Сброс настроек на ноутбуке до заводских настроек: Сброс настроек системы компьютера | HUAWEI Поддержка Россия
Содержание
Восстановление заводских настроек ноутбука
Производители ноутбуков заложили возможность восстановления к первоначальным настройкам аппаратной и программной части ноутбука. Ноутбук будет иметь те настройки системы как во время его покупки. При этом все данные, включая устанавливаемые и сохраняемые пользователем и системой, будут удалены.
Восстановление заводских настроек это серьезная процедура, прибегать к которой следует только в крайнем случае, когда ни восстановление системы, ни другие действия не помогают решить возникшие проблемы в работе. А проблемой может быть критическое повреждение важных системных данных, загрузчика, драйверов и т.п. Заражение системы вредоносным программным обеспечением, которое блокирует работу системы, а никакие способы лечения не помогают. Существуют и другие причины, по которым целесообразно прибегнуть к восстановлению заводских настроек, например предпродажная подготовка ноутбука.
Восстановление заводских настроек происходит со специального скрытого и заблокированного для пользователя раздела жесткого диска. На этом разделе хранятся все необходимые данные, операционная система (ОС), программы, драйверы и т.п., которые заархивированы в один общий файл. Следует знать, что выполнить процедуру восстановления можно не всегда. Повреждение этого раздела, его форматирование или изменение приведет к тому, что о восстановлении можно просто забыть. На некоторых моделях ноутбуков такого раздела может не быть, а резервные данные находятся на отдельном CD/DVD диске. При этом восстанавливать систему следует с него. Если пользователь устанавливал на ноутбук новую версию операционной системы, возврат к заводским установкам вернет вам изначально установленную ОС.
На этом разделе хранятся все необходимые данные, операционная система (ОС), программы, драйверы и т.п., которые заархивированы в один общий файл. Следует знать, что выполнить процедуру восстановления можно не всегда. Повреждение этого раздела, его форматирование или изменение приведет к тому, что о восстановлении можно просто забыть. На некоторых моделях ноутбуков такого раздела может не быть, а резервные данные находятся на отдельном CD/DVD диске. При этом восстанавливать систему следует с него. Если пользователь устанавливал на ноутбук новую версию операционной системы, возврат к заводским установкам вернет вам изначально установленную ОС.
Перед тем как непосредственно приступать к восстановлению следует побеспокоиться о сохранности важных данных. Тут важно не упустить из виду те данные, которые действительно вам нужны, так как сохранить весь раздел диска на внешнем носителе бывает проблематично. Не забывайте, что просто скопировать данные с системного диска на другой раздел жесткого диска не сохранит информацию. Восстановлению подвергнуться все разделы. Не забудьте проверить данные, находящиеся в документах, музыке, на рабочем столе, а также в отдельно создаваемых пользователях папкам. Также проверьте папку загрузки, куда сохраняются скачанные файлы из Интернета. Дополнительно сделайте резервную копию дистрибутивов необходимых программ и приложений, это ускорит процесс настройки системы под требования пользователя.
Восстановлению подвергнуться все разделы. Не забудьте проверить данные, находящиеся в документах, музыке, на рабочем столе, а также в отдельно создаваемых пользователях папкам. Также проверьте папку загрузки, куда сохраняются скачанные файлы из Интернета. Дополнительно сделайте резервную копию дистрибутивов необходимых программ и приложений, это ускорит процесс настройки системы под требования пользователя.
Восстановление заводских настроек ноутбука осуществляется во время загрузки системы. При этом во время загрузки необходимо нажать специальную кнопку, точно так же как и при входе в BIOS, но отличную от клавиши входа в BIOS. Обычно используются клавиши F8, F11, F3, F4 или F10, также встречаются модели, в которых необходимо зажать и удерживать нажатой клавишу «0», до тех пор, пока не появится логотип производителя. После входа в меню восстановления пользователю предлагается выполнить и подтвердить выполнение восстановления. Возможно, потребуется указать дополнительные параметры возврата к первоначальным установкам и настройкам. Все шаги восстановления достаточно понятны и пользователю не составит труда разобраться в работе службы.
Все шаги восстановления достаточно понятны и пользователю не составит труда разобраться в работе службы.
Единственное, что следует учесть, это к ноутбуку не должны быть подключены никакие дополнительные устройства или USB накопители. Дополнительные устройства могут влиять на процесс восстановления. Также следите за тем, чтобы не было сбоев в электропитании, а аккумулятор ноутбука имел полный заряд. Не следует также прерывать процесс восстановления, и не нажимайте никакие клавиши на клавиатуре. Следует дождаться окончания процесса, который может длиться от нескольких минут до нескольких десятков минут. После окончания работы мастера восстановления ноутбук будет перезагружен. Теперь перед вами предстанет абсолютно чистая операционная система, которую следует настроить. Настройка ноутбука будет заключаться в установке недостающих драйверов и программных продуктов, а при необходимости и в настройке параметров самой системы.
©
2015 — 2023
InfoConnector. ru
ru
Как сбросить ноутбук до заводских настроек windows: способы
У большинства не разбирающихся в устройстве и принципе работы компьютерной техники пользователей зачастую возникают ситуации, когда совсем недавно купленный компьютер или ноутбук медленнее реагирует на команды либо вообще зависает. Самым простым решением такой проблемы у многих людей является переустановка операционной системы.
Но ведь на выполнение этой операции необходимо потратить уйму времени, связанных с установкой самой ОС, установки драйверов для устройств системного блока, оптимизацию системы. Смогут ли не разбирающиеся в компьютерной технике люди всё это сделать? Не лучше ли прибегнуть к более простым способам восстановления системы, к примеру, сбросить ноутбук к заводским настройкам.
1 Когда нужно сбрасывать ноутбук до заводских настроек
2 Способы восстановить заводские настройки на ноутбуке
3 Когда не получится ноутбук вернуть до заводских настроек
Когда нужно сбрасывать ноутбук до заводских настроек
Самой распространённой ситуацией, для решения которой пользователи применяют стандартные установки, является зависшее оборудование либо его низкая работоспособность.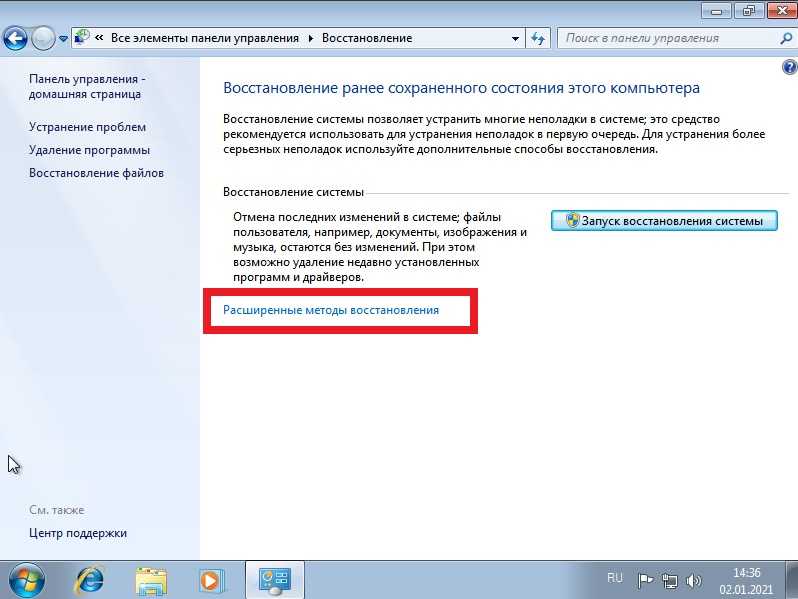 Причин возникновения такой ситуации множество, но основной из них является перезаполненный жёсткий диск. Решение этой проблемы заключается в удалении ненужных файлов на системном разделе (к примеру, в папках ТЕМР и ТМР находятся файлы ссылок на различные ранее используемые пользователем ресурсы – они не нужны и подлежат удалению) и освобождении памяти устройства. Для получения максимального эффекта от работы системы системный раздел компьютера должен быть очищен более чем на 65%.
Причин возникновения такой ситуации множество, но основной из них является перезаполненный жёсткий диск. Решение этой проблемы заключается в удалении ненужных файлов на системном разделе (к примеру, в папках ТЕМР и ТМР находятся файлы ссылок на различные ранее используемые пользователем ресурсы – они не нужны и подлежат удалению) и освобождении памяти устройства. Для получения максимального эффекта от работы системы системный раздел компьютера должен быть очищен более чем на 65%.
При наличии двух жёстких дисков следует все файлы хранить на HDD, на котором отсутствуют файлы операционной системы. Системный диск предназначен только для работы с системными файлами. Лучшим вариантом является установка ОС на отдельный жёсткий диск с наименьшим объёмом (к примеру, твердотельный накопитель SSD).
Но может так случиться, что при совсем незаполненной памяти ноутбук начинает медленно работать. Причинами такой ситуации являются попавшие в систему вирусы, огромное количество установленных приложений. Также лэптопы тормозят и при огромном количестве установленных файлов. Решением проблемы является проведение сканирования оборудования антивирусными программами (чтобы уничтожить вирусы), выполнить полное удаление ненужных программ, к примеру, приложением Revo Uninstaller (приложение является бесплатным и выполняет полное удаление как самой программы, так и её ссылки с системных каталогах и реестре). Посредством встроенной в систему утилиты msconfig можно очистить ОЗУ от ненужных программ, автоматически запускающихся при включении ОС. Наконец, очистку от ненужных файлов можно выполнить программой CCleaner.
Также лэптопы тормозят и при огромном количестве установленных файлов. Решением проблемы является проведение сканирования оборудования антивирусными программами (чтобы уничтожить вирусы), выполнить полное удаление ненужных программ, к примеру, приложением Revo Uninstaller (приложение является бесплатным и выполняет полное удаление как самой программы, так и её ссылки с системных каталогах и реестре). Посредством встроенной в систему утилиты msconfig можно очистить ОЗУ от ненужных программ, автоматически запускающихся при включении ОС. Наконец, очистку от ненужных файлов можно выполнить программой CCleaner.
Чистка ОЗУ делается так:
- На клавиатуре нажимаются кнопки Win (со значком Windows) и R (одновременно).
- В окне командной строки вводится название утилиты – msconfig.
- В открывшемся окне открывается вкладка автозагрузки.
- В появившемся списке отключаем ненужные, потребляющие ОЗУ, приложения.
Кто не хочет выполнять перечисленные выше операции, единственным выходом из ситуации является восстановление заводских настроек на ноутбуке.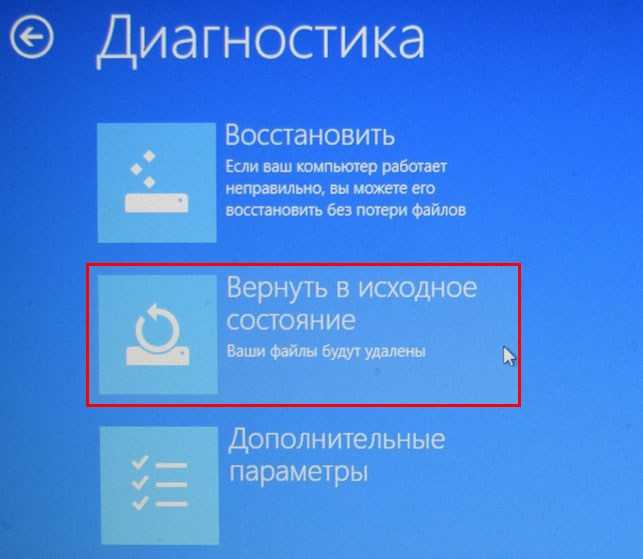 Но как это сделать без выполнения серьёзных действий, да ещё и так, чтобы после операции все ранее установленные программы и файлы были сохранены?
Но как это сделать без выполнения серьёзных действий, да ещё и так, чтобы после операции все ранее установленные программы и файлы были сохранены?
Но есть и более серьёзные неполадки, при которых без заводских настроек точно не обойтись, чаще всего это:
Следует сказать, что существуют и более серьёзные проблемы, когда заводские настройки очень даже могут помочь:
- Блокирование доступа в ОС;
- Появление в ОС вредоносных программ;
- Сбои в программном обеспечении;
- Невозможность нормального функционирования ОС из-за сделанных неопытными пользователями ошибок;
- Постоянные автоматические перезагрузки ноутбука.
Способы восстановить заводские настройки на ноутбуке
Выполнить данную операцию сможет как сам пользователь, так и мастер. Но обращение к мастеру чревато потерей внушительной суммы. Да и любой специалист для решения описанных выше проблем сделает лишь замену системы. Лучше выполнить сброс самому.
Самым простым и распространённым методом является восстановление параметров в процессе загрузки.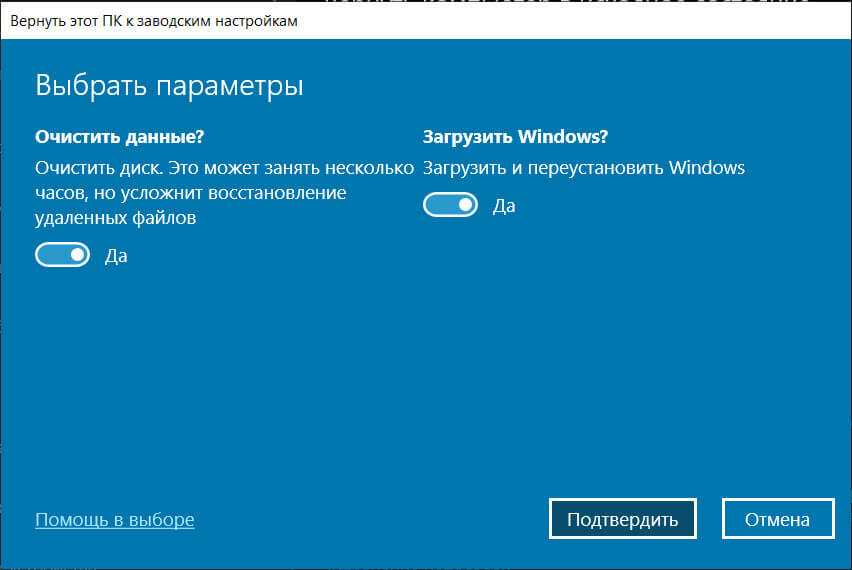 Делается это так:
Делается это так:
- Необходимо выполнить включение ноутбука и сразу же начать многократное нажатие кнопки F8. Целью этого действия является появление меню «Расширенные настройки загрузки».
- Выбор опций в этом меню выполняется кнопками со стрелками вверх/вниз. Нужно выделить строку «Ремонт вашего компьютера» и нажать кнопку Enter.
- В информационном окне появится сообщение о восстановлении системы. При установленном пользователем ранее паролем необходимо его ввести и подтвердить начало операции.
- Запустится мастер восстановления системы Windows, в котором нужно будет ввести значение «Опции восстановления системы». Далее нужно дождаться окончания восстановления системы и включения лэптопа.
- ОС восстановлена. Теперь необходимо обновить драйвера и установить нужные программы.
В лицензионных ОС этот процесс выполняется гораздо быстрее. Но выполнить его могут лишь «продвинутые» пользователи. Делается это так:
- Правой кнопкой манипулятора выделяется ярлык «Мой ПК».

- Выделяется пункт свойств системы.
- Открыть вкладку восстановления системы
- Нажать на иконку восстановления.
При наличии точек восстановления запустится процесс сброса к заводским настройкам. Там же находится иконка создания точек восстановления, файлов с настройками ОС, которые смогут помочь при будущих сбоях.
Следует объяснить, что собой представляет точка восстановления. При работе ОС в какой-то момент времени запоминает свои настройки и сохраняет их в отдельном файле. При необходимости восстановлении ОС подключает этот файл, а также считывает и обновляет из него все, сохранённые в нём на определённое время параметры.
Когда не получится ноутбук вернуть до заводских настроек
Сброс к заводским настройкам является невозможным чаще всего при только что установленных новых ОС, когда способствующий соответствующему сбросу раздел удалён. Единственным способом восстановления настроек является использование установочных дисков. При их отсутствии возврат к стандартным настройкам уже невозможен. Теперь нужно только выполнять обновление ОС.
Теперь нужно только выполнять обновление ОС.
Случается, что модель ноутбука может быть защищена от возможность обновить настройки. Во избежание усугубления ситуации обходить такое блокирование не рекомендуется. В противном случае возможны появление непредвиденных аварийных ситуаций, с которыми справиться смогут только мастера из сервисных центров.
Ноутбук Электроника
Как восстановить заводские настройки ноутбука без диска
Как правило, установочный диск берется для сброса системы Windows до заводских. А если нет установочного диска, как быть? Не волнуйтесь, теперь в Windows 7/8 предусмотрен раздел восстановления для восстановления заводских настроек компьютера по умолчанию .
Основные шаги по восстановлению заводских настроек ноутбука без диска:
- Подготовка
- Сброс к заводским настройкам при успешном доступе к ноутбуку
- Сброс к заводским настройкам, когда ноутбук не загружается должным образом
1.
 Подготовка
Подготовка
Сброс настроек ноутбука приведет к потере ваших файлов и программ. Эти личные файлы и программы создаются или устанавливаются после первоначальной настройки вашего ноутбука.
И прежде чем вы начнете восстановление системы, система Windows предложит вам сделать резервную копию файлов и программ, которые вы хотите сохранить. Затем вы должны убедиться, что у вас есть правильные серийные номера и регистрационная информация системы Windows и программ для процесса переустановки.
2. Восстановление заводских настроек ноутбука при успешном доступе к нему
В Windows 7 и 8 предусмотрен раздел восстановления системы. Если вы хотите восстановить заводские настройки вашего ноутбука , чтобы получить новый и чистый старт, или подготовиться продать его другим, в полной мере используйте раздел восстановления.
Шаг 1: Доступ к ноутбуку, нажмите Start и введите Recovery в поле поиска Windows 7. И это вызовет метод восстановления вашего ноутбука. Выберите программу «Восстановление».
И это вызовет метод восстановления вашего ноутбука. Выберите программу «Восстановление».
Шаг 2: Щелкните Open System Restore », чтобы запустить программу восстановления системы.
Шаг 3: Выберите точку восстановления системы.
В поле перечислены несколько точек восстановления. Выберите точку восстановления, которую вы хотите восстановить. И нажмите «Далее». Если вы хотите убедиться, что у вас есть резервные копии всех соответствующих программ, вы можете нажать «Сканировать на наличие уязвимых программ», чтобы проверить, на какие программы повлияет восстановление системы. И затем сначала сделайте их резервную копию.
Шаг 4: Подтвердите точку восстановления и нажмите «Готово», чтобы начать восстановление настроек системы.
Перед перезагрузкой компьютера закройте все открытые файлы и программы, чтобы начать восстановление системы.
3. Восстановление заводских настроек ноутбука, когда ноутбук не загружается должным образом
Если на вашем ноутбуке возникли проблемы, препятствующие правильной загрузке Windows, вам необходимо запустить ноутбук, чтобы запустить процедуру восстановления из меню загрузки.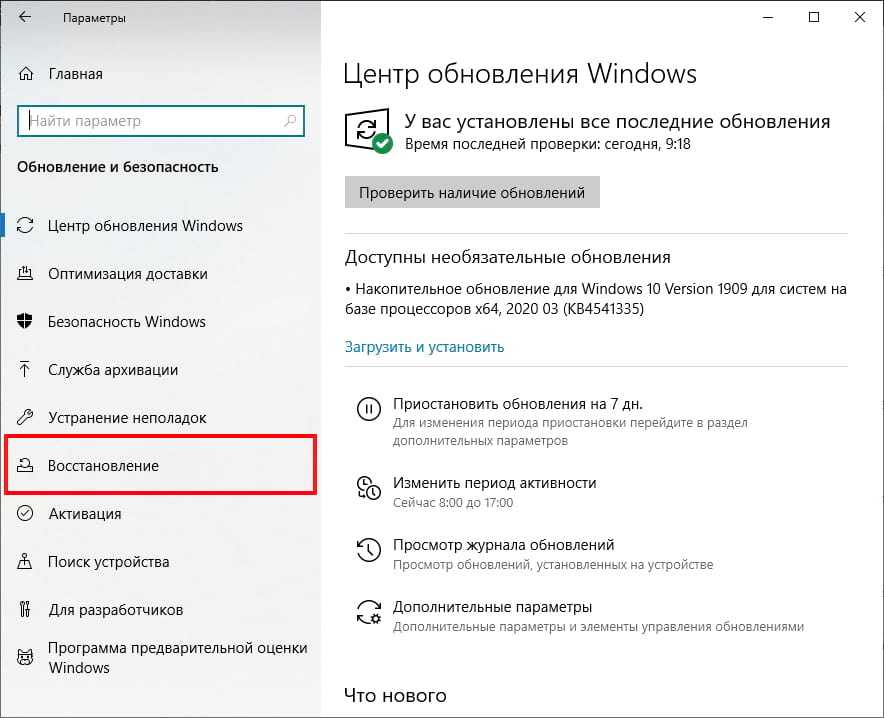 Разные производители ноутбуков предлагают разные F 9Клавиши с 0004 по входят в загрузочное меню .
Разные производители ноутбуков предлагают разные F 9Клавиши с 0004 по входят в загрузочное меню .
На экране BIOS вы можете видеть, что для ноутбука предусмотрена одна клавиша F, предназначенная для восстановления системы к настройкам по умолчанию . Нажмите F9 и появится диалоговое окно Setup Configuration ».
Выберите «Да», когда появится вопрос «Загрузить конфигурацию по умолчанию сейчас?». Затем подождите, пока Windows загрузит системные настройки по умолчанию.
И когда ноутбук с Windows 8 сталкивается с такими функциональными проблемами, он обычно открывает экран автоматического восстановления, который позволяет вам попытаться устранить повреждение оттуда и перейти к восстановить систему до заводских настроек .
Если все вышеперечисленное не работает на вашем ноутбуке, вам понадобится диск с резервной копией, чтобы восстановить систему до ранней точки резервного копирования. Кстати, восстановление заводских настроек ноутбука или компьютера — это способ удалить забытый пароль Windows.
Кстати, восстановление заводских настроек ноутбука или компьютера — это способ удалить забытый пароль Windows.
Статьи по теме:
- Как восстановить заводские настройки ноутбука Samsung
- Как восстановить заводские настройки ноутбука Lenovo Thinkpad, если вы забыли пароль
- Восстановление заводских настроек ноутбука шлюза по умолчанию без компакт-диска
- Как сбросить пароль ноутбука, если забыл его
- Как восстановить данные с отформатированного жесткого диска или раздела
Опубликовано в Сброс настроек ноутбука к заводским настройкам
Как восстановить заводские настройки ноутбука
Владельцы ноутбуков, испытывающие серьезные или трудноразрешимые проблемы со своими устройствами, могут рассматривать полный сброс как быстрое и эффективное универсальное средство. решение большинства вопросов. В зависимости от особенностей сброса он может удалить или не удалить все личные файлы, а также системные изменения, такие как недавно установленные программы. Для пользователей, которым интересно, как сбросить ноутбук до заводских настроек, Windows включает несколько способов доступа к сбросу, хотя для тех, кто в этом нуждается, также доступны внешние альтернативы ОС.
Для пользователей, которым интересно, как сбросить ноутбук до заводских настроек, Windows включает несколько способов доступа к сбросу, хотя для тех, кто в этом нуждается, также доступны внешние альтернативы ОС.
Параметры простого сброса для пользователей Windows
Современные версии Windows включают в себя удобные для пользователя функции отката различных типов и крайностей, в том числе те, которые возвращают систему в состояние «только что из завода». Критическая разница между сбросом к заводским настройкам и возвратом к назначенной резервной точке сохранения, такой как точка восстановления, заключается в том, что при сбросе к заводским настройкам будут удалены все изменения программного обеспечения и настроек, отличные от установленных по умолчанию, — «чистый лист» для устранения нежелательных приложений или проблем с производительностью. . Обычно он также удаляет личные файлы, такие как документы пользователя.
Введите «Сбросить этот компьютер» в поле поиска на панели задач и выберите результат, чтобы открыть подраздел «Восстановление» в настройках Windows. Пользователи, у которых есть заводской DVD, USB или другой ресурс для восстановления, могут выбрать опцию «Перезагрузить сейчас», чтобы загрузить ноутбук с него, а не через операционную систему внутреннего жесткого диска. Тем, у кого нет этих внешних параметров загрузки, следует выбрать «Начать», чтобы открыть соответствующее меню «Сбросить этот компьютер». Оттуда они могут выбрать сброс до заводских условий с сохранением или без сохранения своих файлов в течение всего процесса.
Пользователи, у которых есть заводской DVD, USB или другой ресурс для восстановления, могут выбрать опцию «Перезагрузить сейчас», чтобы загрузить ноутбук с него, а не через операционную систему внутреннего жесткого диска. Тем, у кого нет этих внешних параметров загрузки, следует выбрать «Начать», чтобы открыть соответствующее меню «Сбросить этот компьютер». Оттуда они могут выбрать сброс до заводских условий с сохранением или без сохранения своих файлов в течение всего процесса.
Пользователям, испытывающим проблемы с доступностью пользовательского интерфейса в Windows, может потребоваться альтернативный метод загрузки. Во время перезагрузки компьютера, но до начала загрузки Windows, нажмите F11. Должно появиться меню дополнительных параметров. Он предоставляет еще один способ доступа к параметру «Сбросить этот компьютер» после того, как пользователь выберет «Устранение неполадок».
Быть уверенным перед тем, как сжечь все системные изменения дотла
Как правило, наши эксперты рекомендуют избегать сброса настроек к заводским, за исключением случаев, когда ноутбук переходит к другому владельцу или пользователь систематически исключает менее экстремальные решения. Пользователям, которые подозревают проблемы, связанные с определенными программами, следует рассмотреть возможность перезапуска в среде безопасного режима, а не удалять все программное обеспечение без разбора. Как и в меню «Сбросить этот компьютер», параметры загрузки в безопасном режиме доступны из интерфейса Windows и с помощью сочетания клавиш во время загрузки ноутбука.
Пользователям, которые подозревают проблемы, связанные с определенными программами, следует рассмотреть возможность перезапуска в среде безопасного режима, а не удалять все программное обеспечение без разбора. Как и в меню «Сбросить этот компьютер», параметры загрузки в безопасном режиме доступны из интерфейса Windows и с помощью сочетания клавиш во время загрузки ноутбука.
BIOS, который необходим для правильной загрузки ноутбука, является еще одним фактором, который стоит устранить в сценариях восстановления заводских настроек. Если заводские сбросы Windows не решают всех проблем, пользователи также могут вернуть BIOS к настройкам по умолчанию. Нажмите клавишу F10 во время загрузки ноутбука, чтобы получить доступ к BIOS. Изнутри BIOS F9 вызовет параметр настройки по умолчанию, а F10 снова подтвердит его. Пользователи должны с осторожностью относиться к любым другим изменениям, которые они вносят в BIOS. Неправильные настройки в этой среде могут сделать ноутбук неработоспособным, иначе говоря, «заблокировать» его.
При первом изучении способа сброса ноутбука к заводским настройкам пользователи должны выбрать более управляемые и менее инвазивные решения в своей операционной системе и при необходимости перейти к альтернативным решениям для загрузки или даже BIOS. Хотя это очень необычный сценарий, пользователи, которые не могут получить доступ к каким-либо функциям сброса настроек из-за различных проблем с пользовательским интерфейсом, должны загрузить систему с периферийного устройства.
Заводское состояние является стабильным базовым уровнем для большинства ноутбуков и других устройств. Хотя возвращение к нему не должно быть первым вариантом для кого-либо, это почти надежный способ вернуться в рабочую среду ПК и решить различные, трудно устранимые проблемы.
Причины для сброса настроек вашего ноутбука
Прежде чем решать вопрос о том, как сбросить настройки ноутбука до заводских, давайте рассмотрим возможные причины для этого шага.
- Компьютер перестал работать бесперебойно, заметно снижение производительности
- В компьютере возникли новые проблемы, и вы не знаете, что с ними делать
- Вы решили перепрофилировать или продать свой ноутбук
Это все веские причины, чтобы сбросить настройки ноутбука до заводских.
Как восстановить заводские настройки ноутбука
Сбросить настройки ноутбука несложно, если у вас нет проблем со входом в Windows.
- Используйте опцию «Сбросить этот компьютер»
Ваш компьютер позволяет легко перезагрузить компьютер. Введите «Сбросить этот компьютер» в строку поиска в меню «Пуск», чтобы открыть мастер для этого. Он должен быть в разделе «Восстановление».
Windows предложит вам два варианта — вы можете либо сохранить свои личные файлы, либо удалить все с компьютера. Если вы хотите продолжать использовать ноутбук, вы можете рассмотреть возможность сохранения своих личных файлов. Однако вам следует удалить все, если вы планируете продать компьютер или подарить его.
Убедитесь, что вы создали резервные копии всех важных файлов, прежде чем удалять их с компьютера.
Windows проведет вас через весь процесс в любом случае, так что у вас не должно возникнуть проблем с перезапуском компьютера.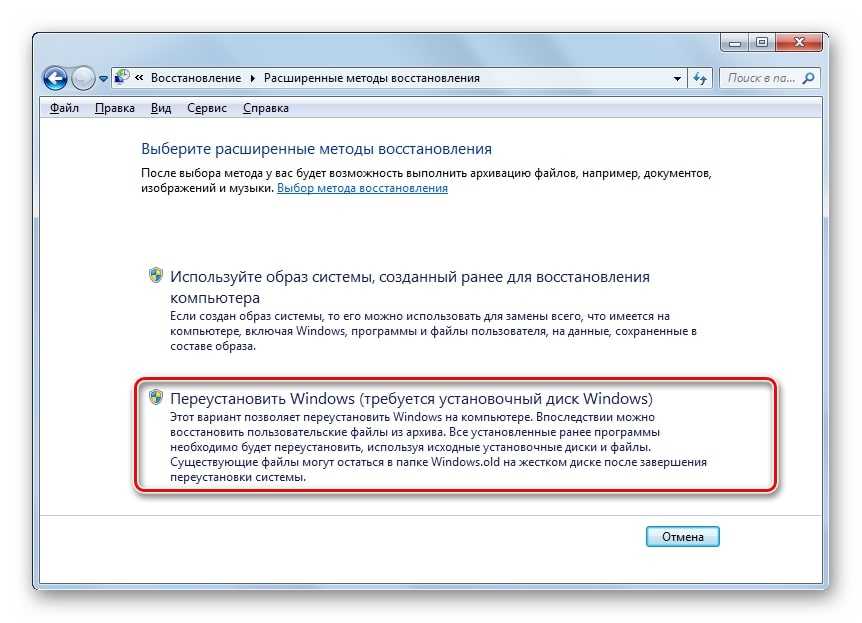
- Сброс настроек ноутбука без входа в систему
Если ваш компьютер больше не работает правильно, вы все равно можете сбросить его до заводских настроек. В любом случае, этот вариант может быть вашим единственным выбором в такой ситуации. Среда восстановления Windows — ваш друг.
Нажмите клавишу F11 во время загрузки компьютера, чтобы открыть меню. Возможно, вам придется нажать кнопку несколько раз, чтобы заставить ее работать. Выберите «Устранение неполадок», а затем «Сбросить этот компьютер», чтобы начать процесс.
Сброс вашего ноутбука таким образом выполняется аналогично. У вас будет возможность удалить все или сохранить ваши личные файлы. Просмотрите параметры и нажмите на приглашение, чтобы перезагрузить компьютер, и пусть Windows позаботится обо всем остальном.
- Сброс ноутбука до заводских настроек с помощью BIOS
Возможно, вам не потребуется перезагружать компьютер, чтобы он снова заработал.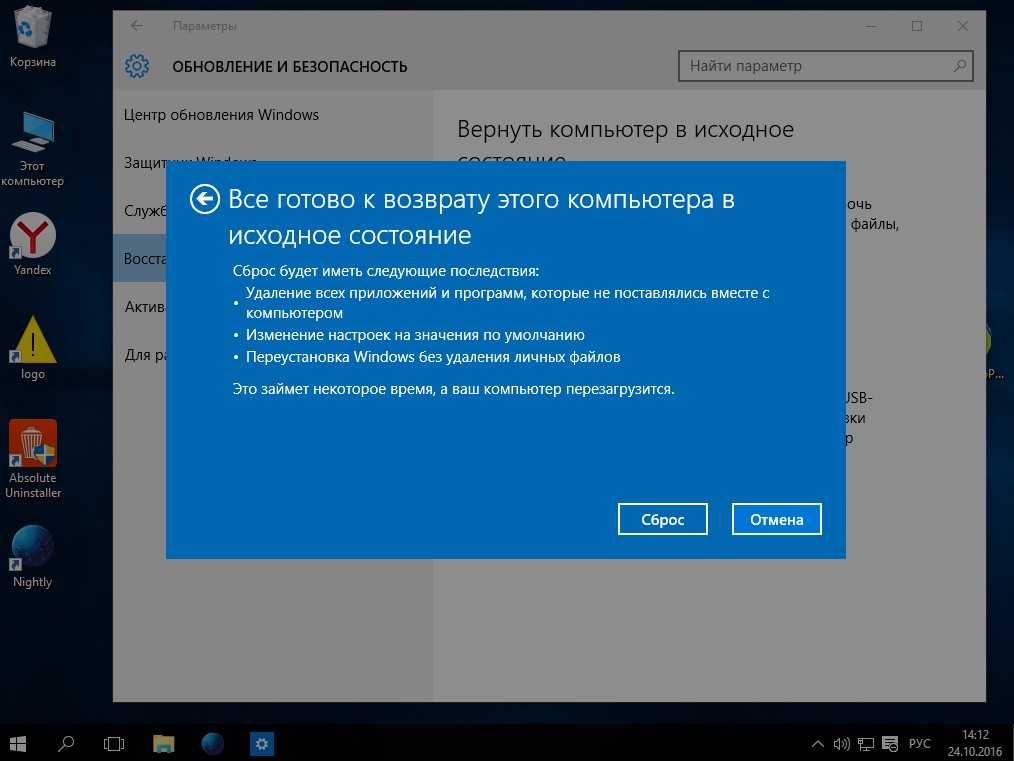 Проблема может быть в настройках биоса. Возможно, вы изменили их, не осознавая этого. Мы рекомендуем сбросить настройки BIOS до заводских, если вы изменили их и из-за этого возникли проблемы.
Проблема может быть в настройках биоса. Возможно, вы изменили их, не осознавая этого. Мы рекомендуем сбросить настройки BIOS до заводских, если вы изменили их и из-за этого возникли проблемы.
Перезагрузите компьютер и нажмите F10 во время загрузки. Возможно, вам придется нажать ее несколько раз. Нажмите F9для сброса настроек BIOS по умолчанию и выберите «Да» при появлении запроса. Нажмите F10, чтобы сохранить изменения, сбросить настройки BIOS и перезагрузить компьютер.
Обновляйте драйверы для повышения производительности
Падение производительности — частая причина, по которой люди хотят знать, как восстановить заводские настройки ноутбука. Если ваш компьютер работает не так, как раньше, можно рассмотреть и другие варианты.
Операционная система Windows была создана для работы на компьютерах различных производителей и моделей и для взаимодействия с любым оборудованием, которое только можно себе представить. У каждого ноутбука есть устройства, с которыми он взаимодействует, от клавиатуры и мыши до беспроводных и Bluetooth-соединений.


![Как запустить через биос сидиром: [Ноутбук/Десктоп/AIO] Как загрузить систему с USB носителя/CD-ROM? | Официальная служба поддержки](https://dilios.ru/wp-content/themes/dilios.ru/assets/front/img/thumb-medium-empty.png)