Как обновления запустить: Как обновить Windows 10/11 до посл. версии (+ как установить нужный патч вручную, например, KB5001391…)
Содержание
Принудительное обновление Windows 10
Microsoft объявляет о выпуске новой сборки Windows 10, и все, кроме вас, обновляют свои устройства. Когда вы проверяете раздел Центра обновления Windows в приложении «Настройки», Windows сообщает, что ваше устройство обновлено. Конечно, есть новая версия Windows, но вы застряли на более старой версии. Мы объясняем, почему это происходит, и как вы можете принудительно обновить Windows 10.
Microsoft выпускает обновления Windows 10 тонкими струйками — не все получают обновления одновременно. Когда Центр обновления Windows станет общедоступным, вы можете получить его немедленно, а иногда это может занять несколько дней. Однако, если задержка составляет недели или занимает больше времени, чем обычно, методы устранения неполадок, описанные в этом руководстве, помогут вам принудительно установить обновление Windows 10 на ваше устройство.
У вас установлена последняя версия Windows 10?
Прежде чем пытаться принудительно установить обновление, вам необходимо сначала подтвердить, что ваше устройство действительно устарело. Перейти к Настройки > Система > О и прокрутки в спецификации Windows , раздел, и принять к сведению сборки ОС и версии.
Перейти к Настройки > Система > О и прокрутки в спецификации Windows , раздел, и принять к сведению сборки ОС и версии.
Теперь перейдите на страницу с официальной информацией о выпуске Windows 10 и сравните сведения об ОС вашего ПК с последней версией Windows 10 и номером сборки в списке. Если у вас нет последней версии, перейдите к следующему разделу, чтобы узнать, как вручную запустить обновление Windows.
Принудительно обновить Windows 10
Есть несколько факторов, задерживающих обновление Windows 10. Это могло произойти из-за нехватки места для хранения, сбоя основных системных процессов и т. Д. Если проблема заключается в хранении, агент Центра обновления Windows отобразит ошибку, информирующую вас об освобождении дополнительного места для хранения. Другие факторы, с другой стороны, трудно определить.
Мы собрали несколько возможных способов принудительной установки Центра обновления Windows, устранив проблемы, вызывающие задержку.
1. Перезапустите службу обновления Windows.

Эта служба обеспечивает доставку обновлений программного обеспечения на устройства Windows. Ваш компьютер может не загрузить или установить новое обновление автоматически, если служба работает неправильно или неактивна. Перезапуск службы обновления Windows может заставить Windows 10 установить обновление. Следуйте инструкциям ниже, чтобы это сделать.
1. Введите services в строке поиска Windows и выберите Services в результатах.
2. Щелкните правой кнопкой мыши Центр обновления Windows и выберите «Перезагрузить».
Вернитесь в раздел «Обновления Windows» в приложении «Настройки» и проверьте, доступно ли новое обновление для вашего компьютера.
2. Перезапустите фоновую интеллектуальную службу передачи.
Служба обновления Windows зависит от фоновой интеллектуальной службы передачи (BITS) для загрузки обновлений с серверов Microsoft. Если BITS перестанет работать, возможно, ваш компьютер не сможет загружать и устанавливать обновления. Перезапустите службу и проверьте, решает ли это проблему.
1. Введите службы в строке поиска Windows и выберите Службы .
2. Щелкните правой кнопкой мыши Background Intelligent Transfer Service и выберите Restart .
Если служба не запускается, попробуйте другие методы устранения неполадок в этом руководстве по устранению проблем с фоновой интеллектуальной службой передачи .
3. Удалите папку Windows Update.
В папке Software Distribution находятся файлы, необходимые для установки Windows на ваш компьютер. Если вы еще не получили глобально доступное обновление, удаление содержимого папки может заставить Windows получить и установить последнюю сборку ОС. Windows автоматически воссоздает папку и повторно загрузит файлы, необходимые для обновления вашего ПК.
Прежде чем продолжить, следует отметить кое-что важное. В папке Software Distribution также хранятся файлы, содержащие историю обновлений Windows вашего ПК. Следовательно, удаление папки означает, что вы не сможете вернуться к предыдущей версии Windows .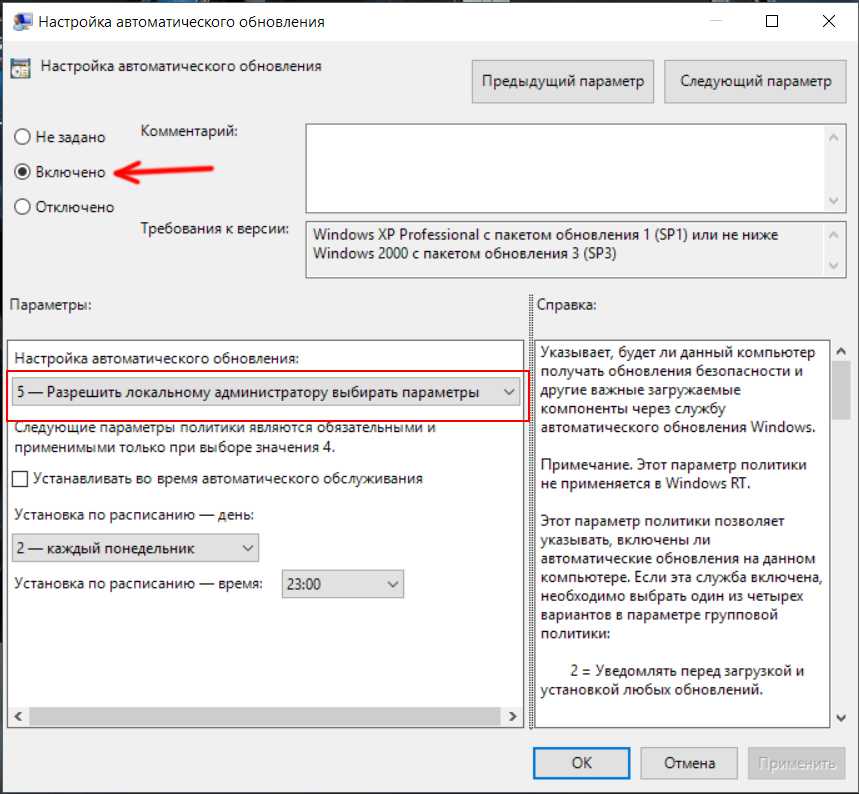
Кроме того, обновление вашего компьютера может занять больше времени, чем обычно. Это связано с тем, что служба обновления Windows должна сначала повторно заполнить папку распространения программного обеспечения, прежде чем устанавливать любое доступное обновление.
Чтобы удалить папку распространения программного обеспечения или ее содержимое, необходимо сначала остановить службу обновления Windows и фоновую интеллектуальную службу передачи.
1. Щелкните правой кнопкой мыши меню «Пуск» и выберите « Командная строка (администратор)».
2. Вставьте команду ниже в консоль и нажмите Enter, чтобы остановить службу Windows Update.
net stop wuauserv
3. Вставьте следующую команду и нажмите Enter. Это прекратит работу фоновой интеллектуальной службы передачи.
net stop bits
4. Запустите проводник, перейдите в раздел «Локальный диск» (C 🙂 > Windows > Распространение программного обеспечения и удалите все элементы в папке.
Если не удается удалить файлы или появляется сообщение об ошибке, перезагрузите компьютер и повторите попытку. После удаления файлов или папки распространения программного обеспечения перейдите к следующему шагу, чтобы перезапустить фоновые службы, которые вы остановили ранее.
После удаления файлов или папки распространения программного обеспечения перейдите к следующему шагу, чтобы перезапустить фоновые службы, которые вы остановили ранее.
5. Откройте командную строку от имени администратора и вставьте приведенную ниже команду в консоль, чтобы перезапустить службу Windows Update.
net start wuauserv
6. После этого вставьте следующую команду и нажмите Enter, чтобы перезапустить фоновую интеллектуальную службу передачи.
чистые стартовые биты
Windows автоматически повторно загрузит файлы, необходимые для обновления вашего компьютера до последней сборки ОС. Теперь проверьте, доступна ли последняя сборка Windows.
4. Выполните очистку Центра обновления Windows.
Когда вы устанавливаете новые сборки Windows 10, Windows сохраняет системные файлы старых обновлений на вашем устройстве. Это позволяет удалить обновление или откатить операционную систему до предыдущей версии. Однако эти системные файлы часто занимают место в хранилище и вызывают проблемы с будущими обновлениями Windows.
Используйте инструмент очистки диска , чтобы выполнить очистку Центра обновления Windows, и попробуйте снова установить обновление.
1. Введите очистку диска в строке поиска Windows и выберите в результате Очистка диска .
Подождите, пока инструмент подсчитает, сколько свободного места у вас есть на вашем компьютере. Это может занять несколько секунд или минут — в зависимости от размера и конфигурации вашего ПК.
2. Нажмите кнопку Очистить системные файлы .
Инструмент «Очистка диска» пересчитает свободное пространство на вашем локальном диске, учитывая на этот раз системные файлы.
3. Установите флажок «Очистка Центра обновления Windows», снимите флажки с других параметров и нажмите «ОК», чтобы продолжить.
5. Запустите средство устранения неполадок Центра обновления Windows.
Если вы по-прежнему не можете установить Центр обновления Windows после удаления всех связанных файлов, попробуйте использовать встроенный инструмент устранения неполадок для диагностики и устранения проблем, задерживающих обновление.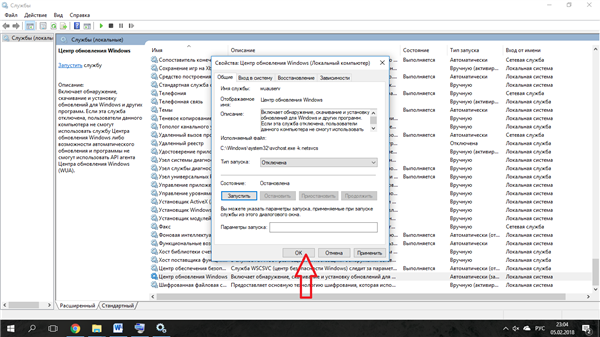 Выберите «Настройки» > «Обновление и безопасность» > «Устранение неполадок» > «Центр обновления Windows» и нажмите кнопку «Запустить средство устранения неполадок».
Выберите «Настройки» > «Обновление и безопасность» > «Устранение неполадок» > «Центр обновления Windows» и нажмите кнопку «Запустить средство устранения неполадок».
Средство устранения неполадок Центра обновления Windows выполнит поиск проблем, препятствующих установке обновления на ваш компьютер.
Когда диагностика будет завершена, перейдите в меню Центра обновления Windows и проверьте, можете ли вы теперь установить обновление. Если ничего не изменится, перезагрузите компьютер и попробуйте еще раз.
6. Используйте Ассистент обновления Windows.
Помощник по обновлению Windows может не только принудительно установить обновление, но и запустить сканирование совместимости, чтобы убедиться, что ваш компьютер соответствует требованиям последней сборки Windows 10.
Отправляйтесь к странице загрузки Windows 10 на вашем браузере и выберите Обновить сейчас кнопку, чтобы загрузить файл установки помощника обновления Windows.
Дважды щелкните файл установки, чтобы установить и запустить Помощник обновления Windows.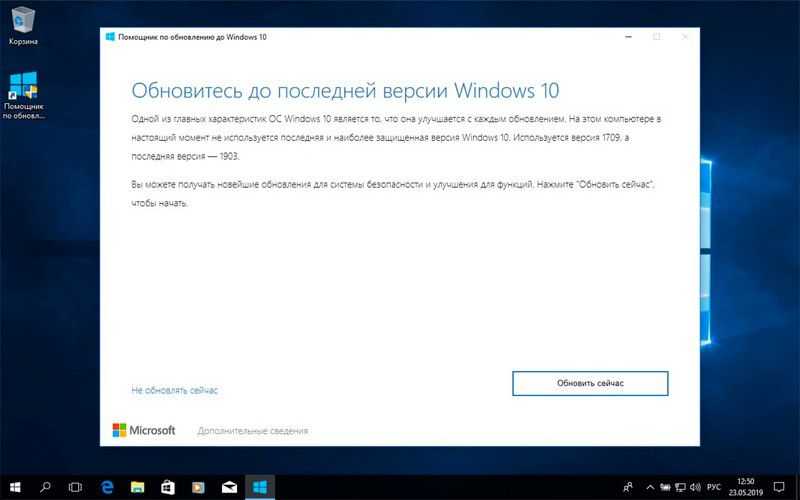 Выберите Обновить сейчас, чтобы продолжить.
Выберите Обновить сейчас, чтобы продолжить.
Инструмент проверит, совместимо ли ваше устройство с последней версией Windows 10. Выберите « Далее», и помощник по обновлению загрузит и установит обновление на ваш компьютер. Это может занять некоторое время, в зависимости от размера обновления, скорости вашего интернета и других факторов.
Иногда вы не можете принудительно обновить Windows
Возможно, вам не удастся принудительно запустить Центр обновления Windows, если Microsoft установит на вашем компьютере безопасную задержку . «Защитное удержание» — это метод, используемый для временного предотвращения установки пользователями нестабильных или потенциально опасных обновлений.
Итак, как определить защитное удержание? Выберите «Настройки» > «Обновления и безопасность» > «Центр обновления Windows». Если на вашем компьютере есть защитная задержка, вы найдете это сообщение об ошибке на странице: «Обновление Windows 10 уже в пути. Когда оно будет готово для вашего устройства, вы увидите обновление, доступное на этой странице».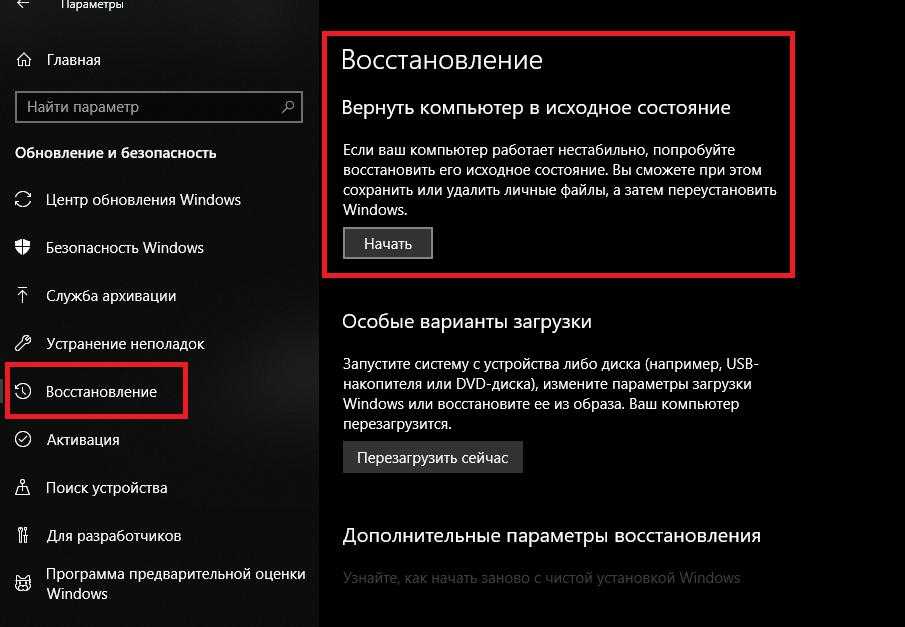
Microsoft настоятельно не рекомендует отказываться от защитного удержания, т.е. Вручную устанавливать обновление, если есть известные проблемы с производительностью обновления. Подождите, пока проблемы с обновлением не будут устранены или когда будут сняты меры безопасности.
Насколько публикация полезна?
Нажмите на звезду, чтобы оценить!
Средняя оценка / 5. Количество оценок:
Оценок пока нет. Поставьте оценку первым.
Статьи по теме:
Айфон не включается после обновления
Если Айфон не включается после обновления программного обеспечения, вы можете попробовать восстановить работоспособность смартфона самостоятельно.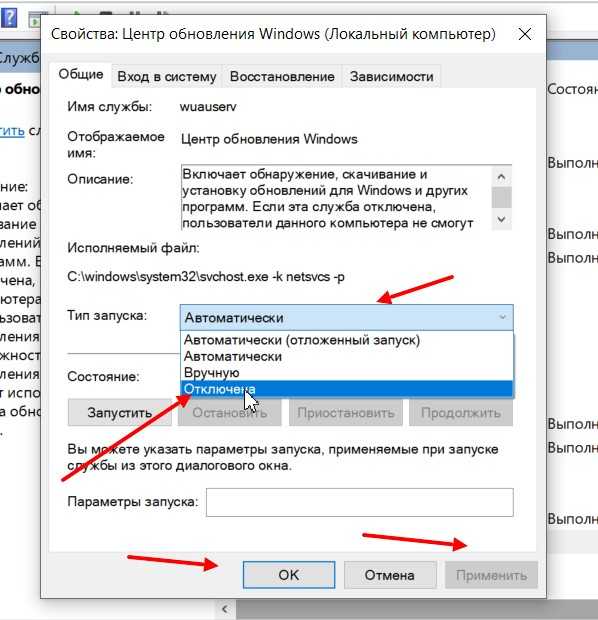 К сожалению, с проблемой неработающего iPhone после проведения обновлений сталкивался почти каждый владелец продукции Apple.
К сожалению, с проблемой неработающего iPhone после проведения обновлений сталкивался почти каждый владелец продукции Apple.
Причины неисправности
Обновления программного обеспечения iOS необходимы вашему девайсу для качественной и продуктивной работы. Каждое программное обеспечение имеет как минимум одну ошибку, по закону программирования. Специалисты, разрабатывающие программу, постоянно «вылавливают» ошибки, устраняют их и улучшают ОС телефона, чтобы исключить возникающие и возможные программные сбои.
Но иногда смартфон Айфон выключается и не загружается после обновления. Не стоит сразу нести гаджет в сервисный центр, можно попробовать запустить режим восстановления своими руками. Причинами такой проблемы называют следующее:
- смартфон просто разрядился, так как обновление требует большого расхода энергии
- вышла из строя микросхема памяти
- сломалась кнопка включения при перезагрузке устройства
- удалилась привязка к оператору локации
- «полетела» прошивка (программный сбор и сброс настроек)
В некоторых случаях можно попробовать решить проблему своими силами, без помощи специалистов.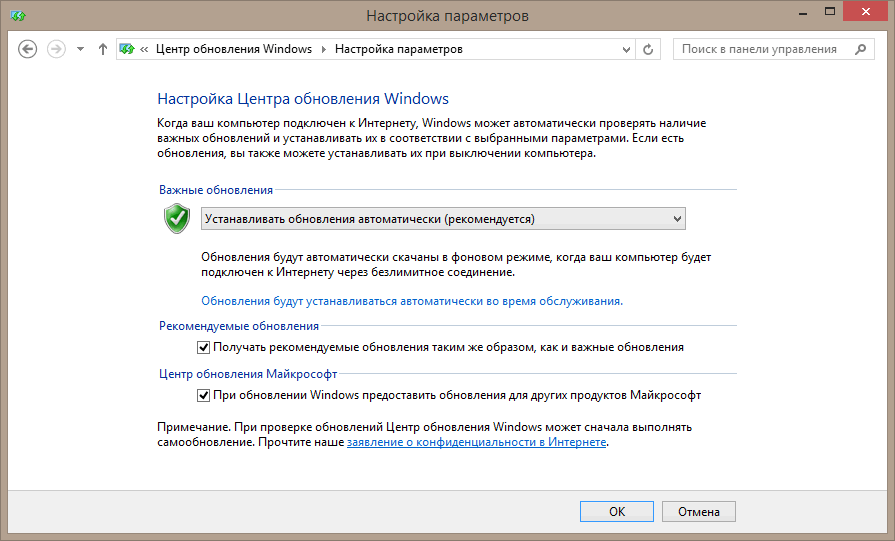 Для этого, если обновился Айфон и не включается, используйте приведенные ниже рекомендации по режиму восстановления.
Для этого, если обновился Айфон и не включается, используйте приведенные ниже рекомендации по режиму восстановления.
Как восстановить работоспособность смартфона
Если вы обновили ОС телефона фирмы Apple до последней версии, а он отключился и не загружается после обновления, следует попробовать реанимировать его своими силами.
Процесс восстановления iPhone зависит от причины выключения при обновлении программного обеспечения. Для начала попробуйте поставить телефон на зарядку (желательно использовать оригинальную зарядку, так как продукция Apple плохо реагирует на левые аксессуары). Обновление программного обеспечения может занимать достаточно много времени и поэтому сильно разрядить батарею.
Если батарея разрядилась во время обновлений и телефон отказывается включаться, подключите его к источнику питания как минимум на сутки. Если проблема кроется в разряженной батарее, результата раньше не появится.
Если телефон так и не включается через сутки зарядки, можно попробовать перезагрузить гаджет.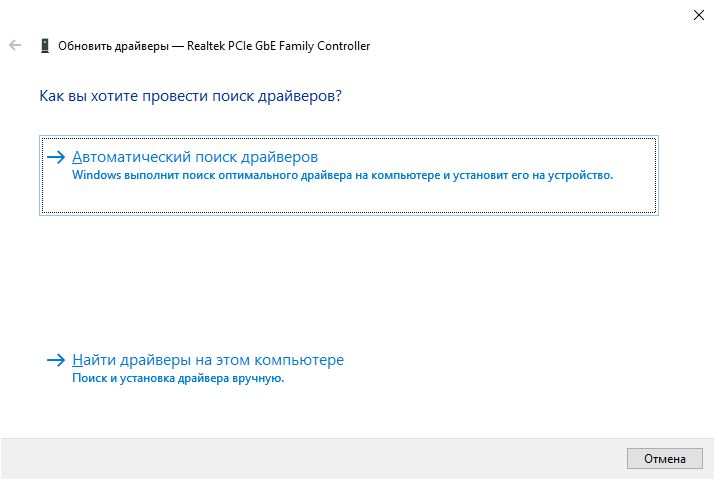 Жесткая перезагрузка Айфона – это самая первая процедура при различных мелких поломках. Ее применяют, если происходят какие-либо мелкие сбои в работе техники Apple.
Жесткая перезагрузка Айфона – это самая первая процедура при различных мелких поломках. Ее применяют, если происходят какие-либо мелкие сбои в работе техники Apple.
Если не включается телефон, можно воспользоваться жесткой перезагрузкой устройства. Чтобы перезагрузить телефон, необходимо сделать следующее:
- одновременно нажимать кнопку «Home» и кнопку включения, которая находится сверху
- удерживайте кнопки в таком положении в течение 12-20 секунд
- в результате на экране должен появиться логотип Apple
Если экран все так же не включается после того, как вы обновили iPhone, скорее всего проблема блокировки кроется во внутренних деталях гаджета или в программном обеспечении, в котором произошел сброс настроек.
Испробовав все указанные выше рекомендации, и обнаружив, что после обновления Айфон не загружается даже после жесткой перезагрузки устройства, не следует пытаться дальше запускать процесс восстановления.
Если поломка, после которой не включается iPhone, когда вы обновили его, кроется в микросхеме, только профессиональный мастер сможет провести диагностику и ремонт гаджета для его восстановления.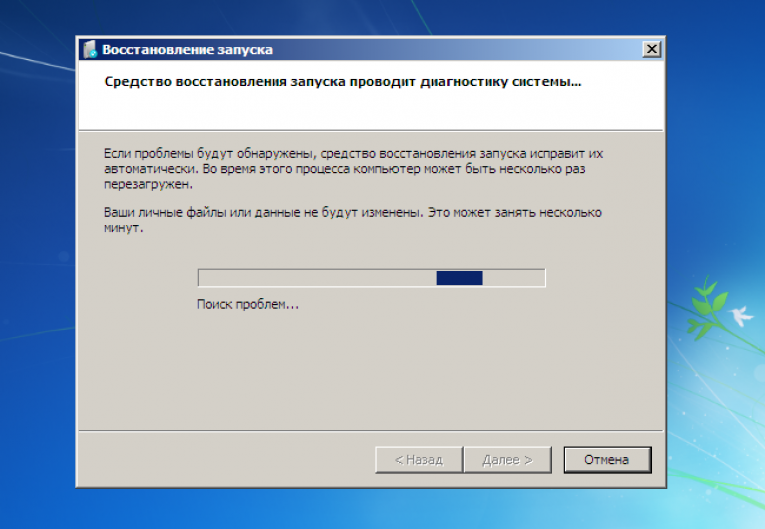
Процесс ремонта состоит из следующих шагов:
- аккуратная разборка Айфона
- диагностика для установления причин, по которым телефон не включается, проведя обновление ПО
- определение причины неисправности
- удаление испорченных элементов
- установка новых деталей
- перепрошивка смартфона при необходимости
- сборка и проверка результата
Только профессионал сможет решить проблему, если произошла блокировка телефона и он после обновления не включается.
Если вам не помогла жесткая перезагрузка или зарядка устройства при обновлении ОС, следует сразу обратиться за помощью к профессионалу, который готов оказать недорогие ремонтные услуги. Самостоятельный разбор и попытка поменять оригинальные запчасти приведут только к еще более серьезным повреждениям гаджета.
Где найти профессионала
Если ваш Айфон не включается после обновления iOS и попытки самостоятельного восстановления смартфона не дали результата, следует обратиться к опытному мастеру. Оформите заявку через YouDo, если у вас не включается iPhone, и укажите в ней признаки поломки и модель гаджета. Специалисты оставят свои предложения.
Оформите заявку через YouDo, если у вас не включается iPhone, и укажите в ней признаки поломки и модель гаджета. Специалисты оставят свои предложения.
Также изучите профили мастеров, чтобы узнать, сколько стоит ремонт Айфона, если он не включается после обновления.
Задание Святослава «Ремонт iPhone»
800 ₽
Исполнитель приехал вовремя, как договаривались. Произвёл диагностику и определил, что замена разъёма в IPhone 6s, не решит проблему. Вероятно проблема в плате. Будем решать. На iPhone 5s, заменил экран и приклеил стекло! Сделал все быстро!
Исполнитель задания:
Евгений
5,0 1739 отзывов
Создать такое же задание
Как обновить компьютер
Вернуться к результатам
Установка на компьютер последних обновлений — одна из самых важных вещей, которую вы можете сделать, чтобы защитить свою информацию и избежать сбоев. Воспользуйтесь нашим руководством, чтобы узнать, как обновить компьютер.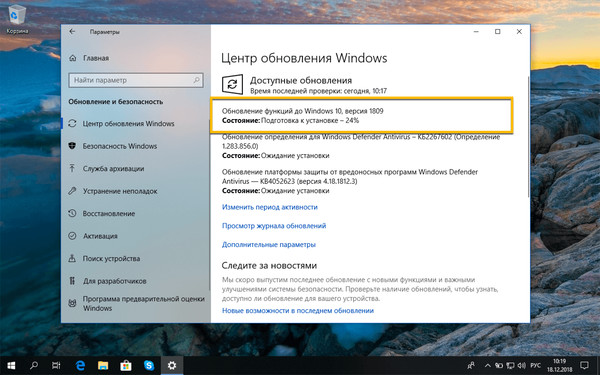
Как мне обновить мой компьютер?
Хотя каждая новая версия основных операционных систем включает в себя больше задач обслуживания, которые выполняются автоматически, все же есть некоторые задачи, которые необходимо выполнять, чтобы поддерживать компьютер в актуальном состоянии. Обновленный компьютер позволяет без проблем запускать новейшие программы.
Также важно постоянно обновлять свой компьютер, чтобы избежать вирусов и других вредоносных программ. Хакеры всегда стремятся использовать дыры в операционных системах и приложениях, которые позволят им отправлять вирусы, устанавливать рекламное или шпионское ПО.
Компании-разработчики программного обеспечения борются с хакерами, выпуская обновления для своих продуктов. Важно установить эти обновления, чтобы обеспечить безопасную и эффективную работу вашего компьютера.
Обновление Microsoft
® Windows ® компьютер
Windows 10 автоматически установит обновления Windows и приложений.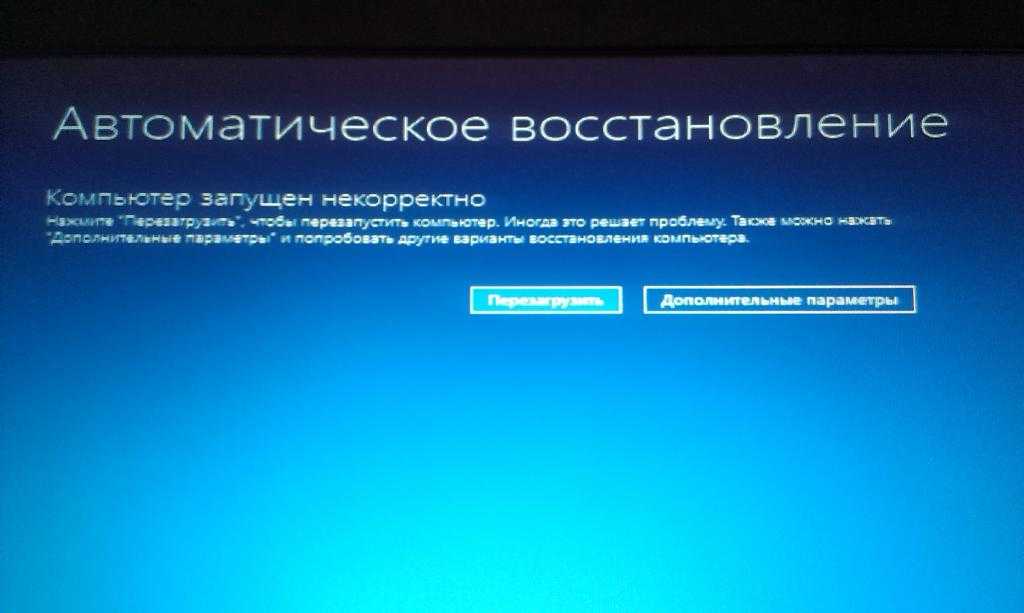 Чтобы убедиться, что ваше программное обеспечение обновлено, сначала щелкните значок Windows, выберите «Панель управления», затем выберите «Система и безопасность», затем «Центр обновления Windows». Щелкните Проверить наличие обновлений, чтобы вручную проверить наличие дополнительных обновлений.
Чтобы убедиться, что ваше программное обеспечение обновлено, сначала щелкните значок Windows, выберите «Панель управления», затем выберите «Система и безопасность», затем «Центр обновления Windows». Щелкните Проверить наличие обновлений, чтобы вручную проверить наличие дополнительных обновлений.
Для более ранних версий Windows возможен тот же процесс, но убедитесь, что вы не отключили Центр обновления Windows. Если вы получаете сообщения с предложением установить важные обновления, установите их.
При появлении запроса обязательно перезагрузите компьютер; перезагрузка является важной частью процесса установки. Если вы дождетесь перезагрузки, очередь элементов может быть очень длинной, и перезагрузка займет больше времени. Некоторые обновления могут быть установлены только после других обновлений, поэтому, если с момента перезагрузки прошло очень много времени, обновления могут застопориться в поисках других обновлений.
Антивирусное программное обеспечение
Для обеспечения безопасности вашего компьютера у вас должно быть запущено и обновлено антивирусное программное обеспечение.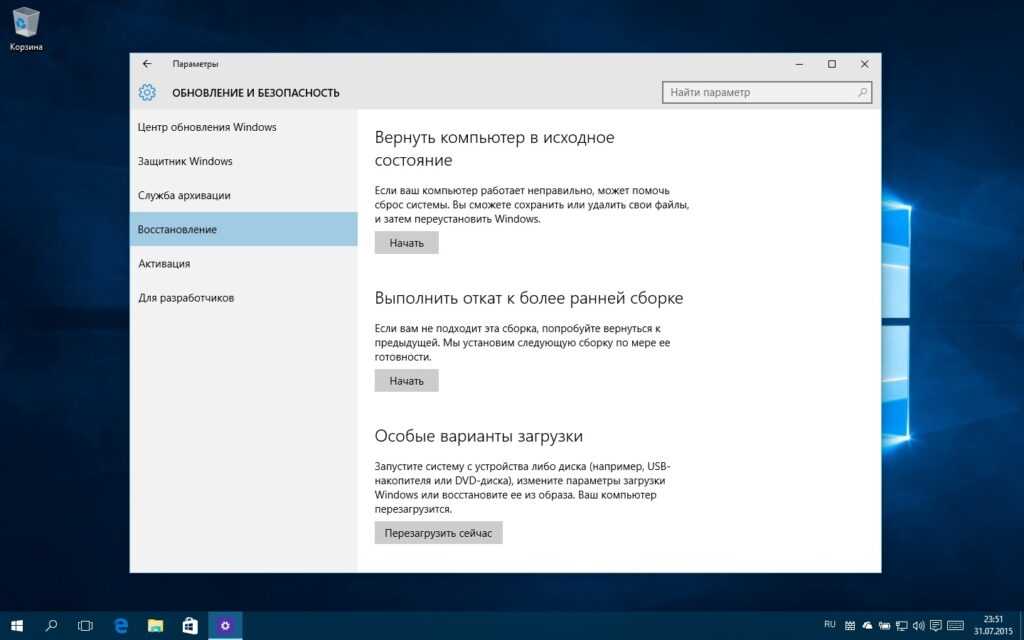 Существует множество видов антивирусного программного обеспечения, включая антишпионское, антирекламное и антивредоносное ПО. Важно установить программное обеспечение, которое автоматически проверяет наличие обновлений, чтобы защитить ваш компьютер от вредоносных программ.
Существует множество видов антивирусного программного обеспечения, включая антишпионское, антирекламное и антивредоносное ПО. Важно установить программное обеспечение, которое автоматически проверяет наличие обновлений, чтобы защитить ваш компьютер от вредоносных программ.
Обновления приложений
Обязательно включите автоматические обновления при установке любого нового приложения. Таким образом, вы получаете самые последние версии с защитой от любых известных уязвимостей, которые могут использовать хакеры.
Если автоматическое обновление недоступно, обязательно проверьте наличие обновлений на веб-сайте продавца. Никогда не переходите по ссылкам, отправленным по электронной почте, так как они могут быть отправлены не продавцом и содержать вредоносное ПО или попытки фишинга.
Обновления драйверов
Драйвер — это часть программного обеспечения, которая сообщает конкретному аппаратному компоненту, как работать. Как правило, драйверы обновляются автоматически, но если у вас возникли проблемы с аппаратным обеспечением, проверьте веб-сайт продавца, чтобы узнать, есть ли обновленный драйвер, и загрузите рекомендуемые.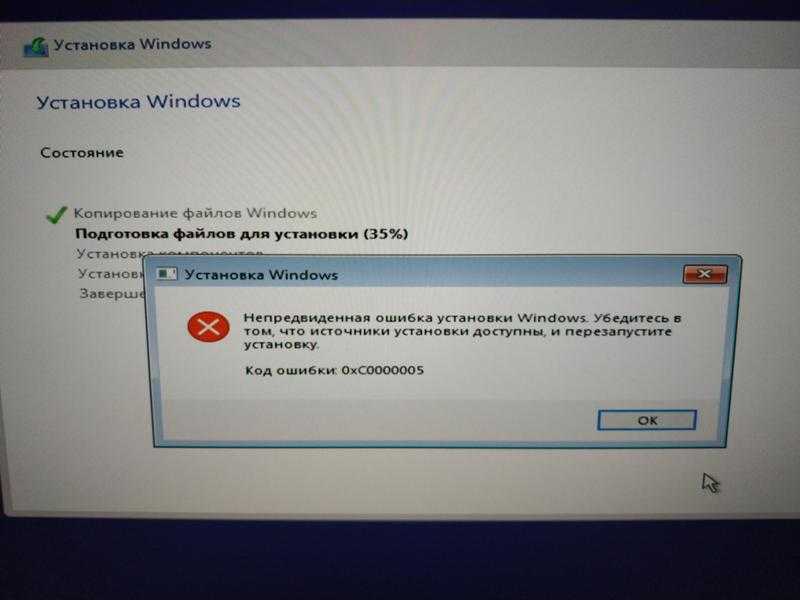
Чтобы узнать точное название аппаратного компонента, щелкните значок Windows, затем выберите Панель управления , затем Оборудование и звук и нажмите Устройства и принтеры . В окне будет список всего оборудования, которое вы установили.
Устранение проблем с производительностью
Если вы обновили операционную систему, приложения, антивирусное ПО и какие-либо драйверы, но проблемы с производительностью системы по-прежнему возникают, попробуйте эти варианты.
Вам необходимо перезагрузить компьютер
Легко всегда оставлять компьютер включенным; все, что вы делали, будет готово, когда вы вернетесь к этому. Но если все работает постоянно, это может привести к увеличению времени отклика. Перезапуск закрывает забытые приложения, работающие в фоновом режиме, и очищает кеш памяти. Перезапуск также может запускать обновления и исправления, требующие перезагрузки.
Обязательно выполните перезагрузку правильно, перейдя в меню Пуск и выбрав Перезапуск или Завершение работы .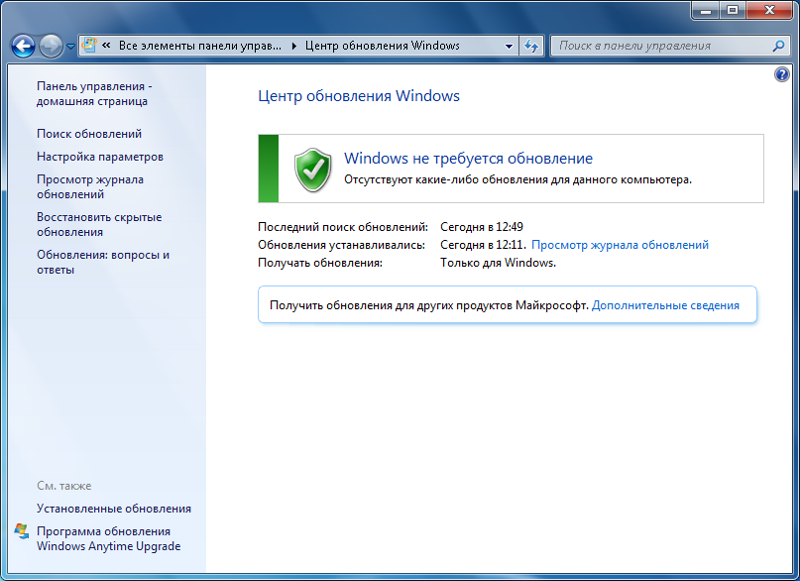
Слишком много открытых приложений и вкладок
Приложения и вкладки веб-браузера используют ценные ресурсы оперативной памяти, даже если вы не взаимодействуете с ними напрямую. Чтобы бороться с этим, перенастройте приложения, которые запускаются автоматически, если они вам не нужны при первом запуске компьютера, и закройте все вкладки веб-браузера, которые вы не используете.
Если вы используете Microsoft ® Windows ® , вы можете увидеть приложения, которые используют память прямо сейчас:
- Удерживайте одновременно клавиши Ctrl + Alt + Delete
- Выбрать Запустить диспетчер задач
- Откройте вкладку Процессы
Узнайте, какие программы используют больше всего ресурсов, и решите, можно ли их закрыть. Будьте осторожны, какие процессы вы закрываете, так как это может повлиять на важные фоновые задачи, выполняемые на вашем компьютере.
Жесткий диск поврежден или фрагментирован
Жесткие диски могут быть повреждены из-за различных причин, включая резкое или холодное отключение (просто нажатие кнопки питания во время работы компьютера).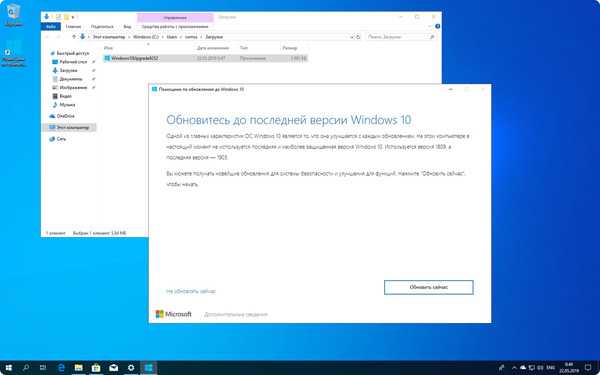 Выполните следующие действия, чтобы проверить, не поврежден ли ваш жесткий диск:
Выполните следующие действия, чтобы проверить, не поврежден ли ваш жесткий диск:
- Нажмите Пуск , выберите Компьютер , щелкните правой кнопкой мыши жесткий диск и выберите Свойства
- Нажмите Инструменты , под Проверка ошибок , нажмите Проверить сейчас
- Появится диалоговое окно «Проверить диск», выберите оба варианта, затем нажмите «Пуск»
- Нажмите Запланировать проверку диска
- Закройте все открытые программы и перезагрузите компьютер. Проверка займет некоторое время, поэтому держите компьютер включенным и подключенным к источнику питания.
Во избежание проблем с жесткими дисками установите в компьютере твердотельный накопитель. Узнайте больше о твердотельных накопителях здесь.
Если после завершения проверки появляется сообщение об ошибке, рассмотрите возможность обновления накопителя.
Думаете, ваш компьютер нуждается в обновлении? Узнайте больше об обновлениях для вашего устройства.
Недостаточно оперативной памяти
Многие компьютеры можно ускорить, добавив дополнительную память (ОЗУ). Чтобы узнать объем памяти на вашем компьютере с Windows, выполните следующие действия:
- Нажмите Пуск и выберите Панель управления
- Выберите Система и безопасность, под Система , выберите Просмотр объема оперативной памяти и скорости процессора
- Отображается количество Установленная память (ОЗУ)
Узнайте больше о том, как установить больше памяти на свой настольный или портативный компьютер.
Модернизация памяти (ОЗУ) идеально подходит для повышения скорости отклика, ускорения работы приложений и облегчения многозадачности. Поскольку почти каждая компьютерная операция зависит от памяти, важно иметь избыток оперативной памяти, чтобы учесть внезапные пики потребности в памяти; Вот почему обновление памяти — один из лучших способов повысить производительность ПК.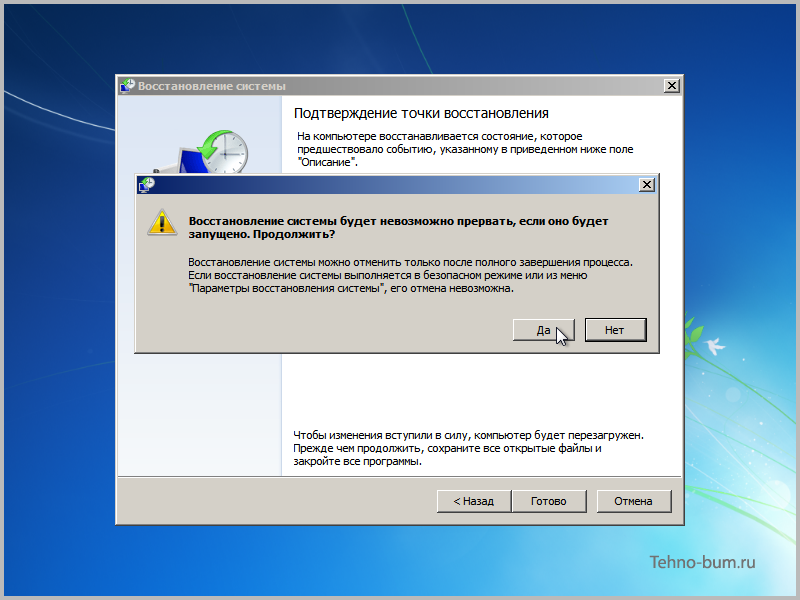 Используйте это руководство, чтобы узнать, сколько памяти вам нужно.
Используйте это руководство, чтобы узнать, сколько памяти вам нужно.
Теперь на вашем компьютере должны быть установлены последние версии всех ваших приложений и игр. Это поможет вам не только быстрее запускать программы, но и более безопасно просматривать Интернет.
© Micron Technology, Inc., 2017. Все права защищены. Информация, продукты и/или технические характеристики могут быть изменены без предварительного уведомления. Ни Crucial, ни Micron Technology, Inc. не несут ответственности за упущения или ошибки в типографике или фотографии. Micron, логотип Micron, Crucial и логотип Crucial являются товарными знаками или зарегистрированными товарными знаками Micron Technology, Inc. Microsoft и Windows являются либо зарегистрированными товарными знаками, либо товарными знаками Microsoft Corporation в США и/или других странах. Все другие товарные знаки и знаки обслуживания являются собственностью их соответствующих владельцев.
Как обновить программное обеспечение
Урок 10.
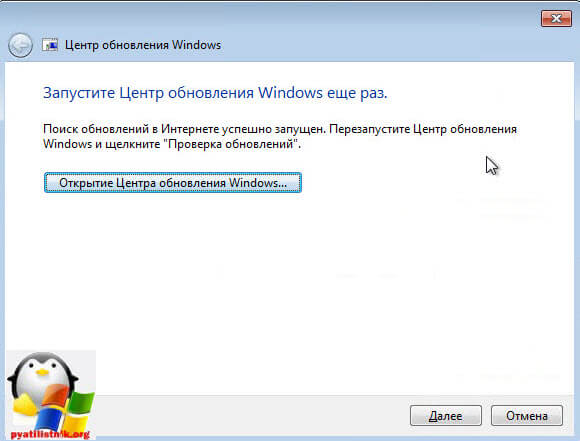 Как обновить программное обеспечение
Как обновить программное обеспечение
/en/basic-computer-skills/how-to-set-up-a-wifi-network/content/
Как обновить software
Поддержание вашего программного обеспечения в актуальном состоянии является важным аспектом безопасности в Интернете. Большинство программ обновляется автоматически по умолчанию, но вы должны знать, как проверить обновления и начать процесс самостоятельно. Знание того, как обновлять программное обеспечение, может повысить стабильность и безопасность вашего компьютера и сообщить вам о новых функциях, помогая вам быть информированным и уполномоченным пользователем.
Подробнее о правилах безопасности в Интернете можно прочитать здесь.
Обновите операционную систему
Обновление операционной системы — один из самых важных шагов в защите от вирусов, вредоносных программ и других угроз безопасности в Интернете.
Windows
Чтобы обновить Windows, сначала откройте панель управления. Если вы не знаете, где находится панель управления , ознакомьтесь с этим уроком по основам Windows. В строке поиска панели управления введите обновление . В разделе Центр обновления Windows щелкните Проверить наличие обновлений .
В строке поиска панели управления введите обновление . В разделе Центр обновления Windows щелкните Проверить наличие обновлений .
Поиск обновлений Windows может занять некоторое время. Как только это произойдет, если будут доступны какие-либо обновления, вам будет предложено их установить.
Установка всех обновлений может занять некоторое время. Можно безопасно отойти от компьютера и заняться чем-то другим, пока он закончит работу. Как только это будет сделано, Windows, вероятно, предложит вам перезагрузить компьютер. Если вам нужно сделать что-то еще после этого, Windows предложит вам; в противном случае, вы в курсе!
macOS
Чтобы обновить macOS, откройте App Store и нажмите «Обновления» вверху. Обновления macOS будут вверху списка доступных обновлений. В правой части экрана есть кнопки для обновления отдельных приложений или применения всех доступных обновлений.
У Apple есть отличная страница поддержки о том, как проверить наличие обновлений для macOS и приложений.

