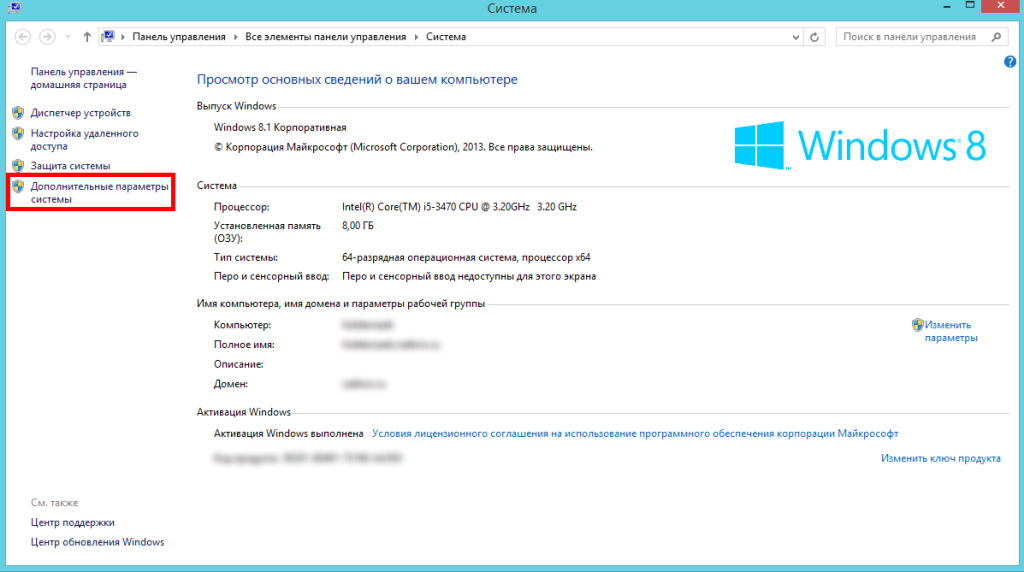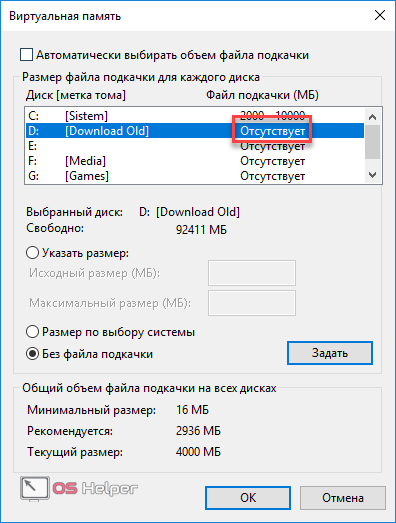Windows 10 файл подкачки ssd: Настройка файла подкачки в Windows 10: как увеличить, изменить, отключить?
Содержание
Настройка файла подкачки в Windows 10: как увеличить, изменить, отключить?
Наверх
14.04.2022
Автор: Любовь Касьянова
1 звезда2 звезды3 звезды4 звезды5 звезд
Настройка файла подкачки в Windows 10: как увеличить, изменить, отключить?
3
5
1
57
7
Файл подкачки в Windows служит для расширения оперативной памяти в том случае, если ее не хватает. Написали для вас шпаргалку по манипуляциям с подкачкой: как ей управлять?
Файл подкачки, или виртуальная память — это системный файл на жестком диске компьютера, который Windows использует, чтобы компенсировать нехватку оперативной памяти, если приложениям ее не хватает. Что это за файл, как он работает, что о нем нужно знать, как увеличить файл подкачки в Windows 10, или, наоборот — как отключить файл подкачки в Windows 10, читайте в нашей шпаргалке. В конце статьи — короткое видео, в котором все показано.
Что это за файл, как он работает, что о нем нужно знать, как увеличить файл подкачки в Windows 10, или, наоборот — как отключить файл подкачки в Windows 10, читайте в нашей шпаргалке. В конце статьи — короткое видео, в котором все показано.
Файл подкачки в Windows: зачем он нужен и как работает?
Всем известно, что запущенные приложения на компьютере выполняются в оперативной памяти (ОЗУ, RAM). Выражаясь образно, при запуске приложения считываются с жесткого диска и временно «переписываются» в оперативную память. Вся информация в приложениях тоже хранится в оперативной памяти до тех пор, пока вы их не закроете.
Когда количество оперативной памяти заполняется, в дело вступает так называемый «файл подкачки». Это скрытый системный файл на жестком диске, который может выполнять функции ОЗУ. Вместо того, чтобы закрыть приложение, которому не хватает RAM, Windows скидывает его в файл подкачки и при необходимости возвращает обратно.
Какие приложения отправлять в файл подкачки, система решает сама.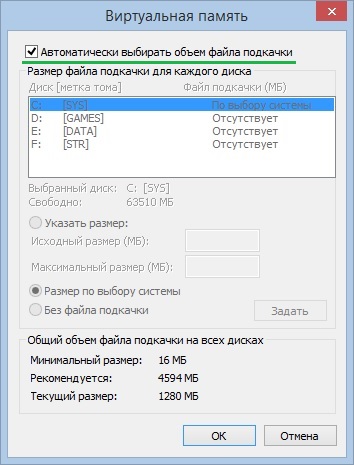 К примеру, приложение, которое долго находится в свернутом состоянии, может быть помечено системой как неактуальное. При нехватке RAM оно отправится в файл на жестком диске, чтобы немного почистить память.
К примеру, приложение, которое долго находится в свернутом состоянии, может быть помечено системой как неактуальное. При нехватке RAM оно отправится в файл на жестком диске, чтобы немного почистить память.
В современных компьютерах устанавливается достаточно много ОЗУ, поэтому файл подкачки используется редко. Но если вы замечаете, что приложение при открытии немного «подлагивает», а индикатор жесткого диска на ПК мигает, значит, Windows возвратила его в RAM из файла подкачки. Если это происходит часто, стоит задуматься о том, чтобы докупить немного памяти.
Эксплуатация
Как отключить спящий режим и гибернацию в Windows 10
Файл подкачки в Windows 10: что такое pagefile.sys и swapfile.sys?
В Windows 10, в отличии от более старых версий Windows, используются два файла подкачки: pagefile.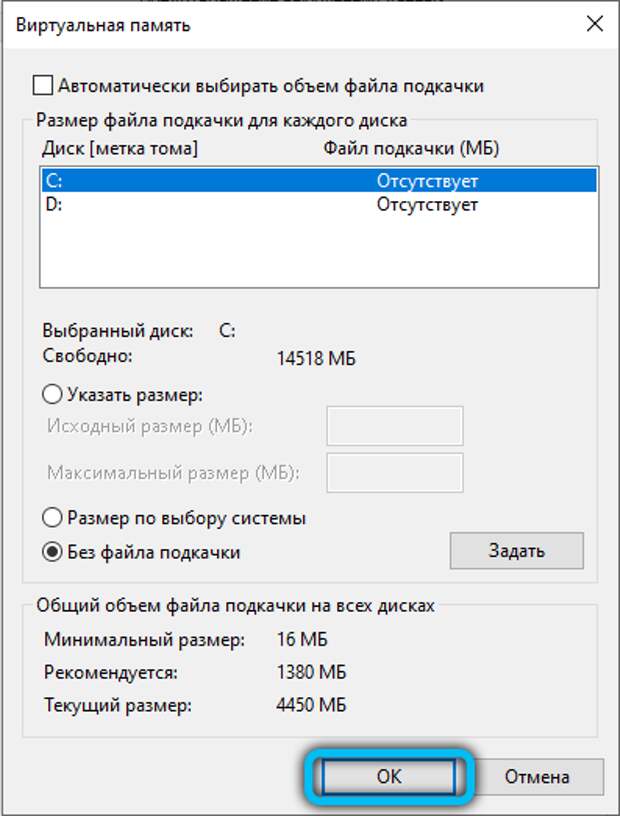 sys и swapfile.sys. Они хранятся в корне диске C:\ и найти их можно, если включить на своем компьютере отображение скрытых и системных файлов.
sys и swapfile.sys. Они хранятся в корне диске C:\ и найти их можно, если включить на своем компьютере отображение скрытых и системных файлов.
В файл pagefile.sys при нехватке памяти отправляются обычные приложения, которые вы устанавливаете из разных источников — браузер, графический редактор, мессенджеры и так далее. А в файл swapfile.sys — встроенные приложения Windows 10 и приложения, установленные из Магазина Windows.
Swapfile и Pagefile всегда работают в паре. Объем swapfile.sys не превышает пары десятков мегабайт, а вот pagefile.sys в процессе работы может «раздуваться» до нескольких гигабайт. Из-за этого некоторые ищут способ, как отключить файл подкачки в Windows 10, чтобы освободить место на диске. Но если сделать это, отключится и swapfile.sys — а без него многие встроенные приложения Windows 10 просто перестанут запускаться.
Эксплуатация
Как увеличить системный раздел диска в Windows 10
Файл подкачки Windows 10: оптимальный размер
Вообще-то, ваша «виндовс» сама решает, какой объем файла подкачки ей нужен, и стандартного объема хватает в большинстве случаев. Кроме того, на компьютерах с большим количеством RAM он вообще довольно редко используется.
Кроме того, на компьютерах с большим количеством RAM он вообще довольно редко используется.
Но можно высчитать, сколько составляет оптимальный объем файла подкачки в Windows 10 и самостоятельно. Расскажем, как сделать это правильно.
- Откройте все нужные вам приложения. Затем запустите Диспетчер задач (Ctrl+Alt+Delete) и посмотрите на занятый объем RAM на вкладке Производительность.
- Умножьте объем занятой памяти на 2. К примеру, 3 Гбайт из 4 Гбайт занято, значит — 6 Гбайт.
- Вычитаем из полученного значения количество вашей RAM. 6 минус 4 — 2 Гбайт. Это и есть оптимальный размер файла подкачки для вашего ПК. Если у вас получился отрицательный размер, значит вам не надо увеличивать, уменьшать или вообще как-то изменять стандартный объем файла подкачки.
Не рекомендуется поднимать и повышать размер файла подкачки более чем в три раза от актуального объема ОЗУ.
Как увеличить файл подкачки в Windows 10?
Расскажем, как поставить файл подкачки на Windows 10 в оптимальное значение.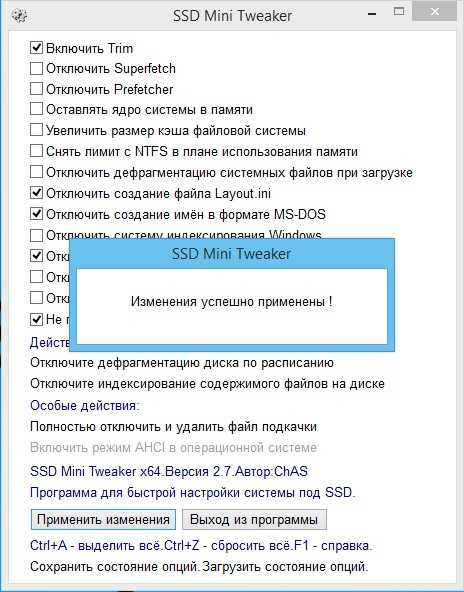
- Откройте меню Пуск, найдите и запустите приложение «Настройка представления и производительности системы«.
- Перейдите на вкладку Дополнительно и в разделе Виртуальная память щелкните Изменить.
- Снимите отметку возле пункта Автоматически выбирать объем файла подкачки.
- Выделите системный диск из списка, а затем нажмите Указать размер.
- В строке Исходный размер (МБ) укажите минимальный размер файла подкачки — он не должен быть меньше 800 Мбайт, а в строку Максимальный размер (МБ) введите нужный объем, который вы разрешите системе отнять. Значения должны быть указаны в мегабайтах (1 Гбайт = 1 024 Мбайт).
- После ввода новых параметров нажмите Задать, а затем Ок.
Как отключить файл подкачки в Windows 10?
Вообще-то, отключать файл подкачки не рекомендуется. Во-первых, приложения начнут «вылетать» (самопроизвольно перезагружаться), а некоторые вообще не смогут запуститься. Но если у вас много RAM, а место на жестком диске осталось мало, то отключение файла подкачки позволит освободить пару Гбайт. Главное — потом не пожалеть о своем решении. Может быть, вам поможет очистка диска, или нужно почаще очищать кэш браузера?
Во-первых, приложения начнут «вылетать» (самопроизвольно перезагружаться), а некоторые вообще не смогут запуститься. Но если у вас много RAM, а место на жестком диске осталось мало, то отключение файла подкачки позволит освободить пару Гбайт. Главное — потом не пожалеть о своем решении. Может быть, вам поможет очистка диска, или нужно почаще очищать кэш браузера?
Нижеприведенные инструкции можно использовать на свой страх и риск!
Отключаем pagefile.sys
- Откройте Проводник, нажмите правой кнопкой мыши по Этот Компьютер и выберите Свойства.
- Нажмите в левом меню Дополнительные параметры системы.
- На вкладке Дополнительно найдите раздел Быстродействие и нажмите Параметры.
- Снова откроется новое окно. На нем откройте вкладку Дополнительно. В области Виртуальная память нажмите Изменить.

- Снимите отметку возле Автоматически выбирать объем файла подкачки. Установите отметку в положение Без файла подкачки и кликните Задать и ОК.
Отключаем swapfile.sys
- Обязательно сделайте точку восстановления системы.
- Нажмите Win + R и введите regedit, чтобы зайти в редактор реестра.
- Скопируйте в адресную строку редактора реестра следующий адрес: Компьютер\HKEY_LOCAL_MACHINE\SYSTEM\CurrentControlSet\Control\Session Manager\Memory Management
- В правой части окна редактора реестра нажмите правую кнопку мыши, выберите Создать – Значение DWORD (32-бита).
- Назовите его SwapfileControl и перезагрузите компьютер.
- После этого swapfile будет отключен. Включить файл подкачки в Windows 10 обратно можно, удалив созданный параметр.

Как переместить файл подкачки?
Есть небольшая хитрость, как настроить файл подкачки на Windows 10. Если в вашем компьютере стоят несколько дисков, можно перенести файл подкачки с системного диска (не раздела!) на другой диск.
- Для этого в уже знакомом приложении Настройка представления и производительности системы > Дополнительно > Виртуальная память нажмите Изменить.
- Снимите отметку возле пункта Автоматически выбирать объем файла подкачки. Затем выделите ваш системный диск и нажмите Без файла подкачки. Нажмите Задать > ОК.
- Выберите в том же списке диск, на котором вы хотите хранить файл подкачки. Нажмите Размер по выбору системы > Задать. Кликните ОК и перезагрузите компьютер, чтобы система применила ваши настройки.
ВАЖНО: не рекомендуется перемещать файл подкачки на накопитель типа SSD, так как это может сократить срок его службы, увеличив число циклов перезаписи.
Вот еще несколько полезных материалов по оптимизации:
- Освобождаем место на диске, переместив файл подкачки
- Сколько оперативной памяти нужно компьютеру?
- Как ускорить Windows: пошаговое руководство
Теги
windows
Автор
Любовь Касьянова
Была ли статья интересна?
Поделиться ссылкой
Нажимая на кнопку «Подписаться»,
Вы даете согласие на обработку персональных данных
Рекомендуем
Реклама на CHIP
Контакты
Миф или правда что файл подкачки убивает SSD?
Часто приходится слышать утверждения о необходимости отключения или перемещения файла подкачки на обычный диск, дабы оградить от преждевременной смерти ваш драгоценный SSD накопитель. Причём говорится это на таких серьёзных щах, что грех не прислушаться. Однако, сегодня я постараюсь развенчать миф о вреде файла подкачки для SSD дисков.
Причём говорится это на таких серьёзных щах, что грех не прислушаться. Однако, сегодня я постараюсь развенчать миф о вреде файла подкачки для SSD дисков.
Давайте, для начала вспомним для чего вообще нужен файл подкачки (pagefile.sys) в Windows. Собственно, файл подкачки представляет собой выделенную область на диске, своего рода «расширение» физической оперативной памяти компьютера.
Операционная система использует файл подкачки не только в случае нехватки оперативной памяти, но и перемещает туда неиспользуемые в текущий момент данные программ, чтобы не держать всю информацию в оперативной памяти и освободить её под другие нужды. Например, файлы запущенных приложений или процессов, которые временно не активны, могут быть перемещены в файл подкачки.
По мнению сторонников теории смертельного воздействия файла pagefile.sys на SSD, просто необходимо отключать файл подкачки или перемещать его на обычный диск. Аргументируют они активным использованием файла подкачки системой и ограниченным количеством циклов перезаписи на SSD диск. Об этом я тоже писал в статье про основные характеристики надежности TBW и DWPD SSD дисков. Вроде бы всё логично и не поспоришь. Меня даже пытались убедить что при использовании твердотельных накопителей на серверах, из-за файла подкачки диски не проживут и недели. И это утверждал не какой-нибудь школьник или продавец-консультант в магазине…
Об этом я тоже писал в статье про основные характеристики надежности TBW и DWPD SSD дисков. Вроде бы всё логично и не поспоришь. Меня даже пытались убедить что при использовании твердотельных накопителей на серверах, из-за файла подкачки диски не проживут и недели. И это утверждал не какой-нибудь школьник или продавец-консультант в магазине…
Полагаю, основной довод мамкиных экспертов, в желании продлить любой ценой жизнь SSD понятен. Как правило, те же люди с пеной у рта доказывают необходимость вынимать батарею из ноутбука. Единственное с чем могу согласиться, так это с тем, что время работы любого твердотельного накопителя напрямую зависит от нагрузки (количества циклов перезаписи и условий работы). Тут как и с аккумуляторными батареями — чем интенсивнее используется, тем быстрее закончится ресурс.
Так может и правда стоит отключать или переносить файл подкачки с SSD? А заодно отключить индексацию и защиту системы?
Полное отключение файла подкачки, даже в случае когда на компьютере достаточно оперативной памяти, может привести к непонятным сбоям в работе программ, да и сама система может вести себя неадекватно. По этой причине его отключение крайне не желательно.
По этой причине его отключение крайне не желательно.
На практике, чтение из файла pagefile.sys превалирует над записью примерно в 40 раз, так что волноваться особенно не стоит. Правильнее было бы озаботиться сбалансированностью аппаратной конфигурации компьютера, рассчитывая её под конкретные задачи. SSD диск лишь отчасти компенсирует недостаток оперативной памяти, ускоряя подкачку, а потому лучшим решением станет добавление физической памяти. Если же у вас памяти с избытком, например стоит 64 ГБ, а используете от силы 8 ГБ, то файл подкачки вам и правда не нужен, но тогда возникает вопрос о сбалансированности системы.
Совет по переносу файла подкачки на «обычный» винчестер, я считаю даже более бессмысленным, чем его полное отключение. А зачем вы вообще покупали SSD, если намеренно лишаете себя основного преимущества — скорости работы системы? Это как купить машину и поставить её в гараже, чтобы лучше сохранилась.
Насколько разумно отключать защиту (создание контрольных точек восстановления), рискуя получить нерабочую систему в случае каких-то сбоев, чтобы сохранить ресурс твердотельного накопителя? Из не самого востребованного можно отключить, пожалуй, только индексацию файлов (нужно для поиска файлов), и то при условии, что вы не пользуетесь поиском в Windows.
Вот объясните мне, зачем приобретать SSD диск и ограничивать себя во всём? Просто наслаждайтесь работой, тем более что операционные системы оптимизированы для работы с такими дисками. Срок службы их достаточно большой, даже если активном использовании, а HDD лучше оставить для больших файловых хранилищ, где скорости не так важны.
Подписывайтесь на канал
Яндекс.Дзен
и узнавайте первыми о новых материалах, опубликованных на сайте.
Как управлять виртуальной памятью (файлом подкачки) в Windows 10
Это руководство было написано членом сообщества Tom’s Hardware viveknayyar007 . Вы можете найти список всех их руководств здесь.
Файл подкачки в Windows 10 – это скрытый системный файл с расширением .SYS, который хранится на системном диске вашего компьютера (обычно C:\). Файл подкачки позволяет компьютеру работать бесперебойно, уменьшая нагрузку на физическую память или ОЗУ.
Проще говоря, каждый раз, когда вы открываете больше приложений, чем может вместить ОЗУ вашего ПК, программы, уже находящиеся в ОЗУ, автоматически переносятся в файл подкачки. Этот процесс технически называется пейджингом. Поскольку файл подкачки работает как дополнительная оперативная память, его часто также называют виртуальной памятью.
Минимальный и максимальный размер файла подкачки может в 1,5 и 4 раза превышать объем физической памяти вашего компьютера соответственно. Например, если на вашем компьютере 1 ГБ оперативной памяти, минимальный размер файла подкачки может составлять 1,5 ГБ, а максимальный размер файла может составлять 4 ГБ.
По умолчанию Windows 10 автоматически управляет файлом подкачки в соответствии с конфигурацией вашего компьютера и имеющейся в нем оперативной памятью. Однако, если вы когда-либо сталкивались с задержками при работе в Windows 10 или начали получать PAGE_FAULT_IN_NONPAGED_AREA или KERNEL_DATA_INPAGE_ERROR «синий экран смерти» (BSOD), ручное управление размером файла подкачки — это первое, на что вам следует обратить внимание.
Управлять размером файла подкачки вручную в Windows 10 очень просто. Вот как:
- Используйте учетную запись администратора для входа в Windows 10.
- На рабочем столе щелкните правой кнопкой мыши кнопку «Пуск», чтобы открыть ее контекстное меню.
- Щелкните Система .
- На левой панели окна Система щелкните Дополнительные параметры системы .
- В поле Свойства системы убедитесь, что вы находитесь на вкладке Дополнительно .
- Нажмите кнопку Settings из-под Performance 9раздел 0007.
- В поле Параметры производительности перейдите на вкладку Дополнительно .
- Нажмите кнопку Изменить в разделе Виртуальная память .
- В поле Виртуальная память снимите флажок Автоматически управлять размером файла подкачки для всех дисков .

- В доступном списке выберите диск, на котором установлена Windows 10. (К: в большинстве случаев.)
- Под списком выберите переключатель Нестандартный размер .
- В поля, которые теперь включены, введите минимальный и максимальный размер файла подкачки в мегабайтах (МБ) в соответствии с физической памятью вашего компьютера.
- Нажмите Установите и затем нажмите OK .
- Перезагрузите компьютер, когда закончите.
Форум-сообщество Tom’s Hardware — мощный источник технической поддержки и обсуждения всех тем, которые мы освещаем, от 3D-принтеров, одноплатных компьютеров, твердотельных накопителей и графических процессоров до высокопроизводительных игровых систем. Статьи, написанные сообществом Tom’s Hardware, написаны либо сотрудниками форума, либо одним из наших модераторов.
Оптимизация SSD
в Windows 10
Прочтите эту статью на https://www. pugetsystems.com/guides/964
pugetsystems.com/guides/964
Поделиться:
СОДЕРЖАНИЕ
- Оптимизация вашего SSD в Windows 10
- Отключить индексацию диска
- Отключить SuperFetch
- Настройте пользовательский файл. предположение, что большинство из нас использует твердотельные накопители; есть еще возможности для улучшения. Puget также настраивает BIOS и ОС вашей системы на основе вашего оборудования, поэтому руководство будет полезно, если вы хотите провести дальнейшую оптимизацию, переустанавливаете Windows с нуля или занимаетесь ремонтом, как мы. Ниже вы найдете несколько советов и рекомендаций по повышению производительности и надежности вашего компьютера Puget с твердотельным накопителем.
Отключить индексирование диска
Индексирование было разработано для ускорения поиска Windows путем каталогизации файлов и папок на устройстве хранения. Эта функция не будет полезна для твердотельных накопителей, поэтому, если ОС установлена на твердотельном накопителе, ее можно отключить.

Шаг 1:
Откройте проводник и выберите «Этот компьютер», затем щелкните правой кнопкой мыши «Локальный диск (C:)» и выберите «Свойства» в раскрывающемся меню.
Шаг 2:
На вкладке «Общие» снимите флажок «Разрешить индексирование содержимого файлов на этом диске в дополнение к свойствам файла».
Шаг 3:
Перезагрузите компьютер.
Отключить Superfetch
Superfetch тратит время на повторный доступ или чтение файлов. Он кэширует данные для немедленной доступности в приложениях, но твердотельные накопители уже доступны немедленно, поскольку им не нужно искать данные.
Шаг 1:
Откройте диалоговое окно «Выполнить», нажав «Пуск», затем введите «Выполнить» и нажмите Enter.
Шаг 2:
Введите «Services.msc» и нажмите Enter.
Шаг 3:
Найдите службу «Superfetch» в окнах «Службы».

Шаг 4:
Щелкните правой кнопкой мыши «Superfetch», затем выберите «Свойства».
Шаг 5:
Выберите раскрывающийся список «Тип запуска», выберите «Отключено» и нажмите «ОК».
Шаг 6:
Перезагрузите компьютер.
Настройка пользовательского размера файла подкачки
Размер файла подкачки изначально зависит от объема ОЗУ на вашем компьютере Puget, но часто имеет слишком большой размер и излишне занимает место на вашем SSD. Настройка на более разумный размер может освободить место, сбалансировав производительность и надежность.
Шаг 1:
Откройте проводник, щелкните правой кнопкой мыши «Этот компьютер» и выберите «Свойства» в раскрывающемся меню.
Шаг 2:
Выберите «Дополнительные параметры системы» слева.
Шаг 3:
Нажмите «Настройки» в разделе «Производительность» на вкладке «Дополнительно».

Шаг 4:
В новом окне перейдите на вкладку «Дополнительно» и нажмите «Изменить» в разделе «Виртуальная память».
Шаг 5:
Появится новое окно с указанием размера файла подкачки для каждого диска и, вероятно, вверху будет установлено значение «Автоматически управлять размером файла подкачки для всех дисков», снимите этот флажок.
Шаг 6:
Нажмите радиальную кнопку «Нестандартный размер».
Шаг 7:
Установите для параметра «Начальный размер (МБ):» значение «1000 МБ».
Шаг 8:
Установите «Максимальный размер (МБ):» на «3000 МБ».
Шаг 9:
Перезагрузите компьютер.
Отключение гибернации
Отключение гибернации — полезный шаг из-за ограниченного количества циклов записи, на которые способны твердотельные накопители. Поскольку спящий режим на самом деле представляет собой метод энергосбережения, разработанный для механических жестких дисков, для твердотельных накопителей в нем нет необходимости, поскольку они потребляют гораздо меньше энергии и значительно более эффективны.