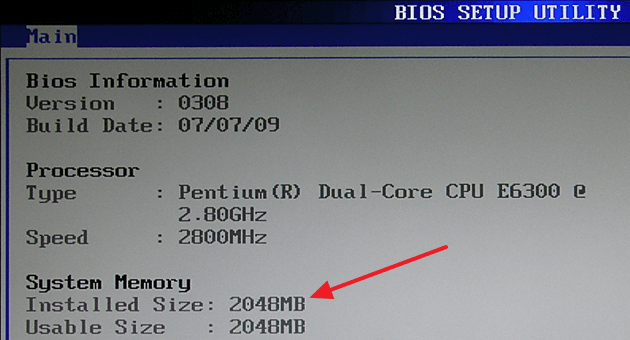Оперативная память биос: Как в БИОСе посмотреть оперативную память
Содержание
Настройка оперативной памяти в БИОСе: инструкции
Если говорить об оперативной памяти или, как ее еще называют, оперативном запоминающем устройстве (ОЗУ) в контексте работы в рамках компьютерной системы, то все ее параметры задаются непосредственно самой операционной системой Windows и БИОСом. Конечно, на работу плашек данной памяти влияет и ее самостоятельные конфигурации, поэтому невозможно через компьютер задать режим работы, который в значительной мере отличается от предусмотренного изготовителем. Но несмотря на это, пользователь может самостоятельно вносить корректировки в работу этого элемента, например, разогнать ОЗУ.
В этой статье будет рассказано, как произвести настройку оперативной памяти в БИОСе. Дочитайте статью до конца, так как, помимо основной инструкции, речь будет вестись о смежных вещах, без знания которых может ничего не получиться.
Почему может не получиться настроить оперативную память в БИОСе
К сожалению, каждый пользователь не может вносить коррективы в настройки оперативной памяти. И обусловлено это совсем не ее моделью, поэтому не нужно гадать, какая оперативная память лучше подходит для корректировки параметров. Напротив, связано это с моделью материнской платы. Почему? Да потому, что BIOS Setup Utility находится именно в ней. Отсюда выходит, что первым делом необходимо понять, позволяет ли комплектация компьютера вносить изменения в настройки ОЗУ. А сделать это не так уж и просто, ведь каждая материнская плата отличается друг от друга, но точно можно сказать, что старые платы и платы низшего ценового сегмента стопроцентно не подходят.
И обусловлено это совсем не ее моделью, поэтому не нужно гадать, какая оперативная память лучше подходит для корректировки параметров. Напротив, связано это с моделью материнской платы. Почему? Да потому, что BIOS Setup Utility находится именно в ней. Отсюда выходит, что первым делом необходимо понять, позволяет ли комплектация компьютера вносить изменения в настройки ОЗУ. А сделать это не так уж и просто, ведь каждая материнская плата отличается друг от друга, но точно можно сказать, что старые платы и платы низшего ценового сегмента стопроцентно не подходят.
Запуск BIOS Setup Utility
Что нужно сделать в первую очередь? Несомненно, прежде чем приступать к настройке оперативной памяти, необходимо войти в CMOS. Что это? Это и есть тот самый БИОС. К сожалению, предложить универсальный способ входа в него невозможно, ведь все зависит непосредственно от производителя и самой материнской платы. Но можно сказать, что вход осуществляется непосредственно при запуске компьютера, когда перед вами много разных слов на фоне черного экрана. В этот момент вам необходимо нажать специальную клавишу, отвечающие за вход в утилиту BIOS. Чаще всего это Del, реже F1 или F2. Это что касается компьютеров, у ноутбуков, наоборот, для входа используются клавиши с приставкой F (F1, F2, F10, F11 или F12).
В этот момент вам необходимо нажать специальную клавишу, отвечающие за вход в утилиту BIOS. Чаще всего это Del, реже F1 или F2. Это что касается компьютеров, у ноутбуков, наоборот, для входа используются клавиши с приставкой F (F1, F2, F10, F11 или F12).
Вообще, вы можете увидеть необходимую клавишу в момент загрузки системы, там будет примерно следующий текст: «Press DEL to run Setup», где вместо «DEL» будет указана, возможно, другая клавиша.
Интерфейс BIOS
Итак, мы не только разобрались, что CMOS – это и есть БИОС, но и, что немаловажно, мы решили, как в него войти. Однако переходить к руководству по изменению параметров оперативного запоминающего устройства все равно рановато, ведь для начала необходимо разобраться в разновидностях БИОСа, а точнее, в разновидностях его интерфейсов.
Забегая вперед, скажем, что в статье будут разобраны три представителя: AMI, UEFI и AWARD, хотя есть еще Intel BIOS, но это лишь модификация AMI, поэтому инструкция для них общая. Стоит также не путать AWARD BIOS и Phoenix, так как это одно и то же.
Стоит также не путать AWARD BIOS и Phoenix, так как это одно и то же.
Все вышеперечисленные версии имеют разный внешний вид, из-за чего настройка оперативной памяти в БИОСе выполняется по-разному. Описывать каждый сейчас нет смысла, ведь далее все будет дословно изложено. Стоит лишь сказать одно – несмотря на отличный друг от друга внешний вид и разное расположение некоторых элементов интерфейса, инструкция во многом применима для всех BIOS Setup Utility.
Настройка
Вот теперь, разобравшись со всеми нюансами, выяснив, что такое CMOS и как войти в БИОС, наконец-то мы можем перейти непосредственно к руководству по тому, как произвести настройку оперативной памяти. Однако учтите, что вмешательство в параметры этого компонента может повлиять на стабильность работы компьютера. Этот «показатель» может измениться как в лучшую сторону, так и в худшую, поэтому рекомендуется иметь за плечами большую теоретическую базу знаний, чтобы в процессе выполнения всех указаний не причинить вред компьютеру.
Способ первый: Award BIOS
А начнем мы с того, что расскажем, как настроить оперативную память в БИОСе Award. Этот вид CMOS отличается раздельным экранном, поделенным на две части. В левой – стандартные настройки, а в правом – расширенные. задействовать мы будем и те и другие. Ну, долго не разглагольствуя, перейдем к самой инструкции по настройке.
- Войдя в БИОС Award, нажмите сочетание клавиш Ctrl+F, чтобы получить доступ к расширенной настройке.
- Используя стрелочки на клавиатуре, выделите строку «MB Intelligent Tweaker».
- Нажмите клавишу Enter для входа в меню настроек этого параметра.
- Здесь вы можете увеличить или, наоборот, уменьшить тактовую частоту своей оперативной памяти. Делается это путем изменения параметра «System Memory Multiplier». Однако учтите, что изменять показатель до максимального значения нельзя, это может привести как к сбоям в работе компонента, так и вовсе к полной его поломке. Желательно выбирать значение чуть больше изначально указанного.

- Здесь же вы можете изменить напряжение подаваемого тока на ОЗУ, делается это в нижней части экрана. Но и тут есть ограничения, крайне не рекомендуется менять его более чем на 0,15 В.
- Вернитесь в главное меню, нажав Esc.
- Выберите пункт «Advanced Chipset Features» и перейдите в него.
- Здесь вам позволят поменять время отклика ОЗУ. Для начала измените пункт «DRAM Timing Selectable» на «Manual», а затем приступайте к смене значений.
На этом настройку можно считать оконченной, нажмите F10 для сохранения всех изменений и выйдите из БИОСа.
Способ второй: AMI BIOS
Как можно понять, решать, какая оперативная память лучше, не стоит, ведь ее показатели можно легко изменить в настройках БИОС. Перейдем теперь к AMI BIOS и расскажем, как это сделать в нем.
- Войдя в CMOS, перейдите в меню «Advanced BIOS Features».
- В нем вам нужно отыскать строку «Advance DRAM Configuration» и нажать на ней Enter.
- Здесь находятся все те параметры, что были представлены в первом способе, то есть: подаваемое напряжение, тайминги и тактовая частота оперативной памяти.

По аналогии с Award BIOS, измените все параметры на нужные вам, сохраните их и перезапустите компьютер, чтобы войти в операционную систему.
Способ третий: UEFI BIOS
Теперь же перейдем непосредственно к настройке оперативной памяти в UEFI BIOS, пожалуй, самой удобной БИОС из всех. Так это, потому что она имеет графический интерфейс и поддерживает мышку, что значительно упрощает выполнения всех действий.
- Войдя в БИОС, вы должны перейти в расширенный режим. Для этого нажмите F7.
- Здесь перейдите на вкладку «Ai Tweaker».
- Найдите кнопку «Memory Frequency» и в выпадающем списке, который появится после нажатия по ней, выберите желаемую тактовую частоту.
- Чтобы настроить тайминги, вам необходимо перейти в меню «DRAM Timing Control».
- Если вы решили поменять вольтаж, подаваемый на компонент, то вам необходимо перейти в меню «DRAM Voltage». Здесь, в соответствующем поле для ввода, укажите желаемый параметр.
Остается лишь сохранить все настройки и перезапустить компьютер – настройку оперативной памяти в UEFI BIOS можно считать оконченной.
Заключение
Теперь вы знаете не только то, как настроить оперативную память в БИОСе, но и что такое БИОС вообще, какие разновидности его интерфейсов бывают и как выполнить инструкцию в каждом из них. Напоследок напомним, что прежде чем выполнять инструкцию, убедитесь, что материнская плата позволяет изменять параметры оперативной памяти.
Как в биосе выставить частоту оперативной памяти
Вопрос о том, как в БИОСе выставить частоту оперативной памяти (ОЗУ), может заинтересовать многих пользователей. Разумеется, в большинстве случаев процедура ручной установки данного параметра оперативной памяти не требуется, поскольку BIOS автоматически подбирает необходимую частоту ОЗУ, исходя из номинальных значений модулей памяти. Однако может возникнуть такая ситуация, когда пользователю необходимо будет выставить значение частоты оперативной памяти, отличающееся от номинального. В этом пользователю могут помочь некоторые опции, доступные в BIOS.
Содержание статьи
- Для чего можно потребоваться ручная установка частоты ОЗУ?
- Как в BIOS установить частоту ОЗУ?
- Заключение
Для чего можно потребоваться ручная установка частоты ОЗУ?
Данное действие может потребоваться, например, в рамках мероприятий по разгону оперативной памяти. Большая частота оперативной памяти обычно позволяет обеспечить ее повышенную производительность, что, в свою очередь, может положительно влиять и на производительность всего компьютера. Однако следует помнить, что для того, чтобы добиться стабильной работы оперативной памяти, наряду с ее частотой может потребоваться одновременно настроить и другие параметры модулей ОЗУ, такие, как напряжение и тайминги.
Большая частота оперативной памяти обычно позволяет обеспечить ее повышенную производительность, что, в свою очередь, может положительно влиять и на производительность всего компьютера. Однако следует помнить, что для того, чтобы добиться стабильной работы оперативной памяти, наряду с ее частотой может потребоваться одновременно настроить и другие параметры модулей ОЗУ, такие, как напряжение и тайминги.
Параметры частоты оперативной памяти компьютера можно настроить лишь при помощи соответствующих опций BIOS. Нужно иметь в виду, однако, что далеко не все системные платы позволяют изменить данный параметр оперативной памяти. Если в вашем распоряжении оказался компьютер с подобной материнской платой, то вы не сможете выставить нужную вам частоту, а в качестве ее значения будет использоваться номинальная величина для модуля ОЗУ.
Как в BIOS установить частоту ОЗУ?
Для этого необходимо, прежде всего, войти в BIOS. Это можно осуществить во время перезагрузки компьютера, нажав на клавиатуре в момент перезапуска клавишу Del или другую клавишу, в зависимости от версии BIOS. Подробнее о том, как войти в BIOS, мы рассказывали в соответствующей статье.
Подробнее о том, как войти в BIOS, мы рассказывали в соответствующей статье.
Итак, вы вошли в BIOS. Какую именно опцию и в каком разделе необходимо искать? Это тоже зависит от версии BIOS. Например, в BIOS от AMI необходимый раздел может носить название Advanced (Расширенные настройки). Довольно часто опция носит название Memory Frequency (Частота памяти), DRAM Frequency, Memory Clock или Dram Clock. В общем случае надо искать опцию, имеющую в своем названии, с одной стороны, слова Memory, Mem, DRAM или SDRAM, а с другой стороны, слова Frequency или Clock.
Частоту памяти в БИОСе можно выставить двумя основными способами: при помощи прямого указания значения и при помощи указания соотношения между частотой системной шины и частотой шины памяти. В последнем случае в названии опции обычно встречается слово Ratio (соотношение). Например, подобная опция может носить название System/Memory Frequency Ratio.
Также помимо возможности выбора непосредственных значений в опции может присутствовать возможность выбора значения Auto (By SPD). Это значение обычно установлено в опции по умолчанию. Оно подразумевает, что BIOS использует номинальные частоты оперативной памяти, которые, как правило, берутся из специальной микросхемы SPD, присутствующей на каждом модуле ОЗУ.
Это значение обычно установлено в опции по умолчанию. Оно подразумевает, что BIOS использует номинальные частоты оперативной памяти, которые, как правило, берутся из специальной микросхемы SPD, присутствующей на каждом модуле ОЗУ.
Установив необходимое значение частоты, вам будет необходимо перезагрузить компьютер, сохранив при этом сделанные в BIOS изменения. В некоторых случаях может потребоваться несколько попыток установки частоты оперативной памяти, которые необходимо повторять до тех пор, пока не будет найдено оптимальное значение, при котором работа ПК будет устойчивой. В частности, в Windows 7 пользователь может использовать для проверки работы ОЗУ встроенную утилиту «Проверка памяти Windows», находящуюся в разделе «Администрирование» «Панели управления».
Следует помнить, что не рекомендуется устанавливать значения частоты опции, намного превышающие номинальные значения для микросхем памяти, поскольку в этом случае возможен выход из строя модулей памяти. Кроме того, нужно иметь в виду, что повышение рабочей частоты может привести к повышению тепловыделения микросхем ОЗУ, что, в свою очередь, может повлечь за собой необходимость дополнительного охлаждения системного блока.
Заключение
Оперативную память не зря иногда называют «мозгами» ПК, поскольку от ее функциональности, объема и скорости во многом зависит вычислительная мощь компьютера. Однако далеко не всегда пользователь может позволить себе установить самую быструю (а это в большинстве случаев означает – и самую дорогую) оперативную память. Поэтому в таких ситуациях, когда требуется максимальное использование возможностей ПК, на помощь может придти разгон оперативной памяти, который осуществляется посредством установки значений частоты в специально предназначенных для этой цели опциях BIOS. В большинстве случаев процесс установки необходимых значений чрезвычайно прост и занимает немного времени. Однако при установке необходимой частоты следует помнить, что выбор заведомо неправильных значений способен вызвать некорректную работу компьютера, зависания операционной системы и даже выход из строя модулей ОЗУ.
Порекомендуйте Друзьям статью:
Как включить XMP для работы оперативной памяти на полной скорости
How-To
Когда вы покупаете высокопроизводительную оперативную память, она по умолчанию работает только на стандартных частотах.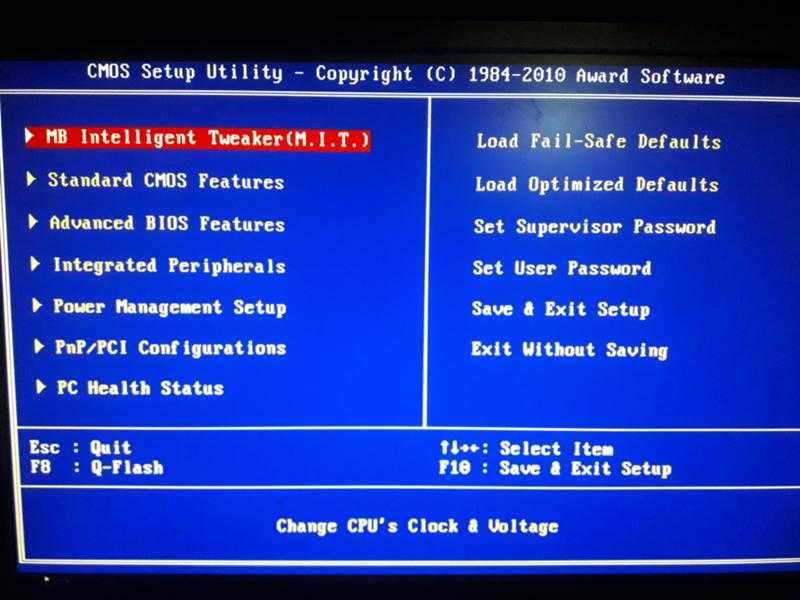 Вот как это изменить.
Вот как это изменить.
Ян Пол
Автор, PCWorld
Corsair
Существует много споров о том, насколько важна более быстрая оперативная память для игр и имеет ли она заметную разницу после определенного момента. Однако одно можно сказать наверняка: если вы используете стандартную память 2666 МГц, вы заметите обновление до чего-то вроде 3200 МГц или выше. Но вам нужно вручную включить функцию под названием XMP, чтобы фактически разблокировать эту производительность. Эти высокоскоростные планки RAM не работают так, как рекламируется прямо из коробки.
Упомянутый в этой статье
Corsair Vengeance LPX 16 ГБ (2×8 ГБ) DDR4 3200 МГц
Это связано с тем, что высокопроизводительная оперативная память должна работать за пределами спецификаций для памяти DDR4, которая является текущим поколением оперативной памяти, используемой в подавляющем большинстве последних ПК. Это должно измениться в конце 2021 года и перейти к началу 2022 года, когда ожидается развертывание DDR5. Однако на момент написания этой статьи мы все говорили о DDR4.
Это должно измениться в конце 2021 года и перейти к началу 2022 года, когда ожидается развертывание DDR5. Однако на момент написания этой статьи мы все говорили о DDR4.
Вернемся к высокопроизводительной памяти DDR4. Поскольку оперативная память работает за пределами того, на что официально рассчитана DDR4, вам необходимо включить специальный профиль для вашей оперативной памяти, который называется eXtreme Memory Profile или XMP. Это увеличивает вашу более быструю оперативную память до 11 и позволяет вам наслаждаться великолепными скоростями, за которые вы заплатили. Следует отметить, что включение XMP может технически аннулирует гарантию на ваш процессор; однако, как мы недавно обсуждали, это почти никогда не вызывает серьезного беспокойства.
Что такое XMP?
Corsair
XMP — это технология, разработанная Intel для оперативной памяти DDR3 и DDR4, позволяющая повысить производительность вашей памяти. (Вы также увидите эту опцию на материнских платах AMD. ) После включения XMP ваша материнская плата определяет оптимальные настройки ОЗУ и автоматически применяет изменения. По сути, это инструмент для разгона оперативной памяти одним щелчком мыши, и он идеально подходит для пользователей, которые не хотят разгонять вручную.
) После включения XMP ваша материнская плата определяет оптимальные настройки ОЗУ и автоматически применяет изменения. По сути, это инструмент для разгона оперативной памяти одним щелчком мыши, и он идеально подходит для пользователей, которые не хотят разгонять вручную.
Однако, чтобы перейти к настройкам XMP, вам нужно зайти в BIOS вашего ПК. Оказавшись там, включить его довольно просто. Проблема в том, что мы не можем предоставить пошаговые инструкции, которые будут работать для всех, поскольку BIOS каждой материнской платы работает немного по-разному.
Мы можем, однако, предоставить несколько основных рекомендаций, которые помогут вам ориентироваться в этом процессе.
Проверьте текущую скорость оперативной памяти
IDG
Диспетчер задач в Windows 10.
Прежде чем мы начнем, давайте посмотрим, насколько быстро работает ваша память. Найдите «Диспетчер задач» в Windows 10, а затем выберите «Диспетчер задач» из результатов (или нажмите старый добрый Ctrl + Alt + Delete , чтобы вызвать его мгновенно). Когда откроется Диспетчер задач, щелкните параметр Подробнее в нижней части окна, чтобы при необходимости развернуть его.
Когда откроется Диспетчер задач, щелкните параметр Подробнее в нижней части окна, чтобы при необходимости развернуть его.
Затем щелкните вкладку Performance и выберите Memory на левой панели. Затем в основной части окна вы увидите Скорость (на фото выше), показывающая текущую скорость работы вашей оперативной памяти в мегагерцах. Если вы не включили XMP, он, вероятно, будет медленнее, чем скорость, на которую рассчитан ваш комплект памяти. Заходим в БИОС.
Как включить XMP
Чтобы войти в BIOS, перезагрузите компьютер и дождитесь начальной заставки. На настольном ПК на этом экране обычно отображается логотип вашей материнской платы, такой как Aorus, EVGA, Asus Republic of Gamers и т. д. На этом экране вы увидите инструкции о том, как войти в BIOS, что обычно осуществляется нажатием любой функциональной клавиши , клавиша escape или клавиша удаления. Другой альтернативой является проверка руководства по материнской плате, в котором должны быть инструкции о том, как войти в BIOS.
Ян Пол/IDG
BIOS для материнской платы Gigabyte Aorus, совместимой с AMD.
Как только вы увидите, какая клавиша вам нужна, нажмите ее. Если после нажатия правильной клавиши компьютер загружается в Windows, значит, вы недостаточно быстро нажали нужную клавишу. Просто перезагрузитесь, и когда экран погаснет, нажимайте или нажимайте соответствующую клавишу, пока не появится BIOS. (Если вы никогда раньше не входили в BIOS, не удивляйтесь, если потребуется вторая попытка.)
Как только вы задаетесь вопросом, что делать дальше. Обычно профиль XMP четко обозначен. Например, приведенный ниже BIOS Asus показывает это прямо на первой странице. Gigabyte, с другой стороны, обычно ставит его ниже 9.0027 Расширенные настройки памяти > Экстремальный профиль памяти (X.M.P.), и EVGA обычно имеет его в разделе Память > Профили памяти .
Ян Пол/IDG
Пример BIOS Asus.
Как бы ни назывался пункт меню, следующим шагом будет активация XMP. Либо нажмите на настройки памяти, либо найдите раскрывающееся меню рядом с чем-то, что говорит «XMP» или «Настройки памяти» или тому подобное. В случае моего Aorus BIOS нажмите Extreme Memory Profile (X.M.P.) открывает всплывающее окно с двумя параметрами: Отключено и Профиль 1 , причем последний вариант нам нужен.
Либо нажмите на настройки памяти, либо найдите раскрывающееся меню рядом с чем-то, что говорит «XMP» или «Настройки памяти» или тому подобное. В случае моего Aorus BIOS нажмите Extreme Memory Profile (X.M.P.) открывает всплывающее окно с двумя параметрами: Отключено и Профиль 1 , причем последний вариант нам нужен.
Сверхбыстрая оперативная память 4500 МГц
TEAMGROUP T-Force Xtreem 16GB Kit (2x8GB) 4500MHz DDR4 Память игрового настольного компьютера
Некоторые комплекты оперативной памяти с чрезвычайно высокими скоростями могут иметь более одного профиля, что дает вам несколько вариантов. Выбрав нужный вариант, вы должны вернуться на главный экран BIOS вашей материнской платы, где обычно отображается, какая скорость установлена в вашей оперативной памяти, а также используемое напряжение.
Теперь пора выйти из BIOS и вернуться в Windows. Для этого на большинстве материнских плат отображается опция «Сохранить и выйти». Выберите это, сохраните изменения, и ваш компьютер снова загрузится в Windows 10.
Выберите это, сохраните изменения, и ваш компьютер снова загрузится в Windows 10.
Теперь снова откройте Диспетчер задач, и вы увидите, что запись Производительность > Память > Скорость изменилась. Если это не так, возможно, вы выбрали неправильный профиль или забыли сохранить его перед выходом из BIOS.
Теперь вы можете свободно пользоваться оперативной памятью на той скорости, за которую заплатили.
Автор: Ян Пол, автор
Ян — независимый писатель из Израиля, который никогда не сталкивался с технической темой, которая ему не нравилась. В основном он занимается Windows, ПК и игровым оборудованием, сервисами потоковой передачи видео и музыки, социальными сетями и браузерами. Когда он не освещает новости, он работает над практическими советами для пользователей ПК или настраивает настройку своего eGPU.
Как проверить настройки оперативной памяти в BIOS?
Чтобы определить, «видит» ли ваша материнская плата всю оперативную память, войдите в BIOS вашего компьютера. Для этого перезагрузите компьютер и нажмите клавишу, которая появляется на экране во время загрузки (часто Delete или F2). Найдите раздел системной информации и найдите информацию об объеме оперативной памяти на вашем компьютере.
Для этого перезагрузите компьютер и нажмите клавишу, которая появляется на экране во время загрузки (часто Delete или F2). Найдите раздел системной информации и найдите информацию об объеме оперативной памяти на вашем компьютере.
Índice de contenidos
Где находятся настройки ОЗУ в BIOS?
Если вы любознательны, вы можете посмотреть настройки памяти, тайминги и напряжения в BIOS и увидеть, что они теперь соответствуют меткам на боковых панелях RAM. Вы также можете увидеть эти настройки, перечисленные в программе CPU-z на вкладке «Память».
Как изменить настройки ОЗУ в BIOS?
Найдите меню «Настройки» или «Оборудование» и нажмите на него. Проверьте объем оперативной памяти, указанный в BIOS компьютера. Убедитесь, что объем памяти соответствует последнему обновлению. Нажмите соответствующую клавишу, чтобы сохранить настройки BIOS и выйти.
Как проверить скорость оперативной памяти в BIOS?
BIOS материнской платы
Вы всегда можете включить или перезагрузить компьютер и загрузить BIOS, нажав F2 (настройка) или F12 (меню загрузки) в зависимости от того, какая у вас система.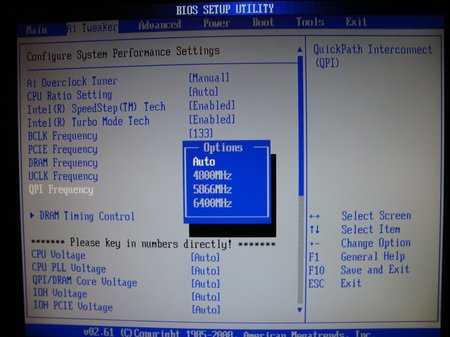 Оказавшись там, просто прокрутите или перейдите к разделу «ОЗУ» или «Память», чтобы проверить тактовую частоту и другую информацию.
Оказавшись там, просто прокрутите или перейдите к разделу «ОЗУ» или «Память», чтобы проверить тактовую частоту и другую информацию.
Как проверить конфигурацию ОЗУ?
Проверить всю информацию о памяти
- Открыть Пуск.
- Введите Командная строка, щелкните правой кнопкой мыши верхний результат и выберите параметр «Запуск от имени администратора».
- Введите следующую команду, чтобы просмотреть все сведения о памяти, и нажмите Enter: …
- Подтвердите всю доступную информацию для каждого модуля памяти, установленного на компьютере.
12 янв. 2021 г.
Почему мой компьютер не использует всю оперативную память?
Если Windows 10 не использует всю оперативную память, это может быть связано с тем, что модуль оперативной памяти установлен неправильно. Если вы недавно установили новую оперативную память, возможно, вы не заблокировали ее должным образом, что привело к появлению этой проблемы. Чтобы решить эту проблему, вам нужно отключить компьютер от сети, отключить его от розетки и открыть его.
Если вы недавно установили новую оперативную память, возможно, вы не заблокировали ее должным образом, что привело к появлению этой проблемы. Чтобы решить эту проблему, вам нужно отключить компьютер от сети, отключить его от розетки и открыть его.
Стоит ли использовать XMP?
На самом деле нет причин не включать XMP. Вы доплачивали за память, способную работать на более высокой скорости и/или с меньшими таймингами, и неиспользование ее просто означает, что вы заплатили больше ни за что. Отключение этого параметра не окажет существенного влияния на стабильность системы или ее долговечность.
Как изменить настройки ОЗУ?
Щелкните Пуск > Настройка > Панель управления. Дважды щелкните значок Система. В диалоговом окне «Свойства системы» перейдите на вкладку «Дополнительно» и нажмите «Параметры производительности». В диалоговом окне «Параметры производительности» в разделе «Виртуальная память» нажмите «Изменить».
youtube.com/embed/NTWEzTV8B54?feature=oembed» frameborder=»0″ allow=»accelerometer; autoplay; clipboard-write; encrypted-media; gyroscope; picture-in-picture» allowfullscreen=»»>
Можно ли поставить оперативную память в любой слот?
Распространенное заблуждение об оперативной памяти состоит в том, что вы можете поместить любую оперативную память в любой слот. Вы можете сделать это, но это не сработает или будет работать неэффективно. Если у вас четыре слота оперативной памяти, всегда покупайте соответствующие пары оперативной памяти (две планки одной компании, одинаковой скорости и одинаковой емкости) для достижения наилучших результатов.
Можно ли просто поменять местами оперативную память?
У некоторых есть один или два слота оперативной памяти, доступные через панель доступа, в то время как другие спрятаны так, что вы не можете добраться до них. Некоторые ноутбуки требуют, чтобы вы в значительной степени разобрали все это, чтобы заменить оперативную память.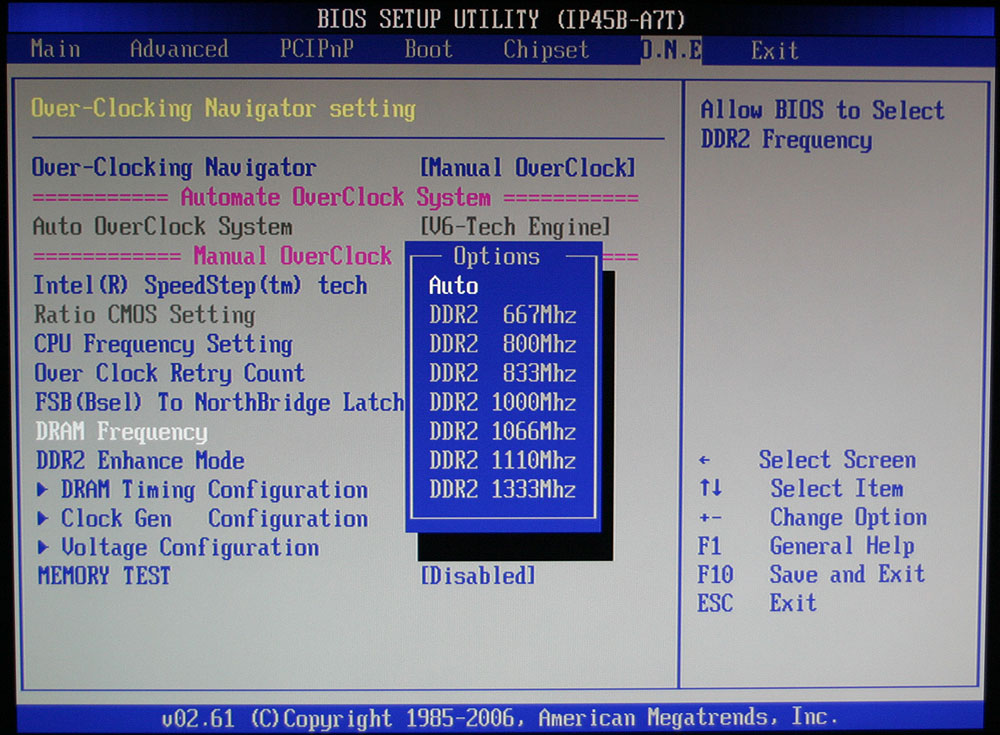 А в некоторых ноутбуках вообще нет слотов для оперативной памяти; их память распаяна на материнской плате.
А в некоторых ноутбуках вообще нет слотов для оперативной памяти; их память распаяна на материнской плате.
2133 МГц ОЗУ хорошо?
Частота 2133 МГц подойдет для большинства игр, но для других, таких как Fallout 4, скорость оперативной памяти имеет большое значение. В эпоху DDR3 более быстрая оперативная память стоила целое состояние и практически не возвращалась, и не было смысла покупать более 1600 МГц, если у вас не было особых потребностей (например, APU AMD).
Как физически проверить частоту оперативной памяти?
Если вы используете ПК с Windows с Windows 8 или более поздней версии, перейдите в диспетчер задач> производительность, затем выберите ОЗУ / память, и это покажет информацию о форм-факторе, частоте, сколько слотов доступно и занято и т. д.
Насколько быстрой должна быть ваша оперативная память?
С учетом сказанного мы рекомендуем использовать 16 ГБ ОЗУ, если вы собираете игровой ПК в 2020 году, а также любую скорость, рекомендуемую для процессора и материнской платы, на которые вы смотрите.