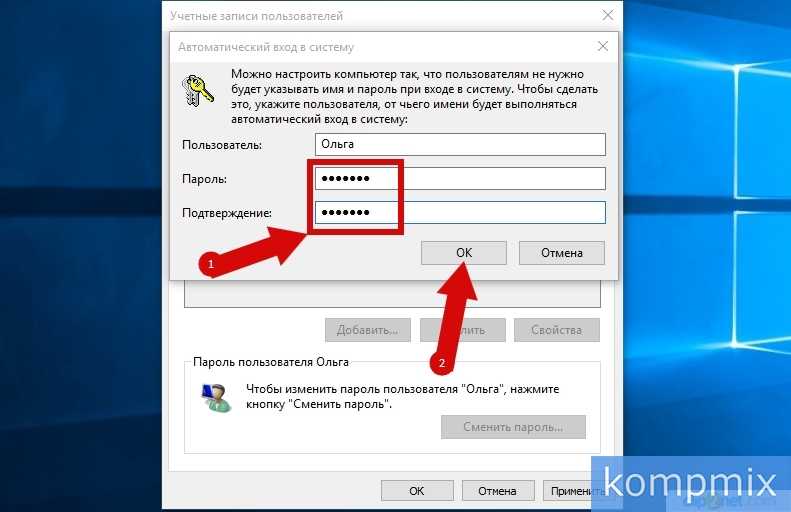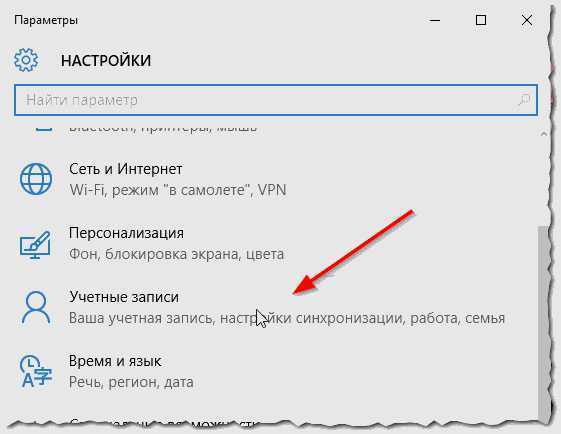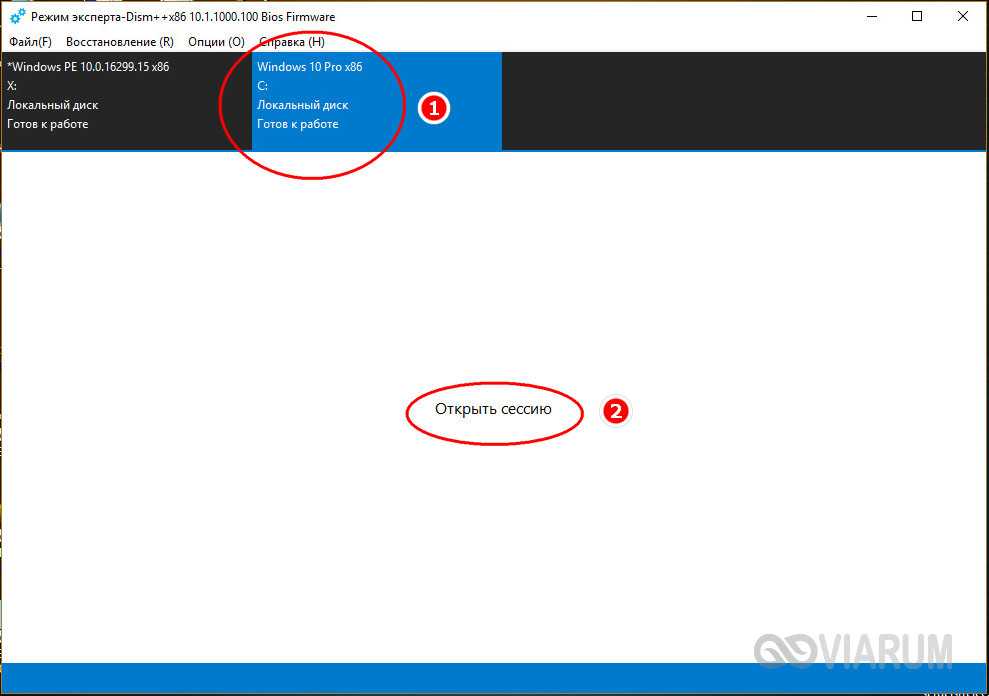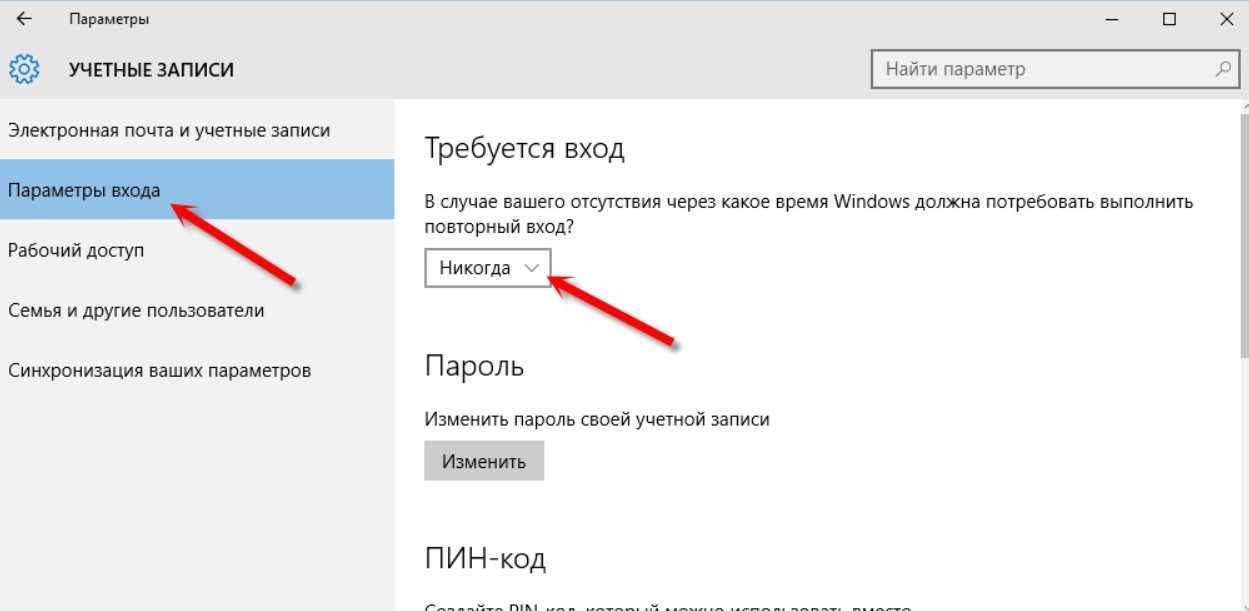Как снять пароль с windows 10 при входе в систему если забыл пароль: Как сбросить пароль Windows 10: простые способы
Содержание
Как снять пароль с компьютера?
Время на чтение: 4 мин
Многие пользователи персонального компьютера сталкивались с проблемой невозможности входа в систему по той причине, что забыли ранее установленный пароль. Или ребенок без вашего участия установил свой пароль, и теперь, когда срочно понадобился компьютер, вы бессильны перед бездушной машиной, уговорить ее все равно не удастся. Не нужно бежать за кувалдой для дальнейшего выплеска своих эмоций. Есть несколько способов, как снять пароль с компьютера.
Начнем с механического способа устранения проблемы. Он потребуется в том случае, если была защищена при помощи пароля, учетная запись администратора. Однако, если вы все же успели сбегать за кувалдой, то положите ее и больше не трогайте, потребуется всего лишь отвертка.
Для сброса общего пароля компьютера нужно обнулить настройки BIOS. Для чего при выключенном питании системного блока снимите с него защитную крышку и на материнской плате найдите батарейку, которая имеет форму большой таблетки.
Она отвечает за сохранение информации, которую содержит BIOS. Отверткой аккуратно подденьте эту батарейку и выньте из гнезда. Подождите 20-30 минут и вставьте ее обратно. Включите компьютер, и как только начнется загрузка, зайдите сразу в BIOS (в различных материнских платах разные клавиши, в основном, Delete или F2 перед началом загрузки системы) и нажатием клавиши F10 сохраните настройки.
Более простой способ, как снять пароль с компьютера — войти в безопасный режим Windows от имени администратора. Он действует только в Windows XP и в более новых операционных системах такая лазейка была прикрыта.
Этот метод основан на том, что обычный пользователь не ставит пароль, устанавливая Windows, который и есть пароль администратора. Для выполнения такой процедуры нужно, как только начнет грузиться операционная система, нажать и удерживать клавишу F8. Появится черный экран с несколькими предложениями вариантов дальнейших действий.
Нужно стрелочками на клавиатуре выбрать пункт «Безопасный режим», затем нажать «Enter».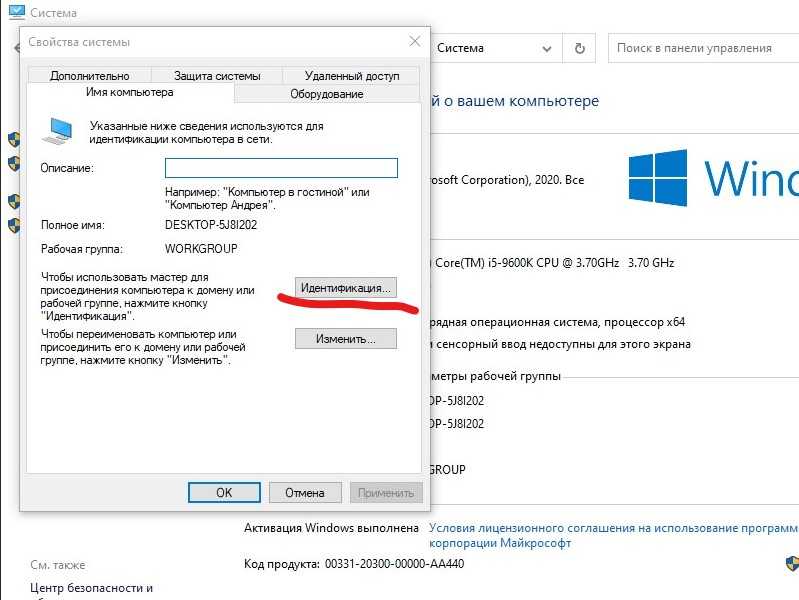 Далее вы попадете в меню выбора установленного пользователя.
Далее вы попадете в меню выбора установленного пользователя.
Обращаю ваше внимание, что помимо одного или нескольких пользователей, которые были всегда при загрузке, появился пользователь «Администратор».
Вот на эту иконку и нужно нажать, чтобы попасть в систему. Затем через панель управления войдите в меню, где указаны учетные записи пользователей. Здесь можно создать новый аккаунт с правами администратора компьютера. Дальнейшая перезагрузка системы позволит войти вам во вновь созданную учётную запись.
Читайте также: Вход в Windows 10 без пароля
В Windows XP существует еще один метод, как снять пароль с компьютера. После загрузки нужно дождаться появления окошка, в котором будет предложено войти в систему с именем и паролем пользователя. После того, как вы нажмете одновременно CTRL+ALT+DELх2 раза, в этом случае появится окно с формой для заполнения администратором, ввода имени и пароля. В верхнюю ячейку впишите administrator, а вторую оставьте пустую. По окончании полной загрузки компьютера следует провести изменение или просто совершить удаление пароля учетной записи, которая недоступна для вас. Воспользуйтесь меню «пуск», произведите вход в панель управления и выберите там вкладку, с указанием учетных записей пользователей. Найдите ту учётку, где на данный момент присутствует пароль, произведите удаление его. Cделайте перезагрузку вашего компьютера, и для вас обеспечен вход в Windows без всяких эксцессов.
По окончании полной загрузки компьютера следует провести изменение или просто совершить удаление пароля учетной записи, которая недоступна для вас. Воспользуйтесь меню «пуск», произведите вход в панель управления и выберите там вкладку, с указанием учетных записей пользователей. Найдите ту учётку, где на данный момент присутствует пароль, произведите удаление его. Cделайте перезагрузку вашего компьютера, и для вас обеспечен вход в Windows без всяких эксцессов.
Но упущение с паролями было изменено в Windows 7, где вход в учетную запись без пароля ранее рассмотренными методами не представляется возможным. Но ведь должно быть решение проблемы, как снять пароль с компьютера с установленной Windows 7. Конечно, есть, но только если имеется диск-реаниматор. Его нужно будет запустить из-под BIOS, сделать выбор операционной системы и далее перейти по вкладке «восстановление системы».
В настройках окошка «восстановление» получаем доступ для управления из командной строки, далее ввести «regedit» и нажать Enter.
Найдите папку HKEY_LOCAL_MACHINE, выделите ее, во вкладке «Файл» нажмите «Загрузить куст». Далее открыть подраздел HKEY_LOCAL_MACHINE\888\Setup и открыть двойным кликом CmdLine, поле ключа которого нужно будет редактировать. В этом поле параметра потребуется вписать cmd.exe и сохранить. Для ключа SetupType впишите обозначение 2 и сохраните все изменения для раздела 888. Теперь во вкладке «Файл» выбрать «Выгрузить куст», извлеките диск и перезагрузите компьютер. После того, как система вновь загрузится, введите net user логин новый и пароль.
Вот и получается, что идеально защищенной операционной системы не бывает. Все равно найдутся люди, способные обойти любые преграды. Но все равно, пароли лучше никогда не забывайте!
Хочется заметить, что вышеприведенные способы не всегда эффективны, но в 95% случаев они применимы. Если случилось так, что вы не можете сбросить пароль применяя данные рекомендации, то опишите свою проблему в комментариях и я вам помогу справиться с проблемой.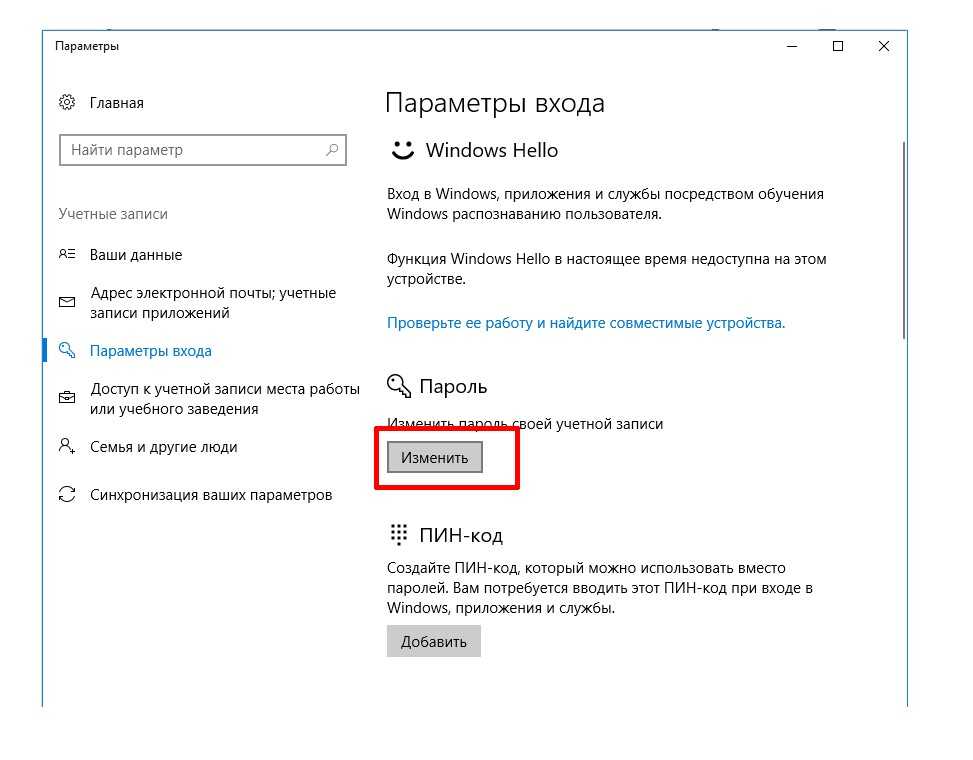 Более подробно узнать о том, как снять пароль с Windows 7, Вы можете, перейдя по ссылке.
Более подробно узнать о том, как снять пароль с Windows 7, Вы можете, перейдя по ссылке.
Оцените материал
Рейтинг статьи 4.5 / 5. Голосов: 16
Пока нет голосов! Будьте первым, кто оценит этот пост.
как убрать пароль при входе или выходе из режима сна?
Изначально, даже при первой установке, Windows 10 предлагает пользователям создать собственный пароль, который в дальнейшем будет использоваться для входа в систему. Он может быть предусмотрен и для «учетки» Microsoft, и для локальной регистрации пользователя. Однако, если юзер работает на компьютерном терминале единолично (то есть других учетных записей нет), то использование пароля выглядит нецелесообразным. Поэтому достаточно часто возникает проблема, как убрать пароль при входе в систему Windows 10. То же самое относится и к тем, ситуациям, когда пользователь мог попросту его забыть.
То же самое относится и к тем, ситуациям, когда пользователь мог попросту его забыть.
А вообще, несколько отвлекаясь от темы, стоит сразу отметить, что вопрос использования паролей до сих пор является достаточно спорным. Ведь иногда доходит до того, что войти в Windows не представляется возможным ни под каким предлогом, какие бы средства пользователь ни пускал в ход. Большинство юзеров, не сведущих в настройках, после безуспешных попыток входа начинают заниматься переустановкой ОС, что в лучшем случае ведет к сбросу настроек и удалению установленных программ. В случае с обязательным форматированием дело и того хуже. Информация в системном разделе теряется. А вот это уже настоящая проблема. Тем не менее избавиться от паролей можно, причем достаточно простыми методами.
Windows 10: как убрать пароль при входе простейшим методом
Большинство из нас способно забывать важную информацию, в том числе и комбинации, применяемые для доступа к каким-то сервисам или для входа в систему. Это естественно.
Это естественно.
Многие либо просто забывают, либо не знают, что самая главная проблема того, как убрать пароль при входе в Windows 10, если забыл пароль, может быть решена совершенно элементарно через командную строку.
В случае с несколькими юзерами необходимо использовать регистрационную запись администратора. В случае с одним пользователем можно стартовать с загрузочного носителя, в меню которого выбирается командная строка (Shift + F10).
После ее вызова нужно прописать все две команды: net user и net user ИМЯ «», где ИМЯ – полное название пользовательской регистрации. Это самый обычный сброс пароля. После проведения перезагрузки системы, текущая регистрация пароль не затребует.
Настройка параметров регистрационной записи
Однако в вопросе того, как убрать пароль Windows 10 при входе, может быть решен и за счет настроек текущей регистрации локального юзера.
Доступ к настройкам можно получить через консоль «Выполнить», в которой прописывается строка Netplwiz. Здесь выполняется самое примитивное действие: выбирается нужна запись, для которой деактивируется строка требования пароля, расположенная вверху основного окна.
Здесь выполняется самое примитивное действие: выбирается нужна запись, для которой деактивируется строка требования пароля, расположенная вверху основного окна.
После этого система выдаст окно, в котором необходимо ввести действующую комбинацию, а поля нового пароля и его подтверждения оставить пустыми. После сохранения изменений останется только произвести перезагрузку, а при рестарте вводить пароль не потребуется.
Как убрать пароль при входе в Windows 10 после сна
Но только такими действиями дело не ограничивается. Если на пользовательском терминале настроен автоматический переход в режим гибернации (сна), при выходе из него основной пароль тоже может быть затребован. Несмотря на то что для первичного входа в систему он отключен.
Как убрать пароль Windows 10 при входе после сна? Очень просто. Сначала нужно использовать персональные настройки собственной регистрации, где для режима повторного входа устанавливается значение «Никогда», после чего в параметрах настройки схемы электропитания устанавливается такое же значение для пробуждения.
В случае с лэптопами придется установить два параметра: и для тех ситуаций, когда используется батарея, и для тех, когда подключено питание от электросети.
Действия с реестром
Решить проблему, как убрать пароль Windows 10 при входе, кардинальным способом можно и через реестр системы, редактор которого вызывается через консоль выполнения командой Regedit.
Здесь нужно пройти по ветке HKLM, и через раздел SOFTWARE найти параметр AutoAdminLogon, после чего через двойной клик вызвать окно редактирования и присвоить параметру значение в виде единицы.
Параллельно с этим в свойствах системы через ПКМ на строке «Этот компьютер» в «Проводнике» нужно будет посмотреть название терминала, найти в реестре параметр DefaultDomainName и вписать для него указанное значение.
Единственная проблема может состоять в том, что такие строковые параметры могут отсутствовать, поэтому иногда их изначально придется создать вручную через меню ПКМ с выбором DWORD 32 бита (но обычно таких действий не требуется).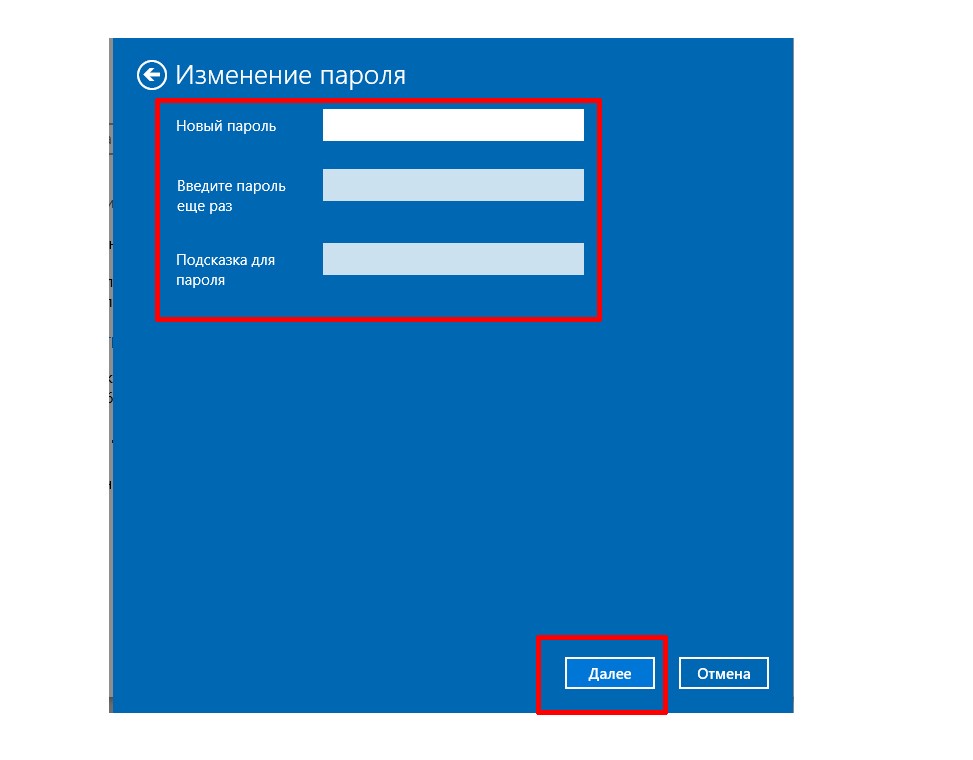
Несколько слов напоследок
Собственно, вопрос, как убрать пароль Windows 10 при входе, решается именно такими методами. Ничего особо сложного тут нет. Некоторые пользователи, конечно, боятся использовать действия с реестром (и небезосновательно), поскольку в нем изменения сохраняются автоматически, что может повлиять на работоспособность всей операционной системы. Однако в данном случае ничего катастрофического нет. Если уж на то пошло, ОС при перезагрузке и сама сможет запустить режим автоматического восстановления, хотя при отключении затребования пароль маловероятно.
Впрочем, отключать пароль входа можно исключительно на домашнем терминале, где зарегистрирован только один юзер (к тому же являющийся администратором). А вот для офисов, когда один компьютер содержит несколько пользовательских записей, делать это не рекомендуется.
И помните. Если вы все же склонны создавать пароли, используя их в качестве одного из средств защиты конфиденциальной информации или доступа к собственному системному профилю, лучше сразу их записывайте или сохраняйте хотя бы в текстовом файле.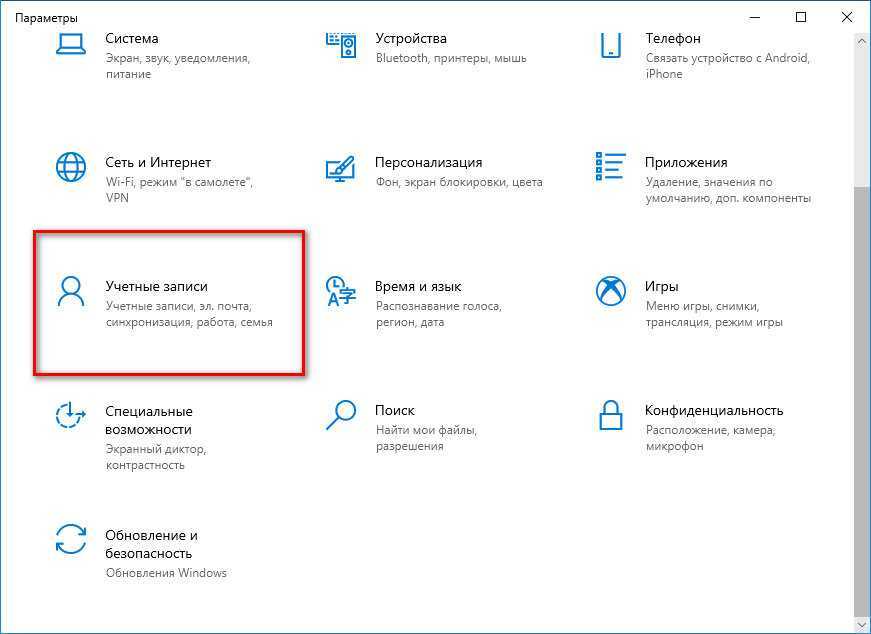 Но лучше использовать специальные криптопрограммы, позволяющие их генерировать или сохранять в специальных сейфах, да еще и с применением современных алгоритмов шифрования данных. Однако сам вопрос деактивации комбинаций при входе в систему или при выходе из спящего режима особых трудностей представлять не должен. Разве что действия с реестром могут показаться неискушенному юзеру несколько надуманными. Но если разобраться, большинство настроек системы, так или иначе, кардинально меняются только тут.
Но лучше использовать специальные криптопрограммы, позволяющие их генерировать или сохранять в специальных сейфах, да еще и с применением современных алгоритмов шифрования данных. Однако сам вопрос деактивации комбинаций при входе в систему или при выходе из спящего режима особых трудностей представлять не должен. Разве что действия с реестром могут показаться неискушенному юзеру несколько надуманными. Но если разобраться, большинство настроек системы, так или иначе, кардинально меняются только тут.
Наконец, самая неприятная ситуация состоит в том, что если происходит сбой пароля, скажем, на начальном этапе входа в Windows, система в качестве средства защиты и инструмента безопасности самопроизвольно может изменить условия входа, установив в качестве пароля не текущую комбинацию для локальной регистрации, а пароль, используемый для записи Microsoft. Если пользователь забыл и его, дело плохо. Проблема в том, что сбросить его через командную строку, как это было описано для локальной записи (даже при условии загрузки со съемного носителя), не получится.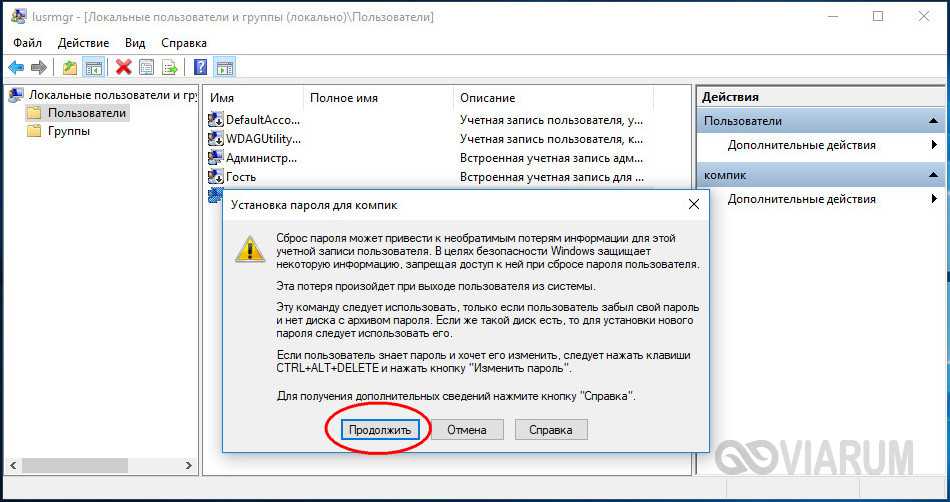 В этом случае поможет только вход на официальный сайт корпорации с другого компьютера и удаление пароля там. Нужно будет в условиях изменения задать параметр, что пользователь пароль забыл. Привязка осуществляется к мобильному номеру, поэтому подтверждение придет на телефон (вместе с кодом реактивации регистрационной записи в случае надобности).
В этом случае поможет только вход на официальный сайт корпорации с другого компьютера и удаление пароля там. Нужно будет в условиях изменения задать параметр, что пользователь пароль забыл. Привязка осуществляется к мобильному номеру, поэтому подтверждение придет на телефон (вместе с кодом реактивации регистрационной записи в случае надобности).
Как удалить пароль Windows 10, если он забыт
У меня есть ноутбук с Windows 10, я создал учетную запись и думал, что это ничего не изменит. ну, я был неправ. Он поставил пароль на мой экран блокировки, и я не хочу этого, потому что мои братья и сестры тоже используют мой ноутбук. Как удалить учетную запись или как снять пароль в windows 10?
Если вам надоело вводить системный пароль, вы попали по адресу. Я спрашиваю об этом, потому что несколько человек жаловались на то, как отключить пароль в Windows 10. Большинство из них упомянули, что после некоторых недавних обновлений их окна стали вести себя по-другому. После каждой перезагрузки их просят ввести пароль.
После каждой перезагрузки их просят ввести пароль.
Если вам нужно решение этой проблемы, я вам помогу. Это потому, что в этом руководстве будут представлены лучшие способы удаления пароля для входа в Windows 10. Даже если вы вышли из Windows, у нас есть для вас рабочее решение.
Но прежде чем мы перейдем к различным путям, давайте рассмотрим некоторые моменты, которые вы должны учитывать, прежде чем прыгать по путям.
Часть первая: Необходимое напоминание перед сбросом пароля Windows 10
Часть вторая: Как удалить пароль из Windows 10, если она заблокирована
- Способ 1: удаление пароля для Windows 10/11 с помощью диска сброса пароля
- Метод 2: удаление пароля для Windows 10/11 с помощью PassFab 4WinKey
Часть третья: Как удалить пароль из Windows 10, если он доступен
Часть первая: Необходимое напоминание перед избавлением от пароля Windows 10
Так как в данном руководстве речь идет о том, как снять пароль с windows 10.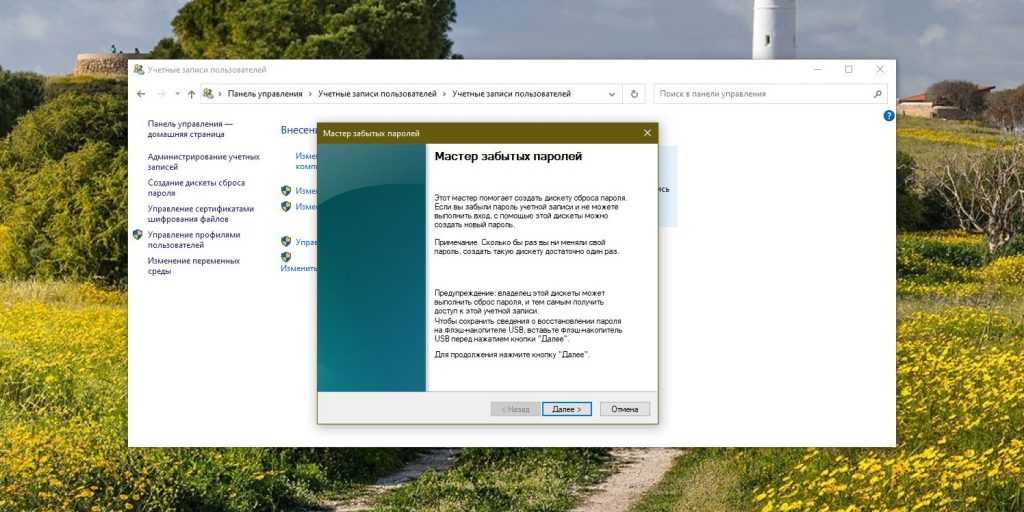 Поэтому нужно знать некоторые моменты. Чтобы быть предельно ясным, это некоторые угрозы, которые вы должны учитывать, прежде чем отключить пароль Windows 10: 9.0005
Поэтому нужно знать некоторые моменты. Чтобы быть предельно ясным, это некоторые угрозы, которые вы должны учитывать, прежде чем отключить пароль Windows 10: 9.0005
- Требуется локальная учетная запись: Вы не можете удалить свой пароль Windows 10/11, если у вас есть только учетная запись Microsoft. Чтобы снять пароль с windows 10, у вас должна быть локальная учетная запись.
- Атаки вредоносных программ: Без сомнения, если вы собираетесь удалить пароль Windows 10 или обойти пароль Windows 10 в своей системе, она останется без какого-либо уровня безопасности. Кроме того, если у вас есть права администратора, вы будете иметь преимущество над некоторыми потенциальными вредоносными программами, работающими в вашей системе.
- Нежелательные лица могут получить доступ: Одной из распространенных угроз или угроз безопасности, с которыми вы можете столкнуться после отключения пароля Windows 10/11, является нежелательный доступ к вашей системе.

Кто-то может проникнуть в вашу систему и повредить ваши файлы и удалить некоторые важные документы. Вот почему даже Microsoft не рекомендует вам удалять пароль Windows 10.
Прямой вход в систему может показаться вам удобным, но это не рекомендуется, и если у вас есть важные данные в ваших окнах, это может быть очень опасно для вас. Я не рекомендую вам удалять пароли Windows 10 в таких ситуациях.
Теперь, когда вы знаете обо всех угрозах безопасности, давайте начнем с различных методов, которые помогут вам обойти пароль Windows 10.
Часть вторая: Как удалить пароль Windows 10/11, если он заблокирован
Во-первых, вам нужен другой ПК или ноутбук. Поскольку вы заблокированы в своей системе, вам нужно использовать другой ПК/ноутбук для настройки всех необходимых вещей. В этом разделе я расскажу о двух методах, которые отключат пароль Windows 10, или, если хотите, вы также можете его сбросить.
Способ 1: удаление пароля для Windows 10/11 с помощью диска сброса пароля
В этом методе мы собираемся использовать диск сброса пароля для удаления пароля для Windows. Но загвоздка здесь в том, что нужно иметь при себе диск для сброса пароля, который создается перед тем, как забыть пароль.
Но загвоздка здесь в том, что нужно иметь при себе диск для сброса пароля, который создается перед тем, как забыть пароль.
К сожалению, вы не можете создать его прямо сейчас, так как ваша система заблокирована. Чтобы узнать больше, перейдите ко второму методу в этой части.
Если у вас есть диск для сброса пароля, выполните следующие действия:
- Вставьте диск для сброса пароля в свой компьютер. И пусть появится экран блокировки.
- На экране блокировки введите любой неправильный пароль и нажмите «Ввод».
- Вы получите сообщение «Неверный пароль». Нажмите «ОК».
- Вы увидите несколько новых вариантов входа в систему. Нажмите «Сбросить пароль».
- Появится новое окно пароля, оставьте поле пароля пустым и нажмите «Далее».
- Следуйте инструкциям в окне.
Поздравляем, вы успешно отключили пароль для входа в Windows.
Метод 2: удаление пароля для Windows 10/11 с помощью PassFab 4WinKey
В этом методе мы также будем использовать USB-накопитель, который будет действовать как диск для сброса пароля, но на этот раз мы собираемся использовать инструмент для создания диска .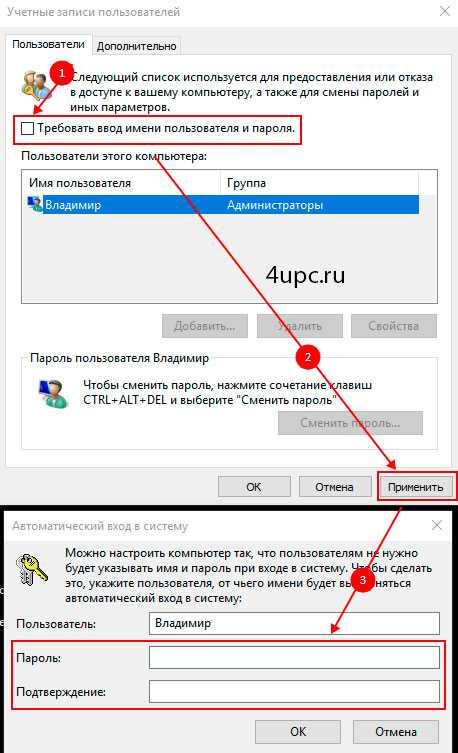 Позже с помощью флешки удалим пароль.
Позже с помощью флешки удалим пароль.
Чтобы завершить процесс со 100% вероятностью успеха, мы будем использовать инструмент для сброса пароля Windows PassFab 4WinKey. Это платное приложение, которое позволяет создавать диски для сброса пароля, загрузочные USB-накопители и т. д.
Если вы хотите узнать больше о PassFab 4WinKey, вы можете прочитать следующий абзац.
| Особенности PassFab 4Winkey | |
|---|---|
| 1 | Один из самых безопасных инструментов для внутренних исправлений Windows. |
| 2 | Позволяет создавать/удалять учетные записи пользователей и удалять/сбрасывать пароли для разных учетных записей пользователей. |
| 3 | Совместим почти со всеми ОС Windows. |
| 4 | Шанс успеха 100%. |
| 5 | Нет потери данных. |
PassFab Инструмент 4WinKey имеет 100% успех; поэтому вы сможете отключить пароль Windows 10 одним нажатием.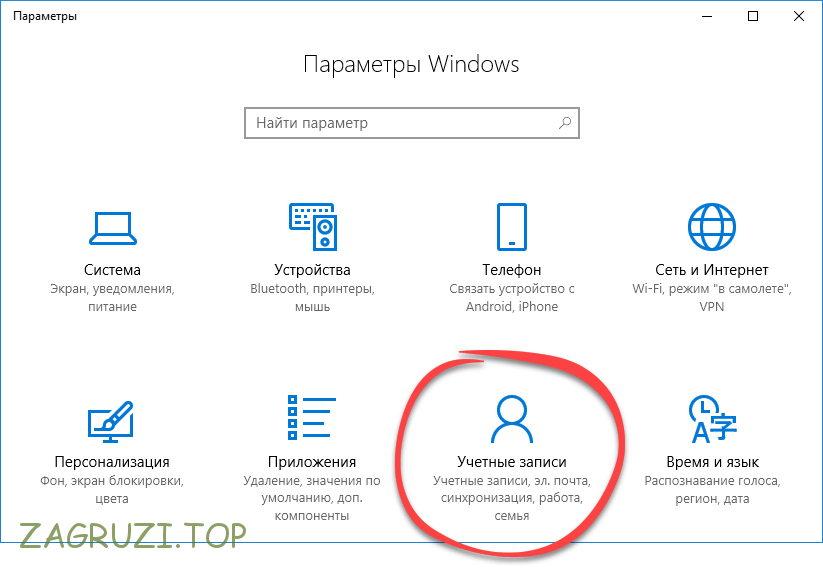
Весь метод я разделил на два подметода. Первый — создать «диск сброса пароля» , а второй — «Как использовать диск сброса пароля для удаления пароля Windows 10/11» .
Видеоруководство
Часть первая: Как создать диск сброса пароля с помощью PassFab 4WinKey?
Итак, вот как можно создать диск сброса пароля с помощью инструмента PassFab 4WinKey. Теперь давайте начнем со второй части.
Часть вторая: Как использовать диск сброса пароля?
Если вы еще не создали диск для сброса пароля, настоятельно рекомендуется сначала создать его, прежде чем приступать к описанным ниже шагам:
- Вставьте диск сброса пароля, перезагрузитесь и перейдите в меню загрузки.
Перейти к опции загрузки в меню.
 И выберите диск для сброса пароля в качестве варианта загрузки № 1
И выберите диск для сброса пароля в качестве варианта загрузки № 1.
- Нажмите клавишу Enter и выйдите из меню загрузки. Появится окно PassFab 4WinKey Tool.
Выберите нужную ОС и учетную запись.
Выберите нужную функцию и дождитесь ее завершения.
Это все, что вам нужно сделать. Теперь вы можете напрямую войти в свою Windows без суеты ввода пароля, если вы выберете «Удалить пароль учетной записи».
Теперь давайте посмотрим на методы «удалить/отключить пароль Windows 10/11» в ситуации, когда вы можете получить доступ к своим окнам.
Часть третья: Как удалить пароль Windows 10/11, если он доступен
В этом разделе мы рассмотрим различные методы, относящиеся к разным сценариям. Вы можете выбрать любой из способов в зависимости от ситуации. Прежде чем перейти к следующему способу, давайте сначала разграничим локальные учетные записи и учетные записи Microsoft, чтобы вы могли более четко выполнить операцию.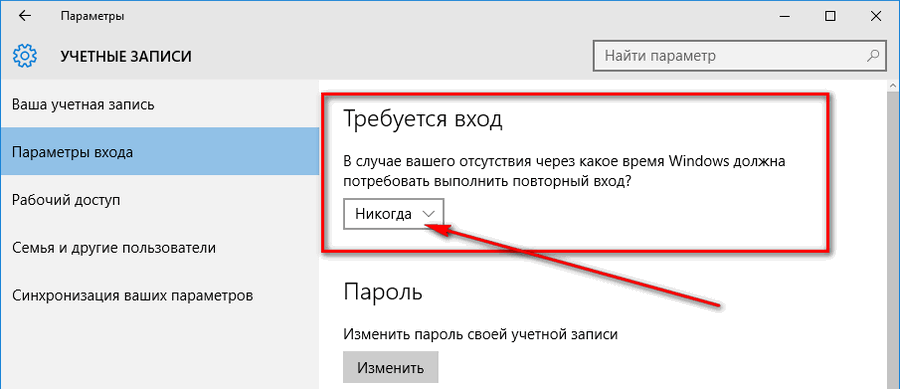
Локальная учетная запись пользователя
- Для запуска Windows требуются имя пользователя и пароль.
- Одна учетная запись может использоваться только одним устройством.
- В Windows 10 Home нельзя загружать приложения из магазина Windows.
- Ваши настройки не будут синхронизированы на всех компьютерах и устройствах, которые вы обычно используете.
Учетная запись пользователя Microsoft
- Для запуска Windows требуется адрес электронной почты и пароль.
- Одна учетная запись может использоваться несколькими устройствами, принадлежащими одному пользователю.
- Вы можете загружать приложения из магазина Windows во всех версиях Windows 10.
- Ваши настройки будут синхронизированы на всех компьютерах и устройствах, которые вы используете.
Способ 1: как отключить пароль в Windows 10 от учетной записи Microsoft с помощью Netplwiz
Что такое Netplwiz?
Netplwiz. exe — это, по сути, расширенная панель управления, которая обрабатывает учетные записи пользователей, которая изначально разработана Microsoft и является частью официальной операционной системы Microsoft Windows. Netplwiz является не только частью операционной системы Windows 10, но также был включен в предыдущие версии Windows, такие как 7, 8, 8.1, Vista и другие! Хотя Netplwiz.exe является скрытым инструментом, к нему можно легко получить доступ, следуя некоторым инструкциям.
exe — это, по сути, расширенная панель управления, которая обрабатывает учетные записи пользователей, которая изначально разработана Microsoft и является частью официальной операционной системы Microsoft Windows. Netplwiz является не только частью операционной системы Windows 10, но также был включен в предыдущие версии Windows, такие как 7, 8, 8.1, Vista и другие! Хотя Netplwiz.exe является скрытым инструментом, к нему можно легко получить доступ, следуя некоторым инструкциям.
Использовать Netplwiz.exe для удаления пароля Windows 10 невероятно просто. Ниже приведено пошаговое руководство по удалению пароля Windows 10 с помощью Netplwiz:
- .
Перейдите в меню «Пуск» Windows и введите «Netplwiz». Нажмите «Команда Netplwiz Run» в результатах поиска.
Откроется окно учетных записей пользователей. На вкладке «Пользователи» найдите параметр «Пользователи должны ввести имя пользователя и пароль для использования этого компьютера» и снимите этот флажок.

Нажмите «Применить», и появится запрос на ввод текущего пароля. Вам нужно дважды ввести пароль и нажать «ОК».
Вот и все. Теперь вам не нужно вводить пароль каждый раз при перезагрузке устройства. Это было легко, верно!
Способ 2: удалить пароль для входа в учетную запись Microsoft в Windows 10/11 из настроек
Если вы не используете учетную запись Microsoft и хотите отключить пароль для входа в локальную учетную запись, как это сделать? Вот несколько способов, как удалить пароль запуска в Windows 10 из локальной учетной записи.
Поэтому вы можете выбрать любой из них по своему усмотрению.
Способ 3: удалить пароль для входа в локальную учетную запись в Windows 10/11 из настроек
- Запустите «Настройки» и откройте «Учетные записи».
- Выберите «Параметры входа».
В разделе «Пароль» нажмите «Изменить».
- Введите текущий пароль и нажмите «Далее».
- Оставьте разделы «Пароль» и «Повторно введите пароль» пустыми и нажмите «Далее».

Теперь вы можете перезапустить Windows, и вы увидите, что не вводите пароль для входа в систему.
Метод 4. Удаление пароля для входа в локальную учетную запись с помощью локальных пользователей и групп. Параметр
Если вы не хотите перемещаться по различным параметрам настроек, вы можете использовать этот метод. Выполните шаги, указанные ниже:
- Щелкните правой кнопкой мыши «Мой компьютер»/Компьютер.
- Выберите опцию «Управление» в диалоговом окне.
Появится новое окно с различными параметрами. Найдите параметр «Локальные пользователи и группы» на левой боковой панели. Расширьте его.
- Дважды щелкните «Пользователи». Появится список пользователей.
Выберите желаемого «Пользователя» и «Установить пароль».
Оставьте столбец «Пароль» пустым. Нажмите «ОК»
Теперь пароль для входа в локальную учетную запись удален, чтобы проверить его, вы можете перезагрузить машину. и проверьте себя.
и проверьте себя.
Переходим к следующему методу.
Способ 5: удалить пароль для входа в локальную учетную запись с помощью клавиш «Ctrl + Alt + Delete».
В этом методе мы просто используем простые шаги для удаления пароля для входа в локальную учетную запись. Если вы ищете простой и понятный способ удалить пароль Windows 10, это для вас.
Нажмите «Ctrl + Alt + Delete» и выберите «Изменить пароль».
- Введите «Старый пароль» и оставьте текущий пароль и подтвердите пароль «пустым».
- Нажмите «Ввод».
Это было правильно!
Заключительные примечания
Хотя удаление пароля Windows 10/11 может облегчить вашу жизнь, это может иметь серьезные последствия для вашего компьютера. Вы можете столкнуться с такими проблемами, как атаки вредоносных программ, несанкционированный доступ к вашей системе.
Поэтому по возможности можно не удалять пароль.
Однако, если вас все еще волнуют вопросы: Как отключить пароль в Windows 10? Как обойти пароль виндовс 10? Вы можете пойти с любым из методов, упомянутых выше.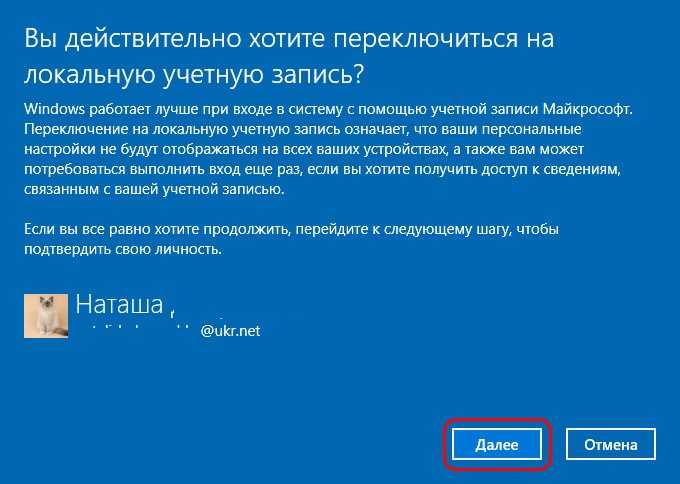 Все они безопасны и надежны. Кроме того, если у вас есть какие-либо предложения или вопросы, дайте мне знать в комментариях.
Все они безопасны и надежны. Кроме того, если у вас есть какие-либо предложения или вопросы, дайте мне знать в комментариях.
КОММЕНТАРИЙ
Как изменить/удалить/обойти пароль Windows 10, если вы его забыли
- Миниинструмент
- Центр новостей MiniTool
- Как изменить/удалить/обойти пароль Windows 10, если вы его забыли
Алиса | Подписаться |
Последнее обновление
Полное руководство по смене пароля в Windows 10. Здесь представлены 4 способа, которые помогут вам изменить/сбросить пароль в Windows 10, если хотите. Также узнайте, как удалить пароль в Windows 10, сбросить забытый пароль Windows 10 и как разблокировать Windows 10, если вы забыли текущий пароль.
- Как изменить/сбросить логин/пароль администратора в Windows 10?
- Как разблокировать Windows 10, если вы забыли пароль администратора?
- Как снять/обойти пароль в Windows 10?
Если на вашем компьютере хранятся важные файлы или данные, вы можете установить пароль для входа на свой компьютер с Windows 10, чтобы обеспечить безопасность ваших данных и конфиденциальности.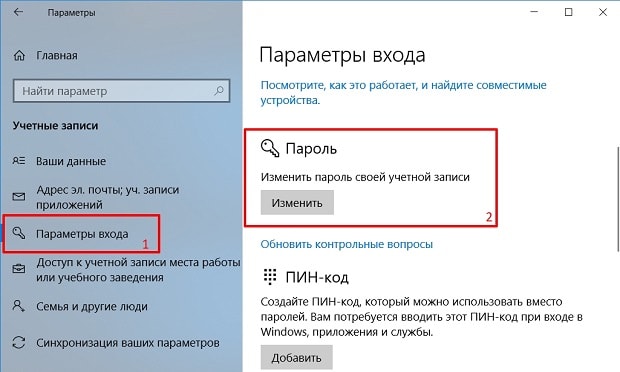 Когда вам нужно, вы можете легко изменить пароль Windows 10 4 способами.
Когда вам нужно, вы можете легко изменить пароль Windows 10 4 способами.
Тем не менее, если вам не нужен пароль учетной записи пользователя, вы можете легко удалить пароль в Windows 10. В этом посте также представлены 2 способа.
Кроме того, если вы забыли пароль администратора Windows 10, у вас также есть несколько вариантов сброса пароля или разблокировки Windows 10. Мы также предлагаем несколько способов и надеемся, что есть один способ помочь вам.
Совет. Для управления жестким диском компьютера с Windows 10, восстановления удаленных/потерянных файлов, резервного копирования ОС Windows 10 и т. д. вы можете использовать программное обеспечение MiniTool.
4 способа изменить/сбросить пароль Windows 10
Если вы знаете свой текущий пароль и хотите его изменить, вы можете попробовать 4 способа, описанных ниже, чтобы реализовать миссию по смене пароля Windows 10.
Способ 1. Измените пароль для входа в Windows 10 в настройках
Нажмите Пуск -> Настройки -> Учетные записи -> Параметры входа -> нажмите кнопку Изменить под Пароль и следуйте инструкциям для сброса пароль виндовс 10.
Способ 2. Изменить пароль в Windows 10 из панели управления
- Нажмите Пуск и введите панель управления , нажмите Панель управления, чтобы открыть панель управления Windows 10.
- Нажмите Учетные записи пользователей -> Управление другой учетной записью .
- Выберите учетную запись, пароль которой вы хотите изменить.
- Щелкните ссылку Изменить пароль , введите свой текущий пароль, а затем введите и подтвердите новый пароль. Нажмите Изменить пароль .
Способ 3. Сброс пароля Windows 10 из управления компьютером
- Щелкните правой кнопкой мыши Этот компьютер и выберите Управление , чтобы открыть Управление компьютером в Windows 10.
- Разверните Локальные пользователи и группы и нажмите
- Щелкните правой кнопкой мыши целевую учетную запись пользователя и выберите Установить пароль… .

- Приступить к установке нового пароля для выбранной учетной записи.
Вы также можете использовать этот способ для смены пароля Windows 10, если вы забыли текущий пароль.
Способ 4. Как изменить пароль администратора Windows 10 с помощью Netplwiz
- Нажмите Логотип Windows и 9Клавиша 0040 R на клавиатуре одновременно, чтобы открыть окно «Выполнить Windows». Введите netplwiz в поле поиска и нажмите Введите , чтобы открыть учетных записей пользователей
- Выберите учетную запись пользователя и нажмите кнопку Сбросить пароль , чтобы сбросить пароль Windows 10.
Этот способ также поможет вам сменить пароль Windows 10 в случае, если вы не помните пароль администратора, так как вам не потребуется вводить текущий пароль.
Как удалить/обойти пароль в Windows 10 — 2 способа
Если вы не хотите устанавливать пароль для входа в Windows 10, чтобы быстро войти в Windows 10, вы можете удалить пароль учетной записи пользователя в Windows 10 с этими двумя способами.
Способ 1. Обойти пароль для входа в Windows 10 с помощью Netplwiz
- Нажмите Start и введите netplwiz , щелкните верхний результат, чтобы открыть окно учетных записей пользователей.
- Выберите учетную запись пользователя под Пользователи для этого компьютера и снимите флажок перед Пользователи должны ввести имя пользователя и пароль, чтобы использовать этот компьютер .
- Нажмите Применить , введите текущий пароль и нажмите OK .
- Перезагрузите компьютер с Windows 10, и вам не нужно будет вводить пароль для входа в систему.
Способ 2. Как удалить пароль в Windows 10 из настроек
- Нажмите Пуск -> Настройки -> Учетные записи -> Параметры входа.
- Нажмите Изменить под Пароль .
- Введите текущий пароль и нажмите Далее .

- Оставьте все поля пустыми и не вводите новый пароль, а затем нажмите Далее -> Готово . Это удалит пароль на вашем компьютере с Windows 10.
Как разблокировать Windows 10, если вы забыли пароль администратора
Что делать, если вы забыли пароль для входа в учетную запись Windows 10? Как получить доступ к компьютеру с Windows 10, если вы забыли пароль администратора в Windows 10? Есть несколько способов, которые вы можете попробовать.
Способ 1. Сбросить пароль учетной записи Windows 10 онлайн
- Используйте другой доступный компьютер и выполните поиск в Интернете с помощью https://account.live.com/password/reset .
- Выберите Я забыл свой пароль и нажмите Далее .
- Подтвердите свою учетную запись Microsoft и введите адрес электронной почты или номер телефона, связанный с вашей учетной записью.
- Введите пароль безопасности, полученный на ваш адрес электронной почты или номер телефона.

- Введите и подтвердите новый пароль. Затем войдите в свой компьютер с Windows 10 с новым паролем.
Способ 2. Попробуйте запомнить пароль администратора с помощью подсказки к паролю
Обычно при создании пароля для локальной учетной записи Windows 10 рекомендует создать подсказку для пароля. Если вы сделали это, то при вводе неправильного пароля подсказка пароля может напомнить вам пароль администратора.
Способ 3. Измените параметры входа, чтобы разблокировать Windows 10
Если вы создали PIN-код или добавили графический пароль для своей учетной записи локального администратора, вы можете изменить параметры входа, чтобы разблокировать компьютер с Windows 10.
После того, как вы введете неверный пароль на странице входа, вы можете нажать Параметры входа , и на нем отобразятся три значка: графический пароль, PIN-код и пароль. Вы можете выбрать PIN-код или графический пароль для входа на компьютер с Windows 10.

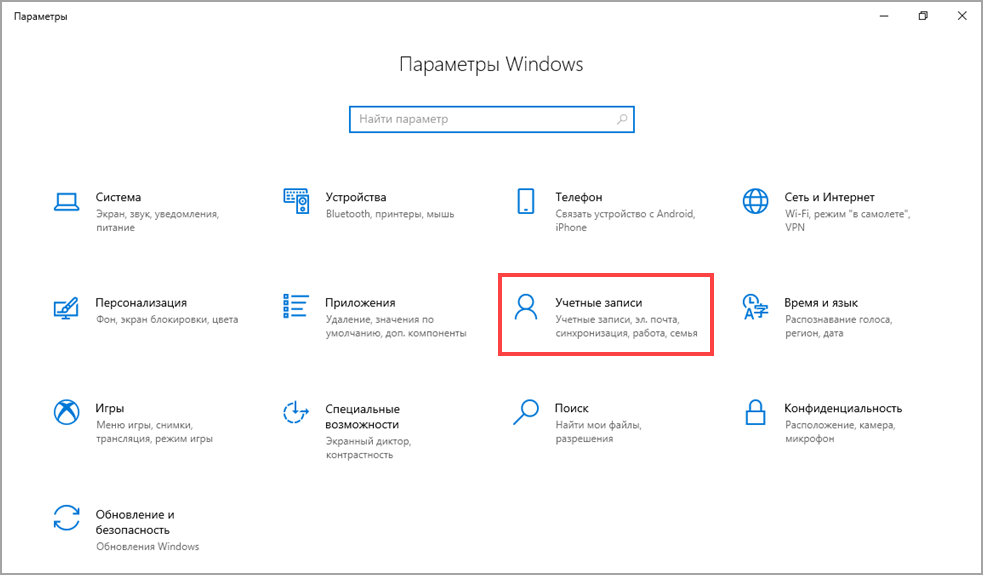
 И выберите диск для сброса пароля в качестве варианта загрузки № 1
И выберите диск для сброса пароля в качестве варианта загрузки № 1