Как переустановить windows 7 на ноутбуке с флешки через биос: Установка Windows 7 с флешки через биос
Содержание
Установка Windows 7 на ноутбук Packard Bell
Здравствуйте дорогие читатели моего блога. В этой статье я расскажу скорее всего о подготовке к установке Windows 7 на ноутбук Packard Bell EN LE639KB, а не саму установку. Про установку Windows 7 итак много написано на просторах Интернет.
На днях позвонил мне знакомый и попросил посмотреть купленный ноутбук Packard Bell EN LE639KB. Так сказать, оценить покупку, ну и установить Windows 7 и необходимые программы. Неси, заценим, настроим — был мой ответ. Ноутбук оказался на вид симпатичный, тонкий, стильный. Начинка средняя по нынешним временам: процессор 4-х ядерный, 4 гига оперативы, винт 320 и дискретная видеокарта. Для работы и поиграть пойдет.
Так выглядит загрузчик Linpus
Самое интересное в этом ноутбуке — это операционная система. Называется она Linux Linpus Lite version да еще и в консольном варианте. Вообщем, нужно поставить что-то более привычно, а именно Windows 7 64.
Командная строка Linpus
Подготовка к установке Windows 7
Вставляем в USB гнездо флешку с установочным дистрибутивом Windows 7. Как же выбрать загрузку с флешки? На разных компьютера и ноутбуках по разному. Это может быть клавиша Esc, F2, F10, F11, F12. Перепробовав все клавиши и не добившись результата, я решил зайти в настройки BIOS и посмотреть там. Как зайти в BIOS? На экране кроме красивого логотипа Packard Bell никаких надписей больше нет. Будем действовать методом перебора или методом «научного тыка». Для входа в настройки BIOS в нашем случае нужно при включении зажать клавишу F2 и удерживать ее некоторое время.
Как же выбрать загрузку с флешки? На разных компьютера и ноутбуках по разному. Это может быть клавиша Esc, F2, F10, F11, F12. Перепробовав все клавиши и не добившись результата, я решил зайти в настройки BIOS и посмотреть там. Как зайти в BIOS? На экране кроме красивого логотипа Packard Bell никаких надписей больше нет. Будем действовать методом перебора или методом «научного тыка». Для входа в настройки BIOS в нашем случае нужно при включении зажать клавишу F2 и удерживать ее некоторое время.
Boot Menu выключено
В настройках BIOS оказалась выключена функция F12 Boot Menu. Включаем её. Сохраняем настройки и перезагружаем ноутбук. Жмем F12, появляется окно выбора носителя загрузки, но на первом месте отмечен жесткий диск ноутбука и изменить его место не представляется возможным. К тому же в списке нет нашей загрузочной флешки с Windows 7. Что же делать? Как загрузиться с нашей загрузочной флешки с Windows 7? Этот вопрос оказался самым трудным в нашей истории про установку Windows 7 на ноутбук Packard Bell EN LE639KB.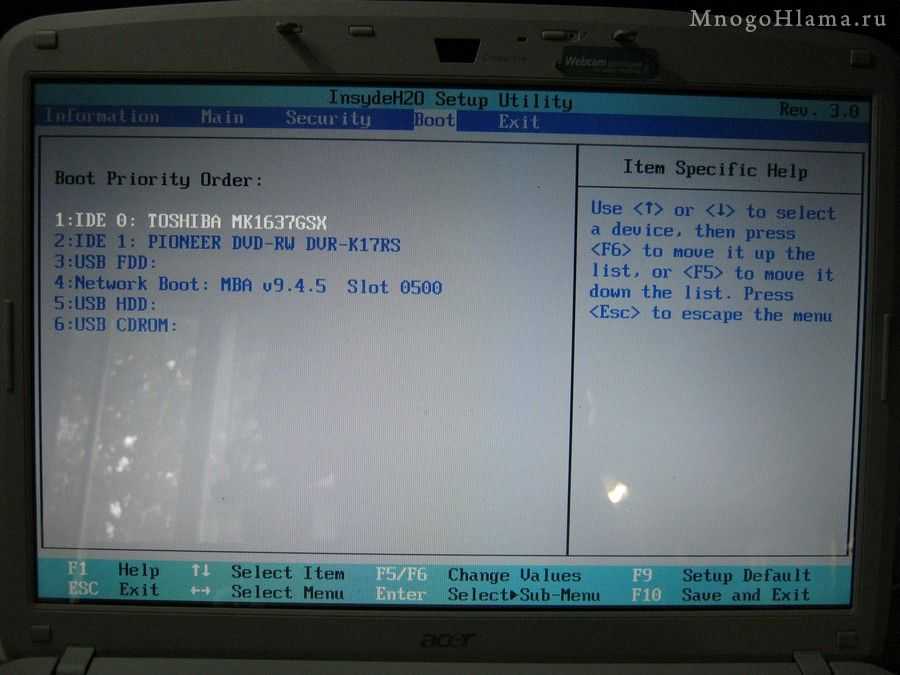
Boot Menu E
Boot Menu включено
Решение проблемы
Просмотрев не один сайт в сети интернет, собрав по крупицам информацию, а также использовав метод «научного тыка» было найдено решение этого вопроса. А именно, нужно поменять в настройках BIOS параметр UEFI на Legasy. После этого в списке выбора носителя загрузки появилась наша флешка и она доступна для выбора. Выбираем её в качестве загрузки и дальше идет установка Windows 7. Всё проблема решена.
Boot Mode UEFI
Да еще, при выборе места установки Windows 7 нужно удалить все разделы с жесткого диска ноутбука и создать заново раздел или разделы под Windows 7.
Boot Mode Legasy
Оказалось, что драйвера для Windows 7 поставляются в комплекте ноутбука на диске. Но я их не использовал, а установил более свежие драйвера из комплекта DriverPack Solution.
Выбор флешки с дистрибутивом Windows 7
Итак, Windows 7 установлена на ноутбук Packard Bell EN LE639KB, обладатель ноутбука доволен, ну а я получил очередную порцию опыта.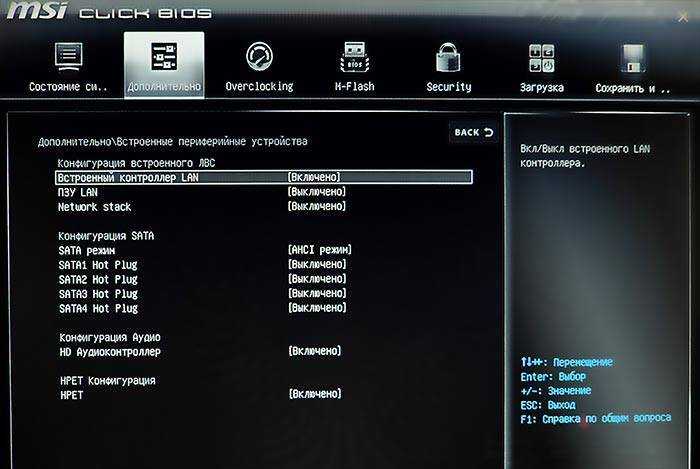 Все рады и счастливы.
Все рады и счастливы.
Как устанавливать Windows 7 с флешки: пошаговая инструкция
В данной статье мы подробно рассмотрим, как установить Windows 7 с флешки на компьютер или ноутбук. Данная ОС хоть и немного устарела, все же является достаточно популярной и многих пользователей интересует этот вопрос.
Инструкция, приведенная ниже одинаково хорошо работает как с USB 2.0, так и с интерфейсом USB 3.
Содержание
- Выбор накопителя
- Скачиваем образ «Семерки»
- Оригинальные дистрибутивы
- Модифицированные сборки
- Форматируем наш носитель
- Запись образа с ОС или: как сделать флешку загрузочной
- UltraISO
- Windows 7 USB/DVD Download Tool
- Rufus
- UNetBootin
- WinToFlash
- WinToBootic
- WinSetupFromUSB
- Работаем с командной строкой
- Загрузка ПК для установки системы
- Используем «быстрые» клавиши
- Настройки БИОС
- Установка Windows 7 с флешки
- Активация системы
- Установка драйверов
- Видеоинструкция
- Частые проблемы
- Ошибки 0xc000000d, 0xc0000225, 0x8007025d, 0xc000000f, 0x0000007e и 0xc0000098
- Что делать, если при установке «Виндовс» 7 ОС требует драйвера?
- Код ошибки 0x80070570
- Подводим итоги
Выбор накопителя
Флешка, внешний накопитель, карта памяти или USB-носитель подойдут любого типа, главное, чтобы ее размер был от 8 ГБ. Естественно, чем быстрее мультизагрузочный носитель, тем скорее произойдет запись Windows 7 на него и сама установка. Такая связка подойдет и для восстановления ОС.
Естественно, чем быстрее мультизагрузочный носитель, тем скорее произойдет запись Windows 7 на него и сама установка. Такая связка подойдет и для восстановления ОС.
Скачиваем образ «Семерки»
«Виндовс» 7, как и другие операционные системы от Microsoft, поставляются в оригинальном виде (такими, как их выпустили разработчики), или в измененном варианте. Второй случай подразумевает, например, встроенную активацию, добавление или удаление какого-либо софта, настройку внешнего вида и т. д.
Внимание: мы не рекомендуем скачивать какие-либо сборки, оригинальные дистрибутивы всегда стабильнее, тем более что с их бесплатной активацией не возникает сложностей.
Оригинальные дистрибутивы
Так как Windows 7 давно не поставляется официально, скачать «установочник» данной операционной системы можно только с торрент-треккеров. Сначала рассмотрим случай с оригинальным дистрибутивом. Делается это так:
- Переходим к нашему браузеру и в поисковой строке прописываем нужный запрос.
 Жмем пункт подтверждения и переходим по одной из ссылок.
Жмем пункт подтверждения и переходим по одной из ссылок.
- На каждой из имеющихся позиций написано, что это оригинальный образ. Берем одну из версий, щелкнув на нее.
- Теперь указываем нашу разрядность. На x64 Бит ПК или ноутбук можно поставить 32 Бит «Винду», но тогда из всей установленной оперативной памяти будет доступно только 3.7 ГБ. А вот инсталлировать x64 Bit систему на 32 Bit компьютер нельзя. Так что внимательно относитесь к проверке разрядности. Чтобы ее определить можно просто использовать сочетание кнопок [knopka]Win[/knopka]+[knopka]PauseBreak[/knopka].
Редакция ОС, например, «Максимальная» или «Домашняя» от разрядности не зависит.
- В зависимости от архитектуры нашей системы выбираем кнопку для скачивания торрента.
- Берем папку, в которую хотим сохранить файл.
- Теперь торрент можно запустить и перейти к загрузке «Виндовс» 7.

- Если вы не знаете, как качать торрент-раздачи перейдите на официальный сайт QBittorrent и скачайте клиент.
Также у нас есть статья, в которой мы подробно описываем использование торрент-клиентов.
- Убеждаемся в том, что это именно нужный нам файл и приступаем к загрузке.
- Дожидаемся окончания скачивания ОС.
Скорость хода процесса зависит от скорости вашего соединения с сетью. Например, при скорости 100 Мбит/с. это займет около 3 минут, при 200 Мбит/с. соответственно, 15 минут.
Модифицированные сборки
Такие версии Windows 7 включают в себя оригинальные образы ОС, переработанные кем-то, не являющимся разработчиком системы. Существуют, например, Light-версии, в которых якобы вырезано все лишнее. Или, наоборот, системы, в которых добавлен нужный софт. Все поползновения по модификации OS от Microsoft приводят лишь к нестабильной работе последних, но, как бы там ни было, выбор за вами.
Скачать модифицированный вариант можно таким образом:
- Воспользовавшись поиском и прописав соответствующий запрос, переходим по одной из ссылок.
- Убеждаемся в том, что это сборка и жмем на понравившуюся версию.
- Затем просто скачиваем ОС через торрент. В данном случае образ содержит обе разрядности.
Форматируем наш носитель
После того как Windows 7 загружена из сети, настает черед приступить к подготовке полноценной флешки для ее записи. Для этого делаем следующее:
- Переходим в «Проводник» и, кликнув по иконке устройства ПКМ, выбираем пункт его форматирования.
- Все параметры оставляем по умолчанию (используем файловую систему типа FAT32, но не NTFS), затем кликаем по Начать.
- Нас предупреждают о том, что все файлы будут безвозвратно удалены, переходим к следующему шагу.
- Так выглядит уведомление об успешном окончании форматирования.
 Жмем ОК и закрываем окно.
Жмем ОК и закрываем окно.
Запись образа с ОС или: как сделать флешку загрузочной
Теперь, когда все подготовки завершены, мы можем приступить непосредственно к записи «Виндовс» 7 на нашу загрузочную карту. Делать это мы будем разными способами для того, чтобы осветить вопрос максимально просто. Вы вправе выбрать любой удобный вариант. Итак, приступаем к обзору софта для создания загрузочного носителя с Windows 7.
UltraISO
Одной из самых удобных программ для того чтобы установить Windows 7 на флешку является именно UltraISO. Рассмотрим, как установить систему с ее помощью:
- Идем на официальный сайт программы и загружаем ее. Затем нужно установить софт и запустить его от имени администратора. Для этого следует сделать правый клик по ярлыку приложения и выбрать отмеченный двойкой пункт.
- Программа запустится и нам следует указать загруженный ИСО. Для этого жмем отмеченную стрелкой иконку.
- Открываем образ «Семерки».

- Переходим к главному меню и, выбрав пункт Автозагрузка, кликаем по отмеченному цифрой 2 элементу.
- Удостоверимся что наша флешка определилась (это можно понять по размеру тома). В противном случае выбираем накопитель вручную. Затем жмем Записать.
- Нас предупредят о том, что все данные с выбранного носителя будут удалены. Надеемся, вы уже сохранили их, если это так, жмем выделенную ссылку.
- Теперь остается только дождаться завершения записи Windows.
- Когда ход переноса данных операционной системы на накопитель будет закончен, вы увидите соответствующую надпись.
Windows 7 USB/DVD Download Tool
Теперь давайте осветим пошаговую инструкцию о том, как скачать и установить «Виндовс» 7 на флешку, используя официальный софт от Microsoft:
Внимание: для работы данной программы вам необходим установленный .
NET Framework 2.0.
- Загружаем ПО с его официального сайта и открываем его. Нажав на отмеченный рамкой элемент, открываем образ ОС.
- Делаем двойной левый клик по файлу «Семерки».
- Жмем кнопку, выделенную красной рамкой.
- Выбираем тип носителя, в нашем случае это USB device.
- Выбираем носитель, на который будет вестись запись, затем кликаем по кнопке, отмеченной цифрой 2.
- Подтверждаем форматирование карты памяти.
- Подтверждаем запрос программы, понимая, что все файлы пользователя с флешки будут удалены.
- Дожидаемся завершения копирования.
- Процесс завершен. Можно закрывать окно.
Rufus
Разберемся, как создать загрузочную флешку с Windows 7 и через данное ПО. Это, наверное, одно из самых функциональных приложений для записи образов OS.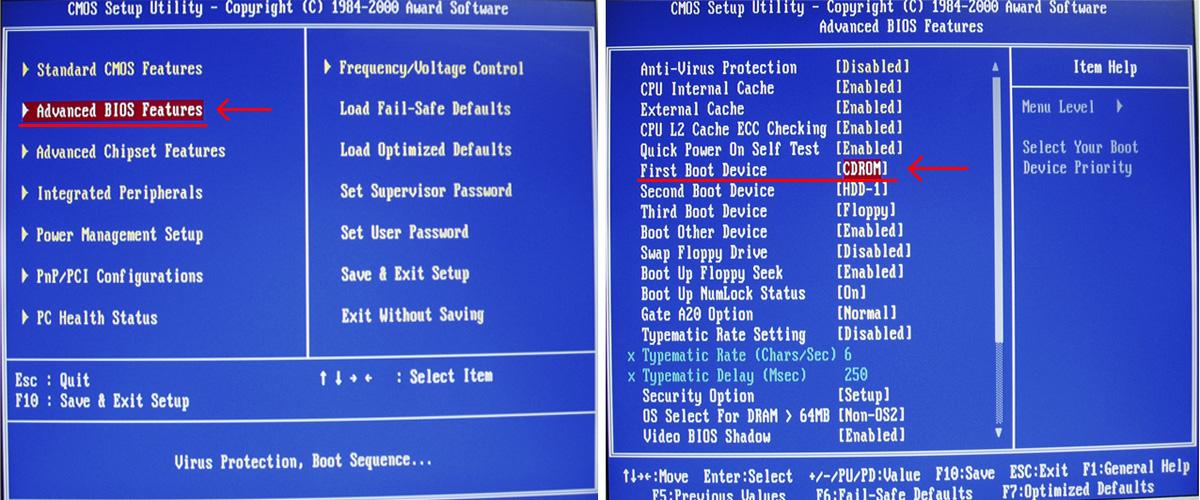 Давайте узнаем, как с ним работать:
Давайте узнаем, как с ним работать:
- Сначала загрузим софт с его официального сайта, потом откроем его. Жмем пункт выбора образа нашей ОС.
- Выделяем установщик Windows 7, который хотим «залить» на флешку.
- Убеждаемся, что выбран именно нужный накопитель, и жмем пункт начала записи.
- Нас в который раз уведомят о том, что все пользовательские файлы с диска будут стерты. Если вас это не страшит, жмем отмеченную клавишу.
- Осталось лишь дождаться окончания записи дистрибутива нашей ОС.
Внимание: не рекомендуем без надобности «ковырять» настройки Rufus. Променяв их, вы получите не загрузочный накопитель и не сможете установить Windows.
UNetBootin
Следующее приложение ориентировано в первую очередь для записи Linux-дистрибутивов. Но и для установки «Виндовс» 7 оно тоже подойдет. Рассмотрим, как правильно работать с данной программой:
- Скачиваем софт с его официального сайта и запускаем полученный файл.
 Переключаем режим работы в положение, отмеченное 1, затем выбираем элемент открытия образа.
Переключаем режим работы в положение, отмеченное 1, затем выбираем элемент открытия образа.
- Выбираем нужный ИСО.
- Смотрим, отобразилось ли наше устройство, если нет, задаем ее вручную, затем кликаем пункт, обозначенный на скриншоте ниже.
- Ждем пока все файлы «Семерки» будут перенесены на наш накопитель.
- Завершаем процесс кликом по Выход.
WinToFlash
Данное приложение также с легкостью позволяет сделать носитель с Windows 7 из .ISO образа. Далее мы расскажем, как его установить:
- Скачиваем утилиту и запускаем программу. Жмем обозначенную красной стрелкой иконку.
- На следующем этапе просто щелкаем по Далее.
- Выбираем режим записи .ISO и переходим к следующему шагу.
- Жмем кнопку выбора образа.
- Берем нужный дистрибутив.

- Продолжаем процесс, выбрав Далее.
- Все готово к записи Windows. Жмем отмеченную кнопку.
- И снова нам говорят, что все данные с внешнего устройства будут удалены. Подтверждаем намерения.
- Дожидаемся окончания записи «Виндовс» 7 на внешний накопитель.
- Теперь окно можно закрыть.
WinToBootic
Еще одно простенькое приложение от разработчиков с Украины. Посмотрим, как с его помощью перенести нашу ОС на внешний носитель.
- Переходим на домашнюю страницу разработчиков утилиты и скачиваем ее. Запускаем программу от имени администратора и жмем обозначенный на скриншоте элемент.
- Выбираем образ нашей OS.
- Ждем завершения записи Windows 7 на флешку.
WinSetupFromUSB
Рассмотрим еще один способ, дающий возможность быстро установить Windows 7 Ultimate на съемный носитель:
- Посещаем официальный сайт программы и загружаем ее последнюю русскую версию.
 Затем выбираем редакцию в соответствии с разрядностью вашего ПК и запускаем ее с правами суперпользователя.
Затем выбираем редакцию в соответствии с разрядностью вашего ПК и запускаем ее с правами суперпользователя.
- В пункте, отмеченном цифрой 1, ставим флажок, напротив него жмем иконку с изображением трех точек. Именно она и позволяет выбрать дистрибутив будущей системы.
- Находим нужный нам .ISO-файл, сделав двойной ЛКМ.
- Для начала записи жмем обозначенную красной рамкой клавишу.
- Запись Windows 7 будет всецело зависеть от скорости работы вашего накопителя. В нашем случае на это потребовалось примерно 3 минуты. Терпеливо ждем завершения процесса.
- Как только запись будет завершена, вы увидите маленькое окошко, в котором просто следует нажать на Job done.
На этом обзор программ для записи «Виндовс» 7 на флешку мы заканчиваем. Осталось лишь рассмотреть самый экстравагантный вариант –использование командной строки.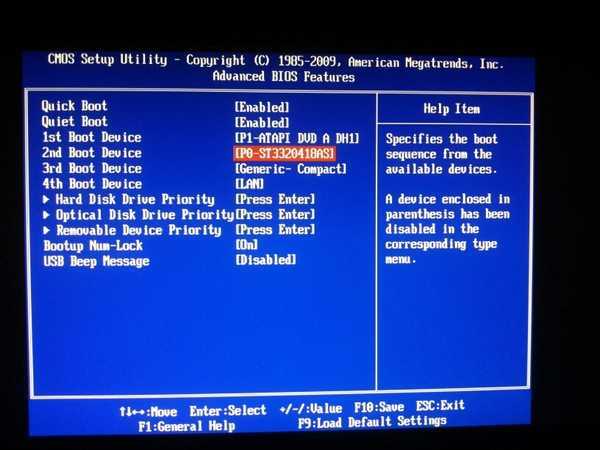
Работаем с командной строкой
Сделать диск с Windows 7 установочным можно и без использования какого-либо софта. Для этого нам вполне хватит функционала штатной командной строки. Рассмотрим, как с нею работать:
- Первое что нужно сделать – это запустить саму командную строку, введя запрос CMD. Причем предпринимать это следует исключительно от имени администратора. Наш пример показан на Windows 10, но то же самое можно сделать и в любой другой ОС от Microsoft. Воспользовавшись поиском, находим командную строку, делаем правый клик по ней и выбираем Запуск от имени администратора.
- Мы будем пользоваться функционалом утилиты Diskpart. Пишем команду и жмем Enter.
- Далее следует просмотреть список всех установленных в ОС дисков. Пишем list Disk и снова жмем Enter.
- В нашем случае есть сразу 3 диска, один из них — наша флешка. Понять это можно по объему накопителя. Выбираем диск, введя команду select disk X, где вместо X пишем цифру своего диска.
 Затем жмем клавишу Enter.
Затем жмем клавишу Enter.
- Прежде чем установить OS, нужно очистить диск, для этого пишем clean.
- Теперь нужно создать раздел на нашем накопителе. Вводим команду create partition primary.
- Назначаем тому его букву. Можно использовать любую незанятую кроме B. Для этого вводим assign letter-X где вместо X ваша буква диска. Затем жмем Enter.
- Далее снова указываем наш накопитель.
- Делаем раздел активным, введя команду active.
- Теперь можно сделать Windows 7 загрузочной при помощи команды format fs=fat32 quick.
- Распаковываем наш образ с Windows 7 любым имеющимся архиватором.
- Переносим имеющиеся в архиве файлы на нашу флешку. Можно использовать метод перетаскивания или воспользоваться функционалом главного меню.
- Ждем завершения распаковки.

Готово. Нашу «Виндовс» 7 можно использовать чтобы установить систему на ПК.
Существует ряд других программ, но перекинуть образ ОС на внешний носитель через, например, DAEMON Tool – это извращение.
Загрузка ПК для установки системы
Итак, накопитель мы подготовили. Теперь нужно загрузиться с него. Дело в том, что по умолчанию компьютер стартует сначала с жесткого диска, а нам нужно поставить первым номером именно флешку. Реализовать это можно, настроив приоритет загрузки в BIOS либо воспользовавшись Boot-меню ПК.
Используем «быстрые» клавиши
Иногда запуск можно реализовать просто, щелкнув кнопку меню загрузки в момент старта ПК. Обратите внимание на то, что пишется на начальном экране его загрузки. Например, в нашем случае это [knopka]F12[/knopka].
Нажав кнопку «быстрой» загрузки, мы попадаем в меню выбора диска, с которого и запустится ПК.
Настройки БИОС
Также можно сделать то же самое и через BIOS. У разных марок ПК и ноутбуков есть свои варианты для его запуска, ниже приведен перечень основных из них.
У разных марок ПК и ноутбуков есть свои варианты для его запуска, ниже приведен перечень основных из них.
| Тип BIOS | Кнопка входа |
| Phoenix | Ctrl+Alt+Ins, Ctrl+Alt+Esc, Ctrl+Alt+S |
| ALR Advanced Logic Research | Ctrl+Alt+Esc или F2 |
| DTK | Esc |
| AMD | F1 |
| Award | Del или Ctrl+Alt+Esc |
| AMI | Del |
Внимание: нажимать пункт запуска BIOS нужно именно в самом начале загрузки компьютера и до тех пор, пока нужный функционал не появится.
| Марка ПК | Кнопка входа в BIOS |
| Toshiba | Esc, F1 |
| Acer | F1, F2, Ctrl+Alt+Esc |
| Tiger, Pavilion G6 | Del |
| AST | Ctrl+Alt+Esc, Ctrl+Alt+Del |
| Sony VAIO | F2, F3 |
| Compaq | F10 |
| CompUSA, Samsung, Dexp | Del |
| Cybermax | Esc |
| Dell 400 | F3, F1 |
| Packard Bell | F1, F2, Del |
| Dell Dimension | F2, Del |
| Micron | F1, F2, or Del |
| Dell Inspiron | F2 |
| Intel Tangent, Asus r540s, X540Y, d541n, f553m, x540s, x541n, x551m, x553m, Aspire es15, x552e, x200ca, d541s, d541s | Del |
| Dell Latitude | Fn+F1 |
| IBM Thinkpad из работающей ОС: | Programs >Thinkpad CFG |
| Dell Latitude | F2 |
| IBM PS/2 | Ctrl+Alt+Ins потом Ctrl+Alt+Del |
| Dell Optiplex | Del, F2 |
| Dell Precision | F2 |
| IBM E-pro Laptop | F2 |
| eMachine, Lenovo Ideapad 320, 110, G50 | Del |
| IBM | F1 |
| Gateway | F1, F2 |
| HP | F1, F2 |
Как только BIOS будет запущен, найдите раздел загрузки и откройте перечень устройств.
Разные версии БИОС могут выглядеть иначе, тут вам придется разбираться самостоятельно.
Далее сместите нужное устройство в самый верх списка и сохранив изменения, выйдите из БИОС.
В более современных компьютерах BIOS выглядит иначе. Тут уже поддерживается управление мышью, GPT и все более понятно. Делаем так:
- Запускаем ПК и жмем Del (либо другую смотрите таблицу).
- Переходим в раздел настройки BIOS и разворачиваем список устройств для загрузки.
- Смещаем наш накопитель в самый верх списка.
- Сохраняем изменения перед тем, как выйти.
Установка Windows 7 с флешки
Вот и настал главный этап всей нашей инструкции для «чайников» – это непосредственно порядок установки Windows 7 с флешки. Сейчас мы расскажем, как это делается:
- Запускаем ПК или нетбук и ждем завершения его запуска.

Внимание: если какая-то ОС уже была установлена на компьютер, вас попросят подтвердить намерение.
- Указываем язык, который будем использовать, выбираем формат времени, раскладку клавиатуры и кликаем по Далее.
- Еще раз щелкаем кнопку начала установки.
- Устанавливаем флажок принятия лицензии и жмем пункт перехода к следующему этапу.
- Выбираем один из режимов установки:
- «Обновление». Файлы предыдущей операционной системы не затрагиваются. Можно производить инсталляцию даже на диск, где уже есть пользовательские данные.
- «Полная установка». Диск форматируется, система устанавливается «с нуля».
Рекомендуем использовать именно второй вариант инсталляции «Виндовс» 7.
- Жмем ссылку настройки дисков.
- Данное меню позволяет создавать разделы, удалять их или форматировать.
 В приоритете именно «чистая» установка с полным форматированием.
В приоритете именно «чистая» установка с полным форматированием.
Внимание: ни в коем случае не удаляйте или не форматируйте пользовательский раздел с вашими данными. Определить его очень просто по размеру диска.
- Мы можем указать размер создаваемого раздела. Добавить другие тома и т. д.
- Когда все настройки будут внесены, определяем диск для установки ОС и жмем Далее.
- Ждем завершения копирования всех нужных файлов.
- Затем ПК перезагрузится и этот запуск уже должен быть произведен с жесткого диска. Так что либо установите обычный приоритет загрузки, либо придется вынимать носитель на момент его запуска, затем снова установите ее в USB-порт.
- Наш ПК или ноутбук вновь запустится.
- И система установки завершит начатое.
- После чего компьютер вновь перезагрузится.

- Запуск Windows 7 начнется с известного всем лого.
- Далее дожидаемся завершения оптимизации всех устройств.
- Вводим имя пользователя и переходим дальше.
- Нам предложат установить пароль. Мы можем заполнить его или попросту оставить поля пустыми. В таком случае пароль установлен не будет.
- Снимаем флажок с пункта автоматической активации Windows 7 сразу после ее запуска и жмем кнопку Пропустить.
- Выбираем режим защиты в зависимости от ваших предпочтений:
- Рекомендуемые параметры.
- Только важные обновления.
- Отложить решение.
- Настраиваем собственный часовой пояс, указываем текущую дату и время, затем кликаем по Далее.
- Указываем тип сети, к которой принадлежит наш компьютер:
- Домашняя сеть.
 Используется именно в рамках собственной квартиры или дома.
Используется именно в рамках собственной квартиры или дома. - Рабочая сеть. Применяется в офисе или другом месте вашей работы.
- Общественная сеть. Режим для общественных точек доступа.
- Домашняя сеть.
- Это финальный этап. Нам удалось установить ОС. Теперь наша система запустится.
Вуаля. «Виндовс» 7 установлена. Поздравляем вас!
Активация системы
Как известно, любая операционная система от Microsoft способна работать в пробном режиме некоторое время, после чего потребуется активация и функционал ОС будет урезан. Поэтому заблаговременно позаботьтесь о том, чтобы обеспечить полную версию Windows 7.
Существует 3 варианта способных помочь в этом:
- загрузка и установка уже активированной сборки;
- использование Windows Loader;
- покупка лицензии ОС.
Будьте осторожными: пиратство нарушает действующее законодательство. Не используйте такой софт!
Установка драйверов
Иногда некоторые устройства вашего ПК после установки остаются без драйверов. Поэтому их нужно установить вручную с официального сайта производителя. Например, без драйвера видеокарты прозрачность окон и панели задач не отображается.
Поэтому их нужно установить вручную с официального сайта производителя. Например, без драйвера видеокарты прозрачность окон и панели задач не отображается.
Важно использовать именно последние версии драйверов, взятых с официального сайта.
Видеоинструкция
Все, написанное в статье мы продублировали для вас в подробной пошаговой видеоинструкции. Смотрите внимательно и приступайте к делу с уверенностью в его успешности.
Частые проблемы
Рассмотрим ошибки, которые чаще всего возникают в процессе инсталляции ОС.
Ошибки 0xc000000d, 0xc0000225, 0x8007025d, 0xc000000f, 0x0000007e и 0xc0000098
Данные ошибки, сопровождаемые «синим экраном смерти» или BSOD, могут вызвать неисправности в аппаратной части ПК.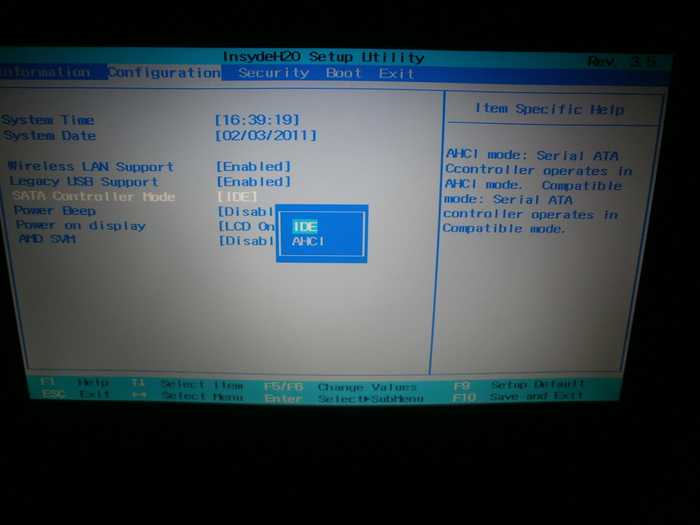 При этом часто экран попросту гаснет. Узлы ПК необходимо проверить, после чего повторить процесс.
При этом часто экран попросту гаснет. Узлы ПК необходимо проверить, после чего повторить процесс.
Что делать, если при установке «Виндовс» 7 ОС требует драйвера?
Иногда ноутбук не видит загрузочную флешку с Windows 7. Что же делать в таком случае? Ответ прост — такое чаще всего происходит тогда, когда накопитель вставлен в USB 3. Попробуйте переместить его в 2.0 порт и повторить процедуру. В итоге все должно заработать.
Код ошибки 0x80070570
Такой сбой может появиться в следующих ситуациях:
- модуль вашей оперативной памяти физически поврежден;
- неисправность материнской платы, шлейфов или HDD/SSD.
- Ошибка.ISO, скачанного из сети.
Помните: переустановить «Виндовс» 7 на ноутбуке без флешки и диска нельзя.
Подводим итоги
На этом мы свое повествование заканчиваем. Теперь вопрос «как переустановить «Виндовс 7» на компьютере с флешки» для вас раскрыт на 100%.
Если вопросы все же останутся, и «Семерка» у вас не устанавливается, задавайте их в комментариях.
Мы обязательно быстро ответим каждому своему посетителю.
Как создать загрузочную SD-карту или флэш-накопитель Windows
Вот как создать загрузочную SD-карту Windows или флэш-накопитель USB. Это идеально подходит для установки Windows на нетбук или планшетный ПК.
Обновление: Microsoft больше не поддерживает Windows 7. Ознакомьтесь с нашей статьей о том, как создать загрузочный диск Windows 10.
Если вы работаете с нетбуком или планшетным компьютером, у вас, скорее всего, не будет прилагаемого дисковода DVD-ROM. Обычно это фантастика! Это делает ваше устройство в целом легче и дешевле. Но, если вам нужно установить или переформатировать Windows, то вы довольно быстро столкнетесь с некоторыми проблемами. Отсутствие DVD-привода означает, что вы не можете просто записать копию Windows и вставить ее туда. К счастью, большинство нетбуков имеют слот для SD-карты, и все они поддерживают USB-накопители. Давайте используем это в наших интересах и запустим Windows.
Что вам нужно для этого:
- Минимум 8 ГБ * съемный диск для хранения. Это хранилище может быть SD-картой или USB-накопителем.
- Компьютер, на котором уже установлена ОС Windows.
- Установочный диск Windows 7, Vista или XP или . Эквивалент файла iso .
Хотя вам нужно всего 8 ГБ, просто возьмите 32 ГБ или 64 ГБ на Amazon. По состоянию на 2017 год, вероятно, будет дороже купить диск меньшего размера по сравнению с 64 ГБ или больше. Кроме того, не забудьте убедиться, что материнская плата, на которую вы устанавливаете Windows, поддерживает загрузку с USB/съемного накопителя. Сейчас это довольно распространено, но если вы пытаетесь установить Windows на более старый компьютер, вам следует подумать, если у вас возникнут проблемы.
Шаг 1
Итак, у вас есть SD-карта или USB-накопитель ( некоторые люди называют любой из этих флэш-накопителей. ). Имейте в виду, что если вы выберете путь SD-карты, устройство для чтения SD-карт. Хорошая новость в том, что они дешевы на Amazon, так что это не имеет большого значения, если вам нужно заказать их очень быстро.
Хорошая новость в том, что они дешевы на Amazon, так что это не имеет большого значения, если вам нужно заказать их очень быстро.
Как только вы приобретете один из них, подключите его к компьютеру. Если у вас есть что-то ценное, сохраненное на портативном накопителе, создайте резервную копию все данные, которые вы сохранили на SD/USB, прежде чем мы начнем. В следующих шагах мы будем форматировать и полностью очищать его в процессе превращения в загрузочный диск Windows.
* О, пока я не забыл, отличная вещь о USB-накопителях, я полагаю, что накопитель на 3 ГБ подойдет, но, насколько я знаю, это очень необычный размер. Кроме того, после завершения установки вы можете использовать диск емкостью 4 ГБ для ReadyBoost, чтобы повысить производительность вашей системы.
Шаг 2
Перейдите в меню «Пуск» и введите cmd в поле поиска, чтобы открыть командную строку.
В этом уроке мы столкнемся с большим количеством командной строки, поэтому для простоты я просто перечислю команды для каждого шага. Вам нужно будет нажимать Enter после ввода каждой команды.
Вам нужно будет нажимать Enter после ввода каждой команды.
Во-первых, нам нужно открыть diskpart, встроенную в Windows программу командной строки.
Тип: Diskpart
Шаг 3
Должно появиться новое окно с system32\ diskpart.exe в строке заголовка.
Тип: список дисков
Некоторые диски должны отображаться в небольшой матрице (таблица). Ищите тот, который соответствует размеру вашей SD-карты/USB-накопителя. Это может быть не точное совпадение, поскольку фактическое доступное дисковое пространство примерно на 5% меньше заявленного. Для следующей команды вам нужно ввести номер, соответствующий этому диску.
Тип: выбор диска 2
Шаг 4
Теперь, когда диск выбран, мы можем начать его очистку и подготовку. Эти команды должны быть одинаковыми для всех, поэтому просто вводите их одну за другой.
Тип: чистый Тип: создать основной раздел Тип: выберите раздел 1 Тип: активный Введите: format fs=fat32
Шаг 5
Форматирование займет пару минут, так что самое время перекусить.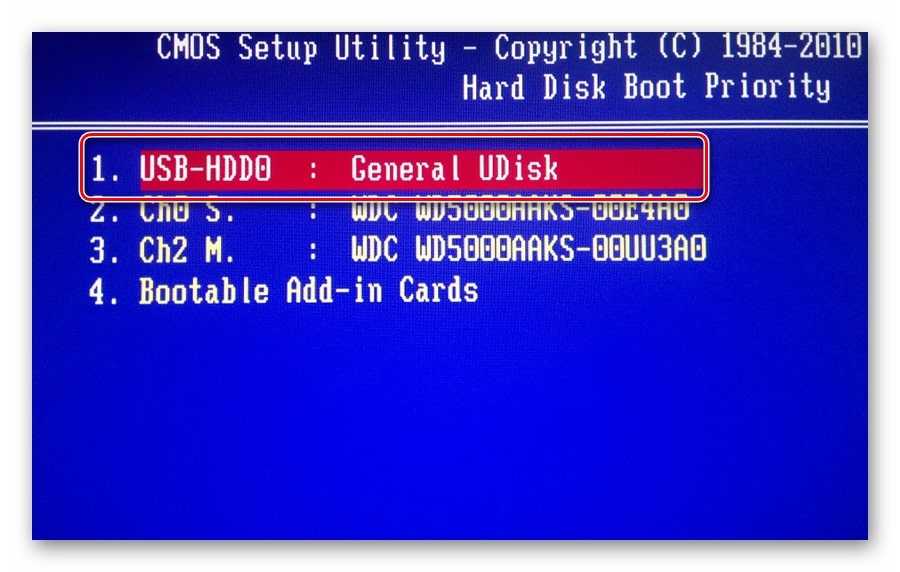 😉
😉
Как только это будет сделано, мы назначим букву диска вашему только что отформатированному съемному диску.*
Тип: назначить букву = у Введите: exit
* Вам не обязательно использовать букву « y », но поскольку она, скорее всего, не занята, мы будем использовать ее в этом уроке, чтобы не усложнять задачу.
Шаг 6
Если у вас есть установочный DVD-диск Windows 7, вставьте его в DVD-привод. Если вместо этого у вас есть установочный .ISO, смонтируйте его на свой компьютер с помощью виртуального дисковода.
Когда диск вставлен, Нажмите Меню Пуск и затем щелкните Компьютер . Должно появиться окно со списком всех ваших жестких дисков и съемных носителей. Найдите свой DVD-привод и запишите, какая буква ему присвоена. Если вы используете виртуальный привод, он может называться BD-ROM, а не DVD. В моем случае DVD-приводу присвоена буква « e », поэтому я буду использовать ее на следующем шаге.
Шаг 7
Теперь все, что нам нужно сделать, это скопировать файлы с установочного диска на SD-карту. В приведенном ниже примере e:\ — мой DVD-привод, а y:\ — моя SD-карта.
Тип: xcopy e:\* y:\ /s /e /f
Этот процесс может занять некоторое время, так как вы передаете файлы размером чуть более 2 ГБ.
Готово!
После передачи файлов все готово! Теперь у вас есть переносной диск для установки Windows.
Теперь для компьютера, на который вы хотите установить Windows, используя это, все, что вам нужно сделать, это перезагрузить компьютер и spam-нажмите клавишу F2 во время загрузки; или любой другой ключ настройки, но F2 является стандартом для многих систем. Нажатие клавиши F2 должно загрузить системный биос. Здесь вам нужно перейти в раздел «Приоритет загрузочного устройства» и изменить карту USB / SD на № 1 в списке приоритетов. Как только это установлено, ваш компьютер должен обращаться с вашим SD/USB так же, как с установочным DVD Windows 7.
Связанные элементы:Microsoft, Windows
Как установить Windows 7 с USB-накопителя [шаг за шагом]
от Admin
Узнайте, как установить Windows 7 с флешки
МАЙКРОСОФТ» .
Эта ОС имеет множество дополнительных функций по сравнению с другими операционными системами и была разработана для персональных компьютеров, выпущенных и выпущенных 22 октября 2009 г.
Операционная система Windows 7 имеет несколько бесшумных функций, таких как более быстрое время загрузки, улучшенный графический интерфейс пользователя, новый расширенный INTERNET EXPLORER.
На рынке доступно множество версий:
- Home Premium
- Professional
- Ultimate
- Enterprise Edition
- OEM
создайте загрузочную флешку, содержащую все важные установочные файлы, необходимые для установки копии Windows 7.Вы можете создать загрузочную флешку с помощью любого бесплатного программного обеспечения, такого как Novicorp win to flash или Rufus. Системные требования для установки Windows 7 с помощью USB-накопителя на компьютер
- Загрузочный накопитель. Создайте загрузочную флешку
- Bios, которая поддерживает загрузку через USB.
- ЦП 1,0 ГГц или аналогичный.
- 1 ГБ оперативной памяти или выше.
- Жесткий диск более 10 Гб
Шаг 1 :: Подключите флэш-накопитель к одному из USB-разъемов, которые имеются в корпусе / корпусе… Ваш флэш-накопитель должен быть загрузочным. Если не создать загрузочный флэш-накопитель.
Шаг 2 :: Перейдите к настройке CMOS/BIOS, нажав и удерживая клавишу DEL на клавиатуре. Некоторые распространенные клавиши – F1, F2, F10, F12. Настройка … Иногда это можно увидеть, когда компьютер запускается в нижней части экрана)
Шаг 3 :: Перейдите к расширенной настройке и нажмите Enter…..
Установите Windows 7 с помощью флешки с изображениями
Шаг 4 :: Выберите 1-й диск с вашим флеш-накопителем Здесь, на картинке ниже, я использовал флеш-накопитель SanDisk. Вы можете выбрать свой… и выбрать 2-е устройство в качестве жесткого диска. Вы также можете изменить настройку с помощью клавиш page up и page down или клавиш + - на клавиатуре...
Вы можете выбрать свой… и выбрать 2-е устройство в качестве жесткого диска. Вы также можете изменить настройку с помощью клавиш page up и page down или клавиш + - на клавиатуре...
Установите Windows 7 с помощью флешки
Шаг 5 :: Нажмите F10 на клавиатуре… и сохраните изменения… Теперь компьютер перезагрузится… И программа установки начнет установку.
Шаг 6 :: Изображение ниже показывает, что загружается операционная система Windows 7….
Шаг 7 :: Установка запускает установку Windows 7…
Читайте также ::
- Что такое операционная система и ее различные типы
- Как установить Windows 8 с USB-накопителя
- Как установить Windows XP с USB-накопителя
- Как установить Windows 8 на компьютер
- Как установить Windows 7 на компьютер
- 5 Компонент операционной системы в компьютерной системе
- Операционная система
- Основы работы с компьютером
Установите Windows 7 с помощью флеш-накопителя
Шаг 8 :: Выберите язык для установки = английский . . Формат времени и валюты = английский (США) ….Способ ввода с клавиатуры = нас и нажмите Enter ……Если вы из другого региона Может в соответствии с вашим местоположением
. Формат времени и валюты = английский (США) ….Способ ввода с клавиатуры = нас и нажмите Enter ……Если вы из другого региона Может в соответствии с вашим местоположением
Шаг 9 :: Запуск установки Windows
Шаг 10 :: Внимательно прочитайте лицензионное соглашение Windows …. Установите флажок (Я принимаю условия лицензии) и нажмите «Далее».
Шаг 11 :: Теперь нажмите «Выборочная установка», если вы хотите новую установку Windows 7…. Вы также можете выбрать вариант обновления, если хотите обновить существующую операционную систему… Здесь мы собираемся выбрать пользовательскую (дополнительную опцию) по мере необходимости. свежая Windows 7, установленная на нашем компьютере
Установка Windows 7 с помощью флешки
Шаг 12 :: Здесь На рисунке ниже я создал раздел. Вы можете удалить существующий раздел, просто нажав «Удалить»… и после удаления всего раздела нажмите «Новый». Чтобы создать новый раздел на диске… при создании раздела используйте размер.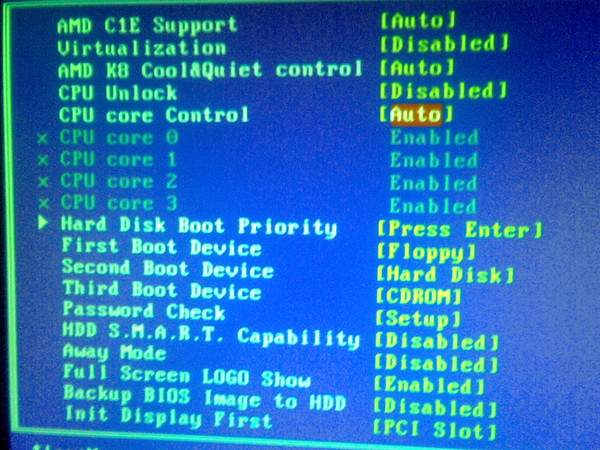 Скорее в МБ, чем в ГБ.
Скорее в МБ, чем в ГБ.
Теперь просто нажмите на раздел, где вам нужно установить Win7. Здесь я выбрал Disk 0 Partition 2 и щелкнул.
Установка Windows 7 с помощью флеш-накопителя
Шаг 13 :: Программа установки копирует файлы Windows 7 на жесткий диск.
Шаг 14:: Теперь, когда компьютер перезагрузится, перейдите в CMOS Setup / Advanced Bios configuration и измените настройку загрузки на 1-й диск:: Ваш жесткий диск Здесь я выбрал свой жесткий диск… И 2-й диск:: Ваш флешка моя SanDisk… Перезагрузите компьютер. После сохранения изменений….
Читайте также ::
- Что такое компьютерные основы
- Что такое аппаратное и программное обеспечение компьютера
- Что такое компьютер
- Что такое процессор в компьютере
- Что такое компьютерный вирус и его различные типы
Шаг 15 :: Введите имя учетной записи и нажмите Далее….
Шаг 16 :: Вы можете указать пароль для своей копии Windows в целях безопасности.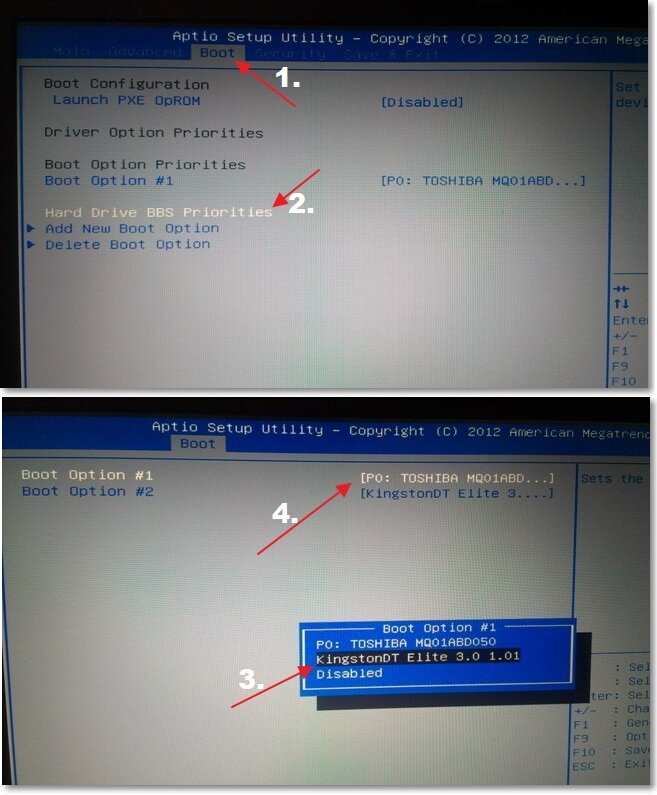

 Жмем пункт подтверждения и переходим по одной из ссылок.
Жмем пункт подтверждения и переходим по одной из ссылок.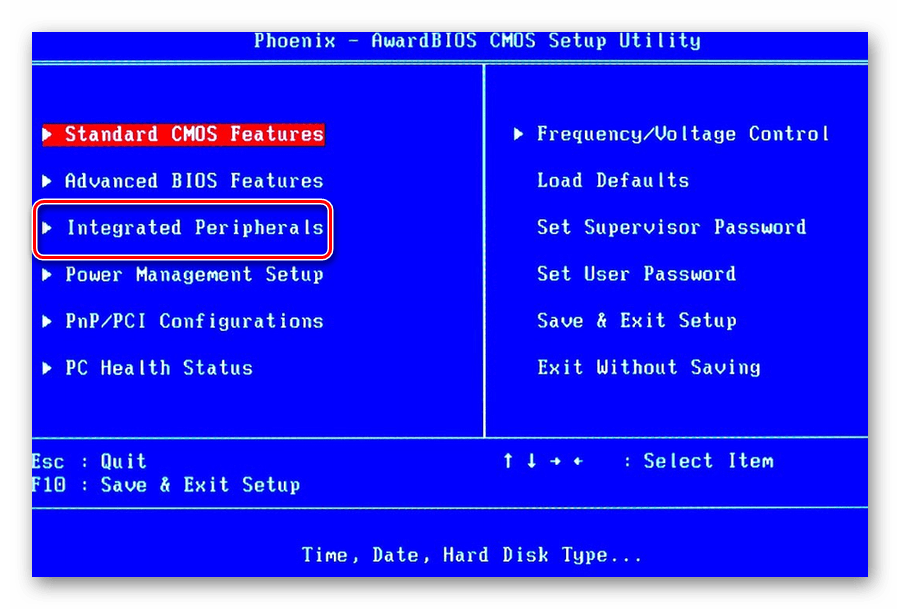
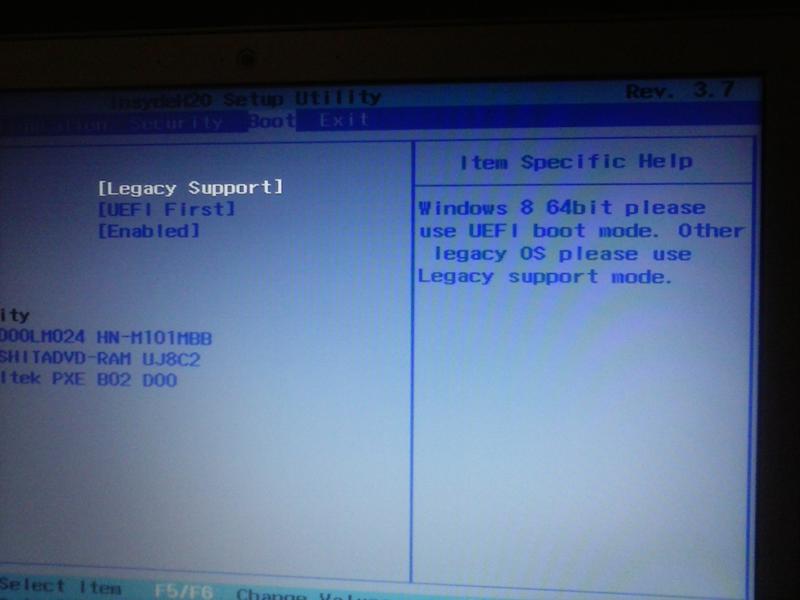 Жмем ОК и закрываем окно.
Жмем ОК и закрываем окно.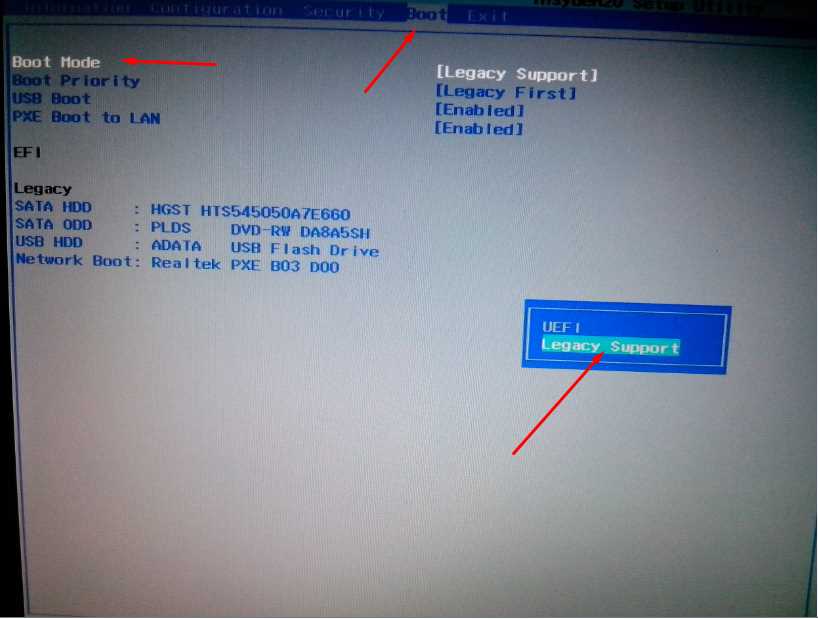
 NET Framework 2.0.
NET Framework 2.0. Переключаем режим работы в положение, отмеченное 1, затем выбираем элемент открытия образа.
Переключаем режим работы в положение, отмеченное 1, затем выбираем элемент открытия образа.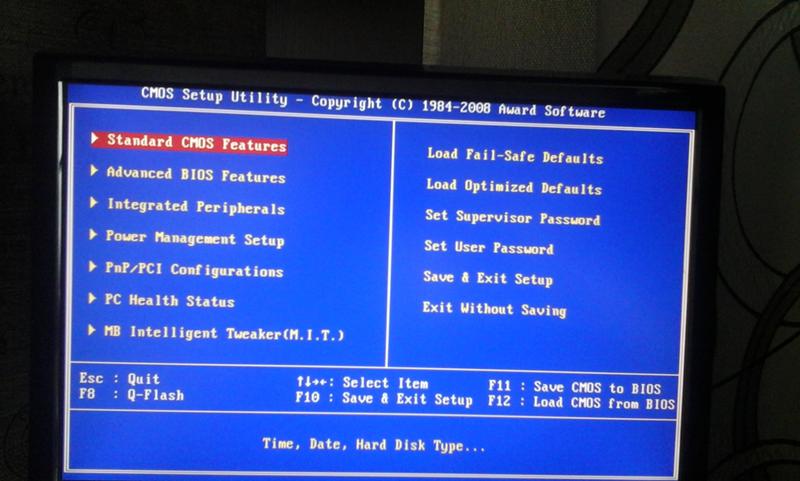
 Затем выбираем редакцию в соответствии с разрядностью вашего ПК и запускаем ее с правами суперпользователя.
Затем выбираем редакцию в соответствии с разрядностью вашего ПК и запускаем ее с правами суперпользователя. Затем жмем клавишу Enter.
Затем жмем клавишу Enter.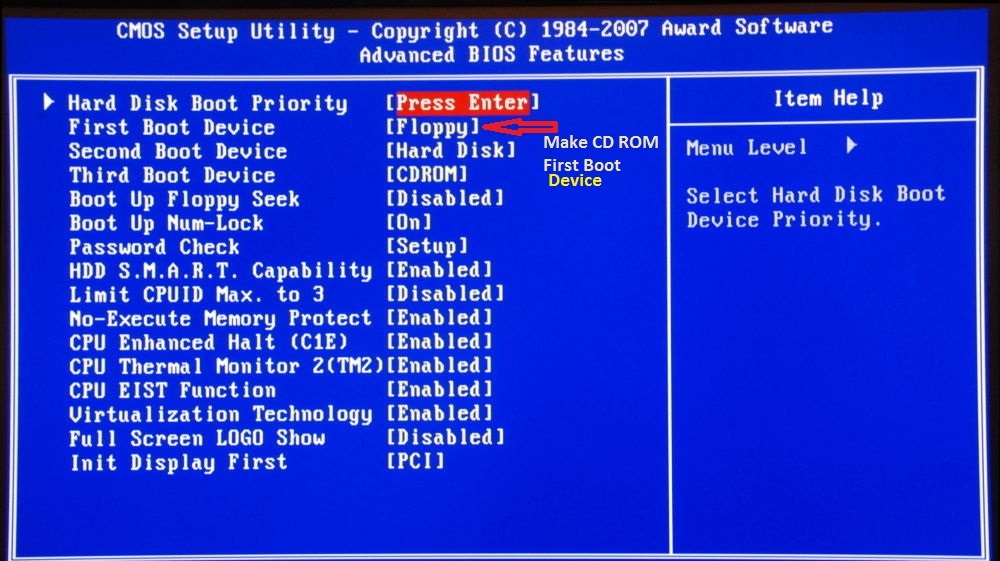

 В приоритете именно «чистая» установка с полным форматированием.
В приоритете именно «чистая» установка с полным форматированием.
 Используется именно в рамках собственной квартиры или дома.
Используется именно в рамках собственной квартиры или дома. Мы обязательно быстро ответим каждому своему посетителю.
Мы обязательно быстро ответим каждому своему посетителю.
