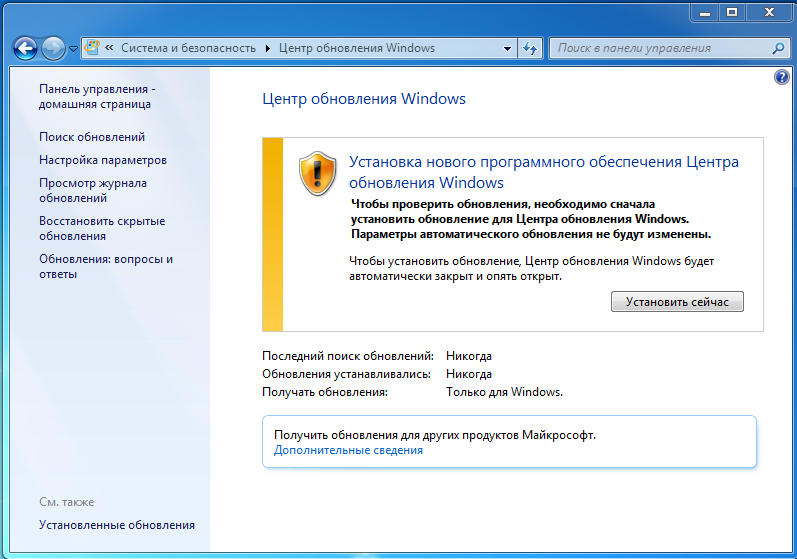Windows 10 центр обновления не скачивает обновления: Устранение неполадок при обновлении Windows
Содержание
Не обновляется Windows 10 (РЕШЕНИЕ)
Всем привет! Сегодня мы рассмотрим очередную проблему, когда Windows 10 почему-то не хочет обновляться. В таком случае обновления могут вообще не скачиваться, всплывает ошибка. Или обновления скачиваются, но не устанавливаются. Например, зависает полоска процесса и ничего не происходит. В таком случае скорее всего есть проблема с программным модулем центра обновления. Ниже в статье я описал 7 решений, которые должны помочь. Поехали!
Содержание
- Решение 1: Использование официально утилиты
- Решение 2: Удаление файлов кеша обновлений
- Решение 3: Автономное обновление
- Решение 4: Windows Update Minitool
- Решение 5: Отключение антивируса и включение брандмауэра
- Решение 6: Проблема с интернетом и подключением
- Решение 7: Комплексный подход
- Задать вопрос автору статьи
Решение 1: Использование официально утилиты
В первую очередь, если в Windows 10 не устанавливаются обновления – можно попробовать использовать официальную утилиту, которая должна решить проблему.
- Зайдите в «Панель управления». Они почему-то убрали её из быстрого доступа, при нажатии правой кнопкой по меню «Пуск». Поэтому находим её с помощью поиска. Или используем + R и команду:
control
- Установите режим просмотра, как у меня и найдите раздел «Устранение неполадок».
- Внизу в подразделе «Система и безопасность» находим ссылку, которая помогает решить проблему с центром обновления Виндовс, и жмем по ней.
- Запустите системная утилита – жмем «Далее».
- Если утилита найдет неисправность, то вы увидите вот такое вот сообщение. Жмем «Применить это исправление» и ждем, пока программа исправит ошибку.
- Вы можете посмотреть список исправлений, чтобы примерно понимать, что было не так. В конце закрываем окно диагностики.
После этого заходим и проверяем, чтобы обновления скачивались и устанавливались нормально. Если ошибка сохраняется, то зайдите опять в раздел «Устранения неполадок» и нажмите по ссылке слева, чтобы просмотреть все категории.
Если ошибка сохраняется, то зайдите опять в раздел «Устранения неполадок» и нажмите по ссылке слева, чтобы просмотреть все категории.
Запустите восстановление «Фоновой интеллектуальной службы передачи (BITS)» – она тоже может влиять на ошибку, так как работает с системными службами, которые отвечают за скачивание файлов в сети.
Решение 2: Удаление файлов кеша обновлений
Если у вас все равно всплывает фатальная ошибка обновления в Windows 10, то можно вручную очистить весь кэш обнов. Да я понимаю, что утилита «Устранения неполадок», тоже удаляет кеш. Но почему-то она делает это не всегда, а точнее удаляет не весь кеш. В итоге ошибка может возникать из-за этого. Лучше давайте это сделаем в ручном режиме через консоль.
- Отключите компьютер или ноутбук от интернета. Можете выдернуть шнур или отключитесь от Wi-Fi.
- Запустите консоль с правами админа – для этого вводим в поиск название: «Командная строка» (или «cmd») и в блоке справа выбираем «Запуск от имени администратора».

- Сначала нам нужно остановить службу, которая отвечает за кеш обнов:
net stop wuauserv
ПРИМЕЧАНИЕ! Если вы видите сообщение, что нельзя остановить службу, то перезагрузите систему. Если это не поможет, то зайдите в Windows в безопасном режиме.
- Останавливаем фоновую интеллектуальную службу BITS (ту, которую мы останавливали в первом способе):
net stop bits
- Откройте проводник или «Этот компьютер». Зайдите в системный диск «C», далее открываем папку «Windows» и в ней находим «SoftwareDistribution». Полный путь:
C:\Windows\SoftwareDistribution\
- Выделяем все, что там есть (Ctrl + A) и удаляем.
- Далее в консоли поочередно сначала запускаем BITS, а потом вторую службу:
net start bits
net start wuauserv
После этого подключаемся к интернету, открываем центр обновления, и проверяем, чтобы ошибка исчезла.
Решение 3: Автономное обновление
У компании Microsoft есть свой отдельный сайт, который содержит в себе все существующие обновления. То есть вы их можете скачать через браузер и уже потом установить.
- Через поиск Windows найдите Internet Explorer – откройте его. Скопируйте этот адрес и зайдите на него:
https://catalog.update.microsoft.com/
- В правом верхнем углу вводим номер обновления и жмем «Найти».
- Далее вы увидите список обнов – будьте внимательны, так как нужно также учитывать разрядность вашей системы. Посмотреть разрядность можно, нажав правой кнопкой мыши по значку «Этот компьютер» и зайдя в «Свойства». Тут же в первом столбце, если в «Названии» есть указание х64 – то значит это обновление для 64-х битной системы. Если никакого указания нет, то значит оно для 32-х битной ОС. Справа жмем по кнопке «Добавить».
ПРИМЕЧАНИЕ! Можно добавлять сразу несколько обновлений – они все будут заливаться в корзину.
- В конце жмем «Просмотреть корзину» и «Загружаем» все обновы.
- Далее просто их устанавливаем.
Решение 4: Windows Update Minitool
Если Виндовс 10 не обновляется через центр обновления, или вам не удалось найти обновы прошлым способом, то можно воспользоваться программой Windows Update Minitool (WUMgr). Утилита хоть и работает на основе стандартного центра обновлений, но имеет куда более широкий функционал. Программа имеет открытый код и размещена на портале Github. Её можно скачать по этой ссылке.
- Установка не требуется, поэтому сразу запускаем прогу.
- Перейдите на вкладку «Windows Update».
- Нажмите по первой кнопке «Search».
- Ждем, когда программа найдет все свежие обновления.
- В правом блоке выберите те обновления, которые вам нужны (или все) и нажмите по кнопке «Install».
Решение 5: Отключение антивируса и включение брандмауэра
Еще полгода назад центр обновления Windows 10 не запускался из-за того, что на компе был выключен встроенный брандмауэр. Он может быть выключен по двум причинам. Первая – возможно вы сами его выключили, или у вас установлена стороння пиратская сборка. Вторая – её обычно выключает любой установленный антивирус. Поэтому попробуйте его просто выключить – для этого находим его в трее, жмем правой кнопкой и выбираем «Отключить защиту». Проверьте после этого, чтобы брандмауэр был включен в системе. Если он все равно выключен, то можно попробовать удалить антивирус.
Он может быть выключен по двум причинам. Первая – возможно вы сами его выключили, или у вас установлена стороння пиратская сборка. Вторая – её обычно выключает любой установленный антивирус. Поэтому попробуйте его просто выключить – для этого находим его в трее, жмем правой кнопкой и выбираем «Отключить защиту». Проверьте после этого, чтобы брандмауэр был включен в системе. Если он все равно выключен, то можно попробовать удалить антивирус.
Второй момент – можно запустить службу брандмауэр вручную:
- Зайдите в «Службы» через поиск.
- Открываем «Брандмауэр Защитника Windows»
- Ставим «Тип запуск» – «Автоматически». Жмем «Применить». Если параметры поменять нельзя, то значит им управляет ваш сторонний антивирусник.
Решение 6: Проблема с интернетом и подключением
Проблема может быть из-за проблемного подключения к интернету. Если быть точнее к серверам Microsoft. При этом вы можете видеть ошибку:
«Ожидание установки обновления Windows 10»
Теперь давайте посмотрим, как её можно запустить в таком случае. Причем в браузере сайты могут открываться нормально, даже онлайн-игрушки будут спокойно летать, но вот центр обновления будет не работать.
Причем в браузере сайты могут открываться нормально, даже онлайн-игрушки будут спокойно летать, но вот центр обновления будет не работать.
Попробуйте использовать альтернативное подключение. Если вы были подключены к Wi-Fi, то подключитесь к проводу (и наоборот). Иногда ошибка возникает при подключении 3G/4G модемов. Попробуйте раздать интернет с телефона.
Если вы используете VPN или подключение через Прокси, то отключите эти программы. Попробуйте обновить драйвера на сетевую карту или Wi-Fi адаптер. Если вы ранее отключили обновления в Виндовс 10, то попробуйте вернуть все как было. Особенно это касается сторонних программ. Если вы делали это недавно, то можно попробовать откатить систему до точки восстановления.
Можно попробовать установить другие DNS:
- Жмем по кнопкам:
+ R
- Откройте сетевые подключения с помощью команды:
ncpa.cpl
- Выберите то подключение, которое вы используете.
 По проводу (Ethernet). Беспроводным путем (Wi-Fi). Жмем правой кнопкой и заходим в «Свойства».
По проводу (Ethernet). Беспроводным путем (Wi-Fi). Жмем правой кнопкой и заходим в «Свойства».
- Выделяем протокол IPv4, заходим в «Свойства» и ставим ДНС от гугла:
8.8.8.8
8.8.4.4
Решение 7: Комплексный подход
Возможно, некоторые системные файлы на вашем диске просто побиты. В таком случае система может загружаться, работать, но вот с обновлениями могут быть некоторые трудности. Поэтому нам нужно вернуть систему в работоспособное состояние. Вот несколько комплексных мер, которые могут помочь:
- Восстановите целостность системных файлов.
- Почистите компьютер от различного мусора, лишних программ и вирусов.
- Если ничего не помогло из вышеперечисленного, то я вам советую дополнительно проверить жесткий накопитель с помощью программы Victoria SSD/HDD. Также проверьте оперативную память.
- Если с жестаком все в порядке, то можно попробовать выполнить чистую установку Windows 10.
 ОЧЕНЬ ВАЖНО – когда будете делать установочную флешку (или диск), используйте официальную утилиту «Installation Media Creation Tool». Перед этим перенесите все важные файлы с диска «C\:» на другой том: «D\:», «E\:» и т.д.
ОЧЕНЬ ВАЖНО – когда будете делать установочную флешку (или диск), используйте официальную утилиту «Installation Media Creation Tool». Перед этим перенесите все важные файлы с диска «C\:» на другой том: «D\:», «E\:» и т.д. - У вас лицензионная винда? – если нет, то советую прикупить ключик. С помощью поиска в Яндекс или Google можно найти недорогие варианты. Если же вы используете программы для обхода лицензии, то возможно проблема связана именно с этим.
Также советую почитать советы по ускорению системы и компьютера.
На этом все, дорогие читатели WiFiGiD.RU. Я постарался указать все возможные причины и решения. Если у вас все равно не обновляется Виндовс 10 через центр обновления – опишите свою ситуацию в комментариях в самом низу. Старайтесь писать как можно подробнее – что вы уже сделали, и после чего появилась ошибка. Не забудьте указать номер сборки.
поиск проблемы и что делать
Компания Microsoft периодически предлагает пользователям ПК, ноутбуков обновление ОС Windows.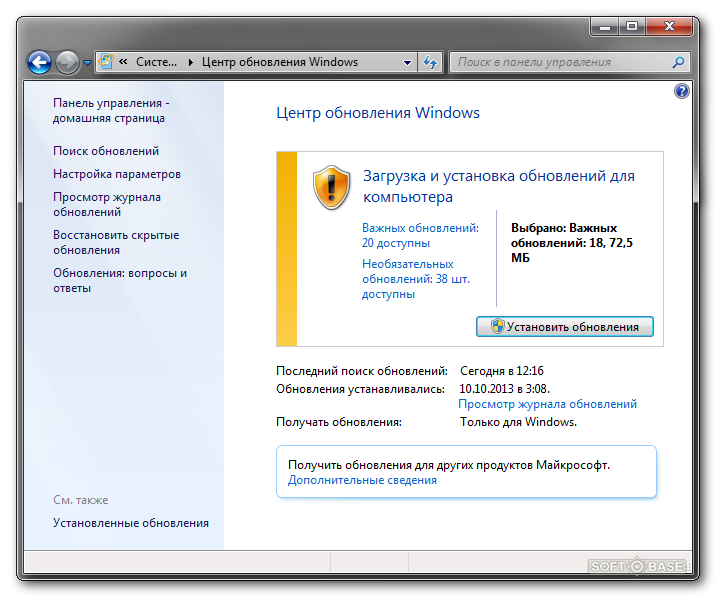 В ходе операции добавляются функциональные возможности системы, улучшающие ее работу. При загрузке или инсталляции апгрейда могут возникнуть ошибки, которые мешают установке файлов обновлений. Это приводит к потенциальным проблемам с совместимостью, драйверами, ошибками. Рассмотрим основные причины, по которым не обновляется ОС Виндовс 10.
В ходе операции добавляются функциональные возможности системы, улучшающие ее работу. При загрузке или инсталляции апгрейда могут возникнуть ошибки, которые мешают установке файлов обновлений. Это приводит к потенциальным проблемам с совместимостью, драйверами, ошибками. Рассмотрим основные причины, по которым не обновляется ОС Виндовс 10.
СОДЕРЖАНИЕ СТАТЬИ:
Причины неработоспособности обновлений
Неполадки в функционировании «Центра обновлений Windows» могут возникать по разным причинам. Рассмотрим самые распространенные из них.
Вирусы
Вредоносные программные ПО мешают процессу обновления системы. Пользователь может столкнуться с кодом ошибки 0x80242016. Причиной ее появления может стать конфликт между старыми и новыми установочными файлами. Процесс загрузки файлов может быть заблокирован антивирусами или брандмауэром. После того, как обнаружено вредоносное ПО, следует выполнить действия, чтобы эта проблема исчезла из системы.
Недостаток памяти
Переполненный жесткий диск может стать причиной появления ошибок.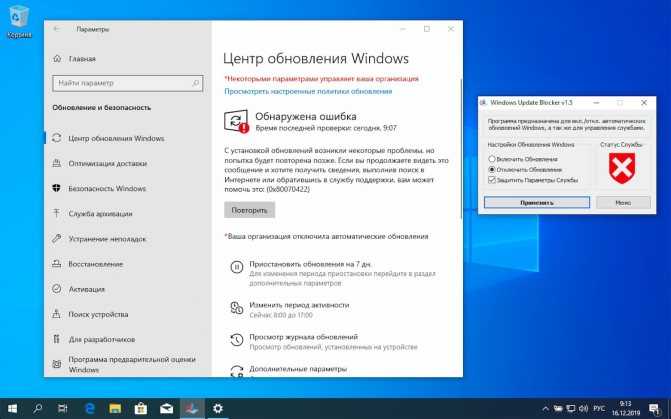 Если на компьютере обнаружено 0 процентов свободной памяти, потребуется системный диск освободить от ненужных файлов. Для их нормальной загрузки требуется не менее 5 Гб свободного пространства.
Если на компьютере обнаружено 0 процентов свободной памяти, потребуется системный диск освободить от ненужных файлов. Для их нормальной загрузки требуется не менее 5 Гб свободного пространства.
Бывает, что утилита, предназначенная для поиска причин сбоев, не работает самостоятельно. Для очистки системы можно воспользоваться помощником Acronis Disk Director.
Брандмауэр Windows
Брандмауэр или антивирусное ПО могут заблокировать систему. При этом программа выдает код ошибки. Проблема легко решается временным отключением приложений. После отключения пользователю нужно убедиться, что проблема была именно в этом. Если файлы вновь не открываются или не загружаются, значит, ошибка связана с другой причиной.
Заполненный кэш обновлений
Перед установкой файлы должны быть загружены на ПК. Из-за переполненного кэша данные не устанавливаются на устройство. Если утилита автоматически не справляется со своей задачей, требуется ручная очистка кэша.
Если система не загружает обновления, поможет отключение интернет-соединения, остановка работы Центра обновления.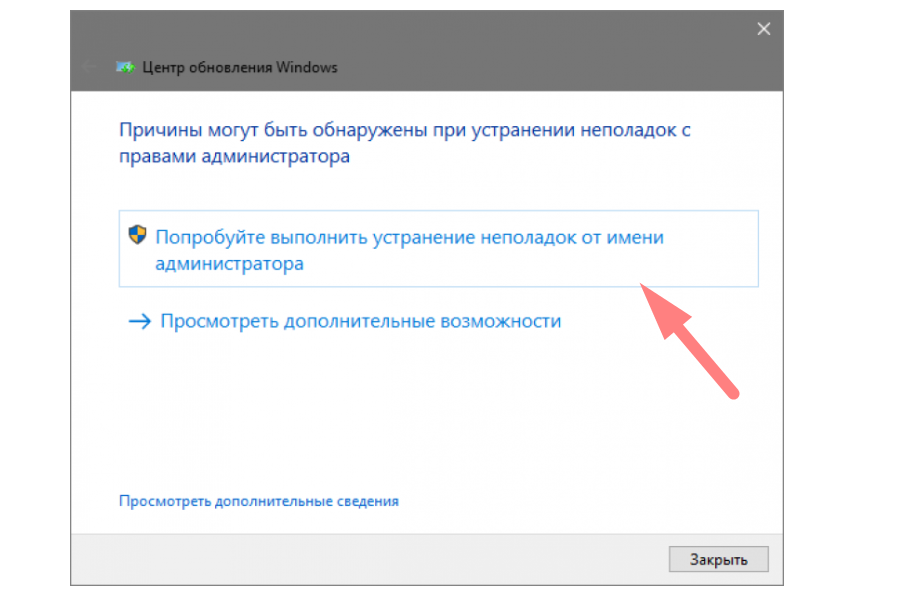 Последующая перезагрузка ПК обычно помогает при неполадках.
Последующая перезагрузка ПК обычно помогает при неполадках.
Повреждение системных файлов
Для выявления причины нужно делать следующее:
- отсканировать систему;
- исправить поврежденные файлы через «Командную строку».
Повреждения файлов могут быть вызваны вирусными ПО. Также решить проблему помогут специальные утилиты или восстановление системы из резервной копии.
Подключенные устройства
Иногда файлы не скачиваются по причине подключения съемных носителей и других внешних устройств. В этом случае может помочь отключение гаджета от компьютера и повторный запуск процесса обновления Windows.
Отключенная служба обновлений
Самая распространенная причина, которая связана с отключенной службой. Автоматический процесс мог отключить сам владелец ПК или создатель сборки Виндовс. В этом случае ожидание установки будет длиться до того момента, пока пользователь не подтвердит действие вручную. Настройки работы автообновления проверяются в соответствующем разделе.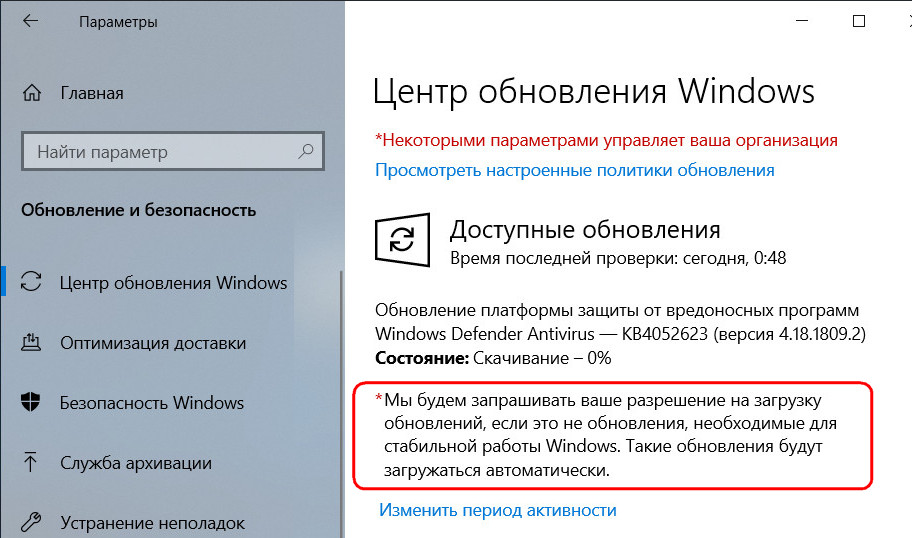
Способы решения проблемы
Разработчики рекомендуют воспользоваться инструкцией по устранению сбоев и ошибок в системе, возникающих при обновлении Виндовс 10. В ней приведены самые распространенные причины ошибок и пути их решения.
Запуск средства устранения неполадок
Во всех Виндовсах создателями предусмотрен инструмент, который автоматически находит неполадки и устраняет их.
Для того чтобы запустить утилиту, нужно:
- Нажать комбинацию «Win+X».
- Выбрать пункт «Панель управления».
- Найти раздел «Устранение неполадок».
- Нажать на пункт «Система и безопасность».
- Тапнуть по строке «Устранение неполадок с помощью…».
- Нажать «Далее».
- Сервис начнет автоматический поиск ошибок.
После сканирования потребуется применить исправления. После окончания процесса программа выдаст подробный отчет о ходе операции. Если утилита не найдет ошибок, то уведомит об этом в соответствующем сообщении. Такой метод поиска проблем не всегда является эффективным, серьезных проблем сервис не сможет обнаружить. Здесь рационально воспользоваться следующим вариантом.
Такой метод поиска проблем не всегда является эффективным, серьезных проблем сервис не сможет обнаружить. Здесь рационально воспользоваться следующим вариантом.
Отключение обновления других продуктов «Майкрософт»
Нередко система автоматически обновляет драйверы и другие аппаратные компоненты ПК, когда это не нужно пользователю. При этом система может зависнуть или полностью прекратить загрузку. Установку обновлений других продуктов программы можно прекратить или скрыть с помощью сторонней утилиты Show or hide updates.
Для отключения или приостановки последних обновлений потребуется следовать пошаговой инструкции:
- Открыть меню «Параметры».
- Перейти в «Обновление и безопасность».
- Установить необходимые параметры.
Очистка кэша Центра обновлений
Сбой загрузки файлов может произойти из-за установленных компонентов. Решить проблему поможет очистка кэша.
Чтобы выполнить эту процедуру вручную, понадобится:
- Отключить сеть интернет.

- Вызвать командную строку удерживанием клавиш «Win+X».
- Ввести последовательно: net stop wuauserv, net stop bits.
- Оставить строку запроса открытой.
- Перейти в каталог Виндовс и удалить папку «Software Distribution».
- Вернуться к командной строке и ввести последовательно: net start bits и net start wuauserv.
- Восстановить подключение к сети.
- Проверить, скачиваются ли выявленные апгрейды.
Загрузка обновления стека обслуживания (SSU)
Наличие стека помогает устранять потенциальные проблемы, возникающие при установке обновлений и компонентов ОС. Если не установить инструмент, повысится вероятность того, что процесс не выполнится.
Выполнение загрузки происходит по следующему алгоритму:
- Скачать утилиту, перейдя по ссылке: https://www.catalog.update.microsoft.com/Home.aspx.
- Выбрать пункт из списка в соответствии с учетом операционной системы.

- В открывшемся окне щелкнуть курсором по ссылке.
- Начнется загрузка, после ее завершения открыть установочный файл.
- Для успешного завершения инсталляции следовать инструкции.
Для вступления изменений в силу и перехода в рабочее состояние следует перезагрузить компьютер.
Скачивание свежих обновлений через базу знаний
Пользователем выполняется ручная установка с использованием информации из базы знаний.
Для этого нужно выполнить пошагово следующие этапы:
- Перейти в Журнал обновлений по ссылке: https://support.microsoft.com/ru-ru/help/4018124/windows-10-update-history?ocid=update_setting_client.
- Найти номер последней версии.
- Перейти на официальную страницу каталога, ввести номер.
- Поочередно загрузить обновления, выбрать подходящий из списка для установленной системы.
- В открывшемся окне тапнуть по ссылке, подтвердить скачивание.

- Дождаться полной загрузки, инсталлировать файлы ручным способом.
После выполнения всех этапов нужно перезагрузить устройство. Если ПК работает нормально, не зависает, значит, проблема устранена полностью.
Опция «Обновление на месте»
Отдельная утилита Update Assistant позволяет вернуть успешную загрузку обновлений, а также установить последнюю версию ОС Виндовс всего в несколько кликов.
Чтобы воспользоваться сервисом, нужно следовать инструкции:
- Загрузить приложение, перейдя по ссылке: https://www.microsoft.com/ru-ru/software-download/windows10.
- Нажать на пункт «Обновить сейчас».
- Открыть файл после загрузки.
- Следовать инструкции.
- Перезапустить компьютер.
Проверка целостности и восстановление системных файлов
Если предыдущие методы не помогли исправить ситуацию, то остается воспользоваться утилитами SFC и DISM для восстановления поврежденных файлов. Нарушение их целостности могло быть связано с вирусами, поэтому речь здесь идет о восстановлении безопасности системы.
Нарушение их целостности могло быть связано с вирусами, поэтому речь здесь идет о восстановлении безопасности системы.
Устранить неполадку можно, выполнив следующее:
- Зайти в «Панель задач».
- Ввести запрос: cmd.
- Вызвать командную строку, нажать на пункт «Запуск от имени Администратора».
- Разрешить вносить изменения.
- Вставить запрос: DISM.exe /Online /Cleanup-image /Restorehealth.
- Дождаться завершения процесса поиска поврежденных файлов.
После выдачи результатов модуль представит отчет о выполненной работе. Пользователю останется перезагрузить гаджет, затем вновь запустить обновление.
При появлении ошибки при обновлении операционной системы юзер должен обратить внимание на код ошибки. Она служит основным ключом для устранения неполадок. Пользователь может настроить автоматическое устранение ошибок или выполнить процесс вручную.
com/embed/DlQhOM2rk0s» frameborder=»0″ allowfullscreen=»allowfullscreen»>
Вам помогло? Поделитесь с друзьями — помогите и нам!
Твитнуть
Поделиться
Поделиться
Отправить
Класснуть
Линкануть
Вотсапнуть
Запинить
Читайте нас в Яндекс Дзен
Наш Youtube-канал
Канал Telegram
Ищите сочинения по школьной программе? Тогда Вам сюда
«Как-нибудь» или «как нибудь» – как правильно пишется?
Adblock
detector
Исправление
: Windows 10 не устанавливает и не загружает обновления
Автор Камил Анвар30 августа 2022 г.
4 минуты чтения
Камиль — сертифицированный системный аналитик
Microsoft выпускает тонны накопительных обновлений для Windows 10 и 11 каждый месяц.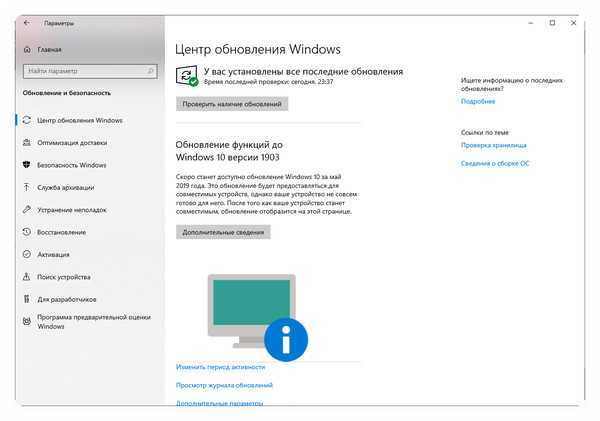 Обычно обновления загружаются и устанавливаются непосредственно через Центр обновления Windows, но иногда вы можете столкнуться с различными ошибками, возникающими при обновлении. Если есть бесчисленное количество ошибок Центра обновления Windows, есть также некоторые решения, одобренные затронутыми пользователями, о которых мы упоминали ниже.
Обычно обновления загружаются и устанавливаются непосредственно через Центр обновления Windows, но иногда вы можете столкнуться с различными ошибками, возникающими при обновлении. Если есть бесчисленное количество ошибок Центра обновления Windows, есть также некоторые решения, одобренные затронутыми пользователями, о которых мы упоминали ниже.
Windows 10 не устанавливает или не загружает обновления
Прежде чем перейти к решениям, мы хотим, чтобы вы знали, почему возникает ошибка обновления Windows. Причиной вашей ошибки может быть одна из следующих причин.
- Неправильный или поврежденный реестр — Если для wuauserv установлено поврежденное или неправильное измененное значение, вы столкнетесь с ошибками при обновлении Windows, поскольку он отвечает за загрузку, обнаружение и установку обновлений Windows.
- Служба обновления Windows не работает — Еще одной основной причиной, которая может помешать установке, является остановленная служба обновлений Windows.
 Если он будет отключен или остановлен, вы не сможете обновить Windows.
Если он будет отключен или остановлен, вы не сможете обновить Windows. - Поврежденная папка распространения программного обеспечения — , если содержимое в папке распространения программного обеспечения повреждено, появятся ошибки, поскольку в папке хранятся файлы временных обновлений для установки обновлений Windows.
- Поврежденные системные файлы — Поврежденные системные файлы также являются одной из основных причин, поскольку они играют важную роль в обновлении Windows. Поэтому убедитесь, что у вас нет поврежденных системных файлов. Если есть, вы можете выполнить следующий шаг, чтобы восстановить файлы.
1. Перезапустите службу обновления Windows
Прежде чем двигаться дальше, вам следует перезапустить службу обновления Windows, так как она отвечает за обновление Windows при наличии или загрузке обновлений. Поэтому обязательно проверьте, правильно ли он работает. Ниже приведены шаги: —
- Нажмите Windows + R , чтобы открыть окно запуска
- Введите services.
 msc и нажмите OK
msc и нажмите OK
Открытие окна служб
- Введите W на клавиатуре, чтобы прокрутить вниз до службы обновления Windows
- Щелкните правой кнопкой мыши Служба обновления Windows и нажмите Свойства
Переход к свойствам службы
- Выберите Автоматически в меню типа запуска
6 Нажмите Применить 14 , затем нажмите Запустить , если служба остановлена
Перезапуск службы Windows Update
- Затем нажмите OK и проверьте, устранена ли ошибка.
2. Сбросьте ключи реестра Центра обновления Windows
Вероятно, существует вероятность повреждения или неуместных измененных ключей реестра. Поэтому вам необходимо сбросить ключи реестра обновления Windows, чтобы восстановить все значения по умолчанию.
- Загрузите файл реестра отсюда, чтобы сбросить значения реестра обновления Windows.
 0016
0016 - После этого проверьте, устранена ли ошибка.
3. Отключите лимитное подключение
Функция лимитного подключения предназначена для тех, у кого есть сеть с лимитом данных или кто хочет предотвратить фоновые загрузки. Поэтому, если лимитное подключение включено, вы не сможете загружать обновления Windows, пока не отключите лимитное подключение. Ниже приведены шаги: —
- Щелкните правой кнопкой мыши Меню «Пуск» и выберите Настройки
- Перейти к Сеть и Интернет и выберите Ethernet или WIFI на левой панели. , проверьте, сохраняется ли проблема.
4. Очистить и переименовать папку распространения программного обеспечения
Папка распространения программного обеспечения содержит файлы обновлений Windows, необходимые Windows для установки обновлений. Если содержимое дистрибутива программного обеспечения будет повреждено, вы не сможете установить обновления Windows.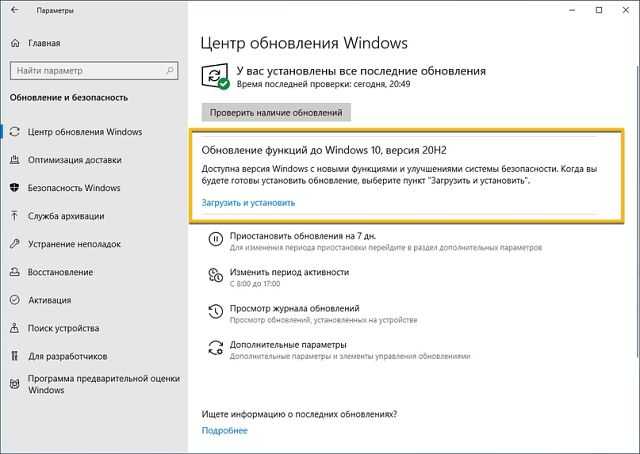
Переименование дистрибутива программного обеспечения помогает устранить проблемы, возникающие при обновлении. Во-первых, вам нужно будет остановить службы обновления Windows, чтобы переименовать или очистить папку распространения программного обеспечения. Ниже приведены шаги:
- Нажмите Меню «Пуск» и введите командную строку
- Щелкните правой кнопкой мыши терминал и выберите Запуск от имени администратора
- Теперь скопируйте следующие команды и вставьте их в терминал
net stop wuauserv чистые стоповые биты
Остановка служб Windows Update
- Нажмите Введите , затем сверните терминал
- Нажмите Windows + R и вставьте следующий каталог в поле
C:\Windows\SoftwareDistribution4 Navigator
- Нажмите Enter для навигации, затем удалите все файлы
Удаление файлов распространения программного обеспечения
- После этого разверните терминал и вставьте туда следующие команды
переименовать c:windowsSoftwareDistribution SoftwareDistribution.
 bak
bak - Теперь запустите службы, вставив приведенные ниже команды
net start wuauserv net start bits
- После этого попробуйте обновить Windows и проверьте, устранена ли ошибка.
5. Очистить временные файлы
Ошибки при обновлении Windows могут быть следствием нехватки места на диске. Обычно Windows требуется приличный объем памяти для установки обновлений Windows на диск. Поэтому, если у вас нет места на диске, либо создайте новый диск и перенесите все данные в качестве резервной копии, затем удалите том с диска после переноса данных, затем увеличьте объем диска, на котором находится Windows. установлен, или вы также можете удалить некоторые данные с диска, чтобы освободить место для предстоящих обновлений. Следуйте шагам: —
- Откройте проводник, нажав Win + E на клавиатуре
- Щелкните Этот компьютер слева и щелкните правой кнопкой мыши диск, на котором установлена Windows Очистка
Нажмите «Очистка диска»
- Отметьте все файлы и подфайлы для удаления
Удаление временных файлов
- Затем нажмите OK и нажмите Удалить файлы
- После этого проверьте, исправлена ли ошибка.

6. Выполнение команд DISM и SFC
DISM расшифровывается как Deployment Image Servicing and Management, утилита командной строки, выполняемая для восстановления образов Windows. Хотя SFC означает средство проверки системных файлов, утилита командной ссылки позволяет пользователям восстанавливать системные файлы. Если ошибка возникает из-за поврежденных файлов, эти команды могут решить эту проблему. Ниже приведены шаги: —
- Нажмите клавишу Windows и введите в командной строке
- Откройте его как администратор, затем вставьте следующие команды
DISM/Online/Cleanup-Image/RestoreHealth sfc /scannow
Восстановление системных файлов
- После завершения проверки закройте терминал и проверьте, сохраняется ли ошибка.
7. Загрузите обновления Windows с помощью помощника по обновлению
Помощник по обновлению можно использовать для обновления Windows до последней версии. Если ошибка не устранена после применения всех методов, может помочь обновление Windows с помощью помощника по обновлению: —
- Загрузите Помощник по обновлению Windows и запустите его
- Нажмите Обновить сейчас и дождитесь загрузки обновлений
Обновление Windows
- После завершения обновления ОС Windows будет автоматически обновлена.

8. Загрузка обновлений Windows через каталог Microsoft
Вы также можете использовать веб-сайт каталога Microsoft для загрузки обновлений Windows, если знаете имя обновления Windows. В каталоге вы найдете все обновления, выпущенные Microsoft. Следуйте шагам: —
- Посетите каталог Microsoft и найдите обновление по его названию
- Теперь нажмите кнопку Загрузить на обновлении
Нажмите, чтобы загрузить обновление Windows
- Это даст вам ссылку для загрузки, нажмите на нее и загрузите ее.
- После этого запустите файл обновления, чтобы обновить Windows.
ОБ АВТОРЕ
Windows 10 не устанавливает и не загружает обновления
ОС Windows
5 месяцев назад
Мухаммад Фархан
Microsoft Windows выпускает обновления не реже одного раза в месяц. Всякий раз, когда доступны обновления, Windows автоматически загружает их. Эти обновления необходимы для обеспечения безопасности вашей системы. Эта ошибка возникает из-за повреждения системных файлов, не работающей службы обновления Windows или поврежденной папки SoftwareDistribution. Если вы столкнулись с той же ошибкой «Windows 10 не устанавливает и не загружает обновления», эта статья поможет вам в этом. Итак, начнем.
Эта ошибка возникает из-за повреждения системных файлов, не работающей службы обновления Windows или поврежденной папки SoftwareDistribution. Если вы столкнулись с той же ошибкой «Windows 10 не устанавливает и не загружает обновления», эта статья поможет вам в этом. Итак, начнем.
Как решить проблему «Windows 10 не устанавливает или не загружает обновления»?
Вот различные способы решения указанной проблемы:
- Запустить средство устранения неполадок обновления Windows
- Перезапустите модем или маршрутизатор/адаптер
- Удалить папку распространения программного обеспечения
- Запустить SFC
- Перезапустить службу BITS
Давайте рассмотрим каждый из методов!
Исправление 1: Запустите средство устранения неполадок Центра обновления Windows
Ошибку « Windows не устанавливает обновление » можно устранить с помощью средства устранения неполадок обновления Windows.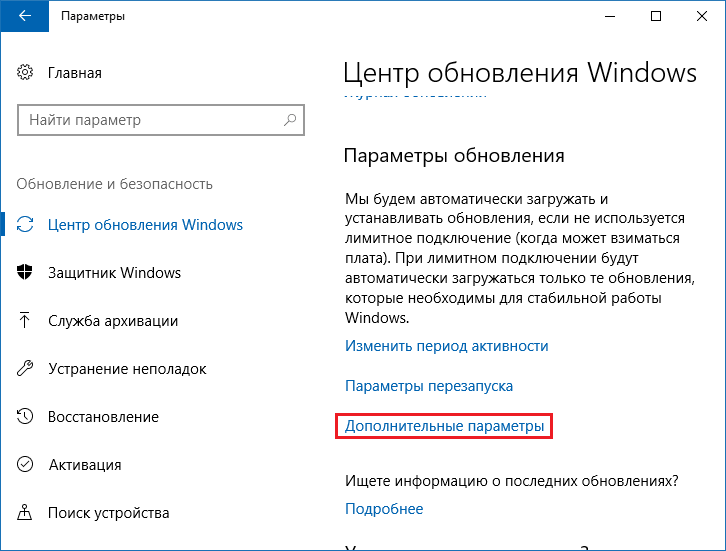 Давайте запустим средство устранения неполадок обновления Windows, чтобы устранить указанную проблему. По этой причине сначала запустите « Настройки устранения неполадок » из меню «Пуск» Windows:
Давайте запустим средство устранения неполадок обновления Windows, чтобы устранить указанную проблему. По этой причине сначала запустите « Настройки устранения неполадок » из меню «Пуск» Windows:
Найдите раздел « Центр обновления Windows » и нажмите « Запустить средство устранения неполадок »:
5 Средство устранения неполадок обновления Windows начало диагностику проблемы:
После того, как Windows завершит процесс диагностики, перезапустите Windows Operating и проверьте, решена ли проблема.
Исправление 2. Перезапустите модем или адаптер
Одной из причин возникновения проблемы « Windows 10 не устанавливается или не загружаются обновления » может быть ваш модем Wi-Fi. Итак, перезапустите адаптер Wi-Fi, чтобы решить указанную проблему. Для этого сначала отсоедините шнур питания от адаптера Wi-Fi. Подождите 15 секунд и перезапустите роутер. Когда он включен, проверьте, устранена ли проблема или нет.
Когда он включен, проверьте, устранена ли проблема или нет.
Исправление 3: Удалить папку распространения программного обеспечения
В операционной системе Windows папка распространения программного обеспечения содержит некоторые файлы для установки обновлений Windows. Указанная проблема может возникнуть, если папка с дистрибутивом программного обеспечения содержит поврежденные файлы. В таком случае удаление папки с дистрибутивом программного обеспечения устранит указанную ошибку. Для этого сначала откройте « Windows Explorer », нажав « Windows+E », и перейдите по этому пути: « Этот ПК>Локальный диск (C:)>Windows ». Найдите папку « SoftwareDistribution ». Щелкните правой кнопкой мыши и выберите « Удалить »:
Нажмите « Да », чтобы удалить папку:
Перезагрузите Windows после удаления папки с дистрибутивом программного обеспечения.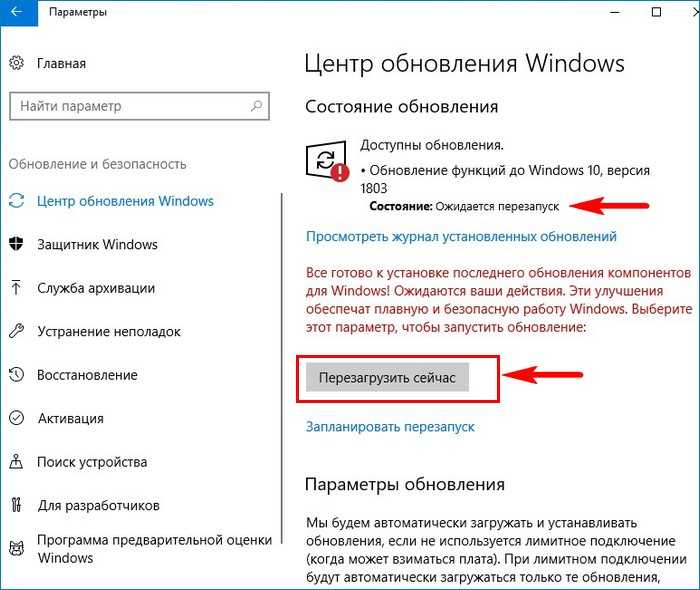
Исправление 4: Запустите сканирование SFC
Сканирование проверки системных файлов SFC используется для восстановления отсутствующих и поврежденных системных файлов. Сканирование SFC поможет решить указанную проблему, исправив поврежденные системные файлы. Для этого сначала откройте « Командная строка » из меню «Пуск» Windows:
Выполните указанный код в консоли командной строки, чтобы запустить проверку системных файлов:
>sfc /scannow
Программа проверки системных файлов потребуется несколько минут для завершения. Сканирование SFC искало поврежденные и отсутствующие системные файлы, а затем восстанавливало эти файлы, чтобы решить проблему.
Исправление 5: Перезапустите службу BITS
Фоновая интеллектуальная служба передачи отвечает за то, чтобы система могла загружать обновления в фоновом режиме. Если эта служба не активна, то может возникнуть указанная ошибка.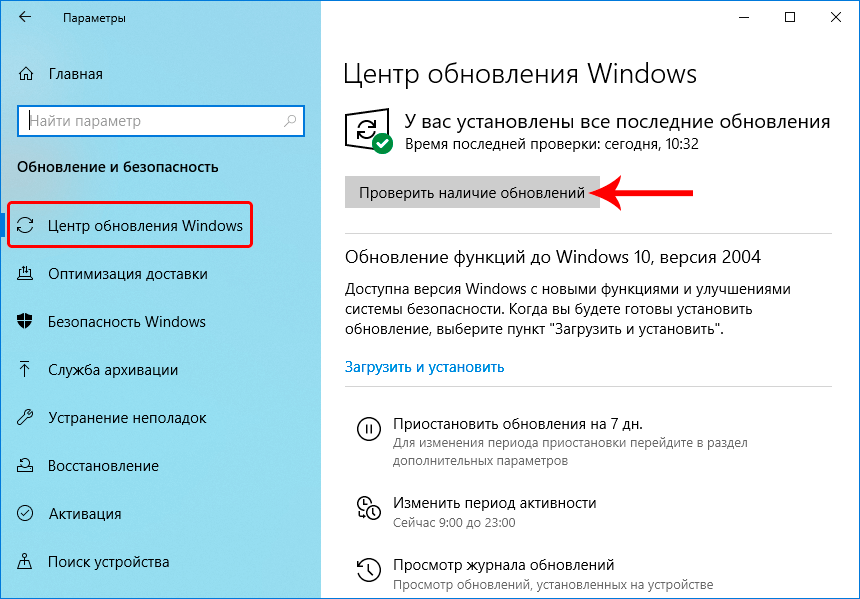



 По проводу (Ethernet). Беспроводным путем (Wi-Fi). Жмем правой кнопкой и заходим в «Свойства».
По проводу (Ethernet). Беспроводным путем (Wi-Fi). Жмем правой кнопкой и заходим в «Свойства». ОЧЕНЬ ВАЖНО – когда будете делать установочную флешку (или диск), используйте официальную утилиту «Installation Media Creation Tool». Перед этим перенесите все важные файлы с диска «C\:» на другой том: «D\:», «E\:» и т.д.
ОЧЕНЬ ВАЖНО – когда будете делать установочную флешку (или диск), используйте официальную утилиту «Installation Media Creation Tool». Перед этим перенесите все важные файлы с диска «C\:» на другой том: «D\:», «E\:» и т.д.
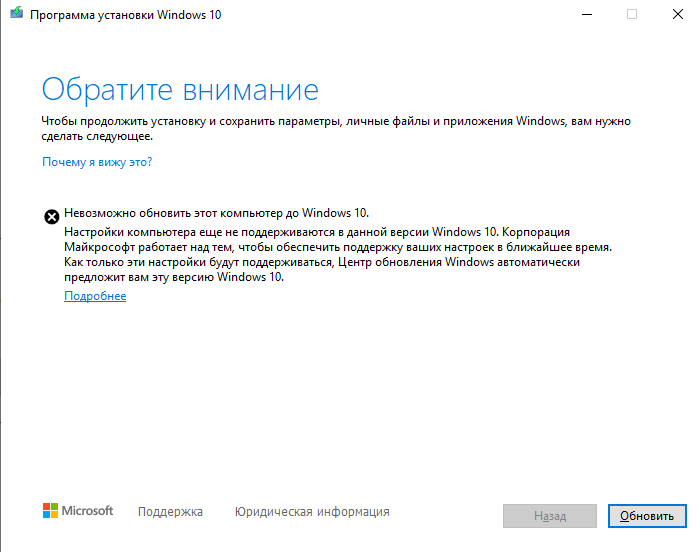

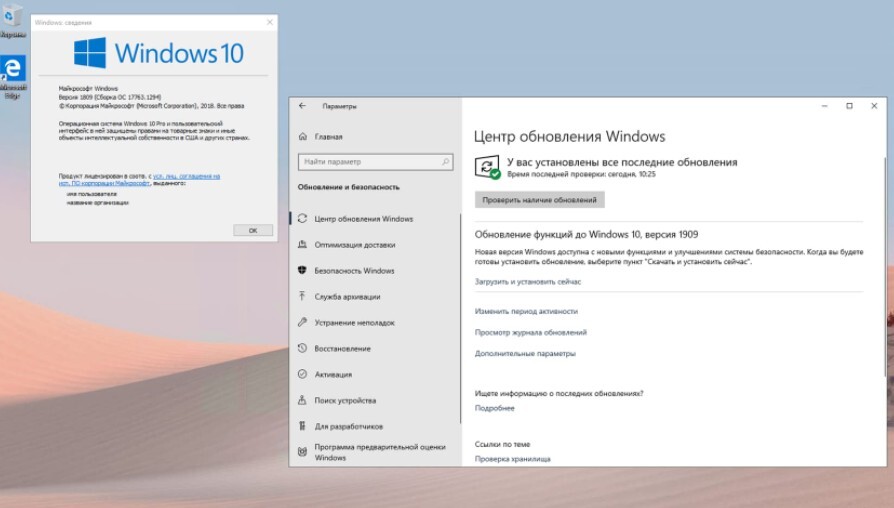 Если он будет отключен или остановлен, вы не сможете обновить Windows.
Если он будет отключен или остановлен, вы не сможете обновить Windows. msc и нажмите OK
msc и нажмите OK  0016
0016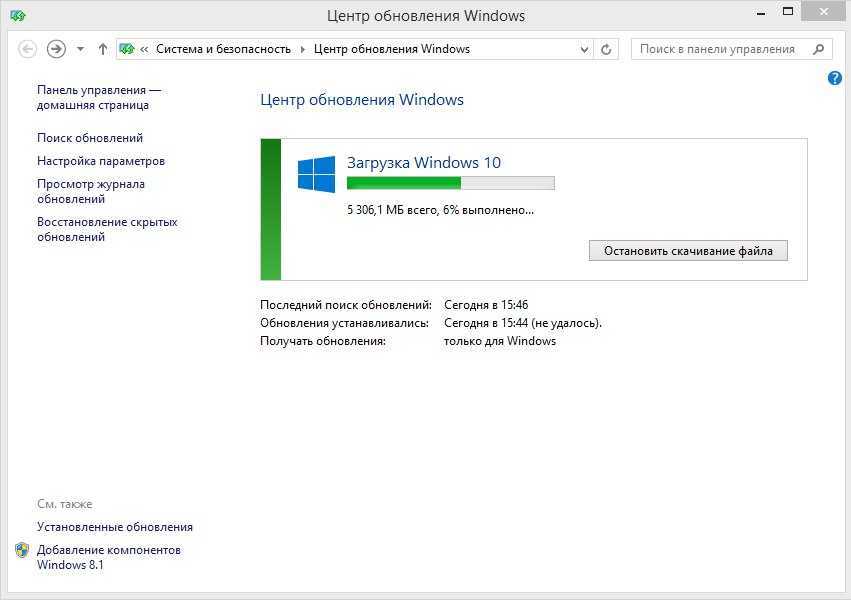 bak
bak