И формула в excel: Функция И() в EXCEL. Примеры и описание
Содержание
Поиск и исправление ошибок в вычислениях Excel новость от 13.03.2014
Идентификация ошибок осуществляется несколькими способами. Один из них реализуется через отображение кода ошибки в ячейке.
|
Ошибка
|
Описание
|
|
#Н/Д
|
Н/Д – является сокращением термина Неопределённые данные. Помогает предотвратить использование ссылки на пустую ячейку
|
|
#ЧИСЛО!
|
Функция с числовым аргументом использует неприемлемый аргумент
|
|
#ИМЯ?
|
Ошибка в написании имени или используется несуществующее имя
|
|
#ССЫЛКА!
|
Используется ссылка на несуществующую ячейку
|
|
#ЗНАЧ!
|
Вместо числового или логического значения введён текст, и Excel не может преобразовать его к нужному типу данных
|
|
#ДЕЛ/0!
|
В качестве делителя используется ссылка на ячейку, в которой содержится нулевое или пустое значение (если ссылкой является пустая ячейка, то её содержимое интерпретируется как ноль)
|
|
#ПУСТО!
|
Используется ошибочная ссылка на ячейку
|
|
#############
|
Данные не помещаются в ячейку по ширине, следует увеличить ширину столбца или применить более компактное форматирование
|
Второй способ обнаружения ошибок – Excel отображает в левом верхнем углу ячейки зелёный треугольник (индикатор ошибки). При выборе такой ячейки появляется смарт-тег проверки ошибок.
При выборе такой ячейки появляется смарт-тег проверки ошибок.
Для проверки ошибок необходимо выполнить следующие шаги:
1. Выберите лист, который требуется проверить на наличие ошибок.
2. На вкладке Формулы в группе Зависимости формул нажмите кнопку Проверка наличия ошибок. Откроется окно диалога Контроль ошибок.
3. В окне диалога Контроль ошибок просмотрите информацию о текущей ошибке в левой части окна.
4. Для просмотра более детального описания ошибки и возможных вариантов её исправления нажмите кнопку Справка по этой ошибке.
5. Нажмите кнопку Показать этапы вычисления. MS Excel откроет окно диалога Вычисление формулы, где вы сможете просмотреть значения различных частей вложенной формулы, вычисляемые в порядке расчёта формулы:
a) нажмите кнопку Вычислить, чтобы проверить значение подчёркнутой ссылки. Результат вычислений показан курсивом;
Результат вычислений показан курсивом;
b) если подчёркнутая часть формулы является ссылкой на другую формулу, нажмите кнопку Шаг с заходом, чтобы отобразить другую формулу в поле Вычисление. Нажмите кнопку Шаг с выходом, чтобы вернуться в предыдущую ячейку и формулу;
c) Выполняйте указанные действия, пока не будет вычислена каждая часть формулы;
d) Чтобы снова увидеть вычисления, нажмите кнопку Заново;
e) Чтобы завершить вычисления, нажмите кнопку Закрыть.
6. Для изменения формулы в строке формул нажмите кнопку Изменить в строке формул.
7. Если ошибка является несущественной, вы можете нажать кнопку Пропустить ошибку. Помеченная ошибка при последующих проверках будет пропускаться.
8. Для перехода к следующей ошибке нажмите кнопку Далее. Для возврата к предыдущей – кнопку Назад.
Для возврата к предыдущей – кнопку Назад.
9. Доведите до конца проверку ошибок и закройте окно диалога Контроль ошибок.
Трассировка связей между формулами и ячейками
Для удобства поиска причин ошибок, а также и в некоторых других случаях можно графически отобразить связь между
ячейками в формуле.
Для отображения ячеек, входящих в формулу в качестве аргументов, необходимо выделить
ячейку с формулой и нажать кнопку Влияющие ячейки в группе Зависимости формул вкладки Формулы.
Один щелчок по кнопке Влияющие ячейки отображает связи с
ячейками, непосредственно определяющими результат вычисления. Если в этих ячейках также находятся формулы, то следующий щелчок отображает связи с
ячейками, являющимися аргументами этих формул. И так далее.
Для отображения ячеек, в формулы которых входит какая-либо ячейка, её следует выделить и нажать кнопку Зависимые ячейки в группе Зависимости формул вкладки Формулы.
Один щелчок по кнопке Зависимые ячейки отображает связи с
ячейками, непосредственно зависящими от выделенной
ячейки. Если эти
ячейки также влияют на другие
ячейки, то следующий щелчок отображает связи с зависимыми
ячейками. И так далее.
Связи в пределах текущего листа отображаются синими стрелками. Связи с
ячейками других листов и книг отображаются чёрными пунктирными линиями и значком листа. Красные стрелки показывают
ячейки, вызывающие ошибки.
Для скрытия стрелок связей следует нажать кнопку Убрать все стрелки в группе Зависимости формул вкладки Формулы. Использование окна контрольных значений.
Если вы работаете с большой таблицей, содержащей формулы, которые ссылаются на различные ячейки текущей таблицы и/или ячейки другого листа, достаточно сложно отследить их взаимосвязи.
В этом случае вашим помощником может выступать панель инструментов Окно контрольного значения.
Окно контрольного значения значительно упрощает анализ, проверку зависимостей и подтверждение вычислений и результатов формул на больших листах. Благодаря окну контрольного значения не требуется постоянно прокручивать лист, когда вы работаете с большой таблицей, переходить к различным его частям.
Добавление ячеек в окно контрольных значений
Для добавления на панель контрольных значений выполните следующие действия:
1. Выделите ячейки, контрольные значения которых нужно поместить на панель.
Чтобы выделить все ячейки листа с формулами, на вкладке Главная в группе Правка нажмите кнопку Найти и выделить и выберите команду Формулы.
2. На вкладке Формулы в группе Зависимости формул нажмите кнопку Окно контрольного значения.
На вкладке Формулы в группе Зависимости формул нажмите кнопку Окно контрольного значения.
.
4. В окне диалога Добавление контрольного значения проверьте правильность выбранного диапазона и нажмите кнопку Добавить.
Циклические ссылки
Циклические ссылки возникают, когда формула в какой-либо ячейке посредством других ячеек ссылается сама на себя.
Например, ячейка С4 = Е7, Е7 = С11, С11 = С4. В итоге С4 ссылается на С4.
Появление циклических ссылок очень легко определить. При их возникновении или наличии в уже созданной книге Excel сразу же появляется предупреждение о циклической ссылке, которое и описывает суть явления.
При нажатии на кнопку OK сообщение будет закрыто, а в ячейке, содержащей циклическую ссылку, в большинстве случаев появится 0.
Предупреждение, как правило, появляется при первоначальном создании циклической ссылки или открытии книги, содержащей циклические ссылки. Если предупреждение принято, то при дальнейшем возникновении циклических ссылок оно может не появляться.
Циклические ссылки в Excel могут создаваться преднамеренно, для решения тех или иных задач финансового моделирования, а могут возникать случайно, в виде технических ошибок и ошибок в логике построения модели.
В первом случае мы знаем об их наличии, так как сами их предварительно создали, и знаем, зачем они нам нужны.
Во втором случае мы можем вообще не знать, где они находятся, например, при открытии чужого файла и появлении сообщения о наличии циклических ссылок.
Найти циклическую ссылку можно несколькими способами. Например, чисто визуально формулы и ячейки, участвующие в образовании циклических ссылок в Excel, отмечаются синими стрелками.
Если циклическая ссылка – одна на листе, то в строке состояния будет выведено сообщение о наличии циклических ссылок с адресом ячейки.
Если циклические ссылки есть ещё и на других листах кроме активного, то будет выведено сообщение без указания ячейки.
Найти циклическую ссылку можно также при помощи инструмента поиска ошибок.
На вкладке Формулы в группе Зависимости формул выберите элемент Поиск ошибок и в раскрывающемся списке пункт Циклические ссылки.
Вы увидите адрес ячейки с первой встречающейся циклической ссылкой. После её корректировки или удаления – со второй и т. д.
Итак, используя вышеперечисленные инструменты и приёмы, вы сможете облегчить поиск, исправление и предупреждение ошибок в рабочих книгах Excel.
Успехов!!!
Формулы в Excel: как создать, написать, отредактировать
Эффективная работа в Excel невозможна без хотя бы минимальных знаний о работе формул
Чаще всего программу MS Excel используют для вычислений, которые являются основной функцией данного офисного приложения.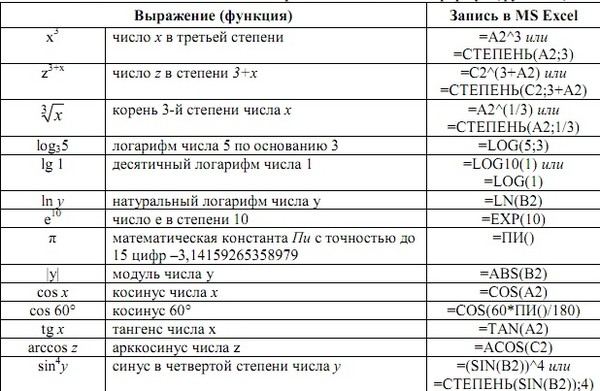 Сложить, вычесть, умножить и разделить в Excel можно очень просто. Однако нередко для получения каких-либо сведений требуется выполнить не одно действие, а сразу несколько. Для этого требуется создать формулу в Экселе. Формулы подразделяются на простые и сложные.
Сложить, вычесть, умножить и разделить в Excel можно очень просто. Однако нередко для получения каких-либо сведений требуется выполнить не одно действие, а сразу несколько. Для этого требуется создать формулу в Экселе. Формулы подразделяются на простые и сложные.
Формулы — это равенства, с помощью которых пользователь программы производит необходимые расчеты и вычисления. Как написать формулу в Экселе? Это может даже человек, который не имеет специализированных знаний. Это касается в первую очередь простых математических записей. Excel использует стандартные арифметические операторы: знаки «+», « -», «*», « /». Они помогут вам сделать формулу понятной программе. Ключевым моментом при ее создании является то, что она начинается всегда со знака «=».
Обучающий видео урок по возданию формул Excel
Как составить формулу?
Чтобы ввести формулу, необходимо выделить ячейку, в которой должен впоследствии появиться ответ. Затем в ней нужно закрепить курсор мыши. После этого необходимо записать числа и арифметические действия, которые вы планируете производить с ними. Обратите внимания, что порядок своих действий вы можете увидеть в адресной строке документа Эксель (вверху). После ввода данных необходимо нажать Enter. В выбранной ячейке вы увидите результат произведенных действий. Важно знать, что при изменении значений автоматически будет меняться и результат. Однако введенное выражение сохранится и будет работать далее.
Затем в ней нужно закрепить курсор мыши. После этого необходимо записать числа и арифметические действия, которые вы планируете производить с ними. Обратите внимания, что порядок своих действий вы можете увидеть в адресной строке документа Эксель (вверху). После ввода данных необходимо нажать Enter. В выбранной ячейке вы увидите результат произведенных действий. Важно знать, что при изменении значений автоматически будет меняться и результат. Однако введенное выражение сохранится и будет работать далее.
Непосредственно в выражение, заключенное в Excel, тоже можно внести изменения. Для этого необходимо дважды щелкнуть по ячейке и формуле или по строке формул и ввести изменения, например, поменять знак на другой. Может случиться и так, что вы захотите отменить свое действие. Тогда воспользуйтесь кнопкой Esc. Важной особенностью работы в Excel является особенность, при которой можно копировать созданные пользователем выражения, а также стягивать их в другое место листа.
Интересно, что работать с какой-либо формулой можно не только в пределах конкретного листа, но и на других листах (вкладок) книги Эксель.
Таблица наиболее часто используемых в математических формулах функций, которыми можно пользоваться в Excel
Это так называемый ручной способ создания формулы в Экселе. Кроме него, Excel реализует возможность создавать выражения для вычислений при помощи имеющихся в этой офисной программе функций. Для этого в разделе «Функции» найдите нужную, например, для сложения необходимо выбрать СУММУ. Наряду с ней наиболее часто используют СРЕДНЕЕ, МАКСИМУМ МИНИМУМ. К этим функциям Эксель предоставляет доступ непосредственно с панели инструментов при помощи соответствующей иконки («Сигма»). Более подробную информацию о возможностях функций можно найти в «Справке». Кроме того, программа предоставляет возможность скрыть математическую запись с помощью соответствующей команды.
Excel предлагает еще и такую возможность, как отображение всех имеющихся на текущем листе заданных выражений. Для этого выберите в меню «Сервис», далее — «Параметры». На вкладке «Вид» проставьте галочку у слова «Формулы». Теперь вашему вниманию представлены все когда-либо использованные и сохраненные выражения на текущем листе.
Теперь вашему вниманию представлены все когда-либо использованные и сохраненные выражения на текущем листе.
Удаление формулы
А может случиться и так, что вам уже больше не требуется хранить формулу в ячейке, так как она выполнила свою функцию. Тогда необходимо ее удалить, однако если сделать это привычным знаком удаления, то ничего не выйдет. Ячейка покажет ошибку. Для правильного удаления нажмите правой кнопкой мыши на ячейку, далее выберите параметр «Значения».
Каким бы способом вы ни создавали выражения для подсчета необходимых значений, какими бы средствами мощного калькулятора ни воспользовались, можете быть уверены, что программа Эксель станет для вас в этом лучшим и незаменимым помощником. Это табличный калькулятор, созданный для сложнейших расчетов. Он позволяет производить поистине колоссальные вычисления в несколько кликов мышью, что экономит время.
Учебное пособие по Microsoft Excel. Как использовать оператор амперсанд (&) и функцию конкатенации
Оператор АМПЕРСАНД объединяет несколько текстовых строк в одну текстовую строку. Вы также можете использовать функцию Concatenate вместо оператора вычисления Ampersand (&).
1) Амперсанд (&) Оператор
Синтаксис оператора «&» :
Параметры или аргументы
string1 от до string_n — строковые значения для объединения.
Пример — объединение текста
В Excel можно использовать оператор амперсанда (&) или объединять (или соединять) отдельные текстовые строки вместе. Например, на листе со списком клиентов, который включает фамилии в столбце A и имена в столбце B, вы можете использовать этот оператор для объединения имен и фамилий в одну запись (с именами и фамилиями, разделенными пробел) в столбце E. См. пример на следующем рисунке.
Чтобы соединить запись имени в ячейке B3 с записью фамилии в ячейке A3, введите следующую формулу в ячейку E4:
=B4&» «&A4
Обратите внимание на использование двойных кавычек в этой формуле. Они заключают в себе пробел, который помещается между именем и фамилией, чтобы получить пробел между именем и фамилией.
Они заключают в себе пробел, который помещается между именем и фамилией, чтобы получить пробел между именем и фамилией.
Если вы не включаете этот пробел в формулу и просто соедините имя и фамилию вместе в этой формуле:
= B4 & A4
Excel вернет SurajKumar в ячейку E4, все как одно слово.
После входа в формулу конкатенации, которая соединяет первые и последующие названия в ячейке E3, разделенные одним пространством, вы можете перетаскивать ручку заполнения ( правый нижний угол ячейки) в ячейке E4 до ячейки E11, чтобы скопировать формулу и объединить все остальные имена клиентов в одну ячейку в столбце E.
2) СЦЕПИТЬ Функция:
Синтаксис функции объединения Microsoft Excel это:
Параметры или аргументы
text1 до даты, которые вы хотите объединить в одну ячейку text_n , могут быть текстовыми строками или числами. Может быть до 30 строк, которые соединяются вместе.
Пример – Объединение текста
В моем примере электронной таблицы в ячейке B2 указаны месяц и день (30 июня), а в ячейке C2 – год (2010). Следующая формула объединит эти два значения в ячейке D2:
Обратите внимание, что по умолчанию в MS Excel формула начинается со знака «=».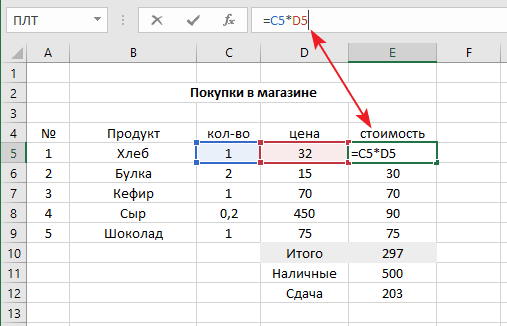
В моем примере электронной таблицы, в клеточном B2 месяц и день (30 июня), в то время как в ячейке C2 есть год (2010). Следующая формула объединит эти два значения в ячейке D2:
= Concatenate(B2″,»,C2)
Обратите внимание, что «,» — это второй аргумент, представляющий собой запятую, за которой следует пробел, все в кавычках. Результат: 30 июня 2010 г.
Как использовать функцию «меньше или равно» в Excel | Small Business
Стивен Мелендес Обновлено 9 апреля 2019 г.
Microsoft Office имеет ряд операций сравнения, поэтому вы можете проверить, является ли значение больше, равно или меньше другого значения, используя стандарт больше, меньше и равно символы. Вы также можете комбинировать их, чтобы проверить, является ли одно значение меньшим или равным или большим или равным другому значению. Эти операции особенно полезны в формулах, в которых используется функция ЕСЛИ или аналогичные функции, например функция СУММЕСЛИ в Excel.
Операции сравнения Excel
Если вы создаете формулу Excel, вы можете использовать различные операции сравнения для сравнения значений, включая записи в ячейках или буквенные значения, такие как «5» или «ABC».
Например, чтобы определить, больше ли значение в ячейке B2 пяти, можно использовать формулу =B2>5. Все формулы в Excel начинаются со знака равенства, поэтому первый символ вводит формулу, ничего не говоря о равенстве. Чтобы увидеть, меньше или равно пяти, вы должны использовать формулу =B2<=5.
Как правило, вы можете использовать знаки больше, меньше и равно, которые вы помните из уроков математики. Если вы хотите проверить, не равны ли два значения, используйте специальную нотацию Excel не равно, которая состоит из символов меньше и больше, например =B2<>5. Эти операции возвращают значение TRUE, если оно истинно, и FALSE, если оно ложно.
Часто вам нужно использовать эти функции в формулах, которые включают логические операции, такие как ЕСЛИ. Функция ЕСЛИ проверяет, является ли ее первый аргумент истинным или ложным, и возвращает второй аргумент, если он истинен, и третий, если ложно. Например, =IF(B2<=5, C2, D2) заполнит ячейку значением в ячейке B3, если значение в B2 меньше или равно пяти, и в противном случае заполнит ее значением в ячейке D2.
Функция ЕСЛИ проверяет, является ли ее первый аргумент истинным или ложным, и возвращает второй аргумент, если он истинен, и третий, если ложно. Например, =IF(B2<=5, C2, D2) заполнит ячейку значением в ячейке B3, если значение в B2 меньше или равно пяти, и в противном случае заполнит ее значением в ячейке D2.
Если вам нужно использовать функцию ЕСЛИ Excel и несколько условий, рассмотрите возможность использования вместо нее функции ЕСЛИ. Это позволяет тестировать несколько условий по порядку, выбирая первое, которое возвращает true. Аргументы представляют собой список условий, за каждым из которых следует значение, которое следует принять, если это условие истинно.
Например, формула =ЕСЛИ(A1 < 5, 1, A1 < 10, 2, A1 < 15, 3, A1>=15, 4) заполнит ячейку «1», если значение в A1 меньше чем пять, «2», если оно меньше 10, «3», если оно меньше 15, и «4» в противном случае. Если ни одно из условий не является ИСТИННЫМ, функция возвращает ошибку «#Н/Д». Чтобы этого не произошло, вы можете добавить окончательное условие по умолчанию, которое представляет собой просто слово «ИСТИНА», которое по определению всегда будет соответствовать, если больше ничего не соответствует.
Функция СУММЕСЛИ в Excel
В Excel есть и более сложные функции, которые могут суммировать или подсчитывать значения при соблюдении определенных условий.
СУММЕСЛИ принимает в качестве аргументов диапазон ячеек для оценки в соответствии с критериями, критерии для их оценки и, необязательно, диапазон ячеек для суммирования. Если вы не укажете отдельный диапазон для суммирования, он просто суммирует ячейки, соответствующие критериям. В противном случае он суммирует ячейки, соответствующие по порядку ячейкам в первом аргументе, отвечающим критериям.
Например, формула =СУММЕСЛИ(A1:A5, «<=10", B1:B5) проверяет, какие ячейки в диапазоне от A1 до A5 меньше или равны 10, и суммирует соответствующие значения B . Обратите внимание, что математические операции, такие как «<=10», должны быть заключены в кавычки. Если вы просто хотите проверить равенство, вы можете указать необработанное число или значение ячейки. То есть функция =СУММЕСЛИ(A1:A5, 5) суммирует каждое значение в диапазоне ячеек от A1 до A5, равное 5.


