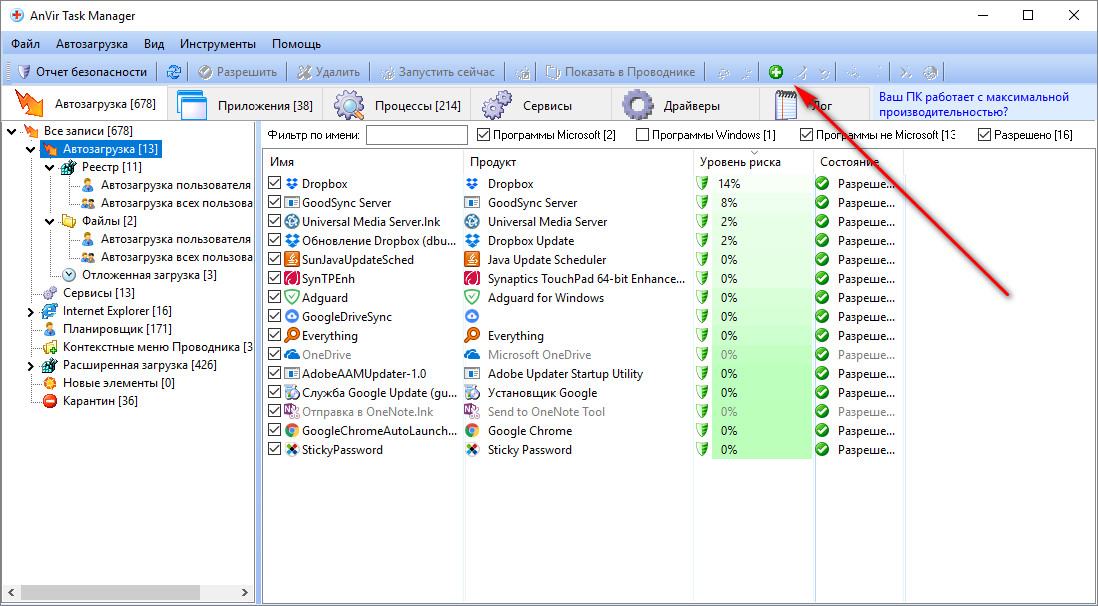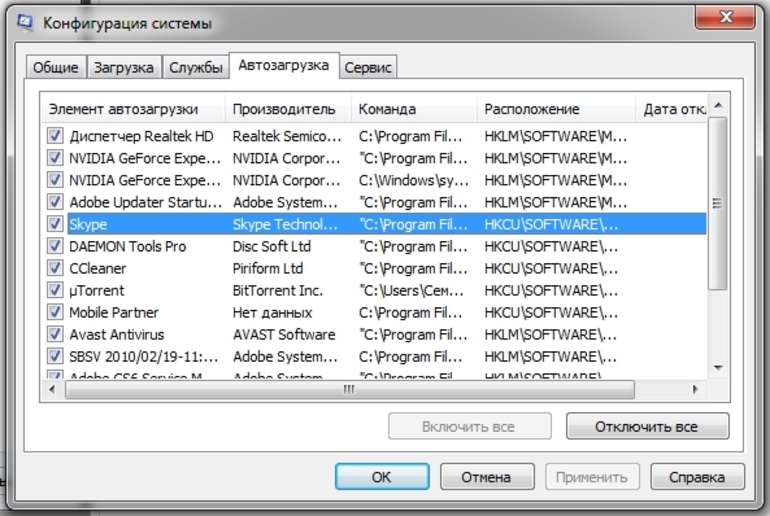Как исключить программу из автозагрузки windows 7: Как убрать лишние программы из автозагрузки Windows 7?
Содержание
Как удалить программы из автозагрузки или отключить автозагрузку программ в Windows 11
Главная » Персональный компьютер » Windows
Автор admin На чтение 4 мин Просмотров 79 Опубликовано
Некоторые программы в Windows 11 могут запускаться автоматически при входе в систему. Иногда это полезно, а иногда не очень. В последнем случае разумным решением может быть отключение автозагрузки такой программы.
В этой пошаговой инструкции способы отключения автозапуска программ в Windows 11 или удаления программ из автозапуска. Если вам нужно сделать наоборот, воспользуйтесь статьей Как добавить программы в автозагрузку Windows 11.
Содержание
- Отключение программ от запуска в Предпочтениях
- Как отключить автозагрузку программ в диспетчере задач Windows 11
- Отключение автозагрузки программы в ее настройках
- Чтобы удалить приложение из редактора реестра и папки «Пуск», выполните следующие действия
- Дополнительная информация
- Видео
Отключение программ от запуска в Предпочтениях
Одним из самых простых способов отключения программ в автозапуске для начинающих пользователей является использование соответствующего раздела в Настройках Windows 11. Действия будут следующими:
Действия будут следующими:
- Откройте «Параметры», это можно сделать с помощью ярлыка Win+I или в меню Пуск.
- Перейдите в раздел «Приложения» — «Автозагрузка».
- Отключить автозагрузку для тех программ, которые не требуют автозагрузки.
Выбранные программы и приложения не будут запускаться при следующей перезагрузке компьютера или ноутбука и входе в систему.
В некоторых случаях список может содержать не все приложения, которые запускаются автоматически при входе в систему, в этом случае может помочь один из следующих способов отключения.
Как отключить автозагрузку программ в диспетчере задач Windows 11
Следующий быстрый и простой метод отключения программ в автозагрузке — это Диспетчер задач:
- Щелкните правой кнопкой мыши на кнопке «Пуск» и выберите в контекстном меню пункт «Диспетчер задач».
- Если диспетчер задач компактный, нажмите на «Подробности» в левом нижнем углу.
- Перейдите на вкладку «Автозагрузка», здесь вы увидите список программ в автозагрузке, ее состояние (автозагрузка включена или отключена) и влияние на время запуска системы.

- Выберите программу, автозагрузку которой необходимо отключить, и либо нажмите кнопку «Отключить» справа внизу, либо щелкните правой кнопкой мыши по названию программы и выберите в контекстном меню пункт «Отключить».
Из дополнительных интересных особенностей этого интерфейса: в контекстном меню есть два пункта «Поиск в интернете» и «Открыть расположение файла», которые могут помочь понять, какая программа находится в автозапуске в сценарии, когда вы ее туда не добавляли, а название вам ни о чем не говорит.
Отключение автозагрузки программы в ее настройках
Многие программы, которые должны запускаться автоматически при входе в Windows 11, имеют возможность отключить автозагрузку в собственных настройках.
Чтобы удалить приложение из редактора реестра и папки «Пуск», выполните следующие действия
Windows 11 берет информацию о программах в автозагрузке из предназначенных для этого разделов реестра и, кроме того, из папки «Автозагрузка». Вы можете удалить оттуда элементы, и после перезагрузки компьютера эти программы не появятся в Предпочтениях или Диспетчере задач, и уж точно не будут запускаться автоматически.
Вы можете удалить оттуда элементы, и после перезагрузки компьютера эти программы не появятся в Предпочтениях или Диспетчере задач, и уж точно не будут запускаться автоматически.
Необходимые действия для удаления программ из автозагрузки:
- Щелкните правой кнопкой мыши на кнопке Пуск, выберите Выполнить, введите оболочка:запуск и нажмите Enter.
- В результате откроется папка запуска Windows 11, и если в ней есть ненужные элементы, вы можете их удалить. Папка может показаться пустой — это нормально, большинство современных программ сохраняют данные автозагрузки в реестре.
- Также, как и в первом шаге, откройте диалоговое окно «Выполнить», введите regedit и нажмите Enter, чтобы запустить редактор реестра.
- Перейдите к ветке (папке) реестра
HKEY_CURRENT_USER\Software\Microsoft\Windows\CurrentVersion\Run
- Все элементы (кроме «Default») в правой панели редактора реестра являются элементами автозапуска (имя слева, путь к исполняемому файлу справа), и вы можете удалить их, щелкнув на них правой кнопкой мыши.

- Еще один раздел реестра, в котором можно удалить программы из автозапуска —
HKEY_LOCAL_MACHINE\Software\Microsoft\Windows\CurrentVersion\Run
Для получения дополнительной информации об автоматически загружаемых элементах вы можете использовать стороннее программное обеспечение, я рекомендую Autoruns, доступное для отдельной загрузки с сайта Microsoft, но еще лучше как часть Sysinternals Suite из Microsoft Store. Однако, отключая элементы с помощью этой программы, вы должны понимать, что именно вы отключаете, так как некоторые программы являются автозапускаемыми для правильной работы системы и оборудования.
Вредоносное ПО часто автозагружается не стандартными средствами, а через планировщик задач Windows. Отключить их можно в Autoruns на вкладке «Scheduled Tasks» (но там есть и необходимые системные элементы) или вручную, изучив библиотеку планировщика заданий, которую можно запустить с помощью поиска на панели задач или Win+R — taskschd.msc.
Видео
Как убрать программу из автозагрузки
Если при запуске Windows загружается какая-то программа или программы, которые 300 лет вам там не нужны, от них необходимо быстро и решительно избавиться. Для этого можно использовать крутую программу Autoruns, программу попроще CCleaner или залезть в системный реестр.
В системный реестр мы еще успеем, а пока что познакомимся с Autoruns.
Есть в компании Microsoft такой крутой чел, как Марк Руссинович. Известен он тем, что разбирается во внутренностях Windows получше, чем многие их инженеры. Не удивительно, что его таки взяли к ним на работу. Марк известный автор многих программ, но самые знаменитые из них – Autoruns и Process Explorer.
Итак, не тратим время попусту, идем и скачиваем Autoruns. О да, она совершенно бесплатна.
- Скачать Autoruns
Программа Autoruns не просто позволит убрать любую программу из автозагрузки или отключить автозагрузку любой утилиты, но и представляет при этом массу полезных функций. Многие из них оценят программисты, некоторые понадобятся и простым смертным.
Многие из них оценят программисты, некоторые понадобятся и простым смертным.
Autoruns выглядит следующим образом (кстати – установки программа не требует)
Сразу после запуска Autoruns покажет все программы, что запускаются автоматически вместе с Windows. Мало того, Autoruns подробно перечислит разделы системного реестра и папки файловой системы, что используются для автозапуска.
Убрать программу из автозагрузки просто – на вкладке Everything (Общие) нужно найти, по сути, два раздела:
HKEY_CURRENT_USER\Software\Microsoft\Windows\CurrentVersion\Run
и
C:\Documents and Settings\Пользователь\Главное меню\Программы\Автозагрузка
Именно здесь и находятся основные программы и утилиты, что загружаются вместе с Windows.
Теперь снимите флажки напротив неугодных программ и утилит, перезагрузитесь – и паршивцы будет убраны из автозагрузки.
Однако, запись об автозагрузке останется – просто не будет использоваться.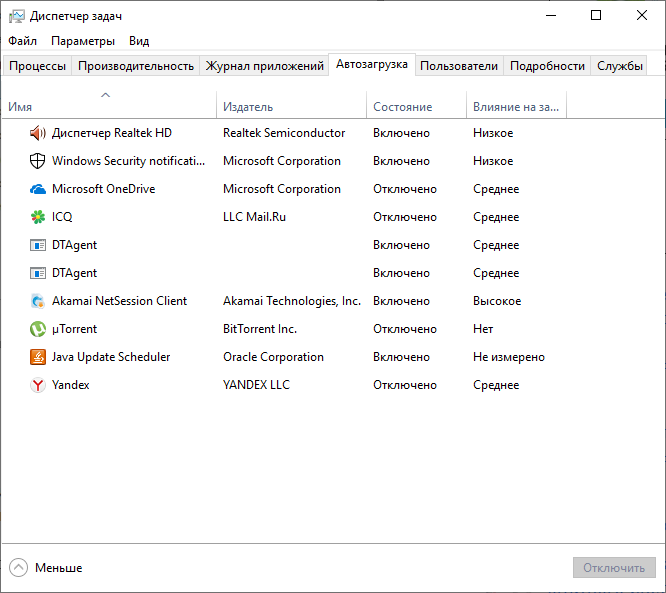 Чтобы ее удалить с концами, щелкните правой кнопкой мыши и выберите команду Delete (или воспользуйтесь кнопкой в виде красного крестика на панели инструментов) – в результате, запись об автозагрузке программы будет полностью удалена.
Чтобы ее удалить с концами, щелкните правой кнопкой мыши и выберите команду Delete (или воспользуйтесь кнопкой в виде красного крестика на панели инструментов) – в результате, запись об автозагрузке программы будет полностью удалена.
На этом возможности Autoruns не исчерпываются – заглянем чуть глубже.
Автозагрузка в Autoruns для продвинутых
Как видите, в Autoruns есть вагоны полезной информации. Все эти сведения разделяются на различные категории, распределенные по вкладкам. Вкладки позволяют получить данные о следующих объектах:
- объекты, загружаемые при входе в систему;
- дополнительные объекты проводника;
- дополнительные объекты Internet Explorer;
- библиотеки DLL;
- объекты, инициализируемые вначале загрузки;
- библиотеки DLL для Winlogon;
- службы Windows;
- поставщики услуг Winsock;
- и другие данные.
Предположим, вам необходимо найти объекты, которые не имеют цифровой подписи Microsoft, что актуально для сторонних программ.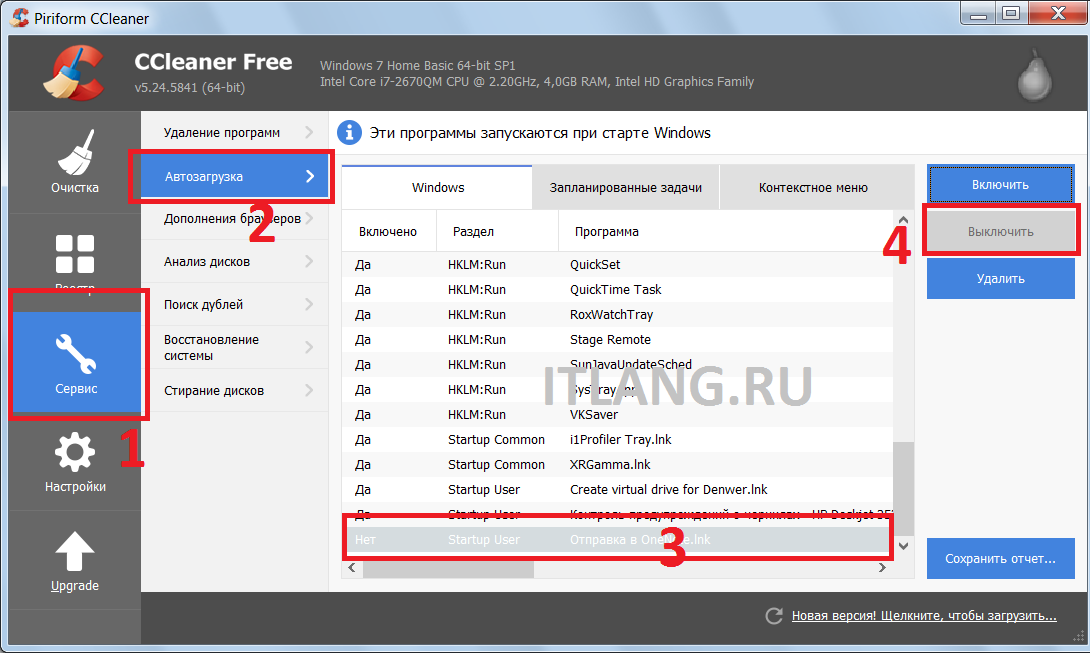 Достаточно зайти в меню Options и установить флажок Hide Microsoft and Windows Entries.
Достаточно зайти в меню Options и установить флажок Hide Microsoft and Windows Entries.
Внимание: если вы не уверены в том, что делаете – руки прочь. Не экспериментируйте с удалением из автозагрузки служб и библиотек DLL, предназначение которых вы не понимаете.
Допустим, вам необходимо изучить свойства программы, службы или библиотеки DLL, что загружаются вместе с Windows. Щелкните на значке правой кнопкой мыши и выберите команду Properties (Свойства). В этом же меню, что открывается правой кнопкой, можно выбрать команду Process Explorer – и тогда, если вы используете эту программу, вы получите возможность изучить свойства процессов, связанных с конкретным объектом.
Если необходимо перейти к разделу системного реестра или к папке нужной программы, выберите команду Entry > Jump To.
Программа Autoruns также позволяет просмотреть записи автозагрузки для других пользователей, ежели таковые имеются. Щелкните на кнопке User и выберите пользователя, в чьей автозагрузке следует покопаться.
Щелкните на кнопке User и выберите пользователя, в чьей автозагрузке следует покопаться.
Автозагрузка в системном реестре
Допустим вы принципиально отвергаете сторонние программы и желаете самостоятельно найти нужные записи в системном реестре. Сделать это несложно – достаточно с помощью редактора системного реестра (Выполнить > regedit) посетить следующие ветки:
- HKEY_CURRENT_USER\Software\Microsoft\Windows\CurrentVersion\Run (записи текущего пользователя)
- HKEY_CURRENT_USER\Software\Microsoft\Windows\CurrentVersion\RunOnce (записи текущего пользователя, однократный запуск
- HKEY_LOCAL_MACHINE\SOFTWARE\Microsoft\Windows\CurrentVersion\Run (записи всех пользователей)
- HKEY_LOCAL_MACHINE\SOFTWARE\Microsoft\Windows\CurrentVersion\RunOnce (записи всех пользователей, однократный запуск)
- HKEY_LOCAL_MACHINE\SOFTWARE\Wow6432Node\Microsoft\Windows\CurrentVersion\Run (записи текущего пользователя, версия Windows 64 бит)
- HKEY_LOCAL_MACHINE\SOFTWARE\Wow6432Node\Microsoft\Windows\CurrentVersion\RunOnce (записи всех пользователей, однократный запуск, версия Windows 64 бит)
Автозагрузка для чайников: CCleaner
Что, вам страшно от Autoruns и системного реестра? Ну ладно, тогда скачайте бесплатную программу CCleaner. Крайне полезная вещь – бесплатная, чистит реестр и удаляет мусорные файлы, а также позволяет заглянуть в системный реестр.
Крайне полезная вещь – бесплатная, чистит реестр и удаляет мусорные файлы, а также позволяет заглянуть в системный реестр.
- Скачать CCleaner
Перейдите на вкладку Сервис и затем на вкладку Автозагрузка. Вот и искомые записи. Дальше выберите нужную запись и щелкните на кнопке Выключить или Удалить.
Почему бы не использовать этот метод вместо страшного Autoruns? На самом деле Autoruns – программа классом выше, которая дает самую исчерпывающую информацию по автозагрузке, которая только может быть предоставлена. С ней вы будете уверены, что найдете именно ту программу, чью автозагрузку нужно отключить или вообще удалить. Но если нужно удалить что-то по быстренькому – CCleaner вполне может сгодиться.
Как включить или отключить программы автозагрузки Windows? | Датский Камран | TechBlogOut
Опубликовано в
·
5 мин чтения
·
6 мая 2017 г.
увеличить время запуска.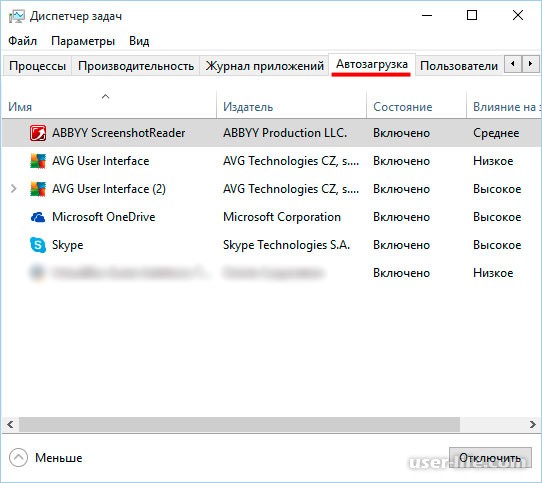
Время загрузки Windows постепенно улучшается с каждой новой версией Windows. От загрузки за пару минут (Windows XP) до загрузки за секунды. Время загрузки Windows 10 лучше, чем когда-либо. Время загрузки Windows зависит не только от оборудования, но и от программ, которые должны загружаться во время загрузки Windows. Если у вас есть много элементов, добавленных в автозагрузку программ, загрузка Windows замедляется. Удаление нежелательных программ из автозагрузки — отличный способ сократить время загрузки.
Запускаемые программы — это приложения, программы, ярлыки, папки, драйверы и т. д., которые настроены на автоматический запуск или открытие при запуске компьютера с Windows. Эти программы запуска добавляются либо установленными программами или драйверами, либо вами вручную.
Чем больше программного обеспечения вы устанавливаете на свой компьютер, тем больше вероятность того, что у вас может быть длинный список запускаемых программ. В результате время загрузки Windows увеличивается, и запуск Windows занимает больше времени. Если вы хотите увеличить время загрузки Windows, отключите программы запуска Windows.
Если вы хотите увеличить время загрузки Windows, отключите программы запуска Windows.
Обычно большинство сторонних программ добавляют себя в список автозагрузки, в результате чего увеличивается время загрузки вашего компьютера. Не все, что добавляется в элементы автозагрузки, действительно необходимо.
Хотя некоторые программы запуска полезны, и их отключение влияет на работу вашего компьютера. Некоторыми из важных приложений являются звуковая карта, сетевой адаптер, брандмауэр безопасности, сенсорная панель или облачная синхронизация. Вот как вы можете включить или отключить автозагрузку программ в Windows 7, Windows 8 и Windows 10.
Если вы используете компьютер с Windows 7, вы можете использовать утилиту настройки системы или MSCONFIG для управления запускаемыми приложениями. С помощью утилиты настройки системы вы можете легко включать или отключать элементы автозагрузки. Вот как.
Будьте осторожны при отключении элементов автозагрузки в MSConfig. Многие программы имеют названия, которые не говорят сами за себя. Будьте осторожны, чтобы не отключить что-либо важное, например звуковую карту, программное обеспечение сетевого адаптера или брандмауэр безопасности. Если вы сомневаетесь, оставьте это в покое или найдите эту запись в Интернете.
Многие программы имеют названия, которые не говорят сами за себя. Будьте осторожны, чтобы не отключить что-либо важное, например звуковую карту, программное обеспечение сетевого адаптера или брандмауэр безопасности. Если вы сомневаетесь, оставьте это в покое или найдите эту запись в Интернете.
- На клавиатуре нажмите Клавиша Windows + R
- В окне «Выполнить» введите msconfig , затем нажмите OK
- Нажмите «Продолжить для окна контроля учетных записей».
- Теперь в окне «Конфигурация системы» нажмите Вкладка «Автозагрузка» , и вы увидите список всех запускаемых программ.
Это список всех программ, которые запускаются при загрузке вашего компьютера с Windows. Чтобы отключить запускаемые программы, просто снимите флажок рядом с приложениями. Когда вы закончите, нажмите «Применить», затем «ОК», чтобы внести изменения. После того, как вы нажмете «ОК», нажмите «Перезагрузить», когда появится запрос. Вот и все.
Вот и все.
Если вы хотите включить программу, просто установите флажок рядом с этим приложением, затем нажмите «Применить», а затем «ОК». Теперь нажмите на перезагрузку при появлении запроса.
Это тот же шаг, который нужно выполнить для изменения запускаемых программ в Windows 10 и 8. Самый простой способ — использовать диспетчер задач. Есть много способов открыть диспетчер задач в Windows 10 и 8. Некоторые из самых простых из них упомянуты ниже.
- На клавиатуре нажмите Ctrl + Alt + Delete и выберите Диспетчер задач.
- Нажмите Клавиша Windows + R и в окне запуска введите taskmgr и нажмите OK.
- Щелкните правой кнопкой мыши на панели задач и выберите «Диспетчер задач».
- Нажмите Ctrl + Shift + Esc на клавиатуре, и появится диспетчер задач.
Если вы видите небольшое окно диспетчера задач с меньшим количеством деталей, нажмите «Подробнее», как показано на рисунке ниже.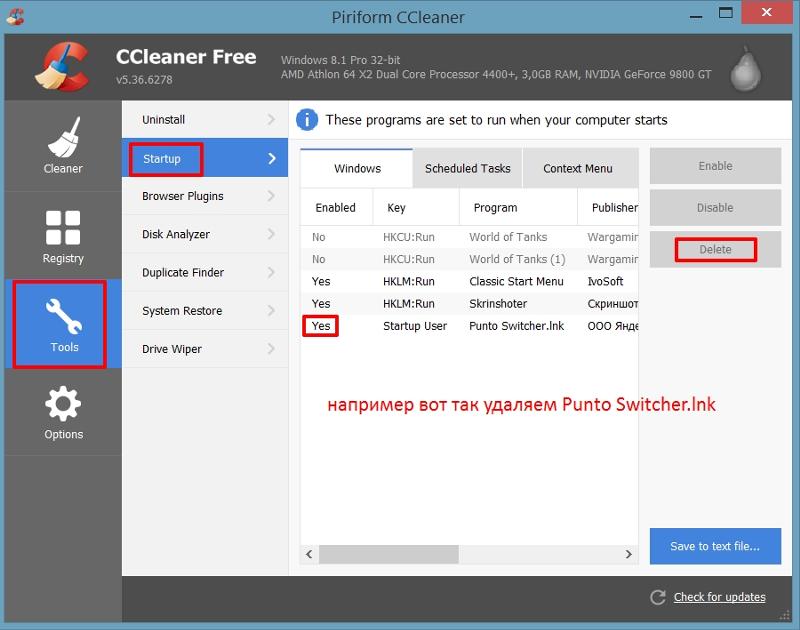
Щелкните вкладку «Автозагрузка» в окне «Диспетчер задач». Это принесет все программы запуска вашего компьютера. В списке вы можете увидеть программы, которые включены и отключены. Теперь выберите программу запуска, которую вы хотите включить или отключить, и нажмите «Включить» или «Отключить» в правом нижнем углу.
В окне запуска вы можете проверить последнее время BIOS (время загрузки) в правом верхнем углу. Вы также можете увидеть влияние установленных там программ на запуск. Помните, что вам нужно будет перезагрузить компьютер, чтобы эти процессы вступили в силу.
Существует множество сторонних приложений, которые можно использовать для отключения программ запуска Windows. Я расскажу о двух лучших инструментах, которые вы можете использовать. Один — CCleaner , другой — StartupLite из Malwarebytes . StartupLite от Malwarebytes — это бесплатный инструмент, который вы можете легко установить с их веб-сайта и использовать. Вы также можете установить CCleaner Professional для управления автозапуском программ во всех версиях Windows.
Вы также можете установить CCleaner Professional для управления автозапуском программ во всех версиях Windows.
После установки перейдите к Сервис > Запуск . Помимо отключения запускаемых программ, CCleaner также является очень хорошим инструментом для очистки и оптимизации вашего компьютера от мусора, кеша, файлов cookie, истории просмотров, временных файлов и т. д. И он очень прост в использовании. Нажмите здесь, чтобы загрузить. Он используется как для ПК с Windows, так и для Apple Mac.
ПРИМЕЧАНИЕ. CCleaner не предлагает перезагрузить компьютер, поэтому обязательно сделайте это самостоятельно.
Итак, речь шла о том, как включать и отключать программы запуска Windows вручную, а также с помощью стороннего программного обеспечения. Выбор меньшего количества приложений для запуска, безусловно, уменьшает время загрузки. «Понравилась эта статья? Нажмите 💚, чтобы помочь другим людям найти его, и подпишитесь на мой профиль Medium». Нравится нам на Facebook .
Нравится нам на Facebook .
Подробнее:
• Как изменить приложения Windows 10 по умолчанию?
• Важные функции безопасности Microsoft Edge
• Как включить или отключить фильтр Microsoft SmartScreen?
• Как включить параметр «Не отслеживать» в Chrome?
Исключения сканирования Windows — Sophos Central Admin
11 мая 2023 г.
При настройке глобальных исключений сканирования мы исключаем эти приложения и папки из сканирования для всех ваших пользователей и их устройств.
Если вы хотите исключить файлы или папки только для некоторых пользователей или устройств, вы можете сделать это с помощью политики Endpoint Threat Protection. См. Политику защиты от угроз.
Если вы хотите исключить файлы или папки из проверки только для некоторых серверов, вы можете сделать это с помощью политики защиты от серверных угроз. См. Политику защиты от серверных угроз.
Добавление исключений снижает вашу защиту, поэтому мы рекомендуем использовать политики для целевых пользователей и устройств, для которых необходимо исключение, а не использовать этот глобальный параметр.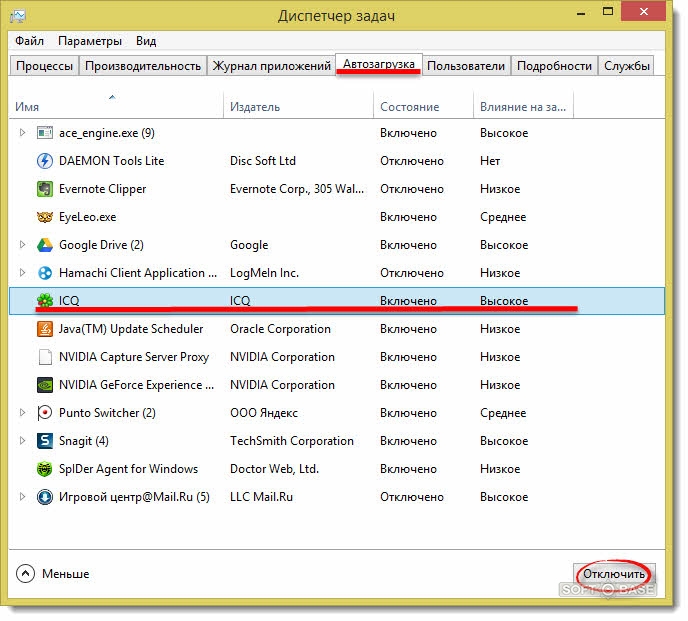
В этом видео вы узнаете, как настроить исключения.
Безопасное использование исключений сканирования
Если вы добавляете исключения или видите предупреждения об исключениях в проверке состояния учетной записи, см. раздел Безопасное использование исключений.
Предупреждение
Исключения из сканирования могут значительно снизить вашу защиту. Используйте их, только если вы понимаете риски.
Делайте исключения максимально конкретными. Рискованно обобщать исключение, чтобы охватить больше файлов и папок, чем вам нужно.
Если вы настроили исключение сканирования для C: , оно исключает весь ваш диск C. Мы рекомендуем вам не настраивать исключение для всего диска. Вместо этого исключите определенные файлы или папки.
Предположим, вам нужно исключить C:\Program Files\Software\app.exe . Исключение *.exe исключает ваше приложение, а также все остальные файлы .exe . Теперь вредоносные программы с расширением . не будут блокироваться. Вместо этого используйте полный путь к файлу. exe
exe
Не исключать папки, в которых чаще всего находится вредоносное ПО. К этим папкам относятся следующие:
-
C:\Windows\ -
C:\ProgramData\ -
C:\Users\<Имя пользователя>\ -
C:\ProgramData\Microsoft\Windows\ Меню Пуск\Программы\Автозагрузка\
Мы рекомендуем не исключать эти папки из сканирования, так как это значительно снижает вашу защиту.
Общие сетевые ресурсы
Вы можете добавить определенные исключения сканирования для общих сетевых ресурсов. Обратите внимание, что ваши исключения обычно применяются к общим сетевым ресурсам по умолчанию, если они не относятся к конкретному диску.
Вы можете добавить исключение для сетевого диска, используя следующий формат:
\\
Подстановочные знаки
При настройке исключений сканирования можно использовать подстановочные знаки. Сделайте ваши подстановочные знаки как можно более конкретными. Рискованно обобщать исключение, чтобы охватить больше файлов и папок, которые вам нужны.
Сделайте ваши подстановочные знаки как можно более конкретными. Рискованно обобщать исключение, чтобы охватить больше файлов и папок, которые вам нужны.
Вы можете использовать подстановочные знаки, показанные в этой таблице.
| Токен | Совпадения |
|---|---|
* (звездочка) | Ноль или более любых символов, кроме 9013 7\ или / |
** (Звезда Звезда) | Ноль или более символов, включая \ и / , если они заключены в квадратные скобки с помощью символов \ или / или используются в начале или конце исключения. Любое другое использование Например:
|
\ (обратная косая черта) | Либо \ или / Будьте осторожны, если вы используете этот подстановочный знак для настройки исключений, поскольку он снижает вашу защиту. Например, если вы настроили исключение, используя только этот подстановочный знак, оно исключает все в каждой папке от корня диска вниз. Мы рекомендуем не использовать этот подстановочный знак сам по себе. |
/ (косая черта) | Либо / , либо \ Будьте осторожны при использовании этого подстановочного знака для настройки исключений, поскольку он снижает вашу защиту. Например, если вы настроили исключение, используя только этот подстановочный знак, оно исключает все в каждой папке от корня диска вниз. Мы рекомендуем не использовать этот подстановочный знак сам по себе. |
? (Вопросительный знак) | Один символ. Если он находится в конце строки, он может соответствовать нулю символов. |
. (Точка) | Точка ИЛИ пустая строка в конце имени файла, если шаблон заканчивается точкой и имя файла не имеет расширения. Обратите внимание, что Например: |
Примеры подстановочных знаков
Вот несколько примеров использования подстановочных знаков.
| Выражение | Интерпретируется как |
|---|---|
| foo | **\foo Ex включить любой файл с именем |
| foo\bar | **\foo\bar Исключите любой файл с именем |
| *.txt | **\*.txt Исключить все файлы с именем |
| C:\foo\ | C:\foo\ Все файлы и папки под |
C:\foo\*. txt txt | C:\foo\*.txt Все файлы или папки, содержащиеся в |
Переменные для исключений
Вы можете использовать переменные при настройке исключений из сканирования. Сделайте ваши переменные как можно более конкретными. Рискованно обобщать исключение, чтобы охватить больше файлов и папок, которые вам нужны.
Будьте осторожны при использовании следующих переменных для настройки исключений, так как они снижают вашу защиту.
-
%programdata%: Это исключаетC:\ProgramData\из сканирования. -
%USERPROFILE%: исключаетC:\Users\**\из сканирования. -
%temp%: исключаетC:\Users\**\AppData\Local\Temp\из сканирования. -
%appdata%: исключаетC:\Users\**\AppData\Roaming\из сканирования. -
%WINDIR%: ИсключаяC:\Windows\от сканирования.
-
%WINDIR%\\System32\\: исключаетC:\Windows\System32\из сканирования. -
%WINDIR%\\Syswow64\\: исключаетC:\Windows\Syswow64\из сканирования. -
%windir%\\Temp\\%: исключаетC:\Windows\Temp\из сканирования.
В таблице ниже показаны переменные и примеры мест, которым они соответствуют в каждой операционной системе.
| Переменная | Windows 7 и выше Windows Server 2008 и выше |
|---|---|
%allusersprofile% | 9 0137 C:\ProgramData |
%appdata% | C:\ Users\*\AppData\Roaming Будьте осторожны, если вы используете эту переменную для настройки исключений, так как это снижает вашу защиту. |
%commonprogramfiles% | C:\Program Files\Common Files |
%commonprogramfiles(x86)% | C:\Program Files (x86)\Common Files |
%localappdata% | C:\Users\*\AppData\Local |
%programdata% | C:\ProgramData Будьте осторожны при использовании этой переменной для настройки исключений, так как она снижает вашу защиту. Читайте также: |