Какого производителя выбрать ноутбук: Рейтинг производителей ноутбуков
Содержание
Заметки по выбору ноутбука / Хабр
Данная статья обобщает мои личные заметки по выбору ноутбука — надеюсь, что кому‑то они окажутся полезными. Через мои руки за последние 15 лет прошло 5 личных ноутбуков от 4 производителей (два из них объездили вместе со мной в командировках всю страну). До этого были две «пекарни» на примерно десять лет. Плюс работа сисадмином пару лет (ещё несколько ноутбуков), плюс несколько рабочих ноутбуков, выданных мне как программисту, плюс эникейство для родственников (больше устройств для бога устройств!).
Как‑то раз выпустили мы со знакомым видео на ютубе, в котором я рассказывал о том, как выбирать для себя агрегат, который максимально подойдёт лично вам. (По‑видимому, оно было удалено — сейчас я уже не могу его найти на канале. Но не настолько уж оно и ценное.) В комментариях к нему появилось немало личностей, которые начали обсуждение в стиле «Берите модель X от производителя Y — оно решит все ваши проблемы и стОит практически даром.» Из чего я делаю вывод, что неоднократно повторённую главную идею видео (нет и в принципе не бывает универсальных устройств, подходящих абсолютно для всех случаев) эти люди проигнорировали. Кстати о брендах: на данный момент я не знаю ни одного производителя (среди представленных на рынке хотя бы 5 лет), который ни разу не запомоил бы свою репутацию откровенно неудачными моделями, запланированным устареванием, неуместной экономией на качестве комплектующих или сборки, аппаратными или программными закладками.
Кстати о брендах: на данный момент я не знаю ни одного производителя (среди представленных на рынке хотя бы 5 лет), который ни разу не запомоил бы свою репутацию откровенно неудачными моделями, запланированным устареванием, неуместной экономией на качестве комплектующих или сборки, аппаратными или программными закладками.
Первое и главное (90% этой статьи) — определитесь с требованиями:
Не врите себе относительно назначения устройства. Сёрфинг интернета, редактирование бухгалтерской документации, проектирование в CAD, программирование и современные игры предъявляют совершенно разные требования к оборудованию. В итоге: разный размер, разный вес, разная цена. Подумайте с чем вы готовы мириться, а с чем — нет. Некоторые требования — взаимоисключающие (например, ёмкая батарея и небольшой вес).
Заранее определитесь с бюджетом. Возможно, имеет смысл поискать что‑либо подешевле на рынке б/у устройств. Правило «чем дороже — тем лучше» работает в отношении компьютеров весьма неоднозначно и звучит скорее так: «Шанс найти хорошую модель среди очень дорогих ноутбуков несколько выше, чем среди очень дешёвых.
 »
»Попросите знакомых эникейщиков помочь с выбором. Некоторые советы в интернете и нечистые на руку продавцы могут привести к высокой переплате или покупке неподходящего устройства.
Если есть возможность, устройство лучше рассмотреть вживую. Многие советы ниже подразумевают необходимость пощупать руками.
Важное примечание от @websitedev: Выбирать ноутбук стоит мощнее той производительности, которая вам сейчас нужна, чтобы оттянуть его устаревание со временем.
Важные детали, которым стоит уделить внимание:
Какая диагональ экрана является лично для Вас (и Ваших задач) максимально комфортной? Как правило, самыми продаваемыми устройствами являются 15″ и 17″ (то есть сумки/подставки для таких будет найти проще всего). Чем больше диагональ — тем больше вес и цена.
Эргономика клавиатуры. Удобно ли расположены кнопки? Особенно это касается Tab, \, Ins, Home, Del, End, PgUp, PgDown и PrintScreen. Удобно ли нажимаются? Есть ли кнопка Pause/Break и цифровая клавиатура (NumPad) — и нужны ли они Вам? Не срабатывают ли одни кнопки (особенно сенсорные) при нажатии других? Поверьте, очень неприятно будет постоянно промахиваться по кнопкам.

Какой нужен экран по типу матрицы (TN+Film, IPS, PLS, MVA, OLED,…)? Глянцевый или матовый? С 3D или без него? Тачскрин или нет? Все эти варианты имеют свои преимущества и недостатки — и Ваши требования напрямую буду влиять на то, какой вариант лучше выбрать.
Имеет смысл посмотреть на экран с разных углов зрения. Даже в рамках одной партии ноутбуков могут попасться модели с совершенно разными углами обзора и яркостью. Стоит посмотреть на экран с выведенными на него настроечными таблицами, чтобы не пропустить битые пиксели. У некоторых производителей есть нормы, определяющие максимально допустимое количество битых пикселей, которое ещё считается приемлемым и не подлежит гарантийному ремонту/замене. И это при том, что даже один такой пиксель может намозолить глаза и приводить пользователя в бешенство.
Нужен ли привод оптических дисков и какой (CD, DVD, BD, HD)? Хотя возможно, что этот пункт уже несколько устарел.
Какие разъёмы должны присутствовать? Например, сколько и каких нужно USB‑портов, нужен ли VGA и/или HDMI, Ethernet, audio jack? Обязательно проверьте взаимное расположение портов.

С правой стороны (в более общем случае — со стороны руки с мышкой) не должно быть вещей, мешающих руке: открывающийся лоток дисковода, необходимость включения туда торчащих штекеров или USB‑флешек, вывод в эту сторону горячего воздуха из системы охлаждения. Все шнуры, присоединяемые с правой стороны, часто обрываются, а порой и выламывают своим штекером «с мясом» порт из материнской платы ноутбука. Сломать или погнуть вставленную справа флешку — просто, как раз плюнуть. Во время игровых баталий горячий воздуховод может дуть воздухом на руку с температурой 70+ градусов, что как минимум неприятно. А иногда ещё приводит к оплавлению мыши.
Разъёмы могут быть подключены неграмотно. Например, после подключения шнура питания может стать невозможным использование USB‑портов. Или USB будут так близко расположены друг к другу, что из двух портов можно будет одновременно использовать только один (я лично пользовался ноутбуком с обеими описанными здесь проблемами). Для проверки разъёмов стоит втыкать в них не современные флешки размером с ноготь, а что‑нибудь поувесистее — 3G‑модем, например.

А ещё стоит проверить совместную работу всех USB‑портов одновременно. Одна попавшаяся мне на работе модель (как мне кажется, самого популярного бренда) не позволяла использовать все USB‑порты сразу: при втыкании всех одновременно один обязательно выключался.
Обратите внимание на то, как сделан корпус. Хорошо сделанный ноутбук не царапает и не вымазывает свой собственный экран при открытии/закрытии крышки (к сожалению, лично сталкивался). Не царапает руки плохо обработанными гранями. Не щиплет голые руки электричеством. Будучи поставленным на колени, не греет (и тем более не обжигает их) даже под нагрузкой (к великому сожалению, существует ничтожно мало моделей, удовлетворяющих последнему требованию). При работе с ноутбуком Ваше тело не должно вибрировать (для проверки во время работы с ноутбуком попросите кого‑нибудь взять Вас за плечо, так как сами Вы можете не ощущать тряски).
Как дополнение к предыдущему пункту — излишне маркая поверхность.
 Некоторые ноутбуки обладают просто «чудесным» свойством после пары‑тройки прикосновений (обычно к крышке) чистых пальцев выглядеть так, как будто его целый год до этого использовали профессиональные свиньи. А после чистки выглядеть и того хуже.
Некоторые ноутбуки обладают просто «чудесным» свойством после пары‑тройки прикосновений (обычно к крышке) чистых пальцев выглядеть так, как будто его целый год до этого использовали профессиональные свиньи. А после чистки выглядеть и того хуже.Стоит включить и послушать музыку на ноутбуке. Сам ноутбук при этом возьмите в руки и понаклоняйте в разные стороны. Даже у очень популярных современных производителей встречаются откровенно плохо собранные и неграмотно спроектированные модели (неважно, насколько дорогие): динамики могут хрипеть, «фонить» эхом, пищать, скрежетать. (К сожалению, лично имел дело с таким на устройстве ценой почти в 2.5 тысячи долларов.)
Чрезмерный размер и вес. Если я ищу себе игровую модель с 21» экраном и батареей на 12 ячеек, то вполне естественно, что она будет весить как беременный бегемот. Но если 15»‑малыш с тремя ячейками весит пять килограммов, то это повод очень сильно задуматься, что же за кирпичи эпохи позднего палеолита скрыты у него внутри.

Если пользователю нужна русифицированная клавиатура, то буквы должны быть выполнены краской или гравировкой. Наклейки быстро стираются, теряя товарный вид, и могут вымазать клеем экран (у самого было такое).
Обратите внимание на шнур питания. Если шнур легко выскакивает из разъёма питания — это плохо, потому что в редких случаях работы без батареи (например в то время, когда она находится в сервисе на «дозаправке») каждое неосторожное движение рядом со шнуром питания может привести к «жёсткому» выключению компьютера, что очень вредно (как минимум, для HDD). Ещё стоит посгибать шнур как будто складываешь его в сумку — так выявляются слабые места (обычно они находятся возле «кирпича» в центре), в которых могут происходить переломы шнура. Естественно, переломов быть не должно — это не только неприятно, но ещё и очень опасно (или током ударит, или, как было у меня, устроит знатный фейерверк на полквартиры).
Если уже почти определились с моделью устройства, перед покупкой неплохо будет поискать в интернете способы её разборки.
 Кроме собственно ремонта ноутбука, есть ещё такие часто выполняемые действия, как чистка от пыли и восстановление батареи. Иногда «хитроумные» производители делают внутреннее устройство ноутбука совершенно не ремонтопригодным. Пример — вживлённая «намертво» в корпус батарея. Или избыток крепёжных деталей (особенно скрытых), превращающих разборку ноутбука для чистки во многочасовую возню с отвёрткой, а то и вовсе в «русскую рулетку», при которой любое неосторожное движение приводит к поломке плат, корпуса или крепежа.
Кроме собственно ремонта ноутбука, есть ещё такие часто выполняемые действия, как чистка от пыли и восстановление батареи. Иногда «хитроумные» производители делают внутреннее устройство ноутбука совершенно не ремонтопригодным. Пример — вживлённая «намертво» в корпус батарея. Или избыток крепёжных деталей (особенно скрытых), превращающих разборку ноутбука для чистки во многочасовую возню с отвёрткой, а то и вовсе в «русскую рулетку», при которой любое неосторожное движение приводит к поломке плат, корпуса или крепежа.При заказе ноутбука из‑за рубежа стоит поинтересоваться, есть ли у производителя международная гарантия. Если нет, то покупка будет рискованной, потому что такой случай абсолютно идентичен полному отсутствию гарантии.
Игровые ноутбуки — тот ещё оксюморон. Если некоторая модель ноутбука выставляется производителем игровой — это значит, что она скомпонована по принципу «производительность превыше всего остального». То есть, на нормальный архитектурный дизайн, совместимость компонентов между собой, надёжность и удобство использования часто «кладут болт».
 Кроме того, видеокарта с маркировкой X1000 для настольных систем и X1000M для мобильных совсем не означает, что их производительность равна. Мобильная версия спокойно может отставать на 10–50% из‑за ограничений по размеру, питанию и охлаждению, даже при более высокой цене. Если «игровой ноутбук» в вашем понятии описывается фразой «поиграть не только в Сапёр с Косынкой, но и в популярные 3D‑игрушки десятилетней давности на максимальных настройках или пятилетней, но уже на средне‑низких», то да — это возможно. Но никаких «последних Крузисов на топовых настройках» — такие финты ушами не позволяют даже чудовища стоимостью 3500+ $, которые при чрезмерно активном использовании сгорят за пару недель. Настольный компьютер вдвое меньшей стоимости и то будет производительнее и надёжнее. Да, будьте до конца честны с Вашими требованиями к устройству.
Кроме того, видеокарта с маркировкой X1000 для настольных систем и X1000M для мобильных совсем не означает, что их производительность равна. Мобильная версия спокойно может отставать на 10–50% из‑за ограничений по размеру, питанию и охлаждению, даже при более высокой цене. Если «игровой ноутбук» в вашем понятии описывается фразой «поиграть не только в Сапёр с Косынкой, но и в популярные 3D‑игрушки десятилетней давности на максимальных настройках или пятилетней, но уже на средне‑низких», то да — это возможно. Но никаких «последних Крузисов на топовых настройках» — такие финты ушами не позволяют даже чудовища стоимостью 3500+ $, которые при чрезмерно активном использовании сгорят за пару недель. Настольный компьютер вдвое меньшей стоимости и то будет производительнее и надёжнее. Да, будьте до конца честны с Вашими требованиями к устройству.Если Вы не пользователь Windows, не забывайте о том, что на рынке уже представлены ноутбуки, не позволяющие установить другую ОС.
Немного картинок для наглядности:
Обычная стационарная клавиатура.
Спорное расположение \ относительно Enter, но в-остальном это образец того, как должно быть.Неплохая ноутбучная клавиатура.
Достаточное расстояние между кнопками. Но уже видна экономия: Del и Ins сидят на одной кнопке.Пример того, как делать не надо.
Кнопки всех групп в куче без достаточного промежутка.
Выключатель в одном ряду с обычными клавишами — лучше его действие не перенастраивать.
Fn справа. Сейчас так модно делать, но я по привычке ищу слева.
Нет отдельных Pause, Home, End, PgUp и PgDown — править текст и код неудобно.Немного личной бомбёжки про Windows 11
Учился работать с ПК я на MS-DOS, Windows 95 и 98 (2000-2004). До этого был ещё опыт взаимодействия со ZX Spectrum и ему подобными устройствами. На моих собственных устройствах стояли Windows 98, 2000, XP, 7 и 8.1, на рабочем ещё и 10. Также в силу рабочих обязанностей несколько раз плотно пересёкся с MS-DOS и Windows 3.11. Итак, на протяжении всех лет я видел, как в каждой новой версии Windows:
Отваливается всё больше «устаревших» программ и игр.
 Они или перестают запускаться, или начинают часто вылетать, или тормозят, или в упор не видят установленных устройств (особенно касается видеокарт и дисковых накопителей).
Они или перестают запускаться, или начинают часто вылетать, или тормозят, или в упор не видят установленных устройств (особенно касается видеокарт и дисковых накопителей).Становится всё больше ограничения прав пользователя, слежки и телеметрии. В 95 и 98 можно ещё было переключиться в режим реальных адресов («Сессия MS-DOS», помните ещё такую?). В XP ещё можно было напрямую писать в устройства — например, поправить по своему усмотрению загрузочный сектор дискеты или флешки. 7 и 8 ещё позволяли пропускать установку некоторых обновлений (откровенно косячных или добавляющих ту же телеметрию), а также устанавливать INF-драйвера вручную без дополнительного цирка с «не работает» / «не совместимо» / «прав не хватает». Ещё после обновлений винда (начиная ещё с 8, но в 10 это пошло особо рьяно) упорно перемещает ярлыки по рабочему столу и возвращает на него Edge, добавляет ненужные (и не удаляемые обычным способом!) раскладки клавиатуры, сбрасывает цветовую схему экрана. Я даже не говорю про то, что Windows 11 при попытке загуглить «скачать Chrome» на пол экрана пишет про то, что MS Edge — это суперский браузер, построенный на том же движке, что и Хром.

Всё больше становится вау-пыщь графики, эффектов, виджетов и нотификаций, пытающихся заслонить собой весь экран. При том, что многие нужные элементы, наоборот, постоянно уменьшаются и прячутся (верните мне мои неисчезающие квадратные полосы прокрутки!!!). И это речь идёт ещё только про удобство использования, а есть ещё влияние всей этой «красоты» на производительность (помните, когда-то были актуальны советы по отключению Aero-UI и переключению отрисовки окон на 98-like стиль без сглаживания рамок окна?).
Всё больше раз нужно регистрироваться и вводить свои креды. Когда-то хватало ввести регистрационный ключ ОС, потом это стало не нужно, так как серийный номер OEM ОС подтягивался напрямую откуда-то из железа. А теперь я не могу установить ОС без Microsoft-аккаунта (раз), обновить драйвера без аккаунта на сайте производителя ноутбука (два) и обновить драйвера видеокарты без аккаунта на сайте производителя этих самых видеокарт (ТРИ, Карл!!!). А ещё Windows прямо со старта начала просить у меня номер кредитки для подписки на MS Office, но этого моя тонкая ранимая душа уже не перенесла.

Удобные/привычные функции (настройки из Панели Управления, старое меню Пуск, тысячи их) рандомно перемещаются в другие места или скрываются. Чёрт побери, уже открывая «Мой компьютер» (кстати, а как теперь называется эта папка и сколько раз изменялось её название?) я не вижу сразу список дисков и вынужден делать лишний клик.
Система и программы начинают пожирать всё больше процессорного времени, оперативной памяти и дискового пространства. И начинают тупить, тупить, тупить… (Короткая передышка случилась только с появлением SSD, но и её уже успешно нивелируют.) Например, на моём нынешнем ноутбуке оперативной памяти уже больше, чем на первом полноценном ПК был жёсткий диск (32 Гб против 30).
Спасибо за потраченное на чтение время! Надеюсь, что кому-нибудь это было полезным.
НоутбукОФФ Украина — Как выбрать память для ноутбука?
- Главная
- Как выбрать память для ноутбука?
Оцените статью
(10 голосов, средняя оценка 5 из 5)
10 отзыва
26. 04
04
2017
26-04-2017
admin
В этой статье содержатся материалы о используемой оперативной памяти в ноутбуках, начиная с моделей 2000-х годов. Но хочу обратить Ваше внимание, что кроме геометрических параметров модуля памяти, есть ещё электрические (напряжение питания). Кроме этого в последнее время мы всё чаще встречаемся с моделями ноутбуков, в которых оперативная память напаяна на материнскую плату. Поэтому перед выбором памяти лучше проконсультироваться с нашим менеджером по телефонам указанным в верхней части сайта или в чате. Для того, чтобы знакомиться с ценами на различные виды памяти для ноутбука Вы можете перейти в раздел по этой ссылке. Также Вы можете обратиться к нам в Сервисный Центр «НоутбукОФФ» за установкой необходимого объёма оперативной памяти. Модули в наличии на складе. В случае с частичной разборкой данная операция не займёт более 10 минут. В случае, если для установки памяти потребуется полная разборка ноутбука, процедура осуществляется в течение дня.
В случае, если для установки памяти потребуется полная разборка ноутбука, процедура осуществляется в течение дня.
А для тех пользователей ноутбуков, которые решили проявить энтузиазм и инициативу и самим заняться добавлением памяти хочу предупредить, что не всегда достаточно сказать в магазине «продайте мне память к моему ноутбуку», а затем вернувшись домой и открутив «лючёк» вставить эту память в подходящий по размеру слот. В современных ноутбуках используется DDR SDRAM (Double Data Rate SDRAM), в которой для увеличения пропускной способности памяти используется передача не одного, а двух пакетов данных за такт. Для продвижения на этого типа памяти производители стали использовать для обозначения скорости памяти не реальную физическую частоту, а частоту передачи одного пакета данных (т.е. эффективную). А поскольку в DDR за один такт реальной физической частоты передаются 2 пакета, то и эффективная частота (т.е. маркетинговые цифры) получается в 2 раза больше (на практике разница крайне незначительна, и в лучшем случае составляет 20-30%). Поэтому названия DDR-266, DDR-333 и т.д. на деле означают реальную частоту тактирования 133, 166 и так далее (не напоминает ли вам подобная ситуация решение AMD использовать в обозначении процессоров не реальные тактовые частоты, а маркетинговые обозначения производительности?). Проблемы с совместимостью разных модулей памяти возникают в ноутбуках гораздо чаще, чем в десктопах. Особенно актуально это было на старых ноутбуках. На это существовало несколько причин. Одна из них заключалась в том, что рынок ноутбуков во все времена жил по несколько другим законам, чем рынок настольных компьютеров. Если на последнем была сильнейшая конкуренция и любые решения, приводящие к снижению цен (а стандартизация, естественно, такое решение), без труда пробивали себе дорогу, то с ноутбуками все было по-другому. Изящные дорогие аппараты, стоимость которых была в 5 раз выше стоимости десктопов, естественно, были в большей степени штучными изделиями и рассматривались как предметы роскоши. Поэтому производители не особенно стремились к каким-то общим решениям.
Поэтому названия DDR-266, DDR-333 и т.д. на деле означают реальную частоту тактирования 133, 166 и так далее (не напоминает ли вам подобная ситуация решение AMD использовать в обозначении процессоров не реальные тактовые частоты, а маркетинговые обозначения производительности?). Проблемы с совместимостью разных модулей памяти возникают в ноутбуках гораздо чаще, чем в десктопах. Особенно актуально это было на старых ноутбуках. На это существовало несколько причин. Одна из них заключалась в том, что рынок ноутбуков во все времена жил по несколько другим законам, чем рынок настольных компьютеров. Если на последнем была сильнейшая конкуренция и любые решения, приводящие к снижению цен (а стандартизация, естественно, такое решение), без труда пробивали себе дорогу, то с ноутбуками все было по-другому. Изящные дорогие аппараты, стоимость которых была в 5 раз выше стоимости десктопов, естественно, были в большей степени штучными изделиями и рассматривались как предметы роскоши. Поэтому производители не особенно стремились к каким-то общим решениям. Тем более на апгрейде можно было неплохо заработать, и, естественно, каждая фирма-производитель старалась держать руку на пульсе этого сегмента рынка. Раньше выпускались специальные «листки совместимости», на которых было указано, какая память и какого производителя подходит для какого ноутбука. Даже при совпадении характеристик и напряжения питания (2В, 3,3В и 5В) нельзя было быть уверенным в бесконфликтной работе памяти. 72-контактные SO-DIMM существовали как на базе чипов FPM (более старая версия), так и на базе EDO, а это означает, что два типа модулей полностью идентичны и отличаются только «начинкой» и маркировкой чипов. Система, рассчитанная на модули памяти типа EDO, скорее всего, будет работать и с модулями FPM, хотя и потеряет в производительности, а вот обратный вариант вряд ли пройдет. С этими проблемами и теперь часто сталкиваются работники сервисов, когда к ним обращаются за добавлением памяти для подержанного ноутбука. Или в паре со старым модулем новый работать вообще отказывается (не запускается ноутбук), или периодически вылетает в синий экран, или «видит» только половину объема добавленного модуля (64Mb вместо 128Mb).
Тем более на апгрейде можно было неплохо заработать, и, естественно, каждая фирма-производитель старалась держать руку на пульсе этого сегмента рынка. Раньше выпускались специальные «листки совместимости», на которых было указано, какая память и какого производителя подходит для какого ноутбука. Даже при совпадении характеристик и напряжения питания (2В, 3,3В и 5В) нельзя было быть уверенным в бесконфликтной работе памяти. 72-контактные SO-DIMM существовали как на базе чипов FPM (более старая версия), так и на базе EDO, а это означает, что два типа модулей полностью идентичны и отличаются только «начинкой» и маркировкой чипов. Система, рассчитанная на модули памяти типа EDO, скорее всего, будет работать и с модулями FPM, хотя и потеряет в производительности, а вот обратный вариант вряд ли пройдет. С этими проблемами и теперь часто сталкиваются работники сервисов, когда к ним обращаются за добавлением памяти для подержанного ноутбука. Или в паре со старым модулем новый работать вообще отказывается (не запускается ноутбук), или периодически вылетает в синий экран, или «видит» только половину объема добавленного модуля (64Mb вместо 128Mb). С новыми ноутбуками такие проблемы возникают реже, но не так редко, чтобы можно было о них совсем забыть. Поэтому никогда не покупайте память для добавления в ноутбук без возможности «мани бэк». Стоимость «ноутбучной» памяти в 2-3 раза дороже, чем для настольного компьютера, поэтому оказаться с ненужным модулем памяти будет не только неприятно, но и накладно. А лучше вообще за памятью приезжать вместе с ноутбуком и проверять работоспособность на месте.
С новыми ноутбуками такие проблемы возникают реже, но не так редко, чтобы можно было о них совсем забыть. Поэтому никогда не покупайте память для добавления в ноутбук без возможности «мани бэк». Стоимость «ноутбучной» памяти в 2-3 раза дороже, чем для настольного компьютера, поэтому оказаться с ненужным модулем памяти будет не только неприятно, но и накладно. А лучше вообще за памятью приезжать вместе с ноутбуком и проверять работоспособность на месте.
Дело в том, что в нынешнее время существует 5 типов оперативной памяти: SO DIMM DDR, SO DIMM DDR2, SO DIMM DDR3, SO DIMM DDR3-L и Micro DIMM. И это не учитывая память для «десктопов» (персональных компьютеров), которую некоторые продавцы каким-то образом умудряются успешно продать как ноутбучную, а некоторые пользователи успешно купить. Далее, в некоторый ноутбуках дополнительный слот памяти находится не под легкодоступным «лючком» на нижней крышке, а под клавиатурой, что значительно усложняет процесс и повышает вероятность что-нибудь сломать. И напоследок: с криво стоящим модулем памяти ноутбук не запустится, равно как и с модулями рассчитанными на работу на высокой частоте шины или больше допустимого объёма. Итак, перейдём к обзору модулей.
И напоследок: с криво стоящим модулем памяти ноутбук не запустится, равно как и с модулями рассчитанными на работу на высокой частоте шины или больше допустимого объёма. Итак, перейдём к обзору модулей.
Начнём обзор с памяти использующейся в ноутбуках, выпущенных 2002-2004 годах:
SO DIMM SDRAM (PC-100, PC-133)
В годах использовались старые типы памяти — SO DIMM SDRAM PC100 или PC133. Сейчас такие ноутбуки практически не используются. Полная расшифровка названия — Small Outline Dual In-line Memory Module Single Data Rate Memory.
На приведённой выше фотографии Вы видите SO DIMM SDRAM модуль памяти объёмом 256 Мб
Эта память работает частотах 100 МГц (PC-100), 133МГц (PC-133). Расположение «ключа» Вы видите на экране — 28 мм с левой стороны.
SO DIMM DDR (PC-2100, PC-2700, PC-3200)
Этот тип памяти устанавливается в ноутбуки выпущенные в 2005-2008 годах. Полная расшифровка названия — Small Outline Dual In-line Memory Module Double Data Rate Memory.
Полная расшифровка названия — Small Outline Dual In-line Memory Module Double Data Rate Memory.
На приведённой выше фотографии Вы видите SO DIMM DDR модуль памяти объёмом 1Гб
Эта память работает частотах 266 МГц (PC2100), 333МГц (PC2700), 400 МГц (PC3200). Расположение «ключа» Вы видите на экране — 15 мм с левой стороны.
SO DIMM DDR2 (PC2-4200, PC2-5300, PC2-6400)
Этот тип памяти устанавливается в ноутбуки выпущенные в 2006-2008 годах. Полная расшифровка — Small Outline Dual In-line Memory Module Double Data Rate Memory 2.
На приведённой выше фотографии Вы видите SO DIMM DDR2 модуль памяти объёмом 2Гб
Эта память работает частотах 533 МГц (PC2-4200), 667 МГц (PC2-5300), 800 МГц (PC2-6400). Расположение «ключа» Вы видите на экране — 16 мм с левой стороны.
SO DIMM DDR3 (PC3-6400, PC3-8500, PC3-10600)
Этот тип памяти устанавливается в современные ноутбуки выпущенные в 2009 году. Полная расшифровка — Small Outline Dual In-line Memory Module Double Data Rate Memory 3.
Полная расшифровка — Small Outline Dual In-line Memory Module Double Data Rate Memory 3.
На приведённой выше фотографии Вы видите SO DIMM DDR3 модуль памяти объёмом 2Гб.
Эта память работает частоте 800 МГц (PC3-6400), 1066 МГц (PC3-8500), 1333 МГц (PC3-10600), 1600 МГц (PC3-12800) Расположение «ключа» Вы видите на фото — 24 мм с левой стороны.
И напоследок приведу Вам фотографию обычной памяти, которая совершенно не подходит к ноутбукам (справедливости ради, стоит заметить, что 4-5 лет назад были ноутбуки в которых устанавливалась память для персональных компьютеров, но до нынешних дней дожили лишь единицы таких ноутбуков, да и к тому же их никак нельзя было назвать портативными).
SO DIMM DDR3L (LOW) (PC3L‑6400, PC3L‑8500, PC3L‑10600, PC3L‑12800, PC3L‑14900, PC3L‑17000, PC3L‑19200).
Этот тип памяти устанавливается в современные ноутбуки выпущенные начиная приблизительно с 2013 года. Существенным отличием от обычной SO DIMM DDR3 является более низкое напряжение питания (1,35В вместо 1,5). Ключ в этих модулях расположен в том же месте, что и у обычной SO DIMM DDR3, но работать вместо друг друга они не так что будьте внимательны!
Существенным отличием от обычной SO DIMM DDR3 является более низкое напряжение питания (1,35В вместо 1,5). Ключ в этих модулях расположен в том же месте, что и у обычной SO DIMM DDR3, но работать вместо друг друга они не так что будьте внимательны!
Память для обычных персональных компьютеров (в данном случае DDR2)
Эта память по размерам как минимум в два раза больше и в 2-3 раза дешевле ноутбучной памяти того же типа и размера. Она никаким образом не установится в ни один из ныне работающих ноутбуков. Так что смотрите, не перепутайте!
На приведённой выше фотографии Вы видите модуль памяти DDR2 объёмом 2Гб для обычных персональных компьютеров
Цитирование статьи разрешается только с согласия администрации сайта «notebookoff.net» и с обязательным указанием ссылки источника.
Отредактировано Master. В статье используются материалы _www.lct-company. ru.
ru.
- Отзывы (10)
[email protected]
06.01.2023
Ноутбук Acer Aspire A315-34 Нада оперативная память 8 гиг какую поставить
сергей
08.09.2022
у меня 2 ноутбука леново — 3000 G530 и В560.можно ли установить оперативную память DDR-4 2666 SODIMM 1.2V CL19 8GB
НоутбукOFF
Нажаль, це не можливо
александр
10. 02.2021
02.2021
dell ispirion 15 3000 series оперативки 4 гб hdd 1 tb
какте детали нужно заменить на какие
что нужно зделать чтобы он начал быстро работать
спсибо
НоутбукOFF
александр, добрый день!
Для ускорения работы ноутбука обычно можно добавить оперативной памяти и заменить жесткий диск на носитель SSD.
Точный обьемы и цены Вы сможете узнать, если наберете наших менеджеров по телефонам указанным в контактах.
Андрей
26.11.2019
Добрый вечер могу ли я установить оперативную память SO DIMM DDR3-L 8G на ноутбук Asus VivoBook X541NC
НоутбукOFF
Андрей, добрый день!
На материнской плате Вашего ноутбука есть 1 слот для установки оперативной памяти.
Поэтому установить 8Гб туда можно только 1 планкой, заменив ту, что там уже установлена.
Владислав
11.11.2019
Добрый день , я не могу понять могу ли я поставить оперативную память ddr4-2666 8gb на мой не новый ноутбук SAMSUNG NP355V4C , а если нет тогда пожалуйста помогите подобрать лучший вариант оперативной памяти. Спасибо.
НоутбукOFF
Добрый день Владислав,
К Вашей модели ноутбука Samsung NP355V4C не подходить новая память типа DDR4.
Вы можете установить вот такой модуль Модуль памяти для ноутбука SO DIMM DDR3L 8192 Мб/ 8Гб — 952 грн
https://notebookoff. net/modul-pamyati-dlya-noutbuka-so-dimm-ddr3l-8192-mb-8gb.html
net/modul-pamyati-dlya-noutbuka-so-dimm-ddr3l-8192-mb-8gb.html
Саша
15.05.2019
Здравствуйте, сколько статей прочел ничего не понял,приведу пример вам,вы скажите верно или нет,у меня Acer es15-533 память в нём ddr3l-1600 2gb,мне нужно расширить ещё на 4gb,так вот мне нужно взять такую же например ddr3l-1600 4gb,правильно,можно смело ставить,так это или нет???
НоутбукOFF
Саша, добрый день! Все верно, этот модуль SO DIMM DDR3L Вам подойдет.
Игорь
29. 01.2019
01.2019
Здравствуйте. hp Pavilion g7. Оперативная память 2х4CB PC3-10600. Будет ли работать 2х4GB PC3-12800. Спасибо.
НоутбукOFF
Игорь, добрый вечер! уточните полную модель Вашего ноутбука, она указа под батареей ноутбука или модель процессора.
Stefan
11.05.2017
Не освещены еще некоторые немаловажные параметры современных блоков памяти както: 1.Напряжение питания (1,35V, 1.5V DUAL 1.35/1.5) 2.Быстродействие или класс CL9, CL10, CL11 Cgfcb,j
НоутбукOFF
Stefan, Вы совершенно правы. Дело в том, что данная статья базового уровня, направленная на ознакомление владельцев ноутбуков с количеством физически отличающих друг от друга модулей. Более полная версия статьи появится, как только будет время на её подготовку и написание.
Дело в том, что данная статья базового уровня, направленная на ознакомление владельцев ноутбуков с количеством физически отличающих друг от друга модулей. Более полная версия статьи появится, как только будет время на её подготовку и написание.
Александр
11.05.2017
Здравствуйте,у меня ноутбук samsung R440, винда 7 дом.расширенная 64-разрядная.оперативка 3гб(2+1) pc3-8500.На сколько можно увеличить память и с какой частотой?
НоутбукOFF
Александр, к сожалению, нет алгоритмов, позволяющих точно утверждать, что в «таком-то» ноутбуке можно установить «столько» памяти. Но исходя из общей тенденции, Ваш лэптоп должен нормально работать, как минимум, с 8Гб (4+4) оперативной памяти PC3-10600 или даже 12800.
Но исходя из общей тенденции, Ваш лэптоп должен нормально работать, как минимум, с 8Гб (4+4) оперативной памяти PC3-10600 или даже 12800.
Latish
11.05.2017
HP compaq nx6310. Потянет 500гб? И кэш лучше 8 или 16 МБ?
НоутбукOFF
Latish, Ваш ноутбук должен нормально функционировать с винчестерами объёмом 500Гб и кэшем 8/16Мб. Конечно, в таких случаях лучше всё проверять, но проблем быть не должно. Можете подойти с ноутбуком — проверим.
смотреть все отзывы
Написать отзыв
7 лучших хромбуков на любой бюджет (2023 г.
 ): 2-в-1, раскладушка, планшеты Гугл сервисы? Тогда обратите внимание на наши любимые ноутбуки с Chrome OS и планшеты 2-в-1 для учебы, работы или дома.
): 2-в-1, раскладушка, планшеты Гугл сервисы? Тогда обратите внимание на наши любимые ноутбуки с Chrome OS и планшеты 2-в-1 для учебы, работы или дома.
Если вы покупаете что-то по ссылкам в наших историях, мы можем получить комиссию. Это помогает поддерживать нашу журналистику. Узнать больше. Также рассмотрите возможность подписки на WIRED 9.0003 Рекомендуемый в этой статье
Лучший в целом
Asus Chromebook Flip CX5
Подробнее
837 долларов США на CDW (Core i5)
Лучший для школы
Lenovo Chromebook Duet 3
Подробнее
379 долларов США на Best Buy Chromebook
43
43 HP Elite Dragonfly Chromebook
Подробнее
1449 долларов США в B&H (Core i5)
Best For Power
Acer Chromebook Spin 714
Подробнее
729 долларов США в Best Buy
Показать еще
4 / 8
Если вы проводите весь день в веб-браузере, пользуетесь приложениями Google и вам не нужны все остальные функции , которые поставляются с macOS от Apple или Windows от Microsoft, операционная система Google ChromeOS предлагает все- вам нужен, ничего вы не компьютерный опыт. Добавьте возможность запуска приложений для Android и Linux, и вы сможете заменить свой старый ноутбук на Chromebook.
Добавьте возможность запуска приложений для Android и Linux, и вы сможете заменить свой старый ноутбук на Chromebook.
Chromebook имеет репутацию дешевых и недорогих устройств. Хотя они могут быть такими — во многих случаях предлагая исключительные сделки — это еще не конец истории. То, что вы избавляетесь от программной чепухи, не означает, что вам нужно избавляться от аппаратной мощности. Есть высококачественные Chromebook, которые являются мощными машинами. Во многих отношениях они предлагают лучшее из всего мира: хорошее оборудование, легкое программное обеспечение и все необходимое для работы в Интернете. Команда Gear из WIRED тестирует Chromebook уже почти десять лет. Это наши текущие лучшие выборы.
Обязательно ознакомьтесь с нашими руководствами «Лучшие дешевые ноутбуки», «Лучшие ноутбуки» и «Лучшие MacBook», чтобы узнать о дополнительных возможностях.
Обновлено за февраль 2023 г. Мы добавили новые Chromebook от Asus, HP и Lenovo.
Специальное предложение для читателей Gear: получите годовую подписку на WIRED за 5 долларов (скидка 25 долларов) . Это включает в себя неограниченный доступ к WIRED. com и наш печатный журнал (если хотите). Подписки помогают финансировать работу, которую мы делаем каждый день.
Это включает в себя неограниченный доступ к WIRED. com и наш печатный журнал (если хотите). Подписки помогают финансировать работу, которую мы делаем каждый день.
Фотография: Asus
Лучший в целом
Asus Chromebook Flip CX5
Компания Asus уже несколько лет выпускает отличные устройства ChromeOS, которые часто занимают первые места в наших рекомендациях. Тенденция продолжается с этим превосходным устройством. Он имеет великолепно разумную цену наряду с флагманским внешним видом и возможностями ноутбука.
Ноутбук Chromebook Flip CX5 сочетает в себе соотношение цены и качества, приятный дизайн, высокую производительность и длительное время автономной работы — вот что отличает его от остальных. От возможности без проблем загружать более 30 вкладок до удобной клавиатуры — производительность — это особенность этого устройства. Дисплей не на высшем уровне, но при разрешении 1080p он четкий. Также есть хороший выбор портов, с тем, что сейчас кажется немного роскошью, присутствующей здесь и правильно — это разъем для наушников, устройства чтения карт памяти microSD и HDMI.
 Два USB-C и USB-A дополняют команду.
Два USB-C и USB-A дополняют команду.Требуемые характеристики: Intel Core i5, 16 ГБ ОЗУ, 128 ГБ SSD Best For School
Lenovo Chromebook Duet 3
Линейка Chromebook Duet от Lenovo отлично подходит для тех, кто хочет маленькое устройство без излишеств, которое не будет стоить земли — будь то первая машина для детей или старшего поколения. ищет простоты. По сути, это шаг вперед с точки зрения производительности по сравнению с простым планшетом по сниженной цене. Чехол превращает его в устройство, похожее на ноутбук размером с пинту, а также обеспечивает дополнительную прочность. Клавиатура предлагает удобную печать — если у вас не большие руки, она покажется вам немного громоздкой.
На борту вы найдете комбинацию чипа Snapdragon 7c Gen 2 и 4 ГБ оперативной памяти. Это не особенно мощная команда, но она отлично справляется с задачей для тех, кто хочет выполнять одну или две задачи одновременно и до семи или восьми вкладок. При таком использовании вы справитесь с работой в течение всего учебного дня, а время автономной работы обычно составляет около семи часов.

Удивительным плюсом для такого недорогого устройства является яркий и детализированный дисплей с разрешением 2K, который отлично подходит для просмотра видео. Низкая точка — это динамики: возьмите с собой наушники, так как они жестяные и, в конечном счете, неприятные.
Характеристики, которые нужно искать: Snapdragon 7c Gen 2, 4 ГБ ОЗУ, 128 ГБ eMMC
379 долларов США в Best Buy
0004 Это это единственный ноутбук в этом списке, который может быть на лучше , чем наш лучший универсальный выбор, Asus Chromebook Flip CX5; однако высокая цена делает его роскошным вариантом. Вы найдете одну из лучших тонких и легких клавиатур — я с удовольствием печатал на ней часами подряд. Конструкция легкая, а металлическая конструкция обеспечивает прочный и элегантный дизайн. Комбинация Intel Core i5 и 8 ГБ ОЗУ обеспечивает высокую производительность для пользователей Chrome, позволяя быстро открывать более 20 вкладок.
Chromebook Elite Dragonfly оформлен как бизнес-ноутбук, но ChromeOS немного сдерживает его.
 Дисплей 2K на нашей обзорной модели немного не впечатляет, особенно по этой цене. Кроме того, время автономной работы также могло бы быть лучше — всего лишь при интенсивном использовании хватает на полный рабочий день. Тем не менее, аппаратные дополнения, такие как физическая шторка веб-камеры, экран конфиденциальности HP Sure View и слот для SIM-карты, являются удобными дополнениями для мобильных сотрудников.
Дисплей 2K на нашей обзорной модели немного не впечатляет, особенно по этой цене. Кроме того, время автономной работы также могло бы быть лучше — всего лишь при интенсивном использовании хватает на полный рабочий день. Тем не менее, аппаратные дополнения, такие как физическая шторка веб-камеры, экран конфиденциальности HP Sure View и слот для SIM-карты, являются удобными дополнениями для мобильных сотрудников.Требуемые характеристики: Intel Core i5, 8 ГБ ОЗУ, 256 ГБ SSD
1449 долларов США в B&H (Core i5)
Купить в HP (Core i3)
Фотография: Best Buy
Best For Power
Acer Chrome’s 90 и новейшие версии Spinbook 90 0434
Chromebook может не достигать роскошные высоты некоторых из наших фаворитов в этом списке, но, когда дело доходит до правильной практической эффективности производительности, есть немногие лучше.
Благодаря встроенному чипу Intel 12-го поколения этот Chromebook поглощает лишние задачи — выберите 8 ГБ ОЗУ или больше, и вы с легкостью будете переключаться между 20+ вкладками.
 Это удивительно компактная машина, но 14-дюймовый дисплей с соотношением сторон 16:10 просто великолепен. Несмотря на это, порты упакованы: два Thunderbolt 4, HDMI, USB-A и разъем для наушников. И даже сверхтонкий стилус спрятан в передней части ноутбука.
Это удивительно компактная машина, но 14-дюймовый дисплей с соотношением сторон 16:10 просто великолепен. Несмотря на это, порты упакованы: два Thunderbolt 4, HDMI, USB-A и разъем для наушников. И даже сверхтонкий стилус спрятан в передней части ноутбука.Пока все звучит хорошо, верно? Но что сдерживает это устройство, так это качество. Сборка кажется дешевой, а дисплей всего , хорошо, . Клавиши маленькие, с небольшой обратной связью и средним ходом. Время автономной работы достаточно хорошее — в среднем вы сможете работать целый день без подзарядки. Spin 714 справится со своей задачей, а полный пакет — отличное соотношение цены и качества, но пользоваться им не доставляет удовольствия. Это функционально.
Требуемые характеристики: Intel Core i5, 8 ГБ ОЗУ, 256 ГБ SSD
$729 в Best Buy
Самые популярные
Фотография: Lenovo
Лучшая бюджетная электростанция
Chromebook Lenovo Flex 5i
Этот Chromebook является более мощным родственником Flex 5, который мы ранее рекомендовали. Это все еще хороший Chromebook, если у вас ограниченный бюджет, но базовая модель Flex 5i начинается с процессора Core i3 11-го поколения вместо чипа Celeron.
 Это было достаточно быстро для просмотра веб-страниц и просмотра видео. 13-дюймовый IPS-дисплей имеет приятное антибликовое покрытие, и это хорошо, потому что основным недостатком этой машины является тот факт, что его яркость в 250 нит едва достаточна для использования на улице. Последняя версия Chrome OS хорошо оптимизирована для работы во всех трех режимах «два в одном», а Flex 5i совместим со стилусом USI от Lenovo (продается отдельно, 40 долларов).
Это было достаточно быстро для просмотра веб-страниц и просмотра видео. 13-дюймовый IPS-дисплей имеет приятное антибликовое покрытие, и это хорошо, потому что основным недостатком этой машины является тот факт, что его яркость в 250 нит едва достаточна для использования на улице. Последняя версия Chrome OS хорошо оптимизирована для работы во всех трех режимах «два в одном», а Flex 5i совместим со стилусом USI от Lenovo (продается отдельно, 40 долларов).Характеристики, на которые следует обратить внимание: Intel Core i3, 8 ГБ ОЗУ, 128 ГБ SSD
349 долларов на Amazon
Лучший бюджетный Chromebook 2-в-1
HP Chromebook X360, 12 дюймов
Если вам нужен Chromebook в стиле «два в одном», но вы не хотите выбирать из наших лучших вариантов, этот вариант HP предлагает большинство тех же функций по гораздо меньшей цене. Экран не такой приятный, а время автономной работы составляет около восьми часов — достаточно для работы в течение дня, — но вы все равно получаете отличный опыт работы с Chromebook. Режимы «ноутбук», «подставка» и «планшет» работают вместе, обеспечивая большую универсальность, чем традиционная конструкция «раскладушка». Но обратите особое внимание на то, какую версию X360 вы покупаете. Нам нравится эта 12-дюймовая модель с соотношением сторон экрана 3:2 за дополнительное пространство по вертикали при работе с документами и просмотре веб-страниц.
Экран не такой приятный, а время автономной работы составляет около восьми часов — достаточно для работы в течение дня, — но вы все равно получаете отличный опыт работы с Chromebook. Режимы «ноутбук», «подставка» и «планшет» работают вместе, обеспечивая большую универсальность, чем традиционная конструкция «раскладушка». Но обратите особое внимание на то, какую версию X360 вы покупаете. Нам нравится эта 12-дюймовая модель с соотношением сторон экрана 3:2 за дополнительное пространство по вертикали при работе с документами и просмотре веб-страниц.
Требуемые характеристики: Intel Celeron, 4 ГБ ОЗУ, 32 ГБ встроенной памяти
289 долларов США на Amazon естественный хотеть оборудование, произведенное компанией, которая создала и управляет Chrome OS. Если это так, приобретите Pixelbook Go. Он легкий (2 фунта), имеет замечательную матовую текстуру и невероятно тонкий. Go — это стандартный ноутбук-раскладушка, но вы получаете 13-дюймовый сенсорный экран для дополнительной универсальности. Есть два порта USB-C, разъем для наушников, вместительный трекпад и удивительно тактильная клавиатура. Кроме того, батареи легко хватает на полный рабочий день.
Есть два порта USB-C, разъем для наушников, вместительный трекпад и удивительно тактильная клавиатура. Кроме того, батареи легко хватает на полный рабочий день.
Если вы не планируете использовать этот ноутбук постоянно, может быть достаточно модели с процессором Intel Core m3. Но тем, у кого более интенсивная нагрузка, чем легкая нагрузка, следует выбрать Core i5 с 8 гигабайтами оперативной памяти. Это более дорогой вариант, но это Chromebook, который отличается стильным дизайном и достаточной мощностью, чтобы обеспечить бесперебойную работу более 30 вкладок Chrome.
Требуемые характеристики: Intel Core i3, 4 ГБ ОЗУ, 64 ГБ eMMC
649 долларов в Google
Самые популярные
- 70071
71
071
Фотография : John Moore/Getty Images
Как выбрать лучший Chromebook
Технические характеристики Chromebook
Chromebook представлен в ошеломляющем множестве конфигураций. Иногда даже попытка решить, какие опции выбрать для одной модели, может быть ошеломляющей. Как тестер продукта, я использую электронную таблицу, чтобы все было четко.
 Но вам не нужно этого делать, поэтому вот некоторые общие характеристики, о которых следует помнить.
Но вам не нужно этого делать, поэтому вот некоторые общие характеристики, о которых следует помнить.Процессор: В Chromebook используется полдюжины различных процессоров, о большинстве из которых вы, вероятно, никогда не слышали. Для этого есть причина: эти процессоры медленные, и они не отображаются в ноутбуках с Windows. Попробовав множество машин на базе Intel Celeron, я рекомендую выбрать что-то более мощное, если вы можете себе это позволить. Следующим шагом после Celeron является Core m3, который является лучшим выбором для большинства людей. Если вам нужна более мощная и ориентированная на будущее машина, приобретите чип i3 или i5.
Мы начинаем видеть больше Chromebook на базе ARM, таких как Lenovo Duet выше. У меня не было проблем с использованием ARM Chromebook, но они не такие быстрые, как чипы Intel Core. Есть несколько более новых хромбуков, использующих новейшие чипы AMD Ryzen, и у меня был хороший опыт работы с ними.
ОЗУ: Получите 8 ГБ памяти, если можете себе это позволить, особенно если вы планируете запускать какие-либо приложения для Android.
 Когда я сталкивался с серьезными замедлениями и сбоями, это почти всегда происходило на Chromebook с 4 ГБ ОЗУ.
Когда я сталкивался с серьезными замедлениями и сбоями, это почти всегда происходило на Chromebook с 4 ГБ ОЗУ.Экран: Получить ЖК-дисплей IPS. Есть еще несколько недорогих моделей с более дрянными ЖК-дисплеями TN, и вам следует избегать их. Ваше разрешение в пикселях зависит от размера экрана. Я использовал (и рекомендую) несколько 11-дюймовых Chromebook с дисплеями 720p. Поскольку эти экраны втиснуты в небольшой форм-фактор, я нахожу их достаточно резкими, но экран 1080p будет намного лучше.
Порты: Большинство операций, которые вы делаете на Chromebook, выполняются в облаке, поэтому вам не нужно слишком беспокоиться о портах. Вам может понадобиться компьютер, который заряжается через порт USB-C, если вы хотите иметь возможность запускать Chromebook от портативного аккумулятора/зарядного устройства, но зарядка через USB-C доступна в основном в моделях средней и высокой ценовой категории. Также полезно иметь слот MicroSD для расширенного хранилища, если вам нужно загрузить много файлов в течение обычного дня, но этот вариант также не является широко доступным.

ТемыПокупкиНоутбукиChromebookРуководства по покупке Chrome
Еще от WIRED
Asus ZenBook 13 UX325EA обзор
Когда вы совершаете покупку по ссылкам на нашем сайте, мы можем получать партнерскую комиссию. Вот как это работает.
Красота, производительность и долговечность в одной легкой раме
Выбор редакции
(Изображение: © Laptop Mag)
Примечание редактора: Обычно мы не рекомендуем ноутбуки старше 2 лет.
Чтобы выбрать лучшие ноутбуки, ознакомьтесь с разделом «Лучшие ноутбуки» или ответьте на несколько простых вопросов в нашем
Средство поиска ноутбуков для получения персональных рекомендаций
Ноутбук Мэг Вердикт
Asus ZenBook 13 UX324EA отличается высокой мощностью и долговечностью благодаря новым чипам Intel 11-го поколения.
ЛУЧШИЕ ПРЕДЛОЖЕНИЯ СЕГОДНЯ
Плюсы
- +
Изящная и легкая рама
- +
Высокая общая и игровая производительность
- +
Отличное время автономной работы
- +
Очень удобная клавиатура
- Asus ZenBook 13 UX325EA (13,3-дюймовый, 512 ГБ) на Amazon за 749 фунтов стерлингов (открывается в новой вкладке)
3
3
3
Почему вы можете доверять ноутбуку Mag
Наши эксперты-рецензенты часами тестируют и сравнивают продукты и услуги, чтобы вы могли выбрать лучшее для себя. Узнайте больше о том, как мы тестируем.
Узнайте больше о том, как мы тестируем.
Лучшие на сегодня предложения Asus ZenBook 13
(открывается в новой вкладке)
(открывается в новой вкладке)
Нет информации о цене
(открывается в новой вкладке)
Проверьте Amazon (открывается в новой вкладке)
(открывается в новой вкладке)
(открывается в новой вкладке)
Цены отсутствуют
(открывается в новой вкладке)
Узнайте больше на Asus (открывается в новой вкладке)
Характеристики Asus ZenBook 13
8 Цена: 9 999 долларов США
Процессор: Процессор Intel Core i7-1165G7
Графический процессор: Графика Intel Iris Xe
ОЗУ: 16 ГБ
Память: 1 ТБ M.2 PCI 3.0 SSD
Дисплей:
p, 13,8 дюйма 58 Аккумулятор: 13 :47
Размер: 11,9 x 8 x 0,5 дюйма
Вес: 2,5 фунта
В ZenBook есть что-то особенное. Они красивы, имеют тенденцию быть невероятно тонкими и легкими, и благодаря Asus у них есть туз в их цифровых рукавах. В случае с Asus ZenBook 13 UX325EA ($999 обзоров, стартовая цена 949 долларов), секретным соусом являются новые чипы Intel Tiger Lake. В рамках новой инициативы Intel Evo чипы Intel Tiger Lake предлагают более высокую производительность, более длительное время автономной работы и введение Thunderbolt 4 и Wi-Fi 6. Кроме того, вы получаете дополнительный бонус в виде красивого, но прочного корпуса ZenBook.
Они красивы, имеют тенденцию быть невероятно тонкими и легкими, и благодаря Asus у них есть туз в их цифровых рукавах. В случае с Asus ZenBook 13 UX325EA ($999 обзоров, стартовая цена 949 долларов), секретным соусом являются новые чипы Intel Tiger Lake. В рамках новой инициативы Intel Evo чипы Intel Tiger Lake предлагают более высокую производительность, более длительное время автономной работы и введение Thunderbolt 4 и Wi-Fi 6. Кроме того, вы получаете дополнительный бонус в виде красивого, но прочного корпуса ZenBook.
Цены и конфигурации Asus ZenBook 13
Базовая модель Asus ZenBook 13 доступна по цене 949 долларов США и оснащена процессором Intel Core i7-1165G7 с тактовой частотой 2,8 ГГц, 8 ГБ ОЗУ, твердотельным накопителем M.2 PCI 3.0 емкостью 512 ГБ и Графика Intel Iris Plus. 9 долларовМодель 99, которую я рассмотрел, увеличивает объем хранилища до 1 ТБ и предоставляет вам графику Intel Iris Xe.
Asus ZenBook 13 выглядит красиво, как и большинство ZenBook.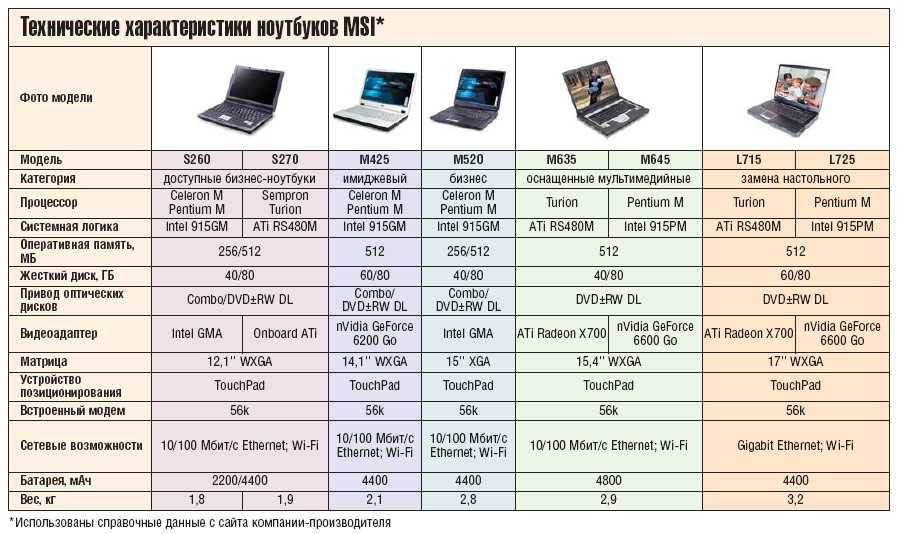 Весь корпус ZenBook 13 изготовлен из алюминиевого сплава Pine Grey. Там не так много шика, за исключением блестящего хромированного логотипа Asus, встроенного в центр слева. И как только ваш взгляд будет там, обязательно обратите внимание на концентрические круги, спускающиеся каскадом по крышке. Хотя он не собирает столько отпечатков пальцев, как его сестра-трансформер, Asus ZenBook Flip S, он все же набирает свою долю.
Весь корпус ZenBook 13 изготовлен из алюминиевого сплава Pine Grey. Там не так много шика, за исключением блестящего хромированного логотипа Asus, встроенного в центр слева. И как только ваш взгляд будет там, обязательно обратите внимание на концентрические круги, спускающиеся каскадом по крышке. Хотя он не собирает столько отпечатков пальцев, как его сестра-трансформер, Asus ZenBook Flip S, он все же набирает свою долю.
(Изображение предоставлено Laptop Mag)
Если вам не нравится серый цвет, ZenBook 13 также доступен в сиреневом тумане.
Если вам нужно немного больше блеска на вашем ноутбуке, просто взгляните на скошенные стороны, которые придают ноутбуку непритязательный блеск. Хотел бы я, чтобы он был немного более выраженным, как великолепные красные медные акценты на Flip S? Да, но некоторые потребители предпочитают более тонкий вид.
(Изображение предоставлено Laptop Mag)
Интерьер ноутбука выполнен в симпатичном цвете Pine Grey без концентрических кругов Asus. Вместо этого вы получаете матовую поверхность, приятную на ощупь. В нижней части деки находится слегка приподнятая подставка для рук, на которой вы найдете совершенно гигантский тачпад. Эта подставка для рук уступает место выемке, в которой находится полноразмерная клавиатура. Открыв ноутбук, вы обнаружите петлю Asus ErgoLift, которая поднимает клавиатуру на 3 градуса, что делает набор текста более удобным.
Вместо этого вы получаете матовую поверхность, приятную на ощупь. В нижней части деки находится слегка приподнятая подставка для рук, на которой вы найдете совершенно гигантский тачпад. Эта подставка для рук уступает место выемке, в которой находится полноразмерная клавиатура. Открыв ноутбук, вы обнаружите петлю Asus ErgoLift, которая поднимает клавиатуру на 3 градуса, что делает набор текста более удобным.
Asus постепенно уменьшает лицевую панель дисплея, при этом боковые стороны составляют 0,16 дюйма, а верхняя и нижняя — 0,24 и 0,43 дюйма соответственно. Это только начало, но теперь, когда Dell XPS 13 расширил свои рамки InfinityEdge на все четыре стороны, лицевых панелей Asus NanoEdge недостаточно.
(Изображение предоставлено Laptop Mag)
При весе 2,5 фунта и размерах 11,9 x 8 x 0,5 дюйма ZenBook 13 представляет собой серьезную легкую систему. Acer Swift 3 (12,7 x 8,6 x 0,6 дюйма) немного тяжелее — 2,7 фунта. HP Envy Wood Edition 2020 (2,8 фунта, 12,1 x 8,3 x 0,6 дюйма) и MacBook Air (2,8 фунта, 11,9 x 8,4 x 0,6 дюйма) являются маловероятными тяжеловесами в этом обзоре.
Прочность и безопасность Asus ZenBook 13
Но ZenBook 13 — это не просто красивый ноутбук, у него также есть некоторые преимущества по надежности. Тонкая раскладушка имеет сертификат MIL-STD 810G , что означает, что она может выдерживать экстремальные температуры, падения, удары, вибрации и экстремальные высоты.
(Изображение предоставлено: Laptop Mag)
Asus не предлагает ничего особенного в плане безопасности. Веб-камера совместима с Windows Hello для входа в систему с распознаванием лиц, а на ноутбуке есть клавиша блокировки для строки Fn. Это немного, но гарантирует, что при включенной блокировке никто не сможет физически включить вашу веб-камеру.
Asus ZenBook 13 портов
ZenBook 13 имеет несколько полезных портов и слотов. Справа находится порт USB 3.2 Gen 1 Type-A вместе со слотом для карты microSD. Слева есть полноценный порт HDMI 2.0 и два Thunderbolt 4 портов, что делает ZenBook 13 одним из первых ноутбуков, предлагающих стандарт зарядки нового поколения. Но чего особенно не хватает, так это разъема для гарнитуры, что может привести к противоречивой тенденции исчезновения порта для наушников.
Но чего особенно не хватает, так это разъема для гарнитуры, что может привести к противоречивой тенденции исчезновения порта для наушников.
Дисплей Asus ZenBook 13
Дисплей ZenBook 13 обеспечивает яркое изображение с четкими деталями при просмотре фильмов. Когда я смотрел трейлер «Все еще здесь» на ZenBook 13 с 13,3-дюймовым матовым экраном 9 с разрешением 1920 x 1080 пикселей.0389 display , я ясно увидел узор вязания на розово-розовом свитере актрисы Зази Битц. Свет отражался от ее больших тонких золотых сережек-колец, а солнечные лучи падали на ее темно-каштановые волосы.
(Изображение предоставлено Laptop Mag)
Панель ZenBook 13 показала 76,1% цветовой гаммы DCI-P3 , что ниже 83,4% ноутбука премиум-класса, но выше 44,2% у Acer Swift 3. Это не так, однако этого достаточно, чтобы преодолеть 81,9% Envy 13 или 80% MacBook Air.
К сожалению, ZenBook 13 не такой яркий, как хотелось бы. В среднем он составил всего 370 нит, что лучше, чем 251 нит у Swift 3. Они оба тусклее, чем в среднем 382 нит, MacBook Air (386 нит) и Envy, у которого 401 нит.
Они оба тусклее, чем в среднем 382 нит, MacBook Air (386 нит) и Envy, у которого 401 нит.
Аудио Asus ZenBook 13
Я не очень верю в нижние динамики, и ZenBook 13 не разубедил меня в этом мнении. Динамики Harman/Kardon едва заполняли мою гостиную, и, что еще хуже, когда я слушал «Can’t Live Without Your Love» Жанель Монэ, вокал звучал отдаленно и глухо. Духовые и струнные звучали не лучше, на самом деле вся постановка звучала так, как будто она была погружена в воду. А когда я переключился на «Captain Hook» Megan Thee Stallion, в басу не было напора, и в то время как куплеты Мэг были обращены вперед, треугольник и другие перкуссии отошли на второй план.
(Изображение предоставлено Laptop Mag)
Я получил небольшое облегчение от программного обеспечения DTS Audio Processing с его четырьмя предустановками (Музыка, Фильмы, Игры и Пользовательское аудио), но не сильно.
Клавиатура Asus ZenBook 13
Клавиатура ZenBook 13 упругая и удобная. Моим пальцам было достаточно места на больших, слегка вогнутых клавишах и на большом расстоянии друг от друга. Я превзошел свой средний показатель в 70 слов в минуту на тесте набора текста 10fastfingers, достигнув 74 слов в минуту. Светодиодная подсветка красивая и яркая, что позволяет легко читать надписи в моей затемненной гостиной. Более того, вы можете настроить подсветку, чтобы сделать ее ярче или тусклее.
Я превзошел свой средний показатель в 70 слов в минуту на тесте набора текста 10fastfingers, достигнув 74 слов в минуту. Светодиодная подсветка красивая и яркая, что позволяет легко читать надписи в моей затемненной гостиной. Более того, вы можете настроить подсветку, чтобы сделать ее ярче или тусклее.
Asus ZenBook 13 NumberPad 2.0
Эта сенсорная панель огромна. Стеклянная поверхность ZenBook 13 размером 5,1 x 2,6 дюйма выступает в качестве традиционной сенсорной панели. Это означало, что у меня не было проблем с выполнением обычных мультитач жестов Windows 10 , таких как масштабирование, прокрутка двумя пальцами и касания тремя пальцами.
(Изображение предоставлено Laptop Mag)
Но если вам по какой-то причине нужно обработать много чисел, сенсорная панель может превратиться в калькулятор одним касанием значка. Благодаря технологии Asus NumberPad 2.0 нажатие значка в правом верхнем углу превращает сенсорную панель в калькулятор. Устройство со светодиодной подсветкой дает вам полную цифровую клавиатуру с математическими символами. Освещение имеет два уровня яркости, которые можно настроить с помощью значка в верхнем левом углу. Смахивание влево от этого значка также запускает калькулятор.
Освещение имеет два уровня яркости, которые можно настроить с помощью значка в верхнем левом углу. Смахивание влево от этого значка также запускает калькулятор.
Производительность Asus ZenBook 13
Sigh, Ice и Comet Lake , мы едва знали вас. Но с заходом солнца для процессоров Intel последнего поколения оно восходит к новейшему: Tiger Lake. Tiger Lake, третий 10-нанометровый чип Intel, построен на новой архитектуре Willow Lake, компоновке чипа, предназначенной для повышения энергоэффективности и производительности. Используя новый процесс Intel SuperFin, компания успешно внедрила более высокие тактовые частоты, которые, по утверждению Intel, приведут к повышению производительности на 20%.
(Изображение предоставлено Laptop Mag)
Для реального теста я запустил 30 вкладок Google Chrome с четырехъядерным процессором ZenBook 2,8 ГГц Intel Core i7-1165G7 с 16 ГБ оперативной памяти . Некоторые из вкладок запускали YouTube , некоторые запускали Twitch потоков, в то время как другие запускали TweetDeck, различные приложения GSuite и случайные новостные страницы. Ноутбук не проявлял никаких признаков медлительности.
Ноутбук не проявлял никаких признаков медлительности.
Ноутбук продолжал показывать отличные результаты во время наших синтетических тестов; система набрала 5084 балла в Geekbench 5 тестов общей производительности , превзойдя средний показатель ноутбуков премиум-класса 4030. Swift 3 с процессором AMD Ryzen 7 4700U ближе всего подошел к ZenBook 13 с результатом 4862 балла. Envy (процессор Core i7-1065G7) и MacBook Air (процессор Core i5-1030NG7) набрали 3487 и 2738 баллов соответственно.
ZenBook 13 перекодировал видео 4K в 1080p за 17 минут и 51 секунду, превзойдя средний показатель категории 18:47, а также MacBook Air (27:10) и Envy (24:56). Однако Asus не смог опередить Swift 3, который показал время 11 минут.
Во время теста Puget Photoshop, который трижды за цикл выполняет 21 задание Photoshop, ZenBook 13 набрал 742 балла, превысив средний показатель в 598 баллов. MacBook Air набрал всего 459 баллов, а Swift 3 — 549,1.
Когда мы запускали тест передачи файлов, ZenBook 13 1 ТБ M. 2 PCI 3.0 SSD имел скорость передачи 583,6 мегабайт в секунду после дублирования 25 ГБ мультимедийных файлов. Результата достаточно, чтобы преодолеть средний показатель категории 571,1 МБ/с и скорость Swift 3, которая достигла 406,8 МБ/с.
2 PCI 3.0 SSD имел скорость передачи 583,6 мегабайт в секунду после дублирования 25 ГБ мультимедийных файлов. Результата достаточно, чтобы преодолеть средний показатель категории 571,1 МБ/с и скорость Swift 3, которая достигла 406,8 МБ/с.
Графика Asus ZenBook 13
Новый процессор, новый встроенный графический процессор. С появлением процессоров 11-го поколения мы также получаем новый интегрированный графический чип Intel Iris Xe . Intel обещает, что благодаря этому новому компоненту геймеры смогут играть в большее количество игр с разрешением 1080p, удвоив игровую производительность чипа предыдущего поколения.
(Изображение предоставлено Laptop Mag)
Хорошо, вы можете играть в игры AAA на этих новых интегрированных чипах? Да, но я все еще не уверен, что вы должны. Я играл в Control на ZenBook 13 с разрешением 1080p, но на низком уровне, так что это был не самый лучший опыт. Всякий раз, когда я поворачивался, чтобы осмотреть свое окружение и осмотреть окружающую среду в поисках большего количества скрывающихся Хиссов, я видел сильное размытие движения. Тем не менее, я пробрался через астральный план к моей следующей цели со скоростью 24 кадра в секунду.
Тем не менее, я пробрался через астральный план к моей следующей цели со скоростью 24 кадра в секунду.
Когда я играл в roguelike Hades, я получил 56 кадров в секунду благодаря менее требовательной рабочей нагрузке.
Когда мы запустили тест Sid Meyer’s Civilization VI: Gathering Storm 1080p, ZenBook 13 достиг 21 кадра в секунду. Тем не менее, это ниже средней скорости 26 кадров в секунду для ноутбуков премиум-класса и нашей средней игровой производительности 30 кадров в секунду. Envy (13 кадров в секунду, Intel Iris Plus) и MacBook Air (7 кадров в секунду, Intel Iris Plus) показали более низкие результаты, в то время как Swift 3 с AMD Radeon Graphics достиг 27 кадров в секунду.
Во время теста 3DMark Fire Strike ZenBook 13 набрал впечатляющие 4407 баллов, легко опередив Swift 3 (2847) и Envy (2071).
Время автономной работы Asus ZenBook 13
Процессоры Intel 11-го поколения также открывают Intel Evo, второй этап инициативы компании Project Athena . Evo предъявляет ряд требований к ноутбукам для получения сертификата Intel. Одним из них является не менее 9 часов автономной работы для систем 1080p.
Evo предъявляет ряд требований к ноутбукам для получения сертификата Intel. Одним из них является не менее 9 часов автономной работы для систем 1080p.
(Изображение предоставлено Laptop Mag)
Asus ZenBook 13 превосходит эти ожидания, проработав 13 часов и 47 минут в тесте Laptop Mag Battery Test 9.0390 (непрерывный просмотр веб-страниц через Wi-Fi при яркости 150 нит). Это более чем на три часа больше, чем в среднем за 10:01 для ноутбуков премиум-класса. Swift 3 продержался 11:09, а MacBook Air отключился после 9:31. У Envy было самое короткое время 6:31.
Asus ZenBook 13 heat
Я провел в общей сложности 13 часов с ZenBook 13, удобно лежащим у меня на коленях. Это потому, что ноутбук оставался значительно ниже нашего порога комфорта в 95 градусов по Фаренгейту. Мы запустили 15-минутное полноэкранное видео на YouTube, а затем измерили определенные точки на ноутбуке. Тачпад измерил 79градусов, в то время как центр и нижняя часть системы зарегистрировали 89 градусов.
Веб-камера Asus ZenBook 13
Наконец-то хорошая встроенная веб-камера ! Камера ZenBook 13 720p — это новый ультратонкий модуль Asus с четырехлинзовым объективом. В сочетании с запатентованным алгоритмом камеры Asus веб-камера обеспечивает четкое изображение и автоматически корректирует экспозицию и цветовой баланс, поэтому нет оправдания плохому селфи.
(Изображение предоставлено Laptop Mag)
Несмотря на то, что стена позади меня была немного разрушена, веб-камера отлично справилась с задачей, запечатлев тон моей кожи, а также синий и белый цвет моей рубашки. Детали были достаточно четкими, чтобы я мог разобрать коробку на заднем плане.
Программное обеспечение Asus ZenBook 13 и гарантия
Спасибо, Asus, за то, что лишнее ПО сведено к минимуму. Компании даже удалось сократить избыток программного обеспечения Windows 10 до приемлемого размера. Что касается программного обеспечения под брендом Asus, то есть MyAsus. По сути, это концентратор, где вы можете настроить цветовую температуру дисплея, установить скорость вращения вентилятора, параметры питания и соединения Wi-Fi.
(Изображение предоставлено Laptop Mag)
McAfee Personal Security — единственное стороннее приложение, которое появляется на ZenBook 13.
Asus ZenBook 13 поставляется с годовой ограниченной гарантией. Узнайте, как Asus показала себя во время Tech Support Showdown и Best and Worst Brands , наших ежегодных специальных отчетов.
Asus ZenBook 13 UX325EA балансирует между бизнесом и премиум-классом. За 999 долларов вы получаете систему, сочетающую привлекательный внешний вид лучших ноутбуков компании с некоторыми функциями надежности и безопасности ExpertBook, новой бизнес-линии компании. Кроме того, вы получаете дополнительные возможности новых чипов Intel 11-го поколения и все функции, которые предлагает инициатива Intel Evo, в том числе более 13 часов автономной работы. И вы даже можете играть в крайнем случае (только не на самых высоких настройках).
Однако, если вы ищете ноутбук с более ярким и ярким дисплеем, HP Envy 13 Wood Edition — хороший выбор. Если вы ищете что-то с большой мощностью менее чем за 700 долларов, есть версия AMD Acer Swift 3. Но если вам нужен прочный, но легкий и стильный ноутбук с отличной производительностью и долговечностью, Asus ZenBook 13 UX325EA — это то, что вам нужно.
Если вы ищете что-то с большой мощностью менее чем за 700 долларов, есть версия AMD Acer Swift 3. Но если вам нужен прочный, но легкий и стильный ноутбук с отличной производительностью и долговечностью, Asus ZenBook 13 UX325EA — это то, что вам нужно.
Asus ZenBook 13 UX325EA: сравнение цен
287 отзывов покупателей Amazon (открывается в новой вкладке)
☆☆☆☆☆
(открывается в новой вкладке)
(открывается в новой вкладке)
(открывается в новой вкладке)
749 фунтов стерлингов
(открывается в новой вкладке)
63 9 вкладка)
питание от
Технические характеристики Asus ZenBook 13 UX325EA
| Размер | 11,9 x 8 x 0,5 дюйма |
| Дисплей | 13,3 дюйма, 1080p |
| Процессор | Процессор Intel Core i7-1165G7 |
| Цена | 999 $ |
| Графический процессор | Графика Intel Iris Xe |
| Аккумулятор | 13:47 |
| Вес | 2,5 фунта |
| Хранилище | Твердотельный накопитель M. Читайте также: |

 »
»


 Некоторые ноутбуки обладают просто «чудесным» свойством после пары‑тройки прикосновений (обычно к крышке) чистых пальцев выглядеть так, как будто его целый год до этого использовали профессиональные свиньи. А после чистки выглядеть и того хуже.
Некоторые ноутбуки обладают просто «чудесным» свойством после пары‑тройки прикосновений (обычно к крышке) чистых пальцев выглядеть так, как будто его целый год до этого использовали профессиональные свиньи. А после чистки выглядеть и того хуже.
 Кроме собственно ремонта ноутбука, есть ещё такие часто выполняемые действия, как чистка от пыли и восстановление батареи. Иногда «хитроумные» производители делают внутреннее устройство ноутбука совершенно не ремонтопригодным. Пример — вживлённая «намертво» в корпус батарея. Или избыток крепёжных деталей (особенно скрытых), превращающих разборку ноутбука для чистки во многочасовую возню с отвёрткой, а то и вовсе в «русскую рулетку», при которой любое неосторожное движение приводит к поломке плат, корпуса или крепежа.
Кроме собственно ремонта ноутбука, есть ещё такие часто выполняемые действия, как чистка от пыли и восстановление батареи. Иногда «хитроумные» производители делают внутреннее устройство ноутбука совершенно не ремонтопригодным. Пример — вживлённая «намертво» в корпус батарея. Или избыток крепёжных деталей (особенно скрытых), превращающих разборку ноутбука для чистки во многочасовую возню с отвёрткой, а то и вовсе в «русскую рулетку», при которой любое неосторожное движение приводит к поломке плат, корпуса или крепежа. Кроме того, видеокарта с маркировкой X1000 для настольных систем и X1000M для мобильных совсем не означает, что их производительность равна. Мобильная версия спокойно может отставать на 10–50% из‑за ограничений по размеру, питанию и охлаждению, даже при более высокой цене. Если «игровой ноутбук» в вашем понятии описывается фразой «поиграть не только в Сапёр с Косынкой, но и в популярные 3D‑игрушки десятилетней давности на максимальных настройках или пятилетней, но уже на средне‑низких», то да — это возможно. Но никаких «последних Крузисов на топовых настройках» — такие финты ушами не позволяют даже чудовища стоимостью 3500+ $, которые при чрезмерно активном использовании сгорят за пару недель. Настольный компьютер вдвое меньшей стоимости и то будет производительнее и надёжнее. Да, будьте до конца честны с Вашими требованиями к устройству.
Кроме того, видеокарта с маркировкой X1000 для настольных систем и X1000M для мобильных совсем не означает, что их производительность равна. Мобильная версия спокойно может отставать на 10–50% из‑за ограничений по размеру, питанию и охлаждению, даже при более высокой цене. Если «игровой ноутбук» в вашем понятии описывается фразой «поиграть не только в Сапёр с Косынкой, но и в популярные 3D‑игрушки десятилетней давности на максимальных настройках или пятилетней, но уже на средне‑низких», то да — это возможно. Но никаких «последних Крузисов на топовых настройках» — такие финты ушами не позволяют даже чудовища стоимостью 3500+ $, которые при чрезмерно активном использовании сгорят за пару недель. Настольный компьютер вдвое меньшей стоимости и то будет производительнее и надёжнее. Да, будьте до конца честны с Вашими требованиями к устройству. Они или перестают запускаться, или начинают часто вылетать, или тормозят, или в упор не видят установленных устройств (особенно касается видеокарт и дисковых накопителей).
Они или перестают запускаться, или начинают часто вылетать, или тормозят, или в упор не видят установленных устройств (особенно касается видеокарт и дисковых накопителей).

 Два USB-C и USB-A дополняют команду.
Два USB-C и USB-A дополняют команду.
 Дисплей 2K на нашей обзорной модели немного не впечатляет, особенно по этой цене. Кроме того, время автономной работы также могло бы быть лучше — всего лишь при интенсивном использовании хватает на полный рабочий день. Тем не менее, аппаратные дополнения, такие как физическая шторка веб-камеры, экран конфиденциальности HP Sure View и слот для SIM-карты, являются удобными дополнениями для мобильных сотрудников.
Дисплей 2K на нашей обзорной модели немного не впечатляет, особенно по этой цене. Кроме того, время автономной работы также могло бы быть лучше — всего лишь при интенсивном использовании хватает на полный рабочий день. Тем не менее, аппаратные дополнения, такие как физическая шторка веб-камеры, экран конфиденциальности HP Sure View и слот для SIM-карты, являются удобными дополнениями для мобильных сотрудников. Это удивительно компактная машина, но 14-дюймовый дисплей с соотношением сторон 16:10 просто великолепен. Несмотря на это, порты упакованы: два Thunderbolt 4, HDMI, USB-A и разъем для наушников. И даже сверхтонкий стилус спрятан в передней части ноутбука.
Это удивительно компактная машина, но 14-дюймовый дисплей с соотношением сторон 16:10 просто великолепен. Несмотря на это, порты упакованы: два Thunderbolt 4, HDMI, USB-A и разъем для наушников. И даже сверхтонкий стилус спрятан в передней части ноутбука. Это было достаточно быстро для просмотра веб-страниц и просмотра видео. 13-дюймовый IPS-дисплей имеет приятное антибликовое покрытие, и это хорошо, потому что основным недостатком этой машины является тот факт, что его яркость в 250 нит едва достаточна для использования на улице. Последняя версия Chrome OS хорошо оптимизирована для работы во всех трех режимах «два в одном», а Flex 5i совместим со стилусом USI от Lenovo (продается отдельно, 40 долларов).
Это было достаточно быстро для просмотра веб-страниц и просмотра видео. 13-дюймовый IPS-дисплей имеет приятное антибликовое покрытие, и это хорошо, потому что основным недостатком этой машины является тот факт, что его яркость в 250 нит едва достаточна для использования на улице. Последняя версия Chrome OS хорошо оптимизирована для работы во всех трех режимах «два в одном», а Flex 5i совместим со стилусом USI от Lenovo (продается отдельно, 40 долларов). Но вам не нужно этого делать, поэтому вот некоторые общие характеристики, о которых следует помнить.
Но вам не нужно этого делать, поэтому вот некоторые общие характеристики, о которых следует помнить. Когда я сталкивался с серьезными замедлениями и сбоями, это почти всегда происходило на Chromebook с 4 ГБ ОЗУ.
Когда я сталкивался с серьезными замедлениями и сбоями, это почти всегда происходило на Chromebook с 4 ГБ ОЗУ.
