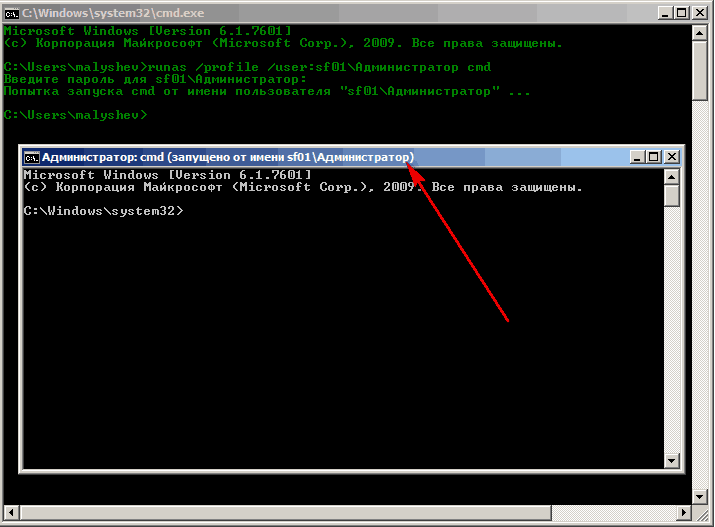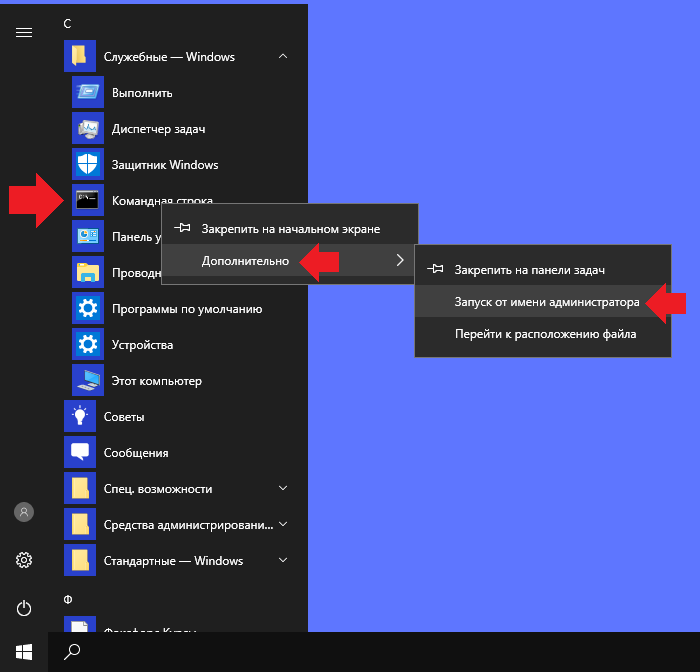Windows 10 cmd от имени администратора: 8 способов открыть cmd от имени администратора в Windows 10
Содержание
Как открыть командную строку в Windows 10
Главная » Операционные системы » Windows » Как открыть командную строку в Windows 10
На чтение 5 мин Просмотров 1.1к. Опубликовано Обновлено
Оглавление
- Вызов командной строки Виндовс 10 из меню кнопки пуск
- Запускаем командную строку с правами администратора через диспетчер задач
- Запуск приложения cmd.exe из папки
- Запуск cmd через окно “Выполнить”
- Как открыть командную строку в Windows 10 — видеоинструкция
На данный момент, самый быстрый способ открыть командную строку Windows 10, в том числе и от имени администратора, с помощью кнопки 🔎 поиска ⇒
- Жмем слева внизу на панели задач иконку поиска ЛКМ или нажмите горячие клавиши Win+S.
- В строку поиска начинаем вводить фразу “командная строка” или “cmd”.
- После начала ввода, вверху появиться классическое приложение Командная строка.
- Если вы хотите запустить командную строку в обычном режиме, то жмете по иконке приложения. Если вам нужен доступ с ПРАВАМИ АДМИНИСТРАТОРА, то кликаете правой кнопкой мыши по приложению и выбираете пункт “Запуск от имени администратора”.
В последних версиях в ОС Вин 10, пункт “Запуск от имени администратора” и другие элементы по управлению приложением “Командная строка”, вынесли в отдельную панель, справа от результатов поиска. Если вы часто пользуетесь командной строкой, то в этих настройках ее можно ЗАКРЕПИТЬ НА ПАНЕЛИ ЗАДАЧ или НАЧАЛЬНОМ ЭКРАНЕ и запускать по одному клику мыши.
До недавнего времени существовал еще более быстрый способ вызвать командную строку и запустить ее от имени администратора из контекстного меню кнопки пуск.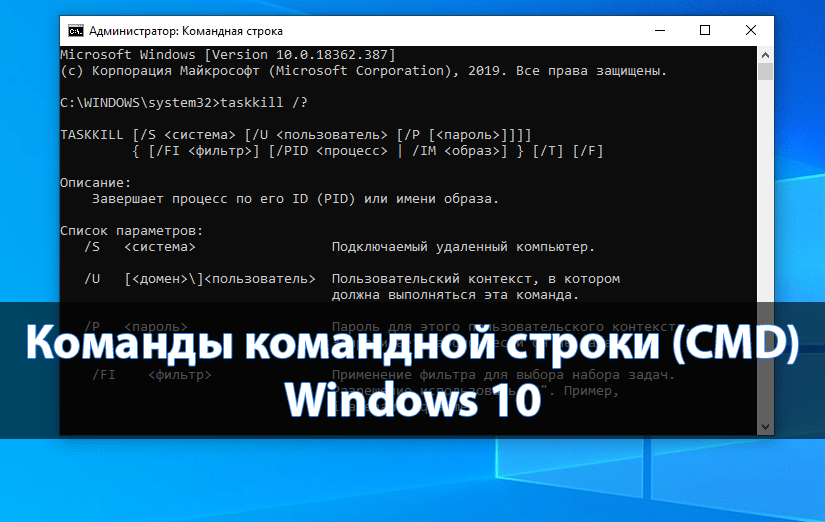 В последних версиях Виндовс 10 он был упразднен и заменен на запуск Windows PowerShell и Windows PowerShell (Администратор), но возможность включить запуск командной строки из меню пуска была оставлена ⇒
В последних версиях Виндовс 10 он был упразднен и заменен на запуск Windows PowerShell и Windows PowerShell (Администратор), но возможность включить запуск командной строки из меню пуска была оставлена ⇒
Вызов командной строки Виндовс 10 из меню кнопки пуск
Жмем “Пуск” или Win+X ⇒ заходим в “Параметры” ⇒ “Персонализация” ⇒ “Панель задач” и выключаем пункт “Заменить командную строку оболочкой Windows PowerShell в меню”. Этим мы вернем (заменим) пункты PowerShell, на пункты запуска командной строки.
Теперь вместо Windows PowerShell и Windows PowerShell (Администратор), у вас будет Командная строка и Командная строка (администратор).
Запускаем командную строку с правами администратора через диспетчер задач
Диспетчер задач Windows 10 позволяет запускать любые программы и его можно использовать для быстрого запуска командной строки, если другие варианты вас не устраивают или не работают ⇒
- Открываем диспетчер задач, комбинацией клавиш Ctrl+Shift+Escape (Esc).
Так же вы можете посмотреть другие способы в статье — как открыть диспетчер задач в Виндовс.
- В открывшемся окне нажимаем вкладку “Файл” ⇒ “Запустить новую задачу”.
- В строке окна “Создание задачи” вводим cmd. Чтобы запустить командную строку от имени администратора, отмечаем соответствующий пункт галочкой.
Запуск приложения cmd.exe из папки
Приложение “Командная строка”, как и любая программа или утилита, имеет свой исполняемый файл — cmd.exe, который позволяет ее запускать. Он находиться в папках ⇒
- C:\Windows\System32 — для 32х и 64х разрядных систем;
- C:\Windows\SysWOW64 — еще один файл только для 64 битных ОС. Разнице в работе не заметил. По умолчанию cmd.exe запускается из System32.
Если есть необходимость, то его можно запустить напрямую из папки. Чтобы найти и зайти в папку запускного файла cmd.exe надо ⇒
- Нажать иконку 🔎 поиска ЛКМ.
- Начать набирать “командная строка”.
- Справа, в появившейся панели управления, нажать пункт “Перейти к расположению файла”. Если этого пункта у вас нет, то переходим обычным способом либо вводим в верхнюю строку поиска Виндовс 10 cmd.exe.
Так же, для быстрого доступа к командной строке, вы можете создать ярлык файла cmd.exe на рабочем столе или любой другой удобной папке.
Запуск cmd через окно “Выполнить”
- Нажимаем на клавиатуре клавиши Windows+R.
- В окно “Выполнить” вводим cmd.exe.
- Для запуска команды, жмем Ок или Ввод (Enter).
Как открыть командную строку в Windows 10 — видеоинструкция
Нет
50%
Проголосовало: 2
Александр
В 1998 году — первое знакомство с компьютером. С 2002 года постоянно развиваюсь и изучаю компьютерные технологии и интернет.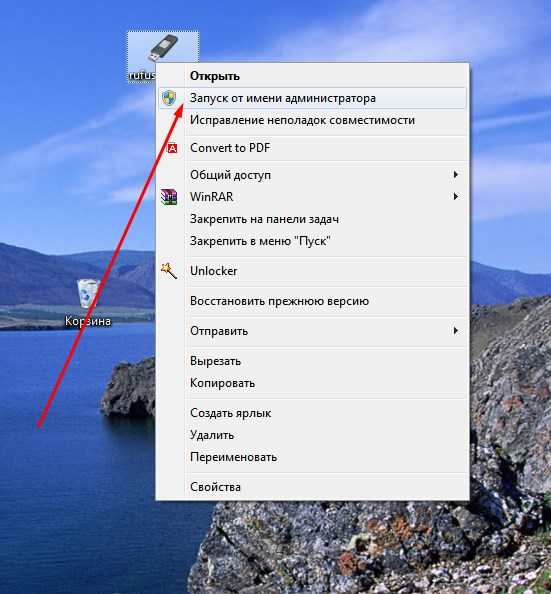 Сейчас военный пенсионер. Занимаюсь детьми, спортом и этим проектом.
Сейчас военный пенсионер. Занимаюсь детьми, спортом и этим проектом.
Задать вопрос
( 1 оценка, среднее 5 из 5 )
Как автоматически запускать командную строку от имени администратора
Windows 10
В операционных системах Vista, Windows 7, Windows 8 и Windows 10 выполнение команды в режиме повышенной привилегии необходимо для выполнения сложных задач, таких как включение режима гибернации, создание загрузочной флешки Windows USB и восстановление системных файлов Windows.
Хотя можно запустить командную строку как администратор, введя CMD в меню «Пуск» или на экране «Пуск», а затем одновременно нажав клавиши Ctrl + Shift + Enter, начинающим пользователям и наркоманам мыши всегда нужно пройти через меню «Пуск» или экран «Пуск», чтобы запустить Командная строка с правами администратора.
Несколько недель назад мы рассмотрели небольшой инструмент под названием Ele, чтобы открыть привилегированное приглашение прямо из командной строки, не закрывая открытую обычную командную строку. Не было бы здорово, если бы был способ установить повышенное приглашение по умолчанию. В этом руководстве мы покажем вам, как всегда запускать командную строку от имени администратора в Windows 7/8/10.
Не было бы здорово, если бы был способ установить повышенное приглашение по умолчанию. В этом руководстве мы покажем вам, как всегда запускать командную строку от имени администратора в Windows 7/8/10.
Способ 1:
Шаг 1. Откройте проводник Windows, перейдите в следующий каталог, чтобы найти ярлык командной строки.
C: \ Users \ Ваше имя пользователя \ AppData \ Roaming \ Microsoft \ Windows \ Пуск \ Меню \ Программы \ Стандартные
(C — это ваш диск Windows, а YourUserName — имя вашей учетной записи пользователя)
В Windows 8 ярлык командной строки находится в каталоге Programs \ Windows System .
Шаг 2: Здесь вы должны найти ярлык командной строки. Щелкните правой кнопкой мыши по ярлыку командной строки и выберите Свойства. Перейдите на вкладку «Ярлык», нажмите «Дополнительно», выберите « Запуск от имени администратора», наконец нажмите «ОК» и затем «Применить».
Шаг 3: Вот и все. Начиная с этого момента, каждый раз, когда вы запускаете командную строку, вы будете видеть ее с повышенными правами.
Начиная с этого момента, каждый раз, когда вы запускаете командную строку, вы будете видеть ее с повышенными правами.
Способ 2
Если вышеописанный метод не работает для вас, вы можете попробовать приведенные ниже инструкции.
Шаг 1: Откройте диск Windows и перейдите в следующий каталог:
C: \ Users \ Ваше имя пользователя \ AppData \ Roaming \ Microsoft \ Windows \ Пуск \ Меню \ Программы \ Стандартные
В Windows 8 ярлык командной строки находится в каталоге Programs \ Windows System.
Шаг 2. Удалите ярлык командной строки из каталога.
Шаг 3: Откройте диск Windows, перейдите в папку Windows \ System32, найдите файл cmd.exe. Щелкните правой кнопкой мыши файл cmd.exe, нажмите кнопку «Отправить», а затем — папку «Рабочий стол (создать ярлык)».
Шаг 4. Теперь щелкните правой кнопкой мыши командную строку на рабочем столе и выберите «Свойства». Перейдите на вкладку «Ярлыки», нажмите «Дополнительно», установите флажок «Запуск от имени администратора», нажмите кнопку «ОК» и затем «Применить».
Перейдите на вкладку «Ярлыки», нажмите «Дополнительно», установите флажок «Запуск от имени администратора», нажмите кнопку «ОК» и затем «Применить».
Шаг 5. Наконец, переместите созданный ярлык в:
C: \ Users \ Ваше имя пользователя \ AppData \ Roaming \ Microsoft \ Windows \ Пуск \ Меню \ Программы \ Стандартные
Это оно! Начиная с этого момента, каждый раз, когда вы запускаете CMD с экрана «Пуск» или из меню «Пуск», автоматически запускается расширенное приглашение.
Windows 10
5 простых способов запустить командную строку от имени администратора в Windows 10
Здесь в этом документе показано 5 простых способов открыть командную строку от имени администратора в Windows 10 . Если командная строка запущена от имени администратора, в начале вы увидите, что она помечена как «Администратор».
Все следующие методы запуска CMD от имени администратора в Win 10 основаны на том, что вы вошли в Windows 10 с учетной записью администратора. Если вы не вошли в систему с учетной записью администратора, вам будет предложено ввести пароль администратора. Если у вас есть пароль, введите его, чтобы продолжить.
Если вы не вошли в систему с учетной записью администратора, вам будет предложено ввести пароль администратора. Если у вас есть пароль, введите его, чтобы продолжить.
Если вы заблокированы от компьютера, забыли пароль или что-то не так с вашей учетной записью пользователя, вы можете попробовать включить встроенную учетную запись администратора в Windows 10 без входа в систему, а затем запустить командную строку от имени администратора с способ ниже.
- 5 способов запустить командную строку от имени администратора в Windows 10:
- Способ 1: запустить из окна поиска
- Способ 2: запуск из меню «Пуск»
- Способ 3: Используйте клавишу «Windows + X»
- Способ 4: открыть из диспетчера задач
- Способ 5: открыть из проводника
Способ 1: Запустите из окна поиска
1. В строке поиска введите «cmd».
2. В результате щелкните правой кнопкой мыши «Командная строка», а затем выберите «Запуск от имени администратора». (Если вы не вошли в систему с учетной записью администратора, вам будет предложено ввести пароль администратора.)
(Если вы не вошли в систему с учетной записью администратора, вам будет предложено ввести пароль администратора.)
3. Вы можете получить подсказку о контроле учетных записей с вопросом: «Вы хотите разрешить этому приложению вносить изменения в вашу учетную запись?» ПК?», нажмите «Да», после чего откроется командная строка.
Способ 2. Запуск из меню «Пуск»
1. Щелкните значок «Пуск» в Windows 10 или нажмите клавишу «Windows» на клавиатуре.
2. Выберите «Командная строка», щелкните ее правой кнопкой мыши и выберите «Запуск от имени администратора».
Способ 3: Используйте клавишу «Windows + X»
1. Щелкните правой кнопкой мыши кнопку «Пуск» Windows или нажмите клавишу «Windows + X» на клавиатуре.
2. Выберите «Командная строка (администратор)» для запуска.
(В Windows 10 Creators Update командная строка отсутствует в строке меню «Пуск», поэтому воспользуйтесь другими способами, чтобы открыть ее.)
Способ 4: Открыть из диспетчера задач
1. Откройте диспетчер задач. (Найдите «диспетчер задач» в поле поиска и нажмите «Диспетчер задач», чтобы открыть его.)
Откройте диспетчер задач. (Найдите «диспетчер задач» в поле поиска и нажмите «Диспетчер задач», чтобы открыть его.)
2. Если вы впервые открываете «Управление задачами» в этой системе, оно будет отображаться в режиме «Меньше сведений», нажмите на Подробнее, чтобы развернуть его.
3. Нажмите «Файл», удерживайте клавишу «Ctrl» и нажмите «Выполнить новую задачу», после чего командная строка будет открыта от имени администратора.
Способ 5: открыть из проводника
1. Нажмите «Windows + R» или введите «выполнить» в поле поиска, чтобы открыть «Выполнить».
2. Введите: %windir%\System32\ и нажмите Enter, чтобы открыть папку System32.
3. Найдите имя файла: cmd.exe, щелкните по нему правой кнопкой мыши и выберите «Запуск от имени администратора».
Статьи по теме
- Вход в Windows 10 без пароля — обойти его с помощью 9 советов
- 5 способов активировать/скрыть учетную запись администратора в Windows 10
- 9 способов открыть панель управления в Windows 10
- Как получить доступ к UEFI BIOS в Windows 10
- 2 способа заменить PowerShell на командную строку в Windows 10
Как открыть командную строку от имени администратора в Windows 11
РЕКОМЕНДУЕТСЯ: нажмите здесь, чтобы исправить проблемы с Windows и оптимизировать производительность системы
Вы можете использовать несколько способов, чтобы открыть командную строку от имени администратора в Windows 11. Это может быть полезно, когда вам чтобы разрешить некоторым консольным инструментам завершить свою работу с повышенными привилегиями.
Это может быть полезно, когда вам чтобы разрешить некоторым консольным инструментам завершить свою работу с повышенными привилегиями.
Реклама
В Windows 11 Microsoft предлагает Windows Terminal и PowerShell в качестве современной замены классической командной строки. Его ярлык был перемещен из меню «Пуск» в папку «Инструменты Windows», что усложняет его запуск новичку.
Однако, если вам действительно нужно запустить его с повышенными правами, вы можете легко это сделать. Очевидно, чтобы открыть новую командную строку от имени администратора, вы должны войти в учетную запись пользователя с правами администратора. В противном случае вам придется ввести пароль администратора в приглашении UAC.
Windows 11: открыть командную строку от имени администратора
диалоговое окно «Выполнить»
открыть командную строку с повышенными правами из диспетчера задач
с помощью терминала Windows
открыть командную строку от имени администратора из инструментов Windows
открыть командную строку с повышенными правами из поиска Windows Открывать командную строку от имени администратора на панели задач
С помощью проводника
Всегда открывать командную строку от имени администратора в Windows 11
Всегда запускать командную строку от имени администратора с терминалом Windows
Установить командную строку в качестве профиля Windows Terminal по умолчанию
Еще один вариант
Добавить командную строку от имени администратора в контекстное меню
Windows 11: открыть командную строку от имени администратора
Существует несколько способов открыть командную строку с правами администратора, включая классические методы и новые параметры, характерные для Windows 11. Чтобы назвать некоторые из них, вы можете использовать диалоговое окно «Выполнить», «Диспетчер задач», «Файл». Проводник, Windows Search и некоторые другие методы. Давайте рассмотрим их все.
Чтобы назвать некоторые из них, вы можете использовать диалоговое окно «Выполнить», «Диспетчер задач», «Файл». Проводник, Windows Search и некоторые другие методы. Давайте рассмотрим их все.
Диалоговое окно «Выполнить»
- Нажмите Win + R , чтобы открыть окно «Выполнить», затем введите
cmd. - Теперь нажмите клавиши Ctrl + Shift + Enter , чтобы запустить командную строку с повышенными правами.
- При появлении запроса нажмите Да в UAC.
Готово! Точно так же вы можете открыть командную строку администратора из диспетчера задач.
Важно отметить, что если вы изменили консольное приложение на Windows Terminal, то cmd.exe всегда будет открываться на вкладке Windows Terminal, а не в собственном окне.
Открыть командную строку с повышенными правами из диспетчера задач
- Нажмите Ctrl + Shift + Esc , чтобы открыть диспетчер задач.

- Щелкните Файл > Запустить новую задачу . Если вы не видите меню, нажмите Подробнее .
- Введите
cmdв текстовое поле Создать новую задачу . - Установите флажок « Создать эту задачу с правами администратора ».
- Также есть скрытый способ открыть его из диспетчера задач. Откройте меню «Файл», нажмите и удерживайте клавиши Ctrl + Shift , а затем нажмите Запустить новую задачу . Это мгновенно откроет командную строку с повышенными правами.
Вот как запустить командную строку Windows 11 от имени администратора с помощью команды cmd.exe .
Использование терминала Windows
Чтобы открыть командную строку с повышенными привилегиями в терминале Windows, нажмите Win + X или щелкните правой кнопкой мыши кнопку меню Пуск .
Затем выберите Терминал Windows (администратор) из меню.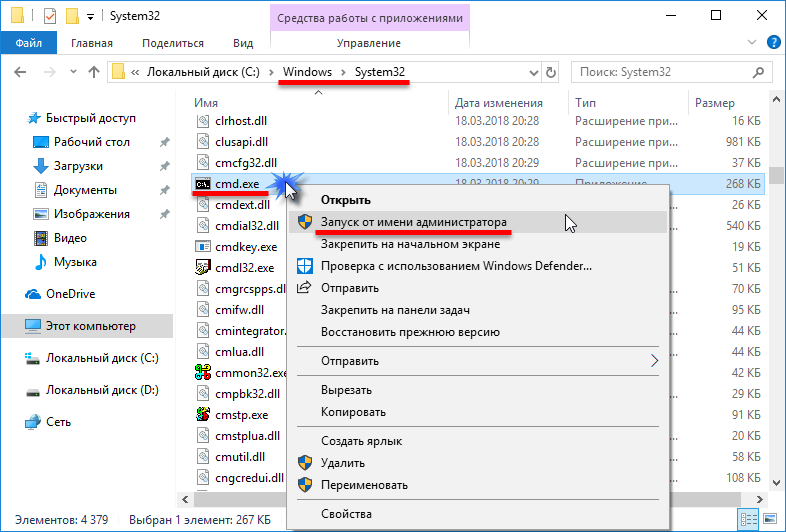
Наконец, открыв новый экземпляр Windows Terminal от имени администратора, выберите профиль командной строки в раскрывающемся меню.
По умолчанию открывается в PowerShell.
Открыть командную строку от имени администратора из инструментов Windows
В отличие от Windows 10, где командная строка была доступна непосредственно в меню «Пуск», Windows 11 больше не показывает ее в «Все приложения». Последний скрывает его в новой папке «Инструменты Windows». Вы можете использовать ярлык там, чтобы открыть консоль с повышенными правами.
Чтобы открыть командную строку от имени администратора в Windows 11, выполните следующие действия.
- Нажмите кнопку «Пуск», а затем выберите «Все приложения».
- Прокрутите вниз и найдите папку «Инструменты Windows». Нажмите на нее.
- Наконец, щелкните правой кнопкой мыши ярлык командной строки и выберите Запуск от имени администратора .
Еще один быстрый и простой способ запустить командную строку от имени администратора — использовать поиск Windows.
Открыть командную строку с повышенными привилегиями из поиска Windows
- Щелкните значок поиска на панели задач или используйте кнопки Win + S , или начните печатать прямо в меню «Пуск».
- Введите cmd . Windows покажет приложение в результатах поиска.
- Щелкните Запуск от имени администратора справа, чтобы открыть новую командную строку с повышенными привилегиями. Кроме того, вы можете нажать клавиши Ctrl + Shift + Enter на клавиатуре.
Открыть командную строку от имени администратора с панели задач
Если у вас уже открыто окно командной строки, вы можете нажать и удерживать клавиши Ctrl и Shift на клавиатуре и щелкнуть его значок на панели задач. Это мгновенно откроет новый экземпляр командной строки, работающий от имени администратора.
Если вы часто используете командную строку в Windows 11, вы можете закрепить ее на панели задач, чтобы получить доступ к приложению одним щелчком мыши. Щелкните правой кнопкой мыши значок запущенного приложения на панели задач и выберите «Закрепить на панели задач».
Щелкните правой кнопкой мыши значок запущенного приложения на панели задач и выберите «Закрепить на панели задач».
После этого вы можете использовать закрепленный значок для запуска командной строки от имени администратора (с повышенными правами). Нажмите и удерживайте Ctrl и Shift одновременно и нажмите закрепленный значок cmd.exe на панели задач.
Использование проводника
Командная строка в Windows 11 по-прежнему представляет собой исполняемый файл cmd.exe. Таким образом, вы можете запускать его прямо из проводника или любого другого файлового менеджера.
- Открыть проводник ( Win + E ).
- Перейдите к папке C:\Windows\system32 .
- Найдите файл cmd.exe, щелкните его правой кнопкой мыши и выберите Запуск от имени администратора .
Это мгновенно запустит его с повышенными правами.
Ярлык на рабочем столе — еще один способ открыть командную строку от имени администратора.
Всегда открывать командную строку от имени администратора в Windows 11
- Щелкните правой кнопкой мыши в любом месте на рабочем столе или в папке и выберите Создать > Ярлык .
- В диалоговом окне Создать ярлык введите
cmd.exeв поле «Введите расположение…» и нажмите Следующий . - Назовите ярлык « Командная строка (администратор) » и нажмите Готово .
- Теперь щелкните правой кнопкой мыши созданный ярлык и выберите Свойства .
- На вкладке Ярлык нажмите кнопку Дополнительно .
- В следующем окне включите параметр « Запуск от имени администратора ».
- Нажмите OK , чтобы сохранить изменения.
Вот и все. Теперь вы можете открыть командную строку от имени администратора в Windows 11 с помощью ярлыка на рабочем столе.
Совет. Если вы хотите закрепить этот ярлык с повышенными правами на панели задач, просто щелкните его правой кнопкой мыши и выберите Показать дополнительные параметры , затем щелкните Закрепить на панели задач .
Всегда запускайте командную строку от имени администратора с терминалом Windows
Убедитесь, что у вас установлена последняя версия терминала Windows. Вам нужна версия 1.13 или новее. Чтобы проверить текущую версию Windows Terminal, запустите приложение и введите wt -v . При необходимости обновите Windows Terminal до более новой версии.
Чтобы всегда запускать командную строку от имени администратора с помощью терминала Windows, выполните следующие действия.
- Нажмите кнопку со стрелкой вниз на полосе вкладок и выберите Настройки . Либо нажмите Ctrl + , (запятая).
- Нажмите Командная строка на левой панели. Примечание. Командная строка — это всего лишь пример. Вы можете настроить любой другой профиль для запуска с повышенными привилегиями при запуске Терминала.
- Найдите параметр « Запустить этот профиль от имени администратора » и включите его.
- Щелкните Сохранить , чтобы применить изменения.

Теперь вы можете установить командную строку в качестве профиля Windows Terminal по умолчанию. Это обеспечит запуск терминала в качестве командной строки.
Установить командную строку в качестве профиля терминала Windows по умолчанию
- Нажмите Ctrl + , (запятая), чтобы перейти к настройкам терминала Windows.
- Нажмите Запуск .
- Найдите параметр Профиль по умолчанию и измените его на Командная строка (или любой другой профиль, который вы хотите запускать с повышенными привилегиями при запуске).
- Щелкните Сохранить , чтобы применить изменения.
Еще один вариант
Вы можете редактировать настройки Windows Terminal в приложении или в его конфигурационном файле JSON. Последнее представляет собой более сложный подвиг.
- Откройте Windows Terminal и нажмите Ctrl + , (запятая), чтобы открыть настройки .

- Щелкните Открыть файл JSON .
- Найдите Командная строка в списке профилей.
- Добавить
"поднять": правда,(не забудьте добавить запятую). - Сохраните изменения и закройте Блокнот или любое другое приложение, которое вы используете для редактирования файла.
Именно так вы заставляете Windows Terminal всегда запускать командную строку от имени администратора. Теперь, независимо от того, как вы запускаете Терминал (с повышенными правами или без прав администратора), командная строка будет работать от имени администратора. Об этом будет свидетельствовать небольшой значок щита в верхнем левом углу окна Терминала.
Обратите внимание, что при этом Windows попросит вас подтвердить запуск с помощью контроля учетных записей (UAC).
Добавить командную строку от имени администратора в контекстное меню
Закрепление ярлыка на панели задач — не единственный быстрый способ открыть командную строку с повышенными привилегиями.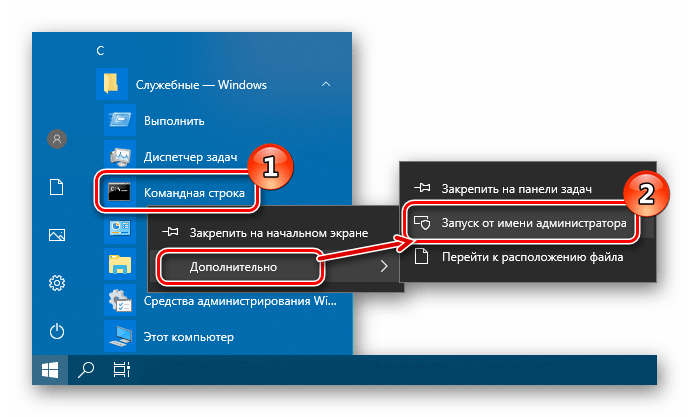 Вы можете добавить командную строку в контекстное меню.
Вы можете добавить командную строку в контекстное меню.
Чтобы добавить командную строку от имени администратора в контекстное меню в Windows 11, выполните следующие действия.
- Загрузите REG-файлы по этой ссылке.
- Дважды щелкните файл
Добавить Открыть командную строку здесь как администратор.reg. - Подтвердите запрос UAC .
- Теперь щелкните правой кнопкой мыши любую папку и выберите Показать дополнительные параметры > Откройте здесь командную строку от имени администратора .
Файл отмены включен в архив. Дважды щелкните Удалить открытую командную строку здесь как administrator.reg , чтобы удалить команду из контекстного меню.
Вы можете сэкономить время, используя Winaero Tweaker. Приложение позволяет добавить элемент PowerShell с повышенными правами в контекстное меню за пару кликов.
Добавьте контекстное меню командной строки с повышенными правами с помощью Winaero Tweaker
- Загрузите Winaero Tweaker и запустите его.



 Так же вы можете посмотреть другие способы в статье — как открыть диспетчер задач в Виндовс.
Так же вы можете посмотреть другие способы в статье — как открыть диспетчер задач в Виндовс.