На ноуте камера: Как включить камеру на ноутбуке в Windows 10 / 7
Содержание
Как включить камеру на ноутбуке в Windows 10 / 7
Сегодня практически невозможно встретить ноутбук без встроенной камеры. Исключение составляют лишь совсем бюджетные модели. Но даже в этом случае можно приобрести внешний USB обозреватель и подключить его к своему ПК.
И, казалось бы, фотокамера должна заработать сразу при первом включении устройства, но к сожалению, это происходит далеко не всегда.
Именно поэтому я решил написать статью о том, как правильно включить веб камеру на ноутбуке, настроить ее и приготовить к дальнейшей работе. Рассмотрим несколько способов на примере Windows 10 и 7.
Содержание статьи
- Комбинация клавиш
- Как включить камеру на ноутбуке в Windows 10
- Как включить камеру на ноутбуке в Windows 7
- Устранение неисправностей
- Наличие ошибок и повреждение комплектующих
- Проблема с драйверами
- Другие неисправности
- Онлайн сервисы и программы
- Что нужно знать при работе с онлайн сервисами
- Подробное видео по теме
- Комментарии пользователей
Комбинация клавиш
Большинство моделей ноутбуков и нетбуков оснащены так называемыми «Горячими клавишами». С их помощью процедура активации видеокамеры упрощается до нескольких нажатий.
С их помощью процедура активации видеокамеры упрощается до нескольких нажатий.
Порядок действий будет следующим:
- Нажмите на кнопку «FN» на клавиатуре и не отпуская ее нажмите по кнопке со значком фотокамеры. В моем случае это «FN + ESC».
- После этого должна запуститься стандартная программа по управлению камерой.
Если данный способ не принес результата, то возможно вы столкнулись с одним из двух типов неисправностей:
- Неисправны клавиши.
- Не установлено необходимое программное обеспечения.
Каждый из вариантов будет разобран более подробно ниже. А пока предлагаю перейти к основным способам устранения проблемы.
Как включить камеру на ноутбуке в Windows 10
В Windows 10 для начала необходимо произвести некоторые настройки и только потом запускать камеру.
Выполняем все действия по порядку:
- Жмем правой мышкой по кнопке «Пуск» и входим в раздел «Параметры».

- Открываем подраздел «Конфиденциальность».
- В левом меню выбираем «Камера» и выставляем имеющиеся значения в режим «Включено». Дополнительно можно выставить разрешения для отдельных приложений, которые могли бы использовать наше визуальное оборудование.
- Заново открываем меню «Пуск» и щелкаем по кнопке «Все приложения».
- Активируем камеру, нажав по соответствующему пункту.
После этого запустится стандартная программа для работы с видеокамерой. В ней есть все стандартные функции для комфортного использования.
Как включить камеру на ноутбуке в Windows 7
Обычно на свежих, только что купленных ноутбуках установлено необходимое программное обеспечение для правильной работы фронтальной камеры. Все что остается пользователю, так это включить ее.
Как это сделать в Windows 7:
- Щелкаем по значку «Пуск» и заходим в раздел «Устройства и принтеры».

- В следующем окне отобразятся все подключенные устройства. Находим нужное, и с помощью правого клика мышкой включаем его.
Список некоторых моделей ноутбуков и названий приложений, которые используются по умолчанию.
- Acer оснащены утилитой «Crystal Eye».
- HP предлагают использовать приложение «HP MediaSmart Webcam».
- Asus предоставляет своим пользователям программу «Life Frame».
- В Lenovo применяется программа «Lenovo EasyCamera».
Возможно у вас будет другая программа, это зависит как от фирмы производителя, так и от модели ноутбука. По возможностям и управлению они очень схожи, даже начинающему пользователю разобраться с ними не составит труда.
Актуальную версию программы можно скачать с официального сайта производителя ПК.
Устранение неисправностей
В некоторых случаях стандартные способы запуска не приносят результата и оборудование визуализации остается неактивным. Причин этому может быть несколько:
- Если используется нажатие клавиш, то возможно они неисправны.
 Особенно, если на клавиатуру была пролита жидкость или давно не проводилась профилактика (чистка) портативного компьютера. Решения два, либо проводить ремонт или чистку, либо воспользоваться другими способами включения камеры.
Особенно, если на клавиатуру была пролита жидкость или давно не проводилась профилактика (чистка) портативного компьютера. Решения два, либо проводить ремонт или чистку, либо воспользоваться другими способами включения камеры. - Наличие ошибок в системе.
- Не установлены драйвера.
- Программный сбой в работе драйверов.
Разберем каждый пункт более подробно.
Наличие ошибок и повреждение комплектующих
Очень часто некоторые функции ОС перестают правильно работать в результате системного сбоя. Например, после неправильного или резкого выключения ноутбука, повреждений на стороне жесткого диска или наличия вирусов.
Последние два варианта следует проверить отдельно, после чего можно приступать к действиям по устранению ошибок:
- Запускаем командную строку. Подробнее о том, как ее открыть в Windows 10. В седьмой версии принцип будет тот же.
- Пользователи Windows 10 вводят команду «DISM /Online /Cleanup-image /Restorehealth» и нажимают «Enter».
 После ее завершения выполняют команду «sfc /scannow».
После ее завершения выполняют команду «sfc /scannow». - Пользователи Windows 7 в командную строку вводят только «sfc /scannow» и щелкают «Enter».
- Ждем окончания процедуры и перезапускаем ноутбук.
- Осталось проверить ошибки файловой системы. Для этого открываем «Компьютер», щелкаем по диску с ОС правой мышкой и заходим в «Свойства».
- Перемещаемся во вкладку «Сервис» и жмем по кнопке проверки.
- Устанавливаем галочки на имеющихся пунктах и запускаем проверку. В десятой версии дополнительные галочки отсутствуют, поэтому просто начинаем проверку.
- Если система попросит добавить процедуру в планировщик, то добавляем и перезагружаем портативный компьютер.
После этого пробуем заново включить веб камеру с помощью клавиш или из специального раздела в меню «Пуск».
Проблема с драйверами
Возможно фотокамера перестала работать из-за драйверов. Обычно это происходит после обновления, системных ошибок или конфликтов между подключенным оборудованием.
Как это исправить:
- Заходим в диспетчер устройств.
- Находим раздел «Устройства обработки изображений».
- Щелкаем по названию оборудования правой мышкой и выбираем опцию «Удалить». Подтверждаем действие.
- В верхнем меню щелкаем «Действие» и «Обновить конфигурацию».
- Перезагружаем ноутбук и повторно заходим в диспетчер устройств.
- Смотрим, нет ли в диспетчере напротив нашего оборудования или в других разделах, желтых, красных знаков, говорящих о неисправности. Если знаки присутствуют, то нужно выполнить повторную установку драйверов. Для этого переходим на сайт производителя ПК, вводим в поиск модель (она пишется на наклейке в нижней части ноутбука или коробке) и скачиваем драйвера видеокамеры. Альтернативным вариантом будет использование комплектов с драйверами, например, «SamDrivers» или специальных программ, таких как «Driver Booster». При выборе программного обеспечения убедитесь, что оно совместимо с ОС.

- Если же с оборудованием все в порядке, то пробуем повторно запустить камеру. Для этого щелкаем по нему правой мышкой и выбираем пункт «Задействовать».
Теперь веб-камера должна включиться.
Другие неисправности
Еще реже проблема находится на стороне физической неисправности фотокамеры или отошедших от своих разъемов шлейфов. Исправить положение помогут опытные мастера сервисного центра. Альтернативным вариантом ремонту может стать покупка и подключение внешней USB камеры
Обязательно проверьте настройки антивируса, наиболее популярные из них оснащены функцией защиты от слежки и могут блокировать работу веб камеры. Например, у антивируса «Avast» подобные настройки находятся в разделе «Приватность».
Онлайн сервисы и программы
Если стандартное средство управления фотокамерой не запускается или по каким-либо причинам вам не подходит, то существуют другие специальные программы и онлайн ресурсы для проверки работоспособности и использования устройства.
- Для того, чтобы проверить работоспособность видеокамеры, зайдите на онлайн сервис «Webcam&Mic Test» и нажмите на зеленую кнопку проверки. В случае исправности вы увидите изображение и услышите звук в наушниках или колонках.
- Также включить встроенную веб камеру ноутбука можно с помощью онлайн сервиса «Video Recorder». Главным его преимуществом является возможность фотосъемки и видеосъемки с дальнейшим сохранением на компьютер или в облако.
- Еще один вариант, это запустить Skype и посмотреть, передается ли изображение. Если изображение отсутствует, а индикатор загорается, значит оборудование исправно, и проблема заключается в Скайпе. Необходимо его правильно настроить или переустановить.
Что нужно знать при работе с онлайн сервисами
- При работе с тем или иным сервисом браузер отправит запрос на использование видеосвязи. Если он будет отклонен, то веб-камера не будет работать.
- Поддерживайте актуальность установленной версии утилиты Flash Player.
 Устаревшая версия или полное его отсутствие приведет к неработоспособности некоторых сайтов.
Устаревшая версия или полное его отсутствие приведет к неработоспособности некоторых сайтов. - Своевременно старайтесь обновлять версию браузера, это исключит возможность некорректной работы того или иного ресурса.
- Блокировать многие интернет проекты способны блокировщики рекламы, например, такие, как «Adguard» и «Adblocker». Поэтому стоит отключить их на время.
Подробное видео по теме
Как включить и настроить камеру на ноутбуке
02нояб.2021
Поделиться: Cкопировано
Как проверить камеру на ноутбуке
Почему не работает камера на ноутбуке
Как настроить камеру на ноутбуке
Наличие веб-камеры позволяет принимать участие в видеоконференциях, что обрело особую популярность во время карантина. Если вам назначили видеовстречу в одном из мессенджеров и вы хотите заблаговременно проверить, все ли хорошо с камерой, или же настроить ее – рекомендуем ознакомится со статьей.
Если вам назначили видеовстречу в одном из мессенджеров и вы хотите заблаговременно проверить, все ли хорошо с камерой, или же настроить ее – рекомендуем ознакомится со статьей.
Для диагностики работоспособности камеры на лэптопе существует несколько способов. Среди них – приложение Skype. Зайдите в программу, откройте настройки и выберите вкладку «Камера и звук». После этого веб-камера сразу включится. Вы сможете посмотреть, какая картинка будет видна вашим собеседникам во время видеозвонка. Если у вас не установлен Skype, скачайте его из официального сайта, установите на ноутбук и авторизуйтесь в мессенджере.
Узнать, как работает камера на лэптопе, можно и с помощью сайтов. Задайте в поисковике фразу «проверить веб-камеру онлайн». В списке самых известных – WebCamMicTest, WebCamTests. Но вы можете выбрать другой онлайн-софт. Принцип действия таких сайтов очень похож: вы открываете веб-ресурс и разрешаете доступ флеш-плееру к вебке. Если с камерой все хорошо, на экране вы увидите свое изображение в реальном времени.
Проверить камеру ноутбука можно и с помощью комбинации клавиш. В зависимости от марки и модели лэптопа вы можете одновременно нажать Fn + любая клавиша, на которой изображен синий значок камеры (например, Fn + V). После нажатия должна запуститься программа по управлению камерой. Посмотреть, какая комбинация горячих клавиш срабатывает именно на вашем ноутбуке, можно в Интернете.
К тому же проверить веб-камеру можно в «Диспетчере устройств». Для диагностики функционирования вебки нужно:
- Кликнуть на «Пуск», после выбрать «Панель управления».
- В перечне найти «Оборудование и звук».
- В разделе «Устройства и принтеры» кликнуть на «Диспетчер устройств».
- Среди устройств найти камеру.
Этот способ не поможет вам оценить качество изображения, однако позволит узнать, осуществлена ли настройка камеры на ноутбуке. Если вебка выключена или не активирована, напротив нее будет изображен красный крест или стрелка вниз. Чтобы ее включить, нажмите правую клавишу мыши и выберите пункт «Задействовать».
Если вы воспользовались одним или несколькими вышеуказанными методами, но включить камеру на ноутбуке не удается, тогда нужно определить причину и устранить ее.
Причин, почему не включается камера на ноутбуке, может быть несколько:
- Не установлены драйвера на вебку.
- Сбой в работе драйверов.
- Есть ошибки в операционной системе.
Если вы подозреваете, что вебка на лэптопе не работает из-за системного сбоя (к этому может привести, например, неправильное выключение ПК или заражение вирусами), тогда исправить ошибку можно с помощью следующей инструкции:
- запустите командную строку;
- если у вас Windows 10, введите команду «DISM /Online /Cleanup-image /Restorehealth» и нажмите «Enter», после выполните команду «sfc /scannow». Если вы обладатель Windows 7, в командную строку введите «sfc /scannow» и нажмите «Enter»;
- дождитесь завершения процесса и перезапустите лэптоп;
- после этого попробуйте еще раз включить камеру.

Если активировать камеру не удалось, проблема может быть связана с отсутствием или некорректной работой драйверов. Это может быть вызвано системными ошибками или обновлениями. Чтобы решить проблему, необходимо:
- зайти в диспетчер устройств;
- выбрать «Устройства обработки изображений»;
- кликнуть правой кнопкой мыши на устройство и нажать на «Удалить»;
- затем выбрать в верхнем меню «Действие» и кликнуть на «Обновить конфигурацию»;
- перезагрузить лэптоп и проверить функциональность веб-камеры.
Бывают случаи, когда настройка веб-камеры на ноутбуке выполнена правильно, однако причина кроется в неисправности устройства. Тогда стоит обратиться в сервисный центр или же подключить внешнюю USB-камеру.
Как использовать приложение «Камера»
Если на вашем компьютере есть встроенная камера или подключенная веб-камера, вы можете использовать приложение «Камера» для фото- и видеосъемки. Чтобы найти приложение «Камера», выберите Пуск > Камера .
Выберите любой заголовок ниже. Он откроется, чтобы показать больше информации об использовании вашей камеры или веб-камеры.
Чтобы найти приложение «Камера», выберите Пуск > Камера . После открытия приложения «Камера»:
Выберите Фото или Видео , затем выберите его еще раз, чтобы сделать снимок или запустить видео. Если вы снимаете видео, выберите Видео еще раз, чтобы закончить запись.
Чтобы просмотреть новую фотографию или видео или те, которые вы сняли ранее, выберите Пуск > Фотографии , а затем выберите Коллекция , которую вы хотите просмотреть.

Чтобы изменить параметры камеры, например сетку кадра или качество фотографии, выберите Пуск > Камера > Настройки .
Если на вашем устройстве установлено несколько камер, например, фронтальная и основная, выполните следующие действия:
Выберите Пуск > Камера > Изменить камеру .
В Windows 10 приложение «Камера» не включает цифровой зум, но вы можете получить эффект, похожий на масштабирование, если сделаете снимок, а затем обрежете его:
Выберите Пуск > P hotos .
Выберите фотографию, которую хотите обрезать.

Выберите Обрезать и повернуть .
Выберите Соотношение сторон и выберите один из предустановленных параметров или перетащите границы в нужное место.
Выберите Сохранить копию > Сохранить .
Вы можете настроить автоматическое сохранение фотографий и видео, снятых с помощью приложения «Камера», в OneDrive, чтобы их можно было найти на любом из ваших устройств.
Фото:
В поле поиска на панели задач введите Проводник и выберите Открыть .
Выберите Этот компьютер , щелкните правой кнопкой мыши папку Pictures и выберите Properties .
Выберите вкладку Расположение , а затем выберите Переместить .
Выберите OneDrive > Выберите папку > Переместить .
Видео:
В поле поиска на панели задач введите Проводник и выберите Открыть .
Выберите Этот компьютер , щелкните правой кнопкой мыши папку Видео и выберите Свойства.
Выберите вкладку Расположение , а затем выберите Переместить .
Выберите OneDrive > Выберите папку > Переместить .
Приложение «Камера» может использовать информацию о широте и долготе, если вы делаете фотографии с планшета или камеры, которая использует информацию о местоположении и подключена к Интернету или мобильной сети. Для этого:
Для этого:
Выберите Пуск > Настройки > Конфиденциальность > Местоположение .
Убедитесь, что служба определения местоположения включена, а затем в разделе выберите, какие приложения могут получить доступ к вашему точному местоположению , включите Камера .
Вы можете выбрать, какие приложения будут использовать камеру. Чтобы заблокировать все приложения с камеры:
Выберите Пуск > Настройки > Конфиденциальность > Камера .

Отключить Разрешить приложениям доступ к вашей камере .
Чтобы включить камеру для некоторых приложений и выключить ее для других:
Выбрать Начать > Настройки > Конфиденциальность > Камера .
Включить Разрешить приложениям доступ к вашей камере .
org/ListItem»>
Переключите переключатели, чтобы изменить, для каких приложений в этом списке включен или отключен доступ к камере.
Вы можете полностью выключить камеру:
В поле поиска на панели задач введите диспетчер устройств , затем выберите диспетчер устройств в списке результатов.
Щелкните стрелку рядом с Камеры , чтобы развернуть дерево.
Щелкните правой кнопкой мыши камеру, которую хотите выключить.

Выберите Отключить устройство .
Примечания:
Чтобы приложение «Камера» не использовало камеру на вашем устройстве, полностью выключите камеру.
Если у вас возникли проблемы с приложением «Камера» после изменения настроек конфиденциальности, закройте его, а затем снова откройте.
Если ваша встроенная или подключенная камера перестала работать, попробуйте восстановить ее работу, выполнив следующие действия:
- org/ListItem»>
Если это не помогло, проблема может быть в драйверах камеры. Вы можете установить обновления драйверов от производителя вашей камеры или использовать стандартные драйверы вашего ПК.
Отключите камеру от ПК, а затем снова подключите ее.
Для установки обновлений от производителя:
В поле поиска на панели задач введите Диспетчер устройств и выберите Открыть .
Выберите Камеры , а затем щелкните правой кнопкой мыши веб-камеру, с которой возникли проблемы.

Выберите Сканирование аппаратных изменений , снова выберите веб-камеру и посмотрите, что происходит с вашей веб-камерой в Состояние устройства . Если он не работает должным образом, обратитесь к производителю за дополнительной информацией.
Перезагрузите компьютер.
Чтобы установить драйверы по умолчанию для вашего ПК:
В поле поиска на панели задач введите Диспетчер устройств , затем выберите Открыть .

Выберите Камеры и щелкните правой кнопкой мыши камеру, с которой возникли проблемы.
Выберите Обновить драйвер , затем выберите Автоматический поиск обновленного программного обеспечения драйвера.
После завершения установки следуйте инструкциям, затем выберите Закрыть .
Перезагрузите компьютер.

Если вы не видите свою камеру в диспетчере устройств, см. раздел Камера не работает в Windows 10. и страницу сообщества драйверов на форуме Windows, где можно найти решения, которые другие люди нашли для определенных проблем с оборудованием или сообщениями об ошибках.
Если на вашем ПК есть встроенная камера или подключенная веб-камера, вы можете использовать приложение «Камера» для фото- и видеосъемки. Чтобы найти приложение «Камера», выберите Пуск > Камера .
Выберите любой заголовок ниже. Он откроется, чтобы показать больше информации об использовании вашей камеры или веб-камеры.
После того, как вы откроете приложение «Камера», выберите стрелку влево.
Вы можете изменить некоторые параметры камеры в настройках, например, показать линии сетки, которые помогут вам скомпоновать фотографию, или включить информацию о местоположении на фотографии.
Откройте приложение «Камера».
Проведите пальцем от правого края экрана и выберите Настройки .
Выберите Опции .
Настройте параметры для каждой опции. К ним могут относиться:
Измените соотношение сторон фотографии или качество видео.

Включить или отключить информацию о местоположении.
Показать или скрыть линии сетки.
Включить или выключить стабилизацию видео.
Включение или выключение микрофона.
org/ListItem»>
Включение или выключение видеолампы.
Изменение того, что происходит при касании экрана.
Если на вашем устройстве установлено несколько камер, например фронтальная и основная, вы можете переключать камеры, прежде чем снимать фото или видео.
Откройте приложение «Камера».
Проведите пальцем от нижнего края, чтобы увидеть команды приложения.
 Если вы используете мышь, щелкните правой кнопкой мыши в приложении.
Если вы используете мышь, щелкните правой кнопкой мыши в приложении.Выбрать Сменить камеру .
Если ваше устройство оснащено сенсорным экраном, вы можете увеличивать или уменьшать масштаб, сжимая или растягивая изображение на экране двумя пальцами.
Вы можете получить эффект, похожий на увеличение, если сделаете фотографию, а затем обрежете ее.
Проведите вправо или выберите стрелку влево, чтобы просмотреть последние фото и видео. Продолжайте смахивать или нажимать стрелку влево, пока не найдете фотографию, которую хотите обрезать.
org/ListItem»>Выберите Обрезать .
Выберите Соотношение сторон и выберите один из предустановленных параметров или перетащите границы в нужное место.
Выбрать Применить .
Сохраните обрезанное фото.
 Вы можете обновить исходную фотографию или сохранить копию со своими изменениями.
Вы можете обновить исходную фотографию или сохранить копию со своими изменениями.
Проведите пальцем от нижнего края, чтобы увидеть команды приложения. Если вы используете мышь, щелкните правой кнопкой мыши в приложении.
Вы можете настроить автоматическое сохранение фотографий и видео, снятых с помощью приложения «Камера», в OneDrive, где вы сможете получить к ним доступ с других устройств. Вы также можете выбрать, какое качество использовать при загрузке фотографий.
Проведите пальцем от правого края экрана и выберите Настройки > Изменить настройки ПК .
Перейдите к OneDrive , а затем Фотопленка .
org/ListItem»>
Выберите настройки для загрузки фото и видео.
Если ваш планшет или камера поддерживает добавление информации о местоположении и может подключаться к Интернету или мобильной сети, когда вы делаете снимок, приложение «Камера» может включать информацию о широте и долготе вместе с вашими фотографиями.
Откройте приложение «Камера».
Проведите пальцем от правого края экрана и выберите Настройки .
Выберите Опции .

Установить Информация о местоположении — На .
Отключить камеру для приложений
Вы можете отключить камеру для определенных приложений, разрешив другим приложениям использовать ее, или вы можете полностью отключить камеру.
Проведите пальцем от правого края экрана, выберите Настройки > Изменить настройки ПК .
Выберите Конфиденциальность > Веб-камера .

Установить Разрешить приложениям использовать мою веб-камеру – Выкл. или отключите его для определенных приложений.
Отключить камеру
Проведите пальцем от правого края экрана и выберите Поиск .
Введите Диспетчер устройств в поле поиска.
Выберите Диспетчер устройств.

Развернуть Устройства обработки изображений .
Щелкните камеру правой кнопкой мыши и выберите Отключить .
Предотвращение использования камеры, когда компьютер заблокирован
Проведите пальцем от правого края экрана и выберите Настройки > Изменить настройки ПК .
org/ListItem»>Выключить Проведите вниз по экрану блокировки, чтобы использовать камеру .
Выберите ПК и устройства , а затем выберите Экран блокировки .
Примечание. Чтобы запретить приложению «Камера» использовать камеру, полностью выключите камеру. Перетащите приложение в нижнюю часть экрана и удерживайте его там, пока приложение не перевернется.
Если у вас возникли проблемы с приложением «Камера» после изменения настроек конфиденциальности, закройте его и снова откройте.
Если вы подключили камеру к компьютеру, но она перестала работать, вот несколько способов, которые вы можете попробовать, чтобы она снова заработала:
Если это не поможет, возможно, проблема в драйверах камеры. Вы можете установить обновления драйверов от производителя вашей камеры или использовать стандартные драйверы вашего ПК.
Вы можете установить обновления драйверов от производителя вашей камеры или использовать стандартные драйверы вашего ПК.
Для установки обновлений от производителя:
Проведите пальцем от правого края экрана и нажмите Поиск . (Если вы используете мышь, наведите указатель на правый нижний угол экрана, переместите указатель мыши вверх и нажмите Поиск .) Затем введите Диспетчер устройств в поле поиска, выберите Настройки и в результатах выберите Диспетчер устройств .
Развернуть Устройства обработки изображений .
org/ListItem»>Выберите Автоматический поиск обновленного программного обеспечения драйвера и следуйте инструкциям на экране. Это может включать перезагрузку компьютера.
Щелкните правой кнопкой мыши камеру, с которой возникли проблемы, и выберите Обновить программное обеспечение драйвера .
Чтобы установить драйверы по умолчанию для вашего ПК:
Проведите пальцем от правого края экрана, а затем коснитесь Поиск . (Если вы используете мышь, наведите указатель мыши на правый нижний угол экрана, переместите указатель мыши вверх и нажмите Поиск .
 ) Затем введите Диспетчер устройств в поле поиска, выберите Настройки , и выберите Диспетчер устройств в результатах.
) Затем введите Диспетчер устройств в поле поиска, выберите Настройки , и выберите Диспетчер устройств в результатах.Развернуть Устройства обработки изображений .
Щелкните правой кнопкой мыши камеру, с которой возникли проблемы, и выберите Обновить программное обеспечение драйвера .
Выберите Найдите на моем компьютере программное обеспечение драйвера .
org/ListItem»>Выберите Видеоустройство USB , выберите Далее и следуйте инструкциям на экране. Это может включать перезагрузку компьютера.
Выберите Позвольте мне выбрать из списка драйверов устройств на моем компьютере .
Устранение ошибок при установке драйверов и оборудования в Windows 10
Если приведенные здесь предложения не помогли решить вашу проблему, посетите страницу сообщества «Музыка, фото и видео» или страницу сообщества «Устройства и драйверы» на форуме Windows, чтобы узнать о решениях, которые другие люди нашли для конкретных проблем с оборудованием, или сообщений об ошибках. .
- org/ListItem»>
Камера не работает в Windows 10
Устранение неполадок с качеством звонков в Skype
Снимайте фото и видео с помощью устройства Surface
Как включить камеру на компьютере с Windows 10
- Вы можете сразу включить камеру на компьютере с Windows с помощью встроенного приложения «Камера».
- Если камера на вашем ПК не работает, возможно, она не включена или не включена.
- Если вы используете внешнюю веб-камеру, вам также может потребоваться установить для нее программное обеспечение или обновления.

Когда приложение «Камера» в Windows 10 работает правильно, его очень легко использовать как на ноутбуках, так и на настольных компьютерах.
Но иногда камера может работать не так, как ожидалось. Вот как включить камеру в Windows 10 и что делать, если у вас возникнут проблемы.
Как включить камеру в Windows 10
1. Щелкните строку поиска или значок увеличительного стекла в левом нижнем углу экрана. Если у вас не включена панель поиска, щелкните правой кнопкой мыши панель задач, выберите «Поиск», а затем нажмите «Показать окно поиска» или «Показать значок поиска».
2. Найдите «Камера» и щелкните приложение «Камера», когда оно появится в результатах.
После открытия приложения «Камера» камера вашего компьютера должна включиться автоматически.
Приложение «Камера» позволяет снимать фотографии и видео.
Крисси Монтелли/Business Insider
Однако приложение «Камера» — не единственная программа, в которой вы можете использовать камеру. Чтобы полностью включить камеру для использования в других программах:
1. Нажмите кнопку «Пуск», затем нажмите «Настройки». .»
Откройте настройки вашего компьютера.
Крисси Монтелли/Business Insider
Выберите опцию «Конфиденциальность».
Крисси Монтелли/Business Insider
2. В появившемся окне прокрутите вниз до пункта «Конфиденциальность» и нажмите на него.
3. В левой части меню прокрутите вниз до пункта «Камера» и нажмите на него. Отсюда вы можете щелкнуть ползунки, чтобы включить или отключить использование вашей камеры с другими приложениями.
Существует множество вариантов изменения конфиденциальности камеры.
Крисси Монтелли/Business Insider
Что делать, если камера Windows не работает
Если у вас возникли проблемы с работой камеры Windows, и вы убедились, что камера полностью включена (см. выше), существует несколько вещи, которые вы можете попытаться восстановить и запустить.
выше), существует несколько вещи, которые вы можете попытаться восстановить и запустить.
Убедитесь, что вы правильно настроили веб-камеру.
Если вы используете внешнюю веб-камеру, она может поставляться с собственным программным обеспечением. Убедитесь, что вы правильно настроили веб-камеру и что она полностью обновлена.
Проверьте наличие обновлений и установите доступные.
Даже встроенная камера может работать со сбоями, поскольку требует обновления. Посмотрите, не ждут ли Windows каких-либо обновлений, или проверьте драйверы вашей камеры.
Перезагрузите компьютер
Если одно из ваших устройств не работает, вы всегда должны пытаться перезагрузить его. Перезагрузите компьютер, что поможет установить ожидающие вас обновления.
Откройте приложение «Камера», чтобы протестировать его
Если вам будет предложено предоставить камере доступ к вашим приложениям, нажмите «Да», а затем проверьте, правильно ли работает камера.



 Особенно, если на клавиатуру была пролита жидкость или давно не проводилась профилактика (чистка) портативного компьютера. Решения два, либо проводить ремонт или чистку, либо воспользоваться другими способами включения камеры.
Особенно, если на клавиатуру была пролита жидкость или давно не проводилась профилактика (чистка) портативного компьютера. Решения два, либо проводить ремонт или чистку, либо воспользоваться другими способами включения камеры. После ее завершения выполняют команду «sfc /scannow».
После ее завершения выполняют команду «sfc /scannow».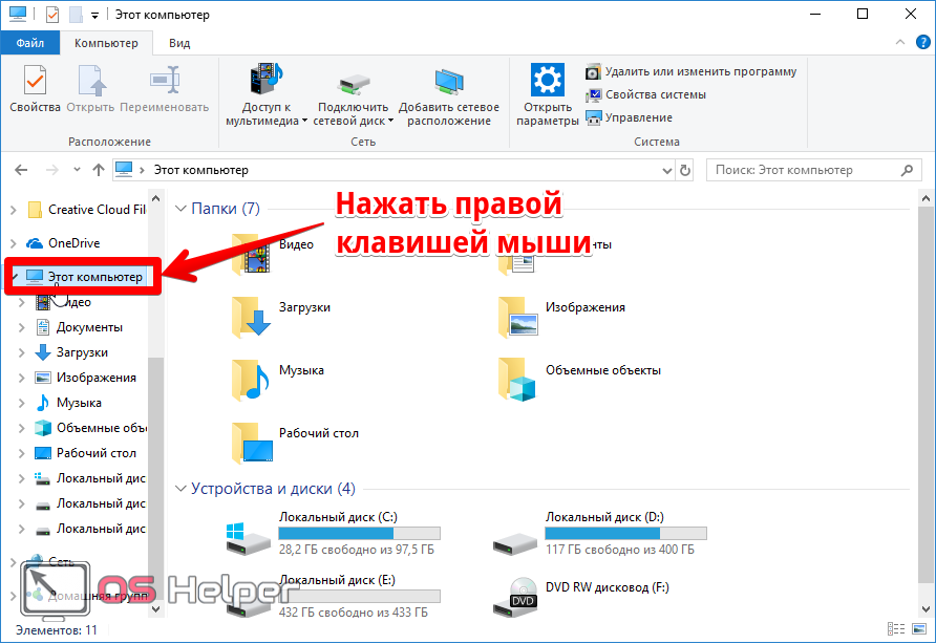
 Устаревшая версия или полное его отсутствие приведет к неработоспособности некоторых сайтов.
Устаревшая версия или полное его отсутствие приведет к неработоспособности некоторых сайтов.







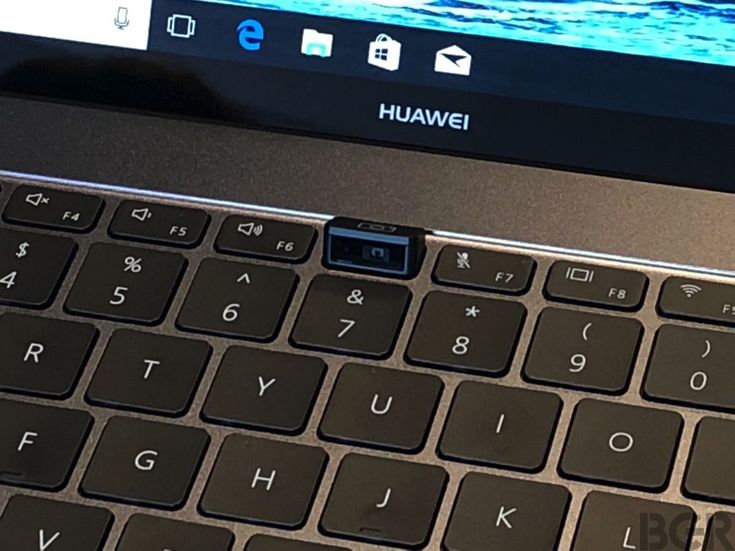
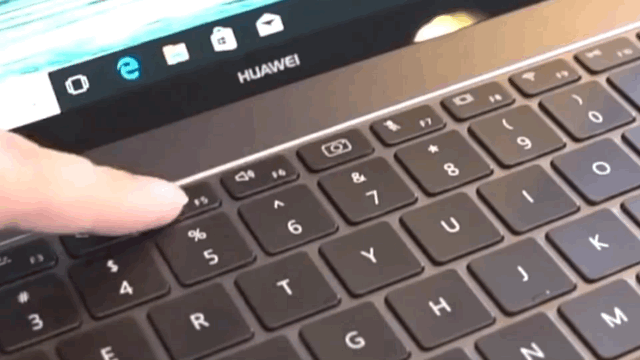 Если вы используете мышь, щелкните правой кнопкой мыши в приложении.
Если вы используете мышь, щелкните правой кнопкой мыши в приложении. Вы можете обновить исходную фотографию или сохранить копию со своими изменениями.
Вы можете обновить исходную фотографию или сохранить копию со своими изменениями.


 ) Затем введите Диспетчер устройств в поле поиска, выберите Настройки , и выберите Диспетчер устройств в результатах.
) Затем введите Диспетчер устройств в поле поиска, выберите Настройки , и выберите Диспетчер устройств в результатах.
