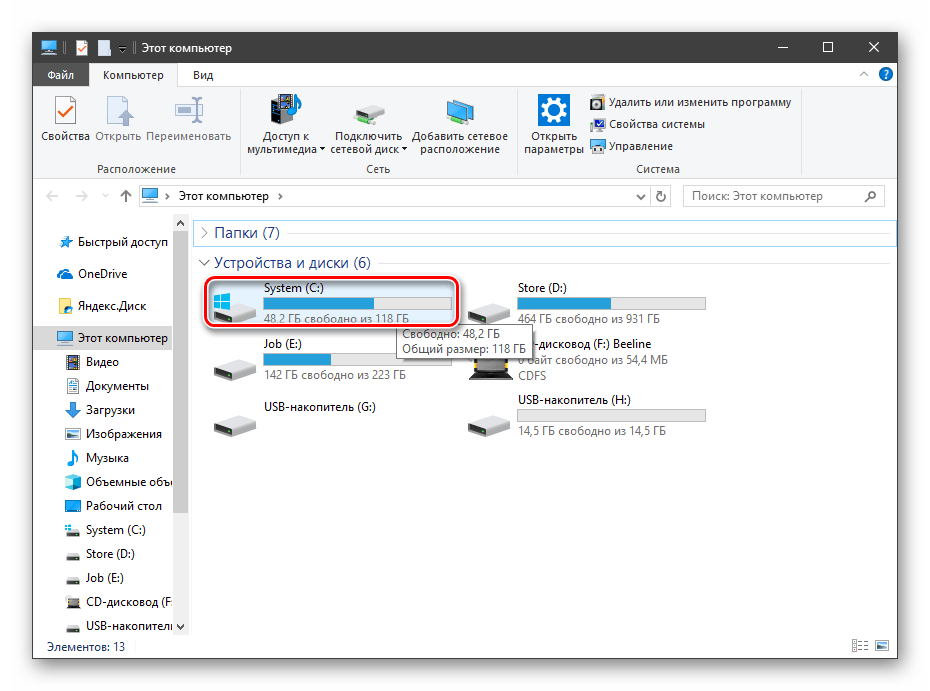Начал тормозить пк: Why your computer is so slow and how to fix it
Содержание
Какая встроенная функция тормозит ПК? » DelPC.ru
Причина, почему тормозит ПК, может скрываться в запущенных программах, которые тормозят работу компьютера. Чтобы увидеть список этих программ или узнать какая программа тормозит компьютер, откройте диспетчер задач.
В открывшемся диспетчере нажмите на кнопку “Подробнее” для того, чтобы открыть более полную картину. Нажав на название колонки, вы сможете отсортировать все запущенные процессы от самого “прожорливого” к самым нетребовательным. Можно завершить работу программы для ускорения работы Windows 10.
Систему может тормозить скрытая функция, которую разработчики добавили в Windows 10. Чтобы её отключить:
- Запустите “Защитник Windows”
- Перейдите в раздел “Управление приложениями и браузеров”
- Откройте раздел “Параметры защиты от эксплойт”
- Отключите защиту CFG (Control Flow Guard)
- Перезагрузите компьютер
Если ваш компьютер начал тормозить, то вполне реально, что проверка на вирусы может помочь. Проверка компьютера на наличие вирусы – действенный способ, который поможет ускорить работу ПК и сохранить ваши важные данные.
Проверка компьютера на наличие вирусы – действенный способ, который поможет ускорить работу ПК и сохранить ваши важные данные.
Можно проверить систему специальной программой для чистки и ускорения компьютера, а можно и встроенным в Windows 10 антивирусом. Встроенный антивирус – это бесплатная проверка компьютера на вирусы. Для этого:
- Откройте “Пуск”
- “Параметры”
- “Обновление и безопасность”
- “Защитник Windows”
- Пролистайте в самый низ
- Нажмите на “Открыть защитник Windows”
В главном окне защитника выберите вариант проверки ПК на вирусы “быстрая” и начните сканирование.
Если вы не доверяете продуктам безопасности Windows, можете установить стороннее антивирусное программное обеспечение, чтобы почистить компьютер от мусора и вирусов для ускорения работы.
Все операционные системы занимают значительную часть диска. Во время повседневной работы размеры используемой памяти, необходимые для нужд системы, могут как расти, так и незначительно уменьшаться. Когда раздел на котором находится система будет близок к 100% заполнению, не удивляйтесь что ваш компьютер будет тормозить. Поэтому ускорение Windows можно обеспечить с помощью очистки жёсткого диска
Когда раздел на котором находится система будет близок к 100% заполнению, не удивляйтесь что ваш компьютер будет тормозить. Поэтому ускорение Windows можно обеспечить с помощью очистки жёсткого диска
Чтобы проверить сколько же осталось места на ваших жестких дисках:
- Откройте “Пуск”
- “Параметры”
- “Система”
- “Хранилище”
Системный диск должен иметь как минимум 10% свободного места от всего объёма. Если у вас все-таки мало свободного места и вы не знаете как его очистить, советуем в первую очередь очистить от временных файлов и корзины, для бесплатного ускорения работы компьютера на Windows 10. Для этого запустите инструмент “Очистка диска” (чтобы его запустить, откройте пуск и введите очистка диска).
После анализа файлов, программа вам предложит установить галочки на тех пунктах, которые вы желаете очистить. После указания этих пунктов программа показала сколько места освободиться после очистки.
Если вы давно не чистили корзину, у вас этот размер может достигать нескольких гигабайт.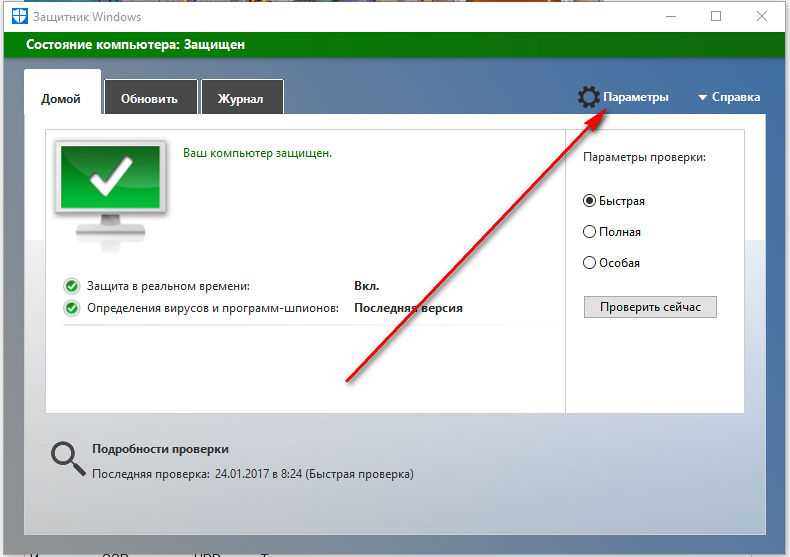 Нажмите “ОК” для начала очистки и согласитесь с предупреждением и это поможет с ускорением Windows 10.
Нажмите “ОК” для начала очистки и согласитесь с предупреждением и это поможет с ускорением Windows 10.
Со временем, автозагрузка засоряется всякими программами, из-за чего старт системы занимает не 30-40 секунд, а несколько минут. Если вы хотите ускорить компьютер не прилагая больших усилий – обязательно почистите автозапуск. Как бесплатно ускорить работу компьютера на Windows 10 (очистка автозапуска):
- Откройте диспетчер задач
- Перейдите во вкладку “Автозагрузка”
- Выберите программы, которые не нужно запускать вместе с включением компьютера
- Нажмите “Отключить”
Готово! Вы смогли ускорить компьютер, очистив автозапуск.
Когда системе не хватает оперативной памяти, она задействует специальную область на диске, которую занимает виртуальная память в Windows 10. Чтобы узнать объём выделенной памяти, нажмите клавиши Win+X и нажмите на пункт “Система”, в открывшемся окне, в левой колонке выберите пункт “Дополнительные параметры системы”. Во вкладке “Дополнительно” откройте параметры быстродействия.
Во вкладке “Дополнительно” откройте параметры быстродействия.
Ускорение компьютера бесплатно может обеспечить виртуальная память Windows, точнее увеличение памяти. Во вкладке “Дополнительно” нажмите на кнопку “Изменить”, чтобы настроить виртуальную память и проверьте, какой размер памяти предлагается системой и какой на самом деле установлен.
Если объём вашего жесткого диска позволяет, можете указать также.
Если ваш компьютер используется для работы и вам не особо важна вся та красота, которую нам подарила Windows 10, советуем отключить визуальные эффекты, чтобы ускорить работу ноутбука на Windows 10. Как ускорить ноутбук, отключив визуальные эффекты в Windows 10:
- Откройте “Дополнительные параметры системы”
- Перейдите в параметры “Быстродействия”
- Во вкладке “Визуальные эффекты” установите активным пункт “Обеспечить наилучшее быстродействие”, что обеспечит ускорение работы ноутбука
Мы советуем оставить активными галочки: “Сглаживание неровностей экранных шрифтов” и “Вывод эскизов вместо значков”.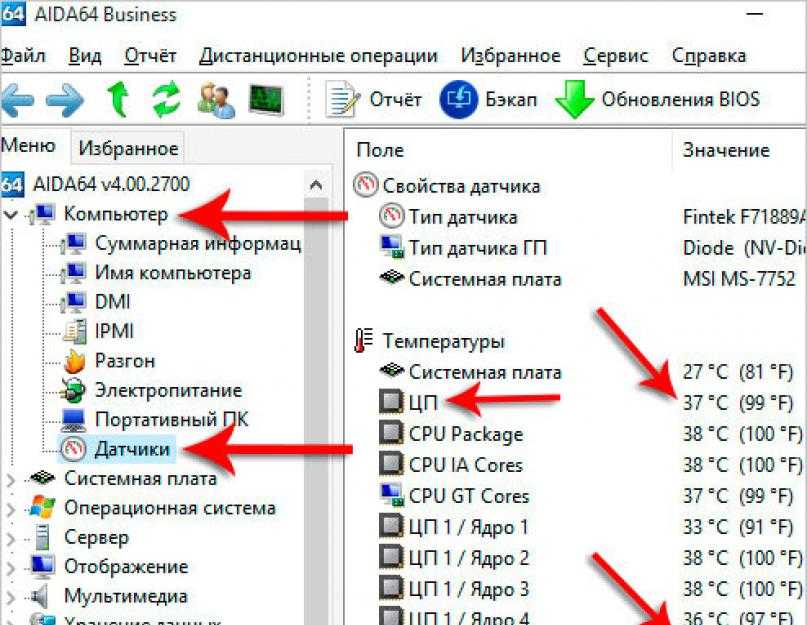 А вы знаете еще способы как ускорить ноутбук?
А вы знаете еще способы как ускорить ноутбук?
CCleaner – программа для ускорения компьютера. Скачать программу для ускорения работы компьютера на Windows 10 бесплатно можно на официальном сайте. На официальном сайте всегда доступны последние бесплатные версии утилиты для вашей операционной системы. Программа поможет ускорить компьютер с помощью:
- Очистки от ненужных программ
- Очистки от “мусора”,
- Очистки от кэша и др.
Аппаратное ускорение ПК по умолчанию включено во всех версиях операционных систем. Но иногда его необходимо включить. Как бесплатно включить аппаратное ускорение работы ПК на Windows 10:
- “Параметры” – “Система” – “Экран”
- Кликните по “Дополнительные параметры экрана”
- Откройте вкладку “Диагностика”
- Нажмите “Изменить параметры” (если кнопка неактивна, значит, ваш ПК не поддерживает данную функцию)
- В открывшемся окне ползунком настройте аппаратное ускорение в Windows 10
- Нажмите “ОК”
А у вас получилось включить аппаратное ускорение компьютера? Напишите нам в комментарии, если возникли трудности.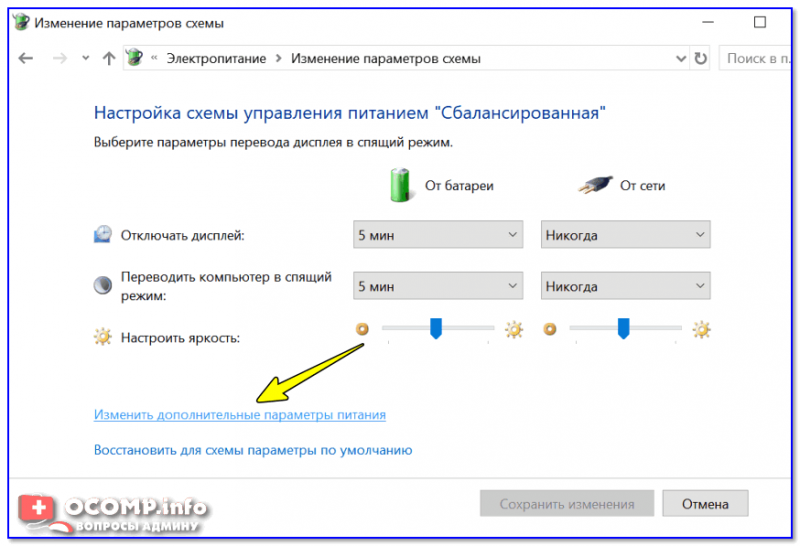
Тормозит компьютер — после переустановки windows, как узнать какие программы, почему со временем, можно почистить, при работе, после восстановления
Компьютеры настолько прочно вошли в нашу жизнь, что современный человек уже не представляет, как без них обходиться. Каждый пользователь ПК иногда сталкивается с разнообразными проблемами. Самая распространенная из них, это когда через некоторое время компьютер начинает тормозить.
Основные причины и что нужно сделать
Причин, почему со временем компьютер начинает тормозить достаточно много и иногда кажется, что определить и устранить их довольно сложно. Ведь железо вроде мощное, да и первое время все было нормально. Но не стоит расстраиваться. Найти неполадку, из-за которой при работе наблюдаются сбои и устранить ее зачастую пользователь может самостоятельно.
Фото: компьютер тормозит
Рассмотрим основные причины, из-за которых ПК может работать слишком медленно:
- скопление большого количества пыли;
- вирусы;
- лишние программы в автозагрузки;
- неправильная настройка файла подкачки;
- недостаточное количество свободного места на жестком диске;
- фрагментация файлов;
- включенные лишние эффекты и некорректная настройка ОС;
- некорректно работающие приложения.

Сразу видно, что количество проблем вызывающих медленную работу ПК достаточно много. Давайте подробнее разберемся и постараемся ответить на вопрос: «Комп стал сильно тормозить, что делать?» для каждой ситуации.
Тормозит из-за пыли
Пыль накапливается в любом компьютере, когда ее становиться слишком много она вызывает перегрев. Дело в том, что некоторые компоненты системы выделяют при своей работе достаточно много тепла, а загрязнение внутреннего пространства корпуса мешает нормальному его отводу.
Фото: пыль в компьютере
Приведем основные компоненты ПК, которые чаще всего подвержены перегреву:
- процессор;
- северный и южный мост;
- видеоадаптер.
Особенно часто столкнуться с перегревом могут пользователи ПК, выпушенных несколько лет назад. Когда температура достигает критических значений, система автоматически снижает производительность и компьютер тормозит. В некоторых случаях ситуация может дойти даже до выхода деталей из строя.
В некоторых случаях ситуация может дойти даже до выхода деталей из строя.
Исправить ситуацию поможет чистка ПК. Эту процедуру надо делать хотя бы один, а лучше два раза в год. Можно почистить стационарные и мобильные компьютеры в домашних условиях. Правда, от владельцев ноутбуков потребуется немного больше навыков при сборке-разборке и первые разы эту операцию лучше делать вместе с опытным специалистом.
Рассмотрим порядок действий при чистке ПК от пыли:
- отключить все питающие провода, а в случае ноутбука и батарею;
- открыть крышку;
- с помощью мягкой кисти и пылесоса удалить пыль;
Фото: очистка кисточкой
- снять охлаждающую систему;
- заменить термопасту на новую;
- при необходимости смазать или заменить вентиляторы;
- установить на место радиаторы, вентиляторы и другие элементы, а также собрать устройство.

После этого можно подключить шнур питания обратно и проверить работу устройства. В большинстве случаев проблема будет решена.
Устранение вирусов
Компьютерный вирус способен нанести вред системе, украсть важные данные, например, номера кредитки и вызвать другие сбои в работе. Самое ужасное, пользователь часто даже не догадывается о заражении, наивно надеясь, что после установки антивируса ни одна вредоносная программа не пройдет через его защиту.
Фото: компьютерные вирусы
Важно! Нужно всегда помнить, что ни одно антивирусное решение не способно предоставить 100% гарантии от проникновения вирусов. В целях профилактики рекомендуется периодически проводить сканирование утилитами других производителей.
Приведем самые частые симптомы, указывающие на проникновение вируса:
- зависание;
- медленная работа;
- невозможность удалить файлы или папки;
- вывод разнообразных сообщений об ошибках;
- произвольное появление новых файлов;
- появление непрошенной и странной рекламы;
- проблемы при запуске диспетчера задач или редактора реестра;
- высокая нагрузка на процессор.

В случае если появились, хотя бы некоторые симптомы рекомендуется первым делом выполнить проверку системы с помощью специализированных утилит и при обнаружении вредоносного ПО удалить его.
Утилиты, которые необходимо использовать для проверки системы при подозрении на наличие вирусов:
- продукт от компании Dr.Webпод названием CureIT;
- решение от Лаборатории Касперского — Kaspersky Virus Removal Tool.
Именно эти программы показали лучшие результаты при обнаружении разнообразных компьютерных вредителей.
Программы в автозагрузке
После переустановки Windows система автоматически запускает только самые необходимые службы. Со временем при установке приложений часть из них прописывается в автозагрузке и занимает оперативную память. Это ведет к снижению производительности системы в целом.
Видео: почему тормозит
Управление автозагрузкой
Утилиты для управления автозагрузкой позволяют, как узнать какие программы запускаются автоматически, так и отключить ненужные.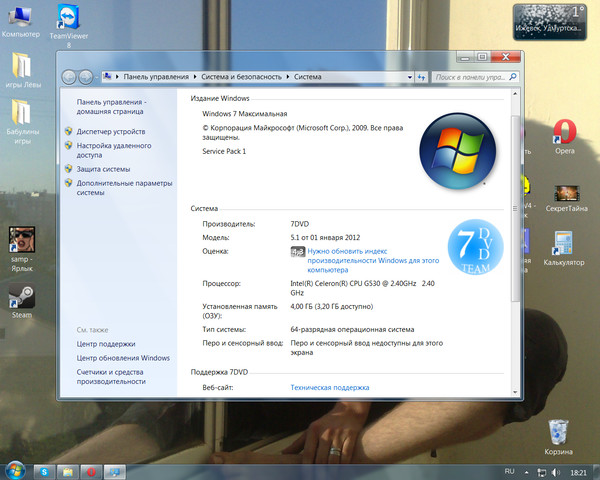 Это позволяет пользователю настроить систему для увеличения производительности.
Это позволяет пользователю настроить систему для увеличения производительности.
Все приложения для управления автоматическим запуском программ можно разделить на две категории:
- встроенные в операционную систему;
- отдельные утилиты.
Пользователи Windows могут отключить автоматическую загрузку приложений с помощью встроенного средства MS Config.
Фото: управление через конфигурацию системы
Для его запуска потребуется выполнить следующие действия:
- нажать сочетание клавиш Win+R;
- в появившемся окне набрать msconfig;
- нажать кнопку Ok.
В открывшемся приложении на вкладке «Автозагрузка» можно отключить автоматический запуск не нужного софта.
Сторонних утилит для управления автозапуском написано достаточно много. Они более удобны и позволяют управлять более широким набором элементов автозагрузки.
Приведем список рекомендуемых отдельных утилит для управления автозагрузкой:
Как можно почистить компьютер чтобы не тормозил
Установка и последующее удаление приложений приводит к тому, что в системе появляется разнообразный мусор. Это могут быть оставшиеся служебные файлы, забытые ветки реестра и так далее. Такие «хвосты» могут существенно сказаться на производительности системы и их необходимо периодически удалять.
Фото: корзина Windows
Чистку выполнить можно и руками, но это отнимет много времени, кроме того, работа с реестром требует определенных знаний. Поэтому лучше воспользоваться специальными утилитами, например, CCleaner или Advanced SystemCare.
Они позволяют удалить ненужные приложения, отключить элементы автозагрузки, а также провести проверку и очистку системного реестра. Это позволяет существенно улучшить производительность. Но не стоит забывать и про удаление пыли.
Настройка ОЗУ и файла подкачки
Малое количество оперативной памяти плохо сказывается на скорости работы ПК. Система вынуждена использовать место на жестком диске для создания файла подкачки, куда помещаются данные, не влезшие в ОЗУ. Грамотная настройка его позволяет поднять производительность ПК.
Фото: модули ОЗУ
Рассмотрим советы, которые помогут правильно установить параметры файла подкачки:
- если имеется несколько накопителей, то файл подкачки надо разместить на самом быстром диске;
- размер виртуальной памяти необходимо устанавливать фиксированным;
- минимальный и максимальный объем файла подкачки должны быть равны;
- объем виртуальной памяти должен быть примерно в 2 раза больше размера физического ОЗУ.
Воспользовавшись этими советами можно настроить файл подкачки на оптимальную производительность. В любом случае при маленьком объеме ОЗУ лучшее решение – приобрести дополнительную планку памяти или заменить уже установленные на модули большего размера.
Мало свободного места
Большинство пользователей сохраняют большие файлы и устанавливают программы прямо на системный диск, не задумываясь о свободном месте. Но системе оно необходимо для нормального функционирования. ОС постоянно записывает служебные данные в эту область. Для работы обычно достаточно 10-20% свободного пространства на системном диске.
Фото: мало места
Приведем действия, которые позволят освободить место:
- регулярная очистка корзины, именно в ней часто скапливаются десятки гигабайт не нужных файлов;
- сохранение больших файлов, например, фильмов на других дисках;
- удаление ненужных приложений и чистка системы с помощью специальных утилит.
Дефрагментация
Части файлов на жесткий диск для ускорения процесса записи сохраняются на накопителе в случайном порядке. При чтении это заставляет головки переходить от одного конца в другой и плохо сказывается на скорости работы.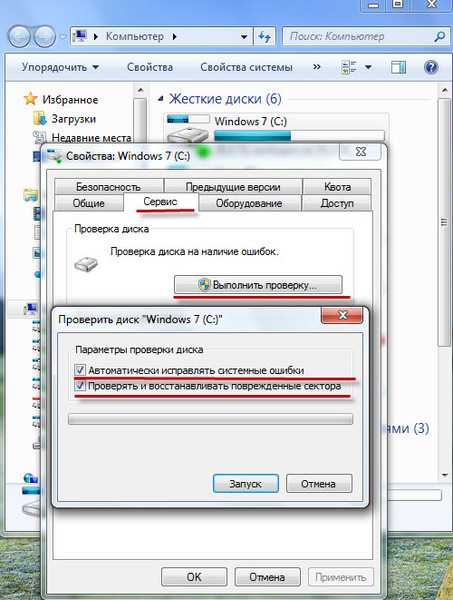 Решить эту проблему поможет дефрагментация. Ее можно выполнить с помощью встроенных средств или сторонними утилитами.
Решить эту проблему поможет дефрагментация. Ее можно выполнить с помощью встроенных средств или сторонними утилитами.
Фото: дефрагментация диска
Рассмотрим, как запустить дефрагментацию с помощью встроенной утилиты Windows:
- откройте «Мой компьютер»;
- выберите диск, который нужно дефрагментировать и вызовите правой кнопкой контекстное меню;
- нажмите на пункт «Свойства» и перейдите на вкладку «Сервис»;
- воспользуйтесь кнопкой «Выполнить дефрагментацию» для запуска утилиты;
- щелкните по кнопке «Анализ»;
- если в результатах будет показано, что фрагментировано более 10% воспользуйтесь кнопкой «Дефрагментация» для запуска процесса исправления.
Совет. Дефрагментация часто требует много времени, поэтому ее рекомендуется запускать в период, когда компьютер не используется, например, ночью.
Видео: Оптимизация Windows 7
Визуальные эффекты
Современные ОС снабжены множество эффектом, которые позволяют улучшить оформление интерфейса. В тоже время из-за них к аппаратной части ПК предъявляются повышенные требования. Их отключение поможет повысить производительность все системы, особенно такое решение подойдет владельцам старых компьютеров и слабых ноутбуков.
Отключаем восстановление
Многие начинающие пользователи полагают, что функция отката системы может решить все проблемы. На самом деле они заблуждаются. Оно поможет только в некоторых случаях из-за проблем с драйверами и т. п.
Нередко владельцы ПК сталкиваются с ситуацией, когда после восстановления система начинает жутко тормозить или появляются другие сбои в работе. Поэтому для увеличения производительности можно отключить эту функцию.
Рассмотрим порядок действий для отключения восстановления системы:
Проблемы с секторами на диске
Файлы на жестком диске записываются по секторам, со временем некоторые из них могут выйти из строя. Системе придется тратить много времени на коррекцию ошибок, возникших при работе с накопителем. Все современные жесткие диски специально на этот случай имеют служебную область, которая служит для замены битых секторов.
Системе придется тратить много времени на коррекцию ошибок, возникших при работе с накопителем. Все современные жесткие диски специально на этот случай имеют служебную область, которая служит для замены битых секторов.
Фото: жесткий диск
Рассмотрим, как исправить ситуацию с поврежденными секторами с помощью системных средств:
- перейдите в «Мой компьютер» и вызовете свойства диска, который необходимо проверить;
- откройте вкладу «Сервис»;
- нажмите кнопку «Выполнить проверку»;
- установите галочку возле пункта «Проверять и восстанавливать поврежденные сектора»;
- щелкните по кнопке «Запуск».
Процесс проверки секторов может затянуться, особенно если диск большого объема, поэтому придется некоторое время подождать. В некоторых ситуациях для запуска тестирования может дополнительно потребоваться перезагрузка, о чем система сообщит автоматически.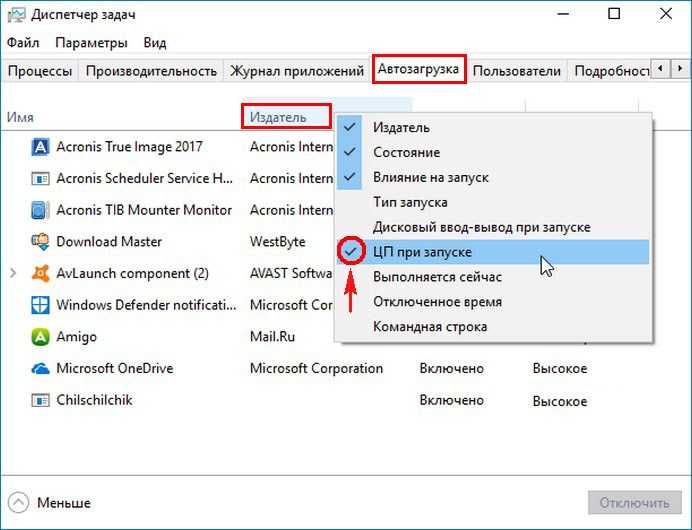
Совет. Из-за жесткого диска в дальнейшем могут потеряться важные данные. Поэтому если сбойные сектора появляются часто, то необходимо задуматься о его замене.
Зависшие процесс
Иногда компьютерные программы могут достаточно сильно зависнуть. При этом их не удается закрыть совсем или даже после выхода ПК продолжает тормозить. В этом случае надо обратить внимание на зависшие процессы.
Для того чтобы закрыть зависший процесс необходимо:
- открыть «Диспетчер задач»;
- перейти на вкладку «Процессы»;
Фото: процессы в диспетчере задач
- выбрать необходимый и нажать кнопку «Завершить процесс».
Делать это рекомендуется только опытным пользователям, которые точно знают, какой процесс запускается конкретной программой. Остальным рекомендуется просто перезагрузить ПК.
Другие причины
На самом деле список причин, которые могут приводить к тормозам компьютера, не ограничивается рассмотренными ранее. Каждая из них также требует дополнительной проверки и устранения в случае необходимости.
Каждая из них также требует дополнительной проверки и устранения в случае необходимости.
Фото: ремонт компьютера
Среди других причин «тормозов» можно выделить следующие:
- слабое аппаратное обеспечение;
- неисправность комплектующих.
Слабая видеокарта, малый объем ОЗУ или медленный старый жесткий диск способны вызвать снижение скорости работы, особенно если на компьютере запускаются ресурсоемкие игры или приложения. Решение здесь только одно – модернизация компьютера.
Неисправность компонентов может снизить производительность системы достаточно значительно и вызвать появление других ошибок, например, невозможность использования USB-портов. В этом случае необходимо заменить проблемную деталь самостоятельно или отремонтировать в сервисном центре.
Существуют самые разнообразные проблемы, которые приводят к тому, что система начинает работать слишком медленно. К счастью, воспользовавшись приведенными в статье советами, большинство неполадок пользователь может устранить самостоятельно.
Предыдущая статья: Тормозит Мазила (Mozilla Firefox) Следующая статья: Быстро разряжается айфон 4s
Почему мой компьютер внезапно стал работать медленнее? [Причины и быстрые решения]
СОДЕРЖАНИЕ
1
Медленный компьютер может превратить даже самую маленькую задачу в утомительную работу.
Это особенно верно, когда ваш компьютер работал просто отлично, прежде чем внезапно замедлиться, превратив что-то вроде обычной 30-минутной задачи рендеринга видео в 5-часовой кошмар .
Существует множество причин, по которым нормально работавший компьютер может внезапно потерять производительность. Это могут быть проблемы, связанные с программным обеспечением, нехватка места на жестком диске, перегрев или просто устаревшее оборудование.
Здесь мы рассмотрим некоторые из наиболее распространенных причин снижения производительности вашего компьютера, а также несколько быстрых исправлений, которые определенно могут пригодиться!
Мой компьютер действительно работает медленно? Как определить медленный компьютер
Иногда, казалось бы, медленный компьютер может вообще не страдать от программной или аппаратной проблемы.
Хорошей отправной точкой будет изучение основ, как только вы заметите, что ваш компьютер работает медленно. В идеале это должно включать последовательное выявление потенциальных проблем, от самых простых до более сложных технических проблем.
Это поможет вам решить более простые вопросы сразу, без необходимости шарить в темноте.
Итак, если вы чувствуете, что ваш компьютер работает медленнее, чем вы привыкли, сначала проверьте, относятся ли к вам следующие случаи, прежде чем переходить к более техническим аспектам устранения неполадок.
- Проверьте, не работает ли ваш компьютер в режиме энергосбережения. Многие компьютеры, особенно ноутбуки, автоматически снижают производительность, когда они не подключены к сети. Простым решением здесь будет либо подключение вашего компьютера к розетке, либо изменение настроек вашего ПК, чтобы ваш компьютер не снижал производительность автоматически, когда он не подключен к сети. в.
- Ваш компьютер также может нуждаться в перезагрузке.
 Если ваш компьютер не перезагружался в течение нескольких дней или недель и внезапно стал работать медленнее, лучше всего начать с перезагрузки, чтобы восстановить производительность. Старый добрый «Вы пробовали выключить и снова включить?» творит чудеса.
Если ваш компьютер не перезагружался в течение нескольких дней или недель и внезапно стал работать медленнее, лучше всего начать с перезагрузки, чтобы восстановить производительность. Старый добрый «Вы пробовали выключить и снова включить?» творит чудеса. - Определите возраст вашего компьютера. Если вашему компьютеру уже больше нескольких лет, и вы не обновляли аппаратное обеспечение, есть большая вероятность, что вы используете компоненты, которые просто недостаточно быстры для современного программного обеспечения — такие, которые, вероятно, будут замедляться под тяжестью новых программ. или более новые версии ОС.
Перезагрузка — одно из самых простых решений проблемы с производительностью для многих ПК.
Но если ваш компьютер по-прежнему работает медленно после перезагрузки, возможно, на производительность вашего ПК влияют другие программные или аппаратные проблемы.
В следующем разделе мы шаг за шагом рассмотрим, как определить эти проблемы, исправить их и частично или полностью восстановить утраченную производительность.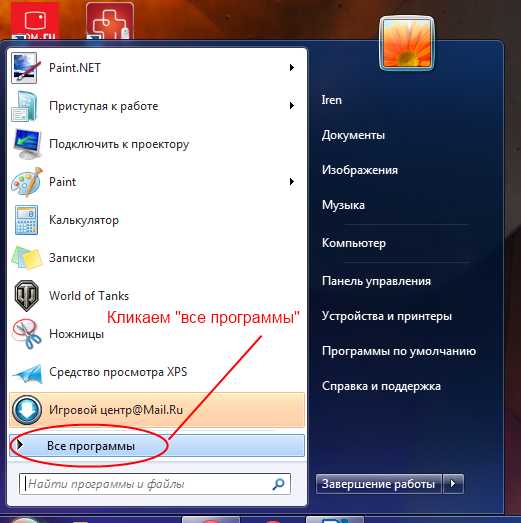
Вопросы, требующие общего обслуживания
Ресурсоемкие фоновые программы
Первая остановка при диагностике медленного компьютера — фоновые программы.
Ошибочные фоновые программы обычно виноваты в том, что компьютер постепенно становится медленнее после перезагрузки или даже во время обычного использования.
К ним относятся запускаемые программы, TSR (резидентные приложения), а также те программы, которые вы запустили, но забыли закрыть, которые продолжают потреблять доступную память.
Например, приложение для рендеринга или антивирус, работающие в обычном режиме, могут автоматически запускать подпрограмму обновления в фоновом режиме, которая потребляет значительные вычислительные ресурсы, тем самым влияя на производительность вашего ПК.
Исправление:
Чтобы проверить, относится ли эта проблема к вашему случаю, выполните следующие действия:
- Нажмите одновременно кнопки Ctrl+Alt+Del после загрузки компьютера
- Выберите Диспетчер задач из раскрывающегося списка, затем щелкните вкладку «Процессы», чтобы просмотреть список всех запущенных фоновых процессов
- Просмотрите все эти фоновые процессы и сопоставьте их с активными программами.
 Проанализируйте, нужна ли вам программа на вашем ПК, а если нет, то лучше ее удалить.
Проанализируйте, нужна ли вам программа на вашем ПК, а если нет, то лучше ее удалить. - Хороший способ найти программы, загружающие ЦП или ОЗУ, — отсортировать их по соответствующим столбцам и просмотреть их сверху вниз. автозапуск при загрузке ПК.
Чтобы изменить этот параметр, перейдите в Диспетчер задач, выполнив аналогичные действия, описанные выше, щелкните вкладку «Автозагрузка», проверьте столбец «Состояние» и проверьте все программы, для которых установлено значение «Включено». Щелкните правой кнопкой мыши программу, чтобы отключить ее, если это необходимо.
Это дает вам больший контроль над программами, которым разрешено работать в фоновом режиме, и эффективно ускоряет работу вашего ПК.
Проблемы, связанные с сетью и браузером
Убедившись, что ресурсоемкие приложения не работают в фоновом режиме, но ваш компьютер по-прежнему работает медленно, проверьте, нет ли у вас проблем с Интернетом или браузером.
Обычно это должно происходить, когда вы используете только браузер или приложение, подключенное к Интернету, а не какое-либо другое приложение.

Поскольку большинство приложений, запускаемых на вашем компьютере, часто имеют подключение к Интернету, плохое соединение означает, что эти приложения время от времени будут буферизоваться, замедляя работу вашего компьютера.
Этот кажется медленным, но на самом деле узким местом является только интернет. Если вы используете много облачных приложений (таких как Google Docs, Gmail и т. д.), особенно это может быть серьезной проблемой.
Некоторые подключаемые модули и расширения для браузера также могут влиять на производительность вашего браузера, делая его работу медленнее, чем обычно.
Это может быть относительно простое исправление, которое всегда рекомендуется перед выполнением более сложных диагностических задач.
Исправление:
Попробуйте отключить все установленные плагины и расширения браузера, чтобы исключить проблемы, связанные с браузером.
Открывайте различные настольные приложения, такие как музыкальный проигрыватель, приложение для работы с фотографиями или любое приложение Microsoft Office, просто чтобы посмотреть, насколько быстро они реагируют.

Если эти приложения работают нормально, возможно, проблема в вашем интернет-соединении.
Посетите speedtest.net, чтобы проверить, есть ли у вас проблемы с задержкой или скоростью интернета. Если номера отключены, вы можете обратиться к своему поставщику услуг или сетевому администратору. В вашей сети также могут быть другие пользователи, которые используют пропускную способность. Если два человека используют одно и то же интернет-соединение, и один из них загружает, например, большое видео или игру, другой пользователь, скорее всего, столкнется с экстремальными замедлениями.
Если скорость в порядке, проблема может быть в вашем компьютере. Убедитесь, что ваши сетевые драйверы обновлены и что ни одно из ваших сетевых устройств не работает со сбоями, а ваш Wi-Fi имеет надежное соединение (если вы подключаетесь к Интернету именно так).
Вредоносное ПО, рекламное ПО и вирусы замедляют работу вашего ПК
Подобно фоновым программам, вредоносное ПО, вирусы и рекламное ПО могут захватывать доступные ресурсы и пожирать их, иногда делая ваш ПК непригодным для использования.

В отличие от большинства вирусов, некоторые формы вредоносного и рекламного ПО предназначены для того, чтобы оставаться незамеченными, поскольку они пытаются собрать определенную информацию с вашего ПК, используя для этого минимальные ресурсы.
Другие, однако, захватят системные ресурсы и сделают ваш компьютер почти непригодным для использования, пока они не будут удалены. Эти формы вредоносных программ также могут проявляться в виде всплывающих окон, несанкционированных изменений системных настроек и перенаправлений браузера при просмотре.
Исправление:
Итак, если ваш компьютер внезапно стал работать медленнее и на нем проявляются все признаки заражения вирусом или вредоносным ПО, вы можете предпринять незамедлительные шаги, чтобы исправить ситуацию.
- Откройте Диспетчер задач и перейдите на вкладку «Производительность»
- Щелкните «Открыть монитор ресурсов » внизу этой вкладки
- Проверить наличие подозрительных процессов, использующих значительные ресурсы.
 Если есть что-то, что вы не узнаете, удалите его
Если есть что-то, что вы не узнаете, удалите его
В качестве превентивной меры установите антивирусное и противовредоносное программное обеспечение, такое как Malwarebytes, которое поможет вам выявлять и уничтожать вирусы и вредоносные программы до того, как они нанесут ущерб.
Источник: Malwarebytes
Недостаточно места на диске
Недостаток свободного места на диске также может вызвать проблемы с производительностью вашего компьютера.
Операционная система использует ваши устройства хранения для виртуальной оперативной памяти, также известной как файл подкачки.
Если в какой-то момент на вашем основном накопителе недостаточно места для указанного файла подкачки, компьютер не сможет эффективно использовать оперативную память, что заставит ваш компьютер тратить время на загрузку программ или файлов.
Исправление:
Если вы заметили, что на вашем компьютере заканчивается память, попробуйте удалить ненужные файлы.

Вам также следует очистить папку загрузок и корзину. Эти два содержат избыточные файлы, которые можно удалить для экономии места.
Кроме того, удалите временные файлы, которые могут занимать место в хранилище.
Чтобы удалить временные файлы, выполните следующие действия:
- Нажмите кнопку «Пуск» и в строке поиска введите « %temp% ». Откроется временная папка, в которой хранятся временные файлы, которые больше не нужны.
- Здесь выберите все и удалите
- Перезагрузите компьютер. Разница в скорости должна быть сразу заметна, если вашей проблемой было недостаточно места на диске
Расширенные проблемы с программным обеспечением
Поврежденные проблемы с ОС и драйверами
есть проблемы с браузером или Интернетом, следующим вероятным виновником может быть ваша ОС и/или драйверы.
Поврежденная ОС или драйверы часто проявляются в виде сбоя приложений, приложений, которые не запускаются, проблем с проводником Windows или регулярных эпизодов BSOD (синий экран смерти).

Если эти симптомы относятся к вашему случаю, и ваш компьютер работает медленно, вам следует предположить, что ваша ОС или один или несколько важных драйверов повреждены, и приступить к устранению проблемы.
Исправление:
Если вы подозреваете, что ваша операционная система повреждена, вы можете попробовать исправить ее несколькими способами.
- Нажмите кнопку/значок «Пуск» и введите «командная строка»
- Запустите командную строку с правами администратора, щелкнув этот выбор правой кнопкой мыши и выбрав «Запуск от имени администратора».
- При запуске командной строки введите следующую команду, чтобы запустить инструмент DISM: DISM /Online /Cleanup-Image /RestoreHealth . Инструмент DISM находит и устраняет распространенные проблемы с образом вашей системы и потенциально может помочь ускорить работу вашего компьютера
- После завершения этой команды введите «Sfc /scannow , чтобы исправить поврежденные элементы вашей ОС.

Вы также должны помнить об обновлении драйверов, чтобы предотвратить проблемы с вашим ПК. Для этого запустите Диспетчер устройств, выполнив поиск на панели задач или в меню «Пуск».
В окне диспетчера устройств найдите восклицательные знаки рядом с любым из устройств, перечисленных в этом окне.
Если есть, щелкните правой кнопкой мыши на конкретном устройстве и выберите «Обновить устройство» из меню. Ваш компьютер должен автоматически загрузить обновленные драйверы для этого конкретного устройства.
Узкие места ЦП
Узкие места ЦП — это распространенная проблема с производительностью, возникающая, когда одной или нескольким программам или процессам требуется больше вычислительной мощности, чем может обеспечить процессор.
Компьютер, который страдает от узких мест ЦП, обычно будет изо всех сил пытаться оптимально работать каждый раз, когда вы запускаете тяжелое приложение.
Например, ресурсоемкие приложения, такие как программы для редактирования видео или тяжелое программное обеспечение для 3D-моделирования, могут легко перегрузить процессор начального уровня, что замедлит работу вашего компьютера.

Узкие места ЦП также могут возникать на аппаратном уровне.
Это происходит, например, при соединении высокопроизводительной видеокарты с базовым, менее мощным процессором при сборке или обновлении ПК.
Здесь центральный процессор будет изо всех сил стараться не отставать от скорости графического процессора, что приведет к отставанию.
Исправление:
Исправление узких мест ЦП требует от вас определения причин проблем с ЦП.
Просто запустите любую тяжелую программу, которая, как вы подозреваете, может замедлять работу вашего процессора, и посмотрите, как реагирует ваш компьютер. Если ваш компьютер останавливается при запуске этого приложения, вам следует рассмотреть возможность его удаления или обновления компьютера.
Вы также можете точно определить проблему, сравнив производительность своего графического процессора с тем, как процессор работает под Вкладка «Производительность» в диспетчере задач.

После того, как вы убедились в том, что ваш ЦП является узким местом, вам следует подумать о некоторых обновлениях.
Всегда обращайтесь к руководству по сборке ПК, чтобы узнать, как лучше всего собрать все эти части вместе.
Дополнительные проблемы с оборудованием
Сбой жесткого диска
Если ничего не помогает, велика вероятность того, что вы имеете дело с неисправным аппаратным компонентом.
Первым аппаратным компонентом, который необходимо проверить, должен быть ваш жесткий диск.
На большинстве ПК отказ жесткого диска обычно представляет собой медленный процесс, который происходит с течением времени.
В течение этого времени на вашем жестком диске могут возникать спорадические или периодические сбои, обычно приводящие к замедлению работы ПК, поскольку ваша ОС пытается получить доступ к сбойным секторам.
Распространенным признаком того, что ваш жесткий диск выходит из строя, является проверка диска или ошибка «dll» , которая появляется время от времени, как показано ниже:
хороший шанс, что вы направляетесь к полному отказу жесткого диска.

Исправление:
Единственным разумным решением проблем с неисправным жестким диском будет его замена.
Само собой разумеется, но всегда убедитесь, что вы создали резервную копию содержимого неисправного жесткого диска.
До этого вы всегда можете использовать утилиту Check Disk, чтобы проверить, не имеете ли вы дело с неисправным жестким диском.
Для этого запустите командную строку с правами администратора и выполните следующие действия:
- Введите «chkdsk C:/r». Здесь C: представляет собой раздел на вашем жестком диске, на котором находится ваша ОС. В противном случае замените его соответствующей буквой, присвоенной вашему разделу
- Нажмите «Y» при следующем запросе, чтобы перезагрузить компьютер и запустить Check Disk во время перезагрузки
- Перезагрузите компьютер, чтобы запустить Check Disk. Эта утилита найдет и изолирует проблемные сектора и попытается переместить данные из этих неисправных секторов в исправные.

.
Вы также можете использовать сторонние приложения, такие как HDD-scan, для диагностики и потенциального исправления неисправного жесткого диска.
Если вы собираетесь заменить жесткий диск, рассмотрите возможность покупки твердотельного накопителя, так как он менее подвержен механическим повреждениям и работает намного быстрее.
Другие проблемы, связанные с аппаратным обеспечением
Другие аппаратные компоненты вашего ПК также могут вызывать его замедление.
Например, когда на вашем компьютере недостаточно оперативной памяти, он будет постоянно перемещать данные между файлом подкачки на вашем накопителе и оперативной памятью, что неизбежно приведет к падению производительности.
Перегрев процессора и резко замедлит работу компьютера. Всякий раз, когда ваш процессор не охлаждается должным образом, он перегревается и приводит к тепловому дросселированию, что, в свою очередь, замедляет работу вашего ПК.
Исправление:
Если вы чувствуете, что ваши потребности в обработке постоянно перевешивают возможности вашей текущей оперативной памяти или процессора, возможно, пришло время для обновления.

Всегда рекомендуется обновлять оперативную память (объем) каждые 2-3 года, в зависимости от возрастающих рабочих нагрузок, обновлений ОС и других аппаратных средств ПК.
Также необходимо регулярно чистить корпус компьютера, чтобы пыль, волосы и грязь не мешали потоку воздуха.
Также убедитесь, что ваши вентиляторы работают правильно и не блокируются, чтобы ваш процессор не перегревался.
Хорошим началом для выявления перегрева компонентов является проверка их температуры. Вот как.
Заключение
Отстающий компьютер может быть довольно неприятным.
Тем не менее, есть много простых профилактических мер, которые вы можете предпринять, чтобы ваш компьютер всегда работал оптимально.
Возьмите за привычку перезагружать компьютер через день, особенно если вы постоянно работаете много часов над тяжелыми задачами.
В дополнение к ускорению работы вашего ПК, это может помочь убрать беспорядок на рабочем столе и повысить вашу продуктивность.

Убедитесь, что вы также обновляете свою ОС и связанные с ней драйверы всякий раз, когда появляется запрос, включая любое антивирусное/антивредоносное программное обеспечение, которое вы используете.
И, наконец, если вы чувствуете, что вам нужно обновить часть оборудования или получить совершенно новую установку, убедитесь, что вы сопоставляете свою рабочую нагрузку с любыми компонентами, на которые вы смотрите; таким образом вы предотвратите любые проблемы с производительностью в будущем.
Часто задаваемые вопросы
Как исправить медленный компьютер?
Для устранения медленной работы компьютера необходимо определить основные причины.
Медленному компьютеру может просто потребоваться перезагрузка для очистки памяти.
Также может потребоваться сканирование на наличие вирусов и вредоносных программ, обновление драйверов и ОС, отключение ресурсоемких фоновых программ и, в других случаях, проверка того, не замедляют ли работу ПК какие-либо аппаратные проблемы.

Какие файлы можно удалить, чтобы ускорить мой компьютер?
Удаление временных файлов может помочь ускорить работу ПК, хотя и незначительно.
Всегда следует удалять временные файлы, которые могли остаться после удаления программы.
Ускорит ли ПК удаление старых файлов?
По большей части удаление старых файлов не обязательно ускорит работу ПК.
Это будет , однако они помогут вашему жесткому диску множеством различных способов. Поэтому обязательно очистите корзину и удалите файлы, которые вам больше не нужны, когда это возможно.
Обращаюсь к вам
Сталкивались ли вы когда-либо с какой-либо из этих проблем, и если да, то что вы делали, чтобы их исправить? Дайте нам знать в разделе комментариев внизу и, если вам нужна помощь, заходите на наш форум!
CGDirector поддерживает Reader. Когда вы покупаете по нашим ссылкам, мы можем получать партнерскую комиссию.

Ваша Windows 10 работает медленно после обновления? Вот как это исправить
Практическую ценность обновлений Windows невозможно переоценить; они добавляют в вашу систему много хороших функций и исправлений безопасности. Но какими бы полезными ни были эти обновления, они также могут замедлить работу вашего компьютера после их установки.
Если после обновления ваша копия Windows 10 работает медленно, эти советы должны помочь вам устранить проблему и вернуть ее в исходное состояние.
Работает ли Windows 10 медленно после установки обновления? Вот причина
Обновления Windows 10 хороши. Фактически, они являются вашей первой линией защиты от вредоносных программ и вирусов, даже до того, как вы установите некоторые из лучших антивирусных программ в Windows.
Эти обновления также исправляют любые ошибки, приводящие к аварийному завершению работы приложений, и добавляют некоторые полезные функции и настройки. Короче говоря, каждое обновление направлено на улучшение работы вашего компьютера.

Итак, если они нацелены на то, чтобы сделать ваш компьютер лучше, почему ваш компьютер иногда работает медленнее после обновления Windows?
В ходе нашего исследования мы обнаружили, что это основные причины замедления работы компьютера после обновления Windows:
- Хотя обновления Windows практически необходимы, они не идеальны. Иногда ошибка в обновлении приводит к новым проблемам с производительностью.
- Если некоторые системные файлы Windows повреждены, это может привести к замедлению работы.
- Наконец, фоновые приложения иногда могут влиять на то, как ваш компьютер распределяет свои ресурсы.
Теперь, когда мы знаем основные причины, пришло время навсегда исправить медленную работу Windows 10.
Как исправить замедление работы Windows 10 после обновления
Какой бы ни была причина замедления работы вашего компьютера с Windows 10, если вы будете следовать методам, перечисленным в этом руководстве, до конца, ваш компьютер должен ускориться в кратчайшие сроки.

1. Откат самых последних обновлений Windows
Если новые обновления вызвали замедление работы Windows 10, откат обновлений должен устранить проблему. К счастью, специально для этого случая Microsoft разработала встроенный в Windows инструмент.
Чтобы удалить последние обновления, перейдите на страницу Настройки > Обновление и безопасность > Центр обновления Windows > Просмотр истории обновлений .
Далее нажмите Удалить обновления . Там вы увидите список всех установленных обновлений. Затем вы можете удалить обновления, которые, по вашему мнению, вызвали проблему.
2. Восстановление поврежденных или поврежденных файлов
Иногда критически важные для системы файлы Windows могут быть повреждены или повреждены. Это, в свою очередь, может вызвать проблемы с замедлением работы Windows 10.
К счастью, вы можете устранить повреждение с помощью средства проверки системных файлов, бесплатного инструмента, разработанного Microsoft, который пригодится для таких проблем с повреждением, как этот.
 Инструмент работает, сканируя весь ваш компьютер, а затем устраняя все возможные проблемы.
Инструмент работает, сканируя весь ваш компьютер, а затем устраняя все возможные проблемы.Чтобы запустить средство проверки системных файлов, необходимо использовать командную строку. Для начала выполните шаги, перечисленные ниже:
- Перейдите в строку поиска меню «Пуск» , введите «командная строка».
- Запустите командную строку от имени администратора, щелкнув правой кнопкой мыши запись поиска и выбрав Запуск от имени администратора .
- В командной строке введите sfc /scannow и нажмите Введите .
После завершения сканирования перезагрузите систему. Если недавнее обновление вызвало какое-либо повреждение, это должно исправить его.
Если с помощью команды SFC не удается восстановить файлы, используйте вместо этого команду системы обслуживания образов развертывания и управления ими (DISM). Это еще один инструмент диагностики Windows, созданный Microsoft, но более мощный, чем SFC.
 Если вы хотите узнать о них больше, ознакомьтесь с нашим руководством о различиях между CHKDSK, SFC и DISM.
Если вы хотите узнать о них больше, ознакомьтесь с нашим руководством о различиях между CHKDSK, SFC и DISM.Команда DSIM восстанавливает файлы образа системы Windows. Чтобы запустить эту команду, откройте командную строку с правами администратора, как мы делали выше. Запустите команду DISM /Online /Cleanup-Image /CheckHealth , чтобы проверить, не поврежден ли образ.
Если проблем с повреждением нет, вы можете запустить более расширенное сканирование с помощью команды Dism /Online /Cleanup-Image /ScanHealth :
Обратите внимание, что этот процесс может занять некоторое время. Если вы обнаружите проблемы с повреждением на предыдущем шаге, запустите Команда Dism /Online /Cleanup-Image /RestoreHealth для загрузки и замены поврежденных файлов.
Перезагрузите компьютер после выполнения команды, затем снова запустите команду SFC, чтобы исправить все ошибки.
3. Отключить фоновые приложения
Иногда ненужные фоновые приложения могут замедлять работу Windows 10 после обновления.
 Таким образом, мы можем попробовать отключить их, чтобы посмотреть, решит ли это проблему.
Таким образом, мы можем попробовать отключить их, чтобы посмотреть, решит ли это проблему.Windows 10 поставляется с множеством предустановленных приложений с самого первого дня. Эти приложения будут продолжать работать в фоновом режиме, даже если вы их не используете. Однако им это не нужно, поскольку большой процент этих приложений на самом деле не требуется для работы Windows 10.
К сожалению, эти приложения потребляют ресурсы вашего компьютера, которые в противном случае были бы бесплатными. Это оставляет ваш компьютер медленнее, чем обычно.
Поэтому полезно закрыть ненужные приложения и посмотреть, приведет ли это к повышению производительности. Вот как вы можете это сделать:
- Откройте настройки Windows .
- Затем нажмите Конфиденциальность > Фоновые приложения .
- Выберите, какие приложения могут работать в фоновом режиме, отключив все ненужные приложения.
Перезагрузите компьютер и посмотрите, поможет ли это освободить некоторые ресурсы.

4. Выполните чистую загрузку
Чистая загрузка выполняется путем запуска компьютера с минимальным количеством драйверов и приложений. Это позволяет ПК работать без вмешательства ненужных приложений, что может помочь в диагностике того, замедляет ли приложение какое-либо приложение.
Вот как выполнить чистую загрузку:
- В меню «Пуск» панель поиска , введите «msconfig» и выберите Приложение конфигурации системы .
- На вкладке Службы выберите Скрыть все службы Microsoft , а затем нажмите Отключить все .
- На вкладке Startup нажмите Open Task Manager .
- В разделе Startup выберите и отключите все перечисленные здесь приложения одно за другим. Вы также можете щелкнуть правой кнопкой мыши фоновый процесс и выбрать Отключить в меню.
- Закройте диспетчер задач .

- На вкладке Startup окна System Configuration нажмите OK .
После выполнения всех вышеперечисленных шагов можно приступать к чистой загрузке. Просто перезагрузите компьютер, и начнется чистая загрузка.
Если ваш компьютер работает намного быстрее после чистой загрузки, это означает, что виновником было одно из приложений, которое вы отключили ранее. Теперь вы можете продолжать повторять вышеописанные шаги, но постепенно добавляя свои приложения одно за другим. В тот момент, когда ваш компьютер снова начинает страдать, причиной проблемы является любое приложение, которое вы только что включили.
5. Запустите восстановление системы Windows
Восстановление системы — это бесплатный инструмент, который работает, переводя вашу Windows в точку во времени, где она работала нормально. Он часто вызывается во время ошибки или неисправности в вашей Windows, и вам нужно вернуться в состояние, когда все функционировало.
 Здесь можно использовать восстановление системы, чтобы вернуть настройки Windows в состояние, предшествующее обновлению.
Здесь можно использовать восстановление системы, чтобы вернуть настройки Windows в состояние, предшествующее обновлению.Для начала выполните следующие шаги:
- В меню «Пуск» , введите «Восстановление системы» и выберите Создать точку восстановления .
- Появится диалоговое окно Свойства системы .
- Выберите Защита системы и нажмите Восстановление системы . Примечание: Если вы не можете нажать на эту кнопку, значит, в вашей системе еще нет точки восстановления, и, следовательно, вы не можете ее восстановить.
- Нажмите кнопку Далее .
- Выберите точку восстановления и нажмите Отсканируйте на наличие уязвимых программ , чтобы подтвердить, какие приложения будут удалены.
- Нажмите Далее , чтобы начать восстановление.
- Наконец, нажмите Готово .

После завершения восстановления ваша система будет восстановлена до исходного состояния на момент последнего резервного копирования.
6. Сброс до заводских настроек
В крайнем случае для медленного ПК с Windows 10 можно использовать инструмент сброса до заводских настроек Windows и начать с нуля. Однако будьте осторожны, так как это ядерный вариант, который вернет ваш компьютер в исходное, свежее состояние, когда вы его купили. Вот как вы можете начать:
- Перейдите в строку поиска меню «Пуск» , введите «настройки» и выберите наиболее подходящее.
- Выберите Система > Восстановление .
- Нажмите Сброс ПК .
- Выберите нужный вариант сброса: Сохранить мои файлы или Удалить все .
Ваша система начнет подготовку к сбросу. В новом диалоговом окне нажмите Reset . Начнется сброс к заводским настройкам, и во время него ваш компьютер перезагрузится.


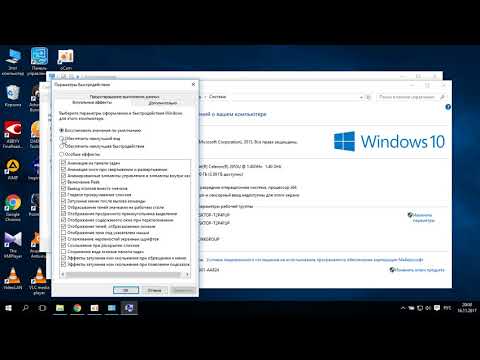
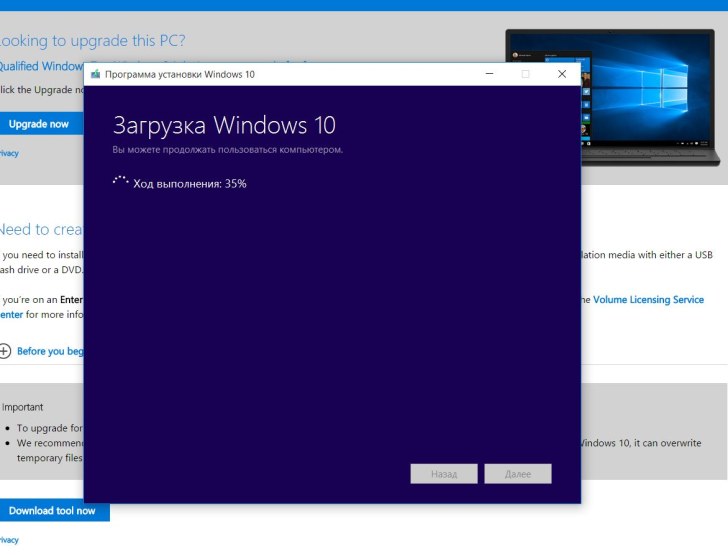


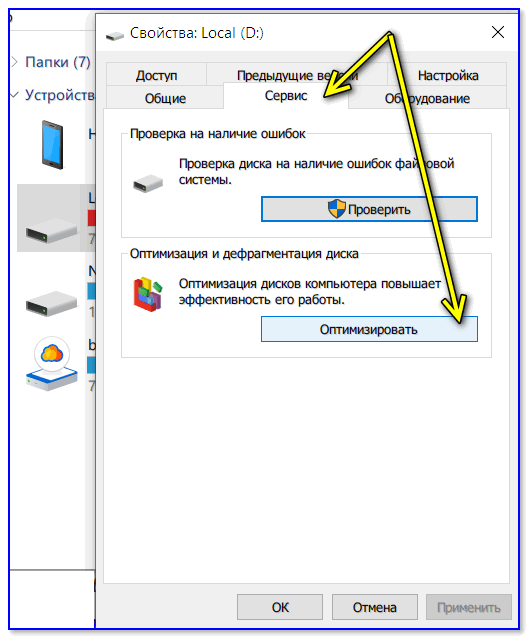 Если ваш компьютер не перезагружался в течение нескольких дней или недель и внезапно стал работать медленнее, лучше всего начать с перезагрузки, чтобы восстановить производительность. Старый добрый «Вы пробовали выключить и снова включить?» творит чудеса.
Если ваш компьютер не перезагружался в течение нескольких дней или недель и внезапно стал работать медленнее, лучше всего начать с перезагрузки, чтобы восстановить производительность. Старый добрый «Вы пробовали выключить и снова включить?» творит чудеса.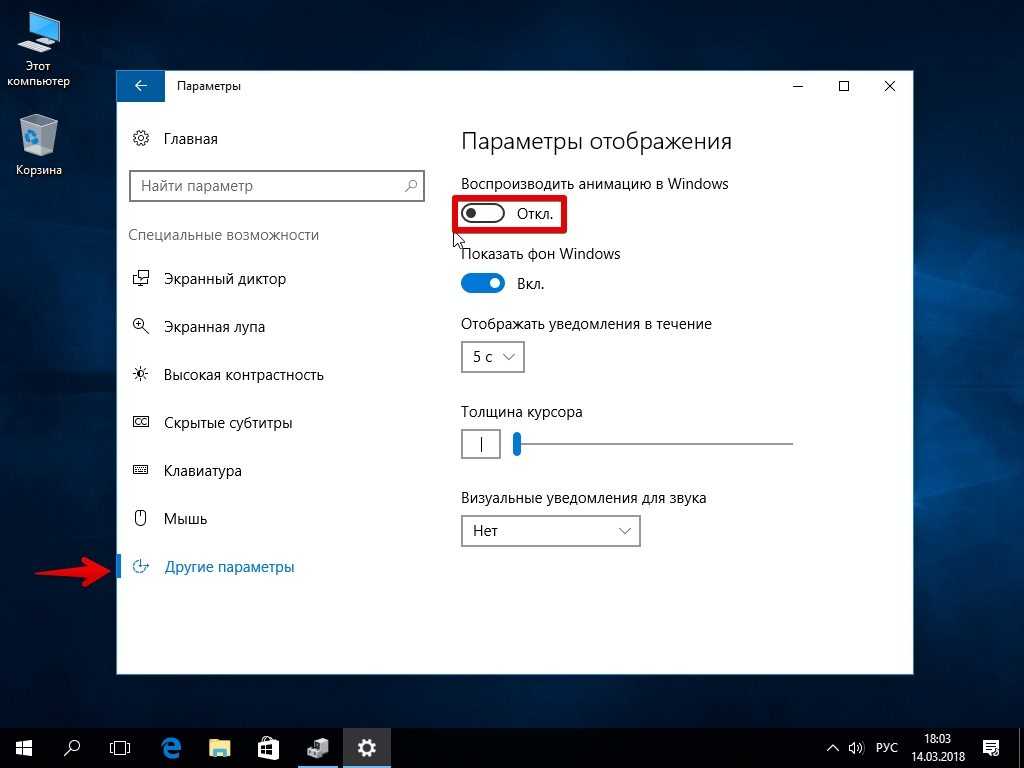 Проанализируйте, нужна ли вам программа на вашем ПК, а если нет, то лучше ее удалить.
Проанализируйте, нужна ли вам программа на вашем ПК, а если нет, то лучше ее удалить.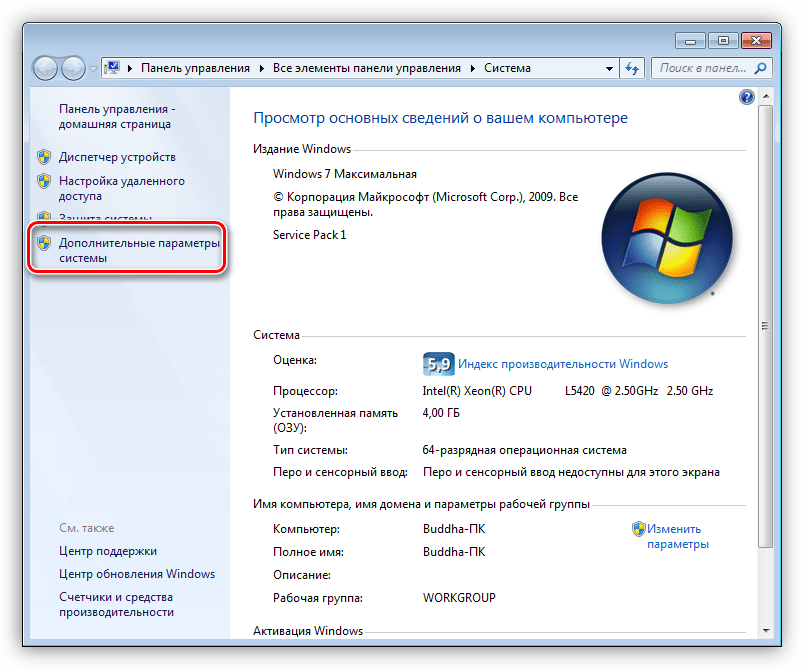

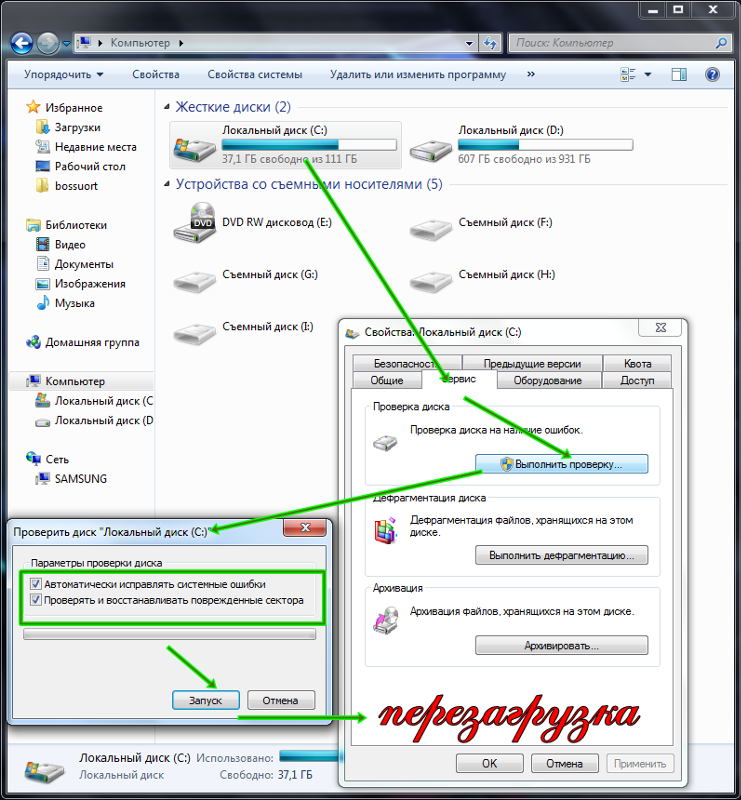
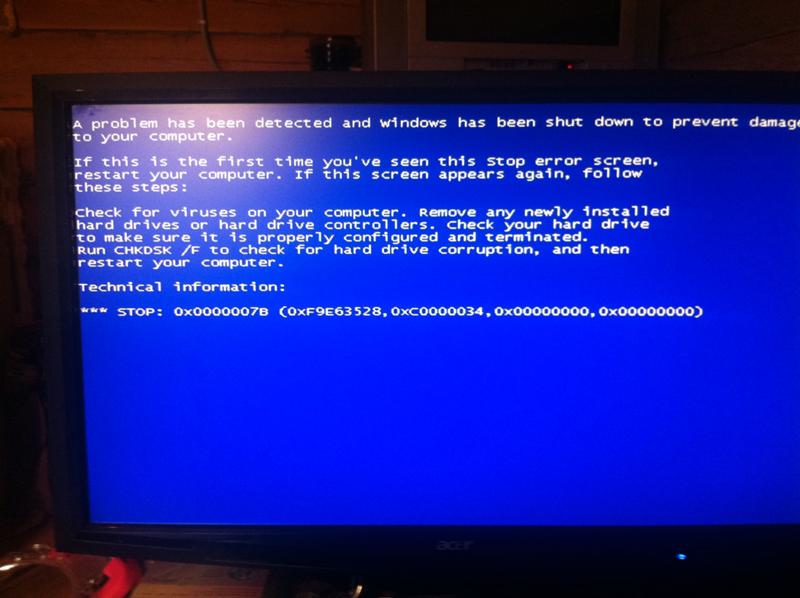 Если есть что-то, что вы не узнаете, удалите его
Если есть что-то, что вы не узнаете, удалите его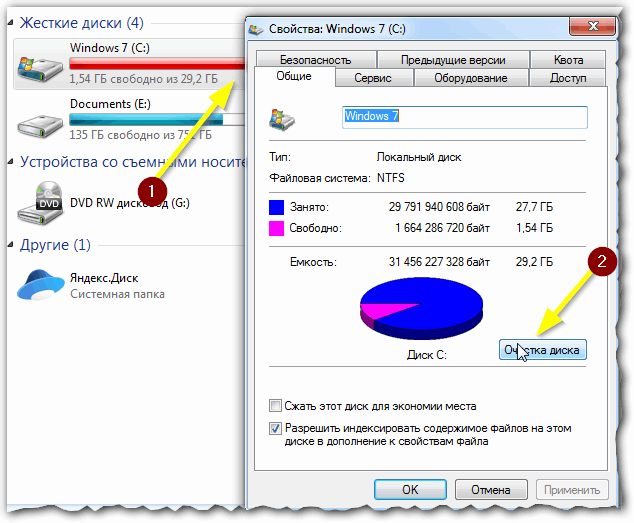


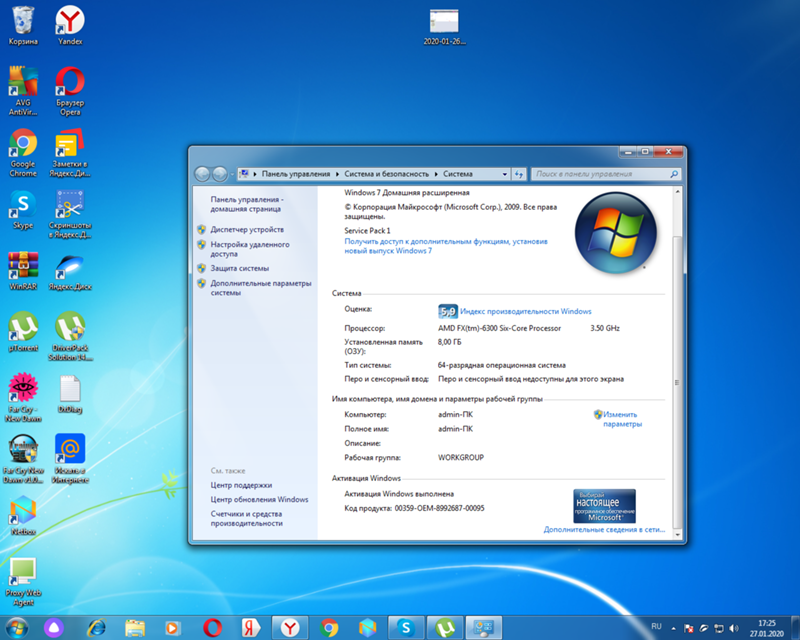
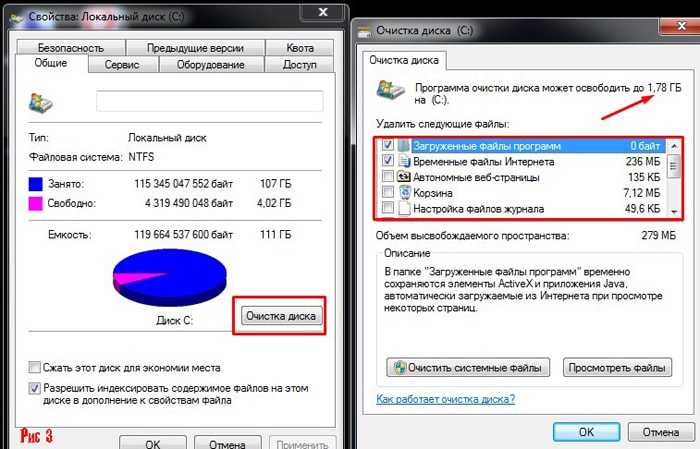
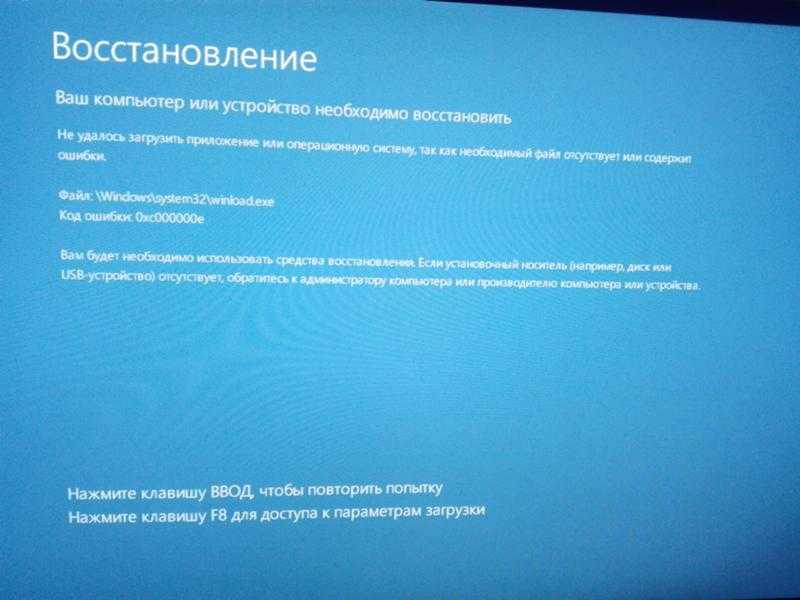

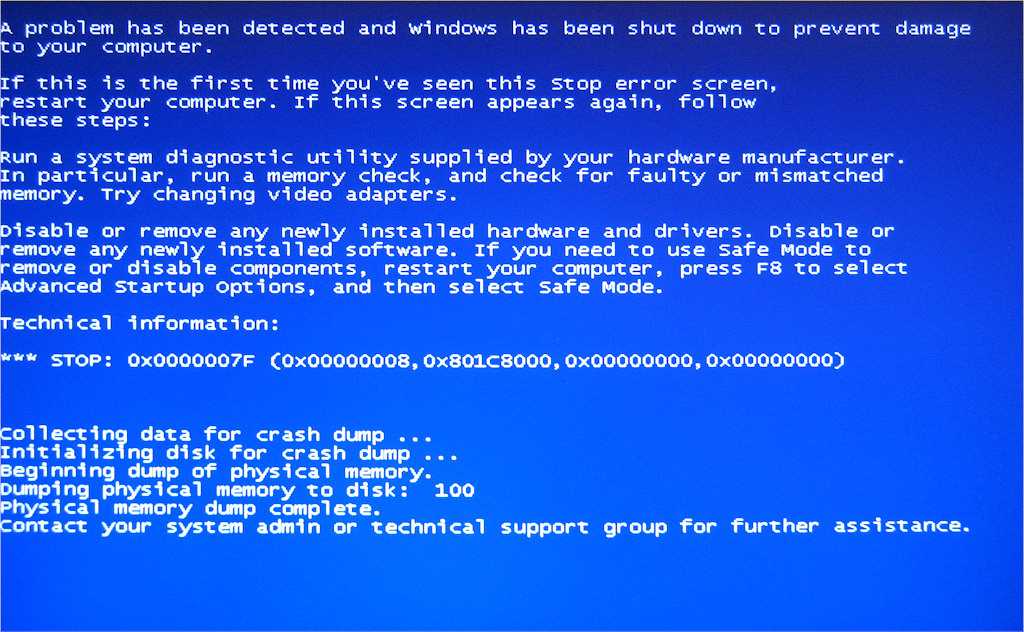
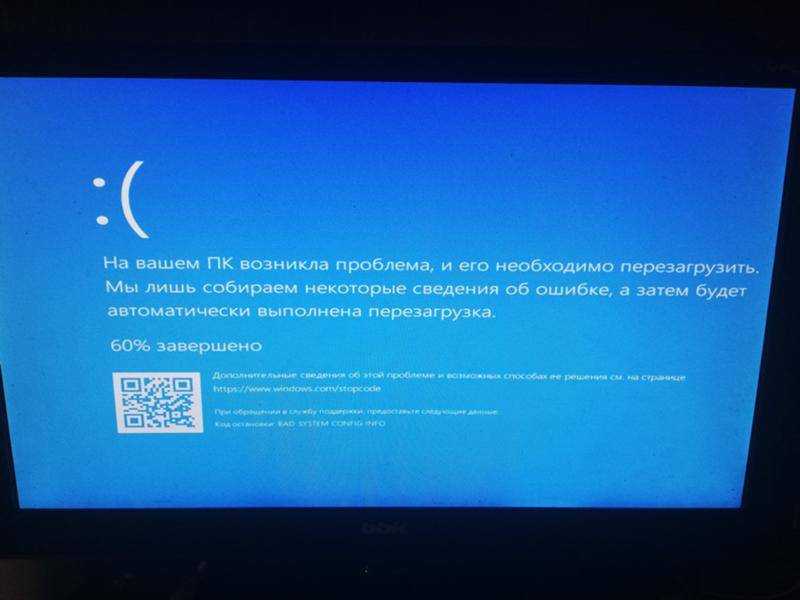
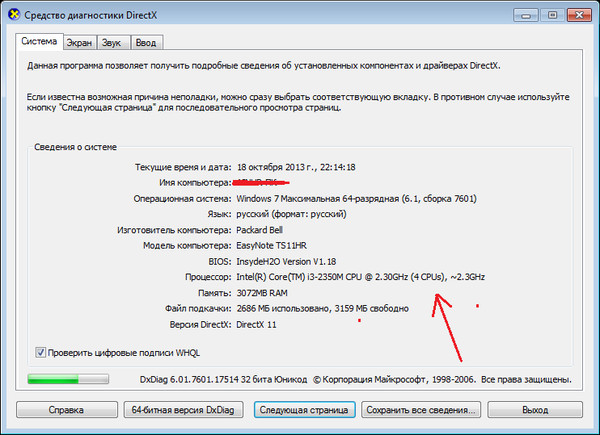



 Инструмент работает, сканируя весь ваш компьютер, а затем устраняя все возможные проблемы.
Инструмент работает, сканируя весь ваш компьютер, а затем устраняя все возможные проблемы.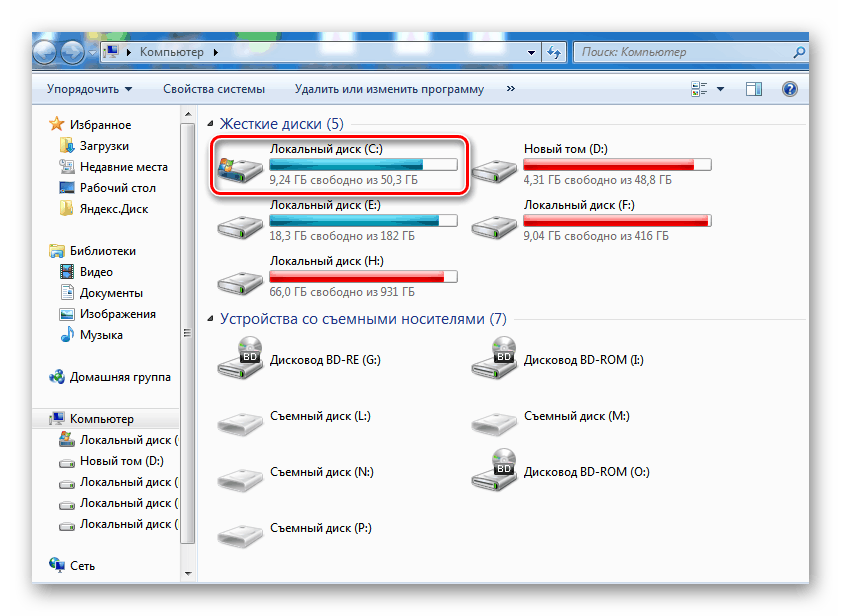 Если вы хотите узнать о них больше, ознакомьтесь с нашим руководством о различиях между CHKDSK, SFC и DISM.
Если вы хотите узнать о них больше, ознакомьтесь с нашим руководством о различиях между CHKDSK, SFC и DISM. Таким образом, мы можем попробовать отключить их, чтобы посмотреть, решит ли это проблему.
Таким образом, мы можем попробовать отключить их, чтобы посмотреть, решит ли это проблему.
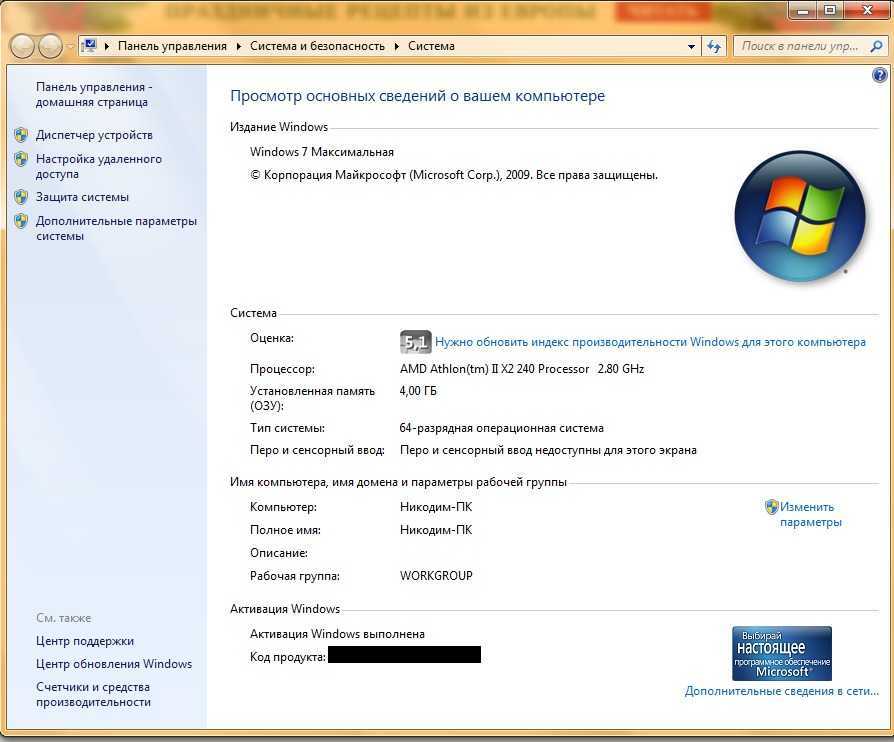
 Здесь можно использовать восстановление системы, чтобы вернуть настройки Windows в состояние, предшествующее обновлению.
Здесь можно использовать восстановление системы, чтобы вернуть настройки Windows в состояние, предшествующее обновлению.