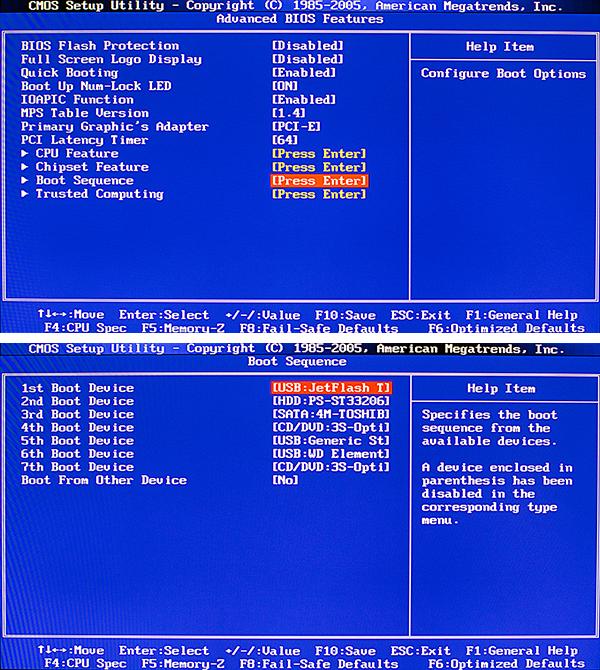Как откат сделать через биос: Как восстановить Виндовс 10 через БИОС: способы отката системы
Содержание
Как через БИОС восстановить систему Windows 10
Главная » Windows 10
Чтобы через БИОС восстановить систему Windows 10, необходимо предварительно записать дистрибутив соответствующей версии на накопитель. После этого потребуется запустить на компьютере инсталлятор и перейти в специальный раздел, который предоставляет множество инструментов для нормализации работы операционной системы (ОС).
Содержание
- Создание загрузочной флешки
- Восстановление системы Windows 10 через БИОС
- Запуск компьютера с накопителя
- Процесс восстановления
Создание загрузочной флешки
Процесс создания инсталляционного накопителя будет приведен на примере использования программы Rufus. Пошаговое руководство:
- Вставить флешку в порт компьютера, запустить приложение.
- В списке «Устройство» выбрать наименование носителя.

- Кликнуть по кнопке Выбрать и в окне файлового менеджера проложить путь до дистрибутива ОС.
- Установить файловую систему FAT32, нажать Старт.
Начнется процесс переноса данных с образа на накопитель. После завершения раздастся звуковой сигнал и на полосе прогресса будет написано «Готово» — программу можно закрыть.
Обратите внимание! Если Windows слетела и не загружается, потребуется воспользоваться другим компьютером для записи загрузочного диска.
Восстановление системы Windows 10 через БИОС
Чтобы выполнить откат посредством инструментов инсталлятора, необходимо предварительно запустить компьютер с флешки. Делается это через систему ввода и вывода.
Запуск компьютера с накопителя
В BIOS можно попасть путем своевременного нажатия определенной клавиши в момент пуска компьютера. Для упрощения процедуры выбора носителя, с которого будет осуществлен запуск, рекомендуется воспользоваться Boot Menu. Для этого используется следующая клавиша:
Для этого используется следующая клавиша:
| Материнская плата / ноутбук | Клавиша |
| MSI, AsRock, Sony Vaio | F11 |
| Gigabyte, Acer, Dell, Lenovo, Packard Bell, Toshiba | F12 |
| Asus | F8 |
| Intel, Asus, Samsung | Esc |
| HP | Esc > F9 |
После входа в меню загрузки необходимо, используя стрелки на клавиатуре, выбрать название загрузочного USB-диска и нажать Enter. Это спровоцирует запуск установщика Windows, в рамках которого можно будет запустить среду восстановления.
Процесс восстановления
Попав в главное меню инсталлятора ОС, потребуется зайти в специальное меню, где находятся инструменты для исправления проблем. Пошаговое руководство:
- Перейти по гиперссылке «Восстановление системы».

- В специальном меню войти в раздел «Диагностика» > «Дополнительные параметры» > «Восстановление системы».
Теперь можно откатить Windows 10 до точки восстановления через БИОС, для этого нужно:
- В появившемся окне нажать Далее.
- Выбрать контрольный слепок работоспособной ОС, кликнуть Далее.
- Запустить процесс отката, щелкнув по кнопке Готово.
Важно! Если точек восстановления не было сделано, можно вернуть Windows 10 к заводским настройкам. Для этого потребуется в меню «Диагностика» выбрать пункт «Восстановить».
После выполнения описанных в статье действий ОС будет возвращена к рабочему состоянию. Данное руководство применимо во всех случаях, даже когда нет доступа к рабочему столу, важно иметь загрузочный накопитель с дистрибутивом той же версии установленной системы.
Данное руководство применимо во всех случаях, даже когда нет доступа к рабочему столу, важно иметь загрузочный накопитель с дистрибутивом той же версии установленной системы.
Рейтинг
( 1 оценка, среднее 5 из 5 )
1
Восстановление Справочник ОС
Матузок Вадим Вячеславович/ автор статьи
Образование: Комсомольский Индустриальный техникум, специальность «Техническая эксплуатация электрооборудования»; Донецкий национальный университет, филологический факультет, специальность «Фундаментальная прикладная лингвистика». Опыт работы оператором компьютерного набора на предприятии «Почта Донбасса», ньюсмейкером на новостном портале DA-Info, автором информационных статей на различных ресурсах и биржах контента.
Понравилась статья? Поделиться с друзьями
Восстановление системы Windows 7 через Bios: как сделать, инструкция
Содержание:
- Как восстановить Виндовс 7 через БИОС: о работе БИОС и о том, когда его следует применять
- Восстановление с помощью настроек BIOS: загрузочный диск для начала процедуры восстановления
- Настройка приоритета загрузки устройств в БИОС: вход, комбинации клавиш, поиск настроек и их сохранение
- Восстановление системы: подключение девайса и запуск восстановления
- Выбрать действие
- Рекомендации по работе с системой: хранение информации на втором логическом диске и копирование образа системы раз в месяц
Часто персональные компьютеры и ноутбуки отказываются запускать операционную систему из-за собственных ошибок или из-за сбоев, которые могли возникнуть в самой Виндовс. Одна из самых распространенных проблем, с которой хоть раз сталкивался каждый более-менее опытный человек, который использует эту ОС продолжительное время. Причиной сбоя может стать попадание в операционную систему вирусов или троянов, повреждение загрузочного сектора диска или удаление (изменение) файлов в системном каталоге. Иногда единственным способов восстановить работоспособность Виндовс является БИОС. Необходимо разобраться с тем, как происходит восстановление системы Windows 7 через БИОС и какими методами это можно реализовать.
Одна из самых распространенных проблем, с которой хоть раз сталкивался каждый более-менее опытный человек, который использует эту ОС продолжительное время. Причиной сбоя может стать попадание в операционную систему вирусов или троянов, повреждение загрузочного сектора диска или удаление (изменение) файлов в системном каталоге. Иногда единственным способов восстановить работоспособность Виндовс является БИОС. Необходимо разобраться с тем, как происходит восстановление системы Windows 7 через БИОС и какими методами это можно реализовать.
Как восстановить Виндовс 7 через БИОС: о работе БИОС и о том, когда его следует применять
BIOS, что означает «Basic Input and Output System», — это набор микропрограмм, которые позволяют задать ряд инструкций для аппаратной части персонального компьютера с целью запустить их и начать активацию операционной системы. Именно БИОС позволяет точно определить последовательность действий персонального компьютера после его включения: что ему нужно делать, какие компоненты использоваться и в какой сектор жесткого диска «смотреть».
БИОС помогает вернуть комп в нормальное состояние
Физически программы расположены в специальном чипе, который находится на материнской плате. Софт ждет инструкций вне зависимости от того, включен персональный компьютер или выключен. За это отвечает специальная батарейка, которая находится недалеко от микросхемы. Именно она позволяет контролировать ход системных часов и дату, которые не сбиваются даже при долгом отключении ПК или ноута.
Применять БИОС рекомендуется только опытным пользователям, которые умеют с ним работать и делали это не раз. Он позволяет не только задать ряд важный настроек запуска операционной системы Виндовс 7, но и предоставляет доступ к процессору, оперативной памяти и другим аппаратным средствам, позволяя повышать их технические характеристики (разгонять их).
Важно! Касаемо запуска ОС, БИОС может помочь определить носитель, с которого произойдет авторизация, а также указать приоритет загрузочных накопителей (жестких дисков, CD-приводов и Flash-накопителей).
Работать в этой среде рекомендуется только в том случае, если человек не может запустить свою операционную систему другим путем. Если в Виндовс 7 произошел сбой, который просто не дает перейти в ее интерфейс рабочего стола, то остается грузиться с другого носителя через BIOS и решать проблему.
Задание приоритета для запуска с другого носителя
Восстановление с помощью настроек BIOS: загрузочный диск для начала процедуры восстановления
Перед выполнением тех или иных операций с операционной системой, которая не хочет запускаться, необходимо произвести настройку БИОС и создать загрузочный диск (с помощью CD или DVD) или воспользоваться специально настроенной флешкой. О том, как конфигурировать приоритет загрузки интерфейса микропрограмм «Basic Input and Output System», будет рассказано далее, а сейчас стоит подробнее сказать о загрузочном носителе.
Как восстановить Виндовс 10 через Биос — инструкция
Загрузочная или установочная флешка – это специальный носитель с образом операционной системы Виндовс 7 (ХП, 8, 10 и так далее), которая предназначена для восстановления ОС, исправления ошибок и ряда других действий. Она позволяет не только воспользоваться стандартными средствами установщика, но и запускает командную строку или дает доступ к другим важным функциям. К ним относятся проверка диска, анализ целостности системных файлов.
Она позволяет не только воспользоваться стандартными средствами установщика, но и запускает командную строку или дает доступ к другим важным функциям. К ним относятся проверка диска, анализ целостности системных файлов.
Важно! Для создания загрузочного носителя необходимо найти образ своей ОС в такой же редакции (лучше использовать тот образ, с которого она была установлена) и записать его на отформатированную флешку или DVD-диск с помощью любой специализированной программы.
Далее после настройки его приоритета запуска, о которой будет рассказано далее, можно запуститься с этого носителя и начать предпринимать попытки восстановить свою операционную систему и все файлы, которые на ней находятся. В крайнем случае, можно и переустановить ОС, если она не поддается восстановлению из-за пагубного воздействия вирусов на важные системные файлы.
Иногда на экране появляются подсказки: что нажать, чтобы перейти в BIOS
Настройка приоритета загрузки устройств в БИОС: вход, комбинации клавиш, поиск настроек и их сохранение
Как зайти в БИОС в виндовс 10 — активация и настройки
Перед началом восстановления необходимо перейти в сами настройки БИОС и выполнить там ряд изменений.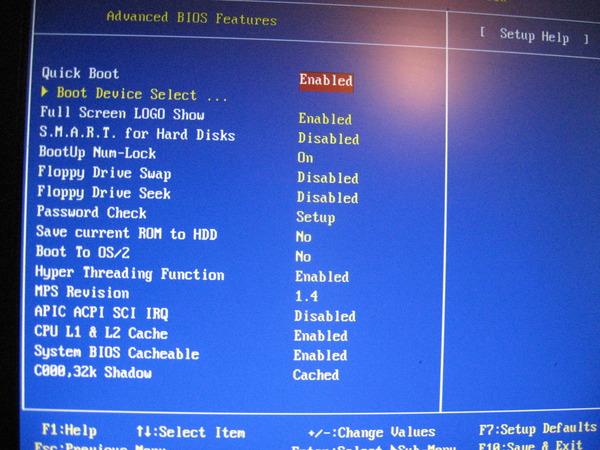 Пошаговая инструкция по этому процессу выглядит следующим образом:
Пошаговая инструкция по этому процессу выглядит следующим образом:
- Выполнить перезапуск компьютера или ноутбука.
- Дождаться окна, в котором можно будет нажать на клавишу и перейти в BIOS. Каждый производитель назначает свои кнопки для перехода. Особенно это касается ноутбуков. Если стандартное нажатие F8 не помогает, то можно воспользоваться клавишами F1, F2,F4,F8,F11 или F12. На ноутбуке при этом придется нажимать сочетание, например, Fn + F8.
- Дождаться запуска интерфейса программы.
- Перейти в раздел «Boot» или в другую вкладку, которая связана с выбором загрузочного накопителя.
- Найти параметр «Boot Priority», выделить его и нажать клавишу «Ввод».
- Выбрать из списка свой девайс (флешку, DVD-диск) и установить приоритет загрузки на него.
Главное не забыть в итоге сохранить настройки и выйти из них через вкладку «Exit».
Создание загрузочного носителя в популярной программе
Восстановление системы: подключение девайса и запуск восстановления
Как войти в Биос в Виндовс 7 — пошаговая инструкция
Как только БИОС настроен, можно начинать восстановление.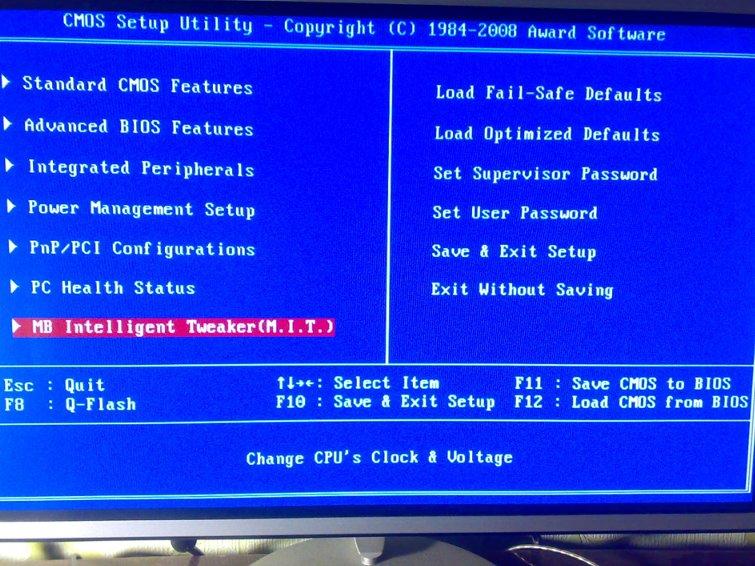 Для этого накопитель вставляют в USB порт или дисковод. Все зависит от его типа. Как только этот шаг выполнен, переходят к персональному компьютеру или ноутбуку и включают его. Если настройки были выполнены правильно, то загрузка начнется не с системного диска с операционной системой, а с флешки или диска с образом этой ОС.
Для этого накопитель вставляют в USB порт или дисковод. Все зависит от его типа. Как только этот шаг выполнен, переходят к персональному компьютеру или ноутбуку и включают его. Если настройки были выполнены правильно, то загрузка начнется не с системного диска с операционной системой, а с флешки или диска с образом этой ОС.
Важно! Через некоторое время перед пользователем появится окно установки, предлагающее заново установить Виндовс 7. Делать этого не нужно, так как необходимо просто восстановить систему. Для этого находят пункт «Восстановление» и выбирают дальнейшие действия, исходя из вида проблемы.
Выбор пункта «Восстановление системы» в окне программы установки Виндовс 7
Выбрать действие
Всего в меню восстановления представлено несколько простых действий и доступных утилит, которые можно выбрать для восстановления. Вот их список:
- Восстановление запуска. Наиболее часто выбираемый пункт, который позволяет найти и исправить большинство программных сбоев, мешающих запуску операционной системы.
 Стоит заметить, что при любых, даже незначительных, проблемах с аппаратной частью данный способ не поможет.
Стоит заметить, что при любых, даже незначительных, проблемах с аппаратной частью данный способ не поможет. - Восстановление системы. Комплексное восстановление ОС Виндовс 7, которое просматривает все важные системные файлы на наличие ошибок и заменяет их на правильные из своего каталога. Если на носителе есть информация для восстановления ОС, то данный способ с большой долей вероятности поможет.
- Восстановление образа системы. Метод помогает, если требуется восстановить операционную систему из ранее созданного резервного образа. Создавать такие образу нужно регулярно, так как они помогают сохранить все настройки и параметры ОС при ее восстановлении.
Рекомендации по работе с системой: хранение информации на втором логическом диске и копирование образа системы раз в месяц
Чтобы не мучить себя восстановлениями, которые, кстати, не всегда могут помочь, рекомендуется выполнять простые правила работы за ПК:
- не скачивать программы из неизвестных источников;
- не менять настройки, значение которых до конца не ясно;
- не удалять файлы из папки Windows вручную.

Кроме этого, необходимо стараться хранить все важные файлы на отдельном логическом диске, который при восстановлении или переустановке системы останется нетронутым. Это очень распространенная практика и для этого совсем не обязательно иметь отдельный твердотельный накопитель, подключаемый по USB. Достаточно приобрести второй диск и вставить его в ПК.
Создание же резервных копий образа операционной системы – самое лучше, что может сделать человек для обеспечения сохранности своей Виндовс 7. Процесс подразумевает создание бэкапов образа ОС и важный файлов, которые позволяют восстановить систему и все ее настройки, которые были актуальны в тот момент, когда был сделан этот бэкап. Настроить создание контрольных точек можно с любой периодичность, то оптимальнее делать это раз в месяц.
Указание одного из действий, которое требуется выполнить для восстановления ОС
Было разобрано, как через БИОС восстановить систему Windows 7, и в каких случаях это делать. Стоит сказать, что максимально правильным вариантом является регулярное создание КТ с целью восстановиться из них, но если их нет, то придется выполнять откат ОС или восстанавливать ее средствами установщика Виндовс.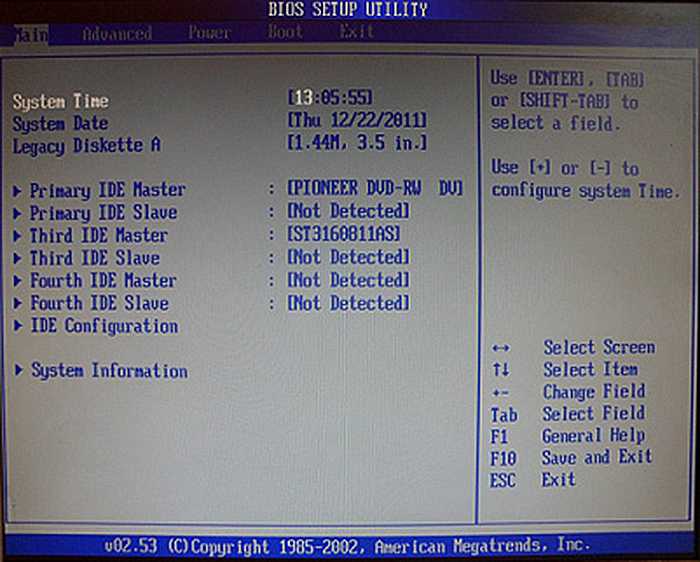
Автор:
Сергей Алдонин
Как восстановить заводские настройки Windows 10 из Bios
Как восстановить заводские настройки Windows 10 из Bios
Блог
Восстановление заводских настроек компьютера с Windows 10 может быть полезным инструментом, помогающим восстановить исходные настройки компьютера. Это также может помочь вам устранить технические неполадки, которые могут возникнуть с вашим компьютером. Сброс вашего компьютера из BIOS — это быстрый и простой процесс, и в этой статье мы покажем вам, как именно это сделать.
Как восстановить заводские настройки Windows 10 из BIOS
- Перезагрузите компьютер и нажмите клавишу F2 или Del, чтобы войти в BIOS.

- Перейдите на вкладку «Дополнительно» с помощью клавиш со стрелками влево и вправо.
- Найдите параметр «Конфигурация системы» и нажмите «Ввод».
- Выберите вариант загрузки и нажмите Enter.
- Выберите «Восстановление заводских настроек» и нажмите «Ввод».
- Подтвердите предупреждающее сообщение и нажмите Enter.
- Установите для параметров BIOS значения по умолчанию и нажмите «Сохранить и выйти».
Источник: easyus.com
Что такое восстановление заводских настроек Windows 10?
Сброс до заводских настроек Windows 10 — это процесс восстановления исходного состояния вашего устройства. Обычно это включает в себя стирание данных с жесткого диска и переустановку ОС. Это способ начать все заново и избавиться от любых проблем, которые могут вызывать проблемы с вашим устройством. Сброс до заводских настроек Windows 10 можно выполнить из BIOS или из самой операционной системы.
Восстановление заводских настроек Windows 10 из BIOS — относительно простой процесс. Это включает в себя доступ к настройкам BIOS и использование параметров для сброса устройства в исходное состояние. Этот процесс можно использовать для устранения любых проблем, связанных с программным обеспечением, а также для восстановления заводских настроек устройства.
Это включает в себя доступ к настройкам BIOS и использование параметров для сброса устройства в исходное состояние. Этот процесс можно использовать для устранения любых проблем, связанных с программным обеспечением, а также для восстановления заводских настроек устройства.
Действия по восстановлению заводских настроек Windows 10 из BIOS
Первым шагом для сброса Windows 10 до заводских настроек из BIOS является доступ к настройкам BIOS. Это можно сделать, нажав определенную клавишу во время загрузки компьютера. Эта клавиша обычно является одной из функциональных клавиш, например, F2 или F10. После доступа к настройкам BIOS пользователь может перейти в раздел «Восстановление».
Следующим шагом является выбор опции «Восстановить», а затем выберите опцию «Сброс к заводским настройкам». Это запустит процесс сброса устройства к заводским настройкам. Затем пользователю будет предложено подтвердить сброс и выбрать точку восстановления. Важно отметить, что все данные будут удалены во время этого процесса.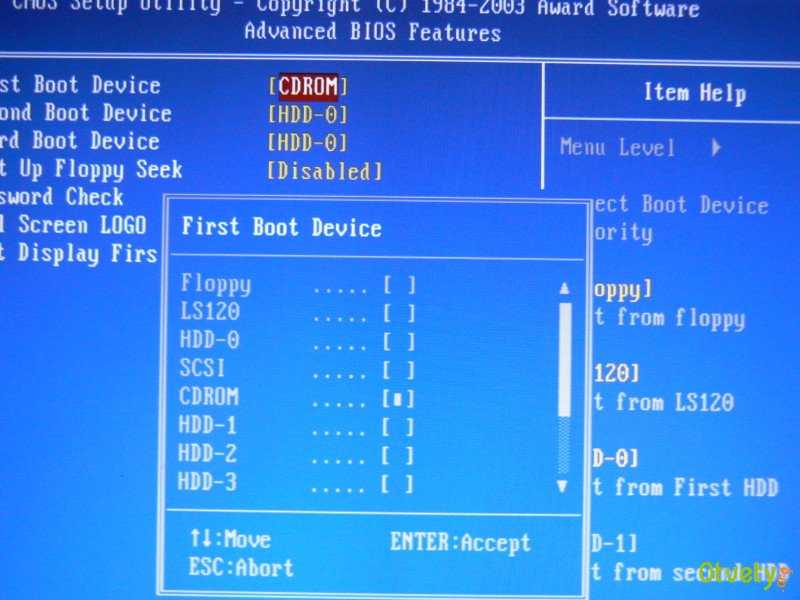
После завершения процесса устройство будет восстановлено до заводских настроек и будет готово к использованию. Важно отметить, что в ходе этого процесса все данные будут стерты, и пользователю придется переустанавливать свои приложения и настройки.
На что следует обратить внимание перед сбросом Windows 10 из BIOS
Перед сбросом Windows 10 из BIOS важно сделать резервную копию всех важных данных, хранящихся на устройстве. Сюда входят любые документы, фотографии, музыка или видео, хранящиеся на устройстве. Также важно убедиться, что для любых приложений или драйверов, установленных на устройстве, созданы резервные копии.
Также важно убедиться, что устройство подключено к источнику питания во время процесса сброса. Это делается для того, чтобы устройство не выключилось во время сброса. Также важно убедиться, что устройство подключено к Интернету, чтобы загрузить все необходимые обновления и драйверы.
Преимущества восстановления заводских настроек Windows 10 из BIOS
Одним из основных преимуществ сброса Windows 10 из BIOS является то, что это относительно простой и понятный процесс. Это можно сделать быстро и легко, и это может помочь исправить любые проблемы, связанные с программным обеспечением.
Это можно сделать быстро и легко, и это может помочь исправить любые проблемы, связанные с программным обеспечением.
Другим преимуществом сброса настроек Windows 10 до заводских является то, что он может помочь улучшить производительность устройства. Это связано с тем, что любые поврежденные файлы или настройки будут удалены, а устройство вернется в исходное состояние. Это может помочь улучшить общую производительность устройства и сделать его работу более быстрой и плавной.
Недостатки сброса настроек Windows 10 из BIOS
Основным недостатком сброса Windows 10 до заводских настроек через BIOS является то, что это может занять много времени. Это связано с тем, что в процессе все данные будут стерты, и пользователю потребуется переустановить все приложения и настройки, которые были установлены ранее.
Кроме того, восстановление заводских настроек Windows 10 из BIOS может быть рискованным процессом. Это связано с тем, что если процесс выполнен неправильно, это может привести к дальнейшему повреждению устройства. Поэтому важно убедиться, что все шаги выполнены правильно, чтобы избежать возможных проблем.
Поэтому важно убедиться, что все шаги выполнены правильно, чтобы избежать возможных проблем.
Часто задаваемые вопросы по теме
Что такое BIOS?
BIOS (базовая система ввода-вывода) — это компьютерная программа, встроенная в материнскую плату компьютера для управления вводом и выводом системы. Его можно использовать для управления последовательностью загрузки, настройками оборудования и другими функциями компьютера. BIOS отвечает за загрузку и выполнение операционной системы, а также может использоваться для настройки параметров оборудования.
Как получить доступ к BIOS?
Самый простой способ получить доступ к BIOS — перезагрузить компьютер и нажать определенную клавишу или комбинацию клавиш во время загрузки компьютера. Клавиша или комбинация клавиш, которые нужно нажать, различаются в зависимости от производителя вашего компьютера. Например, на компьютерах Dell это клавиша F2, а на компьютерах HP — клавиша Esc.
Как восстановить заводские настройки Windows 10 из BIOS?
Восстановление заводских настроек Windows 10 из BIOS — это простой процесс. Во-первых, войдите в BIOS, перезагрузив компьютер и нажав нужную клавишу во время процесса загрузки. Когда вы войдете в BIOS, найдите параметр «Восстановить заводские настройки» или «Восстановить заводские настройки» и выберите его. Затем BIOS предложит вам подтвердить, что вы хотите продолжить процесс сброса. После подтверждения начнется процесс сброса, который может занять несколько минут.
Во-первых, войдите в BIOS, перезагрузив компьютер и нажав нужную клавишу во время процесса загрузки. Когда вы войдете в BIOS, найдите параметр «Восстановить заводские настройки» или «Восстановить заводские настройки» и выберите его. Затем BIOS предложит вам подтвердить, что вы хотите продолжить процесс сброса. После подтверждения начнется процесс сброса, который может занять несколько минут.
Каковы преимущества сброса настроек Windows 10 до заводских?
Восстановление заводских настроек Windows 10 может быть эффективным способом решения ряда различных проблем. Это может помочь улучшить производительность вашего компьютера, а также исправить любые проблемы с программным обеспечением или драйверами. Это также может помочь удалить любые вирусы или вредоносные программы, которые могли быть установлены на вашем компьютере. Кроме того, сброс настроек Windows 10 до заводских может помочь вам начать новую установку операционной системы.
Есть ли недостатки у сброса настроек Windows 10?
Да, у сброса настроек Windows 10 к заводским настройкам есть некоторые потенциальные недостатки. Перед сбросом компьютера важно создать резервную копию всех важных данных или файлов, которые вы могли хранить на компьютере. Сброс к заводским настройкам удалит все данные и файлы, хранящиеся на компьютере, поэтому важно убедиться, что вы сделали резервную копию всех необходимых файлов. Кроме того, сброс Windows 10 до заводских настроек также удалит все приложения или программы, которые вы установили на компьютер.
Перед сбросом компьютера важно создать резервную копию всех важных данных или файлов, которые вы могли хранить на компьютере. Сброс к заводским настройкам удалит все данные и файлы, хранящиеся на компьютере, поэтому важно убедиться, что вы сделали резервную копию всех необходимых файлов. Кроме того, сброс Windows 10 до заводских настроек также удалит все приложения или программы, которые вы установили на компьютер.
Что делать после сброса настроек Windows 10?
После восстановления заводских настроек Windows 10 важно заново настроить компьютер. Это будет включать настройку ваших учетных записей пользователей, настройку любых необходимых вам параметров и установку любых приложений или программ, которые вы используете. Кроме того, вам потребуется переустановить все драйверы, необходимые для аппаратных компонентов вашего компьютера. Также важно обновить вашу систему с помощью последних исправлений и обновлений безопасности, чтобы ваш компьютер был в безопасности.
Как сбросить настройки BIOS, не открывая компьютер
youtube.com/embed/rXsx8XfpucM» title=»How To Reset BIOS Without Opening Computer <Tutorial>» frameborder=»0″ allowfullscreen=»»>
Восстановление заводских настроек ПК с Windows 10 из BIOS — это простой процесс, который может помочь повысить производительность вашей системы. Следуя этим простым шагам, вы сможете быстро и легко перезагрузить свою систему Windows 10 и заставить ее работать как новую в кратчайшие сроки. Важно отметить, что этот процесс удалит все данные на вашем компьютере, поэтому обязательно сделайте резервную копию всех важных файлов, прежде чем продолжить. Имея это в виду, сброс настроек ПК с Windows 10 до заводских настроек из BIOS — это эффективный способ начать все сначала и убедиться, что ваша система работает в оптимальном состоянии.
Назад
Как подключить Airpods Pro к ноутбуку с Windows 10
Далее
Как удалить службы из Windows 10
Связанные статьи
Как устроиться на работу в Power Bi?
Как закрепить столбцы в таблице Power Bi Visual?
Как отформатировать меру в Power Bi?
Как экспортировать отчет Power Bi в Excel?
Последнее сообщение
Окно 10
Как использовать инструмент «Ножницы» в Windows 10?
Окно 10
Как использовать функциональные клавиши, не нажимая Fn Windows 10?
Окно 10
Как использовать будильники в Windows 10?
Окно 10
Как обновить Zoom в Windows 10?
Окно 10
Как обновить Windows 8 до Windows 10?
Окно 10
Как обновить Chrome в Windows 10?
Окно 10
Как разблокировать Windows 10 без пароля?
Окно 10
Как разблокировать клавиатуру на ноутбуке Hp с Windows 10?
Окно 10
Как включить Wi-Fi в Windows 10?
Окно 10
Как отключить спящий режим в Windows 10?
Окно 10
Как отключить экранный диктор в Windows 10?
Окно 10
Как отключить брандмауэр в Windows 10?
Окно 10
Как отключить Кортану в Windows 10?
Окно 10
Как отключить Bitlocker Windows 10?
Окно 10
Как перенести фотографии с Ipad на ПК с Windows 10?
Окно 10
Как сделать снимок экрана в Google Chrome Windows 10?
Окно 10
Как переключаться между Windows в Windows 10?
Окно 10
Как остановить открытие Spotify при запуске Windows 10?
Окно 10
Как установить разные обои на два монитора Windows 10?
Окно 10
Как выбрать несколько файлов в Windows 10?
Окно 10
Как сохранить значки на рабочем столе Windows 10?
Окно 10
Как запустить скрипт Python в Windows 10?
Окно 10
Как запустить Chkdsk Windows 10 перед загрузкой?
Окно 10
Как повернуть видео в Windows 10?
Окно 10
Как скопировать компакт-диск в Windows 10?
Окно 10
Как перезагрузить ноутбук с клавиатурой Windows 10?
Как вывести компьютер из спящего режима Windows 10?
Как просмотреть скрытые файлы в Windows 10?
Как использовать Telnet в Windows 10?
Как использовать разделенный экран в Windows 10?
Как сбросить Windows 11 после загрузки, если ПК не загружается
Если ваш ПК с Windows 11 не загружается, выполните следующие действия, чтобы восстановить заводские настройки по умолчанию.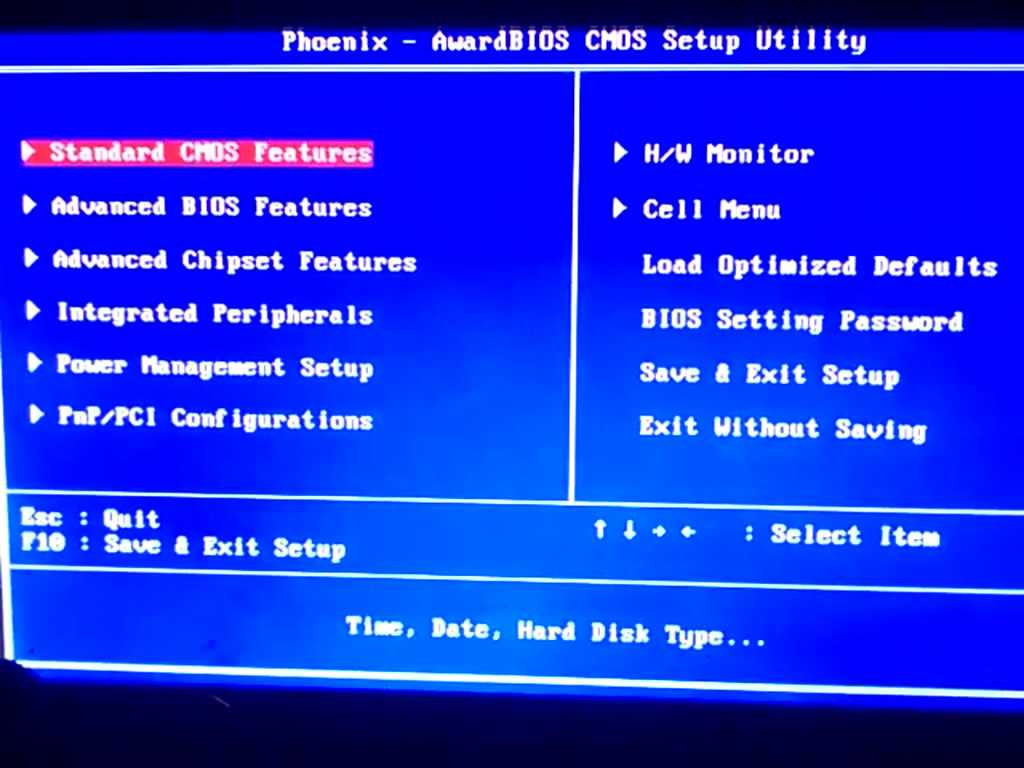
Мауро Хук
@pureinfotech
Вы можете выполнить сброс настроек на своем компьютере, чтобы переустановить Windows 11 из загрузочной среды. Эта опция удобна, когда устройство имеет проблемы или не может правильно запуститься, что делает невозможным выполнение сброса из среды рабочего стола.
Опция, доступная в расширенных настройках запуска, аналогична функции «Сбросить этот компьютер», доступной в приложении «Настройки». Вы можете сбросить ноутбук или настольный компьютер до заводских настроек по умолчанию, используя локальный образ, или загрузить свежую копию Windows 11 из облака, используя эту функцию. Кроме того, эта функция дает вам возможность сохранить ваши файлы, настройки и приложения или удалить все без возможности восстановления.
Это руководство научит вас, как сбросить Windows 11 до заводских настроек в процессе загрузки.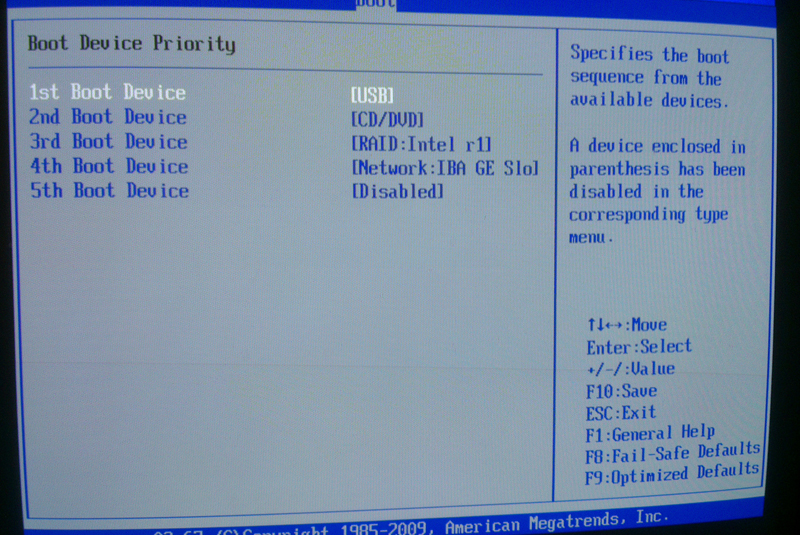
Чтобы сбросить Windows 11 после загрузки, выполните следующие действия:
Запустить компьютер.
Сразу после самотестирования при включении питания (POST) снова нажмите кнопку питания , чтобы завершить работу.
Повторите шагов 1 и 2 дважды, и при третьем перезапуске Windows 11 должна войти в среду восстановления Windows (Windows RE).
Краткое примечание: В Windows 11 есть несколько способов открыть дополнительные параметры запуска. Если вы не можете получить доступ к среде восстановления, попробуйте другие варианты.
Нажмите кнопку Дополнительные параметры .
Нажмите Устранение неполадок .
Нажмите на «Сбросить этот компьютер» вариант.
Выберите «Удалить все» , чтобы стереть жесткий диск и переустановить новую копию Windows 11.



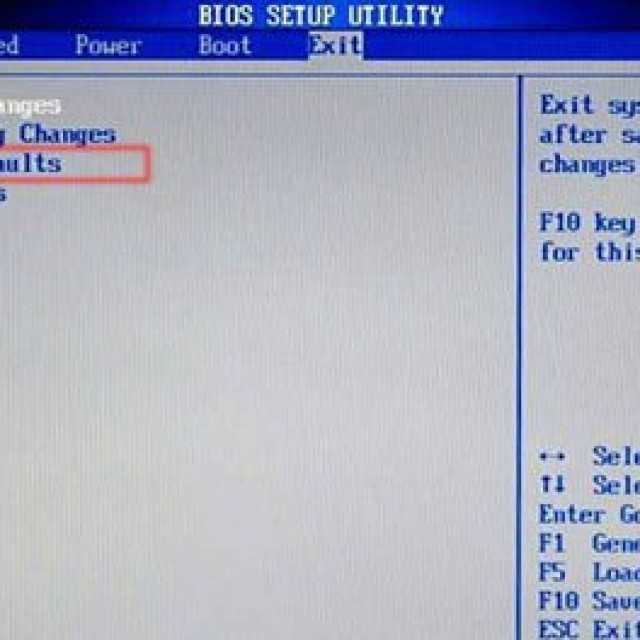
 Стоит заметить, что при любых, даже незначительных, проблемах с аппаратной частью данный способ не поможет.
Стоит заметить, что при любых, даже незначительных, проблемах с аппаратной частью данный способ не поможет.