Windows 10 через флешку: Создание установочного носителя для Windows
Содержание
Обзор автоматизации установки Windows | Microsoft Learn
-
Статья -
- Чтение занимает 9 мин
-
Установку Windows можно автоматизировать несколькими разными способами. Методы, описанные ниже, можно использовать вместе или по отдельности, чтобы обеспечить уровень автоматизации, необходимый для развертывания.
Setupconfig.ini
Создание файла Setupconfig.ini
Файл Setupconfig.ini — это файл, который:
- Начинается с
[SetupConfig]заголовка - Включает один или несколько параметров или пар значений
- Каждая пара параметров или параметров и значений находится в собственной строке
- Пары параметров и значений включаются
=между ними без пробелов.
Просмотрите параметры командной строки программы установки Windows, чтобы просмотреть различные параметры, которые можно использовать в файле Setupconfig.ini.
Пример Setupconfig.ini
Ниже приведен пример setupconfig.ini файла:
[SetupConfig] NoReboot ShowOobe=None Telemetry=Enable
Эта команда эквивалентна выполнению Setup /NoReboot /ShowOobe None /Telemetry Enable из командной строки.
Сведения об использовании файла Setupconfig.ini см. в следующем разделе.
Использование Setupconfig.ini с программой установки Windows
Использование файла media/ISO
Если вы используете программу установки Windows с носителя или ISO-файла, необходимо включить расположение в файл конфигурации установки в командной строке (/ConfigFile <path>) при запуске setup.exe. Пример:
Setup.exe /ConfigFile <path to Setupconfig.ini>
Если параметр включен в командную строку и тот же параметр в файле setupconfig, параметр файла установки и значение имеют приоритет.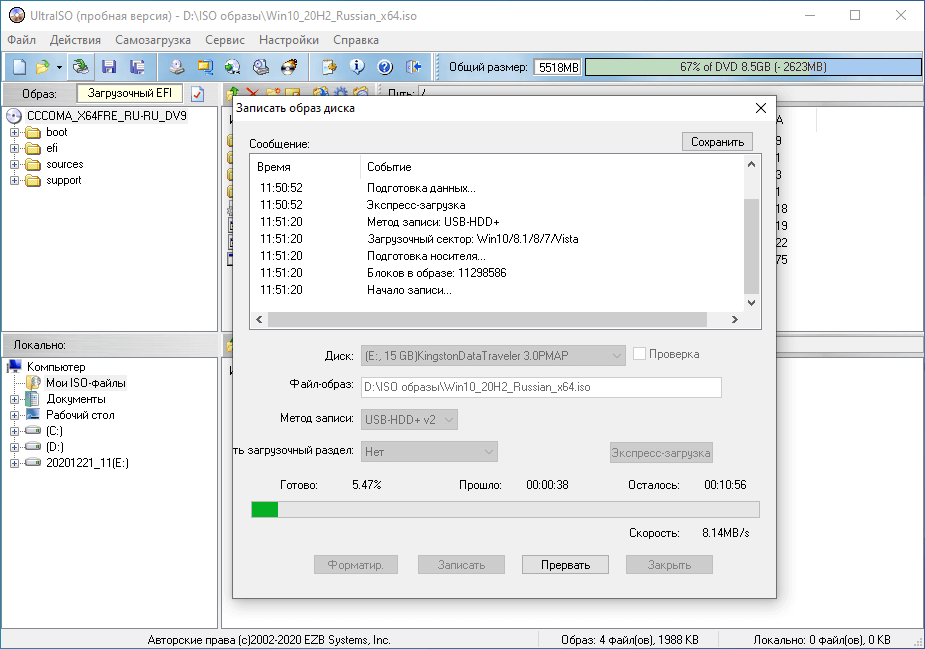
Использование Центра обновления Windows
Если обновление доставляется через Центр обновления Windows, программа установки Windows выполняет поиск в расположении по умолчанию для файла конфигурации установки. Вы можете включить файл конфигурации установки по адресу %systemdrive%\Users\Default\AppData\Local\Microsoft\Windows\WSUS\SetupConfig.ini
Использование файла ответов при установке Windows
Вы можете автоматизировать установку Windows с помощью файла ответов:
Использование USB-накопителя флэш-памяти
Используйте пример файла ответов или создайте собственный с помощью Диспетчера системных образов Windows (Windows SIM).
Сохраните файл как Autounattend.xml в корневом каталоге USB-устройства флэш-памяти.
На новом компьютере поместите DVD-диск продукта Windows и USB-устройство флэш-памяти, а затем загрузите компьютер. Если другой файл ответа не выбран, программа установки Windows выполняет поиск этого файла.

Выбор файла ответов
- Вы можете выбрать определенный файл ответов во время установки, загрузив среду предустановки Windows и запустив программу установки Windows с параметром
/unattend:<filename>. Дополнительные сведения см. в статье Параметры командной строки программы установки Windows.
Примеры файлов ответов и список параметров, используемых для автоматизации установки, см. в разделе «Автоматизация установки Windows».
Изменение существующей установки
Так как перезагрузки требуются во время установки, копия файла ответов кэшируется в каталог %WINDIR%\Panther установки Windows. Вы можете изменить этот файл, чтобы выполнить одно из следующих действий:
Обновление параметров системы и панели управления без загрузки образа.
Обновите образ, подготовив компьютер для загрузки в режим аудита. См . раздел «Загрузка Windows в режим аудита» или «OOBE».
Обновите порядок установки драйверов или пакетов.
 (Для пакетов с зависимостями может потребоваться установка в определенном порядке.)
(Для пакетов с зависимостями может потребоваться установка в определенном порядке.)
Замена файла ответов в автономном образе
Создайте файл пользовательских ответов в Диспетчере образов Windows (Windows SIM).
Откройте командную строку с повышенными привилегиями.
Подключите образ Windows.
Dism /Mount-Image /ImageFile:"C:\images\CustomImage.wim" /Index:1 /MountDir:C:\mount
Измените или замените файл: \Windows\Panther\unattend.xml в подключенном образе.
Copy CustomAnswerFile.xml C:\mount\Windows\Panther\unattend.xml
Примечание
Файл ответов на изображении может содержать параметры, которые еще не обработаны. Если вы хотите, чтобы эти параметры обрабатывались, измените существующий файл, а не замените его.
Отключение образа, фиксация изменений
Dism /Unmount-Image /MountDir:C:\mount /Commit
Протестируйте образ, развернув его на новом компьютере без указания файла ответов.
 При запуске программы установки Windows он находит и использует этот файл ответов.
При запуске программы установки Windows он находит и использует этот файл ответов.
Порядок поиска файлов неявных ответов
Программа установки Windows выполняет поиск файлов ответов в начале каждого прохода конфигурации, включая начальную установку и после применения и загрузки образа. Если файл ответов найден и содержит параметры для заданного прохода конфигурации, он обрабатывает эти параметры.
Программа установки Windows определяет и регистрирует все доступные файлы ответов в зависимости от порядка поиска. Используется файл ответов с наивысшим приоритетом. Файл ответов проверяется, а затем кэшируется на компьютере. Допустимые файлы ответов кэшируются в каталог $Windows.~BT\Sources\Panther во время передачи конфигурации windowsPE и offlineServicing . После извлечения установки Windows на жесткий диск файл ответов кэшируется в папку %WINDIR%\panther.
В следующей таблице показано неявное порядок поиска файла ответов.
1 | Реестр HKEY_LOCAL_MACHINE\System\Setup\UnattendFile | Указывает указатель в реестре на файл ответов. |
2 | %WINDIR%\Panther\Unattend | Имя файла ответов должно быть либо Unattend.xml, либо Autounattend.xml. Примечание Программа установки Windows выполняет поиск в этом каталоге только при установке нижнего уровня. Если программа установки Windows начинается с среды предустановки Windows, поиск в каталоге %WINDIR%\Panther\Unattend не выполняется. |
3 | %WINDIR%\Panther | Программа установки Windows кэширует файлы ответов на это расположение для использования на последующих этапах установки. Например, при перезагрузке компьютера программа установки может продолжать применять параметры в файле ответов. Если явно указать файл ответов с помощью программы установки Windows или Sysprep, файл ответов, кэшированный в этом каталоге, перезаписывается с помощью явно указанного файла ответов. Важно Не используйте, не изменяйте или перезаписывайте файл ответов в этом каталоге. Файл ответов в этом каталоге помечен программой установки Windows во время установки. Этот файл ответов нельзя использовать повторно в windows SIM-картах или других установках Windows. |
4 | Съемный носитель для чтения и записи в порядке буквы диска в корне диска. | Съемный носитель для чтения и записи в порядке буквы диска в корне диска. Имя файла ответов должно быть Autounattend.xml, а файл ответа должен находиться в корне диска. |
5 | Съемный носитель только для чтения в порядке буквы диска в корне диска. | Съемный носитель только для чтения в порядке буквы диска в корне диска. Имя файла ответов должно быть Autounattend.xml и должно находиться в корне диска. |
6 | Конфигурация windowsPE и offlineServicing проходит: Все остальные проходы: | В конфигурации windowsPE и offlineServicing передается имя файла ответов должно быть Autounattend.xml. Для всех остальных передач конфигурации имя файла должно быть Unattend.xml. |
7 | %SYSTEMDRIVE% | Имя файла ответов должно быть Unattend.xml или Autounattend.xml |
8 | Диск, из которого выполняется программа установки Windows (setup.exe), в корне диска. | Имя файла ответов должно быть Unattend.xml или Autounattend.xml и должно находиться в корне пути к папке установки Windows. |
Конфиденциальные данные в файлах ответов
Программа установки удаляет конфиденциальные данные в кэшированном файле ответов в конце каждого прохода конфигурации.
Так как файлы ответов кэшируются на компьютере во время установки Windows, файлы ответов сохраняются на компьютере между перезагрузками. Перед доставкой компьютера клиенту необходимо удалить кэшированный файл ответов в каталоге %WINDIR%\panther. Возможные проблемы безопасности могут возникнуть при включении паролей домена, ключей продуктов или других конфиденциальных данных в файл ответов.
Если в конфигурации oobeSystem есть необработанные параметры, которые планируется запустить, когда конечный пользователь запускает компьютер, рассмотрите возможность удаления разделов файла ответов, которые уже обработаны. Одним из вариантов при выполнении команды sysprep /oobe может быть использование отдельного файла ответов, содержащего только параметры в передаче конфигурации oobeSystem.
Если файл ответов внедрен в более высокий приоритет, чем кэшированный файл ответов, кэшированный ответ может быть перезаписан в начале каждого последующего прохода конфигурации, если внедренный файл ответов соответствует неявным условиям поиска.
Например, если файл ответов внедрен %WINDIR%\Panther\Unattend\Unattend.xml, внедренный файл ответов заменит кэшированный файл ответов в начале каждого прохода конфигурации. Например, если внедренный файл ответов указывает как конфигурацию специализации , так и конфигурацию oobeSystem , то внедренный файл ответов обнаруживается для прохождения специализированной конфигурации , кэширования, обработки и очистки конфиденциальных данных. Внедренный файл ответов снова обнаруживается во время прохода конфигурации oobeSystem и кэшируется снова. В результате конфиденциальные данные для прохождения специализированной конфигурации больше не очищаются. Конфиденциальные данные для пройденных ранее обработанных конфигураций не будут очищены снова. Если кэшированный файл ответов не должен быть переопределен, внедрите файлы ответов в расположение с более низким приоритетом.
Так как файлы ответов кэшируются на компьютере во время установки Windows, файлы ответов сохраняются на компьютере между перезагрузками.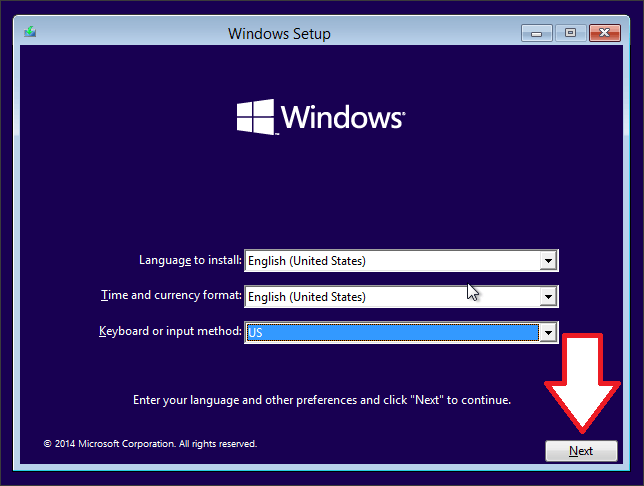 Перед доставкой компьютера клиенту необходимо удалить кэшированный файл ответов в каталоге %WINDIR%\panther. Возможные проблемы безопасности могут возникнуть при включении паролей домена, ключей продуктов или других конфиденциальных данных в файл ответов. Однако если в конфигурации oobeSystem есть необработанные параметры, которые планируется запустить при запуске компьютера конечным пользователем, рассмотрите возможность удаления разделов файла ответов, которые уже обработаны. Одним из вариантов при выполнении команды sysprep /oobe может быть использование отдельного файла ответов, содержащего только параметры в передаче конфигурации oobeSystem.
Перед доставкой компьютера клиенту необходимо удалить кэшированный файл ответов в каталоге %WINDIR%\panther. Возможные проблемы безопасности могут возникнуть при включении паролей домена, ключей продуктов или других конфиденциальных данных в файл ответов. Однако если в конфигурации oobeSystem есть необработанные параметры, которые планируется запустить при запуске компьютера конечным пользователем, рассмотрите возможность удаления разделов файла ответов, которые уже обработаны. Одним из вариантов при выполнении команды sysprep /oobe может быть использование отдельного файла ответов, содержащего только параметры в передаче конфигурации oobeSystem.
Вы можете добавить команду в сценарий команды Setupcomplete.cmd, который удаляет все кэшированные или внедренные файлы ответов на компьютере. Дополнительные сведения см. в разделе «Добавление пользовательского скрипта в программу установки Windows».
Программа установки Windows анимирует передачу конфигурации в файле ответов
После обработки передачи конфигурации программа установки Windows помечает кэшированный файл ответов, чтобы указать, что этот проход обработан. Если передача конфигурации выполняется снова и кэшированный файл ответов не был заменен или обновлен в промежуточном режиме, параметры файла ответов не обрабатываются снова. Вместо этого программа установки Windows будет искать неявные Unattend.xml файлы, которые находятся в более низком расположении приоритета, чем кэшированный файл Unattend.xml.
Если передача конфигурации выполняется снова и кэшированный файл ответов не был заменен или обновлен в промежуточном режиме, параметры файла ответов не обрабатываются снова. Вместо этого программа установки Windows будет искать неявные Unattend.xml файлы, которые находятся в более низком расположении приоритета, чем кэшированный файл Unattend.xml.
Например, вы можете установить Windows с файлом ответов, содержащим команды Microsoft-Windows-Deployment/RunSynchronous в ходе передачи конфигурации специализации . Во время установки выполняется специализированный проход конфигурации и выполняются команды RunSynchronous . После установки выполните команду sysprep с параметром /generalize . Если в средстве Sysprep нет файла ответов с более высоким приоритетом, чем кэшированный файл ответов или файл ответов не был явно передан в средство Sysprep, программа установки запускает конфигурацию специализации, передаваемую при следующей загрузке компьютера. Так как кэшированный файл ответов содержит заметку о том, что параметры для этого прохода конфигурации уже применены, команды RunSynchronous не выполняются.
Так как кэшированный файл ответов содержит заметку о том, что параметры для этого прохода конфигурации уже применены, команды RunSynchronous не выполняются.
Примеры поиска файлов неявных ответов
В следующих примерах описывается поведение поиска в файле неявных ответов.
Файлы ответов с именем Autounattend.xml автоматически обнаруживаются программой установки Windows
Создайте файл ответов с именем Autounattend.xml, который содержит параметры в передаче конфигурации windowsPE .
Скопируйте Autounattend.xml на съемный носитель.
Загрузите установочный носитель Windows.
Вставка съемных носителей при загрузке Windows. В этом примере предполагается, что съемным носителем назначена буква
D:\диска.Программа установки Windows запускается и автоматически определяет Autounattend.xml как допустимый файл ответов. Так как файл ответов использует допустимое имя файла (Autounattend.
 xml), находится в одном из допустимых путей поиска (корень D) и содержит допустимые параметры для текущего прохода конфигурации (windowsPE), используется этот файл ответов.
xml), находится в одном из допустимых путей поиска (корень D) и содержит допустимые параметры для текущего прохода конфигурации (windowsPE), используется этот файл ответов.Файл ответов кэшируется на компьютере. Если в последующих передачах отсутствуют дополнительные файлы ответов, кэшированный файл ответов используется в программе установки Windows.
Файлы ответов обнаруживаются в порядке приоритета в предопределенных путях поиска
Установите Windows с файлом ответов, выполнив действия, описанные в предыдущем сценарии. Файл ответов, используемый для установки Windows, кэшируется в системе
%WINDIR%\Panther directory.Скопируйте файл Unattend.xml в
%WINDIR%\System32\Sysprepкаталог.Этот файл ответов имеет параметры в обобщенном проходе конфигурации.
Выполните команду sysprep с параметром /generalize , чтобы создать эталонный образ.
%WINDIR%\System32\SysprepТак как каталог находится в неявных путях поиска, файл ответов, скопированный в этот каталог, найден. Однако файл ответов, который использовался для установки Windows, по-прежнему кэшируется на компьютере и содержит параметры для передачи универсальной конфигурации. Этот кэшированный файл ответов имеет более высокий приоритет, чем файл, скопированный в каталог Sysprep. Используется кэшированный файл ответов.
Однако файл ответов, который использовался для установки Windows, по-прежнему кэшируется на компьютере и содержит параметры для передачи универсальной конфигурации. Этот кэшированный файл ответов имеет более высокий приоритет, чем файл, скопированный в каталог Sysprep. Используется кэшированный файл ответов.
Чтобы использовать новый файл ответов, его можно скопировать в каталог с более высоким приоритетом, чем кэшированный файл ответов, или указать файл ответов с помощью параметра /unattend . Пример:
sysprep /generalize /unattend:C:\MyAnswerFile.xml
Файлы ответов должны включать допустимый проход конфигурации
Скопируйте файл Unattend.xml на съемный носитель.
Файл Unattend.xml имеет параметры только для конфигурации auditSystem и auditUser .
В установленной операционной системе Windows выполните
sysprep /generalize /oobeкоманду.Несмотря на то, что файл ответов доступен в одном из неявных путей поиска, файл Unattend.
 xml игнорируется, так как он не содержит допустимый проход для прохода универсальной конфигурации.
xml игнорируется, так как он не содержит допустимый проход для прохода универсальной конфигурации.
Дополнительные ресурсы
Дополнительные сведения о файлах ответов и передачах конфигурации см. в следующих разделах:
Рекомендации по созданию файлов ответов
Создание или открытие файла ответов
Настройка компонентов и параметров в файле ответов
Проверка файла ответов
Скрытие конфиденциальных данных в файле ответов
Как конфигурация передает работу
Сценарии установки Windows и рекомендации
Процесс установки Windows
Автоматизация установки Windows
Обзор режима аудита
Проходит настройку программы установки Windows
Поддерживаемые платформы установки Windows и кроссплатформенные развертывания
Создаем загрузочную флешку с Windows 10 | NASTROYKA.zp.ua
Загрузочная флешка, как правило, мы задумываемся об этом, когда замечаем проблемы в нормальной работе компьютера: тормозит, постоянно появляются ошибки или же система заразилась вирусом. В таких случаях, самым правильным решением будет полная переустановка операционной системы с «нуля», для которой как раз и потребуется загрузочный накопитель с Windows. В данном материале мы расскажем, как легко создать загрузочную флешку Windows 10 для «чистой» установки системы на компьютер или ноутбук.
В таких случаях, самым правильным решением будет полная переустановка операционной системы с «нуля», для которой как раз и потребуется загрузочный накопитель с Windows. В данном материале мы расскажем, как легко создать загрузочную флешку Windows 10 для «чистой» установки системы на компьютер или ноутбук.
Создать накопитель можно разными способами, мы рассмотрим два наиболее простых:
- загрузочная флешка Windows 10 с помощью Media Creation Tool (официальная программа Microsoft)
- загрузочная флешка Windows 10 с помощью Rufus
Для работы нам понадобится USB-устройство с объемом флэш-памяти не менее 4 ГБ и образ операционной системы (для Rufus).
Создание загрузочной флешки Windows 10 с помощью Media Creation Tool
MediaCreationTool — это официальная утилита Microsoft для создания загрузочной флешки и обновления системы до Windows 10. Но стоит обратить внимание, что программа создает загрузочный накопитель с оригинальной версией Windows 10: Домашняя для одного языка, Домашняя (Home) или Профессиональная (Pro).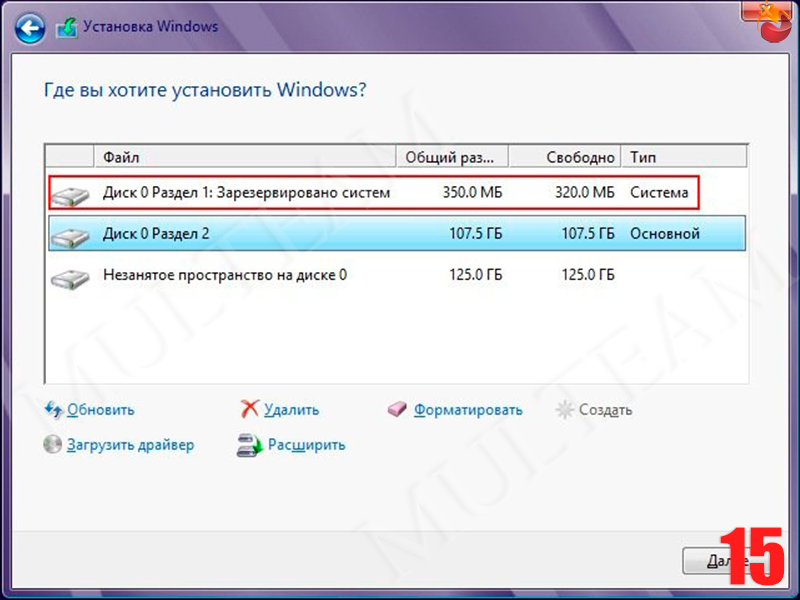 Такая флешка будет полезна только для пользователей, у которых уже была установлена Windows 10 раньше (ПК был приобретен с уже предустановленной ОС либо бесплатно обновлен по программе перехода на Windows 10 от Microsoft) или обладающих ключом Windows 10.
Такая флешка будет полезна только для пользователей, у которых уже была установлена Windows 10 раньше (ПК был приобретен с уже предустановленной ОС либо бесплатно обновлен по программе перехода на Windows 10 от Microsoft) или обладающих ключом Windows 10.
Шаг 1 Перейдите на официальный сайт Microsoft и нажмите Скачать средство сейчас
Шаг 2 После загрузки утилиты запустите ее с правами администратора и примите лицензионное соглашение (нажмите кнопку Принять)
Шаг 3 Выберите Создать установочный накопитель для другого компьютера и нажмите кнопку Далее , чтобы перейти к следующему шагу
Шаг 4 Язык, версия и разрядность операционной системы (32- или 64-разрядная версия) устанавливаются в соответствии с компьютером на котором создается носитель. Если вам нужно указать свои параметры, то снимите галочку Использовать рекомендуемые параметры для этого компьютера и установите их
Шаг 5 Так как нам нужно создать загрузочную флешку с Windows 10, а не скачать образ системы, выберите первую опцию и кликните Далее
Шаг 6 Остается лишь выбрать подключенный к компьютеру флеш-накопитель, последний раз нажать кнопку Далее и дождаться окончания загрузки и записи файлов Windows 10 на флешку
По завершению процесса Вы получите загрузочную флешку к установке Windows 10 на нужный компьютер.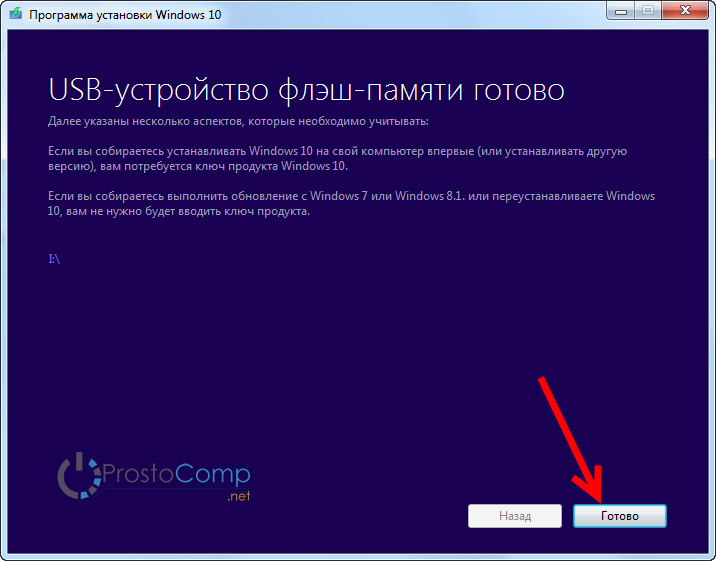
Реклама
Создание загрузочной флешки Windows 10 с помощью Rufus
Rufus — это бесплатная программа, которая позволяет быстро создать загрузочную USB флешку с Windows 10 для установки на компьютеры с MBR и GPT разделами дисков. Программа легка в управлении, не требует установки и имеет русский язык.
Шаг 1 Скачайте последнюю версию программы на сайте разработчика
Шаг 2 Запустите программу и в меню «Устройство» выберите нужный USB накопитель, который нужно сделать загрузочным
Шаг 3 В меню «Метод загрузки» из выпадающего списка выберите Диск или ISO-образ (по-умолчанию данный пункт уже выбран) и нажмите кнопку Выбрать . Укажите путь к образу диска операционной системы Windows 10 (образ Вы должны заранее загрузить с Интернет)
Шаг 4 Теперь в меню «Схема раздела» и «Целевая система» выберите значение соответствующее вашему компьютеру:
- для более старых компьютеров с обычным BIOS — MBR и BIOS (или UEFI-CSM)
- для новых с UEFI (2012 и выше) — GPT и UEFI(non-CSM)
Шаг 5 Чтобы приступить к созданию флешки нажмите Старт
В течении 5-10 минут загрузочный накопитель с Windows 10 будет создан, после чего Вы сможете приступить к установке операционной системы.
Выбирайте любой удобный для вас метод. А если их не достаточно, тогда Вы можете сделать установочную флешку Windows 10 использовав другие способы, которые работают для предыдущих версий Windows.
Добавляйте статью себе в закладки, а также подписывайтесь на наши сообщества в социальных сетях, где Вы сможете найти еще много полезной информации
Два способа поместить Windows 10 на USB-накопитель
Необходимо поместить Windows 10 на USB-накопитель
«Я пользователь Windows 10, и я всегда в командировке. Недавно я хочу поставить свою Windows 10 на USB-накопитель, чтобы я мог взять в поездку только этот USB-накопитель вместо тяжелого ноутбука. Есть ли простой способ помочь мне установить Windows 10 на USB-накопитель? Заранее спасибо!»
Как: поместить Windows 10 на USB-накопитель [2 способа]
На самом деле, есть определенные пользователи Windows 10/8/7, которые хотели бы поместить свою Windows 10/8/7 на USB-накопитель. Портативный USB-накопитель Windows 10/8/7 может помочь пользователям загрузить любой компьютер, чтобы они могли работать со своей собственной системой где угодно, что удобно и гуманно.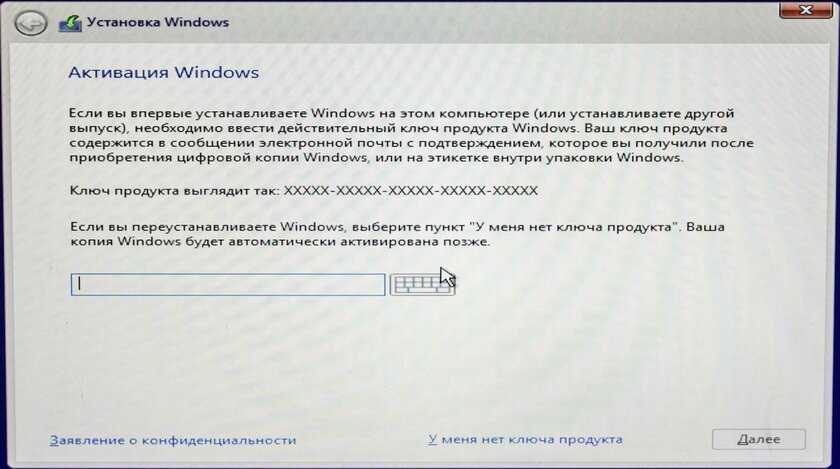 Возможно, вы знаете, что версия Windows 8/10 Корпоративная и версия Windows 10 для образовательных учреждений позволяют создавать USB-накопитель Windows To Go с USB-накопителем, сертифицированным Microsoft. Но что делать, если вы не используете версию Windows 10 Enterprise или Education или у вас нет USB-накопителя, сертифицированного Microsoft, что вы можете сделать?
Возможно, вы знаете, что версия Windows 8/10 Корпоративная и версия Windows 10 для образовательных учреждений позволяют создавать USB-накопитель Windows To Go с USB-накопителем, сертифицированным Microsoft. Но что делать, если вы не используете версию Windows 10 Enterprise или Education или у вас нет USB-накопителя, сертифицированного Microsoft, что вы можете сделать?
Чтобы установить Windows 10 на USB-накопитель, сначала необходимо найти загрузочный USB-инструмент Windows 10. И здесь мы настоятельно рекомендуем вам AOMEI Partition Assistant Professional, менеджер разделов диска, который включает в себя Windows To Go Creator, который позволяет легко поместить Windows 10 на USB, игнорируя версию Windows 10 и является ли она сертифицированным Microsoft USB-накопителем. Операция проста, и она может выйти за пределы встроенного в Windows Windows To Go Creator. Более того, независимо от того, есть ли у вас установочный диск Windows 10/ISO-файл Windows 10 или нет, AOMEI Partition Assistant поможет вам создать загрузочный USB-накопитель Windows 10.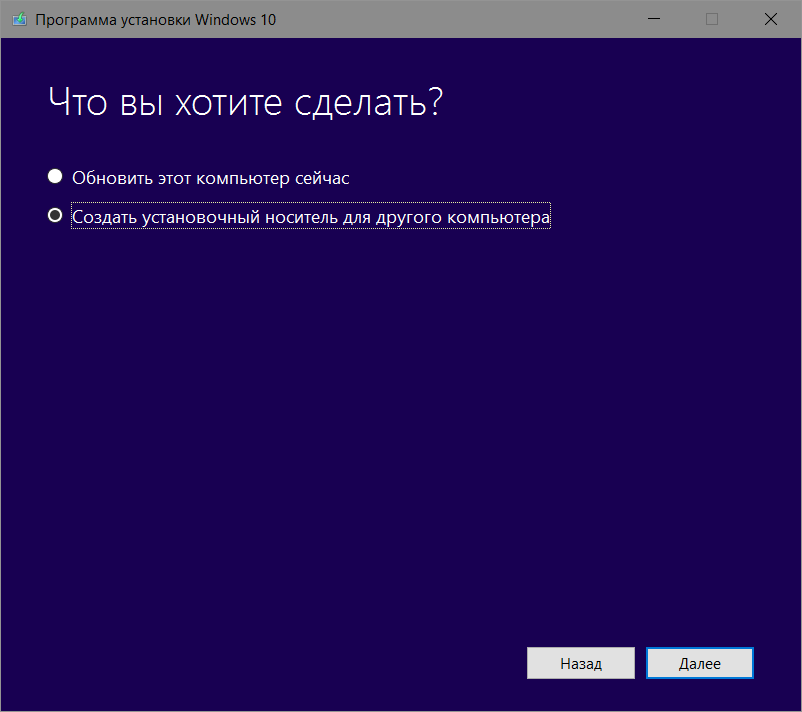 Если вы используете Windows Server 2008 R2/2012/2012 R2/2016/2019, вам следует использовать редакцию AOMEI Partition Assistant Server.
Если вы используете Windows Server 2008 R2/2012/2012 R2/2016/2019, вам следует использовать редакцию AOMEI Partition Assistant Server.
✔ Способ 1. Если у вас есть установочный диск Windows 10/ISO
Если у вас есть установочный диск Windows 10/файл ISO, AOMEI Partition Assistant поможет вам установить Windows 10 на USB-накопитель, жесткий диск или флэш-память водить легко. И вы можете выполнить следующие шаги:
Подготовка:
▪ ISO-файл Windows 10.
▪ USB-накопитель 3.0 емкостью не менее 32 ГБ. Чем больше, тем лучше.
▪ AOMEI Partition Assistant и установите его на ПК с Windows 10.
Шаг 1. Запустите AOMEI Partition Assistant, чтобы перенести Windows 10 на флешку, здесь нужно нажать «Все инструменты» > «Windows To Go Creator».
Шаг 2. Выберите «Создать Windows ToGo для персонального компьютера» и нажмите «Далее».
Шаг 3 .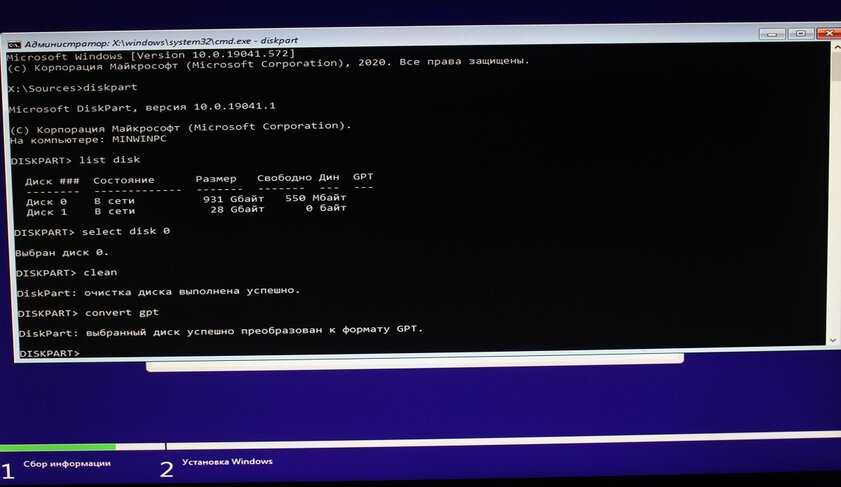 В мастере Windows To Go Creator здесь нужно выбрать первый способ и нажать «Далее».
В мастере Windows To Go Creator здесь нужно выбрать первый способ и нажать «Далее».
Шаг 3 . Выберите USB-накопитель, который вы подготовили ранее. Затем нажмите Найдите , чтобы выбрать ISO-файл Windows. Затем нажмите Продолжить .
Шаг 4 . Появится всплывающее окно, чтобы напомнить вам, что программа удалит все данные на USB-накопителе и отформатирует его. Если есть какие-либо важные данные, сделайте резервную копию файлов на USB-накопителе перед запуском. Нажмите Да . И он начнет создавать для вас загрузочный USB-накопитель Windows 10.
✔ Способ 2. Если у вас нет установочного диска Windows 10 или ISO-файла
Если у вас нет установочного диска Windows 10 или файла ISO, AOMEI Partition Assistant также может помочь вам установить Windows 10 на USB – он может перенести вашу текущую систему (с поддержкой Windows 7/8/8.1/10) на USB-накопитель. диски или съемные жесткие диски и полностью сохранить все данные и программное обеспечение, установленное в текущей системе.
диски или съемные жесткие диски и полностью сохранить все данные и программное обеспечение, установленное в текущей системе.
Подключите USB-накопитель к компьютеру. Для бесперебойной работы USB-накопитель должен быть не менее 64 ГБ, чем больше, тем лучше, и выполните следующие действия:
Шаг 1 . Запустите AOMEI Partition Assistant Professional, нажмите » Все инструменты» -> «Windows To Go Creator». Затем выберите «Создать Windows To Go для персонального компьютера» и «Создать Windows To Go с текущей системой». «.
Шаг 4 . Здесь выберите целевое расположение из перечисленных ниже съемных устройств для переноса текущей системы. Помимо USB-накопителя, вы также можете использовать SSD/HDD.
Шаг 5 . Нажмите «Продолжить». Это напомнит вам, что программа перезапустится в среде Windows PE для создания Windows To Go. И операция удалит все данные на целевом USB-накопителе.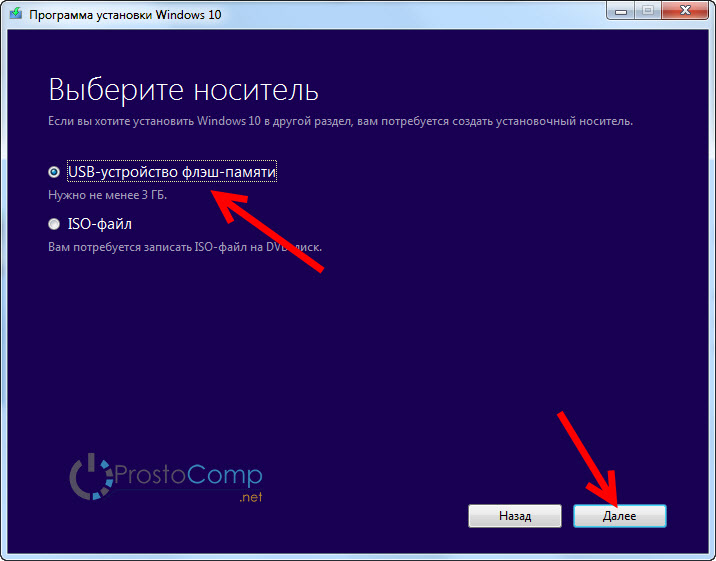 Нажмите «Да», чтобы продолжить. Подождите, пока прогресс не достигнет 100%.
Нажмите «Да», чтобы продолжить. Подождите, пока прогресс не достигнет 100%.
После этого отключите USB-накопитель, и вы сможете загрузить Windows 10 с USB-накопителя на любом компьютере.
Загрузка Windows 10 с USB-накопителя
После установки Windows 10 на USB-накопитель вы можете подключить загрузочный диск Windows 10 к любому компьютеру. Войдите в BIOS во время запуска. Затем измените порядок загрузки, чтобы Windows 10 загружалась с USB-накопителя.
Запуск Windows 10 на любом ПК с USB-накопителя (2022)
Одолжить у кого-то портативный компьютер немного похоже на вождение чужой машины или крушение в чужом доме. Для некоторых это не самый удобный опыт, потому что все по-другому, и вы не можете по-настоящему сдвинуть или изменить что-либо без того чувства в затылке, которое заставляет вас задуматься, не будут ли вас выговаривать или кричать на вас.
«Личное» в персональном компьютере не просто так. Вся наша жизнь находится на одном крошечном жестком диске, от резюме до личной электронной почты, банковских выписок, списков покупок… всего.
Вся наша жизнь находится на одном крошечном жестком диске, от резюме до личной электронной почты, банковских выписок, списков покупок… всего.
Доверить все это кому-то — это прыжок веры, который не для всех, если вы не очень хорошо знаете заемщика.
Помимо соображений конфиденциальности, одолжить ноутбук для некоторых означает пойти на компромисс и смириться с ожиданием того, что к тому времени, когда устройство будет возвращено, некоторые вещи могут оказаться неуместными, от других обоев до цветов темы, и, возможно, несколько добавленных или отсутствующих элементов рабочего стола.
По этому признаку мы могли бы изложить многословный учебник о том, как ограничить возможность установки сторонних приложений и настройки рабочего стола с помощью редактора групповой политики, но правда в том, кто читает этот материал?
Большинство пользователей не станут заходить так далеко, при этом есть один простой прием, позволяющий избавиться от дискомфорта, связанного с одолжением вашего ноутбука кому-то другому, сохраняя при этом свою операционную систему такой, какая она есть.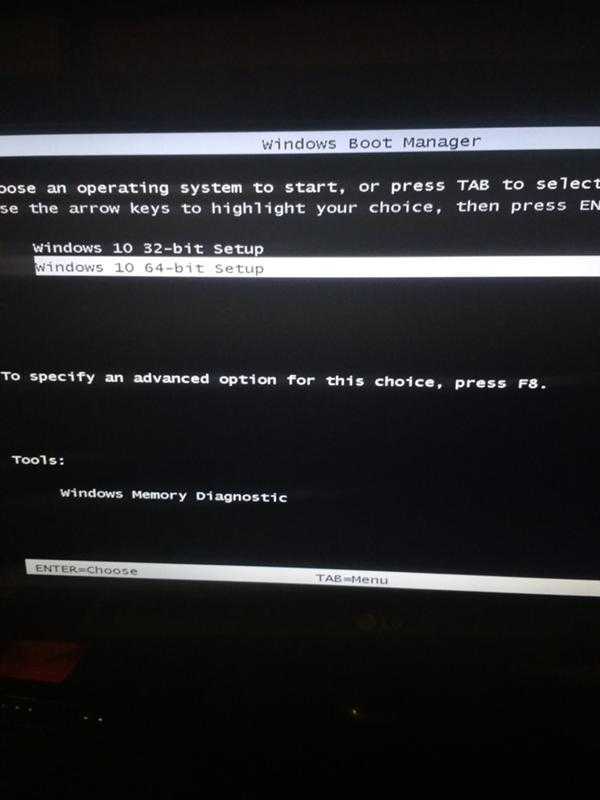
Windows 10 позволяет создавать загрузочные экземпляры самой себя, которые могут запускаться с USB-накопителя, и этот процесс на самом деле очень прост.
Создание загрузочного USB-накопителя с Windows 10
Первым шагом является вход на компьютер с Windows 10 и создание ISO-файла Windows 10. Файлы ISO — это большие файлы, которые содержат всю операционную систему в форме, которую можно записать на DVD или использовать для создания флэш-накопителя для установки или даже для использования Windows 10.
Загрузочные USB-накопители были популяризированы дистрибьюторами Linux, которые создавали «Live DVD», по сути, DVD-диски, содержащие операционные системы, которые можно не только устанавливать, но и загружать изначально, используя DVD и RAM в качестве жестких дисков.
Конечно, использование DVD означает, что никакие данные не могут быть сохранены, если только не доступен дополнительный накопитель, однако при использовании USB-накопителя то же хранилище, которое используется для размещения операционной системы в реальном времени, может использоваться для сохранения файлов и настройки вашего рабочий стол для будущего использования.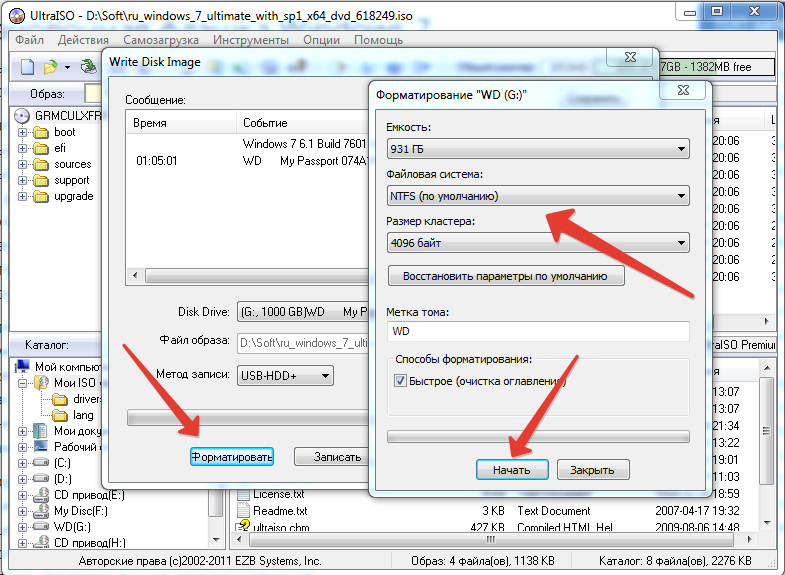
Представьте, что вы одолжили кому-то ноутбук с единственным требованием, чтобы он использовал его до тех пор, пока у него подключен крошечный флеш-накопитель. Достаточно просто?
Для создания загрузочного образа (ISO) Microsoft разработала инструмент Media Creation, предназначенный для создания загрузочного установочного носителя, идентичного тем, которые продаются в магазинах.
Microsoft Media Creation Tool можно найти по следующей ссылке, и его можно загрузить и использовать бесплатно: https://www.microsoft.com/en-us/software-download/windows10
При запуске Microsoft Media Creation Tool приложение проводит вас через несколько страниц конфигурации, где вы можете выбрать версию Windows 10 (32-разрядная/64-разрядная, Домашняя, Pro, Корпоративная…) и язык.
Затем мастер позволит вам выбрать, какой носитель использовать: флэш-накопитель USB или файл ISO, который можно записать на DVD-диск, или установить на флэш-накопитель позднее.
Выбор первого варианта приведет к загрузочной установке Windows 10, но это не то, что нам нужно, поэтому мы выберем второй вариант и сохраним новый образ в виде файла ISO на рабочем столе или в любом другом легко доступном месте.
Для второго этапа требуется стороннее приложение, которое может превратить вновь созданный файл ISO в динамическую установку Windows 10, которая может запускаться прямо с USB-накопителя.
Windows To Go Creator от EasyUEFI — бесплатное условно-бесплатное приложение с платной коммерческой версией, доступной для организаций или частных лиц, которым нужны дополнительные возможности и расширенная функциональность, но для этой цели бесплатная версия вполне подойдет.
С помощью этого инструмента создать работающую установку Windows 10 на USB-накопителе очень просто. При открытии Windows To Go Creator вы попадете прямо на экран, где выберите тип установки Windows 10 для клонирования на USB-накопитель. Затем мы выберем тип раздела для настройки на USB-накопителе, который в этом случае должен быть установлен на MBR для BIOS.
Когда нас спросят о режиме установки, мы выберем Legacy и нажмем Next, чтобы инициировать создание нового носителя, пока прогресс не достигнет 100%.
Запуск Windows 10 с флешки
При первом запуске Windows 10 с флешки вам нужно настроить все так же, как на обычном ПК. Пароли Wi-Fi, пользовательские привилегии, Cortana и т. д. После того, как все это будет сделано и вы, наконец, увидите рабочий стол, нужно помнить о нескольких вещах.
Во-первых, флешка, на которой работает Windows 10 «на ходу», и внутренний системный диск на хост-машине взаимоисключающие и не смогут видеть друг друга. Это сделано намеренно, чтобы избежать случайного изменения или удаления системных файлов в локальной операционной системе.
В то же время при работе обычной Windows 10 USB-накопитель с портативной версией Windows 10 полностью невидим и недоступен для локальной системы.
Еще одна вещь, о которой следует помнить, это то, что если вы планируете использовать Windows 10 на флешке на нескольких компьютерах, каждый раз, когда вы загружаетесь с другого компьютера, вам будет предложено активировать Windows 10 с действующей лицензией, которую можно просто войдите в систему с зарегистрированной и действительной учетной записью Microsoft.



 (Для пакетов с зависимостями может потребоваться установка в определенном порядке.)
(Для пакетов с зависимостями может потребоваться установка в определенном порядке.)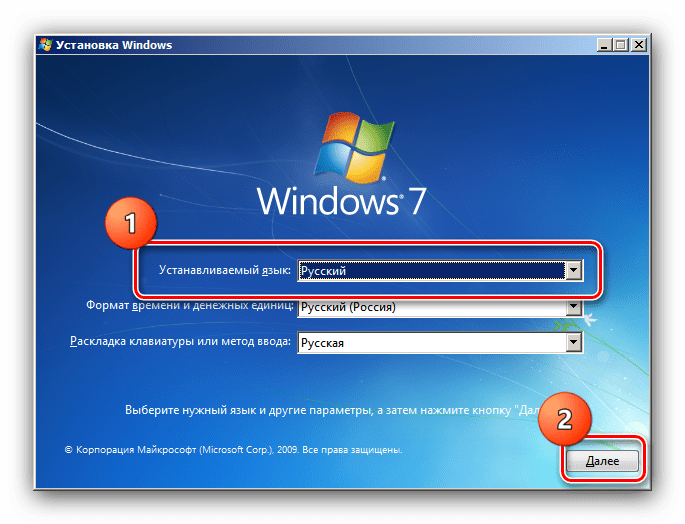 При запуске программы установки Windows он находит и использует этот файл ответов.
При запуске программы установки Windows он находит и использует этот файл ответов. Файл ответов не требуется называть Unattend.xml.
Файл ответов не требуется называть Unattend.xml.
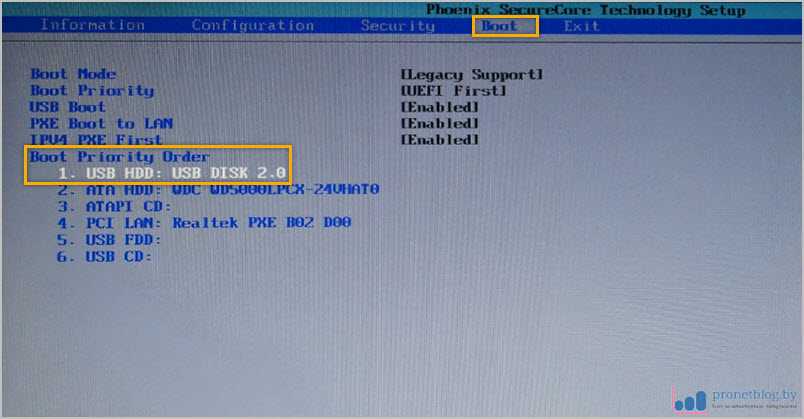
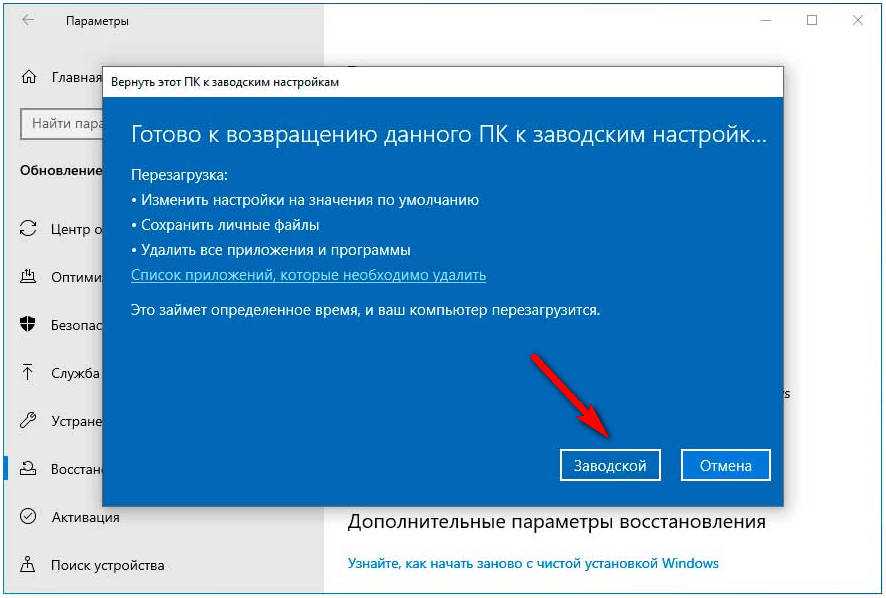 xml), находится в одном из допустимых путей поиска (корень D) и содержит допустимые параметры для текущего прохода конфигурации (windowsPE), используется этот файл ответов.
xml), находится в одном из допустимых путей поиска (корень D) и содержит допустимые параметры для текущего прохода конфигурации (windowsPE), используется этот файл ответов.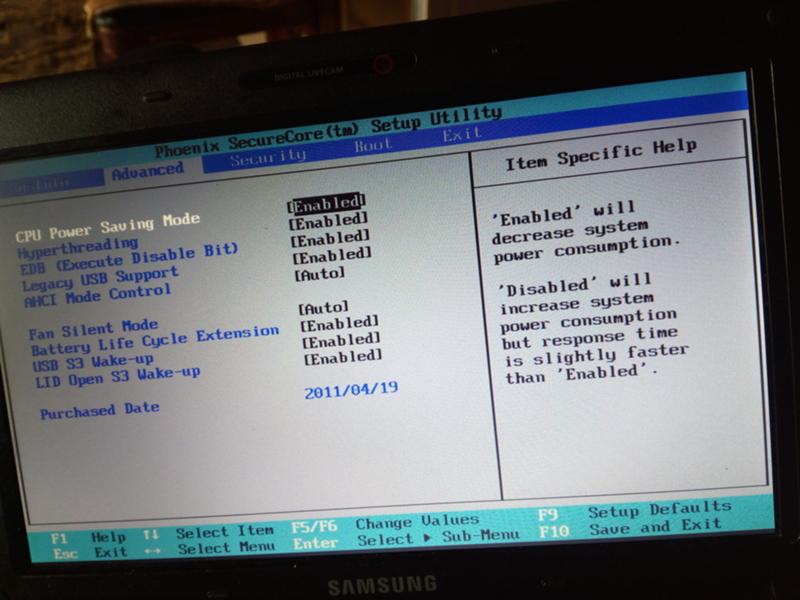 Однако файл ответов, который использовался для установки Windows, по-прежнему кэшируется на компьютере и содержит параметры для передачи универсальной конфигурации. Этот кэшированный файл ответов имеет более высокий приоритет, чем файл, скопированный в каталог Sysprep. Используется кэшированный файл ответов.
Однако файл ответов, который использовался для установки Windows, по-прежнему кэшируется на компьютере и содержит параметры для передачи универсальной конфигурации. Этот кэшированный файл ответов имеет более высокий приоритет, чем файл, скопированный в каталог Sysprep. Используется кэшированный файл ответов.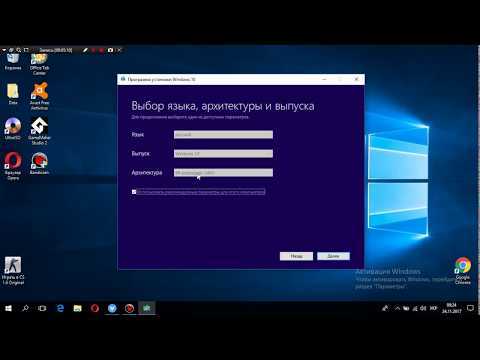 xml игнорируется, так как он не содержит допустимый проход для прохода универсальной конфигурации.
xml игнорируется, так как он не содержит допустимый проход для прохода универсальной конфигурации.