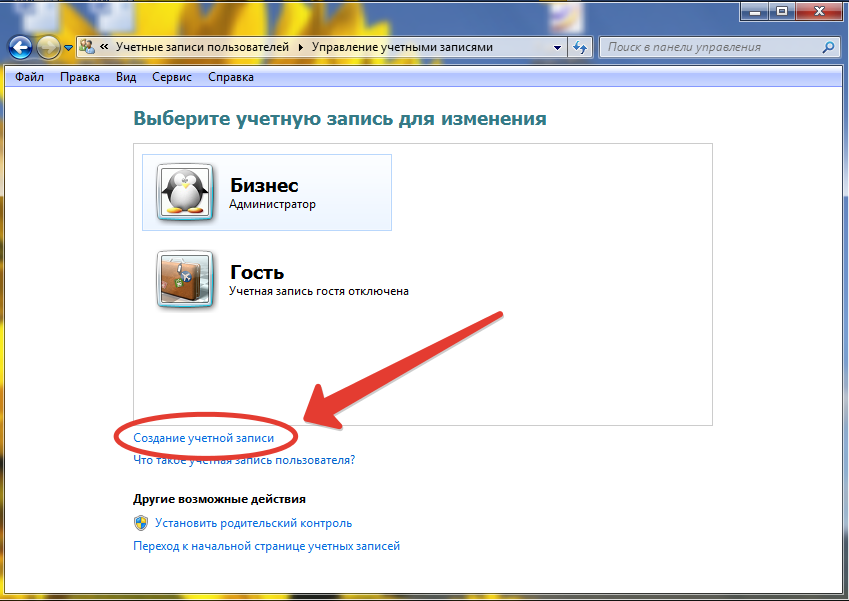Windows 7 настройка прав пользователя: Настройка учетных записей пользователей | Секреты Windows 7
Содержание
Настройка учетных записей пользователей | Секреты Windows 7
Локальные пользователи и группы (2011-4-16)
Рубрика: Настройка учетных записей пользователей | Нет комментариев
Дополнительные средства для управления учетными записями пользователей и их группами имеются в оснастке Локальные пользователи и группы, которая является частью средства Управление компьютером и доступна в версиях «Профессиональная», «Корпоративная» и «Максимальная». Для открытия оснастки Локальные пользователи и группы щелкните правой кнопкой мыши на значке Компьютер и выберите пункт Управление. В окне Управление компьютером раскройте узел Служебные программы → Локальные пользователи и группы (рис. 10.8).
Рис. 10.8. Оснастка Локальные пользователи и группы
Подробнее »
Секреты Windows 7 @
Восстановление забытых паролей (2011-3-4)
Рубрика: Настройка учетных записей пользователей | 3s комментариев
При использовании учетных записей, защищенных паролем, возможна ситуация, когда вы забудете пароль и не сможете получить доступ к своим папкам и файлам. Представьте, например, что вы потеряли не пароль, а ключ от квартиры. В этой ситуации можно, конечно, вызвать слесаря, который взломает дверь. Но вдруг вы заранее подготовились к потере и спрятали в надежном месте запасной ключ? В случае забытого пароля в роли слесаря, ломающего дверь, будет выступать администратор компьютера, а в роли запасного ключа – диск сброса пароля. Рассмотрим обе ситуации более подробно.
Представьте, например, что вы потеряли не пароль, а ключ от квартиры. В этой ситуации можно, конечно, вызвать слесаря, который взломает дверь. Но вдруг вы заранее подготовились к потере и спрятали в надежном месте запасной ключ? В случае забытого пароля в роли слесаря, ломающего дверь, будет выступать администратор компьютера, а в роли запасного ключа – диск сброса пароля. Рассмотрим обе ситуации более подробно.
Любой пользователь с правами администратора может выбрать в окне Учетные записи пользователей чужую учетную запись и изменить для нее пароль, причем старый пароль вводить не придется. Однако после этого для изменяемой учетной записи будут недоступны зашифрованные файлы, сообщения электронной почты и хранимые пароли.
Возможна ситуация, когда вы сами являетесь единственным администратором компьютера и нет другой учетной записи, с помощью которой можно изменить ваш пароль. В операционной системе Windows ХР для этого можно было использовать учетную запись с именем Администратор, которая часто была вообще не защищена паролем.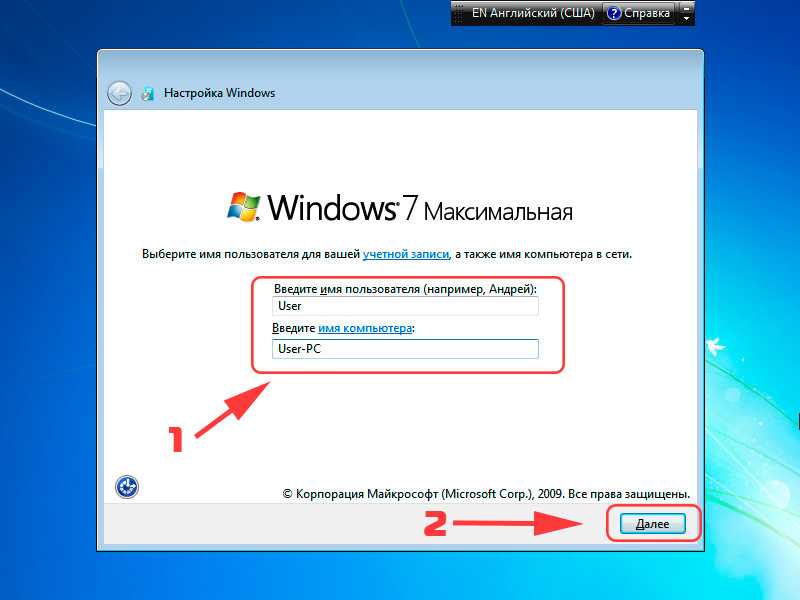 Эта особенность нередко использовалась злоумышленниками, поэтому в Windows 7 учетная запись Администратор по умолчанию является заблокированной и вы не сможете использовать ее для сброса пароля. В таком случае можно переустановить Windows 7, однако при этом будут потеряны все зашифрованные файлы, сообщения электронной почты и хранимые пароли.
Эта особенность нередко использовалась злоумышленниками, поэтому в Windows 7 учетная запись Администратор по умолчанию является заблокированной и вы не сможете использовать ее для сброса пароля. В таком случае можно переустановить Windows 7, однако при этом будут потеряны все зашифрованные файлы, сообщения электронной почты и хранимые пароли.
Подробнее »
Редактирование учетных записей других пользователей (2011-2-1)
Рубрика: Настройка учетных записей пользователей | Нет комментариев
Пользователи с правами администратора могут создавать, изменять и удалять любые учетные записи. Для выполнения этих операций откройте окно Учетные записи пользователей и щелкните на ссылке Управление другой учетной записью. В появившемся окне (рис. 10.7) вы можете выбрать учетную запись для редактирования или создать новую, щелкнув на ссылке Создание учетной записи.
Подробнее »
Изменение параметров своей учетной записи (2011-1-1)
Рубрика: Настройка учетных записей пользователей | Нет комментариев
Для настройки параметров учетных записей на Панели управления имеется специальное окно, которое можно открыть, щелкнув на рисунке вашей учетной записи в меню Пуск.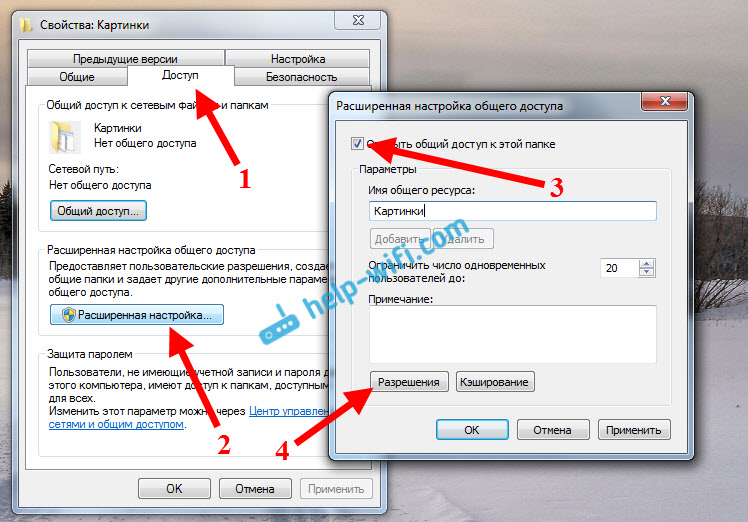 В окне Учетные записи пользователей (рис. 10.6) вы увидите ссылки для управления своей учетной записью. Кроме того, при наличии прав администратора вы можете выбрать для управления другую учетную запись.
В окне Учетные записи пользователей (рис. 10.6) вы увидите ссылки для управления своей учетной записью. Кроме того, при наличии прав администратора вы можете выбрать для управления другую учетную запись.
Подробнее »
Настройка UAC (2010-11-9)
Рубрика: Настройка учетных записей пользователей | Нет комментариев
Несмотря на то что служба контроля учетных записей пользователей действительно повышает общую безопасность компьютера, ее появление в Windows Vista вызвало неоднозначную реакцию. Многие пользователи жаловались на излишнюю, на их взгляд, «надоедливость» UAC и отключали ее при первой же возможности.
В Windows 7 эта проблема решена следующим образом: появление окна UAC зависит от того, кто пытается выполнить действие, требующее административных прав. Если вы сами нажимаете на кнопку или выбираете пункт меню, который выполняет административную операцию, то окно UAC появляться не будет. Если же действие, требующее административных прав, пытается выполнить одна из запущенных программ, то окно UAC откроется и действие будет выполнено только после вашего разрешения.
Подробнее »
Контроль учетных записей пользователей (UAC) (2010-10-19)
Рубрика: Настройка учетных записей пользователей | Нет комментариев
В Windows 7 имеется специальное средство для предотвращения несанкционированного доступа к компьютеру – контроль учетных записей пользователей (User Account Control, UAC). Основная задача UAC – предотвратить несанкционированный запуск вредоносных программ. Перед выполнением потенциально опасного действия служба контроля учетных записей запрашивает разрешение, и пользователь должен подтвердить запуск выбранной команды.
Контроль учетных записей впервые появился в Windows Vista, но в ней окна UAC, по мнению многих пользователей, появлялись слишком часто, и пользователи нередко полностью отключали UAC, что существенно снижало безопасность системы. В Windows 7 механизм UAC был значительно доработан, появилась возможность его настройки, а частота появления окон с запросами была существенно снижена.
Подробнее »
Общие сведения об учетных записях (2010-10-6)
Рубрика: Настройка учетных записей пользователей | 2s комментариев
Чтобы выполнить любое действие в среде Windows, начиная со входа в систему и заканчивая изменением системных настроек, нужно получить на это право от самой операционной системы.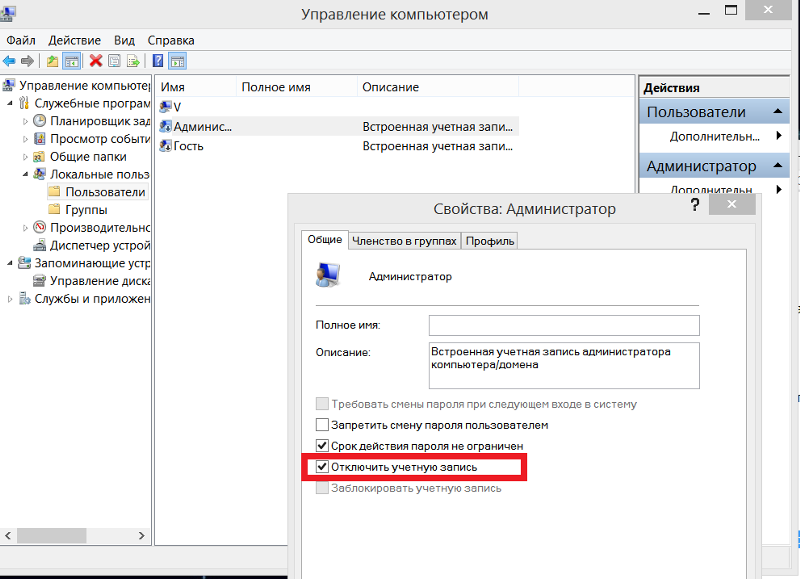 Система контролирует каждое действие пользователя, и если он попытается выполнить операцию, на которую у него нет права, то сразу же получит сообщение об отказе (рис. 10.1).
Система контролирует каждое действие пользователя, и если он попытается выполнить операцию, на которую у него нет права, то сразу же получит сообщение об отказе (рис. 10.1).
Подробнее »
Права доступа к файлам и папкам в Windows 7
В этой статье мы подробно расскажем о том, как можно изменить права доступа к файлам и папкам в Windows 7, а равно как о смене владельца файла либо папки. Эти знания пригодятся, например, для организации домашней сети, к которой подключено несколько пользователей.
Самый простой способ изменить владельца файла либо папки – это использовать Проводник Windows. Посмотрим, как это можно сделать.
Как изменить владельца файла либо папки
Щелкните на файле либо папке правой кнопкой мыши и выберите команду Свойства, после чего откройте вкладку Безопасность. Щелкните на кнопке Дополнительно.
Откроется вкладка Владелец.
Щелкните на кнопке Изменить и откроется окно Дополнительные параметры безопасности.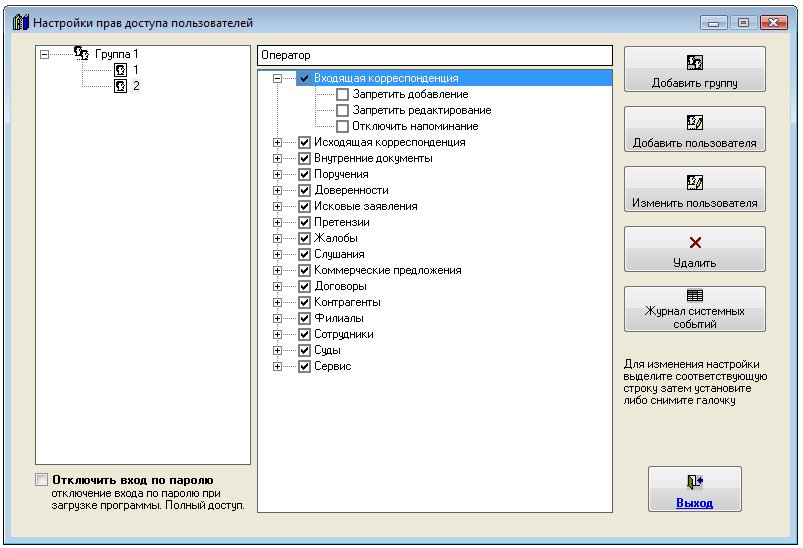 Теперь выберите нужного пользователя либо группу в списке Изменить владельца на и щелкните на кнопке ОК.
Теперь выберите нужного пользователя либо группу в списке Изменить владельца на и щелкните на кнопке ОК.
Предположим, что нужного пользователя или группы в списке не оказалось. Щелкните на кнопке Другие пользователи и группы. Теперь в поле Введите имена выбираемых объектов введите имя пользователя либо группы.
Однако, вводить имя следует по специальным правилам, узнать которые можно, щелкнув на ссылке примеры.
Есть вариант и проще – щелкните на кнопке Дополнительно и затем на кнопке Поиск. В окне Результаты поиска будут найдены все пользователи и группы на вашем компьютере.
Осталось выбрать пользователя или группу и щелкнуть на кнопке ОК. Мы вернемся в предыдущее окно, где будет указан выбранный нами пользователь.
Щелкните на кнопке ОК. Теперь главное – установите флажок Заменить владельца подконтейнеров и объектов, после чего щелкните на кнопке ОК.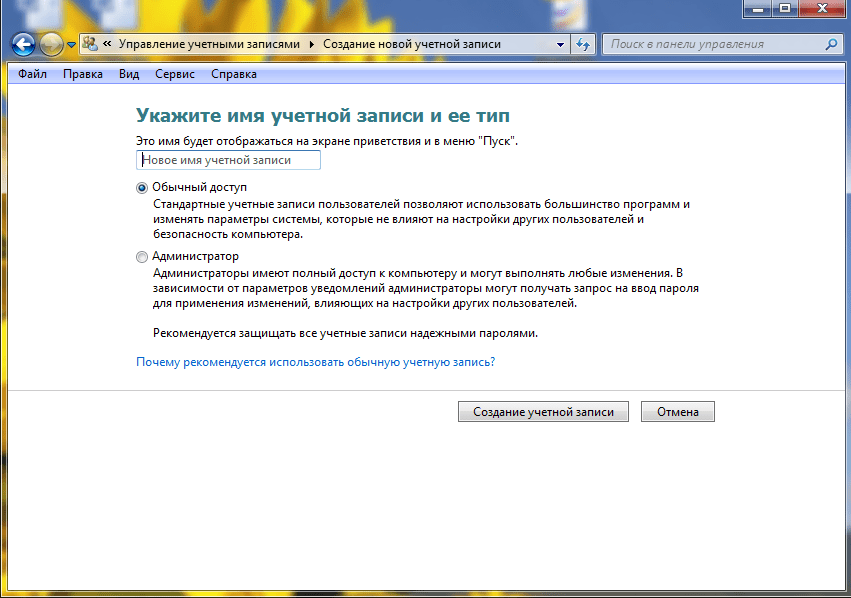 В результате, папка или файл получат нового владельца.
В результате, папка или файл получат нового владельца.
Как изменить разрешения доступа к файлам или папкам
Ладно, с владельцами разобрались. Как насчет разрешений доступа? Вот добавили мы нового владельца, однако, что если необходимо указать, что именно разрешено ему делать, а для чего пусть губу не раскатывает? Сделать это можно тоже с помощью вкладки Безопасность.
Щелкните правой кнопкой на файле или папке и выберите команду Свойства, затем перейдите на вкладку Безопасность. Выберите в поле Группы или пользователи нужного пользователя/группу и щелкните на кнопке Изменить.
Теперь в столбце Разрешить и Запретить установите нужные флажки напротив тех разрешений, что вам требуются. Скажем, если нужно запретить пользователю изменение файлов либо папок, поставьте флажок в столбце Запретить напротив разрешения Изменение. Затем щелкните на кнопке Применить и запрет вступит в силу.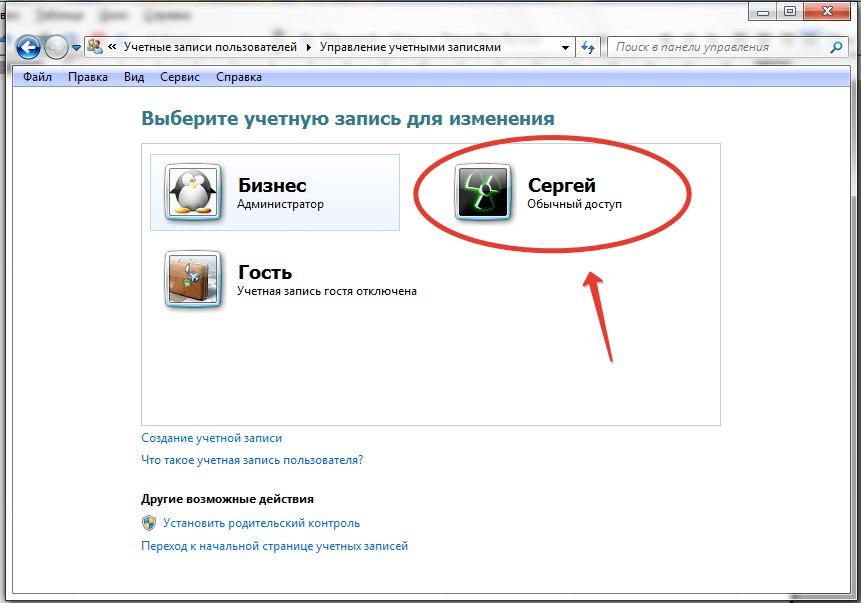
Если же нужного пользователя в списке не оказалось, щелкните на кнопке Добавить. Откроется уже знакомое нам окно, в котором можно добавить нужного пользователя. О том, как это сделать, написано в предыдущем подразделе.
К слову сказать, в окне Разрешения можно без проблем удалить пользователя или группу, для чего достаточно щелкнуть на кнопке Удалить.
Как управлять пользователями в Windows 7
Практическое руководство
Майкл Скализи
PCWorld 20 октября 2009 г. 17:00 PDT
Компьютер под управлением Windows 7 может использоваться одним человеком, группой людей в офисе или семьей дома. К счастью, Windows 7 с самого начала разрабатывалась как многопользовательская операционная система. Новая ОС является гибкой и может поддерживать множество различных сценариев, при этом каждый пользователь имеет соответствующие разрешения и настраиваемую среду. Каждый человек, использующий Windows 7, должен войти в систему с учетной записью, и каждая учетная запись имеет персонализированный рабочий стол, меню «Пуск», папку документов, историю, избранное и другие настройки.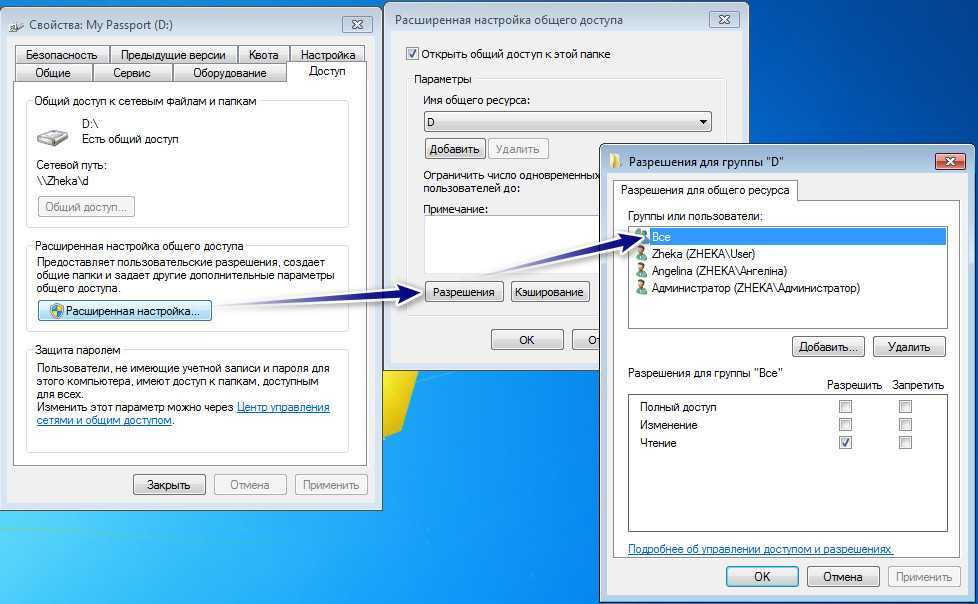
Панель управления «Учетные записи пользователей и семейная безопасность» предоставляет простой интерфейс для управления пользователями. Все эти материалы находятся в папке «Пользователи» в корне системного диска, где у каждой учетной записи есть подпапка, названная в ее честь. Два основных инструмента, которые я опишу в этой статье, — это инструмент на основе мастера «Учетные записи пользователей и семейная безопасность», который можно найти в панели управления, и традиционный инструмент «Локальные пользователи и группы», доступный в разделе «Компьютер». Управление .
Типы учетных записей
Прежде чем приступить к созданию новых пользователей на компьютере с Windows 7, вы должны понять разницу между двумя основными типами учетных записей.
Администраторы имеют полный контроль над системой. Они могут устанавливать программы и драйверы оборудования, а также создавать и изменять новых пользователей и группы. Кроме того, они могут сбрасывать пароли, устанавливать политики и редактировать реестр.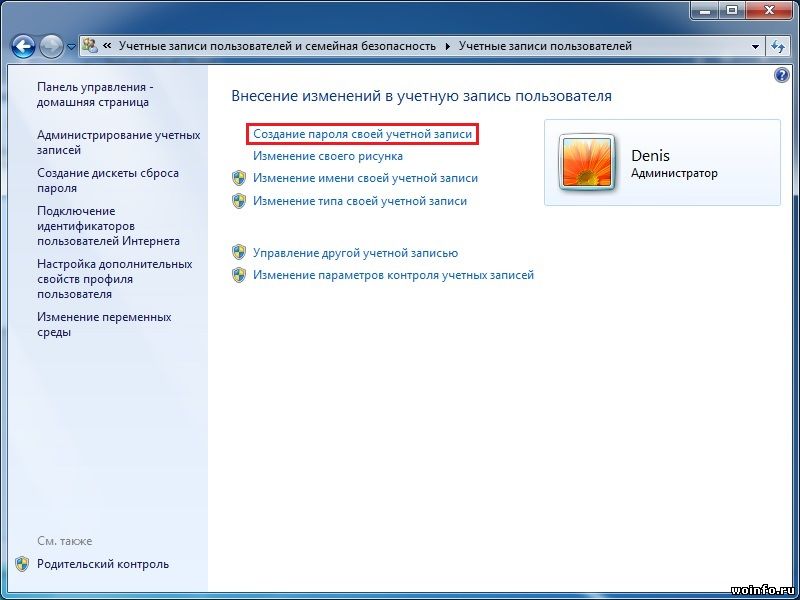 ОС идентифицирует задачи, требующие прав администратора, с помощью значка безопасности Windows.
ОС идентифицирует задачи, требующие прав администратора, с помощью значка безопасности Windows.
Стандартным пользователям разрешается входить в систему, запускать программы, настраивать свои учетные записи и сохранять файлы в своих пользовательских папках. Пользователям запрещено вносить общесистемные изменения.
Первый пользователь
При первой установке Windows запрашивает имя пользователя и пароль, которые затем используются для создания вашей первой учетной записи. Эта учетная запись присоединяется к группе администраторов, которая имеет самый высокий набор привилегий. Из этой учетной записи вы можете создавать и управлять всеми остальными учетными записями пользователей. Когда один человек является единственным пользователем компьютера, эта первая учетная запись иногда бывает единственной когда-либо созданной. Однако, даже если вы являетесь единственным пользователем, рекомендуется создать вторую стандартную учетную запись для повседневного использования, чтобы она была отделена от вашей учетной записи с правами администратора для управления системой.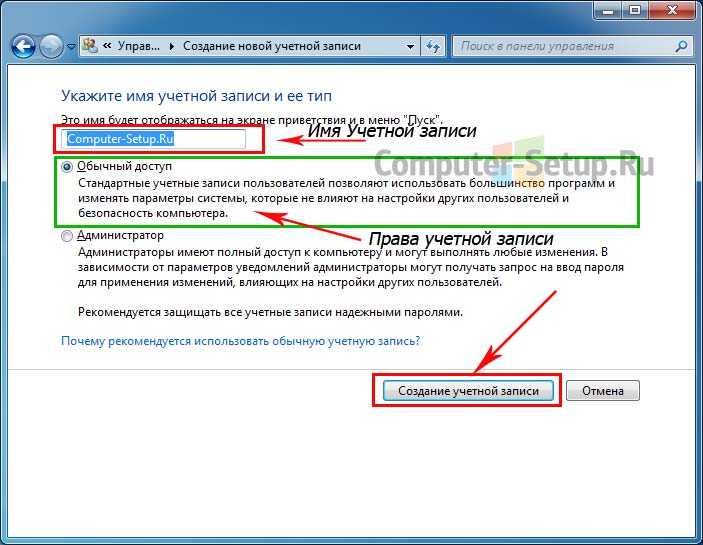 Если вы хотите установить программное обеспечение или внести другие изменения в систему, войдя в систему как обычный пользователь, не бойтесь: когда вы попытаетесь внести изменения, Windows предложит вам аутентифицировать вашу учетную запись администратора, чтобы вам не нужно было входить в систему с Это.
Если вы хотите установить программное обеспечение или внести другие изменения в систему, войдя в систему как обычный пользователь, не бойтесь: когда вы попытаетесь внести изменения, Windows предложит вам аутентифицировать вашу учетную запись администратора, чтобы вам не нужно было входить в систему с Это.
Создание новой учетной записи
Создайте нового пользователя с помощью мастера создания новой учетной записи. Чтобы создать новую учетную запись, откройте панель управления и выберите Учетные записи пользователей и семейная безопасность, Добавить или удалить учетные записи пользователей. Нажмите Создайте новую учетную запись . Введите имя новой учетной записи, выберите тип пользователя Администраторы или Стандартные пользователи , а затем нажмите Создать учетную запись . По умолчанию Windows не присваивает пароль; вы можете создать его, щелкнув значок этого пользователя и выбрав Создайте пароль. Кроме того, вы можете оставить это поле пустым, чтобы пользователь мог установить пароль при первом входе в систему.
Редактирование учетных записей
После создания учетной записи ее можно дополнительно настроить путем редактирования. Чтобы изменить учетную запись, снова откройте панель управления и выберите Учетные записи пользователей и семейная безопасность , Добавить или удалить учетные записи пользователей . Это приведет вас к окну «Управление учетными записями», где вы можете выбрать учетную запись для редактирования, щелкнув ее значок. В этом окне вы можете изменить имя учетной записи, создать или удалить пароль, изменить изображение, настроить родительский контроль, изменить тип учетной записи или удалить учетную запись. Будьте осторожны при удалении пароля, так как это приведет к потере пользователем всех зашифрованных файлов, личных сертификатов и сохраненных паролей.
Если вы случайно удалили последнюю учетную запись администратора
Windows 7 имеет встроенную учетную запись администратора, которая не имеет пароля и по умолчанию скрыта. Как и все другие учетные записи администратора, он имеет полный контроль над системой; однако, чтобы вы могли использовать его, это должна быть единственная оставшаяся учетная запись администратора, и вы должны запустить компьютер в безопасном режиме.
Как и все другие учетные записи администратора, он имеет полный контроль над системой; однако, чтобы вы могли использовать его, это должна быть единственная оставшаяся учетная запись администратора, и вы должны запустить компьютер в безопасном режиме.
Родительский контроль
Обеспокоенные родители часто опасаются позволять своим детям свободно пользоваться семейным компьютером. Родительский контроль в Windows 7 предлагает родителям способ держать своих детей под контролем в Интернете или в играх. Чтобы настроить родительский контроль, перейдите в Панель управления и выберите пункт 9.0011 Учетные записи пользователей и семейная безопасность,
Настроить родительский контроль для любого пользователя . Нажмите на пользователя, для которого вы хотите установить элементы управления.
Поскольку все администраторы могут отключить эти элементы управления, если учетная запись администратора не имеет пароля, родительский контроль Windows 7 предложит возможность принудительно установить пароль при следующем входе в систему.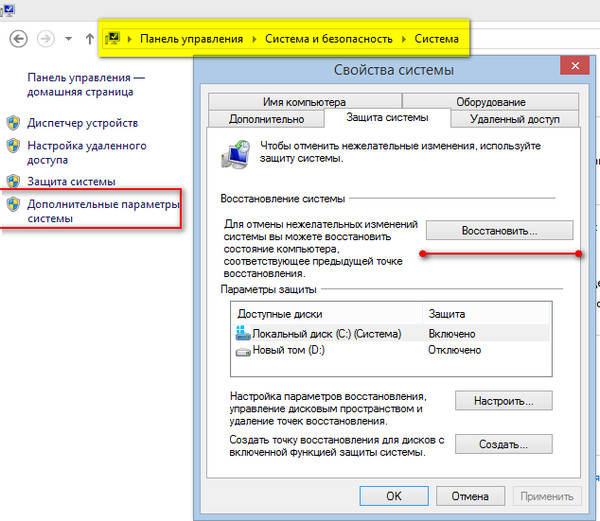
В 22:00 Windows автоматически отключит Джеффри, если он все еще находится за компьютером. Включите родительский контроль, выбрав Включить, применить текущие настройки , а затем изменить каждый параметр соответствующим образом.
- Ограничения по времени: Если вы хотите, чтобы Windows загружала вашего ребенка с компьютера, скажем, после 22:00, здесь вы можете явно разрешить или запретить использование компьютера по времени и по дням недели.
- Игры: Здесь вы можете указать, разрешено ли учетной записи играть в игры, какие рейтинги игр являются приемлемыми и разрешены ли игры без рейтинга. Вы также можете разрешить или заблокировать определенные игры.
- Разрешить и заблокировать определенные программы: Если вы хотите ограничить использование компьютера вашего ребенка определенными приложениями, выберите их здесь.
Родительский контроль Windows 7 может работать в сочетании с загружаемой семейной безопасностью Windows Live, которая позволяет устанавливать родительский контроль для веб-контента.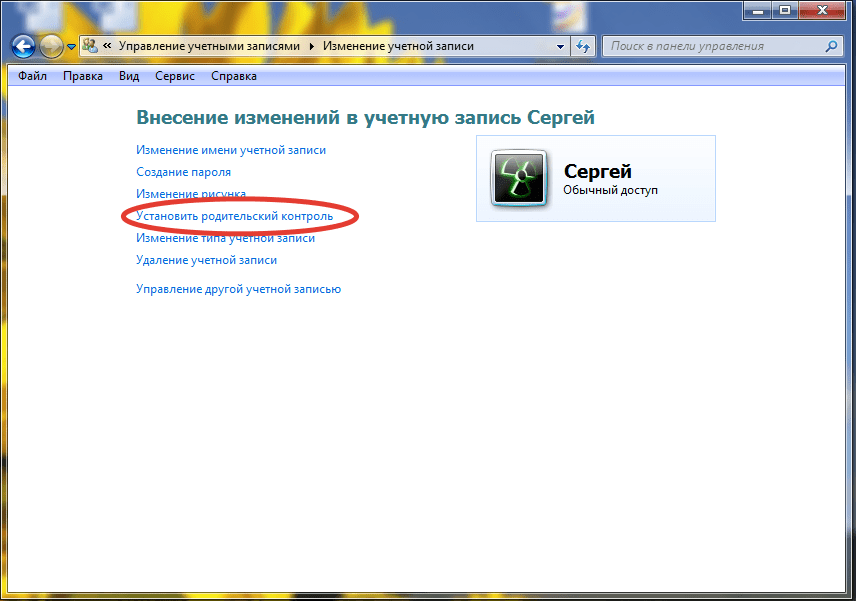
Смена пароля
Надежный пароль должен включать комбинацию букв, цифр и специальных символов. Самый простой способ изменить пароль при входе в систему — нажать Ctrl-Alt-Del и нажать Изменить пароль . В этом окне вы просто вводите свой старый пароль и новый, а затем подтверждаете его. Администраторы также могут перезаписать имя пользователя и изменить пароль для другого пользователя.
Изменение изображения
Windows 7 позволяет выбрать изображение, которое будет связано с вашей учетной записью. Это изображение, которое вы щелкаете, чтобы войти в систему. Чтобы изменить его, откройте панель управления и выберите учетных записей пользователей. В разделе «Пользователи» нажмите Изменить изображение учетной записи . Вы можете выбрать из нескольких встроенных изображений или перейти к одному из ваших собственных изображений.
Создание диска для сброса пароля
Диск для сброса пароля полезен, если вы забыли свой пароль, но загвоздка в том, что вы должны создать его во время входа в систему — если вы уже забыли свой пароль, уже слишком поздно . Вероятно, у вас на ПК нет дисковода для гибких дисков, но USB-накопитель вполне подойдет. Чтобы создать диск для сброса пароля, откройте панель управления и выберите «Учетные записи пользователей и семейная безопасность 9».0012 , Учетные записи пользователей. Нажмите Создайте диск для сброса пароля на левой панели. Мастер проведет вас через процедуру, спросив вас, на какой диск поместить ключ пароля, а также ваш текущий пароль. Будьте осторожны при хранении диска или USB-накопителя — любой, у кого есть доступ к нему, может использовать его для доступа к вашей учетной записи.
Вероятно, у вас на ПК нет дисковода для гибких дисков, но USB-накопитель вполне подойдет. Чтобы создать диск для сброса пароля, откройте панель управления и выберите «Учетные записи пользователей и семейная безопасность 9».0012 , Учетные записи пользователей. Нажмите Создайте диск для сброса пароля на левой панели. Мастер проведет вас через процедуру, спросив вас, на какой диск поместить ключ пароля, а также ваш текущий пароль. Будьте осторожны при хранении диска или USB-накопителя — любой, у кого есть доступ к нему, может использовать его для доступа к вашей учетной записи.
Сброс пароля с помощью диска сброса пароля
Если вы неправильно введете пароль при попытке входа в систему, Windows отобразит Сброс пароля ссылка под полем пароля. Щелкните ее, чтобы запустить мастер сброса пароля. При появлении запроса выберите диск, содержащий ключ пароля, а затем введите новый пароль и подсказку для пароля.
Использование инструмента «Локальные пользователи и группы»
Хотя инструменты управления пользователями на основе мастеров Windows 7 великолепны и просты в использовании, некоторые люди предпочитают устаревший инструмент под названием «Локальные пользователи и группы». Этот инструмент мало изменился с момента его появления в Windows 2000. Чтобы получить к нему доступ, щелкните правой кнопкой мыши Компьютер в меню «Пуск» и выберите Управление . Это откроет Управление компьютером. Оттуда разверните Локальные пользователи и группы .
Этот инструмент мало изменился с момента его появления в Windows 2000. Чтобы получить к нему доступ, щелкните правой кнопкой мыши Компьютер в меню «Пуск» и выберите Управление . Это откроет Управление компьютером. Оттуда разверните Локальные пользователи и группы .
Создание нового пользователя: Щелкните правой кнопкой мыши Users, выберите New User и введите имя пользователя. При желании вы можете указать полное имя, описание и пароль. Нажмите Создать , чтобы создать учетную запись.
Изменение пользователей: В «Локальные пользователи и группы» разверните Пользователи и дважды щелкните соответствующее имя пользователя.
На вкладке «Общие» вы можете изменить следующие параметры, установив соответствующий флажок:
- Пользователь должен изменить пароль при следующем входе в систему
- Пользователь не может изменить пароль
- Срок действия пароля не ограничен
- Учетная запись отключена
- Учетная запись заблокирована (чтобы разблокировать учетную запись, заблокированную Windows в ответ на слишком многократный ввод пользователем неправильного пароля, как указано в локальной политике безопасности, снимите этот флажок)
Примечание об отключении учетных записей пользователей.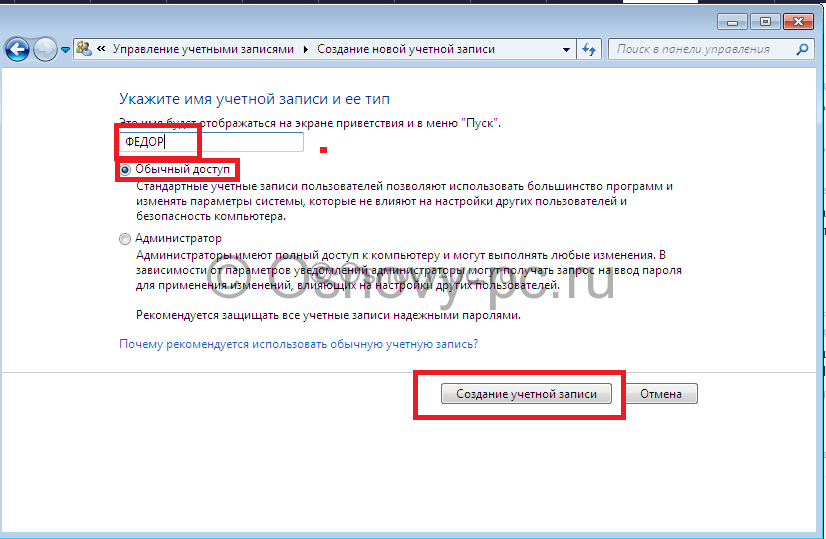 Обычная административная практика заключается в отключении учетной записи, а не ее удалении, когда сотрудник уходит. Таким образом, если другой пользователь заменит этого сотрудника, вы можете просто переименовать и повторно активировать учетную запись, и новый сотрудник будет иметь все те же настройки, что и предыдущий.
Обычная административная практика заключается в отключении учетной записи, а не ее удалении, когда сотрудник уходит. Таким образом, если другой пользователь заменит этого сотрудника, вы можете просто переименовать и повторно активировать учетную запись, и новый сотрудник будет иметь все те же настройки, что и предыдущий.
Учетная запись «Гость»: В Windows 7 есть учетная запись «Гость», которая имеет минимальный набор разрешений и по умолчанию отключена. Если вы хотите использовать эту учетную запись, нажмите Локальные пользователи и группы, разверните Пользователи, дважды щелкните учетную запись Гость и снимите флажок Учетная запись отключена .
Windows предоставляет множество групп для выполнения определенных задач. Управление группами: Каждая учетная запись Windows является членом хотя бы одной группы. Членство в группе определяет, какой набор разрешений имеет каждая учетная запись. Большинство людей используют группы, встроенные в Windows (называемые типами учетных записей, когда вы находитесь в мастере создания пользователя), но вы можете создавать и настраивать свои собственные. Группы существуют для упрощения администрирования компьютера, позволяя администратору гибко применять разрешения и политики к нескольким учетным записям одновременно.
Группы существуют для упрощения администрирования компьютера, позволяя администратору гибко применять разрешения и политики к нескольким учетным записям одновременно.
Помимо пользователей (или обычных пользователей) и администраторов, вы найдете множество других групп в Windows 7. Некоторые из них предназначены для обратной совместимости, в то время как другие предназначены для специальных целей, таких как предоставление доступа к резервному копированию и восстановить файлы, прочитать файлы журналов или подключиться через удаленный рабочий стол.
Создание новой группы: Щелкните правой кнопкой мыши Groups в инструменте «Локальные пользователи и группы» и выберите New Group . Укажите имя и описание и нажмите 9.0011 Добавьте , чтобы добавить участников. Наконец, нажмите Создать .
Управление учетными записями пользователей для членов домена
Каждый компьютер является членом рабочей группы или домена. Компьютеры, входящие в домен, обычно имеют сетевого администратора, который управляет учетными записями пользователей. Эти учетные записи находятся не на отдельных компьютерах, а в центральной базе данных под названием Active Directory. Рабочая группа — это скорее специализированная сеть, в которой каждый компьютер управляется отдельно. Только компьютеры под управлением Windows 7 Professional или более поздней версии могут присоединиться к домену.
Компьютеры, входящие в домен, обычно имеют сетевого администратора, который управляет учетными записями пользователей. Эти учетные записи находятся не на отдельных компьютерах, а в центральной базе данных под названием Active Directory. Рабочая группа — это скорее специализированная сеть, в которой каждый компьютер управляется отдельно. Только компьютеры под управлением Windows 7 Professional или более поздней версии могут присоединиться к домену.
Когда ПК присоединяется к домену, параметры управления пользователями немного меняются. Родительский контроль недоступен, инструмент «Учетные записи пользователей» заменяет инструмент «Учетные записи пользователей и семейная безопасность», и вы можете создавать локальных пользователей только с помощью инструмента управления «Локальные пользователи и группы».
Добавление пользователя домена в локальную группу: В Панели управления откройте Учетные записи пользователей и нажмите Предоставить другим пользователям доступ к этому компьютеру . Оттуда введите имя пользователя и домен (или нажмите Просмотрите , чтобы выбрать его из Active Directory), нажмите Далее , чтобы добавить их в группу, а затем нажмите Готово .
Оттуда введите имя пользователя и домен (или нажмите Просмотрите , чтобы выбрать его из Active Directory), нажмите Далее , чтобы добавить их в группу, а затем нажмите Готово .
Майкл Скализи — ИТ-менеджер из Калифорнии и автор блога PC World’s Net Work.
Для получения подробных, простых советов и подсказок, которые помогут вам максимально эффективно использовать новую операционную систему, закажите руководство PC World по Windows 7 на компакт-диске или в удобном загружаемом файле PDF.
Windows 7 Контроль учетных записей (UAC) и права администратора
Контроль учетных записей пользователей Windows 7 (UAC) и права администратора
Контроль учетных записей пользователей ( UAC ) в Windows 7 ограничивает изменение пользователя и программного обеспечения
основные настройки. Это первое препятствие должно предотвратить заражение системы.
вредоносным программным обеспечением, но затрудняет установку и запуск программного обеспечения
также. Хотя UAC делает Windows безопаснее, многих это раздражает. Это правило безопасности часто прерывает все действия, потому что каждое изменение
Хотя UAC делает Windows безопаснее, многих это раздражает. Это правило безопасности часто прерывает все действия, потому что каждое изменение
в системных настройках должны быть подтверждены пользователем индивидуально. К сожалению,
частота очень высока, что заставляет пользователя щелкать их так быстро, как
возможное. Кликнув
автоматически продолжить работу, вредоносное программное обеспечение вскоре пройдет этот тест безопасности и Пользователь
Контроль учетных записей бесполезен. Исполняемые файлы и системные изменения
которые должны быть подтверждены UAC можно распознать по показанному
щит администратора, который информирует пользователя о всплывающем окне, которое появится.
Изменение настроек контроля учетных записей
По умолчанию UAC срабатывает, когда
программы пытаются внести существенные изменения в систему. Как неприятная сторона
эффект, UAC временно защищает рабочий стол при запросе
высота. Переключение на защищенный рабочий стол можно отключить с помощью панели управления.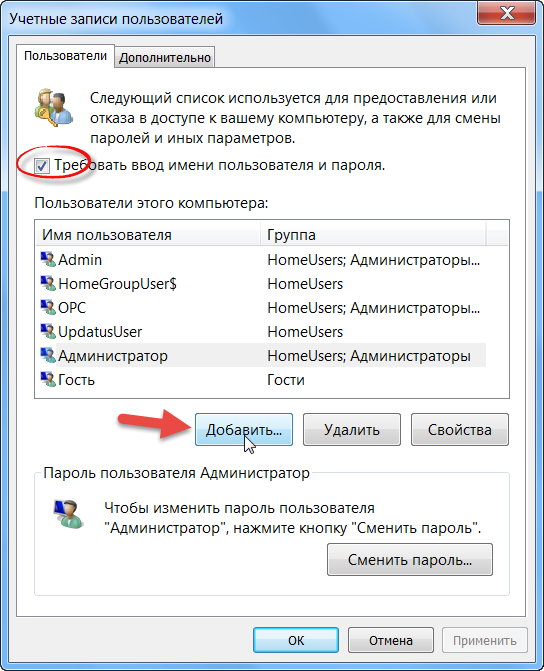
пункт Учетные записи пользователей , опция Изменить настройки контроля учетных записей :
переместите ползунок на один уровень ниже. UAC также можно отключить, установив
ползунок на Никогда не уведомлять , что может быть очень полезно, когда программы часто
применить существенные системные изменения. Если нет нужды, лучше уйти
УАК включен.
Из-за дополнительных разрешений некоторые файлы (или параметры реестра) не могут быть изменены определенным
учетная запись пользователя (даже учетная запись администратора). В некоторых случаях открытие/чтение
файлов (вне личных папок) не проблема, но сохранение тех же файлов может
быть почти невозможным из-за ограниченных прав на запись или изменение файлов
в этих папках.
Об индивидуальных разрешениях можно позаботиться двумя способами: 1) запустить программу как
администратора, или 2) изменение назначенных разрешений.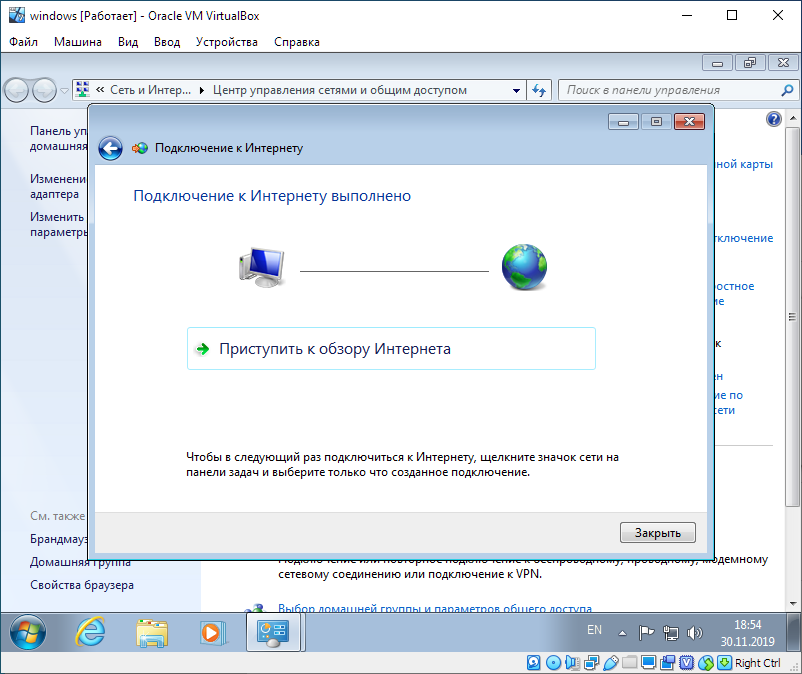 Это можно сделать с помощью
Это можно сделать с помощью
щелкните правой кнопкой мыши файл (или папку/раздел, содержащий файл) в
Проводник Windows и выберите Свойства , вкладка
Безопасность .
Этот экран покажет, что группа администраторов
были назначены полные разрешения,
в то время как группа
Пользователи не имеют права вносить какие-либо изменения
в файлах. Эти уменьшенные разрешения вызывают
сообщения об ошибках, которые указывают, что файл не может быть перезаписан (но сохранение
с другим именем файла нет проблем). Эти настройки можно изменить, нажав
кнопка Редактировать ,
выбор группы
Пользователи , включение опции
Полный контроль в столбце
Разрешите и нажмите OK . Если измененные разрешения должны быть
применяется к одной учетной записи пользователя, сначала можно добавить имя пользователя, нажав Добавить
чтобы добавить имя учетной записи пользователя.
ЧТО ЕСЛИ ФАЙЛЫ ЗАБЛОКИРОВАНЫ.
Читайте также: |