Мышка не двигается почему: Мышь горит, но не двигается курсор
Содержание
Мышь нажимает на неправильные места
Обновлен: 7 месяцев назад
Номер статьи (ID) 124055
Применимо к играм:
Распространенные проблемы
- Мышь нажимает на неправильные места
- Нажатие и выделение не приходится на кончик курсора мыши
Выберите игру, в которую вы играете.
- Выберите опцию
- Откройте приложение Battle.net, выберите World of Warcraft в левой части окна, затем нажмите и выберите Показать в обозревателе.
- Откройте папку World of Warcraft.
- Нажмите правой кнопкой мыши по Wow.exe и выберите Свойства.
- Октройте закладку Совместимость.
- Убедитесь, что опция Переопределить режим масштабирования высокого разрешения включена. Выберите Приложение из списка.
Замечание: Если эта опция отсутствует, проверьте наличие обновлений Windows.
- Нажмите OK и вернитесь к игре.
Windows 7, Windows 8.1
- Нажмите правой кнопкой по рабочему столу и выберите Разрешение экрана.
- Нажмите на Изменение размеров текста и других элементов.
- Замените размер на Малый или Средний (наши игры не совместимы с настройкой большого размера).
- Нажмите Принять.
- Перезапустите компьютер.
Windows 10
Любой из указанный шагов может разрешить проблему.
- Настройки мыши
- Нажмите комбинацию клавиш Win+Q для открытия поиска.
- Введите: Параметры специальных возможностей мыши.
- В секции Размер указателя выберите первую или вторую опцию.
- Настройки разрешения
- Нажмите правой кнопкой по рабочему столу и выберите Параметры экрана.
- Переместите ползунок Изменить размер текста левее.
Если указанные выше советы не помогли, попробуйте следующее:
- Откройте приложение Battle.
 net, выберите World of Warcraft в левой части окна, затем нажмите и выберите Показать в обозревателе.
net, выберите World of Warcraft в левой части окна, затем нажмите и выберите Показать в обозревателе. - Откройте папку World of Warcraft
- Откройте папку _retail_.
- Откройте папку WTF.
- Откройте файл Config.wtf при помощи блокнота.
- Добавьте следующую строку в самом конце документ: SET gxCursor «0»
- Сохраните и закройте файл.
- Откройте приложение Battle.net, выберите StarCraft II в левой части окна, затем нажмите и выберите Показать в обозревателе.
- Откройте папку StarCraft II.
- Нажмите правой кнопкой мыши по StarCraft II.exe и выберите Свойства.
- Октройте закладку Совместимость.
- Убедитесь, что опция Переопределить режим масштабирования высокого разрешения включена. Выберите Приложение из списка.
Замечание: Если эта опция отсутствует, проверьте наличие обновлений Windows. - Нажмите OK и вернитесь к игре.

Windows 7, Windows 8.1
- Нажмите правой кнопкой по рабочему столу и выберите Разрешение экрана.
- Нажмите на Изменение размеров текста и других элементов.
- Замените размер на Малый или Средний (наши игры не совместимы с настройкой большого размера).
- Нажмите Принять.
- Перезапустите компьютер.
Windows 10
Любой из указанный шагов может разрешить проблему.
- Настройки мыши
- Нажмите комбинацию клавиш Win+Q для открытия поиска.
- Введите: Параметры специальных возможностей мыши.
- В секции Размер указателя выберите первую или вторую опцию.
- Настройки разрешения
- Нажмите правой кнопкой по рабочему столу и выберите Параметры экрана.
- Переместите ползунок Изменить размер текста левее.
- Откройте приложение Battle.net, выберите Diablo III в левой части окна, затем нажмите и выберите Показать в обозревателе.

- Откройте папку Diablo III.
- Нажмите правой кнопкой мыши по Diablo III.exe и выберите Свойства.
- Октройте закладку Совместимость.
- Убедитесь, что опция Переопределить режим масштабирования высокого разрешения включена. Выберите Приложение из списка.
Замечание: Если эта опция отсутствует, проверьте наличие обновлений Windows. - Нажмите OK и вернитесь к игре.
Windows 7, Windows 8.1
- Нажмите правой кнопкой по рабочему столу и выберите Разрешение экрана.
- Нажмите на Изменение размеров текста и других элементов.
- Замените размер на Малый или Средний (наши игры не совместимы с настройкой большого размера).
- Нажмите Принять.
- Перезапустите компьютер.
Windows 10
Любой из указанный шагов может разрешить проблему.
- Настройки мыши
- Нажмите комбинацию клавиш Win+Q для открытия поиска.

- Введите: Параметры специальных возможностей мыши.
- В секции Размер указателя выберите первую или вторую опцию.
- Настройки разрешения
- Нажмите правой кнопкой по рабочему столу и выберите Параметры экрана.
- Переместите ползунок Изменить размер текста левее.
- Откройте приложение Battle.net, выберите Overwatch в левой части окна, затем нажмите и выберите Показать в обозревателе.
- Откройте папку Overwatch.
- Нажмите правой кнопкой мыши по Overwatch.exe и выберите Свойства.
- Октройте закладку Совместимость.
- Убедитесь, что опция Переопределить режим масштабирования высокого разрешения включена. Выберите Приложение из списка.
Замечание: Если эта опция отсутствует, проверьте наличие обновлений Windows. - Нажмите OK и вернитесь к игре.

Windows 7, Windows 8.1
- Нажмите правой кнопкой по рабочему столу и выберите Разрешение экрана.
- Нажмите на Изменение размеров текста и других элементов.
- Замените размер на Малый или Средний (наши игры не совместимы с настройкой большого размера).
- Нажмите Принять.
- Перезапустите компьютер.
Windows 10
Любой из указанный шагов может разрешить проблему.
- Настройки мыши
- Нажмите комбинацию клавиш Win+Q для открытия поиска.
- Введите: Параметры специальных возможностей мыши.
- В секции Размер указателя выберите первую или вторую опцию.
- Настройки разрешения
- Нажмите правой кнопкой по рабочему столу и выберите Параметры экрана.
- Переместите ползунок Изменить размер текста левее.
- Откройте приложение Battle.net, выберите Hearthstone в левой части окна, затем нажмите и выберите Показать в обозревателе.

- Откройте папку Hearthstone.
- Нажмите правой кнопкой мыши по Hearthstone.exe и выберите Свойства.
- Октройте закладку Совместимость.
- Убедитесь, что опция Переопределить режим масштабирования высокого разрешения включена. Выберите Приложение из списка.
Замечание: Если эта опция отсутствует, проверьте наличие обновлений Windows. - Нажмите OK и вернитесь к игре.
Windows 7, Windows 8.1
- Нажмите правой кнопкой по рабочему столу и выберите Разрешение экрана.
- Нажмите на Изменение размеров текста и других элементов.
- Замените размер на Малый или Средний (наши игры не совместимы с настройкой большого размера).
- Нажмите Принять.
- Перезапустите компьютер.
Windows 10
Любой из указанный шагов может разрешить проблему.
- Настройки мыши
- Нажмите комбинацию клавиш Win+Q для открытия поиска.

- Введите: Параметры специальных возможностей мыши.
- В секции Размер указателя выберите первую или вторую опцию.
- Настройки разрешения
- Нажмите правой кнопкой по рабочему столу и выберите Параметры экрана.
- Переместите ползунок Изменить размер текста левее.
- Откройте приложение Battle.net, выберите Heroes of the Storm в левой части окна, затем нажмите и выберите Показать в обозревателе.
- Откройте папку Heroes of the Storm.
- Нажмите правой кнопкой мыши по Heroes of the Storm.exe и выберите Свойства.
- Октройте закладку Совместимость.
- Убедитесь, что опция Переопределить режим масштабирования высокого разрешения включена. Выберите Приложение из списка.
Замечание: Если эта опция отсутствует, проверьте наличие обновлений Windows.
- Нажмите OK и вернитесь к игре.
Windows 7, Windows 8.1
- Нажмите правой кнопкой по рабочему столу и выберите Разрешение экрана.
- Нажмите на Изменение размеров текста и других элементов.
- Замените размер на Малый или Средний (наши игры не совместимы с настройкой большого размера).
- Нажмите Принять.
- Перезапустите компьютер.
Windows 10
Любой из указанный шагов может разрешить проблему.
- Настройки мыши
- Нажмите комбинацию клавиш Win+Q для открытия поиска.
- Введите: Параметры специальных возможностей мыши.
- В секции Размер указателя выберите первую или вторую опцию.
- Настройки разрешения
- Нажмите правой кнопкой по рабочему столу и выберите Параметры экрана.
- Переместите ползунок Изменить размер текста левее.
Чтобы оставить отзыв, авторизуйтесь.
Вам помогла эта статья?
Хорошо! Вы можете помочь нам стать еще лучше. Оцените следующие пункты по шкале от 1 до 5:
Эту статью легко найти.
Эта статья изложена доступным языком.
В этой статье содержится вся нужная мне информация.
Отменить
Нам жаль, что так получилось! Расскажите, что пошло не так. Отметьте все подходящие варианты:
Эта информация не относится к моей проблеме.
Информация в статье мне непонятна или изложена плохим языком.
Следование предлагаемым шагам не привело к нужному результату.
Меня раздражает политика Blizzard или текущий процесс.
Отменить
Спасибо за отзыв!
Click to watch this video in a web browser.
Решено — Новый баланс — Не работает мышка в меню крафта
Radevor
Наконец-то дождались — «Baldur’s Gate III» покидает ранний доступ, и в августе 2023 выходит в полноценный релиз, о чём стало известно на церемонии «The Game Awards 2022». С момента выхода игры в…
С момента выхода игры в…
Radevor
Вчера прошла ежегодная церемония награждения проектов в индустрии компьютерных игр и киберспорта. Самую главную награда — «Игра года» забрала игра «Elden Ring» от японских разработчиков…
Radevor
3.
 329
3291
На сегодняшнем мероприятии «Ubisoft Forward» была анонсированна новая часть вселенной «Assassin’s Creed» под названием «Mirage». В роли протагониста будет Басим ибн Исхак, играющие в «Assassin’s…
Radevor
6.071
4
Ещё в конце января этого года компания анонсировала проект под кодовым названием «Золотой Накер». Некоторые карты этой тематики были добавлены в сам «Гвинт», для подогревания интереса. И вот…
JavaScript выключен. Пожалуйста, включите JavaScript в вашем браузере для продолжения.
Пожалуйста, включите JavaScript в вашем браузере для продолжения.
Поделиться:
Facebook
Twitter
Reddit
Tumblr
Ссылка
Сверху
Снизу
Как исправить курсор мыши, который движется сам по себе в Windows 10
Автор
Мэтью Уоллакер
Обновлено
Ваш курсор отправляется в приключения без вас? Вот как это исправить.
Кредиты изображений: Злой Кулак / Shutterstock
Иногда, когда вы используете компьютер, кажется, что ваш курсор движется сам по себе. Однако пока не зовите экзорцистов; есть несколько причин, по которым курсор может перемещаться без движения мыши.
Однако пока не зовите экзорцистов; есть несколько причин, по которым курсор может перемещаться без движения мыши.
Давайте посмотрим, как решить эту проблему.
1. Дважды проверьте оборудование
Перед проверкой или изменением каких-либо настроек на ноутбуке или ПК обязательно проверьте все аппаратные компоненты, которые могут вызвать эту проблему. Обратите внимание на кабель мыши, USB-порты или оставшийся заряд аккумулятора, если вы используете беспроводную мышь.
2. Дважды проверьте поверхность мыши
Если с оборудованием все в порядке, проверьте поверхность, на которой находится мышь. На вашем столе могут быть царапины или неровные поверхности. Если вы используете коврик для мыши, он может изнашиваться и давать вашей мыши неверную информацию о своем движении.
3. Изменить настройки сенсорной панели
Если вы установите слишком высокую чувствительность тачпада на ноутбуке, курсор будет двигаться при малейшем прикосновении. Таким образом, вы должны взглянуть на его настройки чувствительности. Вот как изменить чувствительность сенсорной панели на вашем ноутбуке:
Таким образом, вы должны взглянуть на его настройки чувствительности. Вот как изменить чувствительность сенсорной панели на вашем ноутбуке:
- Нажмите Пуск , затем перейдите в Настройки > Устройства .
- Выберите Сенсорная панель в меню слева.
- Ниже Коснитесь , используйте раскрывающееся меню для изменения чувствительности сенсорной панели.
Изменение будет происходить в режиме реального времени, поэтому вы можете попробовать несколько настроек, пока не найдете тот, который вам нравится.
Если вы подключили мышь к ноутбуку с Windows 10, вы можете отключить сенсорную панель, если вы никогда не используете ее.
Стоит отметить, что курсор может двигаться сам по себе из-за того, что на тачпаде может скопиться пыль. Если ваш ноутбук немного грязный, вам следует почистить его и посмотреть, решит ли это проблему.
4. Отключите другие устройства
Ваша проблема может быть вызвана джойстиком, графическим планшетом или другими устройствами ввода, подключенными к вашему ноутбуку или ПК. Поскольку некоторые из них также могут управлять курсором, это может привести к конфликту между ними, поскольку они борются за власть.
Поскольку некоторые из них также могут управлять курсором, это может привести к конфликту между ними, поскольку они борются за власть.
Вы можете отключить все устройства и повторно подключить их одно за другим, чтобы выяснить, какое из них вызывает проблему, или вы можете временно отключить их, когда они вам не нужны.
5. Запустите средство устранения неполадок оборудования
Хотя в Windows 10 нет специального средства устранения неполадок для мыши, вы можете использовать командную строку для доступа к средству устранения неполадок оборудования.
Вот как это сделать:
- В строке поиска меню Пуск найдите командную строку и выберите Запуск от имени администратора .
- Введите msdt.exe -id DeviceDiagnostic .
- Нажмите Введите . Windows 10 теперь откроет средство устранения неполадок оборудования и устройств.
- Нажмите Дополнительно > Автоматически применить ремонт .

- Выбрать Далее .
6. Обновите драйверы мыши
Иногда драйверы мыши со временем устаревают или повреждаются, и вам необходимо загрузить новые, чтобы вернуть их в рабочее состояние. Плохие или неисправные драйверы могут негативно повлиять на ваше оборудование, поэтому стоит попробовать.
Существует множество способов обновить драйверы вашего ПК, поэтому обязательно ознакомьтесь с нашим руководством по лучшим бесплатным программам обновления драйверов для Windows, если вам нужна дополнительная информация.
Приручи свою мышь
Если ваша мышь начинает немного бунтовать, это может быть связано с одной из многих проблем. Однако, как только вы проделаете свой путь вниз по списку, ваш курсор, надеюсь, успокоится и перестанет двигаться сам по себе.
Если вы считаете, что ваша мышь нуждается в хорошей чистке, есть определенные приемы и советы, которые помогут вам сделать ее как новую. Например, изопропиловый спирт — хорошее чистящее и дезинфицирующее средство для грязной мыши.
Как исправить, что курсор мыши движется, но не щелкает?
Почему мой компьютер не позволяет мне ничего щелкнуть?
Проверьте клавиатуру на наличие проблем
Убедитесь, что клавиши работают нормально. Вы также можете отключить клавиатуру и перезагрузить компьютер, чтобы проверить, работают ли функции мыши и нажатия. Если мышь работает при отсутствии подключенной к компьютеру клавиатуры, проверьте клавиатуру на наличие неисправных клавиш.
Содержимое страницы
1
Как вернуть курсор в нормальное состояние?
Таким образом, вы можете попробовать следующие комбинации, чтобы ваш исчезающий курсор снова стал видимым в Windows 10: Fn + F3/ Fn + F5/ Fn + F9/ Fn + F11 . Если использование клавиш Fn для извлечения отсутствующего курсора не работает для возврата курсора мыши, возможны ошибки драйвера мыши в Windows 10.
Как разморозить мышь в Windows 10?
Перезапустите проводник
Перезапуск проводника — еще один быстрый способ исправить зависший или дергающийся курсор мыши в Windows 10. Начните с нажатия Shift + Ctrl + Esc, чтобы открыть диспетчер задач. Затем выберите «Подробнее», щелкните правой кнопкой мыши процесс с меткой «Проводник Windows» и выберите «Перезапустить».
Начните с нажатия Shift + Ctrl + Esc, чтобы открыть диспетчер задач. Затем выберите «Подробнее», щелкните правой кнопкой мыши процесс с меткой «Проводник Windows» и выберите «Перезапустить».
Не удается открыть меню «Пуск» Windows?
Как исправить, что меню «Пуск» в Windows 10 не открывается
- Выйдите из своей учетной записи Microsoft.
- Перезапустите проводник Windows.
- Проверить наличие обновлений Windows.
- Сканирование на наличие поврежденных системных файлов.
- Очистить временные файлы Cortana.
- Удаление или исправление Dropbox.
Выходит ли Windows 11?
Windows 11 выйдет позже в 2021 году и будет поставляться в течение нескольких месяцев. Развертывание обновления для устройств с Windows 10, которые уже используются сегодня, начнется в 2022 году и продлится до первой половины этого года.
Почему моя мышь перестала работать в Windows 10?
Попробуйте использовать другой порт USB на вашем ПК . Если вы используете концентратор USB между устройством и ПК, убедитесь, что на концентратор подается питание. Если он по-прежнему не работает, попробуйте отключить концентратор USB и подключить устройство напрямую к порту USB на ПК. Убедитесь, что кабели вашего устройства не повреждены.
Если вы используете концентратор USB между устройством и ПК, убедитесь, что на концентратор подается питание. Если он по-прежнему не работает, попробуйте отключить концентратор USB и подключить устройство напрямую к порту USB на ПК. Убедитесь, что кабели вашего устройства не повреждены.
Как вернуть мышь в Windows 10?
Проверьте настройки мыши, встроенной в ваш ноутбук. Найдите настройки сенсорной панели через строку поиска рядом с кнопкой «Пуск». Откройте его и нажмите клавишу Tab столько раз, чтобы выделить кнопку вверху. Используйте пробел, чтобы отключить его, а затем снова включить, чтобы обновить подключение Windows к нему.
Как найти указатель мыши в Windows 10?
На экране «Устройства» выберите «Мышь» в левом столбце. В разделе «Связанные настройки» на правой панели нажмите «Дополнительные параметры мыши». В окне «Свойства мыши» щелкните вкладку «Параметры указателя» и посмотрите в разделе «Видимость». Установите флажок рядом с Показывать расположение указателя при нажатии клавиши CTRL.
Почему моя мышь случайно перестает двигаться?
Проблемы с питанием часто возникают у беспроводных мышей, для работы которых требуется батарея . Когда срок службы батарей подходит к концу, ваша мышь начинает странно себя вести и случайным образом перестает двигаться. Вот почему первое, что вы должны сделать с беспроводной мышью, — это убедиться, что ее батареи полностью заряжены и работают.
Почему указатель мыши завис?
Причины постоянного зависания мыши различны, например, неправильные, поврежденные или устаревшие драйверы, вредоносные программы/вирусы, технические проблемы, такие как низкий заряд батареи, проблемы с подключением, такие как поврежденный или ослабленный шнур, поврежденный реестр Windows и т. д. Совет. Иногда Windows продолжает зависать, что приводит к зависанию мыши.
Как снова заставить курсор двигаться?
Курсор не двигается Исправление ноутбука или сенсорная панель не работает
Почему я не могу нажать «Пуск» в Windows 10?
Если у вас возникли проблемы с меню «Пуск», первое, что вы можете попробовать сделать, это перезапустить процесс «Проводник Windows» в диспетчере задач . Чтобы открыть диспетчер задач, нажмите Ctrl + Alt + Delete, затем нажмите кнопку «Диспетчер задач».
Чтобы открыть диспетчер задач, нажмите Ctrl + Alt + Delete, затем нажмите кнопку «Диспетчер задач».
Как восстановить Windows 10?
Вот как:
- Перейдите в меню дополнительных параметров запуска Windows 10.
- После загрузки компьютера выберите «Устранение неполадок».
- Затем вам нужно нажать «Дополнительные параметры».
- Щелкните Восстановление при загрузке.
- Выполните шаг 1 из предыдущего метода, чтобы перейти в меню дополнительных параметров запуска Windows 10.
- Щелкните Восстановление системы.
Как исправить настройки Microsoft в Windows 10?
Установите обновления и перезагрузите устройство . Первый способ исправить проблемы «ms-settings: display» и «ms-personalization-background» в Windows 10 — загрузить и установить все доступные обновления Windows 10, а затем перезагрузить устройство.
Выходит ли Windows 12?
В 2021 году Microsoft выпустит новую Windows 12 со множеством новых функций. Как ранее говорилось, Microsoft выпустит Windows 12 в ближайшие годы, а именно в апреле и октябре.
Как ранее говорилось, Microsoft выпустит Windows 12 в ближайшие годы, а именно в апреле и октябре.
Является ли Windows 11 Pro бесплатной?
А вы сможете бесплатно обновиться до Windows 11 Pro — да, более мощная Pro версия Windows 11, а не Home. он предназначен для установки на новый или чистый ПК — обновление с более старой версии Windows не поддерживается.
Будет ли Windows 12 бесплатным обновлением?
Часть новой стратегии компании, Windows 12 предлагается бесплатно всем, кто использует Windows 7 или Windows 10, даже если у вас есть пиратская копия OS . Так что если новая Windows еще не пришла к вам, это только вопрос времени, когда вы сможете ее установить — вы можете принудительно установить Windows 12, узнайте, как это сделать здесь.
Нам Сун-Привет — https://finddiffer.com/
Привет, я Нам Сун-Привет. Мое имя означает: «Один с радостным поведением».
Я корейский студент и автор FindDiffer.com. Я провожу все свое время либо пишу, либо учусь.

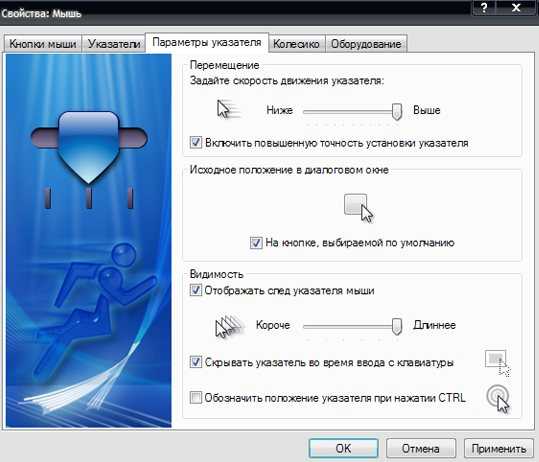 net, выберите World of Warcraft в левой части окна, затем нажмите и выберите Показать в обозревателе.
net, выберите World of Warcraft в левой части окна, затем нажмите и выберите Показать в обозревателе.
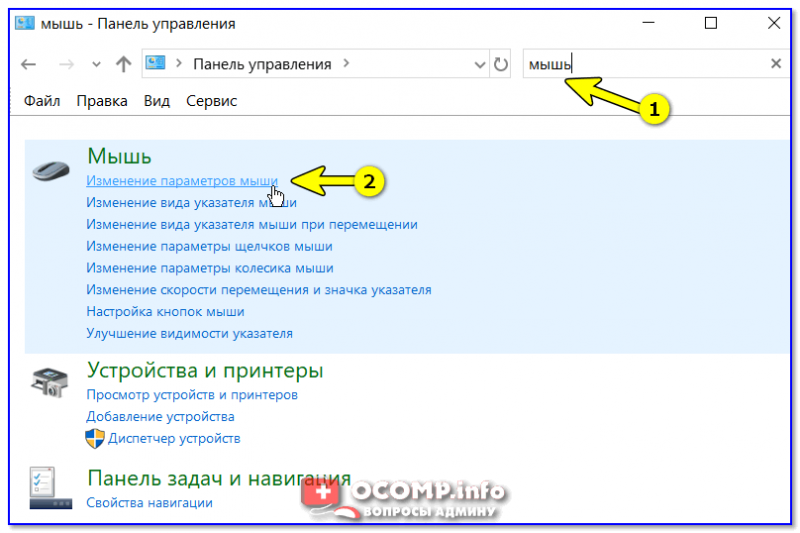

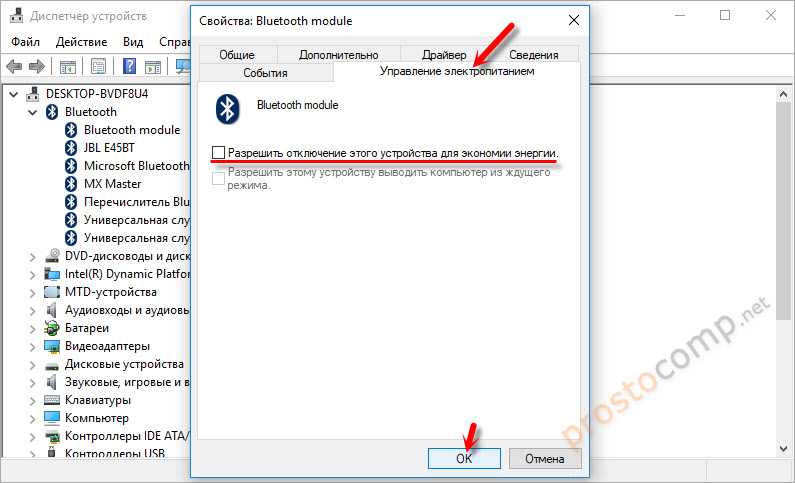
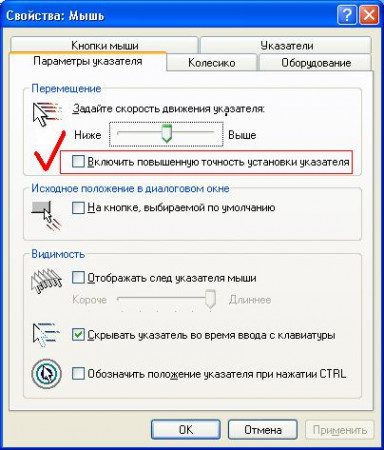
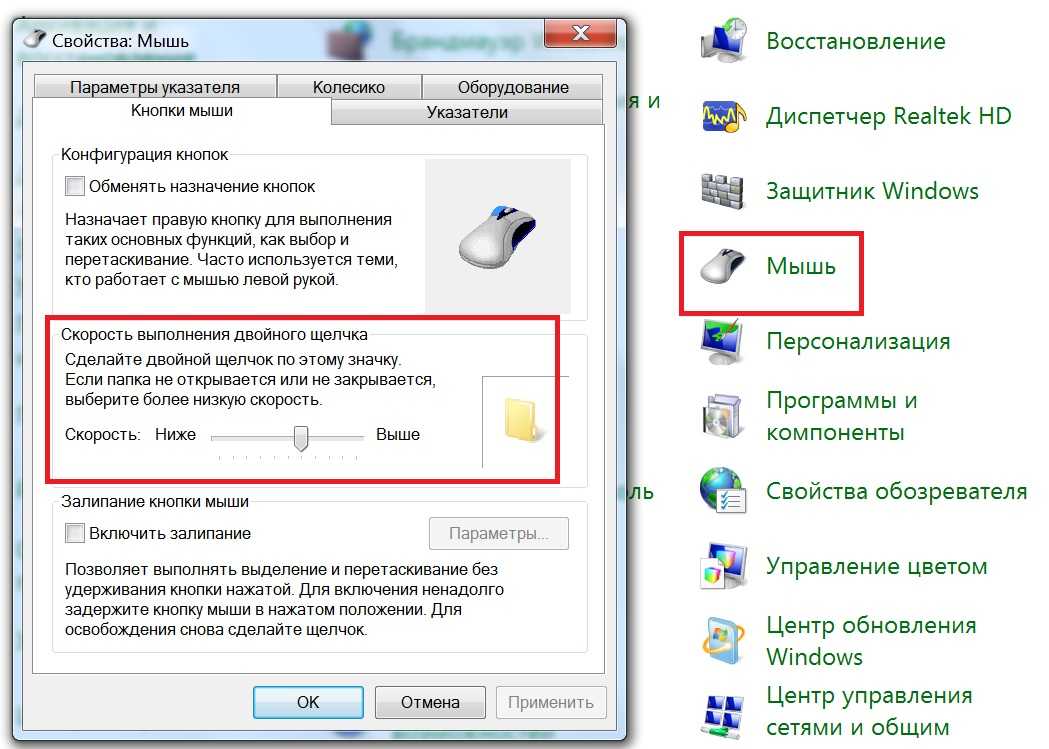
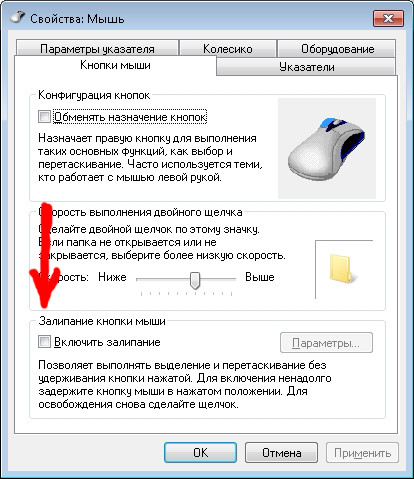
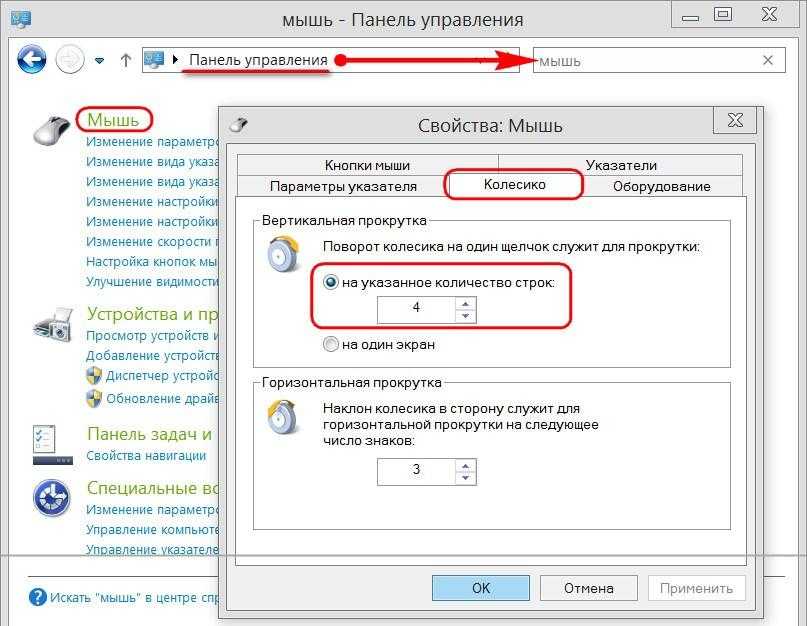 329
329