Windows 10 f8 не работает: Не работает f8 при загрузке windows 7. Использование F8
Содержание
При нажатии f8 не отображается безопасный режим — Dudom
По умолчанию, в Windows 10 клавиша F8 не работает для входа в безопасный режим (но есть множество других способов запустить безопасный режим Windows 10). Однако, если вам удобен привычный метод запуска безопасного режима, вы можете вернуть старую функциональность.
В этой инструкции о том, как сделать так, чтобы при нажатии клавиши F8 при запуске компьютера появлялось «старое» меню выбора режимов загрузки с возможностью входа в безопасный режим, некоторые нюансы, которые следует учесть и видео инструкция.
Вход в безопасный режим с помощью клавиши F8 в Windows 10
Для того, чтобы включить вход в безопасный режим по клавише F8 (на некоторых ноутбуках нужно будет нажимать Fn+F8), выполните следующие простые действия:
- Запустите командную строку от имени администратора. Самый простой способ сделать это — использовать поиск в панели задач: начните набирать «Командная строка», а затем либо выберите нужный пункт в контекстном меню найденного результата, либо используйте пункт в правой панели результатов поиска (только в последних версиях Windows 10).

- Если Windows 10 не запускается, но появляется экран с пунктом «дополнительные параметры», то в них вы также можете запустить командную строку.
- В командной строке введите командуи нажмите Enter.
- Если операция была завершена успешно, значит всё готово: можно перезагружать компьютер и многократно нажимать F8 (или Fn+F8) — иначе можно не успеть. В результате вы увидите знакомое вам меню, как на скриншоте ниже.
Всё очень просто, но есть важная особенность использования этого меню в Windows 10 по сравнению с 7-кой. Нюанс заключается в том, что по умолчанию в Windows 10 включена функция быстрый запуск.
Это приводит к тому, что, когда вы выключаете компьютер или ноутбук с помощью пункта «Завершение работы», он не совсем выключается, а переходит в своего рода гибернацию, а в дальнейшем — включается не «с самого начала». В результате, при использовании этого пункта, клавиша F8, включенная описанным способом, не сработает для входа в безопасный режим. Решение — использовать перезагрузку вместо завершения работы или отключить быстрый запуск Windows 10.
Решение — использовать перезагрузку вместо завершения работы или отключить быстрый запуск Windows 10.
В дальнейшем, если вы захотите отменить сделанные по инструкции изменения, запустите командную строку от имени администратора и используйте команду
В результате всё вернется в исходное состояние.
Видео инструкция
Надеюсь, инструкция оказалась полезной для кого-то из читателей.
Безопасный режим в Windows – это специальный режим работы системы, который служит для устранения неполадок. Всякий раз, когда вы не можете загрузить Windows из-за заражения компьютерными вирусами, ошибок в программном обеспечении или после установки драйвера, можно загрузить компьютер в безопасном режиме и устранить эти проблемы. Загрузив компьютер в безопасном режиме, вы можете просканировать его на наличие вирусов, удалить программу или драйвер, которые вызывают сбой, и в большинстве случаев это поможет вам восстановить работу Windows.
Как видите, безопасный режим является очень полезной функцией операционной системы Windows. А теперь давайте рассмотрим, если вы еще не знаете, как загрузить компьютер в безопасном режиме.
А теперь давайте рассмотрим, если вы еще не знаете, как загрузить компьютер в безопасном режиме.
Для того, чтобы загрузить систему в безопасном режиме нужно нажать несколько раз клавишу F8 на клавиатуре перед появлением экрана загрузки Windows. В случае успешного выполнения этого действия на экране должно появится меню выбора вариантов загрузки, в том числе и загрузка в безопасном режиме.
Что же делать, если у вас после многих попыток все равно клавиша F8 не срабатывает и не появляется меню выбора вариантов загрузки системы?
Не переживайте. Есть способ, при помощи которого можно добавить в загрузчик Windows вариант загрузки в безопасном режиме. Вам даже не придется нажимать клавишу F8. Достаточно будет просто при загрузке системы выбрать нужный пункт.
Примечание. Этот способ работает только в Windows XP, Windows Server 2003, Windows Vista, Windows 7 и Server 2008.
Для добавления этой возможности нужно выполнить 2 шага:
Шаг 1.
 Добавление новой записи в список загрузки Windows
Добавление новой записи в список загрузки Windows
Для начала нужно добавить новую строку в загрузчик Windows для безопасного режима.
Это действие отличается для Windows XP и Windows Vista, 7.
Для пользователей Windows XP, Windows Server 2003:
1. Щелкните правой кнопкой мыши на значке Мой компьютер и в контекстном меню выберите пункт Свойства. В результате выполнения этого действия должно открыться окно Свойства системы.
2. Затем перейдите на вкладку Дополнительно и в разделе Загрузка и восстановление нажмите на кнопку Параметры.
3. Должно загрузиться окно, в котором нужно нажать на кнопку Правка.
4. Это откроет файл boot.ini в текстовом редакторе. Этот файл содержит информацию для загрузчика Windows.
Содержимое файла boot.ini должно быть похоже на следующее:
[boot loader]
timeout=30
default=multi(0)disk(0)rdisk(0)partition(1)WINDOWS
[operating systems]
multi(0)disk(0)rdisk(0)partition(1)WINDOWS=»Microsoft Windows XP Professional RU» /noexecute=optin /fastdetect
5.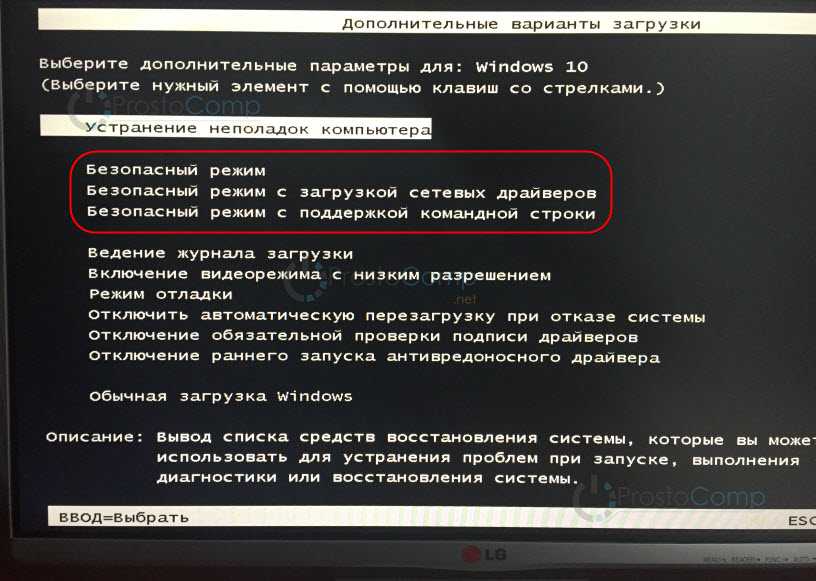 Теперь нужно сделать копию последней строки и вставить ее в конце файла. Теперь содержимое файла должно иметь следующий вид:
Теперь нужно сделать копию последней строки и вставить ее в конце файла. Теперь содержимое файла должно иметь следующий вид:
[boot loader]
timeout=30
default=multi(0)disk(0)rdisk(0)partition(1)WINDOWS
[operating systems]
multi(0)disk(0)rdisk(0)partition(1)WINDOWS=»Microsoft Windows XP Professional RU» /noexecute=optin /fastdetect
multi(0)disk(0)rdisk(0)partition(1)WINDOWS=»Microsoft Windows XP Professional RU» /noexecute=optin /fastdetect
Как вы видите, у нас получилось 2 одинаковые стоки. Теперь нужно немного отредактировать вторую строку, которая будет отвечать за загрузку безопасного режима. Напишем вместо Professional RU Safe Mode.
В итоге файл boot.ini будет содержать следующие строки:
[boot loader]
timeout=30
default=multi(0)disk(0)rdisk(0)partition(1)WINDOWS
[operating systems]
multi(0)disk(0)rdisk(0)partition(1)WINDOWS=»Microsoft Windows XP Professional RU» /noexecute=optin /fastdetect
multi(0)disk(0)rdisk(0)partition(1)WINDOWS=»Microsoft Windows XP Safe Mode» /noexecute=optin /fastdetect
Сохраните и закройте файл.
Для пользователей Windows Vista, Windows 7 и Server 2008:
Загрузчик Windows Vista и Windows 7 довольно сильно отличается от загрузчика Windows XP. Он не использует файл boot.ini, поэтому для изменения загрузчика мы будем использовать бесплатную программу VistaBootPRO.
1. Для начала нужно скачать и установить программу, используя эту ссылку:
2. Теперь запустите программу и нажмите на кнопку Manage OS Entries. Программа может показать предупреждение для пользователей Windows 7. Не обращайте на него внимания.
3. Отметьте флажок напротив пункта Add New OS Entry. В поле OS Name введите название вашей системы с пометкой Safe Mode (безопасный режим).
В поле OS Type выберите Windows Vista. Не переживайте, даже если у вас установлена Windows 7 все равно нужно выбирать этот пункт. Все будет работать.
Выберите в поле OS Drive пункт C:
4. Нажмите кнопку Apply Updates, в результате чего в загрузчик Windows должна добавиться новая запись.
Нажмите кнопку Apply Updates, в результате чего в загрузчик Windows должна добавиться новая запись.
Шаг 2. Установка параметров загрузки для добавленной записи в загрузчике Windows
Выполнив первый шаг, мы просто добавили новую запись в загрузчик Windows, но не привязали ее к выполнению какой либо функции.
На этом шаге мы настроим систему таким образом, чтобы при выборе нового пункта происходила загрузка Windows в безопасном режиме. Для этого:
1. Запустите команду msconfig через окно Выполнить (Windows+R). В результате должно загрузиться окно Настройка системы.
2. Перейдите к вкладке BOOT.INI в Windows XP или к вкладке Загрузка в Windows Vista, Windows 7.
3. Теперь вам просто нужно выбрать строку, которую мы создавали на первом шаге и включить в параметрах загрузки безопасный режим.
Для Windows XP, Windows Server 2003:
Для Windows Vista, Windows 7 и Server 2008:
Вот и все.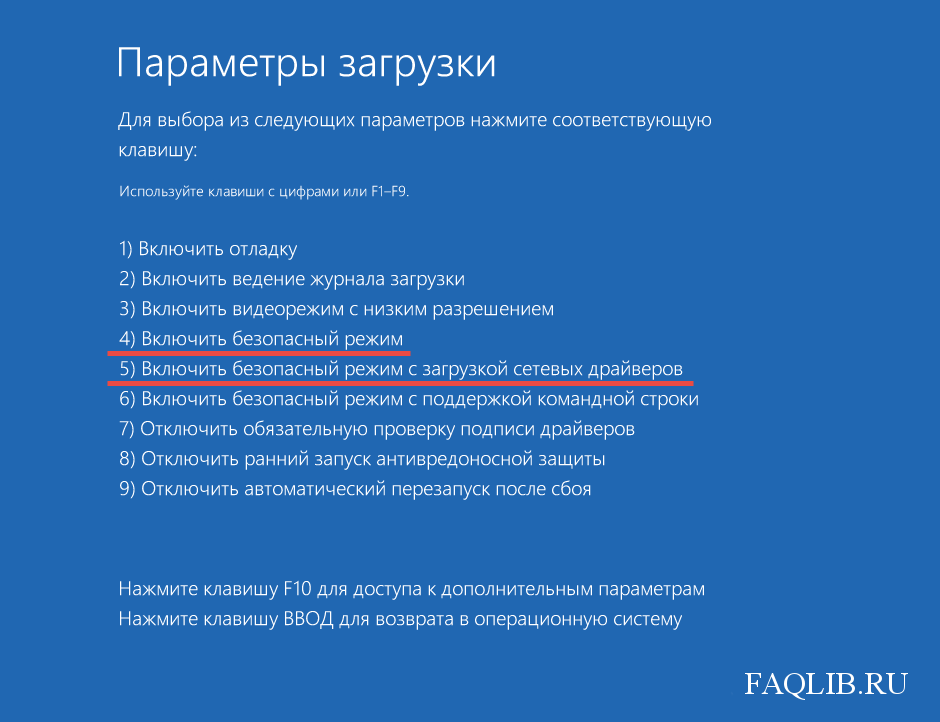 Теперь вы можете нажать кнопку Применить и попробовать перезагрузить компьютер для проверки новой возможности.
Теперь вы можете нажать кнопку Применить и попробовать перезагрузить компьютер для проверки новой возможности.
Теперь при загрузке Windows вы увидите на экране новый пункт, выбрав который ваш компьютер загрузится в безопасном режиме, даже если не работает клавиша F8.
Привет вам, сегодня рассмотрим вопрос о том, почему попытки пользователя войти в безопасный режим по нажатии F8 не могут увенчаться успехом: создаётся впечатление, что F8 не работает или работает некорректно.
На самом деле возможность зайти в безопасный режим с помощью клавиши F8 ни в одной из версий Windows никто не отменял. А вот в зависимости от конфигурации вашего компьютера и состояния самой системы её загрузка может происходить с непривычно быстрой даже для пользователя скоростью. Начиная с Windows 8 это стало особенно заметно. Всё дело в том, что на нажатие клавиш F8 и F2 Microsoft в своих более новых версиях отвела 200мс – мгновения, которые не мудрено упустить.
Раз уж вам понадобился безопасный режим, вы это легко можете сделать, загрузившись в нормальном режиме, и предварительно настроить саму систему для загрузки в безопасном режиме без помощи F8. Нам нужно набрать в строке поиска файлов команду msconfig и просто выставить галочку напротив пункта Безопасный режим вкладки Загрузка утилиты Конфигурации системы:
Нам нужно набрать в строке поиска файлов команду msconfig и просто выставить галочку напротив пункта Безопасный режим вкладки Загрузка утилиты Конфигурации системы:
Это позволит пользователю выйти не только в безопасный режим, но и загрузиться в любом из предложенных Дополнительных вариантов загрузки системы, которые позволят успешно избавить в том числе от вирусов, битых драйверов, успешно удалить некорректно установленные программы и т.д. Вариант через msconfig считается оптимальным в случае, если на компьютере установлено несколько операционных систем.
F8 не работает. Заставим Windows понять команду.
Чтобы заставить Windows слушаться клавиши F8, вызываем консоль команд и наберём команду:
После появления сообщения о том, что операция завершена успешно, работоспособность клавиши можно проверить, просто перезагрузившись.
Если что-то в ваших планах изменится, проделанные изменения в настройках системы легко отменить, набрав опять же в той консоли команду:
После этого настройки системы сбросятся до установленных по умолчанию.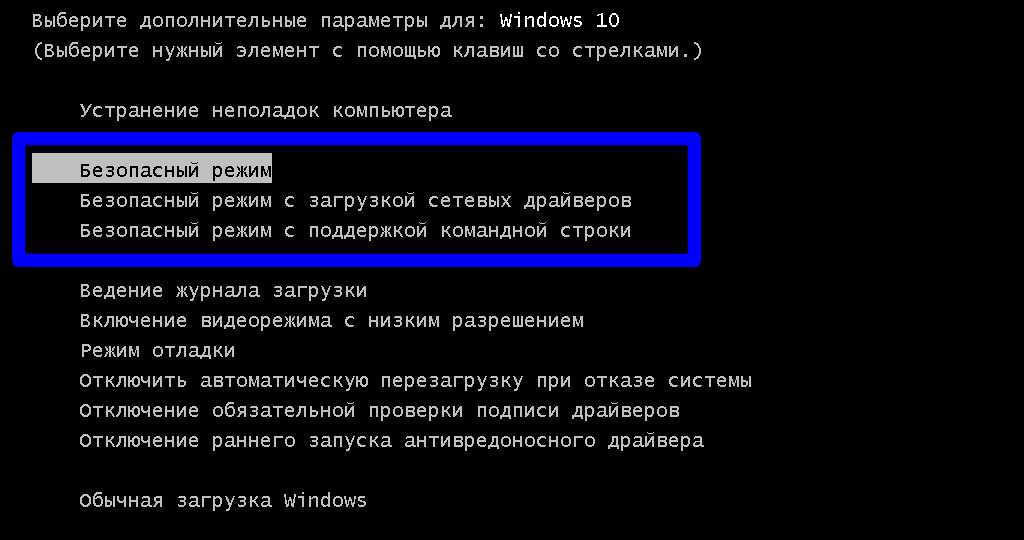
Включить ключ F8 и загрузить в безопасный режим в Windows 10 📀
Windows 10/8 загружается очень быстро, в результате вы, возможно, обнаружили, что ключ F8 не работает. Для этого есть причина. Microsoft сократила периоды времени для ключей F2 и F8 почти до нуля — менее 200 миллисекунд, если вы хотите узнать, в результате чего вероятность обнаружения прерывания F8 крайне низкая, и пользователи не получают нажмите F8 для вызова меню загрузки и затем введите безопасный режим в Windows.
Безопасный режим в Windows 10
Хотя мы знаем, как загружать Windows в безопасный режим с помощью средства msconfig, мы видели, как заставить Windows показывать расширенные параметры загрузки и использовать ее для загрузки в безопасный режим. Мы также видели, как мы можем отображать Startup Settings для загрузки в безопасный режим в Windows 8. В этом сообщении мы увидим, как включить ключ F8 так что мы можем загрузиться в безопасный режим Windows 10/8, используя этот ключ — как это было в Windows 7 и более ранних версиях.
В этом сообщении мы увидим, как включить ключ F8 так что мы можем загрузиться в безопасный режим Windows 10/8, используя этот ключ — как это было в Windows 7 и более ранних версиях.
Вам нужно будет включить политика загрузки старых версий, Имейте в виду, что когда вы это сделаете, Windows запустится через несколько секунд. Когда вы включаете эту политику в систему с двойной загрузкой, вы также сможете выбрать операционную систему, в которую хотите загрузиться. Вам больше не нужно будет повторять эти шаги.
Ключ Windows F8 не работает
Чтобы включить F8, чтобы мы могли использовать его для запуска Windows 10/8 в безопасном режиме, откройте окно с расширенными командами. Введите следующее и нажмите Enter:
bcdedit /set {default} bootmenupolicy legacy
Появится сообщение: Операция завершилась успешно.
Вы обнаружите, что ключ Windows 8 F8, который не работал, теперь работает! Возможно, вам придется перезагрузить компьютер, чтобы настроить параметр.
Если вы хотите изменить настройку, введите следующее и нажмите Enter:
bcdedit /set {default} bootmenupolicy standard
Вы снова увидите сообщение: операция успешно завершена. Настройки будут восстановлены до значений по умолчанию для Windows 10/8.
Если вам нужно загружаться в безопасном режиме или часто обращаться к инструментам диагностики и устранения неполадок, вам может потребоваться включить ключ F8; но, как уже упоминалось, ваша Windows 10/8 может начать несколько секунд медленнее, и поэтому вы должны быть готовы потерять эти несколько секунд.
Также читайте:
- Отобразить параметры запуска и загрузиться в безопасный режим в Windows
- Как загрузиться в безопасном режиме при двойной загрузке Windows
- Как напрямую перезагрузиться в безопасном режиме в Windows.
Tweet
Share
Link
Plus
Send
Send
Pin
Как включить клавишу F8 в Server 2016/2019, если Windows не запускается.
 — wintips.org
— wintips.org
В этом руководстве вы найдете инструкции о том, как включить клавишу F8 в Windows Server 2012, 2016 или 2019, чтобы получить доступ к меню «Дополнительные параметры загрузки» (безопасный режим, безопасный режим с сети и т. д.), если ваш сервер не запускается нормально.
Как вы, наверное, знаете, в Windows Server 2012, 2016 и 2019 клавиша F8 включена по умолчанию для доступа к меню дополнительных параметров загрузки при необходимости. Но если Windows не работает должным образом и особенно если Windows не может нормально загружаться, клавиша F8 не работает.
Как включить меню загрузки F8, если сервер 2012/2016/2019 не запускается.*
* Примечание. Если вы можете загрузиться в Windows, вам не нужно применять эти шаги, потому что клавиша F8 уже включен. Итак, проверьте его, и только если он не работает, откройте командную строку с повышенными правами и введите две (2) команды, упомянутые ниже, из Windows.
1. Загрузите сервер с установочного носителя Windows (DVD или USB).
Загрузите сервер с установочного носителя Windows (DVD или USB).
2. На экране установки Windows нажмите SHIFT + F10 для доступа к командной строке или выберите Далее -> Ремонт компьютера -> Устранение неполадок -> Дополнительные параметры -> Командная строка .
3. В командной строке введите следующие команды по порядку:
- bcdedit /set {bootmgr} displaybootmenu yes
- bcdedit/set {bootmgr} тайм-аут 10
4. Закройте все окна и перезагрузите сервер.
5. После перезагрузки нажмите клавишу F8 на экране диспетчера загрузки Windows, чтобы открыть меню дополнительных параметров загрузки.
Готово! Дайте мне знать, помогло ли вам это руководство, оставив свой комментарий о своем опыте. Поставьте лайк и поделитесь этим руководством, чтобы помочь другим.
Поставьте лайк и поделитесь этим руководством, чтобы помочь другим.
Если эта статья была для вас полезна, поддержите нас, сделав пожертвование. Даже 1 доллар может иметь огромное значение для нас в наших усилиях продолжать помогать другим, сохраняя при этом этот сайт бесплатным:
Мы нанимаем
Мы ищем технических писателей на неполный или полный рабочий день, чтобы присоединиться к нашей команде! Речь идет об удаленной должности, на которую могут претендовать квалифицированные технические писатели из любой точки мира. Нажмите здесь, чтобы узнать больше.
Если вы хотите оставаться постоянно защищенными от вредоносных программ, существующих и будущих , мы рекомендуем вам установить Malwarebytes Anti-Malware PRO , нажав ниже (мы
зарабатывайте комиссию с продаж, произведенных по этой ссылке, но без дополнительных затрат для вас. У нас есть опыт работы с этим программным обеспечением, и мы рекомендуем его, потому что оно полезно и полезно):
Полная защита домашних компьютеров — защитите до 3 компьютеров с помощью НОВОЙ программы Malwarebytes Anti-Malware Premium!
ИСПРАВИТЬ
: Windows Spotlight не работает в Windows 10 (решено) ИСПРАВИТЬ: сообщение Gmail не доставлено. Вы отправляете это с другого адреса или псевдонима, используя функцию «Отправить письмо как» (решено)
Вы отправляете это с другого адреса или псевдонима, используя функцию «Отправить письмо как» (решено)
Как включить безопасный режим клавиши F8 — Windows 10 и 11
Безопасный режим — это способ загрузки компьютера с Windows с абсолютным минимумом загруженных файлов и драйверов. Этого достаточно, чтобы запустить систему. Безопасный режим в основном используется при устранении неполадок ПК.
В прежние времена (до Windows 8), если у вас были проблемы с компьютером, вы могли легко запустить его в безопасном режиме, быстро нажав клавишу F8 на клавиатуре во время загрузки компьютера. Начиная с Windows 8 (включая Windows 10 и Windows 11) это не работает.
Однако не все потеряно. Вы можете активировать клавишу F8 для загрузки в безопасном режиме как в Windows 10, так и в Windows 11.
Как включить клавишу F8 для загрузки в безопасном режиме
Чтобы начать активацию клавиши F8, откройте командную строку от имени администратора.
Щелкните левой кнопкой мыши кнопку ПУСК и введите cmd в поле поиска. Когда в результатах появится командная строка (приложение), щелкните ее правой кнопкой мыши, а затем щелкните левой кнопкой мыши RUN AS ADMINISTRATOR .
Windows 10 — Запуск командной строки от имени администратора Windows 11 — Запуск командной строки от имени администратора
Как в Windows 10, так и в 11 вы, вероятно, увидите всплывающее окно контроля учетных записей.
Убедитесь, что речь идет о командном процессоре Windows, и нажмите кнопку ДА, чтобы продолжить.
Нажмите YES, чтобы продолжить.
Полная загрузка командной строки может занять несколько секунд, поэтому дайте ей время.
Вы узнаете, когда будете готовы к работе, когда увидите мигающий (или мигающий) курсор.
Когда курсор мигает, командная строка готова к работе.
Чтобы включить клавишу F8 как в Windows 10, так и в Windows 11
Чтобы включить нажатие клавиши F8, введите эту команду точно так, как она написана здесь, и нажмите клавишу Enter на клавиатуре.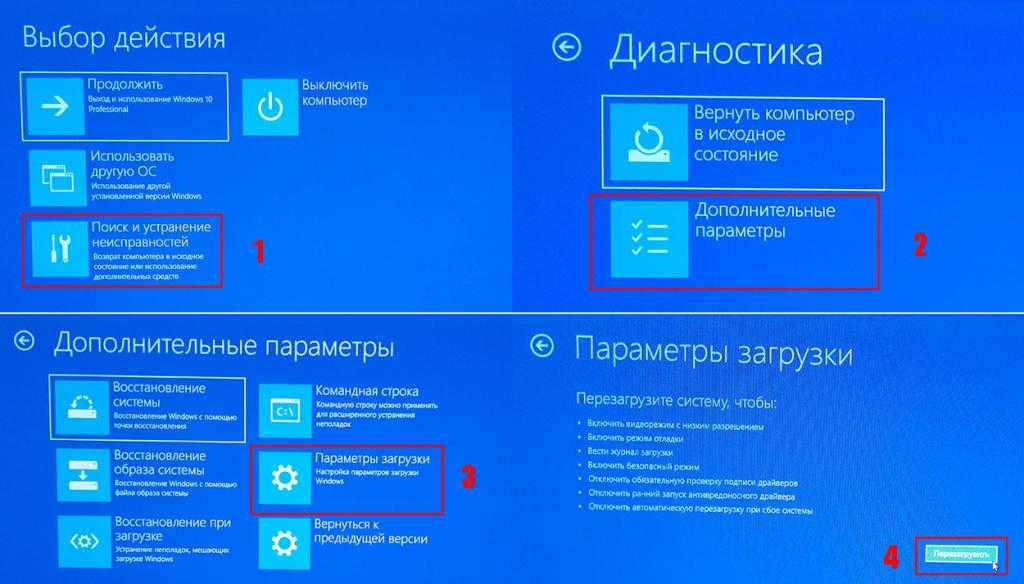
bcdedit /set {по умолчанию} bootmenupolicy legacy
Или, что еще лучше, вы можете скопировать и вставить его в командную строку.
Не забудьте нажать Enter.
Введите bcdedit /set {default} bootmenupolicy legacy
После того, как вы нажмете клавишу Enter на клавиатуре, вы должны увидеть сообщение —
«Операция успешно завершена»
Вот и все, вы успешно активировали клавишу F8 для запуска Windows 10 и 11 в безопасном режиме.
Операция успешно завершена.
Примечание
Если вы получили сообщение любого другого типа, повторите попытку. Командная строка — довольно неумолимый инструмент, требующий абсолютной точности при вводе этих команд.
Попробуйте сами. Перезагрузите компьютер и продолжайте нажимать клавишу F8.
Появится старая страница дополнительных параметров загрузки в стиле Windows 7.
С помощью клавиш со стрелками на клавиатуре выберите безопасный режим, безопасный режим с поддержкой сети или командную строку.


