Windows 10 биос настройки: Bios в Windows 10: описание и особенности работы
Содержание
Bios в Windows 10: описание и особенности работы
BIOS расшифровывается как «базовая система ввода/вывода». Это загрузочная микропрограмма есть в любом современном компьютере и ноутбуке, она находится на чипе материнской платы.
BIOS встроена в электронные компьютерные схемы и не является частью операционной системы. Она тестирует работоспособность компьютера, его настройки прежде, чем та загрузится, управляет аппаратной частью ПК.
В Windows 10 установлено не BIOS-меню, а UEFI, но юзеры по старинке называют его биосом.
Как войти в Bios
В каждом устройстве есть горячие клавиши и их комбинации для выполнения определенных действий. Для входа в меню длительно нажимают DEL, F1, F2, F3, F5 или ESC. Делают это во время запуска ПК, но до загрузки операционной системы.
Чтобы войти по заданной на старте комбинации клавиш, пользователю нужно отключить быструю загрузку. Для этого:
- Перейти в параметры (Win+I), оттуда – в «Систему» – и на вкладку «Питание и спящий режим».

- Открыть дополнительные параметры питания.
- В появившемся в левой части списке активировать параметр «Действия кнопок питания».
- В открывшемся меню «Системные параметры» кликнуть по строке «Изменение параметров…».
- Во вкладке «Параметры завершения работы» в нижней части страницы снять галочку с пункта «Включить быстрый запуск…».
- Не забыть сохранить изменения.
После этих манипуляций ПК запускается в медленном режиме. Остается во время загрузки ОС найти надпись «Press to setup» и кликать по соответствующей кнопке до тех пор, пока не откроется BIOS.
Классический способ
Войти в BIOS из операционной системы не получится – нужно предварительно завершить сеанс:
- Нажать на «Пуск».
- Открыть параметры системы.
- Зайти в раздел «Обновление и безопасность».
- Во вкладке «Восстановление» активировать опцию «Особые варианты загрузки».
- Клацнуть по кнопке «Перезагрузить…».

Как только система перезагрузится, пользователь увидит синее меню «Выбор действия» и несколько вариантов:
- Продолжить.
- Диагностика (Поиск и устранение неполадок).
- Использовать устройство.
- Выключить компьютер.
Нужно перейти в раздел «Диагностика» (или «Поиск и устранение неполадок»), далее – в «Дополнительные параметры» – «Параметры встроенного ПО UEFI» и подтвердить необходимость перезагрузки нажатием клавиши.
После этого юзер автоматически попадет в меню BIOS.
Альтернативные варианты входа
Также открыть BIOS можно:
- Из приветственного экрана.
- Через командную строку.
Вход с экрана приветствия
Этот способ практикуют, когда доступ к Windows заблокирован, загрузить ОС не получается. Чтобы начать сеанс, нужно:
- Нажать на иконку «Пуск» и клацнуть правой кнопкой мыши по значку выключения.
- Удерживая клавишу Shift, левой кнопкой мыши выбрать пункт «Перезагрузка».

- После перезапуска на экране откроется меню «Выбор действия» и 4 варианта.
- Нужно выбрать действие «Диагностика» (или «Поиск и устранение неполадок») и повторить все описанное в разделе выше.
Вход через командную строку
Этот вариант входа выбирают, когда операционная система не реагирует на команды, перечисленные выше, и не перезагружается. В этой ситуации последовательность действий такова:
- Открыть диалоговое окно «Выполнить» нажатием на клавиши Win+R.
- В поле поиска вставить команду «shutdown.exe /r /o» без кавычек.
- Нажать Ctrl+Shift+Enter для запуска команды с привилегиями.
- Дождаться перезагрузки компьютера.
- В меню «Выбор действий» кликнуть по «Диагностике».
- Повторить шаги, выполняемые при классическом входе.
Как очистить Bios?
Очистка BIOS – это сброс до заводских настроек, установленных по умолчанию. Она необходима при аппаратной несовместимости, для сброса пароля, решения других технических проблем.
Сброс настроек выполняется не из ОС Windows, а непосредственно в BIOS. Поэтому предварительно нужно завершить сеанс и войти в базовую систему ввода/вывода одним из способов, описанных выше.
Далее:
- Перейти с помощью клавиш-стрелок на вкладку «Exit».
- Опуститься до пункта «Load Setup Defaults» (или «Load Optimized Defaults»).
- Нажать Enter.
- В открывшемся окне выбрать «Yes».
- Подтвердить сброс настроек и выход.
После повторного нажатия клавиши Enter начнется перезагрузка операционной системы. Очистка BIOS закончена.
Word Онлайн – бесплатные онлайн-редакторы
Предыдущая статья
Настройка MIUI 12
Следующая статья
О сайте
Записки сисадмина — это проект о информационных и компьютерных технологиях.
Лучшие предложения
-
Домены и хостинг
Дешевый VPS за 3 евро — и пол года бесплатно
05.
 01.2021
01.2021
-
Программы
Обзор VPN сервисов
11.06.2020
Категории
- Операционные системы 332
- Программы 94
- Интернет 84
- Сеть 80
- Для чайников 32
- Гаджеты 28
- Кодинг 14
Доступ к BIOS из-под Windows без перезагрузки
На каждом компьютере есть BIOS, запускающий компьютер. Мы можем настроить различные параметры оборудования в BIOS. Чтобы получить доступ к BIOS, нажмите клавиши F2, F12 или DEL в зависимости от производителя компьютера.
По определению, базовая система ввода / вывода (BIOS) — это набор компьютерных инструкций в микропрограммном обеспечении, которые управляют входами и выходами компьютера. Это можно назвать серией алгоритмов для соответствующего функционирования аппаратного обеспечения компьютера, которые контролируются программным обеспечением.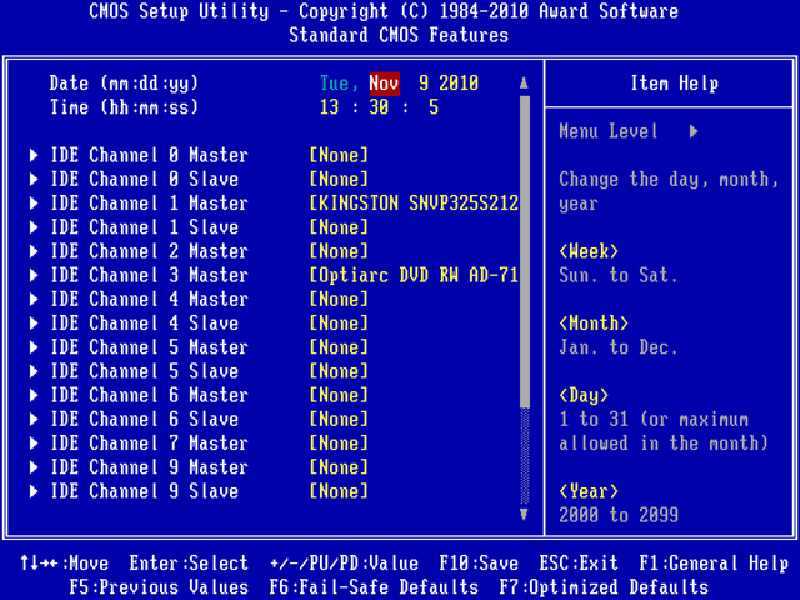 Микропроцессор в компьютере также выполняет свои функции с помощью BIOS.
Микропроцессор в компьютере также выполняет свои функции с помощью BIOS.
Некоторая информация в BIOS ценна и время от времени требуется пользователю. Это включает серийный номер компьютера, бирку ресурса, версию BIOS и т.д.
Проблема в том, что пользователю необходимо перезагрузить компьютер, чтобы получить доступ к BIOS. К нему нельзя получить доступ напрямую из Windows.
Есть способ извлечь полезную информацию из BIOS компьютера. Давайте обсудим:
Доступ к информации о BIOS из Windows 10 с помощью PowerShell
Перейдите в меню «Пуск» и найдите PowerShell. Щелкните правой кнопкой мыши Windows PowerShell и выберите Запуск от имени администратора .
Выполните следующую команду в PowerShell, чтобы просмотреть все текущие настройки BIOS:
Get-WmiObject -Class Win32_BIOS | Format-List *
Некоторую другую полезную информацию также можно получить из PowerShell с помощью различных команд.
Если вы хотите получить серийный номер компьютера или метку актива , введите следующую команду:
Get-wmiobject Win32_systemenclosure
Просмотр информации о BIOS из Windows 10 с помощью командной строки
Чтобы получить только серийный номер, используйте следующую команду:
wmic bios get serialnumber
Если вы хотите получить версию BIOS, введите следующую команду:
wmic bios get smbiosbiosversion
Ряд индивидуализированной информации можно получить из BIOS. Список автоматически создается следующей командой, которая предлагает, какие команды вы можете ввести, чтобы получить соответствующую информацию:
Список автоматически создается следующей командой, которая предлагает, какие команды вы можете ввести, чтобы получить соответствующую информацию:
wmic bios get /?
На изображении, показанном выше, можно увидеть, что команда отобразила список слов, которые могут заменить «/?» в команде wmic bios get /?. Например, если вы хотите получить статус машины, просто введите следующую команду:
wmic bios get status
Более того, еще одна полезная информация, которую можно получить, — это память (RAM) компьютера. Его можно получить из Windows PowerShell с помощью следующей команды:
wmic memorychip get capacity
Отображаемая информация будет относиться к отдельным картам памяти, а число будет отображаться в байтах, как в примере ниже:
Надеюсь, это будет полезно, если вы хотите получать информацию из BIOS при работе с Windows 10 и не хотите перезагружать компьютер.
Эта информация полезна для вас? Какого типа информация обычно требуется от BIOS?
Насколько публикация полезна?
Нажмите на звезду, чтобы оценить!
Средняя оценка / 5.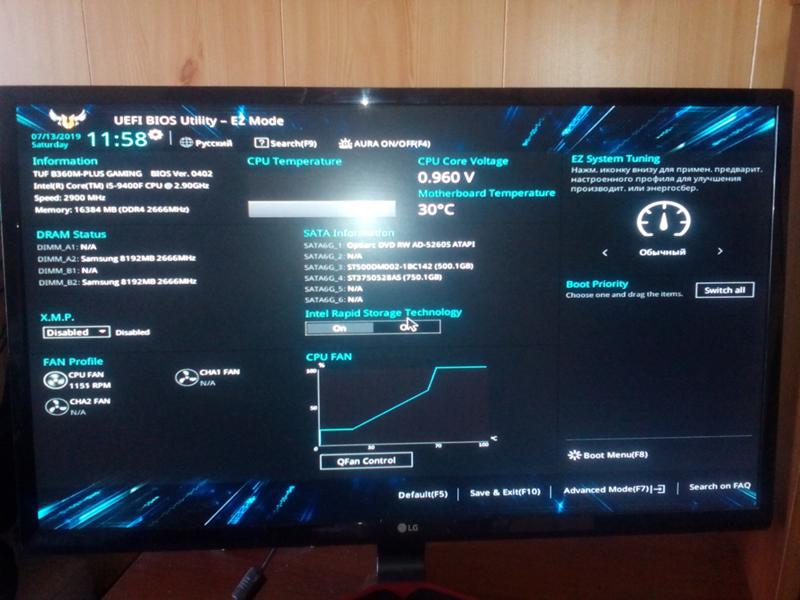 Количество оценок:
Количество оценок:
Оценок пока нет. Поставьте оценку первым.
Статьи по теме:
[5 способов] Как войти в BIOS в Windows 11 при перезагрузке?
- Миниинструмент
- Центр новостей MiniTool
- [5 способов] Как войти в BIOS в Windows 11 при перезагрузке?
Хелен | Подписаться |
Последнее обновление
В этой статье, спонсируемой официальным веб-сайтом MiniTool, в основном представлены шесть решений для доступа к настройкам BIOS Windows 11. Большинство из них просты в эксплуатации и экономят время. Прочтите подробности ниже и найдите тот, который подходит вам больше всего.
Вы используете последнюю версию Windows 11? Вы привыкли к его новому дизайну и функциям? Вам это нравится? Вы знаете, как войти в настройки BIOS Windows 11?
Самый простой способ войти в настройки BIOS Win 11 — нажать определенную клавишу на клавиатуре во время загрузки компьютера. Что касается того, какую клавишу нажимать, это зависит от вашего производителя. Вы можете найти его на первой заставке при запуске компьютера или в руководстве к компьютеру.
Что касается того, какую клавишу нажимать, это зависит от вашего производителя. Вы можете найти его на первой заставке при запуске компьютера или в руководстве к компьютеру.
Ниже приведены ключи настроек BIOS для некоторых популярных марок ПК.
- Dell: F2 или F12
- л.с.: F10
- Lenovo: F2, Fn + F2, F1 или Enter, а затем F1
- Asus: F9, F10 или Del
- Acer: F2 или Del
- Microsoft Surface: нажмите и удерживайте кнопку увеличения громкости
- Samsung/Toshiba/Intel/ASRock/Origin ПК: F2
- MSI/Gigabyte/EVGA/Zotac/BIOStar: Del
Тем не менее, если вы все еще не знаете, какую клавишу нажать, не волнуйтесь, есть несколько других общих методов, которые могут помочь вам войти в настройки BIOS.
#1 Доступ к BIOS Windows 11 с помощью Shift + перезагрузка
Прежде всего, вы можете получить доступ к BIOS Win11, используя клавишу Shift во время перезагрузки.
- На экране входа или блокировки нажмите клавишу Shift на клавиатуре и нажмите кнопку питания (или нажмите кнопку питания в правом нижнем углу монитора).
 Затем выберите в меню пункт Restart .
Затем выберите в меню пункт Restart . - При перезапуске Windows 11 вам будет показан расширенный экран запуска ( Выберите вариант ).
- Затем перейдите к Устранение неполадок > Дополнительные параметры > Настройки прошивки UEFI и нажмите Перезагрузить .
Наконец, ваш компьютер перезагрузится в UEFI/BIOS.
#2 Откройте настройки BIOS Windows 11 через настройки
Во-вторых, вы можете запустить настройки BIOS Win11 из приложения «Настройки».
- Откройте настройки Windows 11.
- Перейдите к Система > Восстановление > Перезагрузить сейчас .
- Обязательно сохраните несохраненную работу и нажмите Перезапустить сейчас .
- Затем перейдите к Устранение неполадок > Дополнительные параметры > Параметры встроенного ПО UEFI и нажмите Перезагрузить .
#3 Запуск Win11 BIOS из Windows Run
В-третьих, вы можете получить Windows 11 BIOS с помощью команды Windows Run. Просто откройте окно «Выполнить», введите shutdown /r /o и нажмите Enter . Если вы хотите войти в свой BIOS быстрее, просто введите выключение /r /o /f /t 00 и нажмите OK .
Просто откройте окно «Выполнить», введите shutdown /r /o и нажмите Enter . Если вы хотите войти в свой BIOS быстрее, просто введите выключение /r /o /f /t 00 и нажмите OK .
Затем выберите Устранение неполадок > Дополнительные параметры > Настройки встроенного ПО UEFI и нажмите Перезагрузить , чтобы загрузить системные настройки BIOS.
#4 Доступ к настройкам BIOS Win11 с помощью команды
Кроме того, вы можете получить доступ к настройкам BIOS Windows 11 с помощью командной строки, CMD, PowerShell или терминала
- Откройте CMD, PowerShell или терминал.
- Введите выключение /r /o /f /t 00 или выключение /r /o и нажмите Enter.
- Следуйте инструкциям «Устранение неполадок» > «Дополнительные параметры» > «Параметры прошивки UEFI» и нажмите «Перезагрузить» , чтобы перейти к настройкам Windows 11 BIOS/UEFI.

#5 Получите Windows 11 BIOS с помощью ярлыка
Наконец, вы также можете получить доступ к своей системе Win11 UEFI/BIOS с помощью ярлыка.
- Щелкните правой кнопкой мыши на рабочем столе Windows 11 и выберите «Создать» > «Ярлык ».
- В окне «Создать ярлык» введите shutdown /r /o /f /t 00 или shutdown /r /o для определения местоположения элемента.
- Затем просто следуйте инструкциям, чтобы завершить создание ярлыка BIOS.
Когда вы успешно создали ярлык настроек BIOS, просто дважды щелкните по нему и выберите Устранение неполадок > Дополнительные параметры > Настройки микропрограммы UEFI и коснитесь Перезагрузить , чтобы загрузить компьютер в среду BIOS.
Новая и мощная Windows 11 принесет вам множество преимуществ. В то же время это также принесет вам некоторые неожиданные убытки, такие как потеря данных. Таким образом, настоятельно рекомендуется сделать резервную копию ваших важных файлов до или после обновления до Win11 с помощью надежной и надежной программы, такой как MiniTool ShadowMaker, которая поможет вам автоматически защитить ваши растущие данные по расписанию!
Таким образом, настоятельно рекомендуется сделать резервную копию ваших важных файлов до или после обновления до Win11 с помощью надежной и надежной программы, такой как MiniTool ShadowMaker, которая поможет вам автоматически защитить ваши растущие данные по расписанию!
Скачать бесплатно
Читайте также:
- Roku Поддерживаемые форматы видео/аудио/изображений для воспроизведения/потоковой передачи
- [Полный обзор] 240 FPS Video Definition/Samples/Camera/Conversion
- Видеоредактор Google на Android/iPhone/iPad/Chromebook/Windows/Mac
- Исправление кода ошибки Adobe Media Encoder: -1609629695 и аналогичная проблема
- Hashtag for Instagram Photography: Wedding/Portrait/Landscape…
- Фейсбук
- Твиттер
- Линкедин
- Реддит
Об авторе
Комментарии пользователей:
Как войти в настройки BIOS в Windows 10 — Tech5Fresher
Хотя Windows 10 предлагает массу возможностей, позволяя пользователям настраивать свою машину по своему усмотрению, вы можете копаться в ней лишь в определенной степени.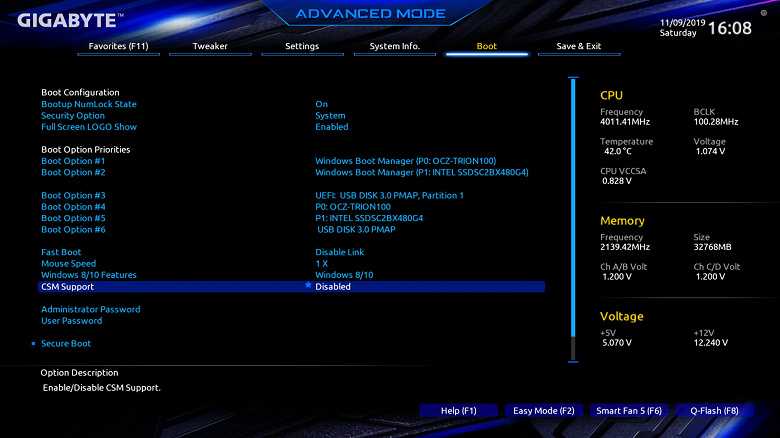 Именно здесь на помощь приходит BIOS (базовая система ввода/вывода). С точки зрения непрофессионала, BIOS — это программное обеспечение, встроенное прямо в материнскую плату.
Именно здесь на помощь приходит BIOS (базовая система ввода/вывода). С точки зрения непрофессионала, BIOS — это программное обеспечение, встроенное прямо в материнскую плату.
Начиная с управления порядком загрузки и заканчивая обеспечением предзагрузочной безопасности, все управляется через BIOS. Вот почему мы составили эту статью о , как войти в биос в Windows 10.
Читайте также: 4 способа исправить ошибку «Неверная информация о конфигурации системы» в Windows 10
Следуйте приведенным ниже инструкциям, чтобы узнать как открыть биос в Windows 10:
Шаг 1 : Перейдите к Настройки . Вы можете просто щелкнуть меню «Пуск» и выбрать значок шестеренки. Кроме того, вы также можете нажать Windows + I клавиши для доступа к настройкам.
Шаг 2 : Теперь выберите Обновление и безопасность .
Шаг 3 : В меню слева выберите Recovery .
Шаг 4 : В разделе Расширенный запуск нажмите Перезагрузить сейчас . Теперь ваш компьютер перезагрузится на другом экране.
Шаг 5 : В меню выберите Устранение неполадок.
Шаг 6 : Выберите Дополнительные параметры .
Шаг 7 : Теперь выберите Настройки прошивки UEFI . Если вы не найдете эту опцию, вы также можете выбрать Параметры запуска .
Шаг 8 : Просто выберите Перезапустить .
После перезагрузки системы вы попадете прямо в BIOS.
Доступ к BIOS с помощью последовательности загрузочных ключей
В некоторых случаях вы можете не использовать Windows 10 или просто использовать любую другую операционную систему с устаревшей версией BIOS. Вы все еще можете заглянуть в прошивку во время загрузки. Чтобы войти в устаревший BIOS или UEFI во время загрузки, выполните следующие действия:
Шаг 1 : Сначала нажмите кнопку питания .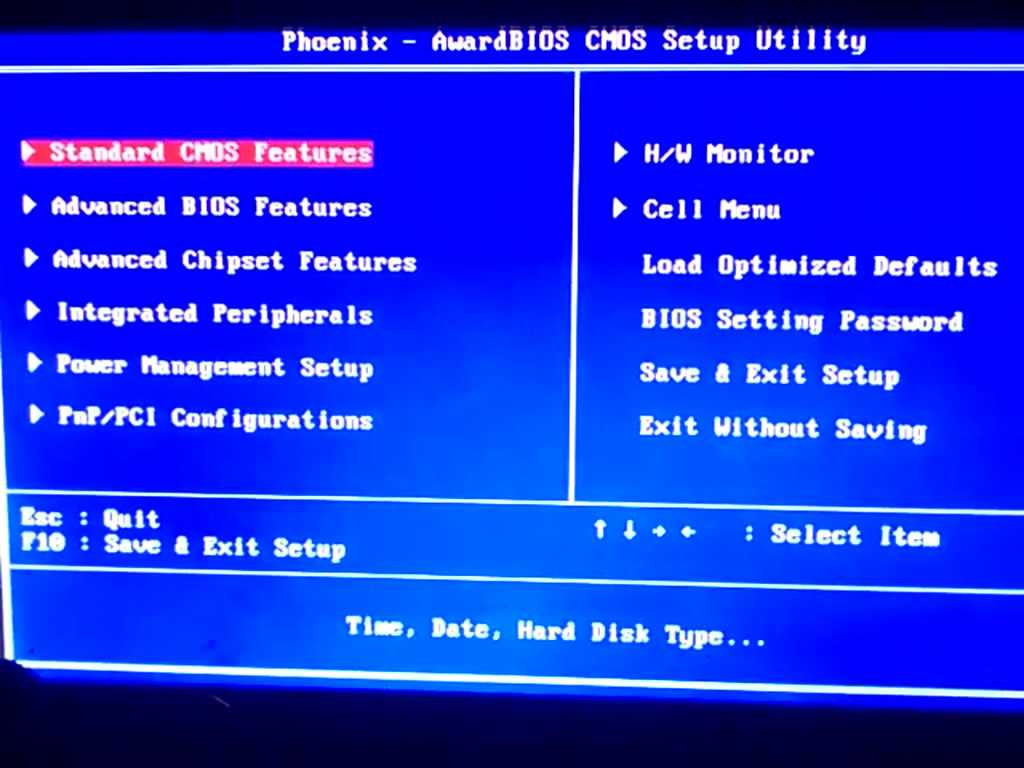
Шаг 2 : После того, как экран замигает, вам нужно нажать определенные последовательности клавиш, чтобы войти в прошивку.
Шаг 3 : Обязательно нажимайте клавиши несколько раз, пока не получите полный доступ к режиму настройки. В большинстве случаев вы можете нажимать ESC , Удалить, или комбинацию клавиш Function .
В зависимости от поддерживаемой материнской платы теперь можно войти в прошивку UEFI. Если вы не можете получить доступ к необходимой информации, обязательно перезагрузите устройство и повторите попытку. Некоторые из наиболее распространенных производителей имеют следующий ключ для доступа к прошивке материнской платы.
- Dell: F2 или F12
- HP: ESC или F10
- ASUS: F2 или Удалить
2 Lenovo: 2.
Для других производителей простой поиск в Google позволит вам узнать.


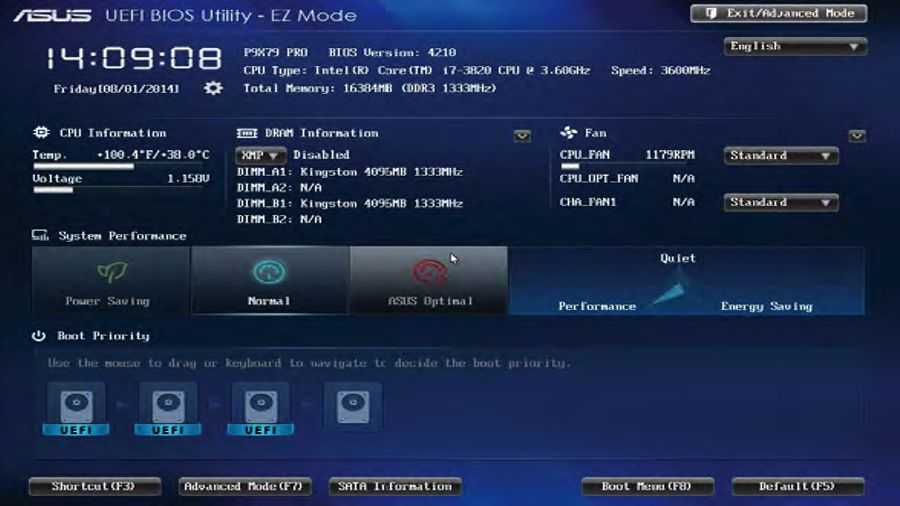
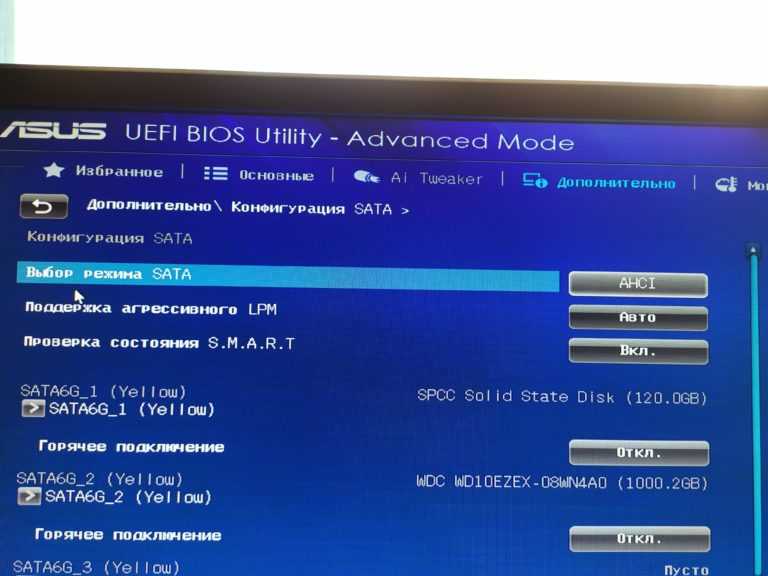
 01.2021
01.2021
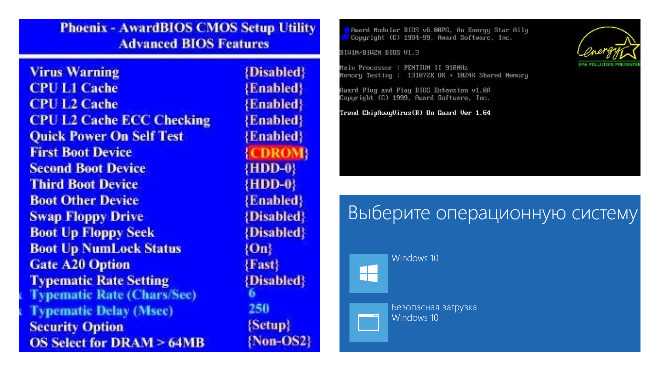 Затем выберите в меню пункт Restart .
Затем выберите в меню пункт Restart .
