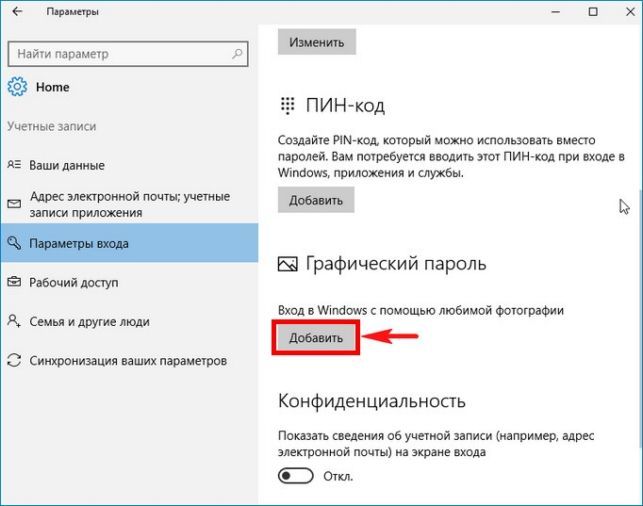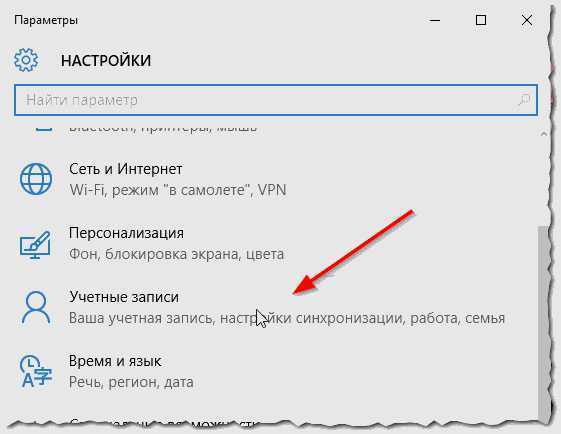Как убрать пароль при входе в windows 10 майкрософт: Страница не найдена — Comp-Security.net
Содержание
Как включить или отключить парольный вход для учетных записей Майкрософт в Windows 10
Главная » Безопасность
Артём Синявин 1
В данной статье показаны действия, с помощью которых можно включить или отключить парольный вход (вход без пароля) для всех учетных записей Майкрософт на вашем устройстве с Windows 10.
Для повышения безопасности и более простой возможности входа в систему, теперь можно включить вход без пароля (отключить парольный вход) для учетных записей Майкрософт на устройстве с Windows 10.
Начиная с Windows 10 сборки 18936, можно включить новую функцию входа без пароля для учетных записей Майкрософт на устройствах с Windows 10. Включение входа без пароля переключит все учетные записи Майкрософт на вашем устройстве, на современную проверку подлинности с помощью функций Распознавание лиц Windows Hello, Распознавание отпечатков пальцев Windows Hello или ПИН-код для Windows Hello.
В целях безопасности, компания Microsoft хочет убедить пользователей, чтобы они перестали использовать пароли для входа в Windows 10, так как пароли определенно являются уязвимым звеном в безопасности учетных записей. Пользователи любят повторно использовать свои пароли на каждом веб-сайте и на своих личных устройствах.
Microsoft утверждает, что ПИН-код гораздо более безопасен, чем пароль, даже если он кажется более простым. Это происходит благодаря тому факту, что код хранится на устройстве, а не совместно используется в интернете. Windows 10 хранит ваш закрытый ключ на устройстве с доверенным платформенным модулем (TPM), который является безопасным чипом, который сохраняет ПИН-код только на вашем устройстве. Серверы могут быть скомпрометированы и пароли украдены, но ПИН-код для Windows Hello не будет затронут.
Таким образом Microsoft предлагает использовать двухфакторные процессы аутентификации, такие как SMS, отдельное приложение Microsoft Authenticator, Windows Hello или даже физические ключи безопасности со стандартом FIDO2, что является ещё одним шагом к будущему, где не придется беспокоиться о запоминании сложных паролей, иметь менеджер паролей или избегать повторного использования паролей, и всё это в целом, обеспечит ещё больший уровень безопасности ваших данных.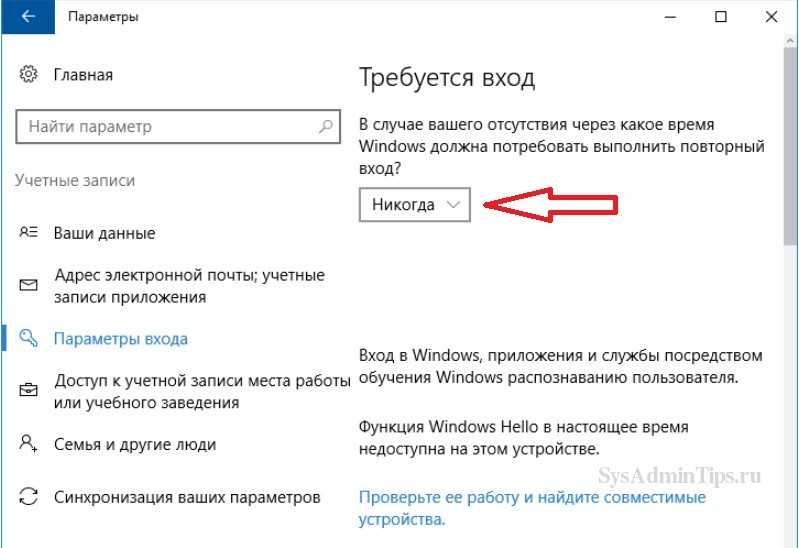
Чтобы включить или отключить парольный вход (вход без пароля) для учетных записей Майкрософт, нажмите на панели задач кнопку Пуск
и далее выберите Параметры или нажмите сочетание клавиш + I.
В открывшемся окне «Параметры» выберите Учетные записи.
Затем выберите вкладку Варианты входа, и в правой части окна в разделе Управление входом в устройство перейдите к варианту входа с помощью пароля и нажмите Изменить.
Система потребует ввести текущий пароль. Введите и нажмите кнопку Далее.
Перед вами появится окно, где будет предложено ввести новый пароль. Оставьте все строки пустыми не вводя никаких данных и нажмите Далее.
Затем вы будете проинформированы о том, что при выполнении следующего входа в систему будет использоваться изменённый пароль нажмите кнопку Готово.
Используя описанную выше последовательность действий, можно убрать пароль при входе в Windows 10.
Как убрать пароль майкрософт при входе в windows 10
Убрать пароль при входе в Windows 10 учетной записи Майкрософт
Приветствую тебя посетитель блога moikomputer.ru!
Предлагаю инструкцию как переключиться с учетной записи Майкрософт на локальную аутентификацию аккаунта тем самым убрать запрос пароля при входе Windows 10.
Как известно в Windows 10 существуют два варианта аутентификации:
• Учетная запись Microsoft
• Локальная УЗ.
Очень часто возникает вопрос, а как отключить запрос пароля? Тут есть несколько способов от простых к сложным, но относятся они в основном к варианту 2 локальному.
А вот с первым вариантом все как-то не очень или нет информации совсем или предлагают отключить через реестр, командную строку, воспользоваться сторонней программой и даже удалить учетную запись Майкрософт. Но есть два очень простых решений, о которых вы сейчас узнаете.
1. Самое эффективное скорее даже практичное решение — это заменить пароль на четырех значный пин код, защита останется на должном уровне и проще ввод осуществлять ведь пароль может состоять из разных регистров букв и символов.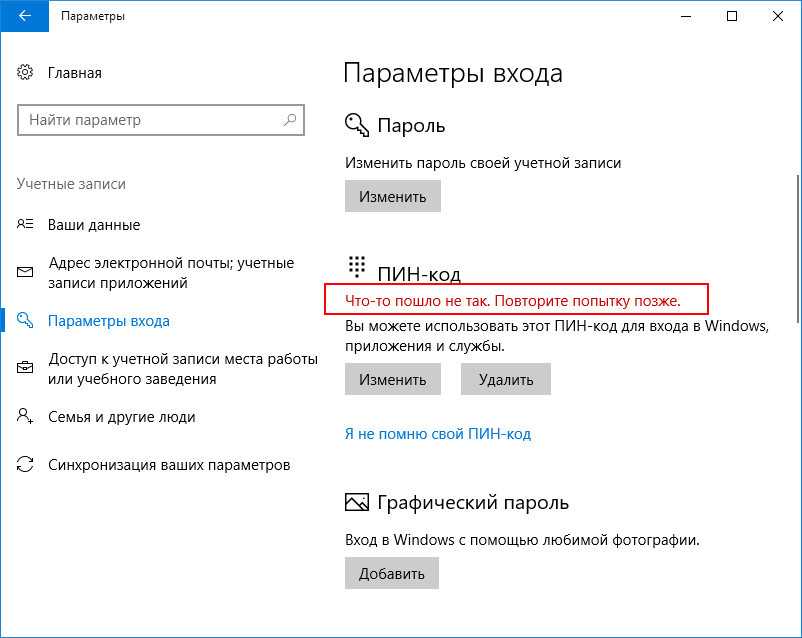 Как сделать читаем статью ПИН — код Windows 10.
Как сделать читаем статью ПИН — код Windows 10.
2. Но если кому не нужны никакие пароли и «пины», а речь о безопасности и конфиденциальности не стоит на повестке дня, то тогда смотрите как можно реализовать отключение запроса пароля.
Выбрать ссылку, Войти вместо этого с локальной учетной записью.
Ввести пароль учетной записи Майкрософт, кнопка Далее.
Здесь ничего делать не нужно просто кнопка Далее.
Нажать: Выйти из системы и закончить…
Произойдет перезагрузка, после которой для входа в учетную запись пароль больше не потребуется она будет заменена на локальную.
Видео:
Как отключить пароль при входе в Windows 10 и что делать, если не получается
Довольно часто после установки операционной системы Windows 10 пользователи жалуются на необходимость каждый раз вводить пароль при включении компьютера, что не всегда удобно. К сожалению, разработчики из Microsoft удобного способа отключить данную функцию не предусмотрели, так что очевидными путями ввод пароля отключить нельзя — нужно копать глубже. Благо, быть программистом совершенно не обязательно, так как манипуляции крайне простые — убрать пароль при входе в систему сможет любой даже не опытный пользователь. Речь именно о том пароле, который появляется при включении компьютера.
Благо, быть программистом совершенно не обязательно, так как манипуляции крайне простые — убрать пароль при входе в систему сможет любой даже не опытный пользователь. Речь именно о том пароле, который появляется при включении компьютера.
Содержание
Как отключить пароль в Windows 10
Для отключения пароля при входе в операционную систему Windows 10 пользователю необходима смена настроек учётной записи. К счастью, этот способ подразумевает всего три действия.
- Нажмите на клавиатуре комбинацию клавиш Windows + R, в появившейся строке введите команду netplwiz, после чего нажмите ОК.
Трудности и ошибки, с которыми можно столкнуться
- Иногда снятие галочки не регистрируется системой и пароль всё равно запрашивается при включении компьютера. В этом случае стоит повторно провести операцию.
- У некоторых пользователей может просто не быть в меню пункта «Требовать ввод имени пользователя и пароля».

После данных манипуляций пункт «Требовать ввод имени пользователя и пароля» в меню настройки профилей появится.
Зачем убирать запрос пароля при включении ПК на Windows 10
Использование пароля на компьютере необходимо в том случае, если его содержимое нужно защитить от доступа третьими лицами. Например, в учебных заведениях, офисах и предприятиях, даже в домашних условиях, если доступ к ПК нужно ограничить. С другой стороны, если вы являетесь единственным пользователем за компьютером или у вас просто нет необходимости защищать доступ к ПК от кого-либо, то необходимость в пароле испаряется. Более того, в некоторых ситуациях окно ввода пароля не только отнимает время, но и не позволяет использовать распространённый сценарий «нажал на кнопку включения ПК — отошёл по делам — вернулся, а компьютер уже полностью загрузился и готов к работе».
К сожалению, в Microsoft делать удобный интерфейс для отключения ввода пароля пока что не планируют — впервые вопросы «как отключить ввод пароля в Windows 10 при включении ПК» или «как убрать пароль на Windows 10» появились ещё в 2017 году, но по сей день пользователям нужно отправляться в редактор реестра или открывать меню настроек профилей. Это очень неочевидный путь, к которому прийти путём проб и ошибок просто не выйдет. С другой стороны, по гайду выше буквально за минуту или две пользователь даже с минимальным набором умений отключит пароль без каких-либо проблем.
Это очень неочевидный путь, к которому прийти путём проб и ошибок просто не выйдет. С другой стороны, по гайду выше буквально за минуту или две пользователь даже с минимальным набором умений отключит пароль без каких-либо проблем.
Как отключить пароль при загрузке/входе в Windows 10
«Нажмите клавиши Win + R (где Win — клавиша с эмблемой ОС) и введите netplwiz и затем нажмите Ок. Далее выберите пользователя, для которого нужно убрать запрос пароля и снимите отметку с «Требовать ввод имени пользователя и пароля». Нажмите «Ок» или «Применить», после чего потребуется ввести текущий пароль и его подтверждение для выбранного пользователя (которого можно и поменять, просто введя другой логин.»
Но у меня НЕТ строки «Требовать ввод имени пользователя и пароля» (см фото)
Мне не нужен пароль, так как единственный кто его «взламывает» каждый день — Я.
Как его выключить легально, без стороннего софта?
Как удалить пароль для входа в систему на компьютерах с Windows 10
Пароль для входа в Windows 10 установлен для поддержания вашего компьютера в безопасном состоянии.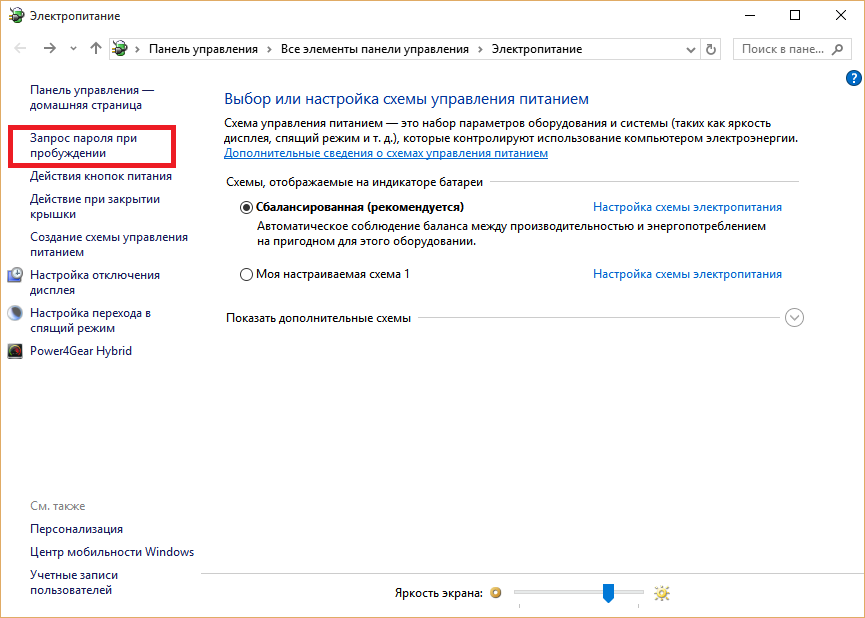 Но для забывчивого человека напрягает каждый раз вводить пароль для входа, когда он хочет открыть компьютер. Да, вы можете удалить пароль для входа на компьютере с Windows 10, даже если забыли пароль. Как для пользователей учетной записи Microsoft, так и для пользователей локальной учетной записи они могут получить способы ниже.
Но для забывчивого человека напрягает каждый раз вводить пароль для входа, когда он хочет открыть компьютер. Да, вы можете удалить пароль для входа на компьютере с Windows 10, даже если забыли пароль. Как для пользователей учетной записи Microsoft, так и для пользователей локальной учетной записи они могут получить способы ниже.
- Часть 1. Удаление пароля для входа в учетную запись Microsoft Windows 10
- Часть 2. Удаление пароля для входа в локальную учетную запись Windows 10
- Часть 3. Удаление пароля для входа в Windows 10 Если забыли пароль
Часть 1. Удаление пароля для входа в учетную запись Microsoft Windows 10
Если вы используете учетную запись Microsoft для входа на компьютер с Windows 10, вы не можете удалить его пароль, поскольку ваши учетные данные связаны с вашей сетевой учетной записью. Но вы можете настроить компьютер на автоматический вход без пароля или изменить его на локальную учетную запись без пароля.
- Вариант 1. Настройте компьютер для автоматического входа без пароля
- Вариант 2: переключить вариант входа в локальную учетную запись без пароля
Вариант 1. Настройте компьютер для автоматического входа без пароля
Таким образом, вы не удаляете пароль для входа в учетную запись Microsoft. Это просто позволяет вам обойти пароль для входа в Windows 10.
Шаг 1: Нажмите кнопку «Пуск» в Windows 10, а затем введите netplwiz. Выберите приложение для открытия из результатов.
Шаг 2: Затем в разделе «Пользователи для этого компьютера» выберите свою учетную запись Microsoft. После этого снимите флажок Пользователь должен ввести имя пользователя и пароль, чтобы использовать этот параметр компьютера. Когда это будет сделано, нажмите кнопку Применить.
Шаг 3: Появится запрос на ввод учетной записи Microsoft. Вам необходимо ввести правильное имя пользователя и пароль.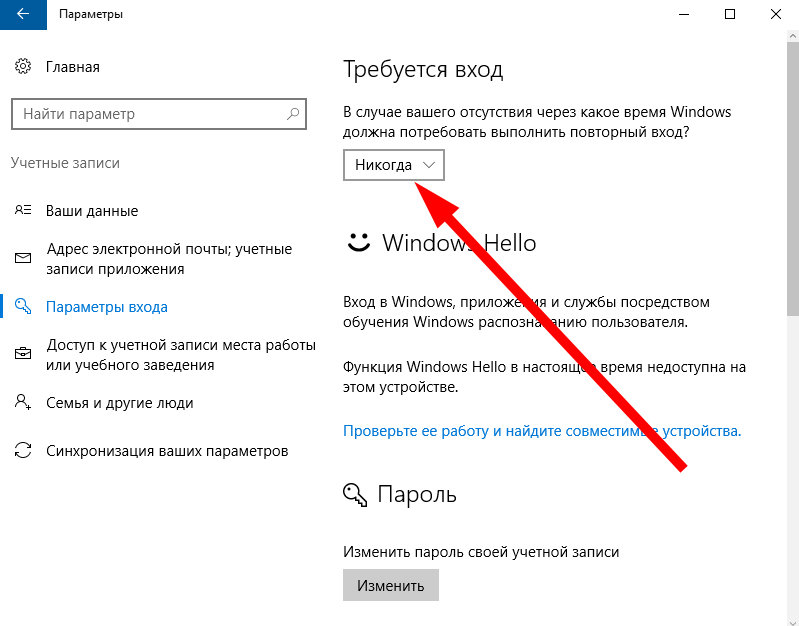 В конце вы можете нажать кнопку ОК, чтобы сохранить изменения.
В конце вы можете нажать кнопку ОК, чтобы сохранить изменения.
После этого пароль вашей учетной записи Microsoft останется прежним. Но вам не нужно вводить пароль для входа на компьютер с Windows 10.
Вариант 2. Переключение параметра входа в локальную учетную запись без пароля
Для пользователей учетной записи Microsoft Windows 10 они могут изменить учетную запись на локальную учетную запись и не устанавливать пароль для входа. Таким образом, они могут войти в систему. компьютер плавно.
Шаг 1: Откройте «Настройки» > «Учетные записи» > «Ваша информация», а затем выберите «Войти с локальной учетной записью».
Шаг 2: Введите пароль своей учетной записи Microsoft и нажмите кнопку «Далее».
Шаг 3: Создайте имя пользователя для учетной записи. И тогда нет необходимости устанавливать пароль.
Шаг 4: Нажмите кнопку «Далее» и кнопку «Выйти и завершить».
После этого ваша Windows 10 больше не подключена к учетной записи Microsoft. Вы можете войти автоматически с помощью локальной учетной записи.
Часть 2. Удаление пароля для входа в локальную учетную запись Windows 10
Для локальной учетной записи гораздо проще удалить любой пароль для входа пользователя, например, для командной строки, панели управления, управления компьютером.
Примечание. 3 способа изменить пароль Windows 10 с администратором по умолчанию
Но если вы просто хотите удалить текущий пароль администратора для входа в Windows 10 , выполните действия, которые необходимо выполнить в настройках ПК.
Шаг 1 . Нажмите Start с правого края экрана рабочего стола и выберите Учетные записи настроек .
Шаг 2 . Нажмите Параметры входа и в разделе Пароль нажмите Изменить .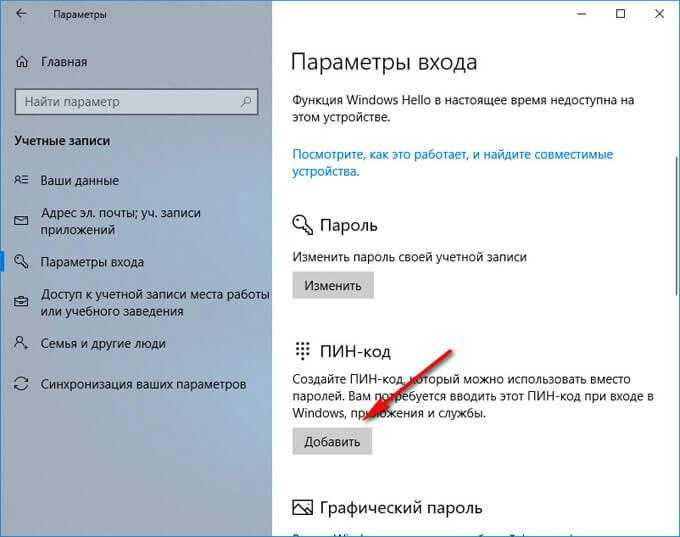
Шаг 3 . Подтвердите текущий пароль администратора.
Шаг 4 . Оставьте поля Новый пароль , Повторный ввод пароля и Подсказка к паролю пустыми. Нажмите Далее и затем нажмите Готово для удаления текущего пароля пользователя .
Теперь, если вы выйдете из системы и снова попытаетесь войти с тем же администратором, вы обнаружите, что для доступа к компьютеру с Windows 10 пароль не требуется.
Часть 3. Удаление пароля для входа в Windows 10 Если вы забыли пароль
Если вы заблокированы на компьютере с Windows 10 и забыли пароль, как вы можете удалить пароль для входа в систему для доступа к компьютеру с Windows 10. Здесь вы можете получить бесплатный и платный метод.
Способ 1: удалить пароль для входа с установочного диска Windows для локальной учетной записи [бесплатно]
Если вы заблокированы в Windows 10, вы можете использовать установочный диск Windows 10 для запуска командной строки и удаления входа в систему.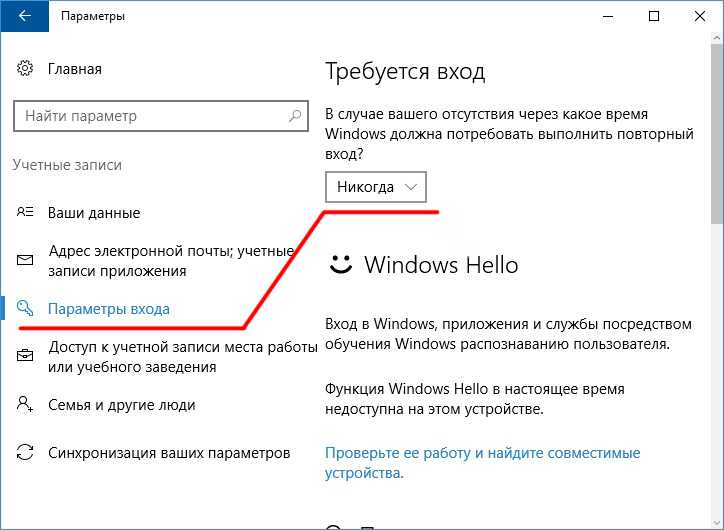 пароль без загрузки Windows. Но этот метод может применяться только к локальной учетной записи.
пароль без загрузки Windows. Но этот метод может применяться только к локальной учетной записи.
Подготовка: Установочный компакт-диск Windows 10, компьютер с Windows 10
Шаг 1. Включите командную строку на экране входа в Windows 10.
1. Вставьте установочный компакт-диск в компьютер с Windows 10 и включите компьютер для загрузки с компакт-диска.
2. Нажмите Shift + F10 , чтобы открыть командную строку, пока вы видите запрос на установку системы Windows 10.
3. Введите команды, которые могут создать копию utilman.exe и заменить ее на cmd.exe. (системный диск: d:\)
4. Введите «wpeutil reboot», нажмите Enter и немедленно выйдите из установочного компакт-диска, чтобы перезагрузить компьютер с жесткого диска. Теперь вы можете запустить командную строку из значка быстрого доступа на экране входа в Windows 10.
Шаг 2. Удалите пароль для входа в Windows 10 с помощью команды на экране входа в систему.
Удалите пароль для входа в Windows 10 с помощью команды на экране входа в систему.
1. Щелкните значок быстрого доступа, и откроется командная строка.
2. Введите команду net user, чтобы удалить пароль для входа в Windows 10.
Введите команду « net user
3. Закройте окно командной строки и войдите в Windows 10 без пароля.
См.: Сброс пароля локального администратора Windows 10 с помощью командной строки
Советы:
Не имеет значения, хотите ли вы восстановить cmd.exe и utilman.exe сейчас. Но если вы хотите восстановить их в исходное местоположение, просто выполните шаг 1, чтобы перезагрузить компьютер с Windows 10 с установочного компакт-диска, и вам нужно будет только изменить расположение utilman.exe обратно в исходную папку d:\windows\system32.
Способ 2: удалить пароль для входа в любую учетную запись с помощью стороннего инструмента [платно]
Если у вас нет установочного диска Windows 10, вы можете найти инструмент для удаления пароля Windows 10 и создать диск сброса пароля на любом работающем компьютере. И этот метод может применяться для удаления пароля для входа как в локальную учетную запись, так и в учетную запись Microsoft, когда вы забыли пароль для входа. Что еще более важно, нет потери данных в течение всего процесса.
И этот метод может применяться для удаления пароля для входа как в локальную учетную запись, так и в учетную запись Microsoft, когда вы забыли пароль для входа. Что еще более важно, нет потери данных в течение всего процесса.
Подготовка:
1. Средство удаления пароля Windows 10: iSunshare Windows 10 Password Genius
2. Записываемый USB-накопитель или компакт-диск
Шаг 1. Создайте загрузочный USB-накопитель с Windows 10 Password Genius.
- 1. Найдите другой компьютер с Windows для установки и запуска Windows 10 Password Genius.
- 2. Вставьте записываемый USB-накопитель в этот компьютер и выберите его в Windows 10 Password Genius.
- 3. Щелчком по кнопке Начать запись загрузочный USB-диск успешно создается за несколько секунд.
Шаг 2: Удалите пароль для входа в Windows 10 после загрузки с USB-диска.
1. Подключите USB-диск к выключенному компьютеру с Windows 10.
2. Включите его и успешно загрузите компьютер с USB-накопителя.
3. Затем на вашем компьютере с Windows 10 запускается Windows 10 Password Genius и выводит список всех учетных записей пользователей и информацию об их паролях.
4. Выберите из них пользователя для входа (локальную учетную запись) и нажмите Сброс пароля и затем Да кнопка.
5. Пароль пользователя удаляется мгновенно. Нажмите Перезагрузить сейчас, чтобы перезагрузить компьютер после удаления USB-накопителя. Затем войдите в компьютер без пароля. Никаких потерь и повреждений данных на вашем компьютере с Windows 10.
Примечание:
Если на вашем компьютере установлена двойная система, например Windows 10 и Windows 7, только Windows 10 Password Genius не будет работать для Windows 7 для удаления пароля для входа. На данный момент, если вы хотите удалить пароль для входа в Windows 7 и 10 на компьютере, iSunshare Windows Password Genius поможет вам, потому что это относится ко всем системам Windows.
На данный момент, если вы хотите удалить пароль для входа в Windows 7 и 10 на компьютере, iSunshare Windows Password Genius поможет вам, потому что это относится ко всем системам Windows.
Статьи по теме:
- Как удалить параметры входа в Windows 10
- 2 способа автоматического пропуска экрана входа в Windows 10
- 3 способа создать пароль для учетной записи пользователя в Windows 10
- 2 способа создать учетную запись администратора в Windows 10, когда не удается войти в систему
- Сброс забытого пароля Windows 10 для локальной учетной записи/учетной записи Microsoft
Как отключить и удалить пароль в Windows 10
Можно просто создать ПИН-код — это проще!
Триша Кае Андрада, Tech Times
Вас раздражает, когда ваш ноутбук или настольный компьютер постоянно запрашивает пароль, который вы постоянно забываете? Пароли — отличный способ обеспечить безопасность ваших устройств, но их может быть сложно запомнить, и они могут сделать вход в систему более длительным процессом.
Если ваше устройство работает под управлением Microsoft Windows 10, вам повезло! Вот исчерпывающее руководство по сбросу или удалению пароля в этой операционной системе (ОС), основанное на руководствах Dell Technologies и Pureinfotech.
После этого вы также можете подумать о замене пароля более быстрым и безопасным средством аутентификации, таким как создание личного идентификационного номера (PIN).
Отключение входа по паролю
Учетные записи Microsoft привязаны к учетным данным пользователя; таким образом, полностью удалить пароль невозможно. Если вы хотите сделать вид, что на вашем компьютере есть учетная запись без пароля, вы можете настроить ее на автоматический вход.
- Запустить Запустить 9Меню 0007 в Windows 10.
- Найдите «netplwiz» и выберите первый результат, чтобы открыть Панель управления .
- В меню Пользователи для этого компьютера щелкните имя пользователя, для которого вы хотите удалить пароль.
- Снимите флажок « Пользователь должен ввести имя пользователя и пароль для использования этого компьютера », затем нажмите Применить .
- Дважды проверьте данные своей учетной записи Microsoft, чтобы в следующий раз было проще войти.
- Нажмите кнопку OK , затем OK еще раз.
- После этого устройство будет иметь пароль, но автоматически войдет в систему при перезапуске.
Статья по теме: Диспетчер паролей Google: ключи доступа Android, информация о синхронизации Chrome для беспарольного будущего — как это работает атаки.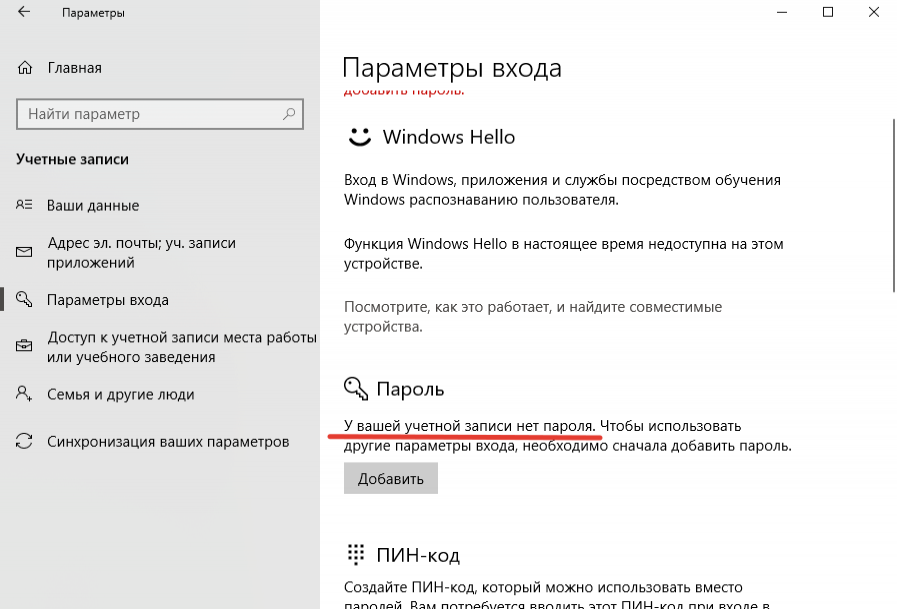 Вместо этого вы всегда можете попробовать создать PIN-код.
Вместо этого вы всегда можете попробовать создать PIN-код.
Чтобы удалить пароль для учетной записи Microsoft:
- Перейдите к Настройки > Учетные записи > Ваша информация .
- Выберите ссылку Войти с помощью локальной учетной записи вместо .
- Нажмите Далее и введите пароль для подтверждения.
- Следуйте инструкциям, снова выбрав Далее .
- Создайте имя пользователя для учетной записи.
- Оставить пароль и Повторите ввод пароля разделы пусты, поэтому при входе в систему не будет запрашиваться пароль.
- Выберите Далее , затем кнопку Выйти и завершить .
Чтобы удалить пароль для локальной учетной записи:
- Открыть Настройки > Учетные записи > Параметры входа .

- Выберите Пароль в разделе Управление входом на устройство .
- Нажмите кнопку Изменить . Подтвердите текущий пароль, который вы используете.
- Нажмите Далее , затем оставьте разделы Password и Reenter Password пустыми.
- Выберите Далее еще раз, затем Готово.
Обновление контрольных вопросов
Вы можете обновить контрольные вопросы для локальной учетной записи на компьютерах с Windows 10. Выполните следующие простые шаги:
В меню рабочего стола нажмите кнопку Клавиша Windows на клавиатуре и введите Подпишите , чтобы открыть отдельное окно. Выберите Параметры входа в меню.
Нажмите Обновить контрольные вопросы под кнопкой Изменить в разделе Пароль . Следуйте инструкциям на экране.
Следуйте инструкциям на экране.
См. также: Microsoft Office прощается с Microsoft 365: чего ожидать
Эта статья принадлежит Tech Times
Автор Триша Кае Андрада
ⓒ 2022 TECHTIMES.com Все права защищены. Не воспроизводить без разрешения.
Теги:
Майкрософт
Windows 10
пароль
Пароли
Контрольные вопросы
Посмотреть компанию
Сони
Японский многонациональный конгломерат
Яблоко
Apple Inc.