Win defender win 10: Защита компьютера с помощью автономного Microsoft Defender
Содержание
Защита компьютера с помощью автономного Microsoft Defender
Windows 10 Windows 8.1 Windows 7 Windows 11 Еще…Меньше
Автономный Microsoft Defender — это мощный автономный инструмент проверки, который можно запустить из доверенной среды без загрузки ОС.
В каких случаях следует использовать автономный Microsoft Defender?
Запустите автономный Microsoft Defender, если:
-
Безопасность Windows (также называемый центром безопасности Защитник Windows в предыдущих версиях Windows) обнаруживает наборы rootkit или другие высокоохраняемые вредоносные программы на компьютере и рекомендует использовать автономный Microsoft Defender.
-
Вы подозреваете, что на компьютере могут скрываться вредоносные программы, но ваше программное обеспечение безопасности ничего не обнаруживает.

Разделы справки использовать автономный Microsoft Defender
-
Сохраните все открытые файлы и закройте все приложения и программы.
-
Нажмите кнопку Пуск и выберите Параметры > Обновление и безопасность > Безопасность Windows > Защита от вирусов и угроз .
-
На экране «Защита от вирусов и угроз» выполните одно из следующих действий:
-
В последней версии Windows 10 или Windows 11: в разделе «Текущие угрозы» выберитепараметры сканирования.

-
В более старых версиях Windows 10: в журнале Threat выберите «Выполнить новую расширенную проверку».
-
-
Выберите Проверка автономного Microsoft Defender, а затем — Проверить сейчас.
Вам будет предложено выйти из Windows. После этого компьютер должен выполнить перезапуск. Загрузится автономный Microsoft Defender, и он выполнит быструю проверку компьютера в среде восстановления. После завершения проверки (как правило, она занимает около 15 минут) компьютер автоматически выполнит перезапуск.
Примечания:
- org/ListItem»>
-
Если при запуске автономной проверки на синем экране возникает ошибка остановки, перезапустите устройство и попробуйте автономный Microsoft Defender проверку. Если ошибка синего экрана возникает снова, обратитесь к служба поддержки Майкрософт.
Обычно требуются права администратора на компьютере, на котором планируется запустить автономный Microsoft Defender.
Где найти результаты проверки?
Чтобы просмотреть результаты проверки автономного Microsoft Defender:
-
Нажмите кнопку «Пуск», а затем Параметры > update & Security > Безопасность Windows > защиты & вирусов.

-
На экране защиты & вирусов в Windows 10 в разделе «Текущие угрозы» выберите параметры сканирования, а затем выберите журнал защиты (в предыдущих версиях Windows это может быть журнал угроз).
Примечание: В более ранних версиях Windows автономный Microsoft Defender по-прежнему вызывается по старому имени: Защитник Windows в автономном режиме.
Если вы используете автономный Защитник Windows в Windows 7 или Windows 8.1, выполните эти четыре простых действия.
-
Скачайте автономный Защитник Windows и установите его на компакт-диск, DVD-диск или USB-устройство флэш-памяти.
Чтобы приступить к работе, найдите пустой компакт-диск, DVD-диск или USB-устройство флэш-памяти с объемом свободного места не менее 250 МБ, а затем запустите средство.
 Вам будут предложены подробные указания для создания съемного носителя.
Вам будут предложены подробные указания для создания съемного носителя.Примечание: Рекомендуется скачивать автономный Защитник Windows и создавать компакт-диск, DVD-диск или USB-устройство флэш-памяти на компьютере, который не заражен вредоносными программами, поскольку они могут препятствовать созданию носителя.
Скачивание 32-разрядной версии
Скачивание 64-разрядной версииЕсли вы не уверены, какую версию следует скачать, ознакомьтесь с разделом Какая версия Windows установлена на моем компьютере: 32-разрядная или 64-разрядная?
-
Перезагрузите компьютер, используя носитель, содержащий автономный Защитник Windows. Это означает, что компакт-диск, DVD-диск или устройство флэш-памяти, созданное на шаге 1, должно быть установлено в компьютер во время перезапуска.
 Следуйте указаниям для загрузки с диска, содержащего данный носитель.
Следуйте указаниям для загрузки с диска, содержащего данный носитель. -
Проверьте компьютер на предмет наличия вирусов и других вредоносных программ.
-
Удалите все вредоносные программы, обнаруженные на компьютере.
Подробнее
Пути заражения компьютера вредоносными программами
Справка и обучение по безопасности Майкрософт
Антивирусная программа в Microsoft Defender в Windows
Twitter
LinkedIn
Facebook
Адрес электронной почты
-
Статья -
- Чтение занимает 5 мин
-
Область применения:
- Microsoft Defender для конечной точки, планы 1 и 2
- Microsoft Defender для бизнеса
- Антивирусная программа в Microsoft Defender
Платформы
- Windows
Антивирусная программа в Microsoft Defender доступна в Windows 10 и Windows 11, а также в версиях Windows Server.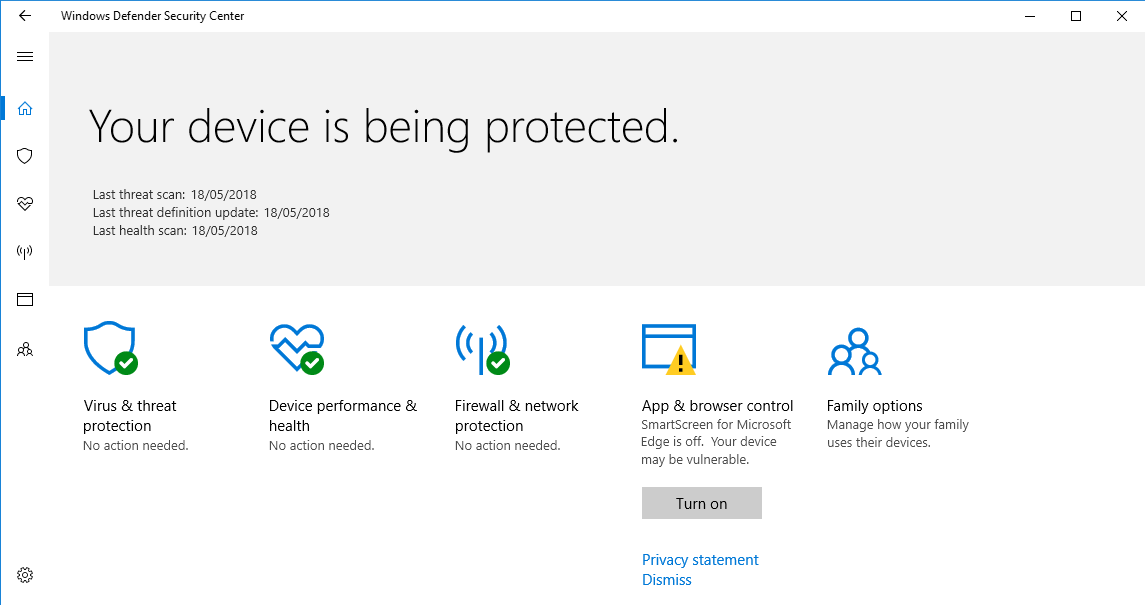
Антивирусная программа в Microsoft Defender — это основной компонент защиты нового поколения в Microsoft Defender для конечной точки. Эта защита сочетает машинное обучение, анализ больших данных, углубленные исследования устойчивости к угрозам и облачную инфраструктуру Майкрософт для защиты устройств (или конечных точек) в организации. Антивирусная программа в Microsoft Defender встроена в Windows и работает с Microsoft Defender для конечной точки для обеспечения защиты на вашем устройстве и в облаке.
Совместимость с другими антивирусными продуктами
Если на вашем устройстве используется антивирусная или антивредоносная программа стороннего поставщика, возможно, вы можете запустить антивирусную программу в Microsoft Defender в пассивном режиме вместе с антивирусным решением стороннего поставщика. Это зависит от используемой операционной системы и от того, подключено ли ваше устройство к Defender для конечной точки. Дополнительные сведения см. в статье Совместимость Антивирусной программы в Microsoft Defender.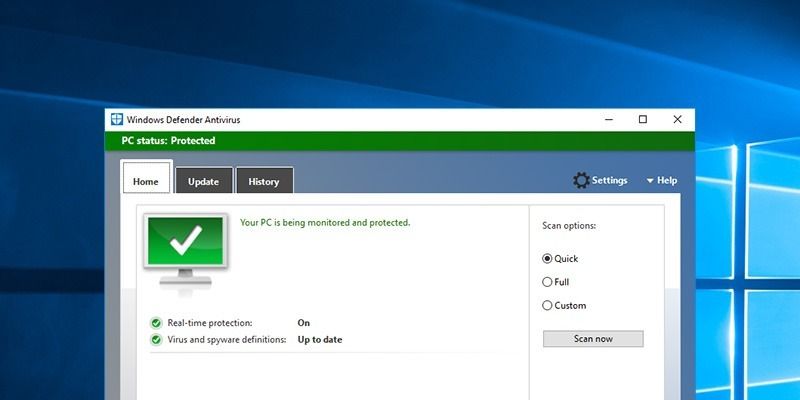
Сравнение активного, пассивного и отключенного режимов
В следующей таблице описано, чего следует ожидать, когда антивирусная программа в Microsoft Defender находится в активном, пассивном или отключенном режимах.
| Режим | Что происходит |
|---|---|
| Активный режим | В активном режиме антивирусная программа в Microsoft Defender используется в качестве основного антивирусного приложения на устройстве. Файлы проверяются, угрозы устраняются, а обнаруженные угрозы перечислены в отчетах о безопасности вашей организации и в приложении «Безопасность Windows». |
| Пассивный режим | В пассивном режиме антивирусная программа в Microsoft Defender не используется в качестве основного антивирусного приложения на устройстве. Файлы проверяются, и об обнаруженных угрозах сообщается, но угрозы не устраняются антивирусной программой в Microsoft Defender. ВАЖНО. Антивирусная программа в Microsoft Defender может работать в пассивном режиме только на конечных точках, подключенных к Microsoft Defender для конечной точки. |
| Отключено или удалено | При отключении или удалении антивирусная программа в Microsoft Defender не используется. Файлы не проверяются, угрозы не устраняются. Как правило, не рекомендуется отключать и удалять антивирусную программу в Microsoft Defender. |
Дополнительные сведения см. в статье Совместимость Антивирусной программы в Microsoft Defender.
Проверить состояние антивирусной программы в Microsoft Defender на вашем устройстве можно разными способами. Например, можно использовать приложение «Безопасность Windows» или Windows PowerShell.
Важно!
Начиная с версии платформы 4.18.2208.0 и более поздних версий: если сервер подключен к Microsoft Defender для конечной точки, параметр групповой политики «Отключить Защитник Windows» больше не будет полностью отключать антивирусную программу Защитник Windows Windows Server 2012 R2 и более поздних версий.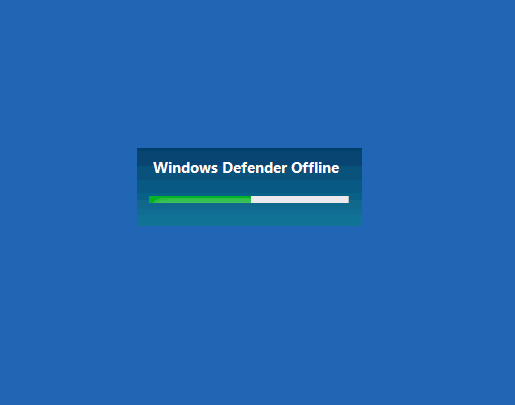 Вместо этого он переместит его в пассивный режим. Кроме того, функция защиты от незаконного изменения позволит переключиться в активный режим, но не в пассивный режим.
Вместо этого он переместит его в пассивный режим. Кроме того, функция защиты от незаконного изменения позволит переключиться в активный режим, но не в пассивный режим.
- Если перед подключением к Microsoft Defender для конечной точки уже установлен параметр «Отключить Защитник Windows», изменения не будут изменены, и антивирусная программа Defender останется отключенной.
- Чтобы переключить антивирусную программу Defender в пассивный режим, даже если она была отключена перед подключением, можно применить конфигурацию ForceDefenderPassiveMode со значением
1. Чтобы перевести его в активный режим, переключите это значение0на .
Обратите внимание на измененную логику при ForceDefenderPassiveMode включенной защите от незаконного изменения. После того как Microsoft Defender антивирусная программа переключится в активный режим, защита от незаконного изменения не позволит вернуться в пассивный режим, даже если ForceDefenderPassiveMode для параметра задано значение 1.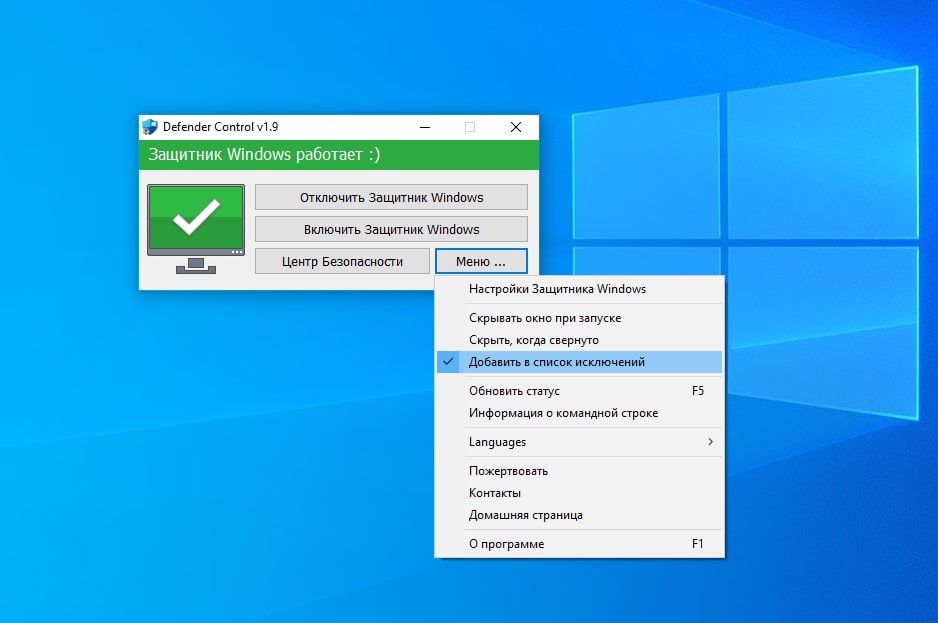
Проверка состояния антивирусной программы в Microsoft Defender с помощью приложения «Безопасность Windows»
На устройстве с Windows выберите нажмите кнопку Пуск и начните вводить
Security. Затем откройте приложение «Безопасность Windows» в результатах.Выберите Защита & от вирусов.
В разделе Кто защищает меня? выберите Управление поставщиками.
На странице поставщиков решений безопасности вы увидите имя вашего антивируса или решения для защиты от вредоносных программ.
Проверка состояния антивирусной программы в Microsoft Defender с помощью PowerShell
Нажмите кнопку Пуск и начните вводить
PowerShell. Затем откройте Windows PowerShell в результатах.Тип
Get-MpComputerStatus.В списке результатов посмотрите на строку AMRunningMode.

Обычный означает, что антивирусная программа в Microsoft Defender работает в активном режиме.
Пассивный режим означает, что антивирусная программа в Microsoft Defender запущена, но не является основным антивирусным или антивредоносным продуктом на вашем устройстве. Пассивный режим доступен только для устройств, которые были доступны в Microsoft Defender для конечной точки и отвечают определенным требованиям. Дополнительные сведения см. в статье Требования к запуску антивирусной программы в Microsoft Defender в пассивном режиме.
Режим блокировки EDR означает, что антивирусная программа в Microsoft Defender запущена и в Microsoft Defender для конечной точки включена функция, которая называется Выявление и нейтрализация атак на конечные точки в режиме блокировки. Проверьте раздел реестра ForceDefenderPassiveMode . Если его значение равно 0, он работает в обычном режиме; В противном случае он работает в пассивном режиме.

Пассивный режим SxS означает, Microsoft Defender антивирусная программа работает вместе с другим антивирусным или антивредоносным продуктом, и используется ограниченное периодическое сканирование.
Совет
Дополнительные информацию о командлете Get-MpComputerStatus PowerShell см. в справочной статье Get-MpComputerStatus.
Совет
Совет по производительности Из-за различных факторов (примеры перечислены ниже) Microsoft Defender антивирусная программа, как и другие антивирусные программы, может вызвать проблемы с производительностью на конечных точках устройств. В некоторых случаях может потребоваться настроить производительность антивирусной программы Microsoft Defender, чтобы устранить эти проблемы с производительностью. Анализатор производительности Корпорации Майкрософт — это средство командной строки PowerShell, которое помогает определить, какие файлы, пути к файлам, процессы и расширения файлов могут вызывать проблемы с производительностью. Ниже приведены некоторые примеры:
Ниже приведены некоторые примеры:
- Основные пути, влияющие на время сканирования
- Основные файлы, влияющие на время сканирования
- Основные процессы, влияющие на время сканирования
- Основные расширения файлов, влияющие на время сканирования
- Сочетания— например:
- top files per extension
- верхние пути на расширение
- top процессов на путь
- большее число сканирований на файл
- большее число сканирований на файл на каждый процесс
Сведения, собранные с помощью анализатора производительности, можно использовать для более эффективной оценки проблем с производительностью и применения действий по исправлению.
См. статью Анализатор производительности для антивирусной Microsoft Defender.
Получите обновления для антивирусной и антивредоносной платформ
Важно постоянно обновлять антивирусную программу в Microsoft Defender (или любой другой антивирус или решение для защиты от вредоносных программ).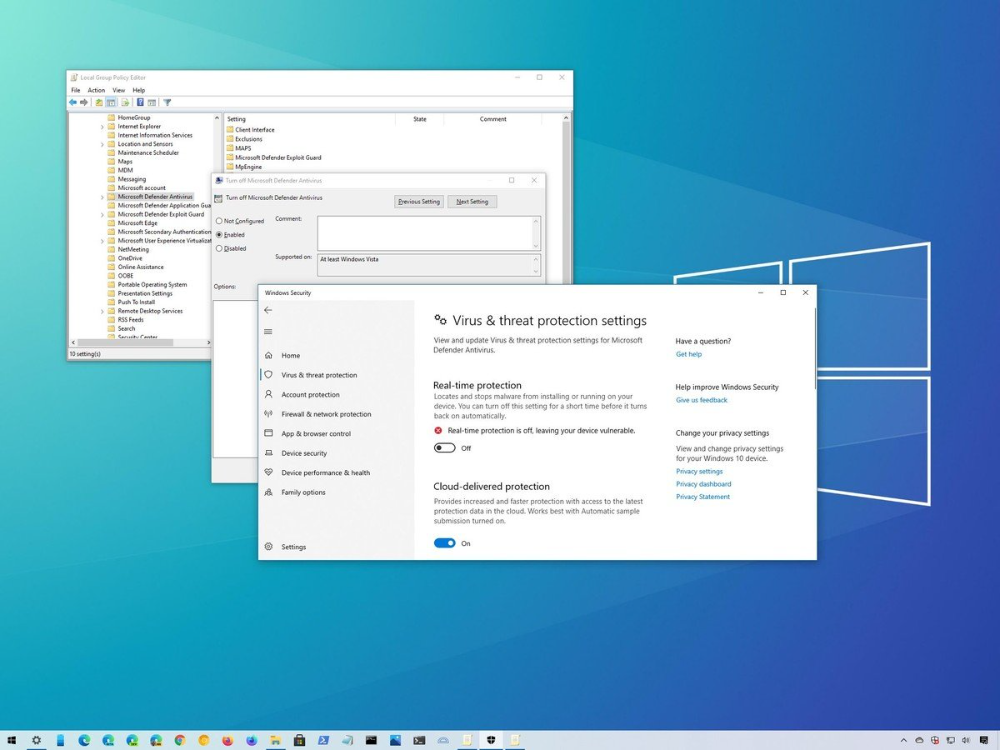 Корпорация Майкрософт выпускает регулярные обновления, чтобы убедиться, что ваши устройства оснащены новейшими технологиями для защиты от новых вредоносных программ и методов атак. Дополнительные данные см. в разделе Управление обновлениями антивирусной программы в Microsoft Defender и применение базовых показателей.
Корпорация Майкрософт выпускает регулярные обновления, чтобы убедиться, что ваши устройства оснащены новейшими технологиями для защиты от новых вредоносных программ и методов атак. Дополнительные данные см. в разделе Управление обновлениями антивирусной программы в Microsoft Defender и применение базовых показателей.
Совет
Если вам нужны сведения об антивирусной программе для других платформ, см.:
- Установка параметров Microsoft Defender для конечной точки в macOS
- Microsoft Defender для конечной точки на Mac
- Параметры антивирусной политики macOS для антивирусной программы Microsoft Defender для Intune
- Установите параметры Microsoft Defender для конечной точки в Linux.
- Microsoft Defender для конечной точки в Linux
- Настройка функций Defender для конечной точки на Android
- Настройка защитника Майкрософт для конечной точки на функциях iOS
См. также
- Анализатор производительности для антивирусной Microsoft Defender
- Управление антивирусной программой в Microsoft Defender и ее настройка
- Оценка защиты антивирусной программы в Microsoft Defender
- Исключения для Microsoft Defender для конечной точки и антивирусной программы Microsoft Defender
Будьте защищены с помощью Windows Security
Windows 10 и 11 включают Windows Security, которая обеспечивает новейшую антивирусную защиту.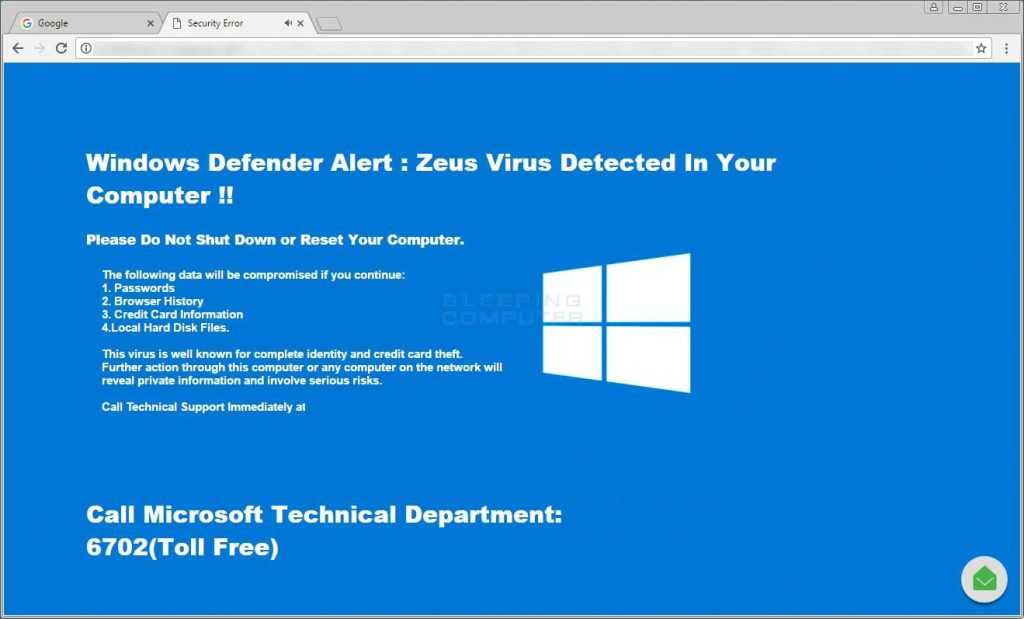 Ваше устройство будет активно защищено с момента запуска Windows. Безопасность Windows постоянно сканирует на наличие вредоносных программ ( mal icious soft ware ), вирусов и угроз безопасности. В дополнение к этой защите в режиме реального времени обновления загружаются автоматически, чтобы обеспечить безопасность вашего устройства и защитить его от угроз.
Ваше устройство будет активно защищено с момента запуска Windows. Безопасность Windows постоянно сканирует на наличие вредоносных программ ( mal icious soft ware ), вирусов и угроз безопасности. В дополнение к этой защите в режиме реального времени обновления загружаются автоматически, чтобы обеспечить безопасность вашего устройства и защитить его от угроз.
Совет: Если вы являетесь подписчиком Microsoft 365 для семьи или персональный, вы получаете Microsoft Defender, наше расширенное программное обеспечение для обеспечения безопасности для Windows, Mac, iOS и Android, как часть вашей подписки. Дополнительные сведения см. в статье Начало работы с Microsoft Defender.
Windows 10 или 11 в S-режиме
Некоторые функции будут немного отличаться, если вы используете Windows 10 или 11 в S-режиме. Поскольку этот режим оптимизирован для обеспечения более строгой безопасности, в области защиты от вирусов и угроз меньше параметров.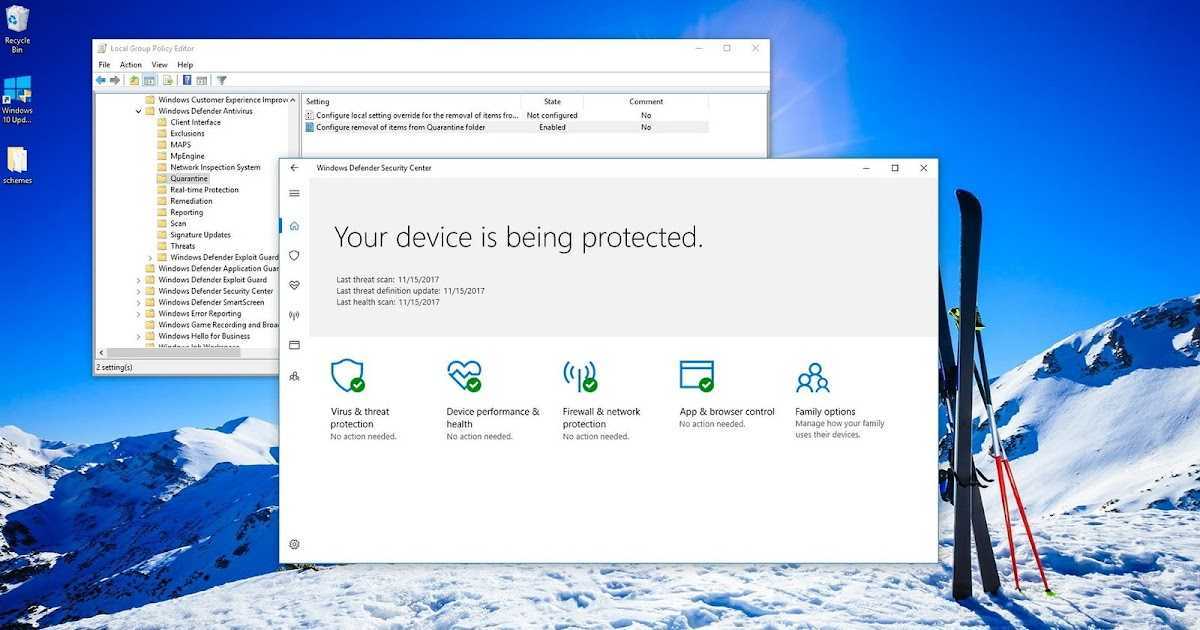 Но не беспокойтесь — встроенная система безопасности этого режима автоматически предотвращает запуск вирусов и других угроз на вашем устройстве, и вы будете автоматически получать обновления безопасности. Дополнительные сведения см. в разделе часто задаваемых вопросов по Windows 10 или 11 в S-режиме.
Но не беспокойтесь — встроенная система безопасности этого режима автоматически предотвращает запуск вирусов и других угроз на вашем устройстве, и вы будете автоматически получать обновления безопасности. Дополнительные сведения см. в разделе часто задаваемых вопросов по Windows 10 или 11 в S-режиме.
Важная информация о безопасности
Безопасность Windows встроена в Windows и включает в себя антивирусную программу под названием Microsoft Defender Antivirus. (В ранних версиях Windows 10 служба безопасности Windows называлась Центром безопасности Защитника Windows).
Если у вас установлено и включено другое антивирусное приложение, антивирусная программа Microsoft Defender автоматически отключится. Если вы удалите другое приложение, антивирусная программа Microsoft Defender снова включится автоматически.

Если у вас возникли проблемы с получением обновлений безопасности Windows, см. разделы Исправление ошибок Центра обновления Windows и Часто задаваемые вопросы по Центру обновления Windows.
Сведения о том, как удалить приложение, см. в разделе Восстановление или удаление приложения в Windows.
Чтобы изменить свою учетную запись пользователя на учетную запись администратора, см. раздел Создание локальной учетной записи пользователя или администратора в Windows.
Понимание и настройка функций безопасности Windows
Безопасность Windows — это ваш дом для управления инструментами, которые защищают ваше устройство и ваши данные:
- org/ListItem»>
Защита учетной записи. Доступ к параметрам входа и настройкам учетной записи, включая Windows Hello и динамическую блокировку.
Брандмауэр и защита сети. Управляйте настройками брандмауэра и следите за тем, что происходит с вашими сетями и подключениями к Интернету.
Управление приложениями и браузерами.
 Обновите параметры SmartScreen Защитника Microsoft, чтобы помочь защитить ваше устройство от потенциально опасных приложений, файлов, сайтов и загрузок. У вас будет защита от эксплойтов, и вы сможете настроить параметры защиты для своих устройств.
Обновите параметры SmartScreen Защитника Microsoft, чтобы помочь защитить ваше устройство от потенциально опасных приложений, файлов, сайтов и загрузок. У вас будет защита от эксплойтов, и вы сможете настроить параметры защиты для своих устройств.Безопасность устройства. Просмотрите встроенные параметры безопасности, которые помогут защитить ваше устройство от атак вредоносных программ.
Производительность и работоспособность устройства. Просматривайте информацию о состоянии производительности вашего устройства и поддерживайте чистоту и актуальность устройства с помощью последней версии Windows.
org/ListItem»>
Защита от вирусов и угроз. Отслеживайте угрозы для вашего устройства, выполняйте сканирование и получайте обновления, помогающие обнаруживать последние угрозы. (Некоторые из этих параметров недоступны, если вы используете Windows 10 в режиме S.)
Семейные параметры. Отслеживайте действия своих детей в Интернете и устройства в вашей семье.
Чтобы настроить защиту устройства с помощью этих функций безопасности Windows, выберите Пуск > Настройки > Обновление и безопасность > Безопасность Windows или нажмите кнопку ниже.
Открыть настройки безопасности Windows
Значки состояния указывают на ваш уровень безопасности:
Зеленый означает, что сейчас нет рекомендуемых действий.
Желтый означает, что для вас есть рекомендации по безопасности.

Красный — предупреждение о том, что что-то требует вашего немедленного внимания.
Запустить проверку на наличие вредоносных программ вручную
Если вас беспокоит определенный файл или папка на локальном устройстве, вы можете щелкнуть правой кнопкой мыши файл или папку в проводнике и выбрать Сканировать с помощью Microsoft Defender .
Совет: В Windows 11 вам может потребоваться выбрать Показать дополнительные параметры после того, как вы щелкните правой кнопкой мыши, чтобы увидеть вариант сканирования файла или папки.
Если вы подозреваете, что на вашем устройстве есть вредоносное ПО или вирус, вам следует немедленно запустить быстрое сканирование.
Запустить быстрое сканирование в Windows Security
Примечание. Из-за упрощенной системы безопасности этот параметр недоступен, если вы используете Windows 10 или 11 в S-режиме.
Из-за упрощенной системы безопасности этот параметр недоступен, если вы используете Windows 10 или 11 в S-режиме.
Выберите Пуск > Настройки > Обновление и безопасность > Безопасность Windows и затем Защита от вирусов и угроз .
Открыть настройки безопасности WindowsВ разделе Текущие угрозы выберите Быстрое сканирование (или в ранних версиях Windows 10 в разделе История угроз выберите Сканировать сейчас ).
Если сканирование не выявило никаких проблем, но вы все еще обеспокоены, вы можете проверить свое устройство более тщательно.
Запустите расширенное сканирование в Windows Security
Выберите Пуск > Настройки > Обновление и безопасность > Безопасность Windows , а затем Защита от вирусов и угроз .
В разделе Текущие угрозы выберите Параметры сканирования (или в ранних версиях Windows 10 под История угроз , выберите Запустить новое расширенное сканирование ).
Выберите один из вариантов сканирования:
- org/ListItem»>
Полное сканирование (проверить все файлы и программы, находящиеся на вашем устройстве)
Выборочное сканирование (сканирование определенных файлов или папок)
Автономное сканирование Microsoft Defender (перезагружает компьютер и запускает глубокое сканирование перед загрузкой Windows, чтобы обнаружить особо опасные вредоносные программы). Узнайте больше о Microsoft Defender Offline
Выберите Сканировать сейчас .

Узнайте больше о расширенном сканировании
Запланируйте собственное сканирование
Несмотря на то, что система безопасности Windows регулярно сканирует ваше устройство, чтобы обеспечить его безопасность, вы также можете указать время и частоту сканирования.
Примечание. Из-за упрощенной системы безопасности этот параметр недоступен, если вы используете Windows 10 или 11 в S-режиме.
Запланировать сканирование
Нажмите кнопку Пуск , введите задачи расписания в поле Поиск и в списке результатов выберите Планировщик заданий .
org/ListItem»>В верхней центральной панели выберите Плановое сканирование Защитника Windows. (Наведите курсор на варианты, чтобы увидеть полные имена.)
На панели Действия справа прокрутите вниз и выберите Свойства .
В открывшемся окне выберите вкладку Triggers , а затем выберите New .

Установите предпочитаемое время и частоту, а затем выберите OK .
Просмотрите расписание и выберите OK .
На левой панели выберите стрелку (>) рядом с Библиотека планировщика заданий , чтобы развернуть ее, сделайте то же самое с Microsoft > Windows , а затем прокрутите вниз и выберите папку Защитника Windows .
Включение или отключение защиты в реальном времени антивирусной программой Microsoft Defender
Иногда может потребоваться ненадолго остановить работу постоянной защиты. Пока защита в режиме реального времени отключена, файлы, которые вы открываете или загружаете, не будут проверяться на наличие угроз. Однако вскоре защита в режиме реального времени снова включится автоматически, чтобы защитить ваше устройство.
Временно отключить защиту в реальном времени
Примечание. Из-за упрощенной системы безопасности этот параметр недоступен, если вы используете Windows 10 или 11 в S-режиме.
Из-за упрощенной системы безопасности этот параметр недоступен, если вы используете Windows 10 или 11 в S-режиме.
Выберите Пуск > Настройки > Обновление и безопасность > Безопасность Windows , а затем Защита от вирусов и угроз > Управление настройками . (В ранних версиях Windows 10 выберите Защита от вирусов и угроз > Параметры защиты от вирусов и угроз .)
Открыть параметры безопасности WindowsПереключите настройку Защита в реальном времени на Выкл. и выберите Да для проверки.
См. также
Как вредоносное ПО может заразить ваш компьютер
Справка по безопасности Microsoft и обучение
Начало работы с Microsoft Defender
Microsoft Defender — это простой способ защитить вашу цифровую жизнь и все ваши устройства. Он включен в вашу подписку на Microsoft 365 для семьи или персональный без дополнительной платы.
Он включен в вашу подписку на Microsoft 365 для семьи или персональный без дополнительной платы.
Важно: Эта статья посвящена приложению Microsoft Defender, которое включено в подписки Microsoft 365 для семьи или персональные. Если вы ищете информацию об антивирусе Microsoft Defender, встроенном в Microsoft Windows, ознакомьтесь со статьей Оставайтесь защищенными с помощью безопасности Windows.
Если вы еще не установили Защитник на свои устройства, выполните действия, описанные в разделе Установка Защитника Microsoft.
Microsoft Defender — это приложение для обеспечения безопасности, которое помогает людям и семьям оставаться в безопасности в Интернете с помощью защиты от вредоносных программ, веб-защиты, уведомлений о безопасности в режиме реального времени и советов по безопасности. Microsoft Defender включен в подписку на Microsoft 365 для семьи или персональный и работает на вашем телефоне (Android или iOS), ПК и Mac.![]()
Windows Security , ранее известное как Центр безопасности Защитника Windows , — это приложение, встроенное в Windows 10 или 11, которое помогает повысить безопасность вашего ПК. Он включает в себя Microsoft Defender Antivirus, антивирусный инструмент, который помогает защитить вас от вирусов, программ-вымогателей и других вредоносных программ.
Дополнительную информацию см. в разделе Постоянная защита с помощью системы безопасности Windows.
Брандмауэр Защитника Windows — это программное обеспечение брандмауэра, встроенное в Windows, которое контролирует, какой сетевой трафик разрешен или заблокирован для прохождения на ваш компьютер или с него по сети. Брандмауэр Защитника Windows включен по умолчанию.
Защита от вредоносных программ
Вредоносное ПО — это вредоносное ПО вредоносное ПО ПО , которое может украсть или повредить ваши личные данные, такие как файлы, фотографии или сообщения.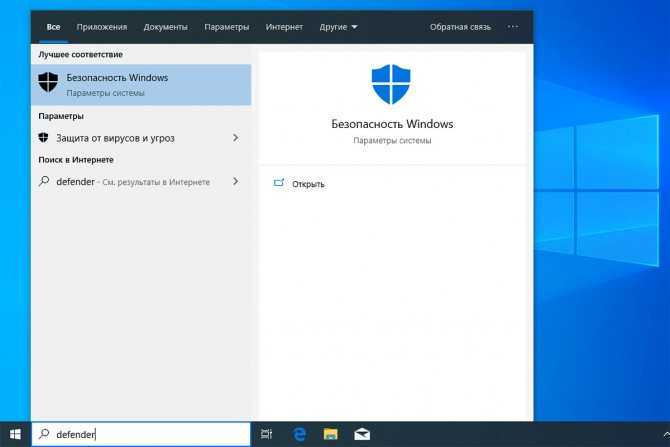 Он также может отслеживать или шпионить за вами, красть ваши деньги или использовать ваше устройство для причинения вреда, например нападения на других людей.
Он также может отслеживать или шпионить за вами, красть ваши деньги или использовать ваше устройство для причинения вреда, например нападения на других людей.
В Windows, Mac и Android Microsoft Defender может проверять файлы и приложения, которые вы загружаете и устанавливаете, а также запускать сканирование файлов, уже находящихся в вашей системе, чтобы обнаружить любые вредоносные программы, которые могут угрожать вашему устройству.
Дополнительные сведения о защите от вредоносных программ см. в статье Начало работы с защитой от вредоносных программ в Microsoft Defender.
Совет:
Следите за обновлениями и устанавливайте последние обновления на все свои устройства и приложения (особенно браузеры), чтобы защититься от вредоносного ПО.
Microsoft Defender работает вместе с вашими существующими решениями для защиты от вредоносных программ, даже если они созданы другими компаниями, такими как Norton или Bitdefender.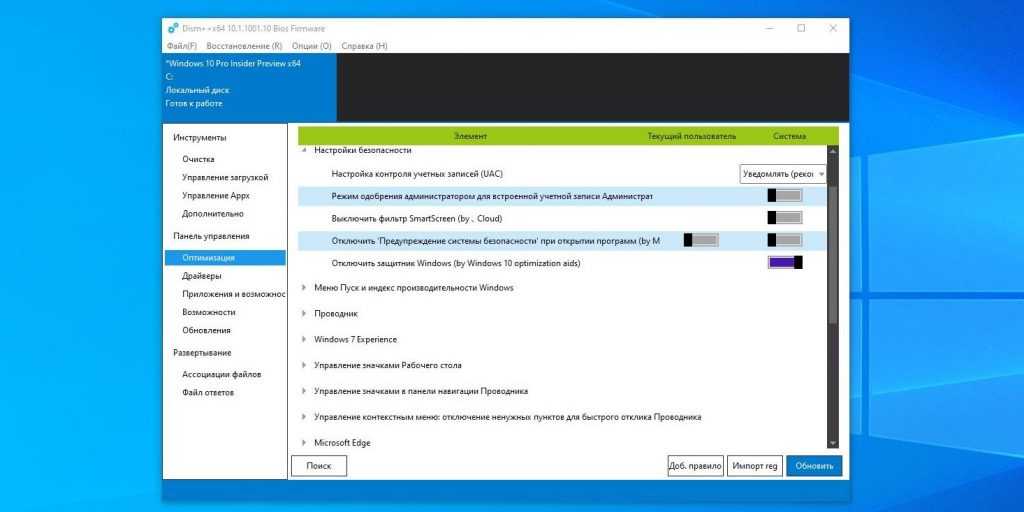
Веб-защита
Многие из цифровых атак, которые мы наблюдаем, осуществляются через вредоносные веб-сайты, которые пытаются обманом заставить вас раскрыть личную информацию, например имена пользователей и пароли, кредитные карты или другую информацию об учетной записи, или установить вредоносное ПО в вашу систему. В Windows, iOS и Android Microsoft Defender будет проверять ссылки, которые вы (или приложение на вашем устройстве) открываете, чтобы попытаться обнаружить все, что может быть опасным.
Если мы обнаружим вредоносную ссылку, мы заблокируем ее и сообщим вам.
Дополнительные сведения о веб-защите в Microsoft Defender см. в разделе Начало работы с веб-защитой.
Совет:
Что такое фишинг? Это уловка, позволяющая украсть вашу информацию или заставить вас установить вредоносное ПО, притворившись сообщением от человека, которому вы доверяете. Дополнительные сведения см. в разделе Защитите себя от фишинга.
Дополнительные сведения см. в разделе Защитите себя от фишинга.
Мониторинг кражи личных данных
Мы сотрудничаем с Experian®, чтобы обеспечить мониторинг кражи личных данных мирового класса в Microsoft Defender. Эта функция позволяет вам отслеживать ваши собственные идентификационные данные, а также данные вашей семьи на предмет утечек как в общедоступном Интернете, так и в даркнете.
Важно: Мониторинг кражи личных данных в настоящее время доступен только для клиентов в США.
Если мы обнаружим, что ваши личные данные были взломаны, вы получите предупреждение и подробный отчет о взломе, в котором будет указано, какие именно данные были обнаружены и где. Вы получите рекомендации о том, что нужно сделать прямо сейчас, чтобы исправить ситуацию, подробную информацию о том, как это могло произойти, информацию о возможных рисках и советы о том, как уменьшить вероятность повторения ситуации.
Вы также получаете круглосуточный телефонный доступ к команде высококвалифицированных специалистов по краже личных данных, которые помогут вам разобраться с украденными данными или предоставят полный спектр услуг по восстановлению личных данных в случае, если вор использует ваши личные данные, чтобы совершить мошенничество.
Дополнительные сведения см. в статье Начало работы с отслеживанием кражи личных данных в Microsoft Defender.
Добавление других устройств
Вы можете добавить до 4 дополнительных устройств (всего 5 на человека) к своей учетной записи Microsoft Defender, установив приложение на другие устройства и войдя в систему с той же личной учетной записью Microsoft. Эти устройства появятся на панели управления Microsoft Defender, чтобы вы могли видеть состояние безопасности всех своих устройств в одном месте.
Дополнительные сведения см. в разделе Добавление устройств в учетную запись Microsoft Defender.
Помогаем защитить всю семью
Если вы являетесь подписчиком Microsoft 365 для семьи, люди с ролью Организатора семьи могут помочь защитить устройства всех членов семьи. Когда другие члены семьи устанавливают Microsoft Defender и решают поделиться состоянием безопасности своего устройства или отслеживания личных данных, организаторы семьи увидят этот статус на своей панели управления Microsoft Defender.
Дополнительные сведения см. в статье устройства вашей семьи в Microsoft Defender.
Будем рады услышать от вас!
Ваши отзывы играют ключевую роль в улучшении наших продуктов, поэтому, если вам что-то нравится в Microsoft Defender, и особенно если вам что-то не нравится, сообщите нам об этом! Вы можете отправить нам отзыв в приложении, перейдя в меню Справка и отзыв .
В Windows или Mac нажмите кнопку  в правом верхнем углу окна.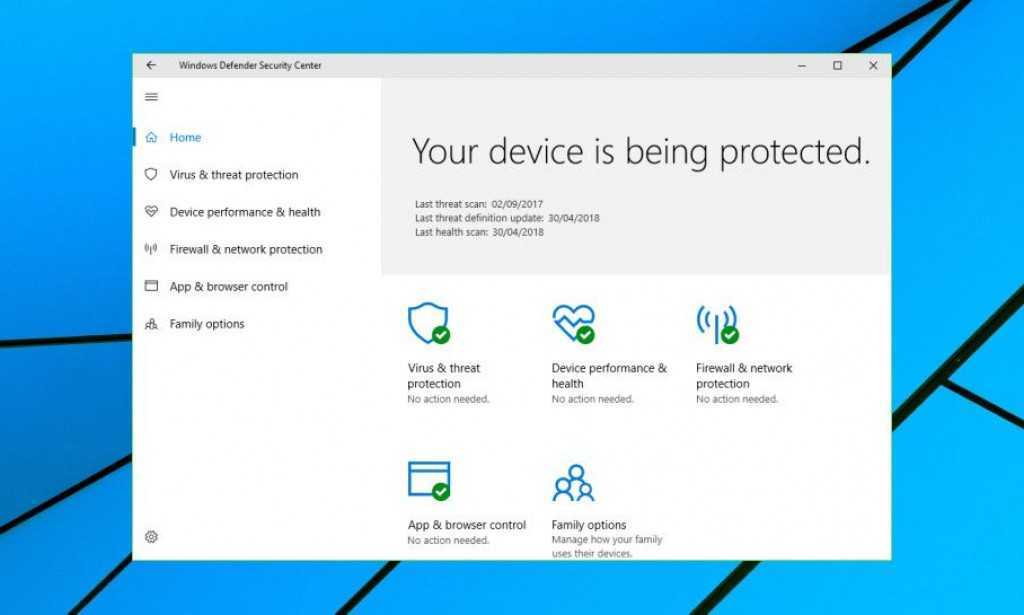




 Вам будут предложены подробные указания для создания съемного носителя.
Вам будут предложены подробные указания для создания съемного носителя. Следуйте указаниям для загрузки с диска, содержащего данный носитель.
Следуйте указаниям для загрузки с диска, содержащего данный носитель.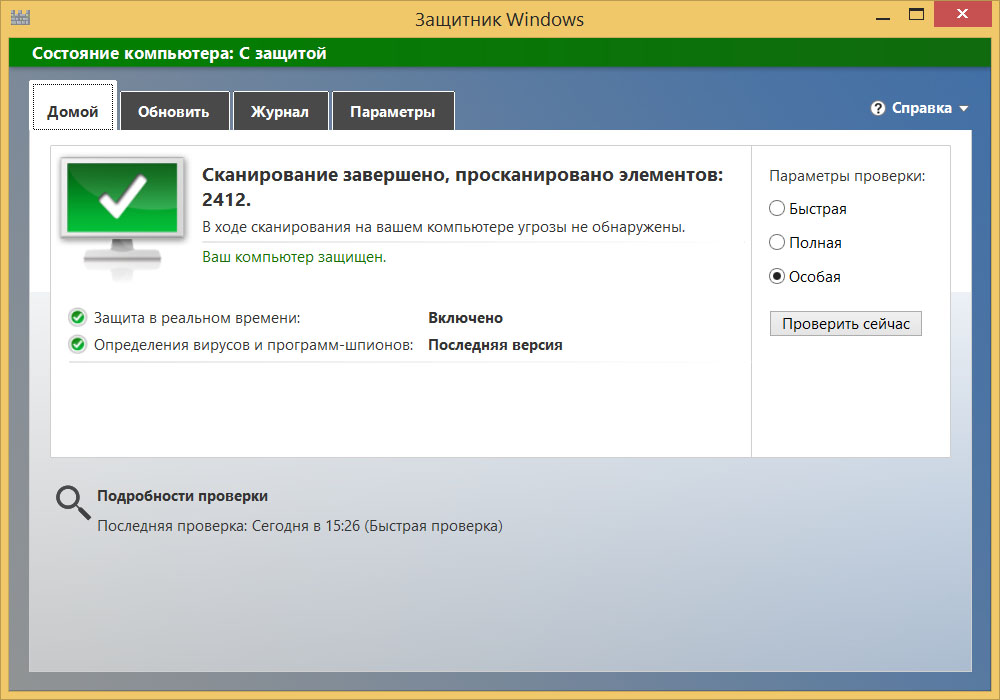 См. статью Требования к запуску антивирусной программы в Microsoft Defender в пассивном режиме.
См. статью Требования к запуску антивирусной программы в Microsoft Defender в пассивном режиме.
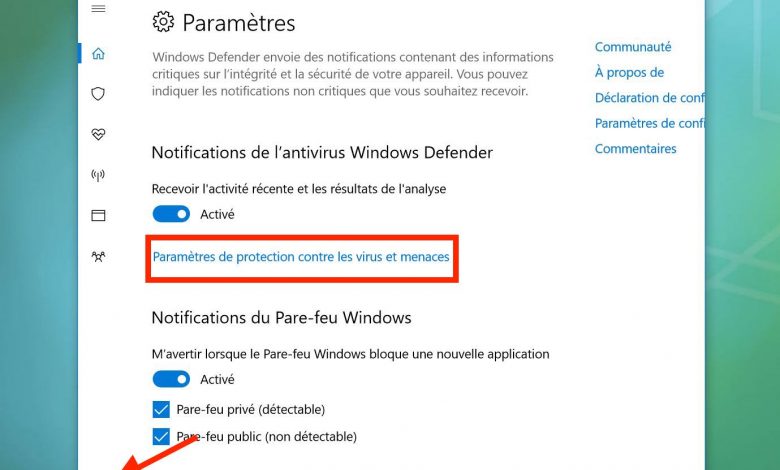
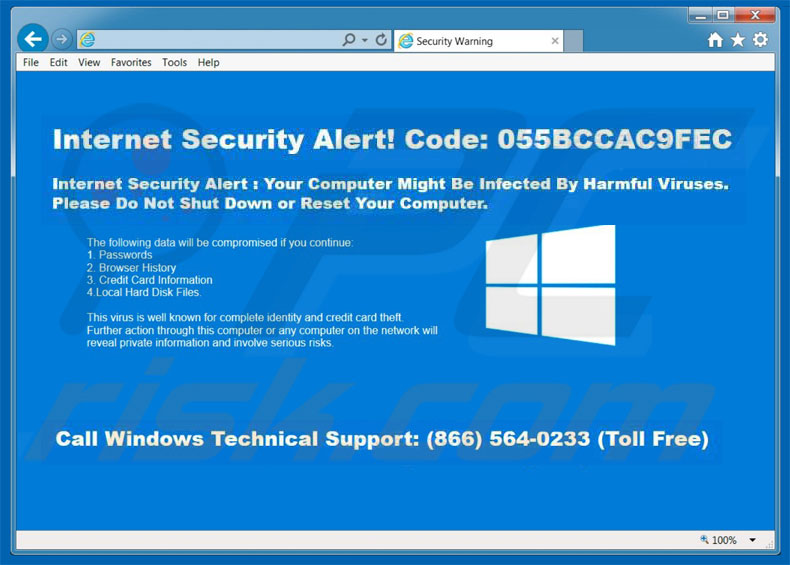
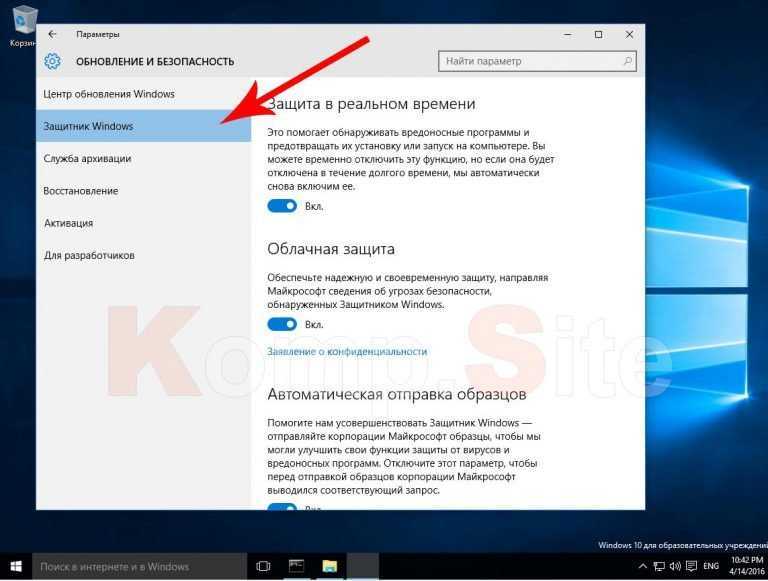 Обновите параметры SmartScreen Защитника Microsoft, чтобы помочь защитить ваше устройство от потенциально опасных приложений, файлов, сайтов и загрузок. У вас будет защита от эксплойтов, и вы сможете настроить параметры защиты для своих устройств.
Обновите параметры SmartScreen Защитника Microsoft, чтобы помочь защитить ваше устройство от потенциально опасных приложений, файлов, сайтов и загрузок. У вас будет защита от эксплойтов, и вы сможете настроить параметры защиты для своих устройств.


