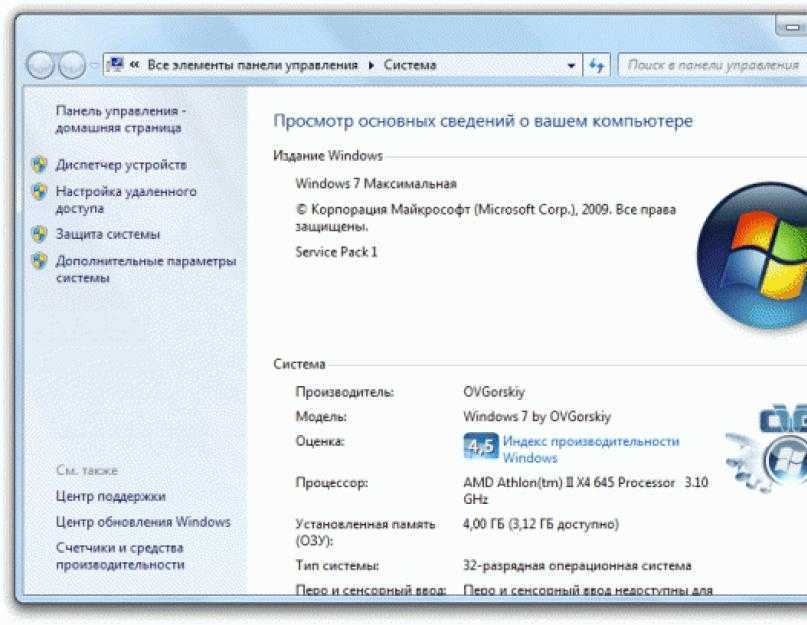Как проверить системные требования: Как узнать системные требования своего компьютера
Содержание
Как проверить, соответствует ли ваше оборудование минимальным требованиям
✅ В меню «Пуск» кнопка с одноименным название «Параметры» приведет к окну:
✅ В разделе «Система» нужно перейти на самую нижнюю вкладку «О системе».
✅ Все основные характеристики устройства, процессор и память будут показаны здесь. Если промотать ниже, можно увидеть сведения об операционной системе (ОС) Windows — выпуск, версию, номер сборки.
| Параметр | Минимальные системные требования | Рекомендуемые системные требования |
| Процессор | intel i3, i5, i7 не ниже 4-го поколения или AMD Ryzen 3, 5, 7 любого поколения. | intel i3, i5, i7 не ниже 5-го поколения или AMD Ryzen 3, 5, 7 любого поколения. |
Оперативная память | От 4 Гб и более. | От 6 Гб и более. |
| Операционная система | Windows 7/8/8.1/10 и новее. | Windows 10 и новее. |
| Браузер | Google Chrome последней стабильной версии (рекомендуем использовать в связи с высокой стабильностью) или Yandex Browser/Opera/Edge/Safari последней версии. | Google Chrome последней стабильной версии (рекомендуем использовать в связи с высокой стабильностью) или Yandex Browser/Opera/Edge/Safari последней версии. |
| Интернет | 5 Мбит/сек в оба направления (скачать/загрузить). | 10 Мбит/сек в оба направления (скачать/загрузить). |
| Ping | Не более 100 ms (миллисекунд). | 50 ms (миллисекунд). |
✅ Приложение «Информация о системе» предоставляет подробные технические характеристики и другие сведения об аппаратном и программном обеспечении компьютера Mac, включая сеть и внешние устройства. В некоторых версиях ОС OS X это приложение называется «Сведения о системе».
✅ Перейдите в меню Apple → «Об этом Mac». Откроется обзор компьютера Mac, включая сведения о модели, процессоре, памяти, серийном номере и версии macOS. Для просмотра более подробных сведений о системе нажмите кнопку «Отчет о системе».
✅ Чтобы открыть приложение «Информация о системе» напрямую, нажмите клавишу Option и, удерживая ее, перейдите меню Apple → «Информация о системе». Кроме того, можно найти приложение «Информация о системе» с помощью Spotlight или открыть его из подпапки «Утилиты» папки «Программы».
Кроме того, можно найти приложение «Информация о системе» с помощью Spotlight или открыть его из подпапки «Утилиты» папки «Программы».
✅ В приложении «Информация о системе» будет открыт отчет о системе компьютера Mac:
| Параметр | Минимальные системные требования | Рекомендуемые системные требования |
| Процессор | intel i3, i5, i7 не ниже 4-го поколения. | intel i3, i5, i7 не ниже 5-го поколения. |
| Оперативная память | От 4 Гб и более. | От 6 Гб и более. |
| Операционная система | macOS 10.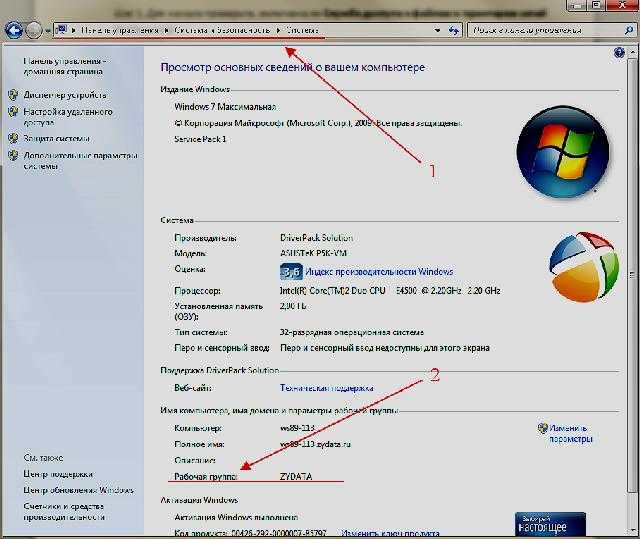 12 и новее. 12 и новее. | macOS 10.15 и новее. |
| Браузер | Google Google последней стабильной версии (рекомендуем использовать в связи с высокой стабильностью) или Yandex Browser/Opera/Edge/Safari последней версии. | Google Google последней стабильной версии (рекомендуем использовать в связи с высокой стабильностью) или Yandex Browser/Opera/Edge/Safari последней версии. |
| Интернет | 5 Мбит/сек в оба направления (скачать/загрузить). | 10 Мбит/сек в оба направления (скачать/загрузить). |
| Ping | Не более 100 ms (миллисекунд). | Не более 50 ms (миллисекунд). |
Важно!
Если показатели интернета не соответствуют минимальным техническим требованиям, обратитесь к вашему провайдеру для увеличения скорости и/или смены тарифа.
Если показатели ping не соответствуют минимальным техническим требованиям, обратитесь к поставщику услуг вашего интернета для исправления ситуации.
Если показатели компьютера не соответствуют минимальным техническим требованиям, обратитесь, пожалуйста, в сервисный центр для консультации, что можно сделать для улучшения показателей. Если вы получите ответ, что какие-либо доработки невозможны, нужно перейти на оборудование, которое будет удовлетворять требования выше. Советуем ориентироваться на информацию из столбца «Рекомендуемые системные требования», так как в этом случае ваше устройство прослужит дольше и стабильнее.
По техническим проблемам и вопросам вы можете обращаться в техническую поддержку школы, нажав на кнопку чата ?, расположенную на верхней панели возле вашего профиля (справа для учеников или слева для преподавателей), и перейдя в блок «Support chat» или по почте tech@skyeng.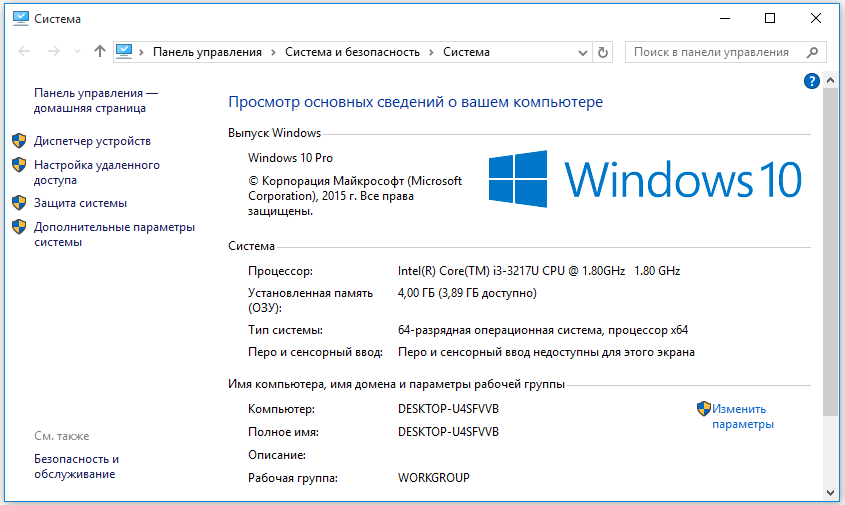 ru
ru
Как проверить технические характеристики ПК в Windows 11
Окна
Вот как шаг за шагом проверить полные характеристики вашего ПК с Windows 11.
Несколько месяцев назад Microsoft представила операционную систему Windows 11. По сравнению со старыми версиями Windows, Windows 11 имеет более привлекательный внешний вид и больше функций.
Однако проблема с Windows 11 в том, что она все еще находится в стадии тестирования. Итак, даже если вы установите версию ОС Windows 11, вы столкнетесь с некоторыми ошибками и проблемами.
Проверьте полную спецификацию ПК
Если вы используете Windows 11, вы могли заметить, что Microsoft удалила страницу свойств системы по умолчанию из Проводник. Теперь, если вы щелкните правой кнопкой мыши Этот компьютер и вы указываете (свойства) Характеристики , откроется панель настроек системы.
Шаги по проверке полных характеристик ПК в Windows 11
1.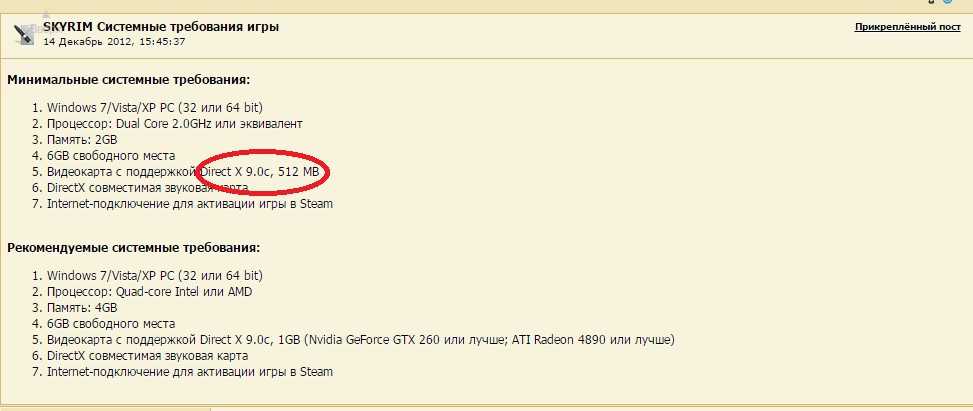 Поиск по системным настройкам
Поиск по системным настройкам
2. С помощью команды RUN.
3. Используйте командную строку.
Однако хорошо то, что Windows 11 по-прежнему позволяет вам проверять, сколько оперативной памяти или какой тип процессора имеет ваше устройство. Проверить технические характеристики вашего компьютера в Windows 11 очень легко. В этой статье мы покажем вам, как найти системные характеристики в Windows 11. Давайте проверим их.
1. Поиск по системным настройкам
В этом методе мы будем использовать параметр «Параметры системы», чтобы проверить полные характеристики ПК. Это то, что вам нужно сделать.
- Щелкните меню правой кнопкой мыши Start (Пуск) в Windows и выберите (Настройки) для доступа к настройкам.
- На правой панели щелкните параметр (Система) для доступа к системе.
- Затем на правой панели прокрутите вниз и щелкните параметр (О районе).
- Теперь вам нужно заглянуть в раздел технических характеристик устройства.
 Это отобразит установленный процессор и оперативную память.
Это отобразит установленный процессор и оперативную память.
Спецификация устройства
2. С помощью команды RUN.
Если вы хотите проверить технические характеристики вашего устройства с Windows 11, вам необходимо использовать команду. БЕГ. Затем выполните несколько простых шагов, приведенных ниже, чтобы проверить характеристики вашего ПК в Windows 11.
- Нажмите на кнопку (Windows + R) на клавиатуре.
- В поле RUN введите слово (DXDiag) и нажмите кнопку. Enter.
DXDiag - отобразит вкладку (Система) Информация о системной плате и ее версия BIOS процессор и оперативная память.
вкладка системы - выберите вкладку (Монитор(чтобы проверить характеристики видеокарты)Графика и графика) на свой компьютер.
Монитор
Вот как вы можете использовать командное окно RUN для проверки технических характеристик компьютера в Windows 11.
3. Используйте командную строку.
Как и в диалоговом окне БЕГ , вы можете использовать Командная строка Чтобы проверить характеристики вашего компьютера. Вот как использовать командную строку.
- Откройте поиск Windows и введите CMD. Затем щелкните правой кнопкой мыши (CMD) и выберите (Запуск от имени администратора) для запуска с разрешением на запуск от имени администратора.
CMD - В командной строке введите (SystemInfo) и нажмите кнопку. Enter.
SystemInfo - Это отобразит информацию обо всех установленных компонентах.
И вот как вы можете использовать CMD Чтобы проверить полные характеристики вашего ПК в Windows 11.
Вам также может быть интересно узнать о:
- Объясните, как узнать размер видеокарты
- Объяснение технических характеристик компьютера
Мы надеемся, что вы найдете эту статью полезной для вас, так как вы знаете, как проверить полные спецификации вашего ПК на Windows 11.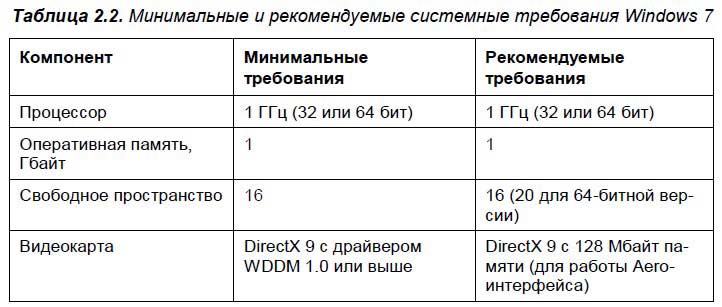 Поделитесь своим мнением в комментариях.
Поделитесь своим мнением в комментариях.
Windows 11WindowsWindows 11
Системные требования
Overwatch | Могу ли я запустить Overwatch
Проверить цены
Могу ли я запустить Overwatch
Проверьте системные требования Overwatch. Могу ли я запустить его? Проверьте свои характеристики и оцените свой игровой ПК. Лаборатория системных требований ежемесячно проводит миллионы тестов ПК для более чем 8500 игр.
Вы можете запустить его?
Овервотч детали игры
Overwatch, многопользовательский шутер от Blizzard, имеет простые цели, но огромное количество странных персонажей, которые добавляют уровень сложности, от ученого-гориллы до профессионала StarCraft 2, управляющего взрывным механизмом. Intel Core i5/AMD Phenom II X3 и GeForce GTX 660/Radeon HD 7950 рекомендуются, если вы хотите достичь 60 кадров в секунду.
Вот
Overwatch Системные требования (минимальные)
- ЦП : Intel Core i3 или AMD Phenom X3 8650
- СКОРОСТЬ ЦП : Информация
- ОЗУ : 4 ГБ
- ВИДЕОКАРТА : Nvidia GeForce GTX 460, ATI Radeon HD 4850 или Intel HD Graphics 4400
- ВЫДЕЛЕННАЯ ВИДЕОПАМЯТКА : 768 МБ
- ПИКСЕЛЬНЫЙ ШЕЙДЕР : 4.
 0
0 - ВЕРШИННЫЙ ШЕЙДЕР : 4.0
- ОС : Windows Vista/7/8/10 64-бит (последний пакет обновлений)
- СВОБОДНОЕ ДИСКОВОЕ МЕСТО : 30 ГБ
Overwatch Рекомендуемые требования
- ЦП : Intel Core i5 или AMD Phenom II X3, 2,8 ГГц
- СКОРОСТЬ ЦП : Информация
- ОЗУ : 6 ГБ
- ВИДЕОКАРТА : Nvidia GeForce GTX 660 или ATI Radeon HD 7950
- ВЫДЕЛЕННАЯ ВИДЕОПАМЯТКА : 2 ГБ
- ПИКСЕЛЬНЫЙ ШЕЙДЕР : 5.0
- ВЕРШИННЫЙ ШЕЙДЕР : 5.
 0
0 - ОС : Windows Vista/7/8/10 64-разрядная версия (последний пакет обновления)
- СВОБОДНОЕ ДИСКОВОЕ МЕСТО : 30 ГБ
Щелкните здесь для получения последних версий драйверов видеокарты
Онлайн игры
Тестовая задержка
Можно ли играть в Overwatch на моем компьютере?
Характеристики ПК Overwatch — Рекомендуемые требования Overwatch к ПК?
Обновлено 17 февраля 2021 г. Автор: Клифф Хенджум
Overwatch от Blizzard, обладатель награды «Игра года» 2016 года, до сих пор выпускает обновления и является одной из самых популярных многопользовательских игр на сегодняшний день. Помимо того, что Overwatch является потрясающей многопользовательской игрой, она также будет работать на большинстве современных ПК благодаря тому, что она поддерживает компьютеры с графическим процессором только Intel HD Graphics (HD Graphics 4400 и выше). Если у вас есть дискретный графический процессор, вам потребуется только GeForce GTX 460 или Radeon HD 4850, чтобы выполнить минимальные требования к графическому процессору. Blizzard также хочет, чтобы у вас было 4 ГБ ОЗУ и процессор, по крайней мере такой же мощный, как Intel Core i3-530 или AMD Phenom X3 8650. Получите этот эпический спасительный заряд Рейнхардта с графикой на максимуме на компьютере, который также может пройти рекомендуемый тест системных требований. Ваша видеокарта должна быть как минимум GeForce GTX 660 или Radeon HD 79.50, а ваш процессор должен быть как минимум Intel Core i5-660 или AMD Phenom II X3 715.
Если у вас есть дискретный графический процессор, вам потребуется только GeForce GTX 460 или Radeon HD 4850, чтобы выполнить минимальные требования к графическому процессору. Blizzard также хочет, чтобы у вас было 4 ГБ ОЗУ и процессор, по крайней мере такой же мощный, как Intel Core i3-530 или AMD Phenom X3 8650. Получите этот эпический спасительный заряд Рейнхардта с графикой на максимуме на компьютере, который также может пройти рекомендуемый тест системных требований. Ваша видеокарта должна быть как минимум GeForce GTX 660 или Radeon HD 79.50, а ваш процессор должен быть как минимум Intel Core i5-660 или AMD Phenom II X3 715.
Клифф Хенджум, 5 июля 2019 г.
Overwatch от Blizzard — один из самых популярных шутеров на рынке прямо сейчас, и в нем постоянно появляется новый контент. Когда игра была первоначально выпущена 24 мая 2016 года, в ней был только 21 игровой герой, но с тех пор к пулу добавилось еще девять. Некоторые игровые герои, такие как Заря и Трейсер, даже перешли в MOBA от Blizzard, Heroes of the Storm! Так что, если вам интересно, сможет ли ваш компьютер загрузить Overwatch и начать побеждать соперников на Кингс-Роу или в Голливуде, то все, что вам нужно сделать, это пройти тест на системные требования Overwatch.
Выполнение минимальных системных требований для Overwatch важно для возможности запуска Overwatch с приемлемой частотой кадров на низких настройках. Его системные требования аналогичны Embark и Nascar Heat 3, и это одна из редких жемчужин игры, которая официально поддерживает Intel HD Graphics 4400 и выше. Минимальные требования к графическому процессору для Overwatch установлены на GeForce GTX 460, Radeon HD 4850 и Intel HD Graphics 4400. GeForce GTX 460 занимает 67-е место среди самых мощных графических процессоров Nvidia и фактически может запускать почти 80% современных игр! Базовый процессор Core i3 или Phenom X3 8650 — это минимальные процессоры, которые позволят вашему компьютеру играть в Overwatch. Если вы хотите максимально увеличить графику, когда Widow готовится к этому хэдшоту, ваш компьютер должен пройти рекомендуемый тест системных требований.
Рекомендуемые системные требования для Overwatch лишь немного выше, чем указанные выше минимальные требования. Blizzard установила рекомендуемые требования к видеокарте: Nvidia GeForce GTX 660 и ATI Radeon HD 7950.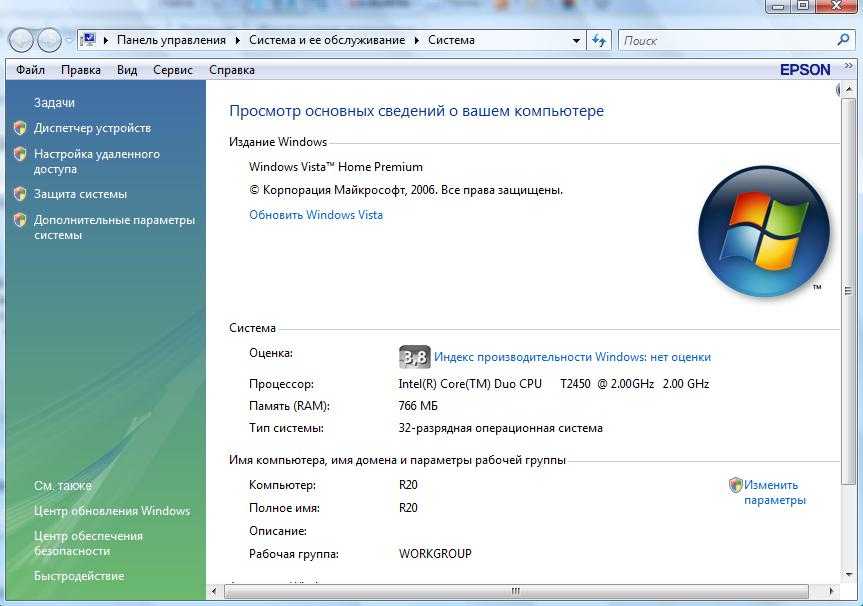 Обе эти карты поддерживают Pixel и Vertex Shader 5.0 и имеют 2 ГБ видеопамяти. Вашему ПК также требуется 6 ГБ оперативной памяти, но если у вас больше, это тоже нормально. Чтобы пройти тест ЦП, ваш ЦП должен быть не менее мощным, чем Intel Core i5 или AMD Phenom II X3 с тактовой частотой около 2,8 ГГц. Он будет работать на любой 64-битной ОС с последним пакетом обновлений.
Обе эти карты поддерживают Pixel и Vertex Shader 5.0 и имеют 2 ГБ видеопамяти. Вашему ПК также требуется 6 ГБ оперативной памяти, но если у вас больше, это тоже нормально. Чтобы пройти тест ЦП, ваш ЦП должен быть не менее мощным, чем Intel Core i5 или AMD Phenom II X3 с тактовой частотой около 2,8 ГГц. Он будет работать на любой 64-битной ОС с последним пакетом обновлений.
Вооружившись компьютером, прошедшим проверку системных требований, вы сможете начать восхождение по служебной лестнице уже сегодня! Наслаждайтесь Overwatch и убедитесь, что вы не слишком много играете с Ханзо 😉
Ниже приведены некоторые игровые компьютеры с изображениями, которые показывают, сколько игр будет работать на каждом из них.
Каждый компьютер был протестирован на соответствие минимальным и рекомендуемым требованиям более чем 8500 новейших компьютерных игр.
Щелкните здесь, чтобы просмотреть дополнительные параметры.
Лаборатория системных требований может получать партнерские комиссионные за соответствующие покупки через Amazon Associates, eBay Affiliates и другие программы.
Как проверить полные характеристики вашего ПК в Windows 10
Когда вы покупаете по ссылкам на нашем сайте, мы можем получать партнерскую комиссию. Вот как это работает.
(Изображение предоставлено: Будущее)
В Windows 10 возможность определения технических характеристик вашего компьютера может пригодиться во многих ситуациях. Может быть полезно определить, соответствует ли устройство требованиям для установки приложения или обновления до новой версии. Если настольный компьютер или ноутбук не работает, технические характеристики могут помочь устранить проблему. Или, когда вы заметите, что компьютер со временем замедляется, вы можете проверить характеристики оборудования, чтобы убедиться, что вам нужно обновить компонент или пришло время приобрести новую машину.
Независимо от причины, в Windows 10 есть множество способов проверить характеристики устройства (например, ЦП, ОЗУ, материнскую плату, видеокарту, базовую систему ввода-вывода (BIOS) или унифицированный расширяемый интерфейс микропрограммы (UEFI), номер модели устройства, драйверы, сведения об обновлениях и версию Windows), используя настольные утилиты или командные инструменты. Единственное предостережение заключается в том, что доступные свойства могут немного отличаться в зависимости от метода.
Единственное предостережение заключается в том, что доступные свойства могут немного отличаться в зависимости от метода.
В этом руководстве описаны шаги, необходимые для проверки полных технических характеристик аппаратного и программного обеспечения вашего устройства.
Как найти характеристики компьютерного оборудования в Настройках
Страница «О программе» содержит основные характеристики системы, такие как процессор, память и сведения об установке Windows.
Чтобы проверить технические характеристики компьютера с помощью приложения «Настройки», выполните следующие действия:
- Откройте «Настройки» .
- Щелкните Система .
- Нажмите О .
- В разделе Спецификации устройства проверьте процессор, системную память (ОЗУ), архитектуру (32-разрядную или 64-разрядную), а также поддержку стилуса и сенсорного ввода.
(Изображение предоставлено: Future)
- В разделе Спецификации Windows проверьте спецификации программного обеспечения:
- Edition — Показывает, является ли это установкой Windows 10 Pro или Windows 10 Home.

- Версия — Показывает текущую версию Windows на компьютере, и версия меняется каждый год после обновления компонентов.
- Дата установки — Дата установки последнего обновления компонента.
- Сборка ОС — Указывает номер сборки выпуска. Первые пять цифр представляют версию, а все, что после точки, представляет собой последнее исправление.
- Experience — Показывает версию пакета функций службы, установленную на устройстве.
(Изображение предоставлено Future)
Выполнив шаги, вы поймете основные технические характеристики компьютера.
Находясь на странице «О программе», вы также можете нажать кнопку Кнопка «Копировать» под каждым разделом, чтобы скопировать и поделиться спецификациями с другими людьми, сохранить для дальнейшего использования или инвентаризации.
Как найти характеристики компьютера в разделе «Информация о системе»
Приложение «Информация о системе» в Windows 10 — один из лучших вариантов для просмотра полного обзора технических характеристик компьютера.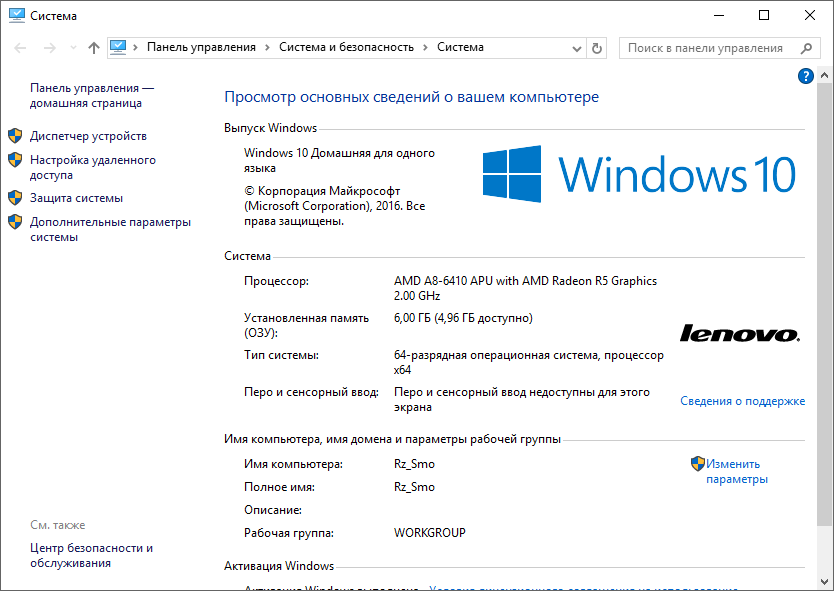
Чтобы просмотреть все характеристики оборудования компьютера, выполните следующие действия:
- Открыть Запустить .
- Искать msinfo32 и щелкните верхний результат, чтобы открыть приложение System Information .
- Выберите категорию System Summary на левой панели навигации.
(Изображение предоставлено в будущем)
- Подтвердите характеристики компьютера справа, включая модель и тип системы, марку и модель процессора, версию UEFI (или устаревшей BIOS) и другие сведения, объем системной памяти, марку материнской платы и модель и поддержка виртуализации.
- (дополнительно) Развернуть Компоненты филиал.
- Щелкните Display для просмотра технической информации о видеокарте.
(Изображение предоставлено Future)
После выполнения этих шагов у вас будет подробный обзор характеристик ноутбука или настольного компьютера.
Кроме того, внизу страницы вы найдете окно поиска, чтобы быстро найти нужную информацию. Единственное предостережение заключается в том, что вам нужно быть точным с запросами, чтобы получить нужную информацию.
Создать отчет о спецификациях оборудования
Информация о системе также позволяет создать отчет со спецификациями аппаратного и программного обеспечения, который вы можете сохранить для дальнейшего использования, инвентаризации или отправки в службу технической поддержки.
Чтобы создать отчет со спецификациями системы в Windows 10, выполните следующие действия:
- Открыть Запустить .
- Найдите msinfo32 и щелкните верхний результат, чтобы открыть системную информацию 9Приложение 0025.
- Выберите спецификации для экспорта на левой панели навигации.
- Подсказка: При выборе «Сводка системы» будет экспортировано все.
 Однако, если вам нужно экспортировать только сведения о видеокарте, вам нужно выбрать только элемент Display .
Однако, если вам нужно экспортировать только сведения о видеокарте, вам нужно выбрать только элемент Display .
- Щелкните меню Файл .
- Выберите параметр Экспорт .
(Изображение предоставлено: Future)
- Выберите папку для экспорта файла.
- Подтвердите описательное имя отчета — например, «Характеристики оборудования Windows 10».
- Нажмите кнопку Сохранить .
- Открыть Проводник .
- Откройте папку, содержащую экспортированную информацию.
- Щелкните текстовый файл правой кнопкой мыши и выберите параметр «Открыть», чтобы просмотреть экспортированную информацию о системе.
(Изображение предоставлено Future)
После выполнения шагов спецификации будут экспортированы в текстовый файл, который затем можно будет открыть в любом текстовом редакторе.
Как найти характеристики компьютера с помощью средства диагностики DirectX
Windows 10 также включает средство диагностики DirectX (dxdiag) для просмотра информации о поддержке звука и видео DirectX, которую можно использовать для устранения различных системных проблем.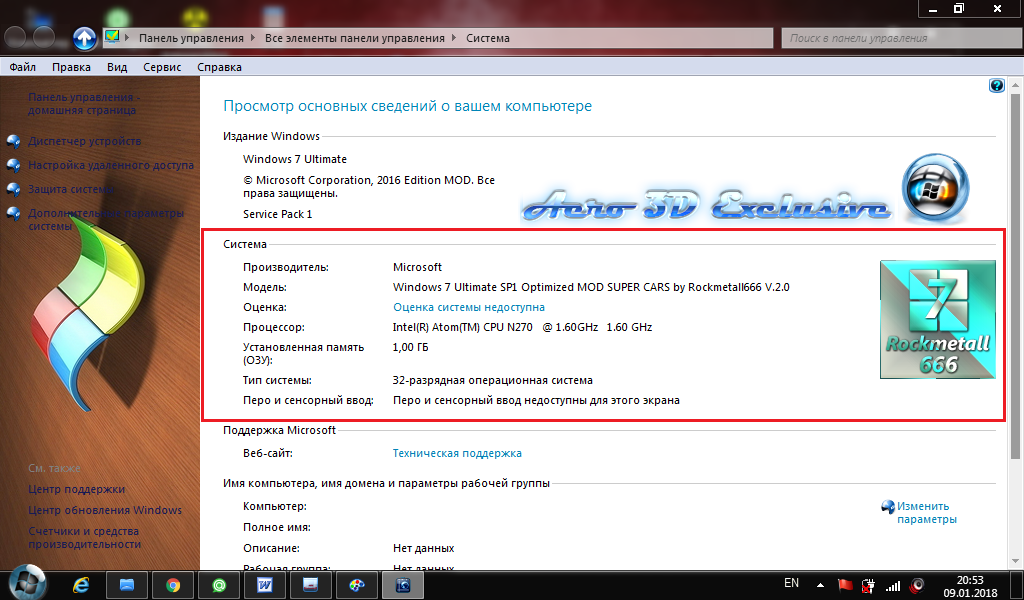 Однако вы также можете использовать его для определения многих технических характеристик машины, таких как информация, доступная на странице настроек «О программе».
Однако вы также можете использовать его для определения многих технических характеристик машины, таких как информация, доступная на странице настроек «О программе».
Чтобы проверить характеристики компьютера с Windows 10 с помощью средства диагностики DirectX, выполните следующие действия:
- Открыть Запустить .
- Найдите dxdiag и щелкните верхний результат, чтобы открыть Средство диагностики DirectX .
- Перейдите на вкладку Система .
- В разделе «Информация о системе» проверьте технические характеристики компьютера, включая процессор, память, версию BIOS или UEFI, модель и производителя системы, версию и выпуск Windows 10 и т. д.
(Изображение предоставлено в будущем)
- Нажмите на дисплей таб.
- В разделе «Устройство» укажите характеристики видеокарты, такие как имя и производитель, графическая память и сведения об отображении.

(Изображение предоставлено в будущем)
- (Необязательно) Нажмите кнопку «Сохранить всю информацию» .
(Изображение предоставлено Future)
- Выберите папку назначения.
- Подтвердите описательное имя отчета — например, «Характеристики оборудования Windows 10».
- Нажмите кнопку Кнопка Сохранить .
- Открыть Проводник .
- Откройте папку, содержащую экспортированную информацию.
- Щелкните правой кнопкой мыши текстовый файл и выберите параметр «Открыть», чтобы просмотреть экспортированную информацию.
(Изображение предоставлено Future)
Выполнив шаги, вы можете открыть текстовый файл, чтобы просмотреть сведения об аппаратном и программном обеспечении компьютера.
Как найти технические характеристики компьютера в PowerShell
Вы также можете использовать PowerShell, чтобы узнать технические характеристики вашего компьютера.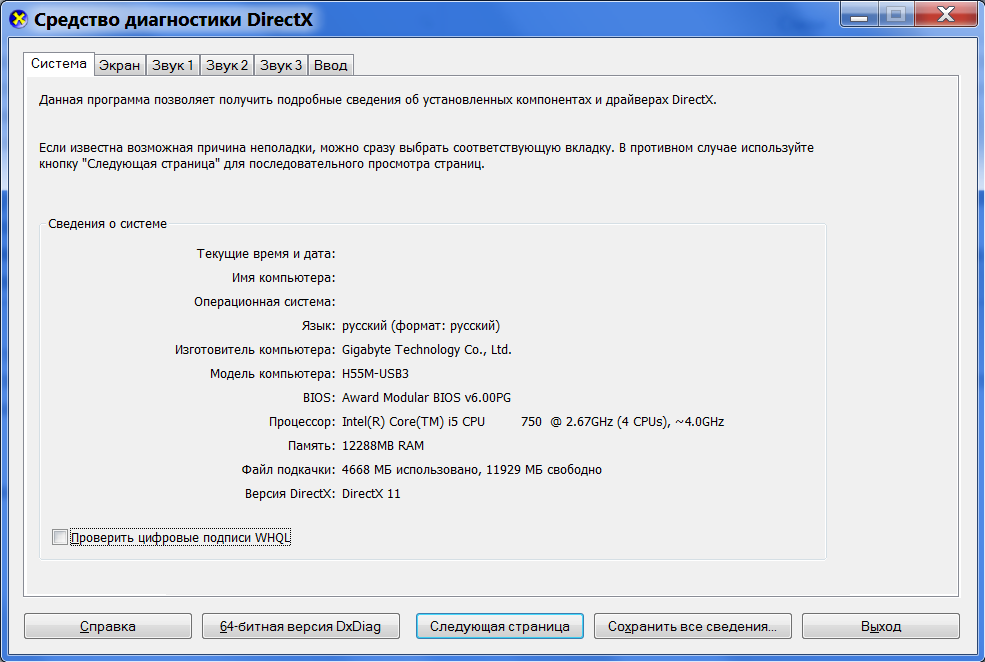
Чтобы использовать PowerShell для проверки технических характеристик компьютера в Windows 10, выполните следующие действия:
- Открыть Запустить .
- Найдите PowerShell , щелкните правой кнопкой мыши верхний результат и выберите параметр «Запуск от имени администратора ».
- Введите следующую команду, чтобы определить характеристики компьютера, и нажмите . Введите : Get-ComputerInfo
(Изображение предоставлено: Будущее)
- (Необязательно) Введите следующую команду, чтобы просмотреть только сведения о компьютере определенный компонент и нажмите Введите : Get-ComputerInfo -Property «PROPERTY-NAME»
В команде измените PROPERTIES-NAME на детали, которые вы хотите просмотреть. В этом примере показано все, что касается информации BIOS: Get-ComputerInfo -Property «bios*»
- Краткое примечание: Звездочка (*) в команде является подстановочным знаком для соответствия каждому свойству, которое начинается с BIOS.

(Изображение предоставлено Будущим)
После того, как вы выполните эти шаги, PowerShell отобразит полный список Windows 10 и информацию об оборудовании или конкретное свойство, запрошенное вами в команде.
Как найти характеристики компьютера из командной строки
Кроме того, командная строка также может отображать характеристики компьютера с помощью команды для использования информации о системе (systeminfo), что позволяет просматривать еще больше сведений об оборудовании и программном обеспечении, чем в графической версии приложения.
Чтобы найти характеристики компьютера с помощью командной строки в Windows 10, выполните следующие действия:
- Открыть Запустить .
- Найдите Командная строка , щелкните правой кнопкой мыши верхний результат и выберите параметр Запуск от имени администратора .
- Введите следующую команду, чтобы узнать характеристики устройства, и нажмите Введите : systeminfo
- Совет: Используйте systeminfo /? , чтобы просмотреть доступные параметры с помощью этого инструмента в командной строке.

(Изображение предоставлено: Future)
После того, как вы выполните шаги, вывод команды покажет вам информацию об аппаратном и программном обеспечении компьютера, включая Windows 10 и информацию об обновлениях, архитектуре системы, системной памяти и сведения о сети. Вы также сможете увидеть, использует ли настольный компьютер или ноутбук BIOS или UEFI.
Эти инструкции можно использовать для сохранения вывода команд PowerShell или командной строки в текстовый файл.
Дополнительные ресурсы
Для получения дополнительных полезных статей, обзоров и ответов на распространенные вопросы о Windows 10 и Windows 11 посетите следующие ресурсы:
- Windows 11 в Windows Central — все, что вам нужно знать
- Windows 10 в Windows Central — все, что вам нужно знать
(открывается в новой вкладке)
Windows 11
Передовая операционная система
Обновленный дизайн в Windows 11 позволяет вам делать то, что вы хотите, легко и безопасно, с биометрическими входами в систему для зашифрованной аутентификации и расширенной антивирусной защитой.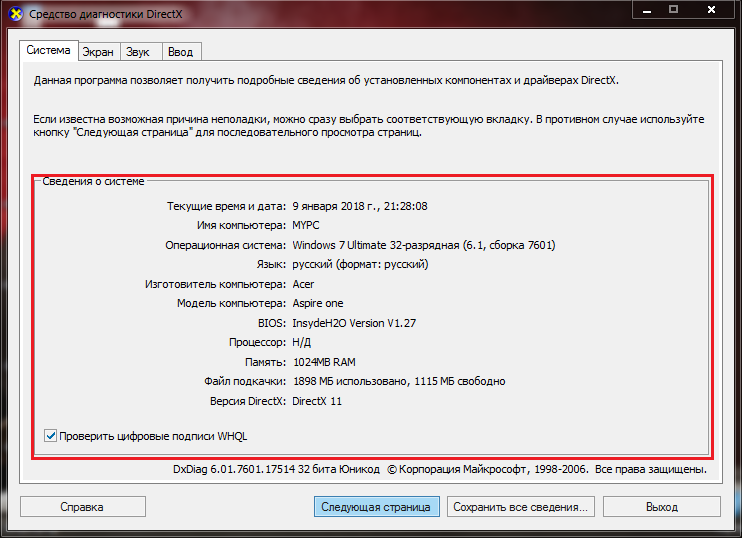



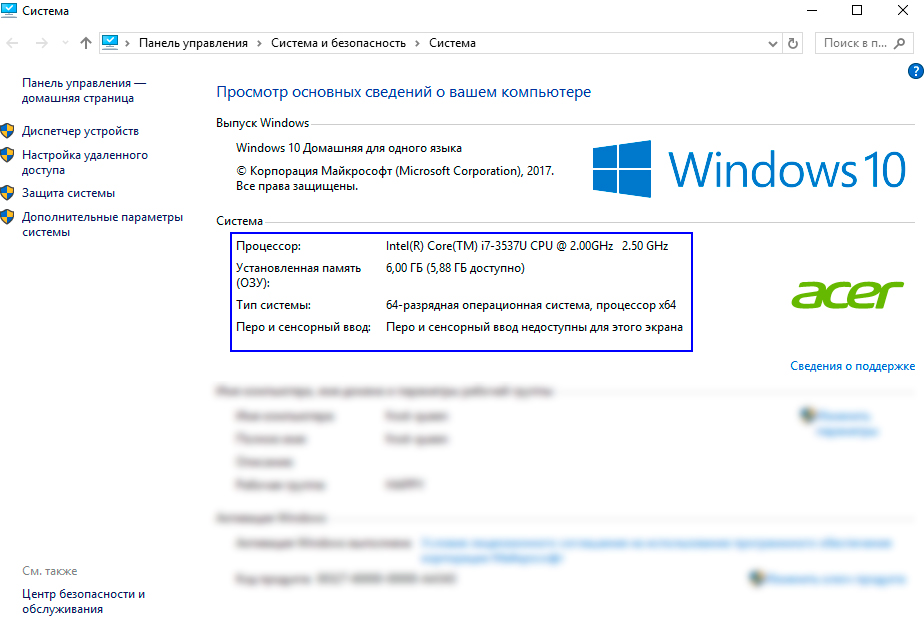 Это отобразит установленный процессор и оперативную память.
Это отобразит установленный процессор и оперативную память. 0
0 0
0
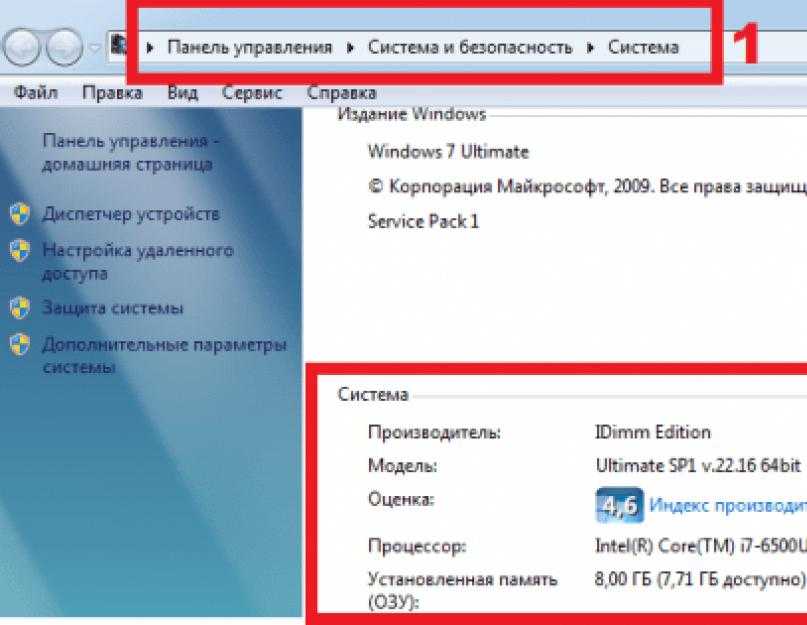 Однако, если вам нужно экспортировать только сведения о видеокарте, вам нужно выбрать только элемент Display .
Однако, если вам нужно экспортировать только сведения о видеокарте, вам нужно выбрать только элемент Display .