Как прошить материнскую плату asus: [Материнская плата] Как обновить BIOS на материнской плате? | Официальная служба поддержки
Содержание
Как прошить BIOS материнской платы?
Если для майнинга вы используете видеокарты, и хотите чтобы ваш риг работал стабильно, очень важно иметь хорошую материнскую плату. Многие проблемы с настройками нескольких видеокарт можно решить, включив правильные настройки материнской платы. Но иногда одни только настройки не могут дать вам оптимальных результатов. Во многих случаях вам необходимо прошить BIOS материнской платы.
BIOS — базовая система ввода-вывода. Это программное обеспечение, записанное на маленький чип памяти на материнской плате. Прошивка BIOS обычно поддерживается с файла на CD-диске или USB-накопителе. Прошивка BIOS похожа на обновление программного обеспечения в вашей операционной системе, но это другой процесс, потому что программное обеспечение BIOS хранится не на жестком диске, а на микросхеме на материнской плате.
Есть несколько причин НЕ прошивать BIOS материнской платы. Но как майнерам вам, вероятно, потребуется сделать это, потому что вы не сможете заставить материнскую плату распознавать вашу 6-ю или 7-ю видеокарту, или потому что вы купили новейший процессор, который не поддерживается вашей текущей версией BIOS, но поддерживается его новой версией. Если все работает хорошо, обновлять BIOS НЕ рекомендуется.
Если все работает хорошо, обновлять BIOS НЕ рекомендуется.
ОТКАЗ ОТ ОТВЕТСТВЕННОСТИ: прежде чем продолжить, вы должны понимать, что выполнение прошивки BIOS может привести к неработоспособности материнской платы и вы больше не сможете ее использовать. Кроме того, в большинстве случаев гарантия аннулируется. Мы не будем нести никакой ответственности в случае повреждения вашей материнской платы.
При выполнении процедуры прошивки BIOS следует соблюдать две важные вещи:
1. Выберите правильный BIOS для вашей материнской платы из официального источника!
2. НЕ ВЫКЛЮЧАЙТЕ компьютер во время процедуры прошивки!
Это два самых рискованных шага при прошивке. Все остальное не критично для вашей материнской платы.
Шаг 1: Поиск правильного BIOS.
Самый простой способ найти BIOS вашей материнской платы — это перейти на веб-сайт производителя и найти название модели вашей материнской платы или страницу продукта материнской платы. Если у вас есть коробка от материнской платы, проверьте EAN или серийный номер, чтобы найти точную модель — разные материнские платы могут иметь одинаковое название модели, но разные номера ревизий. Убедитесь, что вы внимательно проверили номер ревизии (или версии). Пример для ASUS.
Если у вас есть коробка от материнской платы, проверьте EAN или серийный номер, чтобы найти точную модель — разные материнские платы могут иметь одинаковое название модели, но разные номера ревизий. Убедитесь, что вы внимательно проверили номер ревизии (или версии). Пример для ASUS.
Шаг 2: Загрузка BIOS.
Вы должны скачать последнюю версию прошивки. Внимательно проверьте, скачиваете ли вы верный BIOS для вашей модели (и ревизии)! При обновлении BIOS неверной прошивкой, вы можете повредить материнскую плату.
Скопируйте содержимое на USB-накопитель. Мы предлагаем использовать чистый, не содержащий других файлов, USB-накопитель (формат FAT32).
Шаг 3: Прошивка BIOS.
В данном руководстве мы используем материнскую плату ASUS. Если вы используете любую другую материнскую плату другого производителя, процесс может быть похожим, но увиденное на экране может отличаться. Используйте это руководство только для справки.
1. Скопируйте загруженный файл на USB-накопитель.
2. После того, как вы скопировали BIOS на USB-накопитель, перезагрузите компьютер. Пока компьютер запускается, продолжайте нажимать кнопку END или F12 на клавиатуре, пока не доберетесь до BIOS. Здесь вы можете проверить точную модель материнской платы и текущую версию прошивки. Выберите «Advanced Mode» или нажмите F7.
3. Перейдите на вкладку «Тool»и выберите утилиту Flash 3. Обратите внимание, что этот шаг будет немного отличаться для каждого производителя материнской платы.
4. Выберите способ обновления через Storage Device.
5. Найдите файл .CAP на своем устройстве хранения данных и выберите его.
6. Проверьте файл BIOS, который вы собираетесь прошить, и нажмите ДА, если он верный. После того, как вы нажмете ДА, начнется прошивка.
НЕ ВЫКЛЮЧАЙТЕ компьютер во время прошивки BIOS! Это может привести к повреждению вашей материнской платы, и она станет бесполезной.
После завершения прошивки ваш компьютер должен перезапуститься с новым BIOS.
Прошивка BIOS программатором Ch441A с прищепкой
- Категория: Инструкции
Если вы по каким либо причинам испортили прошивку BIOS, или произошёл сбой во время прошивки BIOS материнской платы, то оживить её поможет только программатор. В данной инструкции мы рассмотрим как правильно собрать и подключить программатор Ch441A с прищепкой, чтобы прошить микросхему BIOS материнской платы не выпаивая её, а подключившись к ней прищепкой.
Данная инструкция подходит к любой материнской плате, будь то Китайская или брендовая (Asus, MSI, Gigabyte и т.д.)
Первое что нужно сделать это соединить правильно программатор с прищепкой:
Подключите коннектор от провода прищепки так, чтобы красный провод был соединён с контактом №1 специальной переходной панельки
Вставьте переходную панельку в программатор и зафиксируйте её небольшим рычагом опустив его вниз (пример для микросхемы 25-й серии)
Теперь подключите прищепку программатора к микросхеме BIOS так, чтобы красный провод был на первой ножке микросхемы, как правило она обозначена точкой
Для удачной прошивки и во избежание повреждения компонентов платы, следует вытащить CPU, RAM и батарейку, а также подключите питание 24-pin и 8-pin, соблюдение таких условий практически гарантирует удачную прошивку.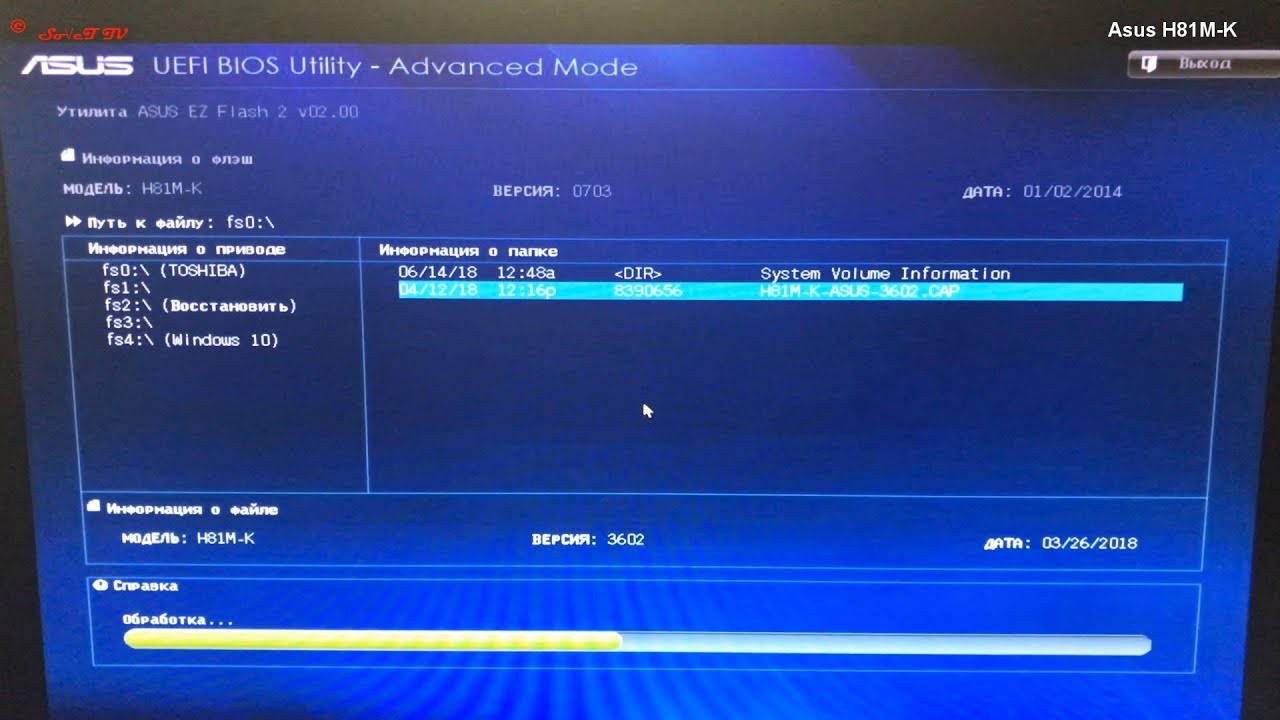
Следует отметить, что всё зависит от особенностей платы, так например есть платы которые прошиваются без подключения питания, а иногда плата не прошивается без батарейки, нужно пробовать.
После того как всё правильно подключили к микросхеме BIOS, можно подключать программатор к USB компьютера (желательно к USB 3.0, так скорость прошивки будет быстрее) и приступать к прошивки. Не рекомендуется использовать USB удлинители.
Прошивка BIOS программой AsProgrammer:
Скачайте и распакуйте архив с программой AsProgrammer, установите оба драйвера из папки «Ch441-Drivers», после этого программатор должен корректно определиться в диспетчере устройств
Запустите программу AsProgrammer и во вкладке «Программатор» выберите «Ch441a»
Во вкладке «Микросхема», выберите нужную согласно маркировке вашего BIOS, или воспользуйтесь «Поиск» в той же вкладке и начните вводить маркировку пока не найдёте свою
Теперь нужно сначала «Прочитать» микросхему (кнопка с зелёной стрелкой вправо) и на всякий случай «Сохранить» родной дамп BIOS (кнопка с изображением дискеты)
Далее нажимаем кнопку загрузки прошивки в редактор (кнопка с изображением папки), выбираем необходимый файл (любого расширения, программатору неважно какое расширение файла *. rom, *.bin, или вообще без расширения)
rom, *.bin, или вообще без расширения)
После того как мы загрузили нужную прошивку в редактор, нажимаем кнопку прошивки «Снять защиту -> стереть -> записать -> проверить», после чего скрипт программы сам всё сделает, останется всего лишь дождаться окончания работы
Стирание микросхемы длится около 30сек, за это время может показаться что всё зависло, но это не так. Когда начнётся запись, появится зелёная полоса процесса. По завершению процесса вы увидите надпись что всё прошло успешно, если нет — то сообщение об ошибке.
P.S. Из-за особенностей некоторых материнских плат, не все микросхемы удается прошивать не выпаивая из материнской платы. В некоторых случаях без выпаивания не обойтись.
Если вы уверены, что все подключили правильно и все контакты имеются, а микросхема не поддается прошивке, попробуйте выпаять микросхему, возможно ее прошивке мешают другие элементы материнской платы.
Дополнительная информация:
Как обновить BIOS материнской платы ASUS? (Безопасно)
 net поддерживается своей аудиторией. Когда вы покупаете по ссылкам на нашем сайте, мы можем получать партнерскую комиссию. Узнать больше
net поддерживается своей аудиторией. Когда вы покупаете по ссылкам на нашем сайте, мы можем получать партнерскую комиссию. Узнать большеЯ понимаю, что весь процесс обновления BIOS на материнской плате может быть тяжелым испытанием, но как только вы поймете, что это важный аспект владения ПК, вы начнете понимать, что вам следует обновить BIOS.
Он не только повышает стабильность, но и гарантирует, что ваша материнская плата не будет иметь уязвимостей и других подобных проблем.
Но как обновить BIOS материнской платы Asus? Это один из вопросов, который большинство людей склонны задавать постоянно, и мы собираемся изучить, как добиться цели, потому что это важно понять.
Никому новичку не советую обновлять БИОС, не зная как это сделать, так что давайте не будем терять время и посмотрим.
Как проверить, обновлен ли BIOS материнской платы ASUS?
В этом нет ничего сложного. Вы можете сделать это несколькими способами, но я расскажу вам о самом простом, который займет всего несколько секунд.
На своем компьютере найдите «Информация о системе» , а когда он откроется, найдите «Версия/дата BIOS» , и он должен сообщить вам версию и то, насколько свежа ваша BIOS.
Затем вы можете сопоставить BIOS вашей материнской платы с тем, который доступен на веб-сайте, чтобы узнать, доступны ли какие-либо последние обновления.
Как обновить BIOS на материнской плате ASUS?
Теперь, когда вы говорите об обновлении BIOS на материнской плате Asus, есть несколько способов, с помощью которых вы можете это сделать, и по большей части они довольно просты, если честно.
Теперь, да, существует риск, связанный с , и вы должны убедиться, что вы не теряете питание во время процесса обновления BIOS, иначе это может привести к поломке вашей материнской платы.
К счастью, большинство современных материнских плат имеют двойной BIOS только для этого, но я все же рекомендую вам проверить это заранее
Статьи по теме:
- Как определить, что ваша материнская плата не работает
- Зависит ли игра от хорошей материнской платы
- Как проверить совместимость материнской платы и процессора
Как обновить BIOS материнской платы Asus в Windows с помощью AI Suite III?
У Asus есть действительно удобный инструмент под названием «AI Suite III» , и хотя не все материнские платы его поддерживают, вы действительно можете перепрограммировать BIOS с помощью этого удобного инструмента. Все, что вам нужно сделать, это загрузить и установить его.
Все, что вам нужно сделать, это загрузить и установить его.
После установки вы просто выбираете «Обновление EZ» . Затем нажмите «Проверить сейчас > Подключиться» 9.0012 , пакет начнет искать новые обновления программного обеспечения, а также новый BIOS и драйверы.
Если он находит BIOS, просто «щелкните «Обновить» и нажмите «ОК» , чтобы перезагрузить систему и позволить процессу установки BIOS завершиться. Я понимаю, что это звучит слишком хорошо, чтобы быть правдой, но я использую этот инструмент в течение долгого времени, и это действительно так просто.
Опять же, я настоятельно рекомендую вам убедиться, что у вас есть бесперебойный доступ к электричеству и что ваш компьютер не выключается во время процесса.
Еще одна вещь, которую следует отметить, это то, что ваш компьютер будет перезагружаться много раз во время процесса обновления BIOS, и это нормально. Итак, пусть это произойдет, и вы будете готовы идти в кратчайшие сроки.
Как обновить BIOS материнской платы Asus с помощью EZ Flash 3?
Если вы немного более техничны в плане установки BIOS, то другим способом прошивки BIOS является использование утилиты EZ Flash 3, встроенной в материнские платы. Теперь этот процесс требует, чтобы вы прошли ряд шагов.
Вам нужно будет получить BIOS в Центре загрузки Asus и убедиться, что вы правильно вводите информацию о материнской плате.
После того, как BIOS загружен, вы должны распаковать его, и вы получите файл . CAP-файл. Скопируйте этот файл на USB-накопитель и подключите USB к USB-порту материнской платы.
Теперь продолжайте и « перезагрузите компьютер » и загрузитесь в « меню BIOS » с помощью клавиши DEL . Как только вы окажетесь в этом меню, нажмите » F7 или нажмите Расширенный режим «.
Найдите « EZ Flash 3 Utility » и нажмите Enter . Вам будет показано несколько устройств; просто выберите свой USB, а внутри США выберите файл .CAP.
Вам будет показано несколько устройств; просто выберите свой USB, а внутри США выберите файл .CAP.
Вас спросят, хотите ли вы продолжить чтение этого файла. Подтвердите все это, и процесс установки начнется. Помните, что ваш компьютер несколько раз перезагрузится, и это нормально, и вам не о чем беспокоиться.
Как обновить BIOS материнской платы Asus с помощью USB BIOS FlashBack?
Еще один действительно классный способ обновления BIOS на материнских платах Asus — с использованием BIOS flashback USB . Вам просто нужно повторить тот же процесс, что и на последнем шаге, который включает в себя загрузку правильного файла BIOS, используя переименовщик BIOS, чтобы убедиться, что он меняет имя желчи самостоятельно.
Переместите BIOS на USB-накопитель , который вы собираетесь использовать. Теперь выключите компьютер и подключают USB к порту USB FlashBack , это будет варьироваться от материнской платы к материнской плате, но вы всегда можете проверить руководство.
После этого просто нажмите и удерживайте кнопку BIOS FlashBack в течение трех секунд , пока светодиод не мигнет три раза, это будет означать, что процесс запущен. Вам просто нужно будет подождать, пока не погаснет свет, и это будет означать, что ваш процесс завершен.
Как проще всего обновить BIOS материнской платы ASUS?
Честно говоря, проще всего обновить BIOS с помощью метода BIOS FlashBack, но для этого ваша материнская плата должна поддерживать эту функцию.
Дополнительные руководства:
- Atx против micro-ATX против mini-ITX
- Влияет ли материнская плата на игровую производительность
- Как узнать какая у меня материнская плата
— Мой окончательный вывод:
Обновление BIOS на материнских платах Asus может быть трудным, но с помощью этого поста мы упростили вам задачу, потому что теперь вы знаете все методы, которые могут потребоваться для обновления BIOS на вашем компьютере, и да, это так просто.
Поделитесь своей любовью
Фуркан Шахид
Читатель, писатель и игрок. Я начал свое игровое путешествие с NES, и тогда это была лучшая вещь, к которой я когда-либо прикасался.
Для меня это была лучшая вещь в мире. Однако по мере того, как я углублялся в мир игр, меня вскоре осенило, насколько эта кроличья нора бесконечна, и вскоре игры превратились из моей страсти в мою профессию. Я играю уже 24 года и обладаю обширными знаниями не только о платформах, но и о создании компьютеров.
Я специализируюсь на компьютерном оборудовании, компьютерных играх, видеоиграх, программном обеспечении и приложениях, компьютерах и ноутбуках.
Как обновить BIOS на компьютере или материнской плате
Никита Федоров
7 сентября 2016 г. +Добавить комментарий 2016-09-07EDT16:55:15.000000-14400
2023-01-12EST02:51:05.000000-18000
BIOS расшифровывается как Basic Input/Output System и представляет собой часть программного обеспечения низкого уровня, которое позволяет вашей операционной системе взаимодействовать с оборудованием вашего компьютера. Иногда вам может понадобиться обновить BIOS, чтобы включить новые функции, улучшить совместимость с определенным устройством или исправить некоторые ошибки.
Иногда вам может понадобиться обновить BIOS, чтобы включить новые функции, улучшить совместимость с определенным устройством или исправить некоторые ошибки.
Что такое BIOS
BIOS — это первая часть программного обеспечения, которое запускается на вашем ПК при включении, и обычно вы видите его в виде короткой вспышки белого текста на черном экране. Он инициализирует аппаратное обеспечение и обеспечивает уровень абстракции для операционной системы, освобождая ее от необходимости вникать в точные детали того, как работать с устройствами.
BIOS также запускает самотестирование при включении питания или POST, которое обнаруживает, инициализирует и каталогизирует все подключенные устройства и предоставляет интерфейс для вызова. Он также загружает операционную систему в оперативную память с загрузочного устройства. Если у вас плохая планка памяти, ваш компьютер не загрузится после POST, пока вы ее не удалите.
Технически BIOS представляет собой микропрограмму, встроенную в небольшую микросхему, обычно называемую CMOS (комплементарный металлооксидный полупроводник) или EPROM (стираемое программируемое постоянное запоминающее устройство).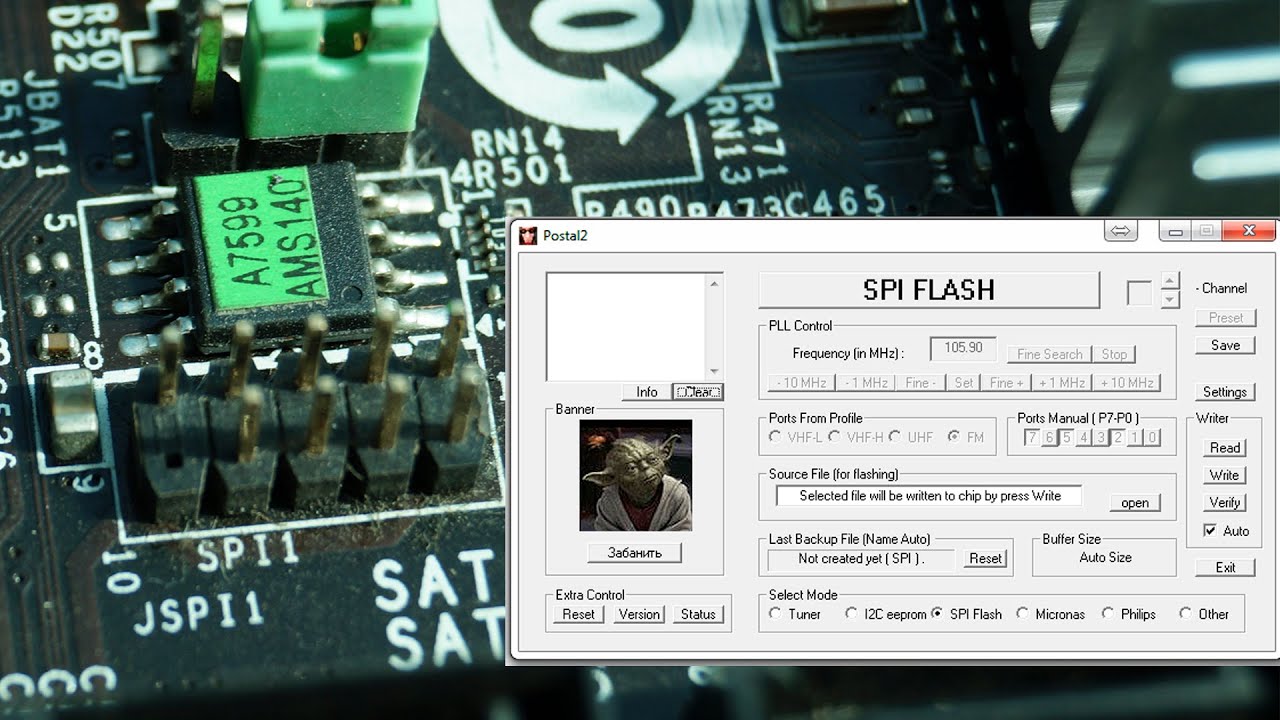 Различные реализации BIOS предоставляют разные функции, такие как возможность разгона процессоров и управление скоростью вращения вентиляторов.
Различные реализации BIOS предоставляют разные функции, такие как возможность разгона процессоров и управление скоростью вращения вентиляторов.
Периодически производитель компьютера или материнской платы может выпускать обновления BIOS для добавления новых функций, улучшения функций и исправления ошибок. Например, когда были выпущены процессоры Broadwell-E, ASUS выпускает обновление BIOS для более старых X9.9 (изначально поддерживающих процессоры Haswell-E), что сделало их совместимыми с новыми процессорами. Вы можете обновить BIOS на своем ноутбуке, если хотите разогнать процессор (хотя это может привести к аннулированию гарантии).
Как обновить BIOS
Хотя особенности зависят от производителя вашего компьютера или материнской платы, существует три основных шага для обновления BIOS:
- Проверьте текущую версию BIOS
- Проверить наличие обновлений
- Обновите BIOS
Шаг 0. Сделайте резервную копию файлов
Сделайте резервную копию вашего компьютера! Это должно быть само собой разумеющимся, но первое, что вы должны сделать, это сделать резервную копию всех данных, которые у вас есть на вашем компьютере. Любая ошибка в процессе обновления может привести к тому, что ваш компьютер перестанет загружаться, поэтому убедитесь, что все ваши файлы сохранены на внешнем устройстве.
Любая ошибка в процессе обновления может привести к тому, что ваш компьютер перестанет загружаться, поэтому убедитесь, что все ваши файлы сохранены на внешнем устройстве.
Если вы обновляете BIOS на ноутбуке, убедитесь, что аккумулятор полностью заряжен и что вы подключены к зарядному устройству. Если вы обновляете рабочий стол, и отключается питание, вы останетесь с непригодным для использования компьютером. Мы рекомендуем использовать ИБП (источник бесперебойного питания) — в основном резервный аккумулятор для настольных компьютеров.
Вы также можете сделать резервную копию вашего текущего BIOS. В некоторых обновлениях BIOS есть такая возможность, а в некоторых нет. Рекомендуется иметь резервную копию на случай, если в процессе обновления что-то пойдет не так. Некоторые версии BIOS будут иметь такую опцию в пользовательском интерфейсе. В Интернете также есть бесплатные варианты. Попробуйте их на свой страх и риск.
Шаг 1. Проверьте текущую версию BIOS
Было бы глупо начинать обновление BIOS только для того, чтобы узнать, что у вас уже установлена самая последняя версия. Если вы не опытный пользователь и не переходите на BIOS с открытым исходным кодом или сторонний BIOS, перед началом работы вам необходимо проверить текущую версию BIOS.
Если вы не опытный пользователь и не переходите на BIOS с открытым исходным кодом или сторонний BIOS, перед началом работы вам необходимо проверить текущую версию BIOS.
Проще всего это сделать с помощью System Information Tool. Чтобы получить доступ к этому инструменту, откройте окно «Выполнить» и введите msinfo32; просто введите msinfo32 в строку поиска в меню «Пуск» или просто выполните поиск информации о системе. Информация о BIOS будет чуть ниже информации о процессоре.
Шаг 2. Проверьте наличие обновлений
Большинство производителей ПК размещают свои файлы BIOS на своих веб-сайтах. Если вы собрали свой собственный компьютер, перейдите на веб-сайт производителя вашей материнской платы. Вам нужно знать точную модель, поэтому, если вы забыли, поищите квитанции в Newegg (или где-то еще). В противном случае вы можете скачать CPU-Z, и он скажет вам.
Если у вас есть ноутбук или готовый настольный компьютер, инструмент «Информация о системе» из шага 1 также сообщит вам производителя и модель вашего компьютера. Это понадобится вам, чтобы найти соответствующие загрузки на странице поддержки на веб-сайте производителя. Обычно он находится в той же области, что и файлы для загрузки руководств пользователя и драйверов.
Это понадобится вам, чтобы найти соответствующие загрузки на странице поддержки на веб-сайте производителя. Обычно он находится в той же области, что и файлы для загрузки руководств пользователя и драйверов.
Шаг 3. Обновите BIOS
Большинство файлов BIOS поставляются с файлами Read Me. Убедитесь, что вы прочитали их! В них будут перечислены изменения по сравнению с предыдущей версией (обычно называемые журналом изменений), а также проблемы совместимости и инструкции.
Если файл BIOS представляет собой .exe, обновить BIOS очень просто: закройте все другие программы и запустите .exe. Он справится с установкой нового BIOS и перезагрузкой компьютера.
Некоторые производители используют другую процедуру. Вам нужно будет загрузить загруженные файлы BIOS на внешний USB-накопитель и подключить его. Перезагрузите компьютер и войдите в BIOS. Когда ваш компьютер перезагружается, на черном экране должен ненадолго появиться белый текст (возможно, с логотипом), который сообщает вам, какую клавишу нужно нажать, чтобы войти в BIOS.


