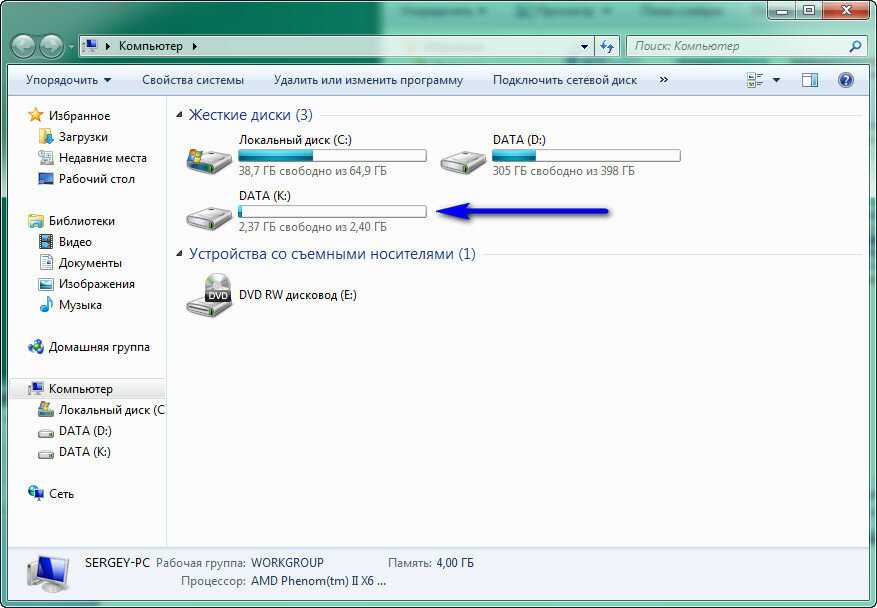Форматировать жесткий диск в каком формате: Как отформатировать жесткий диск и не только
Содержание
Как форматировать жёсткий диск в Windows 11 в командной строке, Управление дисками, программами
Форматирование жёсткого диска в Windows 11 подразумевает удаление всего содержимого накопителя, в том числе скрытых папок и файлов. По прошествии времени жёсткие диски могут быть повреждены или работать не с такой скоростью, как изначально. К тому же на них могут появиться файлы, которые невозможно удалить обычными способами. Форматирование в большинстве случаев может исправить эти проблемы. Перед тем, как выполнить форматирование рекомендуется сохранить все нужные вам данные на другом носителе.
Выполнить форматирование в Windows 11 можно несколькими способами.
1. Нажимаем Пуск и заходим в «Параметры» или используем комбинацию «Win+R».
2. В левой части параметров выбираем пункт «Система», а в правой «Память».
3. Прокручиваем вниз и заходим в «Дополнительные параметры хранилища».
4. Выбираем строку «Диски и тома».
Здесь мы увидим список всех накопителей на нашем ПК. Жмём на необходимый нам.
Жмём на необходимый нам.
5. Появится кнопка «Свойства», её и нажимаем.
6. Щелкаем по кнопке «Форматировать».
7. Во всплывшем окне нужно назначить имя диска и нажать «Форматировать».
1. Заходим в «Этот компьютер».
2. Выбираем накопитель, который надо отформатировать и кликаем по нему ПКМ.
3. Переходим в «старое» контекстное меню нажатием на «Показать дополнительные параметры».
4. Жмём на строчку «Форматировать».
5. Во всплывшем окне нужно дать имя диску и нажать «Начать».
1. Заходим в меню Пуск и нажимаем «Выполнить» либо пользуемся «Win+R».
2. Пишем «diskmgmt.msc» и щелкаем по «Ок».
3. Снизу будут представлены ваши накопители. Выбираем диск, нужный нам для форматирования и щелкаем по нему ПКМ.
4. В контекстном меню кликаем на «Форматировать».
5. Вводим метку тома и жмём «Ок».
6. Подтверждаем удаление данных.
Когда включаете ПК, то первым шагом нужно попасть в дополнительные параметры загрузки. Сделать это проще всего с помощью параметров системы.
Сделать это проще всего с помощью параметров системы.
1. Заходим в Пуск и переходим в «Параметры» или используем комбинацию «Win+R».
2. Находим раздел «Система» и выбираем «Восстановление».
3. Возле «Расширенные параметры запуска» нажимаем кнопку «Перезагрузить сейчас» и «Перезапустить».
4. Компьютер будет перезагружен и включится сразу в среде восстановления Windows. Кликаем на «Поиск и устранение неисправностей».
5. Выбираем «Дополнительные параметры».
6. «Командная строка».
Вызвать среду восстановления можно также нажав на самом ПК много раз кнопку перезагрузки.
Форматирование раздела
Далее в cmd нужно вводить по очереди некоторые команды:
1. «Diskpart» запустит инструмент работы с накопителями.
2. «List Volume» откроет перечисление разделов на жёстком диске. Запоминаем название того, который нужно очистить. Например, диск «E».
3. Вводим «Select Volume E». Этим самым выбираем раздел, который нужно отформатировать.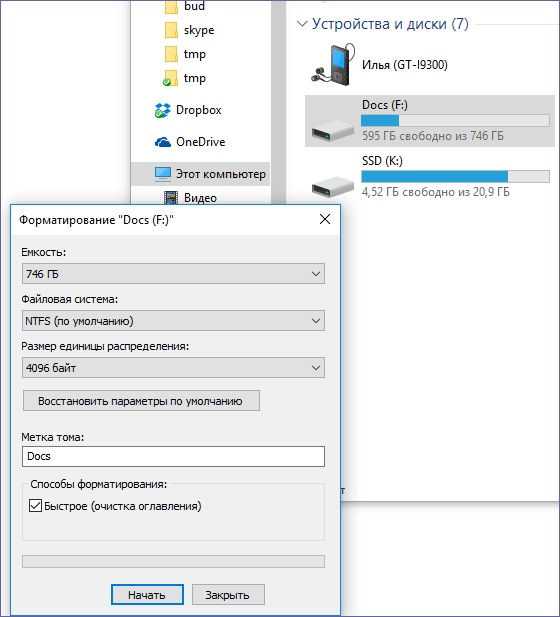
4. «Format fs=ntfs Quick» начнёт форматировать диск в формате NTFS. Если нужен другой формат, то измените часть команды «ntfs» на необходимый формат.
Форматирование жёсткого диска
В предыдущем пункте мы форматировали раздел, теперь же перейдём к форматированию накопителя целиком.
По той же схеме вводим команды:
1. Пишем «Diskpart».
2. Затем «List Disk». Эта команда отобразит список подключенных к ПК накопителей. Нам нужно выбрать номер диска.
3. «Select disk 2». В нашем случае диск имеет номер 2, его и выбрали.
4. «attributes disk clear readonly» — очистка атрибутов.
5. Вводим «Clean», затем «Create partition primary».
6. «Format fs=ntfs Quick» начнёт форматировать диск в формате NTFS. Если нужен другой формат, то измените часть команды «ntfs» на необходимый формат.
Такими как Acronis Disk Director, Paragon partition manager, Aomei Partition Assistant и др. На сегодняшний день их существует огромное количество и почти все они отлично могут работать как с целыми дисками, так и с отдельными разделами.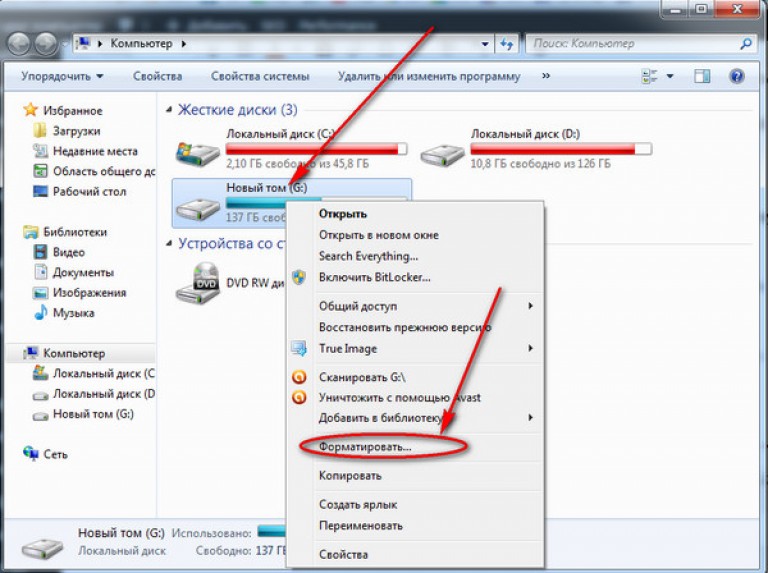 Могут перемещать разделы, без потери данных и делать это как с HDD, так и с SSD накопителями. Разбивать диски на разделы, менять размер разделов, соединять и разделять их. В общем имеют очень много расширенных функций.
Могут перемещать разделы, без потери данных и делать это как с HDD, так и с SSD накопителями. Разбивать диски на разделы, менять размер разделов, соединять и разделять их. В общем имеют очень много расширенных функций.
Пользоваться ими достаточно просто, возможно даже легче нежели стандартными средствами системы.
Например, чтобы отформатировать диск в программе Aomei Partition Assistant, нужно:
1. Открыть программу.
2. Выбрать нужный накопитель или раздел.
3. Нажать «Форматировать», в программе можно сделать это несколькими способами. Проще всего нажать в левой части окна.
4. Задать метку раздела и выбрать файловую систему.
5. Нажать «Ок».
6. Будет создана «Запланированная задача». В верхней части кнопка с флажком будем изменена на «Применить запланированные операции (1)».
7. Щелкаем по ней и жмём «Продолжить».
Остальные программы работают примерно по такой же схеме, ничего сложного там нет.
Рассмотренными методами можно пользоваться как обладателям обычных жёстких дисков, владельцам SSD или хозяевам твердотельных NVMe. После всех манипуляций отформатированный нами диск появится в проводнике и будет готов к использованию.
После всех манипуляций отформатированный нами диск появится в проводнике и будет готов к использованию.
Как отформатировать жёсткий диск на MacBook
Как осуществляется процесс форматирования винчестера, съёмных накопителей, карт памяти на компьютере, где установлен Windows, большинство пользователей отлично понимают. Однако эта же самая задача провоцирует некий ступор, если в руках оказывается MacBook.
Существует алгоритм того, как следует форматировать жесткий диск на MacBook.
Иногда достаточно полезно отформатировать диск, полностью очистив его пространство. А также в момент форматирования можно выполнить дополнительные полезные манипуляции, в частности разбить винчестер на несколько разделов. К тому же при выполнении таких задач можно изменить формат винчестера, что позитивно отображается на работоспособности устройства.
Мы предлагаем вам рассмотреть последовательность действий, которые приводят к позитивному результату. Однако перед тем как приступить к процедуре, важно разобраться, какой формат для вас будет предпочтительнее. Для MacBook рекомендуется использовать такой формат, как Mac OS Extended, хотя если очень нужно отформатировать жёсткий диск или съёмный накопитель в другом формате, такая возможность тоже существует. В частности, можно отдать предпочтение и таким форматам, как FAT, NTFS.
Для MacBook рекомендуется использовать такой формат, как Mac OS Extended, хотя если очень нужно отформатировать жёсткий диск или съёмный накопитель в другом формате, такая возможность тоже существует. В частности, можно отдать предпочтение и таким форматам, как FAT, NTFS.
Алгоритм форматирования
Откройте первоначально раздел «Программы», затем перейдите в подраздел «Служебные программы». Там вы обнаружите параметр «Дисковая утилита», дважды кликните по ней.
После этого откроется окно, в его левой части будут отображены те диски, которые можно подвергнуть процессу изменения формата. Выберите свой диск, нажав на него один раз. Теперь в основном окне перейдите на вторую вкладку «Стереть». В ней будет также прописана небольшая инструкция, позволяющая вам разобраться, какие действия и в какой последовательности вам нужно выполнять, чтобы форматировать жёсткий диск MacBook Air.
В строке «Формат» укажите тот формат, который для вас является предпочтительным. Для этого кликните по стрелочке, указывающей на открытие имеющегося перечня. Среди открывшегося списка выберите нужный вам параметр. В большинстве случаев всё-таки рекомендуется выбирать Mac OS Extended, поскольку именно этот формат позволяет устройству быстро работать. На второй строке укажите имя вашего диска, который в данный момент вы пожелали форматировать.
Для этого кликните по стрелочке, указывающей на открытие имеющегося перечня. Среди открывшегося списка выберите нужный вам параметр. В большинстве случаев всё-таки рекомендуется выбирать Mac OS Extended, поскольку именно этот формат позволяет устройству быстро работать. На второй строке укажите имя вашего диска, который в данный момент вы пожелали форматировать.
Если вы более не преследуете никаких задач, тогда нажимайте по кнопке «Стереть», расположенной в нижней части окна. Процесс запустится автоматически и через несколько минут на вашем устройстве винчестер будет «сиять чистотой».
В отдельных случаях очень важно стереть всю информацию, хранящуюся на вашем Макбуке без возможности её дальнейшего восстановления. Если и перед вами обозначены такие цели, тогда предлагаем вам воспользоваться кнопкой «Параметры безопасности». После нажатия на неё перед вами открываются новые возможности, включая выбор количества повторов удаления контента.
СОВЕТ. Технически вы можете «заставить» систему подвергнуть диск процессу удаления информации до 35 раз. К таким действиям прибегают те пользователи, которые решили продать свой гаджет, поэтому беспокоятся о том, чтобы новый владелец не смог воспользоваться персональной информацией предыдущего владельца.
К таким действиям прибегают те пользователи, которые решили продать свой гаджет, поэтому беспокоятся о том, чтобы новый владелец не смог воспользоваться персональной информацией предыдущего владельца.
Немаловажно учесть ещё один технический секрет. В частности, подвергнуть форматированию диск, на котором установлена операционная система на MacBook Air, также можно, но для этого первоначально следует вызвать перезагрузку системы, а в момент очередного её запуска удерживать зажатыми сразу две кнопки: Cmd и R. В этом случае система загрузится в резервном режиме, поэтому позволит форматировать системный диск.
А также вы можете воспользоваться и такой кнопкой, как «Стереть свободное пространство». В этом случае процесс стирания будет распространяться не на весь диск, а только на его незанятую часть.
Деление на разделы
Если же вы желаете не только форматировать диск, но и разбить его на разделы, тогда придётся выполнить немного иные действия. В частности, разбивать диск на несколько отдельных разделов особенно полезно, когда жёсткий диск имеет большой размер.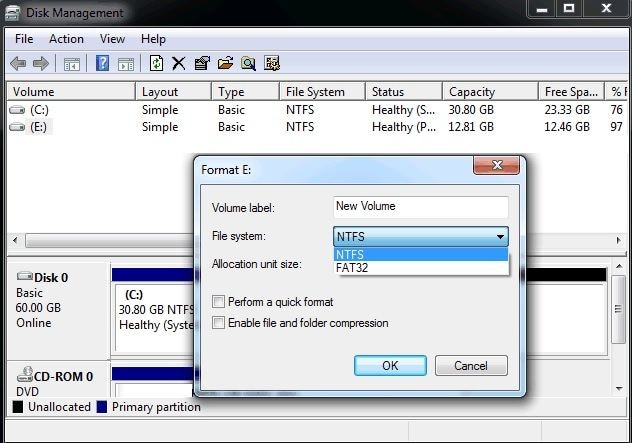 В этом случае можно не только разбить диск, но и каждый раздел форматировать в разных форматах, расширяя возможности для дальнейшего использования девайса.
В этом случае можно не только разбить диск, но и каждый раздел форматировать в разных форматах, расширяя возможности для дальнейшего использования девайса.
Чтобы выполнить такие задачи, вам придётся зайти в третью вкладку «Раздел диска». Безусловно, вам потребуется указать желаемый формат каждого раздела, после этого нажать на кнопку «Применить».
Немаловажно понимать, что после завершения процесса форматирования диск будет полностью освобождён от всей информации, включая операционную систему. Соответственно, чтобы обеспечить дальнейшую эксплуатацию лэптопа следует заново установить ОС.
[2021] Форматирование жесткого диска на Mac и Windows как для внешнего, так и для внутреннего
Вы ищете способы отформатировать жесткий диск на Mac и Windows ? Должны быть какие-то способы форматирования внешнего диска как для Mac, так и для ПК. Прочитав это руководство, вы узнаете, как отформатировать внутренний и внешний жесткий диск как для Mac, так и для ПК с Windows. Вы можете отформатировать весь диск как exFAT/FAT или создать два отдельных раздела HFS+ и NTFS. Хотя форматирование жесткого диска по умолчанию для Windows и Mac отличается, в конечном итоге вы поймете, какая файловая система и какой формат лучше всего подходит для вашего Mac и ПК. Что еще более важно, вы будете знать, как сделать жесткие диски совместимыми с macOS и Windows. Форматирование также необходимо, когда вы хотите продать свою систему и избавиться от данных, сохранившихся на жестком диске.
Прочитав это руководство, вы узнаете, как отформатировать внутренний и внешний жесткий диск как для Mac, так и для ПК с Windows. Вы можете отформатировать весь диск как exFAT/FAT или создать два отдельных раздела HFS+ и NTFS. Хотя форматирование жесткого диска по умолчанию для Windows и Mac отличается, в конечном итоге вы поймете, какая файловая система и какой формат лучше всего подходит для вашего Mac и ПК. Что еще более важно, вы будете знать, как сделать жесткие диски совместимыми с macOS и Windows. Форматирование также необходимо, когда вы хотите продать свою систему и избавиться от данных, сохранившихся на жестком диске.
Часть 1. Зачем форматировать жесткий диск?
Часть 2. Какую файловую систему следует использовать при форматировании жесткого диска?
Часть 3: Как отформатировать внутренний или внешний жесткий диск на Mac?
Часть 4. Как отформатировать внутренний или внешний жесткий диск в Windows?
Как отформатировать внутренний или внешний жесткий диск в Windows?
Часть 5: Как восстановить данные с отформатированного жесткого диска на Mac или Windows? горячий
Часть 1: Почему мы должны форматировать жесткие диски?
Форматирование внутренних и внешних жестких дисков означает стирание всех сохраненных данных, чтобы сделать их пустыми за один раз. Поэтому, прежде чем форматировать жесткий диск для Mac и ПК, не забудьте сделать резервную копию ваших ценных данных. Тогда, отформатировав жесткие диски для Mac и ПК, вы получите перечисленные ниже преимущества.
- Это поможет вам удалить любые конфиденциальные данные с вашего жесткого диска, чтобы другие пользователи не могли получить к ним доступ.
- Если у вас мало места. Отформатируйте диск и легко сохраните новые данные.
- Предположим, что жесткий диск был поврежден вирусом. В этом случае вы можете полностью отформатировать его, чтобы избавиться от вредоносного ПО.
- Отформатировав раздел, вы можете управлять хранилищем Mac и ПК и объединять свободное пространство с другим разделом.

- Форматирование приведет к дефрагментации диска, чтобы вы восстановили неиспользуемое пространство в разделе хранилища.
- Форматирование жесткого диска также может решить любую проблему с диском.
- Что еще более важно, форматирование диска позволит вам переназначить файловую систему и сделать ее совместимой с Mac и ПК.
Часть 2. Какую файловую систему следует использовать при форматировании жесткого диска?
Со временем для жестких дисков Mac и ПК было разработано более сотни различных файловых систем и форматов. Во-первых, вот некоторые из наиболее часто используемых и совместимых форматов.
- exFAT : эта файловая система разработана Microsoft и означает расширенную таблицу размещения файлов. Файловая система в основном используется для выделения места на внешних устройствах хранения, таких как USB-накопители или SD-карты.
- NTFS : это стандартный формат для собственного жесткого диска системы, также разработанный Microsoft.
 Это расшифровывается как «Файловая система новой технологии». Он способен использовать множество современных методов распределения памяти.
Это расшифровывается как «Файловая система новой технологии». Он способен использовать множество современных методов распределения памяти. - FAT32 : Формат таблицы размещения файлов совместим как с Mac, так и с Windows. Он используется для хранения данных и имеет емкость более 32 ГБ.
- APFS : файловая система Apple — это новая технология для macOS, iOS, tvOS и watchOS. Это замена старой системы HFS+, разработанной Apple, которая обеспечивает высококлассное шифрование.
Существуют различные типы файловых систем, которые может поддерживать ваш жесткий диск.
- Выберите раздел или внешний диск.
- Щелкните по нему правой кнопкой мыши.
- Выберите «Свойства».
- Перейдите на вкладку «Общие», чтобы проверить сведения о файловой системе диска.
Часть 3: Как отформатировать внутренний или внешний жесткий диск на Mac?
Операционная система Mac дает нам возможность форматировать жесткие диски для Mac и Windows.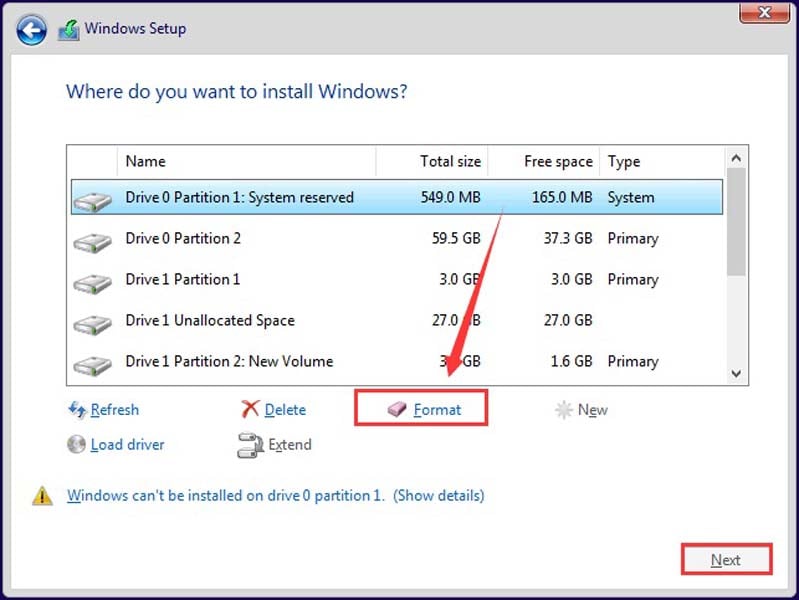 Кроме того, в операционной системе есть встроенный инструмент под названием «Дисковая утилита». Это помогает стирать жесткий диск, создавать новые разделы и восстанавливать диск как для внутреннего, так и для внешнего. Выполните следующие действия, чтобы отформатировать жесткий диск на Mac:
Кроме того, в операционной системе есть встроенный инструмент под названием «Дисковая утилита». Это помогает стирать жесткий диск, создавать новые разделы и восстанавливать диск как для внутреннего, так и для внешнего. Выполните следующие действия, чтобы отформатировать жесткий диск на Mac:
- Шаг 1. Чтобы начать форматирование, перейдите в Finder > Applications > Utilities
- Шаг 2. Просмотрите все доступные инструменты и функции.
- Шаг 3. Запустите приложение «Дисковая утилита».
- Шаг 4: Перейдите на левую панель и выберите диск, который хотите отформатировать. После того, как вы выберете диск, вы сможете просмотреть подробную информацию с правой стороны.
- Шаг 5: Во-первых, вы должны выбрать опцию «Стереть» на панели инструментов.
- Шаг 6: При выборе параметра стирания появится небольшой экран, на котором можно выбрать схему раздела и определить формат файла.
- Шаг 7: Теперь вы нажимаете кнопку «Стереть», чтобы подтвердить свой выбор, и Mac отформатирует выбранный диск.

Часть 4: Как отформатировать внутренний или внешний жесткий диск в Windows?
Почти каждая версия операционной системы предоставляет специальное решение для форматирования жесткого диска и внешних накопителей. Вы можете управлять внутренними разделами, создавать новые и объединять их. Если на вашем Mac или Windows установлена ОС Windows, вы можете легко ею управлять. Вот как отформатировать жесткий диск на ПК с Windows.
Как отформатировать внутренний жесткий диск в Windows?
- Шаг 1: Нажмите «Пуск».
- Шаг 2. Перейдите к инструменту «Управление дисками» в Windows.
- Шаг 3: На вашем экране откроется еще одно окно. Это даст вам все параметры раздела для форматирования.
- Шаг 4: Выберите раздел и щелкните его правой кнопкой мыши.
- Шаг 5: Выберите параметр «Формат», чтобы продолжить.
- Шаг 6: Откроется мастер форматирования. Выберите файловую систему, которую вы хотите преобразовать, например NTFS, exFAT и т.
 д.
д. - Шаг 7: Здесь также можно выделить подходящий размер или этикетку. В противном случае отформатируйте его, включив соответствующую опцию.
- Шаг 8: Нажмите кнопку «Формат» или «Да», когда появится запрос на подтверждение. Диск будет отформатирован за несколько секунд.
Как отформатировать внешний жесткий диск в Windows?
В Windows также легко форматировать внешние устройства.
- Шаг 1: Щелкните правой кнопкой мыши значок SD-карты, флешки или любого другого внешнего накопителя в разделе «Мой компьютер».
- Шаг 2: Нажмите «Формат».
- Шаг 3: Выберите тип файла, а затем параметр форматирования и нажмите кнопку «Пуск», чтобы отформатировать диск.
Часть 5: Как восстановить данные с отформатированного жесткого диска на Mac или Windows?
Если вы потеряли свои данные после того, как отформатировали жесткий диск как внутреннего, так и внешнего на Mac и ПК, Tenorshare 4DDIG Mac — это наиболее эффективное и практичное программное обеспечение для восстановления, значительно восстанавливающее отформатированные файлы macOS и Windows.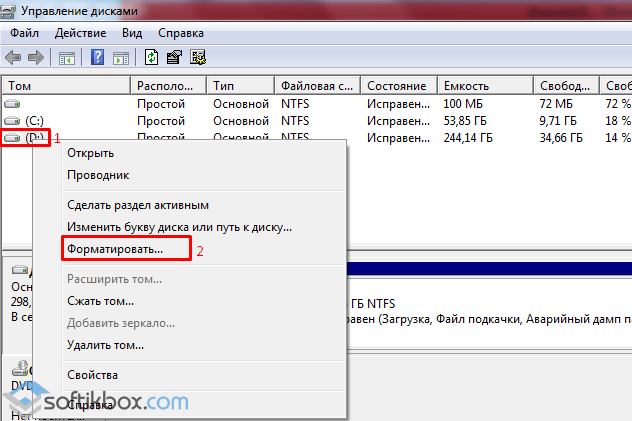 Кроме того, это мощное программное обеспечение способно восстанавливать любые удаленные или поврежденные файлы с Mac и Windows. 4DDiG поддерживает как Win, так и Mac, в качестве примера мы возьмем версию для Mac. Вы можете скачать его бесплатно с веб-сайта.
Кроме того, это мощное программное обеспечение способно восстанавливать любые удаленные или поврежденные файлы с Mac и Windows. 4DDiG поддерживает как Win, так и Mac, в качестве примера мы возьмем версию для Mac. Вы можете скачать его бесплатно с веб-сайта.
Скачать бесплатно
Для ПК
Безопасная загрузка
Скачать бесплатно
Для Mac
Безопасная загрузка
Шаг 1: Загрузите 4DDiG и выберите место для сканирования
Чтобы начать процесс, вам необходимо сначала установить программное обеспечение в вашей системе, а затем открыть его. Вы можете выбрать любое место на жестком диске или внешнем запоминающем устройстве.
Шаг 2: Сканирование и предварительный просмотр потерянных файлов
После нажатия «Сканировать» Tenorshare 4DDiG потребуется некоторое время, чтобы отсканировать все файлы из выбранного места. Когда сканирование будет завершено, он покажет вам отчет, в котором вы можете просмотреть все файлы, которые можно восстановить. Вы также можете щелкнуть и просмотреть отдельные файлы для получения более подробной информации.
Вы также можете щелкнуть и просмотреть отдельные файлы для получения более подробной информации.
Шаг 3: выберите данные для восстановления
Теперь выберите все те файлы, которые вы хотите восстановить, а затем нажмите кнопку «Восстановить», чтобы восстановить данные с жесткого диска. В целях безопасности не сохраняйте файл на предыдущем сайте, так как это может привести к безвозвратной потере данных.
Часто задаваемые вопросы
Q1. Что значит отформатировать жесткий диск?
A: Форматирование означает удаление всех существующих данных на вашем жестком диске.
Q2. Плохо ли форматировать жесткий диск?
О: Иногда форматирование жесткого диска не наносит вреда. Однако повторяющиеся попытки форматирования могут привести к повреждению диска и сокращению срока его службы.
Q3. Какой формат лучше для жесткого диска?
О: Стандартный процесс лучше всего подходит для форматирования жесткого диска, а не быстрый. Это сэкономит пустое место в вашей системе и предотвратит фрагментацию диска.
Это сэкономит пустое место в вашей системе и предотвратит фрагментацию диска.
Вывод:
Теперь вы знаете, как отформатировать жесткий диск. Либо вы форматируете жесткий диск для Mac или Windows 10, внутренний или внешний. Вы можете сделать это как профессионал, используя это руководство как профессионал, не сталкиваясь с какими-либо проблемами. В руководство также включено решение для восстановления данных с отформатированного жесткого диска. Итак, случайно ли вы отформатировали диск или сделали это, чтобы получить больше места. Вам просто нужно использовать инструмент 4DDiG Mac Data Recovery для восстановления отформатированных файлов и папок. Необыкновенный инструмент восстановления для Mac и Windows. Перестаньте бояться потери данных из-за форматирования. Вы можете восстановить его в любое время с помощью 4DDiG.
Уильям Боллсон
Уильям Боллсон, главный редактор 4DDiG, занимается поиском лучших решений для проблем, связанных с Windows и Mac, включая восстановление данных, исправление и исправление ошибок.
(Нажмите, чтобы оценить этот пост)
Вы оценили 4,5 (участвовал)
Вам также может понравиться
Главная>>
- Жесткий диск >>
- Как отформатировать жесткий диск на Mac и Windows?
Как отформатировать дисковод или диск для максимальной совместимости
Жесткие диски можно форматировать в соответствии с различными стандартами, каждый из которых имеет свои плюсы и минусы. Некоторые форматы могут быть поняты многими операционными системами, в то время как другие работают только с избранными. Не волнуйтесь, если варианты пугают. Мы расскажем вам, как отформатировать жесткий диск для максимальной совместимости.
Прежде чем перейти к различным форматам, вот общий обзор того, как форматировать диск.
Содержание
Как отформатировать диск
Жесткие диски форматируются с помощью утилиты форматирования или утилиты управления дисками. Такое программное обеспечение встроено во все операционные системы. Если вы устанавливаете новую операционную систему, установщик предложит вам отформатировать системный диск.
Если вы устанавливаете новую операционную систему, установщик предложит вам отформатировать системный диск.
Если вы форматируете несистемный диск, вы будете использовать утилиту форматирования для каждой соответствующей операционной системы:
- Для Windows это либо утилита форматирования диска, либо Управление дисками.
- В macOS это Дисковая утилита.
- У пользователей Linux есть несколько вариантов, обычно зависящих от выбранного интерфейса рабочего стола. Fdisk — популярная утилита командной строки, которая есть практически во всех дистрибутивах Linux.
Если вы хотите тщательно отформатировать диск, не выбирайте никаких вариантов быстрого форматирования. Полное форматирование может занять гораздо больше времени, но лучше стирает данные с диска. Всегда проверяйте правильность выбора диска и тома для форматирования, поскольку в большинстве случаев потеря данных необратима.
Помимо выбора желаемого формата диска, большинство пользователей могут просто оставить другие параметры (например, размер кластера) со значениями по умолчанию. Не стесняйтесь изменить имя тома на то, что вам подходит. Далее мы рассмотрим наиболее важные форматы дисков и какие операционные системы могут их читать.
Не стесняйтесь изменить имя тома на то, что вам подходит. Далее мы рассмотрим наиболее важные форматы дисков и какие операционные системы могут их читать.
NTFS
- Лучше всего подходит для системных дисков Windows.
- Высокая производительность на больших дисках, а не на меньших томах.
- Используйте только для критически важных внешних дисков только для Windows.
- Обычно не подходит для USB-накопителей или SD-карт.
- Можно читать (не записывать) только в системах macOS без дополнительного программного обеспечения.
- Совместимость с Linux с использованием драйвера NTFS с открытым исходным кодом NTFS-3G
- Размер отдельных файлов до 16 ТБ.
- Максимальный размер форматируемого диска 256 ТБ.
NTFS (файловая система новой технологии) — это собственная файловая система Microsoft, которая появилась в Windows NT 3.1. Это предпочтительная файловая система для современных компьютеров Windows, основанных на линии Windows NT.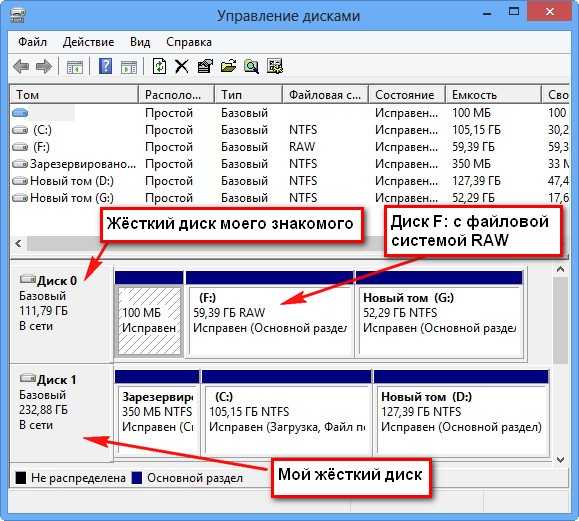 Он безопасный, надежный, быстрый и может работать с очень большими размерами файлов и дисков.
Он безопасный, надежный, быстрый и может работать с очень большими размерами файлов и дисков.
Основным недостатком NTFS является то, что она не всегда совместима с другими операционными системами. Что делает его менее подходящим для внешних или общих дисков.
FAT32
- Лучшее для максимально возможной совместимости.
- Работает практически со всеми операционными системами.
- Размер отдельных файлов до 4 ГБ.
- Максимальный размер форматируемого диска 32 ГБ или 2 ТБ в зависимости от ОС.
FAT32 — это последняя версия файловой системы FAT (таблица размещения файлов). FAT32 работает с DOS 7.0 и более новыми версиями операционных систем Microsoft. Это больше не файловая система, на которой вы хотели бы запускать операционную систему.
Это по-прежнему полезно для таких устройств, как смарт-телевизоры, IP-камеры безопасности и различные другие встроенные устройства. Вы можете быть почти уверены, что что угодно будет читать диск FAT32. Основным недостатком этого варианта является то, что файлы не могут быть больше 4 ГБ. Вот почему такие устройства, как видеокамеры, разбивают свои записи на фрагменты по 4 ГБ при использовании SD-карты, отформатированной в FAT32.
Основным недостатком этого варианта является то, что файлы не могут быть больше 4 ГБ. Вот почему такие устройства, как видеокамеры, разбивают свои записи на фрагменты по 4 ГБ при использовании SD-карты, отформатированной в FAT32.
exFAT
- exFAT широко совместим и является лучшим универсальным выбором для внешних накопителей.
- Его можно читать и записывать в Windows, macOS и Linux.
- Отличная производительность.
- Ограниченная безопасность.
- Не такая отказоустойчивая, как NTFS.
- Максимальный размер отдельных файлов 16EB (экзабайт).
- Максимальный размер форматируемого диска 128 ПБ (петабайт).
Как и NTFS, exFAT — это формат Microsoft. В 2019 году exFAT стал открытым исходным кодом. exFAT должен быть включен в ядро Linux 5.7 и выше. exFAT широко поддерживается, имеет отличную производительность на томах любого размера и не имеет ограничений по размеру файлов FAT32.
exFAT теперь является стандартным форматом для SD-карт и флэш-накопителей объемом более 32 ГБ, что является ограничением объема для FAT32.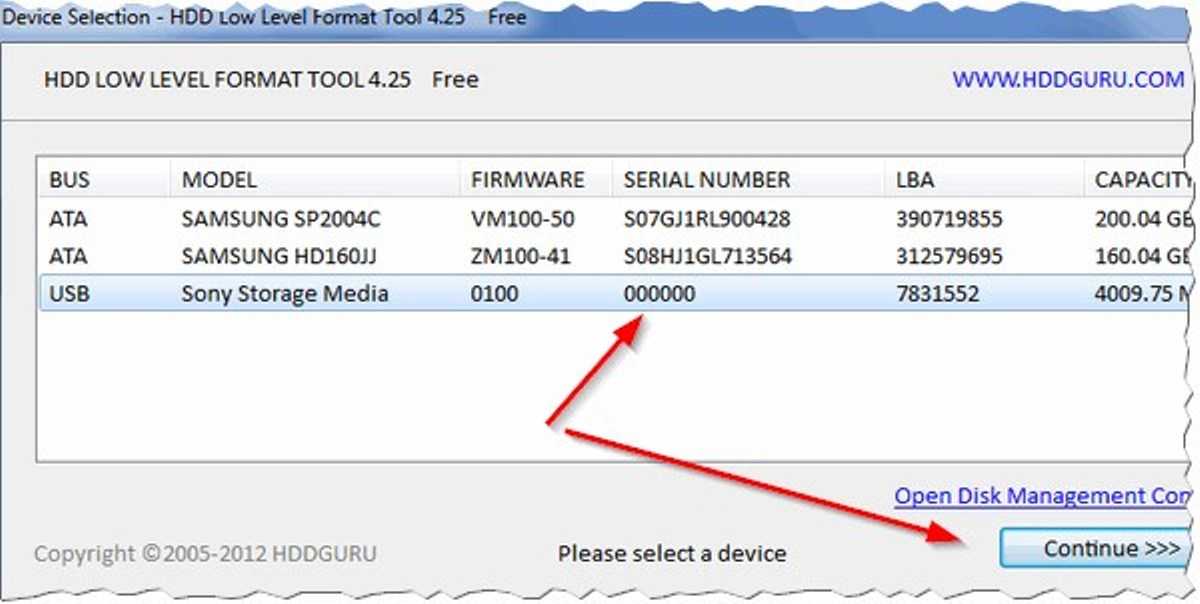 Системы Linux и Mac могут читать и записывать в этот формат. Только некоторые встроенные устройства (камеры, Smart TV и т. д.) не работают с форматом.
Системы Linux и Mac могут читать и записывать в этот формат. Только некоторые встроенные устройства (камеры, Smart TV и т. д.) не работают с форматом.
HFS+
- HFS+ лучше всего подходит для устройств с macOS, которые предшествуют macOS High Sierra.
- Максимальный размер файла и тома зависит от версии macOS: 2TB-8EB.
- Linux может монтировать и использовать HFS+.
- Windows не может работать с дисками HFS+ без дополнительного программного обеспечения.
HFS+ — это собственный файл Apple, который заменяет HFS и предлагает лучшую производительность, функции и поддержку размера файла. Теперь он был вытеснен APFS и должен использоваться только для обратной совместимости с компьютерами Mac, на которых не работает macOS High Sierra.
APFS
- Лучше всего подходит для современных системных дисков Mac и внешних дисков только для Mac.
- Исключительная безопасность, отказоустойчивость и производительность на современных твердотельных накопителях.

- Windows и Linux не могут читать диски APFS без дополнительного программного обеспечения.
APFS (Apple File System) — это новейшая файловая система Apple, которая работает на устройствах macOS, которые могут работать под управлением macOS High Sierra и более поздних версий. Он оптимизирован для твердотельных накопителей и поэтому имеет значительное преимущество в производительности по сравнению с HFS+ на твердотельных накопителях. На традиционных жестких дисках разница в производительности незначительна.
APFS — правильный выбор для современных системных дисков MacOS. Это отличный выбор для внешних накопителей, которые будут использоваться только с совместимыми системами macOS. Если эти же диски необходимо использовать с системами WIndows или Linux, лучше подойдет другой формат.
Для максимальной совместимости выберите exFAT
Основываясь на этой информации, становится ясно, что exFAT — лучший универсальный выбор, если вы хотите, чтобы данный диск был доступен для чтения как можно большему количеству компьютеров.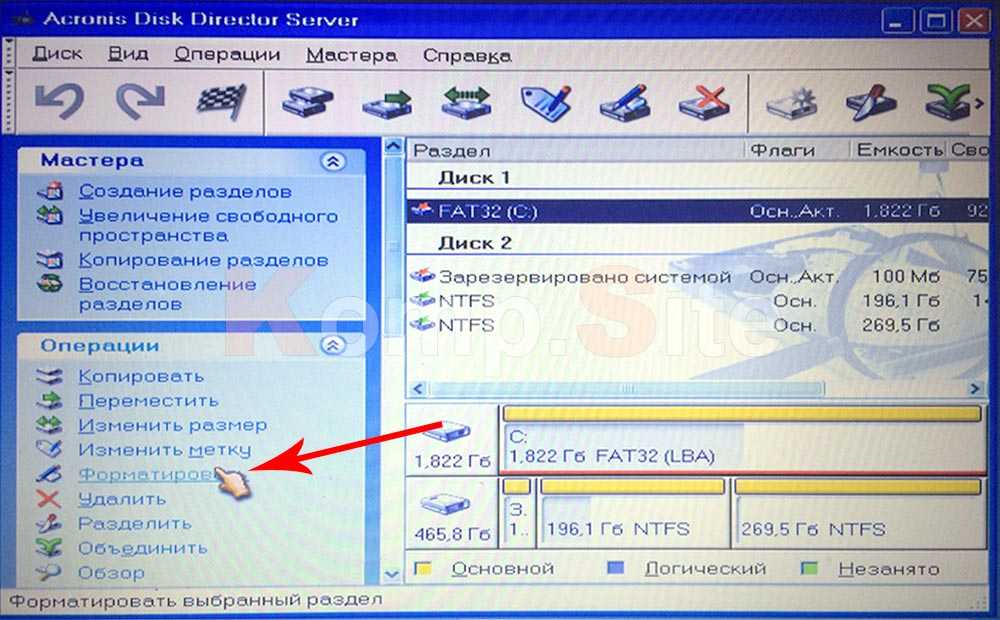


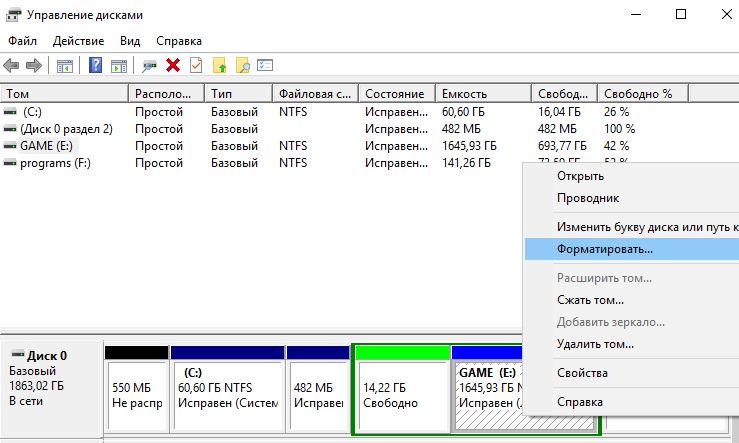 Это расшифровывается как «Файловая система новой технологии». Он способен использовать множество современных методов распределения памяти.
Это расшифровывается как «Файловая система новой технологии». Он способен использовать множество современных методов распределения памяти.
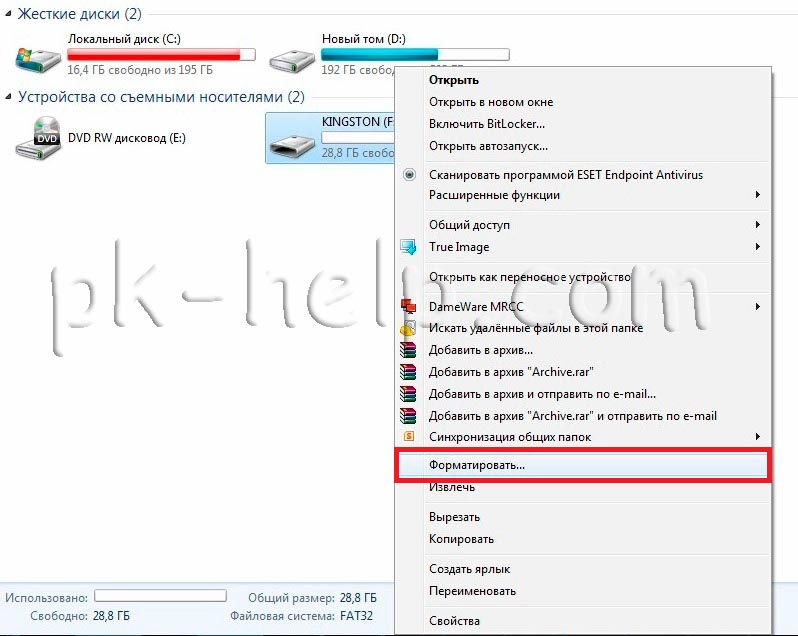 д.
д.