Wifi работает медленно: Что делать если медленно работает Интернет
Содержание
Что делать если медленно работает Интернет
Медленная работа Интернета в наше бешено летящее время — это непозволительная «роскошь»! Это не просто мешает работать, развлекаться и получать необходимую информацию — со временем этот факт начинает раздражать. Почему тупит Интернет, страницы еле-еле открываются и видео очень долго буферизируется? Причин очень много: ошибки в настройке устройств доступа, беспроводные помехи WiFi от бытовых приборов и соседских роутеров, вирусная атака на компьютер, проблемы у провайдера и т.п. Я рассмотрю самые распространённые причины из-зак которых может медленно работать и тормозить одключение к Интернет, а так же способы их решения. Думаю, что один из приведённых ниже советов обязательно Вам поможет!
1) Интернет тупит из-за неправильной настройки маршрутизатора
Прежде всего уточните в техподдержке своего провайдера необходимые параметры для настройки роутера и сверьте с теми, что используются у Вас. Если маршрутизатор работает очень давно, то может сам по себе начать сбоить — это нормально. Он так же, как и компьютер, управляется операционной системой и может глючить. Потому имеет смысл попробовать выполнить сброс настроек к заводским параметрам и настроить устройство заново.
Он так же, как и компьютер, управляется операционной системой и может глючить. Потому имеет смысл попробовать выполнить сброс настроек к заводским параметрам и настроить устройство заново.
Так же стоит проверить актуальность используемой прошивки роутера. Для этого надо посмотреть на статусной странице веб-интерфейса какая используется версия ПО, а затем уточнить на официальном сайте производителя какая сейчас версия является последней. Перепрошивка сейчас выполняется очень и очень просто — надо скачать последнюю версию, распаковать её на жесткий диск и указать маршрутизатору.
Наиболее часто пользователи жалуются на то, что очень медленно работает Интернет по Wi-Fi, и это при том, что уровень сигнала хороший! А ведь неправильно выставленные параметры беспроводной сети на роутере тоже могут привести к проблемам со скоростью доступа!
Сначала необходимо посмотреть есть ли у Вас сети Вай-Фай по соседствуй и сколько их. Если рядом, в обычном диапазоне 2,4 ГГц, более 8 беспроводных сетей, то решить проблему низкой скорости Интернета поможет только замена роутера на двухдиапазонный, поддерживающий работу в диапазоне 5 ГГц.
Если «соседей» по диапазону 2,4 ГГц немного, то в настройках беспроводной сети поставьте ширину канала (Bandwidth) 40 MHz и включите функцию WMM.
Так же настоятельно советую в настройках безопасности Вай-Фай поставить только стандарт WPA2-PSK. Дело в том, что если там используется обычный WPA или WEP, то выше 54 мегабит в секунду скорость WiFi не поднимется!
2) Неправильно установлен роутер
А знаете ли Вы, что качество работы Вашего WiFi-роутера напрямую зависит от того, где и как Вы его установите! Во-первых, зона покрытия беспроводной сети представляет собой форму шара и чтобы она покрывала большую часто Вашего жилища, необходимо расположить точку доступа как можно ближе к центру квартиры или дома.
Во-вторых, если Ваш роутер находится очень близко к роутеру соседа (например, через стену) то их беспроводные сети могут мешать друг другу, следствием чего станет медленный Интернет и разрывы соединения. Иногда может помочь смена используемого радиоканала на роутере.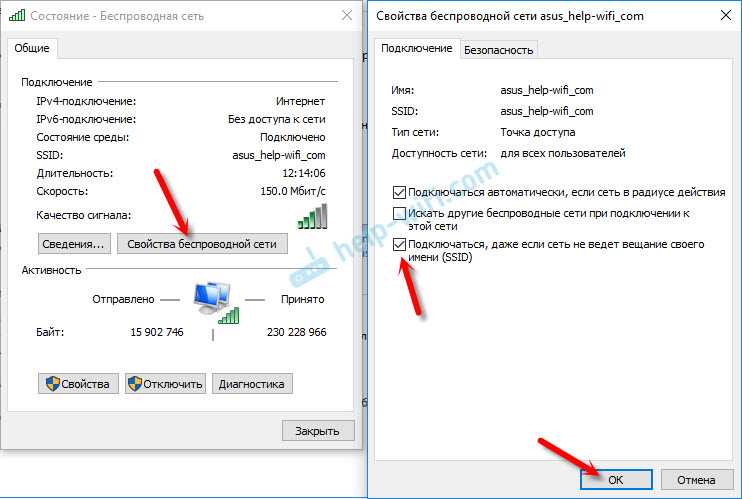 Для этого в основных параметрах Вай-Фай найдите параметр Канал (Channel) и измените его значение на 1, 6 или 11 каналы.
Для этого в основных параметрах Вай-Фай найдите параметр Канал (Channel) и измените его значение на 1, 6 или 11 каналы.
3) Медленный Интернет из-за лишних плагинов и дополнений
Достаточно часто пользователи (особенно начинающие) устанавливают кучу дополнительных плагинов и надстроек для браузера. В идеале они должны способствовать для эффективного использования серфинга. на практике же это частенько приводит к тому, что медленно работает Интернет, не открываются страницы и рвётся соединение. Попробуйте зайти в настройки своего браузера, открыть страницу с используемыми расширениями и отключить все полностью.
Если скорость Интернета восстановилась, то включайте плагины по одному и следите. Как только соединение начнёт тупить — смотрите какое расширение Вы включали последним. Оно то и будет виновником!
4) Интернет тормозит из-за фоновых программ
Программы и приложения, работающие в фоновом режиме, часто замедляют работу вашего компьютера и в значительной мере потребляют не только его ресурсы, но и буквально пожирают трафик. В результате Интернет-подключение тупит так, что перестают открываться сайты и постоянно буферезируется видео на Ютубе и подобных ресурсах. Чтобы выявить подобную программу, откройте диспетчер задач Windows, выберите вкладку «Производительность».
В результате Интернет-подключение тупит так, что перестают открываться сайты и постоянно буферезируется видео на Ютубе и подобных ресурсах. Чтобы выявить подобную программу, откройте диспетчер задач Windows, выберите вкладку «Производительность».
Здесь надо обратить внимание насколько загружен сетевой или WiFi контроллер. Сразу станет понятно — компьютер ли загружает канал доступа или причина в чём-то ином. Если Вы видите что постоянно идут какие-то закачки, то перейдите на вкладку «Процессы» и посмотрите что наиболее активно в этот момент. Если это какие-то нужные программы — попробуйте отключить у них обновление, чтобы уменьшить потребление трафика.
Если же Интернет тормозит из-за каких-то неизвестных программ — проверьте систему по очереди несколькими антивирусными программами. Порекомендовать могу DrWeb CureIT, Kaspersky Free и ADWCleaner.
5) Проверьте скорость Интернета
Не всегда причиной того, что медленно работает Интернет на компьютере, ноутбуке или телефоне, является оборудование абонента. Иногда во всём виноват провайдер! Но чтобы окончательно в этом убедиться и припереть к стенке оператора связи железными аргументами, необходимо выполнить ряд действий. Оптимальнее всего отключить от роутера все устройства — телефоны, планшеты, Смарт ТВ телевизоры и т.п. Далее подключить к роутеру компьютер или ноутбук, но только не по WiFi а через LAN-кабель! После этого нужно измерить скорость Интернета. Для этого есть специальные сайты. Я могу посоветовать вот такие сайты-измерители: Speedtest.net и internet.yandex.ru.
Иногда во всём виноват провайдер! Но чтобы окончательно в этом убедиться и припереть к стенке оператора связи железными аргументами, необходимо выполнить ряд действий. Оптимальнее всего отключить от роутера все устройства — телефоны, планшеты, Смарт ТВ телевизоры и т.п. Далее подключить к роутеру компьютер или ноутбук, но только не по WiFi а через LAN-кабель! После этого нужно измерить скорость Интернета. Для этого есть специальные сайты. Я могу посоветовать вот такие сайты-измерители: Speedtest.net и internet.yandex.ru.
Выполните несколько замеров до разных точек чтобы выяснить получаете ли вы ту скорость доступа в Интернет, за которую платите или нет. Если результат будет низкий — обратитесь в техническую поддержку провайдера. Вы также можете проверить скорость с различных устройств. Если же результаты меняются, то возможно проблема связана с конкретным устройством.
Всякий раз, когда вы сталкиваетесь с тем, что доступ в Интернет тормозит и тупит, медленно загружаются страницы, постоянно буферизируется видео, вылетает онлайн-игра — попробуйте применить представленные выше советы и рекомендации. Это эффективные способы ускорить плохое подключение к Интернету . Если проблема не устранена, подумайте о переходе на другой интернет-провайдер.
Это эффективные способы ускорить плохое подключение к Интернету . Если проблема не устранена, подумайте о переходе на другой интернет-провайдер.
Помеха для Wi-Fi — почему дома или в офисе медленно работает Wi‑Fi
Привет.
Тема банальная, но с подачи «Известий» и Валеры Кодачигова обрела новое дыхание, хорошо разошлась по медиа. Разные издания терзали меня вопросами о том, в чем же проблема беспроводных наушников, которые начинают плохо работать из-за помех, а мимолетно также спрашивали про Wi-Fi. Как по мне, тема плохой работы Wi-Fi должна занимать людей в большей мере, так как это то, с чем мы сталкиваемся постоянно, хотя порой этого не осознаем. Давайте попробуем вместе обсудить, что происходит с Wi-Fi в наших домах и как можно исправить эти проблемы. Для кого-то статья будет слишком простой, но она такой и задумывалась — главное, чтобы вы могли исправить изъяны в работе домашнего интернета.
Недостаточно купить быстрый интернет у провайдера, нужно соблюсти несколько простых рекомендаций, чтобы избежать максимального числа ошибок, которые могут вас ждать.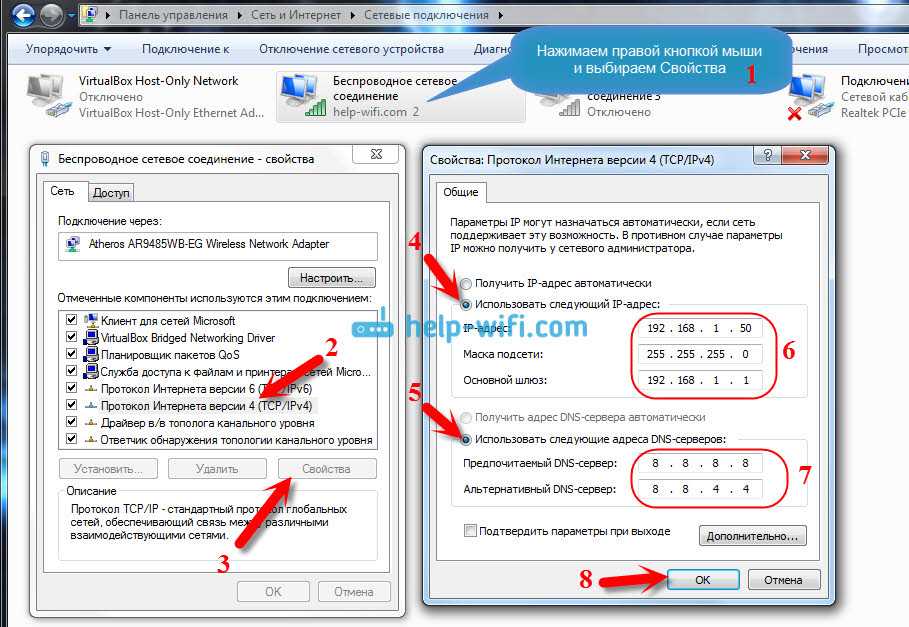 Для простоты разобьем текст на смысловые главки.
Для простоты разобьем текст на смысловые главки.
Table of Contents
- Место установки роутера — металлический ящик и другие прелести быта
- Антенны на роутере — снижаем «вредное» излучение
- Wi-Fi-помехи — что это такое и как этого избежать
- Какой роутер вам нужен — сколько устройств нужно подключить
- В качестве послесловия
Место установки роутера — металлический ящик и другие прелести быта
У Людмилы Ивановны трехкомнатная квартира, ремонт с иголочки, но когда его делали, никто не подумал о том, чтобы дотянуть интернет-кабель до всех комнат. Сама постановка вопроса тогда поставила Людмилу в тупик, ей показалось, что рабочие живут старыми представлениями. Зачем куда-то тянуть кабели, если достаточно поставить беспроводной роутер? Планировка квартиры достаточно незамысловата: большой холл прихожей, тут же, направо, ответвление в ванну и туалет, чуть дальше расположена кухня. Прямо вы натыкаетесь на кабинет, а вот отправившись влево, увидите гостиную и чуть дальше — спальню.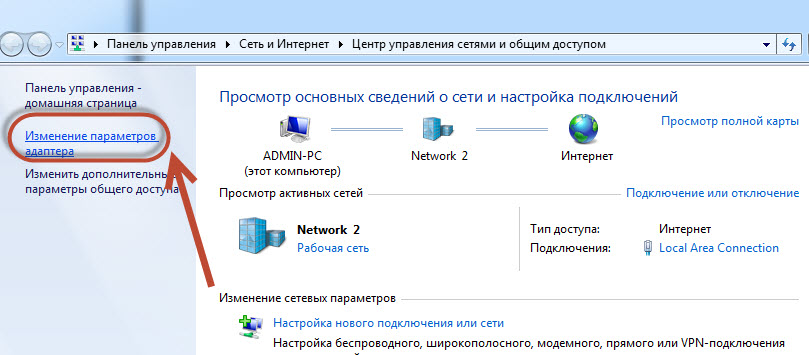
Моя знакомая женщина практична и не пожалела денег на установку избыточного числа розеток, они оказываются под рукой практически везде. Выводы телевизионной антенны также есть во всех стратегических точках, сам кабель скрыт в стенах. Сделано умно и дальновидно, но вот от прокладки интернет-кабеля она отказалась. Зачем?
В прихожей сделали небольшую колонку, где спрятали счетчик электричества, тут же гребенка с переключателями на свет, а также место под роутер. Небольшой шкафчик, обшитый металлом! Вы чувствуете иронию? Я — определенно да.
Вопрос не в радиофобии Людмилы, просто рабочие поставили шкафчик под счетчик, там было отделение, которое отвели под работу роутера. Осторожно задал вопрос: «А как вы считаете, металл экранирует радиоволны?». Ответ был ожидаемым: «Ой!».
Фактически такое расположение Wi-Fi-роутера не просто вредно для его здоровья, но ухудшает качество сигнала во всей квартире. Вредность для здоровья самой железки связана с тем, что ей приходится работать на максимальной мощности, чтобы преодолеть тот самый искусственный экран. Плюс отражение волн, создание помех собственными руками — много «мелочей», заставляющих железку греться, и это сокращает срок ее службы.
Плюс отражение волн, создание помех собственными руками — много «мелочей», заставляющих железку греться, и это сокращает срок ее службы.
Идеально разместить Wi-Fi-роутер так, чтобы он находился посередине вашей квартиры, равномерно достигал каждой точки. Так не получается, но к этому можно стремиться. Понятно, что в гостиной вы не будете водружать роутер на обеденный стол, но придумать другое место вполне возможно.
Большинство операторов ШПД дотягивают кабель до входа в квартиру и предлагают установить роутер в прихожей! И если для однокомнатной квартиры в этом нет никакой проблемы, даже самая дешевая модель добьет до всех уголков, то для чуть больших помещений это уже может стать препятствием. Поэтому когда люди делают капитальный ремонт, все время предлагаю добавить интернет-розетки, протянуть их в каждое помещение. Лишними они точно не будут, это возможность подключить роутер в любом уголке квартиры. Только не экономьте на кабеле, берите Cat.6, чтобы у вас была возможность пропускать гигабитный трафик (в конце концов, ремонт вы делаете явно не чаще, чем раз в пятнадцать лет, а то и больше).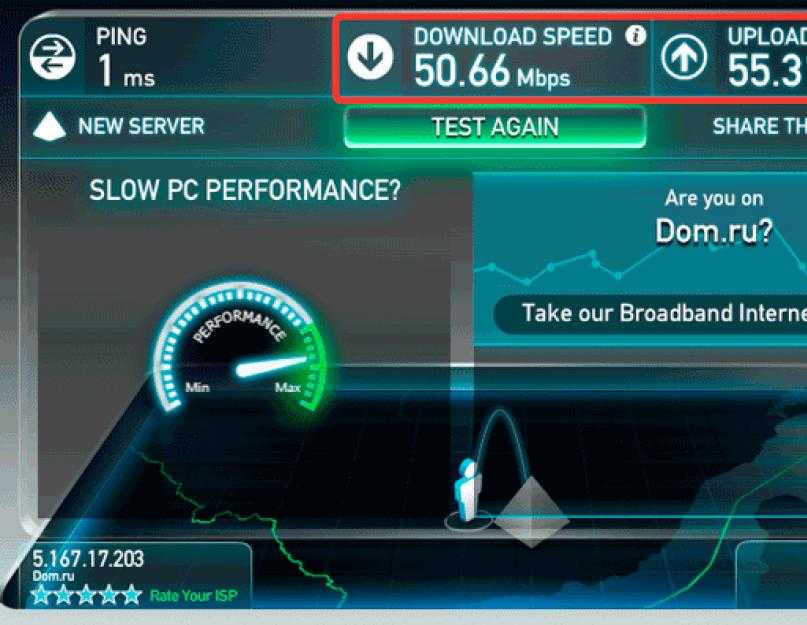
Тем, кто живет без ремонта и столкнулся с тем, что роутер стоит в прихожей или его повесили там на стене, не стоит отчаиваться, возможно поставить Wi-Fi-репитеры там, где сигнал плох либо имеет максимальное число помех. Как вариант, можно замахнуться на MESH-сети, что намного лучше, вы получите современный Wi-Fi дома, хотя такие решения определенно стоят дороже.
Осталось сказать про банальную, но очень важную вещь. Роутеры, также как любая электроника, не любят перегрева — отсюда необходимость убрать их от прямого солнечного света (подоконник — плохое место для роутера), не размещать их около батареи. Равно как не нужно ставить роутер под кондиционер или увлажнитель воздуха. Устанавливайте его в любом месте, которое вы сочтете необходимым, но чтобы в нем были обычные комнатные условия. Высота установки роутера, как правило, не играет большой роли. Но проще всего его ставить на высоте стола или чуть ниже, на полу или потолке вы вряд ли захотите его установить.
Антенны на роутере — снижаем «вредное» излучение
Многие современные роутеры имеют антенны на корпусе, как правило, перед первым использованием их нужно вкрутить. Понятно, что инструкции читают далеко не все, более того, есть пользователи, которые антенны просто оставляют на будущее — ведь роутер работает и так, а без антенн «вредного излучения в разы меньше». Откуда взялась эта легенда, неясно, но она бытует в народе много лет.
Понятно, что инструкции читают далеко не все, более того, есть пользователи, которые антенны просто оставляют на будущее — ведь роутер работает и так, а без антенн «вредного излучения в разы меньше». Откуда взялась эта легенда, неясно, но она бытует в народе много лет.
Обратите внимание, что роутер Keenetic на фотографии от производителя имеет четыре антенны и все они установлены вертикально (количество антенн у разных моделей может разниться, в теории чем больше, тем лучше). В жизни многократно видел, что антенны пытаются установить по направлению к той или иной комнате, к устройству, которому надо обеспечить подключение. Работают при таком расположении антенн «здравый смысл» и отсутствие понимания физики процесса. Вертикально установленная антенна работает в горизонтальной плоскости, и если у вас одноуровневая квартира, то, разместив антенну по горизонту, вы добьетесь ровно обратного, она будет работать по вертикали, что ухудшит сигнал для вас.
Неправильно установленные или вовсе выкрученные антенны приводят ровно к тому же эффекту, что металлический ящик вокруг роутера, он начинает греться, и срок его службы может из-за этого сократиться. Не нужно так делать!
Не нужно так делать!
Антенны можно устанавливать вертикально как вверх, так и вниз (при настенном креплении), тут нет никакой разницы. Также существуют модели роутеров со встроенными антеннами, они чаще всего всенаправленные. Для таких роутеров производители обычно рекомендуют крепление на стене, уточняйте этот момент перед покупкой, не смотрите только на технические характеристики.
Создавать композиции из антенн, перекрещивать их тоже не стоит — это плохой вариант для их работы.
Wi-Fi-помехи — что это такое и как этого избежать
Когда стандарт Wi-Fi только появился, у меня на ноутбуке был специальный отдельный адаптер для него (да, были такие времена!). Говорить о том, что вокруг огромное количество Wi-Fi-пользователей, не приходилось, диапазон не был занят. Постепенно вокруг появлялось все больше Wi-Fi-сетей, теперь в многоквартирных домах вы видите все соседские сети, их может быть около десятка.
И вот тут начинается самое интересное, соседние сети начинают мешать друг другу, создают помехи.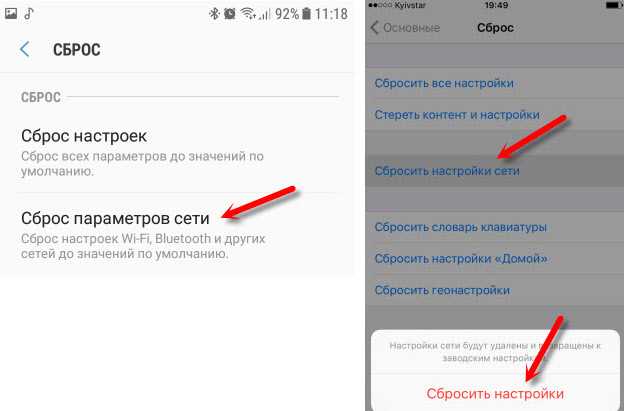 Посмотреть на эти помехи можно, загрузив бесплатное приложение «Анализатор Wi-Fi», их для смартфонов десятки на любой вкус.
Посмотреть на эти помехи можно, загрузив бесплатное приложение «Анализатор Wi-Fi», их для смартфонов десятки на любой вкус.
В приложении для моего домашнего Wi-Fi от TP-Link есть раздел, где можно оценить внешние помехи, что тоже бывает полезно при планировании сети.
Важно понимать, что помехи неизбежны, но их можно частично избежать, если использовать вместо диапазона 2.4 ГГц диапазон 5 ГГц (он тоже загружен, но не так сильно, у многих все еще стоят дешевые, однодиапазонные роутеры). Бегство в негразруженные диапазоны — хороший способ решения проблем, но не всегда это помогает. Например, большая часть систем умного дома работает на 2.4 ГГц, поэтому вам все равно придется что-то делать, если у вас много внешних помех. Самый простой способ — это расположить репитеры по квартире, чтобы ваш сигнал стал сильнее.
Большее число помех означает, что у вас падает скорость передачи данных, роутеру приходится повышать мощность, фильтровать помехи — он трудится заметно напряженнее, чем в идеальных условиях.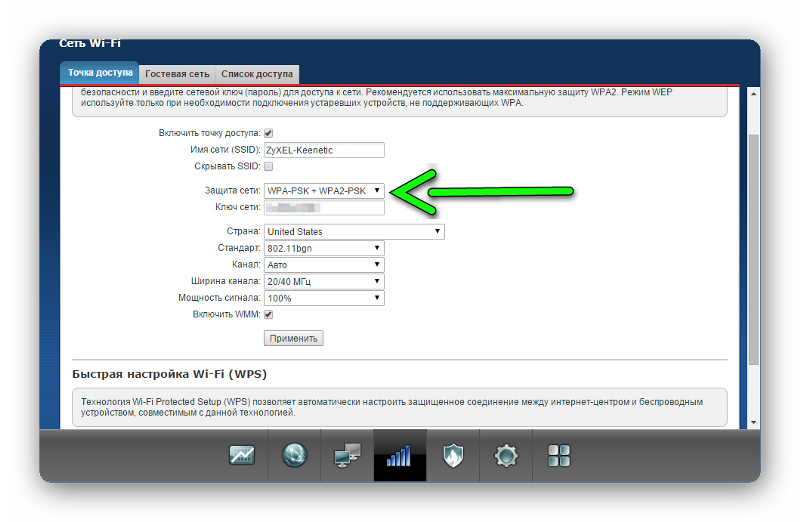
Совсем без помех можно прожить в загородном доме, где расстояние до соседей таково, что, скорее всего, никакого влияния их Wi-Fi-сеть на вас не окажет. В городских условиях убрать этот фактор практически невозможно, отсюда выгода расположения роутера посередине квартиры и усиление сигнала там, где он слаб.
Важным моментом также становится число устройств, которые подключаются к вашему роутеру, от этого зависят качество работы сети и скорость передачи данных.
Какой роутер вам нужен — сколько устройств нужно подключить
Съемная квартира, хозяева просто подключили интернет, роутер в однушке расположен у входа, и его явно хватает, чтобы дотянуться до всех уголков хрущевки. Проблем с сигналом точно нет, соседи не особо мешают своими устройствами. Молодая семья типична для нашего времени, у них есть какое-то количество умных устройств — пылесос, колонка, хаб для управления всем великолепием, включая какие-то умные лампы. Дальше три смартфона — два у парня, один у девушки.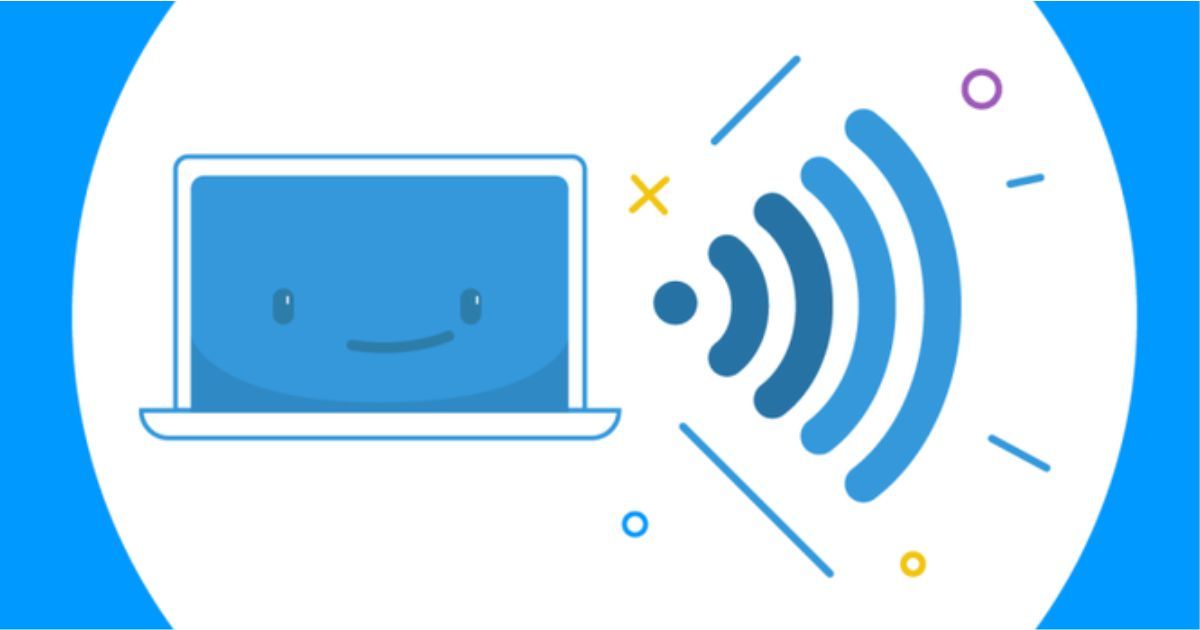 Два компьютера и один планшет. На кухне стоит «глупый» телевизор с модулем от «Яндекса», а вот в комнате — большой телевизор, он умеет выходить в интернет, показывать фильмы онлайн. Роутер выдает до 100 Мбит, этой скорости хватает за глаза для всего, что только нужно.
Два компьютера и один планшет. На кухне стоит «глупый» телевизор с модулем от «Яндекса», а вот в комнате — большой телевизор, он умеет выходить в интернет, показывать фильмы онлайн. Роутер выдает до 100 Мбит, этой скорости хватает за глаза для всего, что только нужно.
Жалуются ребята только на телевизор, он работает очень нестабильно, периодически теряет соединение с роутером, приходится заново его привязывать, чтобы на следующий день столкнуться с повторением проблемы. И каждый раз слышу, что телевизор такой марки они никогда не порекомендуют никому, во всяком случае, с умными функциями. Заподозрить, что в проблеме виноват роутер, а вовсе не телевизор, невозможно.
Каждый роутер имеет встроенный процессор, обрабатывающий данные, которые вы передаете и получаете из сети. Недорогие роутеры отличаются тем, что процессор, как правило, одноядерный, с низкой тактовой частотой, читай — не очень производительный. А еще маленький объем буфера, то есть памяти, и это становится бутылочным горлышком для системы.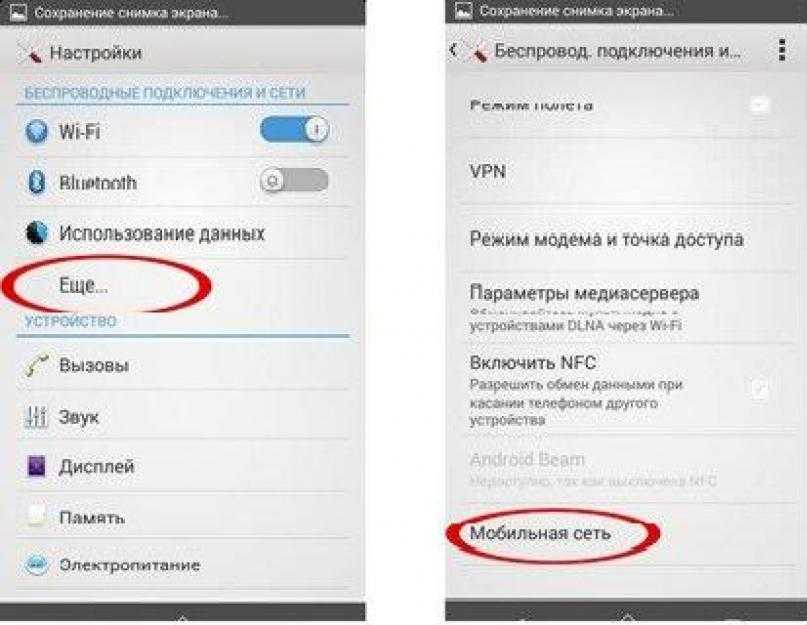 Пока у вас подключено несколько устройств, причем они активно не передают данные, все более-менее нормально. Но когда вы подключаете множество устройств, то могут начинаться проблемы, они просто отваливаются. А если еще нагрузить их передачей данных, то все и вовсе становится плохо.
Пока у вас подключено несколько устройств, причем они активно не передают данные, все более-менее нормально. Но когда вы подключаете множество устройств, то могут начинаться проблемы, они просто отваливаются. А если еще нагрузить их передачей данных, то все и вовсе становится плохо.
Ребятам помогла смена роутера на более производительный, где двухъядерный процессор, достаточно встроенной памяти, телевизор перестал отваливаться от сети, стал работать как часы.
К сожалению, восприятие того, что все роутеры примерно одинаковы и ничем не отличаются с точки зрения железа, ошибочно. Они очень сильно разнятся, и, выбирая дорогую модель, вы покупаете не только скорость работы, но и возможность безболезненно подключить множество устройств и, главное, обеспечить их правильную работу.
Операторы часто дают за рубль в месяц или вовсе бесплатно свои роутеры, как правило, это дешевые модели, самый-самый бюджетный сегмент. С ними может быть множество проблем, поэтому рекомендую все же отталкиваться от реальной необходимости и ваших потребностей. С каждым годом число устройств постоянно растет, поэтому стоит брать модель на вырост. Хороший роутер проработает долго при правильной эксплуатации.
С каждым годом число устройств постоянно растет, поэтому стоит брать модель на вырост. Хороший роутер проработает долго при правильной эксплуатации.
В качестве послесловия
В этом материале мы затронули очень банальные вопросы, связанные с Wi-Fi-роутерами, их установкой и эксплуатацией, а также немного с выбором. Сегодня на рынке множество разных компаний, и они предлагают очень продвинутые решения, настройка роутера стала простым занятием. Но все равно тут есть подводные камни, часть из них мы затронули. Очень рекомендую вам обращать внимание на такие вещи, задумываться до покупки, чтобы потом не было больно из-за того, что вы что-то не предусмотрели. Надеюсь, что вы стали чуть лучше понимать, как обращаться с Wi-Fi-роутерами, после этого текста. А если он вам вовсе не понадобился, то это прекрасно, так как фактически статья представляет собой ликбез.
Почему у меня такой медленный интернет? Улучшение скорости NBN и WiFi
Почему у меня такой медленный интернет? Улучшение скорости NBN и WiFi — Отзывы RU
перейти к основному содержанию
Ищи:
Руководство по устранению неполадок с низкой скоростью NBN, Wi-Fi и Интернета.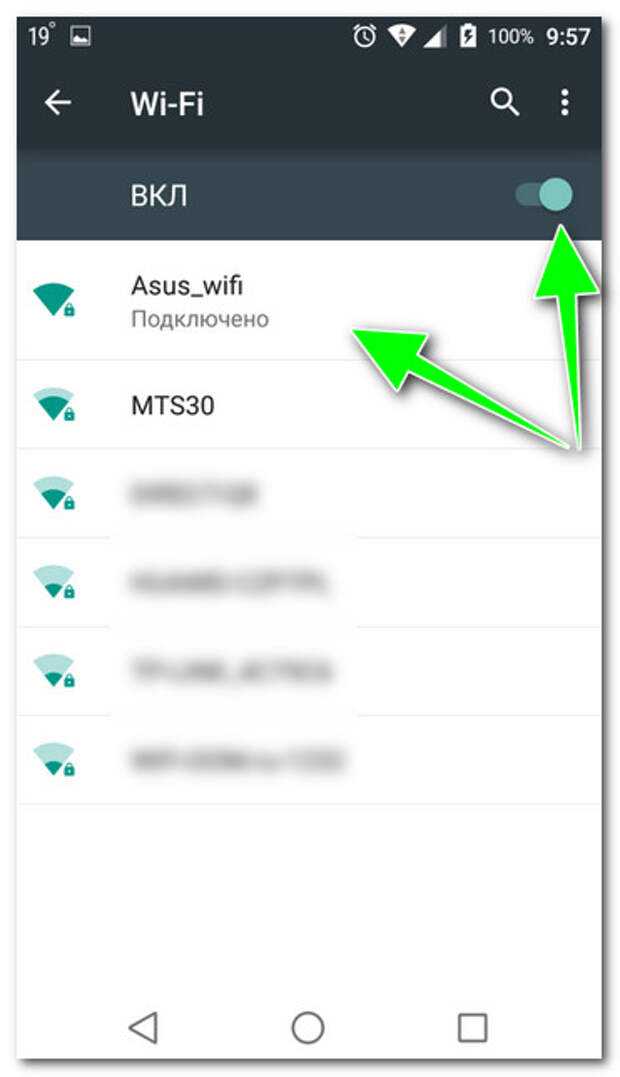
18 апреля 2022 г.
Чтение через 7 мин.
Мы стремимся делиться объективными отзывами. Некоторые ссылки на нашем сайте принадлежат нашим партнерам, которые платят нам. Чтобы узнать больше, ознакомьтесь с нашими политиками раскрытия информации.
У вас есть быстрый план NBN, вы думаете, что создали идеальную настройку WiFi, но если вы все еще задаетесь вопросом: «Почему у меня такой медленный интернет?», то есть несколько потенциальных виновников этой мрачной скорости загрузки. . Во-первых, возможно, проблема на стороне вашего интернет-провайдера или, возможно, даже на стороне NBN. В противном случае может случиться так, что ваш модем (или маршрутизатор) находится не в том месте или остро нуждается в обновлении. Возможно, ваша семья или соседи по дому потребляют больше пропускной способности, чем вы ожидали, и в результате все ваши соединения замедляются. Если ничего не помогает, можно просто изменить несколько настроек маршрутизатора. Независимо от того, в чем проблема, у нас есть решение, которое поможет вам решить ее.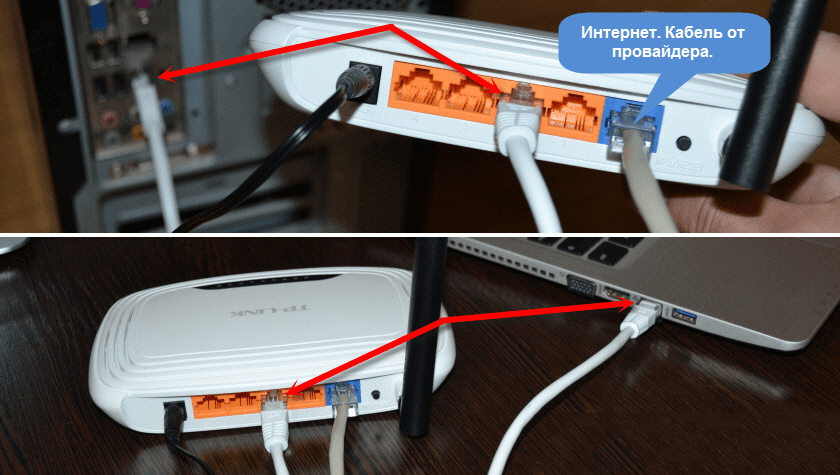
Как ускорить медленный Интернет
Запустите скорость тестирования
Ищите внешние сетевые коэффициенты
Проверка дистанции от модема
Попробуйте прошивку Modem.
- . функции модема
Поиск мешающих объектов или занятых каналов WiFi
Использовать альтернативный DNS
1. Запустить тест скорости
Медленный сайт
Итак, ваш интернет внезапно стал медленным. Скорость загрузки отстой. Ваше соединение отстает. Бывает. И Wi-Fi может быть одним из самых больших виновников. По возможности используйте Ethernet вместо Wi-Fi: проводная связь более надежна и, как правило, быстрее.
Однако не каждое устройство в доме поддерживает Ethernet (и прокладка кабелей по дому — отдельная проблема). Первое, что нужно сделать вне проводного соединения, — это проверить, насколько оно действительно медленное. Запустите тест скорости с помощью нашего инструмента для проверки скорости и убедитесь, что ваша скорость широкополосного доступа так хороша, как должна быть.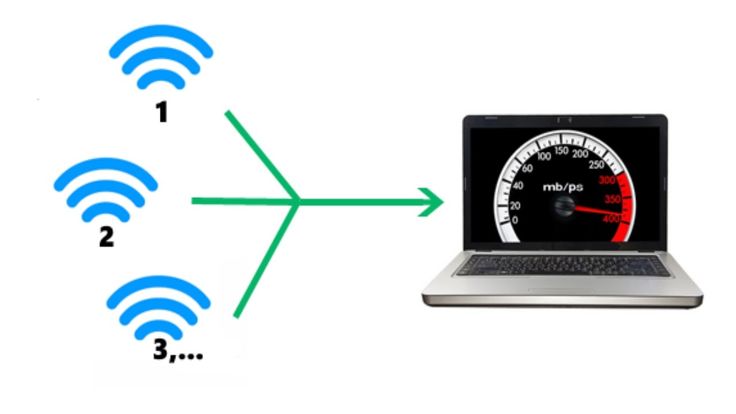
Если это не так, решение может заключаться в простом переключении на нового провайдера. Ниже приведены некоторые из самых популярных высокоскоростных интернет-планов на рынке на этой неделе.
2. Проверьте наличие перебоев в работе сети и неисправностей линии, где это возможно
Внешние сетевые факторы
Что вы хотите увидеть, так это насколько медленная задержка, скорость загрузки и выгрузки по сравнению с тем, что ваш интернет-провайдер заявляет о скорости вашего соединения. . Имейте в виду, что так называемый «период занятости» в Интернете приходится на период с 19:00 до 23:00 ежедневно. В это время существует приемлемый уровень колебаний.
Если вы используете соединение NBN, ваш интернет-провайдер должен объявить эти ожидаемые вечерние скорости в эти дни, так что используйте это как точку сравнения. Если вы используете более старый тип технологии, такой как ADSL2 +, ваши скорости загрузки и выгрузки связаны: если вы максимизируете одну, другая значительно снижается и замедляется.
Вдобавок ко всему, более старые широкополосные технологии, такие как ADSL, зависят от четкого подключения к стационарной телефонной линии. Воспользуйтесь стационарным телефоном и прислушайтесь к гудку, нет ли фонового шума. Если он есть, обратитесь к своему оператору стационарной телефонной связи.
Независимо от того, работаете ли вы с Telstra, Optus или любым другим интернет-провайдером, позвоните им, если скорость ниже ожидаемой, особенно если ваш интернет внезапно замедлился. Если ваши скорости соответствуют рекламируемым, а ваш Wi-Fi медленный по всем направлениям, рассмотрите возможность обновления вашего плана.
3. Переместите модем в лучшее место или переключитесь на 2,4 ГГц
Дилемма расстояния
Расстояние губительно для надежного Wi-Fi. Чем дальше ваши WiFi-устройства находятся от маршрутизатора, тем больше ухудшается ваше соединение. Попробуйте разместить маршрутизатор в центре или рядом с тем местом, где используется основная часть ваших беспроводных устройств.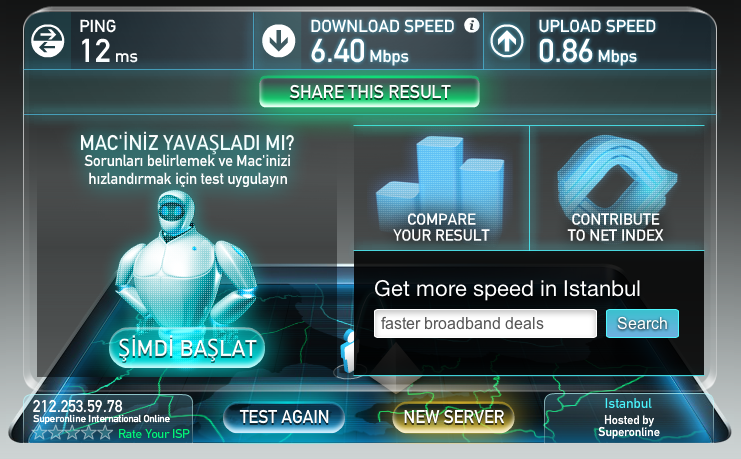 В идеале держите маршрутизатор высоко и подальше от предметов.
В идеале держите маршрутизатор высоко и подальше от предметов.
В домашних условиях также обычно используются две частоты Wi-Fi: 2,4 ГГц и 5 ГГц. Что касается скорости, все, что вам нужно знать, это то, что 5 ГГц работает быстро на коротких расстояниях, а 2,4 ГГц медленнее, но обеспечивает большую дальность WiFi. Если ваш маршрутизатор поддерживает только 2,4 ГГц, скорее всего, он устарел.
Если вы живете в особенно большом доме, подумайте о маршрутизаторе с увеличенным радиусом действия Wi-Fi, инвестируйте в интернет-расширители WiFi Powerline или используйте удлинитель WiFi для усиления сигнала. Некоторые маршрутизаторы можно преобразовать в «повторяющийся» режим для использования в качестве специальных расширителей, или вы можете инвестировать в специальное оборудование.
Просто не забудьте расположить ретранслирующий маршрутизатор или удлинитель на сильном участке сигнала Wi-Fi маршрутизатора, а не на краю вашей основной беспроводной сети (иначе это усилит сигнал при более слабом уровне). Также учтите, что стены, особенно массивные из бетона и/или металла, будут сильно влиять на сигнал Wi-Fi и скорость.
Также учтите, что стены, особенно массивные из бетона и/или металла, будут сильно влиять на сигнал Wi-Fi и скорость.
Наконец, рассмотрите возможность инвестирования в ячеистую сетевую систему WiFi, такую как Google WiFi или Amazon Eero. Это устройства с несколькими точками/устройствами доступа, которые повторяют ваш сигнал Wi-Fi в любом месте, которое вы решите их разместить (труднодоступные спальни и т. д.).
Некоторые из лучших модемов-маршрутизаторов предлагают возможности ячеистой сети и автоматическое переключение каналов, когда один из них недоступен или перегружен.
Как выполнить тест скорости интернета
Если вы не знаете, как проверить скорость вашего интернета, прочитайте наше руководство по проведению теста скорости интернета.
Ускорьте свой интернет: как сделать тест скорости интернета
4. Обновление драйверов и прошивки модема
Устаревшее оборудование, прошивка и ПО
Чем старше ваше WiFi-устройство, тем ниже скорость.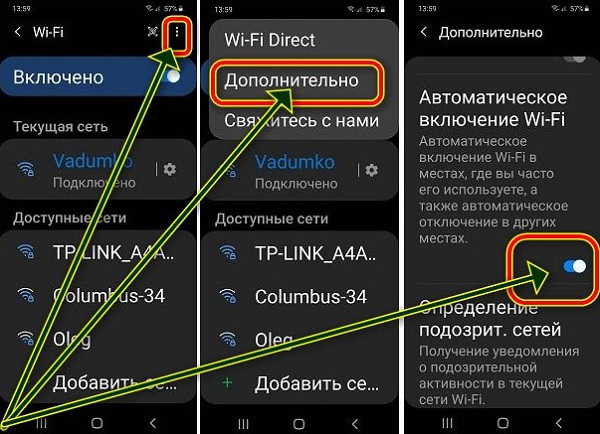 Старые маршрутизаторы также означают более низкие максимальные скорости. Кроме того, существует неполный алфавит стандартов WiFi, влияющих на скорость интернета.
Старые маршрутизаторы также означают более низкие максимальные скорости. Кроме того, существует неполный алфавит стандартов WiFi, влияющих на скорость интернета.
Старый роутер может не поддерживать новомодные стандарты WiFi, а это значит, что новенький смартфон или планшет тормозит максимальная потенциальная скорость роутера. Возможно, стоит подумать об обновлении маршрутизатора и/или устройства. В любом случае, обязательно обновляйте свои устройства. Для беспроводных устройств это означает наличие соответствующих драйверов и прошивок; для роутеров это прошивка.
Одно из самых больших поглощений данных на устройствах WiFi обусловлено удобством. Приложения и программное обеспечение могут обновиться, как только будет обнаружено соединение WiFi. Это особенно верно в отношении таких вещей, как резервное копирование фото и видео на смартфоны и планшеты. Также следите за облачным хранилищем, таким как Google Drive, OneDrive и Dropbox.
Если вы работаете на ПК с Windows 10 (или более ранними поддерживаемыми операционными системами Windows), вы можете использовать программное обеспечение, такое как CCleaner, для проверки и отключения потенциального программного обеспечения, перегружающего пропускную способность, которое может автоматически запускаться вместе с Windows.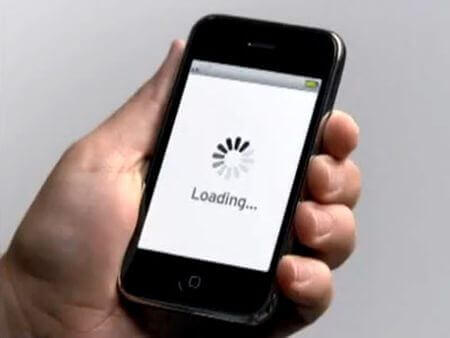
5. Мониторинг пропускной способности и использование функций модема QoS
Полосы пропускной способности
Каждое интернет-соединение имеет максимальную пропускную способность для загрузки и выгрузки. Если этот максимальный потенциал превышен, ваш интернет будет замедляться до тех пор, пока эта пропускная способность больше не будет использоваться.
Основной причиной перегрузки полосы пропускания, скорее всего, являются другие люди, использующие то же подключение к Интернету. Даже при подключении к Интернету со скоростью 100 Мбит/с, если используется вся эта пропускная способность 100 Мбит/с, все интернет-устройства будут работать медленнее, независимо от того, подключены ли они к сети Ethernet или WiFi.
Новые маршрутизаторы включают новомодную функцию качества обслуживания (QoS), которую можно настроить для ручной или автоматической установки приоритетов для определенного интернет-трафика, устройств или приложений. Это эффективно освобождает выделенную полосу пропускания для определенных устройств или онлайн-задач.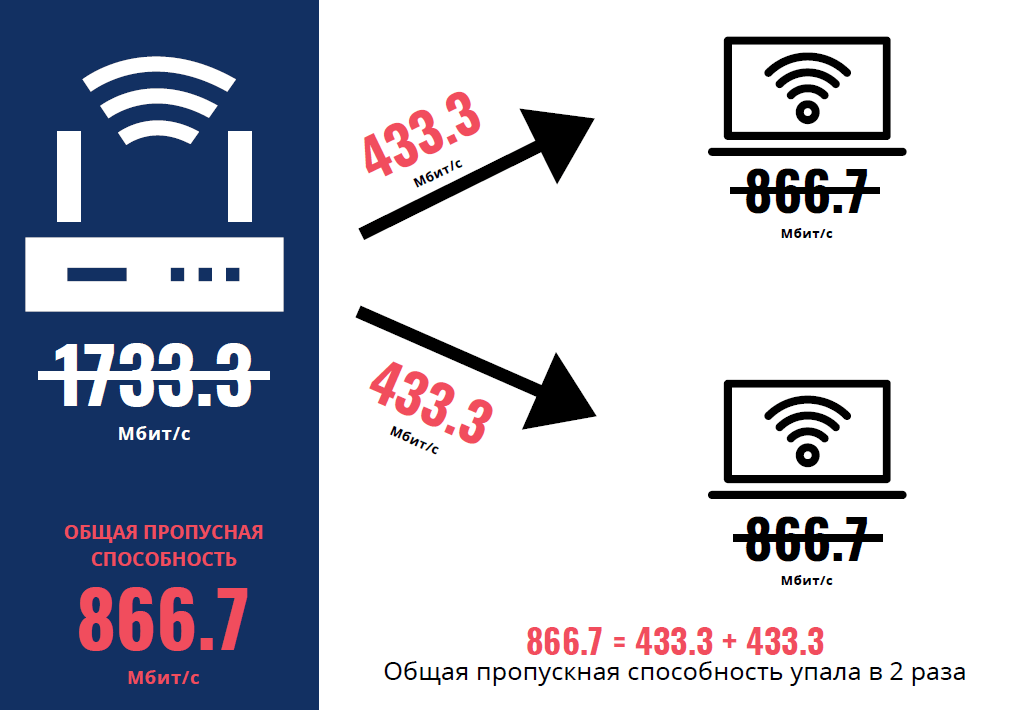
Также стоит убедиться, что к вашему Wi-Fi не подключены какие-либо неожиданные устройства. Всегда используйте безопасную сеть Wi-Fi с паролем. Ваш номер мобильного телефона (или чей-то еще в вашем доме) работает как простой для запоминания пароль, который может отпугнуть интернет-халявщиков. Кроме того, измените пароль маршрутизатора, который по умолчанию является очень распространенной комбинацией имени пользователя и пароля.
6. Попробуйте избежать помех, переключив каналы WiFi
Остановка воспроизведения помех
Возможно, вы знаете, что работающая микроволновая печь между маршрутизатором и устройством WiFi может нанести ущерб беспроводной сети. Реальность такова, что любое беспроводное устройство может создавать помехи, которые замедляют интернет через WiFi, особенно когда соседи поблизости используют маршрутизаторы на том же канале WiFi.
Попробуйте войти в свой маршрутизатор и переключить канал Wi-Fi со значения по умолчанию: 1, 6 и 11 — отличные отправные точки. Поиск менее популярного или, в идеале, неиспользуемого канала WiFi может повысить скорость.
Поиск менее популярного или, в идеале, неиспользуемого канала WiFi может повысить скорость.
Bluetooth также работает на частоте 2,4 ГГц. В то время как более новые версии Bluetooth лучше избегают используемых беспроводных каналов, держите маршрутизатор подальше от устройств Bluetooth, где это возможно. Также стоит отключить Bluetooth на включенных устройствах, которые его не используют.
Если ничего не помогает, выключите и снова включите устройства, а затем сетевое оборудование. В домах с отдельными модемом и маршрутизатором отключите питание или отсоедините оба устройства. Подождите не менее 30 секунд. Затем сначала включите модем. Как только он полностью включится с рождественской елкой огней, включите маршрутизатор. О, говоря о рождественских гирляндах, они могут замедлить работу Wi-Fi: держите их подальше от маршрутизатора.
7. Попробуйте использовать альтернативные настройки DNS
Танцы DNS
Это немного сложнее, но для тех, кому удобно копаться в сетевых настройках, изменение настроек DNS-сервера может повысить скорость. По умолчанию ваше WiFi-устройство по умолчанию использует DNS-серверы интернет-провайдера в локальной сети.
По умолчанию ваше WiFi-устройство по умолчанию использует DNS-серверы интернет-провайдера в локальной сети.
На устройствах с Windows 10 нажмите клавишу Windows и введите «просмотр сетевых подключений», затем нажмите «Ввод». Щелкните правой кнопкой мыши свою сеть Wi-Fi и выберите «Свойства». Дважды щелкните «Протокол Интернета версии 4 (TCP/IPv4)», затем выберите нижний радиальный параметр, который гласит: «Использовать следующие адреса DNS-серверов».
Существует много альтернативных DNS-серверов, которые можно ввести, но есть два популярных варианта. Попробуйте Google: 8.8.8.8 (основной) и 8.8.4.4 (вторичный). В качестве альтернативы есть Cloudflare: 1.1.1.1 (основной) и 1.0.0.1 (вторичный).
Более продвинутые пользователи могут установить настройку DNS на уровне маршрутизатора, чтобы она применялась ко всем устройствам, подключенным через WiFi. Его можно найти в настройках LAN, WAN или DHCP. Если вы измените настройки DNS-сервера на маршрутизаторе, это повлияет на все подключенные устройства.
После внесения изменений стоит проверить скорость вашего Wi-Fi, чтобы проверить наличие улучшений. Если медленно работает только одно конкретное устройство, сосредоточьте свои усилия по устранению неполадок на нем. Если вся ваша сеть Wi-Fi работает медленно, проблема, скорее всего, связана с вашим маршрутизатором или интернет-провайдером.
8. Измените свой тарифный план
Если ни одно из вышеперечисленных решений не улучшит скорость вашего широкополосного доступа, возможно, ваш интернет-пакет слишком медленный. Чем больше людей используют ваш Интернет одновременно, тем более перегруженным будет соединение, поэтому важно убедиться, что скорость вашего интернета соответствует вашим потребностям. Общее эмпирическое правило заключается в том, что планы NBN 12 слишком медленные для большинства домохозяйств. Планы NBN 25 идеально подходят для семей из 1-2 человек, которые мало пользуются Интернетом. Планы NBN 50 являются самыми популярными и подходят для семей из 2-3 пользователей Интернета с умеренным уровнем активности. С большими домохозяйствами вам нужно начать рассматривать планы NBN 100.
С большими домохозяйствами вам нужно начать рассматривать планы NBN 100.
Также важно проверить типичную вечернюю скорость. Возможно, вы платите за план NBN 25, но если типичная вечерняя скорость составляет всего 12 Мбит/с, это может объяснить, почему интернет отключается в критические моменты. Типичные вечерние скорости — это скорости, которые вы можете ожидать в часы пиковой нагрузки — в основном между 19:00 и 23:00.
Вы также можете обнаружить, что NBN вам не подходит. К счастью, есть ряд альтернатив, таких как планы домашней беспроводной связи 4G и 5G. По сути, они используют те же сети, что и ваш мобильный телефон, для подключения вас к Интернету. Вы можете сравнить некоторые планы домашней беспроводной связи 4G ниже.
Автор:
Натан Лоуренс
Натан Лоуренс уже более 11 лет страстно пишет словечки о технологиях и играх. В наши дни вы можете найти его работы на таких площадках, как IGN, STACK, Fandom, Red Bull и AusGamers. Натан обожает компьютерные игры, и доказательством его мастерства в шутерах от первого лица является первое место в таблице результатов Battlefield V.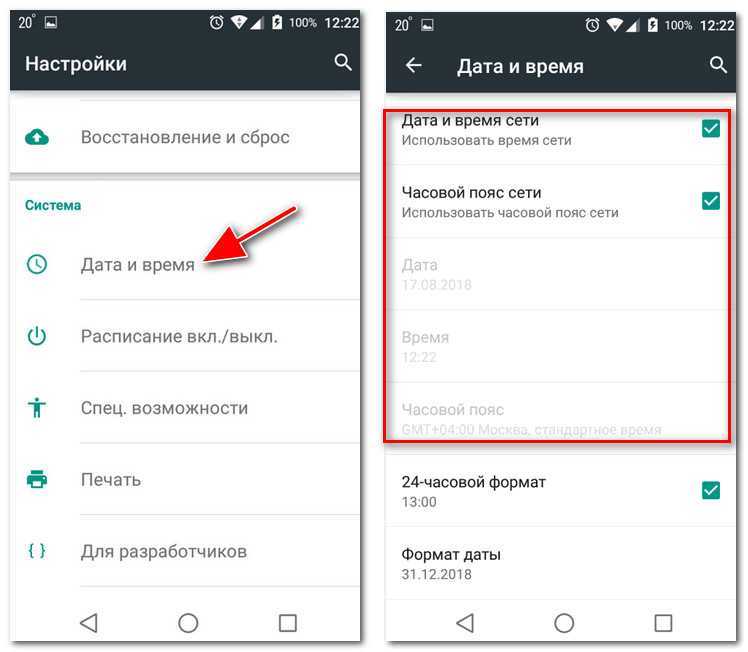
Подробнее
Связанные статьи
11.03.2022
Binge vs Netflix
Из сравнения Netflix vs Binge можно узнать больше, чем изначально соответствует…
О примерно США
Связаться с США
Наша методология
Media
Следуйте обзоры.
Услуги
Мобильная связь
NBN и Интернет
Entertainment
Technology
Games
VPN
Сравнение
Сравнение планов NBN
Лучшие планы NBN
Лучшие мобильные планы
Best
Best Streaming Services
Best VPN VPN VPN Vppn Vppn Vppn Vppn Vppn Vppn Vppn Vppn Vppn Vppn Vppn Vppn Vppn Vppn Vppn Vppn Vppn Vppn Vppn Vp.
Популярные обзоры
ALDI Mobile
Apple TV+
Felix Mobile
NordVPN
Prime Video
Вздрагивание
Вернуться к началу
Почему у меня такой медленный Wi-Fi: выслеживание виновников — розетка
Страницы, которые долго загружаются, могут испытать ваше терпение. Медленная скорость Wi-Fi может стать еще более неприятной, когда вы пытаетесь выполнить срочную работу. Может возникнуть соблазн позвонить вашему интернет-провайдеру и рассказать о проблеме представителю. Но прежде чем вы это сделаете, вот некоторые из наиболее распространенных причин, почему ваш Wi-Fi такой медленный, и как вы можете их исправить.
Медленная скорость Wi-Fi может стать еще более неприятной, когда вы пытаетесь выполнить срочную работу. Может возникнуть соблазн позвонить вашему интернет-провайдеру и рассказать о проблеме представителю. Но прежде чем вы это сделаете, вот некоторые из наиболее распространенных причин, почему ваш Wi-Fi такой медленный, и как вы можете их исправить.
Вы используете неправильный диапазон частот
Беспроводные сети используют два основных диапазона частот: 2,4 ГГц (гигагерц) и 5 ГГц. Эти полосы частот влияют на то, как далеко и как быстро данные могут передаваться по Wi-Fi. Диапазон 2,4 ГГц обеспечивает более низкую скорость на большем расстоянии, а диапазон 5 ГГц обеспечивает более высокую скорость на более коротком расстоянии.
Итак, если вам нужна самая высокая скорость WiFi, вам всегда следует использовать диапазон 5 ГГц. Однако чем больше у вас устройств на одном диапазоне, тем медленнее будет ваш WiFi. Таким образом, вы должны зарезервировать полосу 5 ГГц для своих самых важных устройств, таких как ноутбук.
Чтобы узнать больше о разнице между 2,4 ГГц и 5 ГГц, ознакомьтесь с нашей статьей здесь.
Вы можете использовать оба частотных диапазона, только если у вас есть двухдиапазонный маршрутизатор. Этот тип маршрутизатора позволит вам иметь две разные сети WiFi — по одной для каждого диапазона. Вы можете настроить эти разные сети так, чтобы каждая из них имела собственное имя и пароль.
Чтобы узнать, поддерживает ли ваш маршрутизатор оба диапазона Wi-Fi, вам необходимо войти на страницу настроек вашего маршрутизатора. Затем убедитесь, что обе ваши группы включены. Отсюда вы также можете найти имя и пароль для своих сетей 2,4 ГГц и 5 ГГц.
Если вы хотите узнать, как войти на страницу настроек вашего маршрутизатора, ознакомьтесь с нашим пошаговым руководством здесь.
Вы используете неправильный канал WiFi
Каждая полоса частот WiFi разбита на несколько «каналов», которые используются для отправки и получения данных беспроводной сети. В диапазоне 2,4 ГГц можно выбирать из трех непересекающихся каналов, а в диапазоне 5 ГГц — до 24 непересекающихся каналов.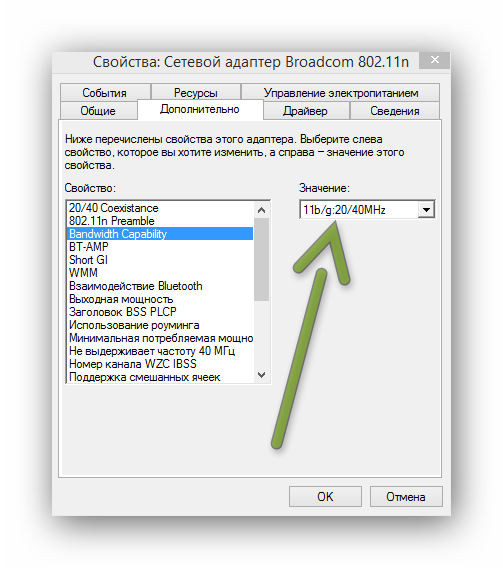
Вы можете думать о каналах как о полосах на шоссе, и каждое подключенное к Wi-Fi устройство в вашем районе похоже на автомобиль на этих полосах. Если вы и ваши соседи используете один и тот же канал Wi-Fi для всех ваших устройств, это может вызвать пробку. Таким образом, чтобы ускорить ваш WiFi, вы должны использовать наименее загруженный канал.
Если вы используете диапазон 2,4 ГГц, у вас есть выбор из 11 каналов. Однако вам следует выбирать только каналы 1, 6 или 11, потому что это единственные каналы, которые не перекрываются друг с другом. И, поскольку большинство маршрутизаторов по умолчанию используют канал 6, вы можете захотеть использовать каналы 1 или 11.
Если вы используете диапазон 5 ГГц, существует множество различных каналов на выбор. Однако наиболее популярными каналами обычно являются 36, 40, 44 и 48. Если вы хотите найти лучший канал для использования, вы можете использовать приложение для анализа беспроводных сетей, такое как NetSpot, которое бесплатно для пользователей Windows и Mac.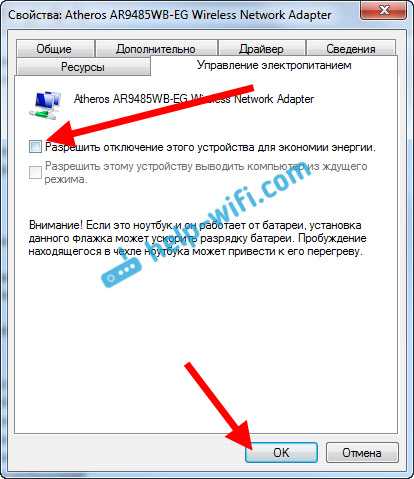
Вы можете изменить свой канал WiFi, зайдя на страницу настроек вашего маршрутизатора. Затем перейдите в полосу частот и измените канал с авто на другой канал. Это может отличаться, в зависимости от вашего маршрутизатора.
Если вы хотите узнать больше о том, как изменить канал WiFi на вашем маршрутизаторе, ознакомьтесь с нашим пошаговым руководством здесь.
Слишком много действий, требующих высокой пропускной способности
Под пропускной способностью понимается максимальный объем данных, который может быть отправлен по сети в любой момент времени. Это означает, что каждый раз, когда кто-то в вашей сети совершает видеовызов, транслирует фильм или загружает большой файл, это может замедлить работу вашего Wi-Fi.
Чтобы узнать, какие действия занимают много трафика на вашем компьютере с Windows, откройте диспетчер задач. Вы можете сделать это, щелкнув правой кнопкой мыши на панели задач в нижней части экрана. Затем выберите «Диспетчер задач» из всплывающего списка.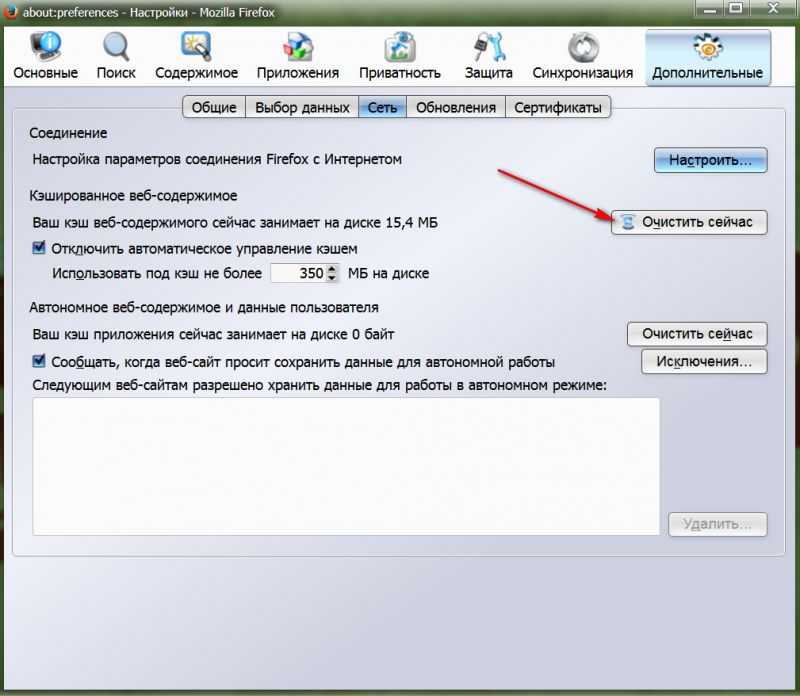
Когда откроется Диспетчер задач, вы сможете отсортировать свои действия по используемой пропускной способности, щелкнув заголовок столбца Сеть . Если вы обнаружите какие-либо действия, которые занимают слишком много трафика, вы можете выбрать их и нажать 9.0307 Завершить задачу .
Если вы используете Mac, вы можете использовать Монитор активности, чтобы найти действия, требующие высокой пропускной способности. Вы можете сделать это, перейдя в папку «Приложения» и открыв папку «Утилиты». Затем откройте Монитор активности и выберите вкладку Сеть в верхней части окна.
Вы можете сортировать по байтам (данным) или пакетам, отправленным или полученным, чтобы найти приложения с наибольшим объемом трафика. Затем вы можете остановить любые процессы, нажав «X» в верхней части окна.
Ваш маршрутизатор устарел
Один из самых простых способов исправить медленное соединение WiFi — заменить старый маршрутизатор. Как правило, новые маршрутизаторы обеспечивают лучшую скорость Wi-Fi, чем старые. Это связано с тем, что старые маршрутизаторы обычно не могут работать с новыми стандартами WiFi.
Это связано с тем, что старые маршрутизаторы обычно не могут работать с новыми стандартами WiFi.
Если вы приобрели новый маршрутизатор, попробуйте найти тот, который поддерживает технологию 802.11ac (также известную как Wireless AC или WiFi 5). Обычно вы можете найти эту наклейку на коробке при покупке маршрутизатора. Это позволит вам иметь скорость WiFi более 1 Гбит/с (гигабит в секунду), по крайней мере, теоретически.
Интеллектуальный WiFi-маршрутизатор TP-Link AC1750 (Archer A7) — двухдиапазонный гигабитный беспроводной интернет-маршрутизатор для…
TP-Link AC1750 Smart WiFi-маршрутизатор (Archer A7) — двухдиапазонный гигабитный беспроводной интернет-маршрутизатор для…
$53.99
$59.99
in stock
20 new from $53.99
18 used from $37.94
as of November 4, 2022 9:46 pm Any price and availability information displayed on Amazon at the time of purchase will apply to the purchase of this product.»/>
BUY NOW
Amazon.com
Last обновлено 4 ноября 2022 г. 9:46 pm
Если вы не можете найти беспроводной маршрутизатор переменного тока, вы должны хотя бы найти тот, который поддерживает технологию 802.11n (также известную как WiFi 4). Эти маршрутизаторы поддерживают теоретическую скорость WiFi до 600 Мбит/с.
И, если вы готовы подождать, вы можете приобрести маршрутизатор, поддерживающий технологию 802.11ax (также известную как WiFi 6). Эти маршрутизаторы смогут поддерживать скорость более 10 Гбит/с.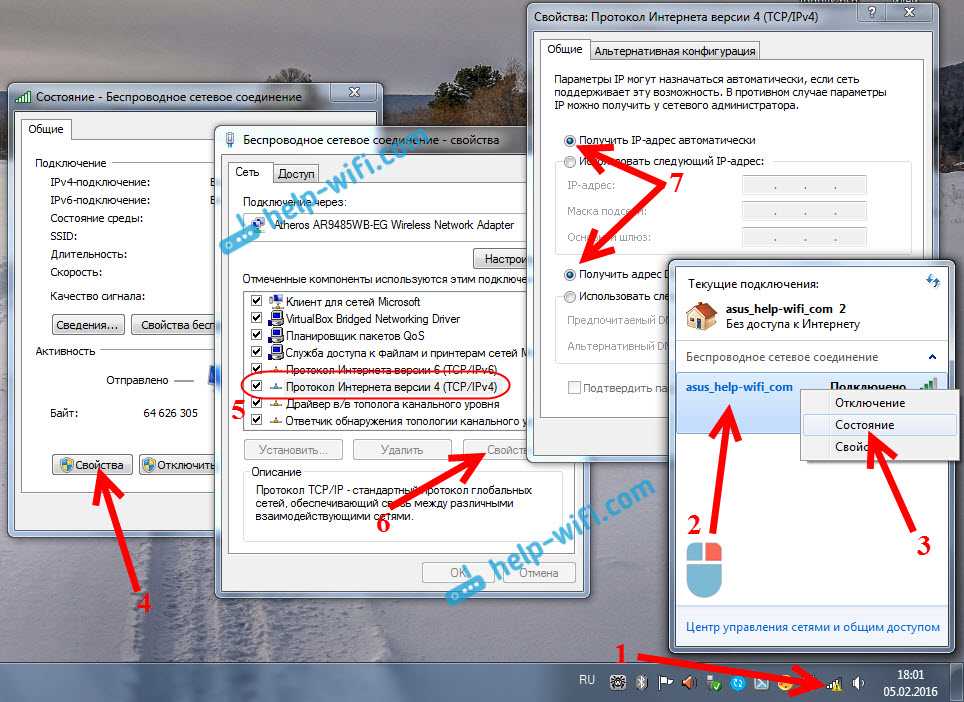 Однако этот стандарт еще не полностью разработан, а текущие маршрутизаторы, поддерживающие WiFi 6, все еще очень дороги.
Однако этот стандарт еще не полностью разработан, а текущие маршрутизаторы, поддерживающие WiFi 6, все еще очень дороги.
Если вы ищете новый маршрутизатор, ознакомьтесь с нашим списком лучших WiFi-маршрутизаторов 2020 года здесь.
Ваш маршрутизатор находится не в том месте
Если у вас новый маршрутизатор, но вы все еще испытываете «мертвые зоны» Wi-Fi, вы можете переместить свой маршрутизатор. Поскольку сигналы от вашего маршрутизатора распространяются по внешнему радиусу, у вас будет лучшее покрытие, если вы разместите маршрутизатор в центре, а не в углу.
Сопоставление уровня сигнала WiFi на основе местоположения маршрутизатора. (Источник изображения: Джейсон Коул)
Сигналы Wi-Fi распространяются вертикально и горизонтально. Это означает, что рекомендуется установить маршрутизатор на возвышении, например, на книжной полке или на стене. Однако вода и металлические предметы блокируют сигнал Wi-Fi, поэтому убедитесь, что маршрутизатор находится вдали от холодильников и аквариумов.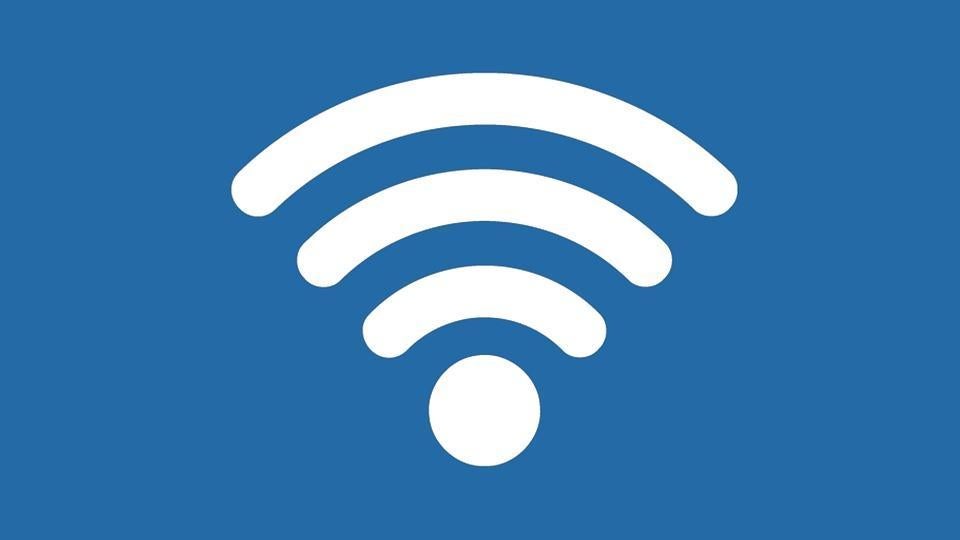 Поиск идеального местоположения маршрутизатора требует проб и ошибок, поэтому проверьте уровень сигнала WiFi в разных областях, прежде чем выбрать окончательное местоположение вашего маршрутизатора.
Поиск идеального местоположения маршрутизатора требует проб и ошибок, поэтому проверьте уровень сигнала WiFi в разных областях, прежде чем выбрать окончательное местоположение вашего маршрутизатора.
Если вы хотите узнать больше о том, где лучше всего разместить маршрутизатор, ознакомьтесь с нашей статьей здесь.
Ваши сетевые драйверы устарели
Для подключения к Интернету ваш компьютер использует сетевой адаптер, который поддерживается сетевыми драйверами. Эти сетевые драйверы позволяют аппаратному и программному обеспечению вашего компьютера взаимодействовать друг с другом.
Центр обновления Windows автоматически загружает в вашу систему последнюю версию сетевых драйверов. Однако могут быть случаи, когда эти драйверы сетевого адаптера пропадают, устаревают или становятся несовместимыми с вашей текущей системой. Это может привести к замедлению вашего Wi-Fi.
Если вы являетесь пользователем Windows 10, вы можете вручную обновить сетевой драйвер, открыв окно поиска Windows (значок увеличительного стекла в левом нижнем углу экрана). Затем введите Диспетчер устройств в строку поиска и нажмите Открыть . В меню «Диспетчер устройств» щелкните правой кнопкой мыши сетевой адаптер, который вы хотите обновить, и выберите « Обновить драйвер ».
Затем введите Диспетчер устройств в строку поиска и нажмите Открыть . В меню «Диспетчер устройств» щелкните правой кнопкой мыши сетевой адаптер, который вы хотите обновить, и выберите « Обновить драйвер ».
Если у вас Mac, Apple выполнит для вас все обновления системы и драйверов. Чтобы убедиться, что ваши драйверы обновлены, щелкните значок Apple в верхнем левом углу экрана и выберите «Системные настройки». Затем выберите «Обновление ПО» и нажмите 9.0307 Обновить сейчас . Если вы не видите эту опцию, это означает, что ваш Mac обновлен.
Если вы хотите узнать, насколько медленный ваш WiFi, вы можете легко выполнить тест скорости WiFi со своего компьютера или смартфона. Вот как:
Как проверить скорость WiFi
- Откройте веб-браузер . Для достижения наилучших результатов у вас должна быть открыта только одна вкладка браузера. Также важно закрыть все другие приложения на устройстве и отключить все другие устройства, использующие Wi-Fi.
 Сюда входят любые умные телевизоры, смартфоны, планшеты, игровые приставки и устройства для умного дома.
Сюда входят любые умные телевизоры, смартфоны, планшеты, игровые приставки и устройства для умного дома. - Затем посетите hellotech.com/speed . Это сайт, на котором вы можете бесплатно запустить тест скорости на своем компьютере, iPhone или Android-устройстве.
- Затем нажмите Перейти и дождитесь окончания теста скорости WiFi. Этот тест покажет вам скорость загрузки и выгрузки вашего интернет-соединения, а также пинг и джиттер. (Вы можете узнать больше о том, что означают результаты теста скорости Wi-Fi, нажав на инфографику ниже.
- Наконец, повторите тест. Чтобы убедиться, что ваш тест скорости точный, вы хотите повторить тест в разных частях вашего дома в разное время дня. Скорость вашего Wi-Fi может увеличиваться или уменьшаться в зависимости от помех от других близлежащих сетей, перегрузки сети вашего интернет-провайдера и других факторов.
Как только вы узнаете, почему ваш WiFi такой медленный, ознакомьтесь с нашей предыдущей статьей, чтобы узнать, как усилить сигнал WiFi .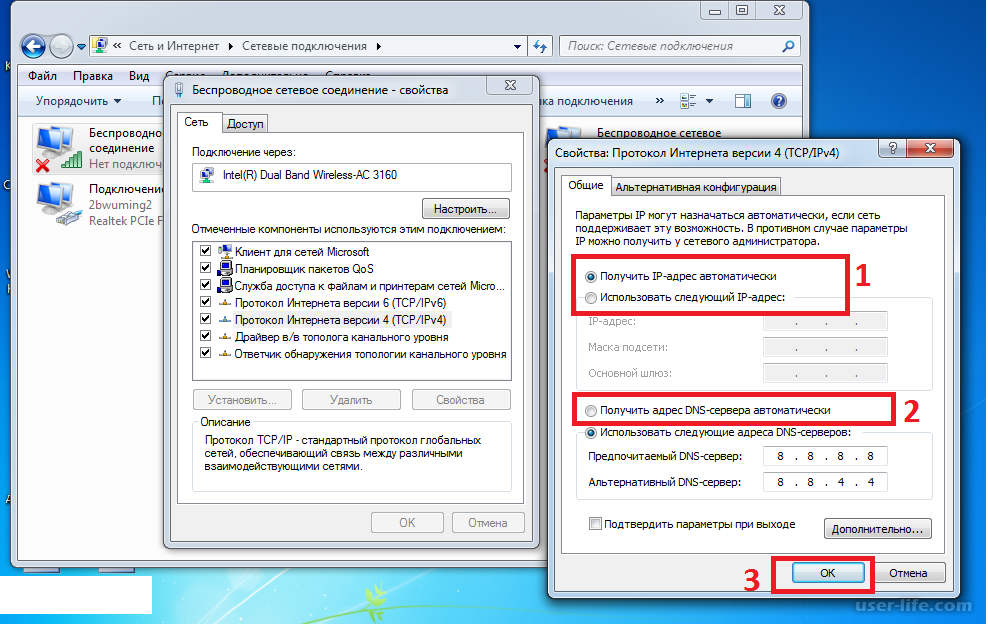

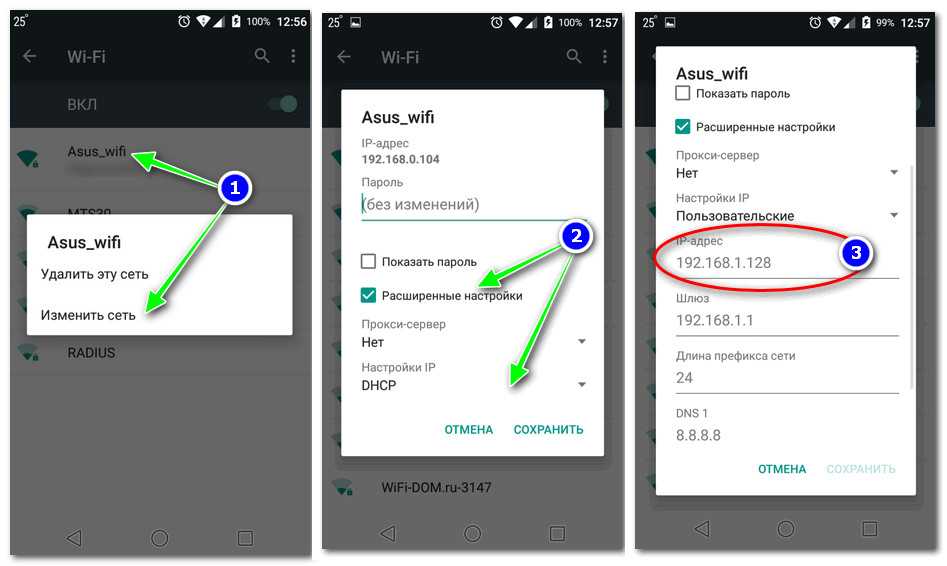 Сюда входят любые умные телевизоры, смартфоны, планшеты, игровые приставки и устройства для умного дома.
Сюда входят любые умные телевизоры, смартфоны, планшеты, игровые приставки и устройства для умного дома.