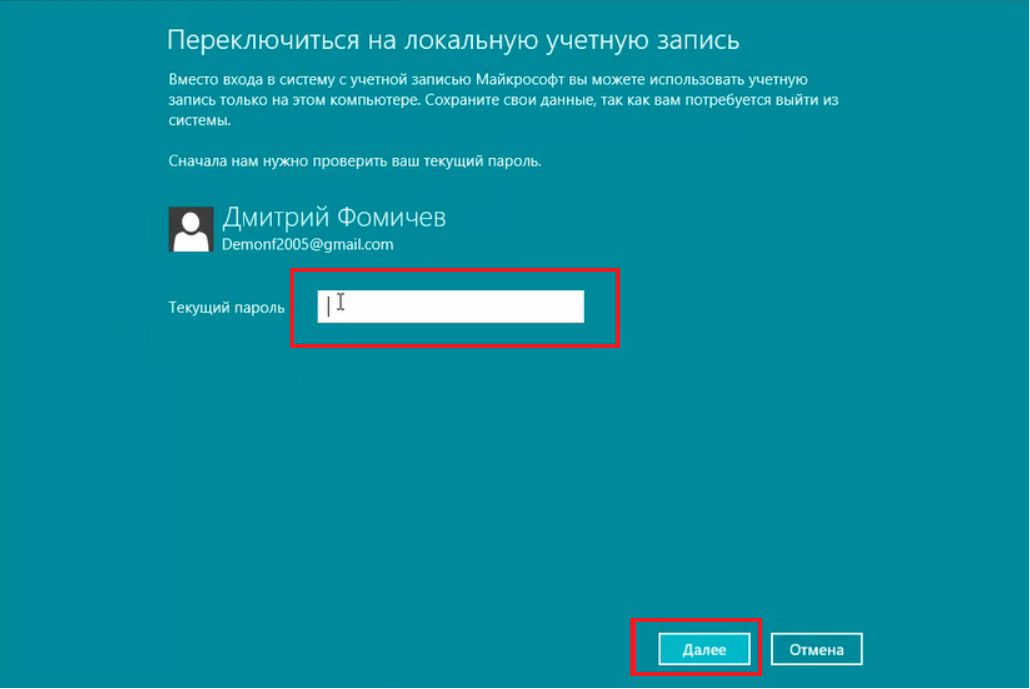Как убрать пароль при входе в windows 7 если забыл: Как снять пароль с компьютера на Windows 7
Содержание
Забыли Пароль Windows 7/10? Вот 7 Методов Для Взлома Пароли!
Человеческая память ненадёжна — мы часто забываем пароли от информационных ресурсов, которыми пользуемся. Так может произойти и с паролем от учётной записи операционной системы от Microsoft. Что делать, если забыл пароль Windows 7, 8, 10? Не спешите расстраиваться и переустанавливать систему, теряя при этом все свои данные — существуют проверенные способы восстановления забытого пароля. Из этой статьи вы узнаете о самых эффективных из них.
- Восстановить через безопасный режим
- Восстановить через командную строку
- Использовать программу сброса пароля из набора BootPass
- Использовать раздел «Управление компьютером»
- Использовать приложение PassFab 4WinKey
Восстановить через безопасный режим
При продолжении загрузки появится экран запуска. Выберите на нём значок учётной записи администратора и авторизуйтесь в системе через него. После окончательной загрузки Windows войдите в «Панель управления» — вы найдёте её, нажав кнопку «Пуск». На следующем этапе поиска ответа на вопрос о том, как разблокировать компьютер, выберите в «Панели управления» раздел «Учётные записи пользователей», а в нём — пользовательский аккаунт, в котором вы хотели бы изменить пароль. Обратите внимание на то, что это может быть учётная запись как администратора, так и любого другого пользователя. Последнее, что вам нужно сделать при использовании этого способа — задать новый пароль и войти в систему с ним после перезагрузки.
На следующем этапе поиска ответа на вопрос о том, как разблокировать компьютер, выберите в «Панели управления» раздел «Учётные записи пользователей», а в нём — пользовательский аккаунт, в котором вы хотели бы изменить пароль. Обратите внимание на то, что это может быть учётная запись как администратора, так и любого другого пользователя. Последнее, что вам нужно сделать при использовании этого способа — задать новый пароль и войти в систему с ним после перезагрузки.
Восстановить через командную строку
Этот способ, к которому можно прибегнуть, если забыл пароль windows 7,8,10, также потребует от вас административных полномочий. Входить в систему с правами администратора уже не нужно — достаточно запустить терминал с ними.
Использовать программу сброса пароля из набора BootPass
Если забыл пароль Windows 7 или другой ОС, нужно скачать набор программ BootPass, предназначенный для создания загрузочной USB-флешки, и приложение для записи последней — например, Rufus.
После загрузки с флешки вы увидите пункты меню на чёрном фоне, из числа которых вам нужно выбрать Password Reset. Загрузка продолжится, и вы увидите небольшое окно, в котором вам понадобится выбрать учётную запись пользователя. Приложение предупредит вас о том, что сейчас будет выполнен сброс пароля в соответствующем аккаунте. Согласитесь с предложенным действием, а после его выполнения перезагрузите компьютер. Не забудьте перед перезагрузкой извлечь USB-флешку или повторно войти в BIOS, чтобы указать в качестве первого загрузочного устройства ваш жёсткий диск.
Использовать раздел «Управление компьютером»
Забыл пароль Windows 7 или другой операционной системы от Microsoft? Вы можете восстановить его, войдя в «Панель управления», которую вы найдёте при нажатии кнопки «Пуск».
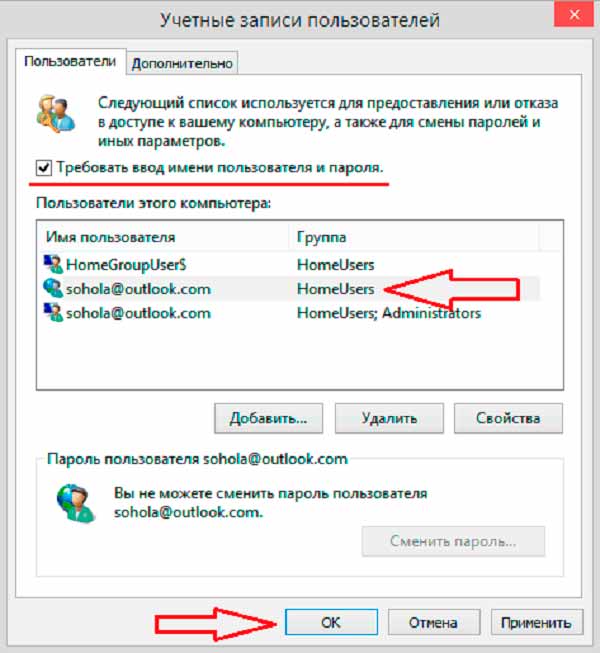
Использовать приложение Passfab 4WinKey
Этот способ — пожалуй, лучший из всех, которые могут пригодиться, если забыл пароль Windows 7 или другой версии операционной системы от Microsoft. Его главный плюс — в том, что он не требует от пользователя глубокого знания Windows. Приложение написано так, что оно само пошагово выполняет все необходимые действия, отнимая у пользователя минимум времени и не подвергая никакому риску данные на жёстком диске.
Воспользоваться заблокированным компьютером, пароль от которого вы забыли, вы не сможете, поэтому понадобится другой ПК или ноутбук. Скачайте приложение и установите его на доступный вам компьютер, после чего вставьте компакт-диск или USB-флешку и запустите PassFab 4WinKey.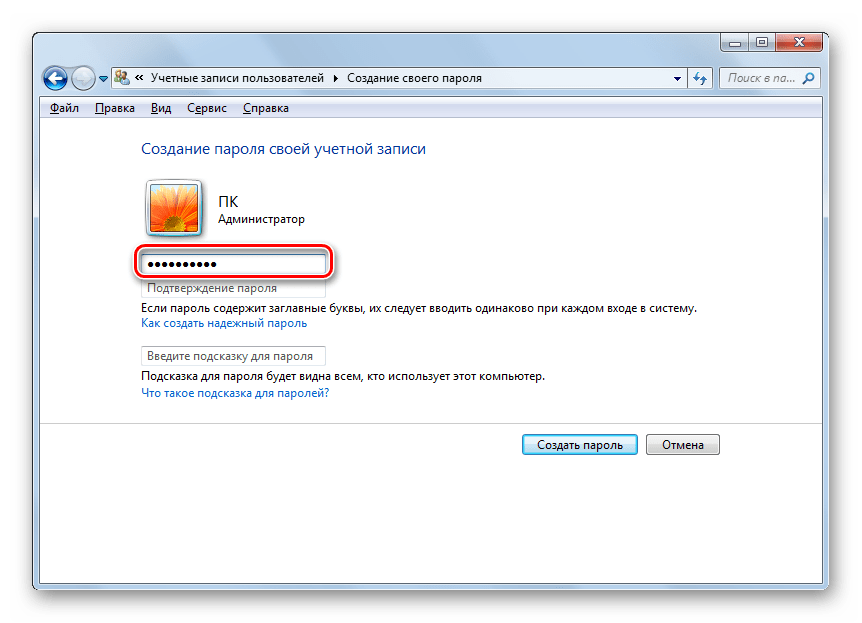 Приложение предложит отформатировать носитель и сделать его загрузочным, поэтому важно, чтобы на диске или флешке не было ничего ценного для вас.
Приложение предложит отформатировать носитель и сделать его загрузочным, поэтому важно, чтобы на диске или флешке не было ничего ценного для вас.
СКАЧАТЬ БЕСПЛАТНО
Для Win 10/8.1/8/7/XP
Безопасная загрузка
СКАЧАТЬ БЕСПЛАТНО Для macOS 11 и ниже
Безопасная загрузка
- На первом этапе использования PassFab 4WinKey вам нужно создать загрузочный носитель. (После создания загрузочного носителя извлеките диск или USB-флешку из доступного вам компьютера и установите этот носитель в заблокированный ПК. )
- Включите или перезагрузите машину, после чего сразу войдите в систему BIOS и определите диск или флешку первым загрузочным устройством.
- На следующем шаге использования PassFab 4WinKey понадобится выбрать учётную запись пользователя, из которой вы желаете удалить пароль.

- Всё, что вам останется сделать после этого — нажать клавишу 《Следуюший шаг》.
Внимание: О том, как это сделать, рассказано выше — в разделе, в котором описан набор приложений BootPass. После того, как произойдёт загрузка с вашего носителя, вы увидите меню программы, в котором вам будет нужно выбрать операционную систему.
Приложение самостоятельно, без каких-либо дополнительных команд с вашей стороны, безопасно сбросит пароль. Вы сможете перезагрузиться, без проблем войти в свою учётную запись и продолжить работу с той точки, на которой остановились.
Для использования в домашних условиях вполне достаточно версии программы PassFab 4WinKey. Вы сможете удалять разные типы блокировки Windows (графические ключи, распознавание по лицу и другие), работать с ISO-образами операционных систем, решать иные полезные задачи.
Резюме:
Вне зависимости от того, какую версию приложения вы используете, вас порадует универсальность Passfab 4WinKey — эта программа совместима со всеми популярными версиями Windows (от XP до 10 и Server 2019), её можно использовать на компьютерах с macOS. Заслуживает внимания нетребовательность приложения к аппаратным ресурсам — его можно без затруднений устанавливать даже на слабые компьютеры.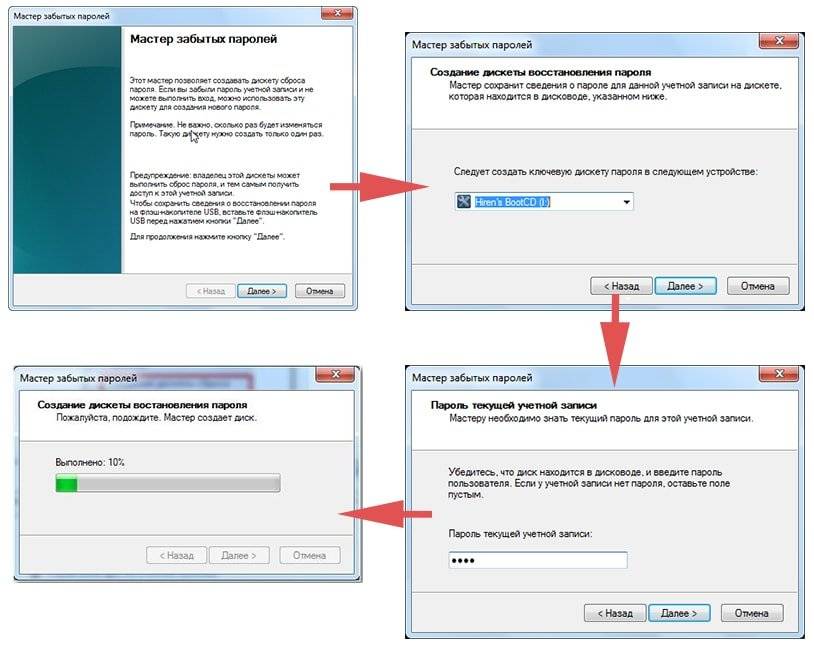
Как убрать пароль при входе в Windows 7 за 2 минуты?
Поскольку Windows 7 работает под локальной учетной записью, снять пароль с нее можно легко, даже если он забыт. В рамках статьи рассмотрены все способы – как убрать пароль на Windows 7.
Деактивировать код доступа лучше всего через программное обеспечение, выполняющее сброс паролей Windows. Такого ПО много, но в качестве примера приводятся две программки, в целом похожие друг на друга.
Содержание
- Первая утилита
- Втора утилита
- Системные способы снятия
- Через панель управления
- Деактивация требования вводить пароль
- Командная строка
- С помощью локальных пользователей и групп
- Задать вопрос автору статьи
Первая утилита
Программа называется «Lazersoft Recover My Password». Подготовительные работы, следующие:
- На другом компьютере с доступом к интернету скачайте программное обеспечение с официального сайта.
 Затем запустите и установите ее на этот ПК.
Затем запустите и установите ее на этот ПК.
- Подключите в USB-порт флешку. На начальном окне кликайте на стилизованную кнопку с диском в огне.
- Выберите свою Windows 7 с учетом разрядности. Если у вас x64, то можете выбирать на Виндовс 7 или 8.1. Принципиальной разницы нет.
- После выбора кликайте «Next».
- Далее подтяните USB-Флеш, уже подключенный к ПК и жмите Start.
- Сперва утилита подгрузит нужные ей данные с сайта Майкрософт.
- Затем предупредит вас о нужде форматирования диска.
- Ожидайте, пока процесс завершится, а затем тапайте «Финиш».
Готово. Теперь подключайте эту флешку к своему компьютеру, чтобы убрать пароль на Windows 7:
- Запустите ПК и жмите клавишу входа в UEFI (BIOS). Обычно, это клавиша Delete, но на ноутбуках могут быть одна из функциональных F1 – F12.

- Зайдите в Boot (возможно, сперва следует перейти в «Enhanced mode»).
- Кликните на «Boot option 1» и сменить свой накопитель, на подключенную UEFI USB-флешку.
- Меняйте правильно, поскольку одну и ту же флешку предлагают запускать в разных режимах.
- Выставив ее на первое место, жмите F10 и сохраняйте изменения, нажав «Yes».
- Дождитесь, пока ПК перезагрузится и из экрана загрузки выберите записанную на USB-накопитель программу.
- Выберите опцию «Reset Password» и жмите «Next».
- Скипайте появившееся окно, и после подтягивания ОС вновь кликайте «Next».
- Кликните на свой профиль и жмите «Next».
- В этом интерфейсе нажмите «Reset/Unlock».
- После успешного сброса пароля жмите «ОК», затем «Finish».

- Нажмите по кнопке «Меню» программы и пустите ПК на перезапуск командой «Reboot Computer».
Жмите «ОК». Можете вернуть выставленные приоритеты в BIOS на место или просто вытянуть флешку. Компьютер запустит ваш профиль без пароля при загрузке. С такой программой не страшно, если забыл пароль даже на Windows 10. Минусом является то, что она не реализует сброс кода доступа для аккаунтов, созданных на сайте Microsoft.
Втора утилита
WinPassKey – тоже может сбросить потерявшийся код доступа и вернуть владельцу доступ к данным своей учетной записи. Работает утилита по такому же принципу:
- Скачайте и установите ее на ПК. Запустите.
- Подключите в USB-порт флеш-накопитель.
- Подтяните его в программе и нажмите «Begin burning».
По завершении записи установите накопитель в ПК, на котором утерян доступ:
- Загрузитесь с этой флешки (как выставить приоритет загрузки в UEFI для запуска с флешки указано в пункте выше).

- Выберите профиль и напротив него нажмите «Reset Password». После этого жмите «Reboot» для пука ПК на перезапуск.
- Войти в свою учетку теперь можно будет без пароля.
Системные способы снятия
Как убрать пароль при входе в Windows 7? Для этих целей придумано несколько реализованных системой способов.
Через панель управления
Убираем пароль при входе в систему так:
- Кликните + R и выполните команду:
control.exe /name Microsoft.UserAccounts
- В открывшемся интерфейсе жмите «Удаление своего пароля».
- Затем введите его и жмите по кнопке «Удалить».
- После снятия защиты подобного статуса, около иконки юзера не будет опознавательного знака.
Если нужно снять пароль для иной учетной записи, просто жмите «Управление другой учеткой», выбираете какой и проделываете все то же самое.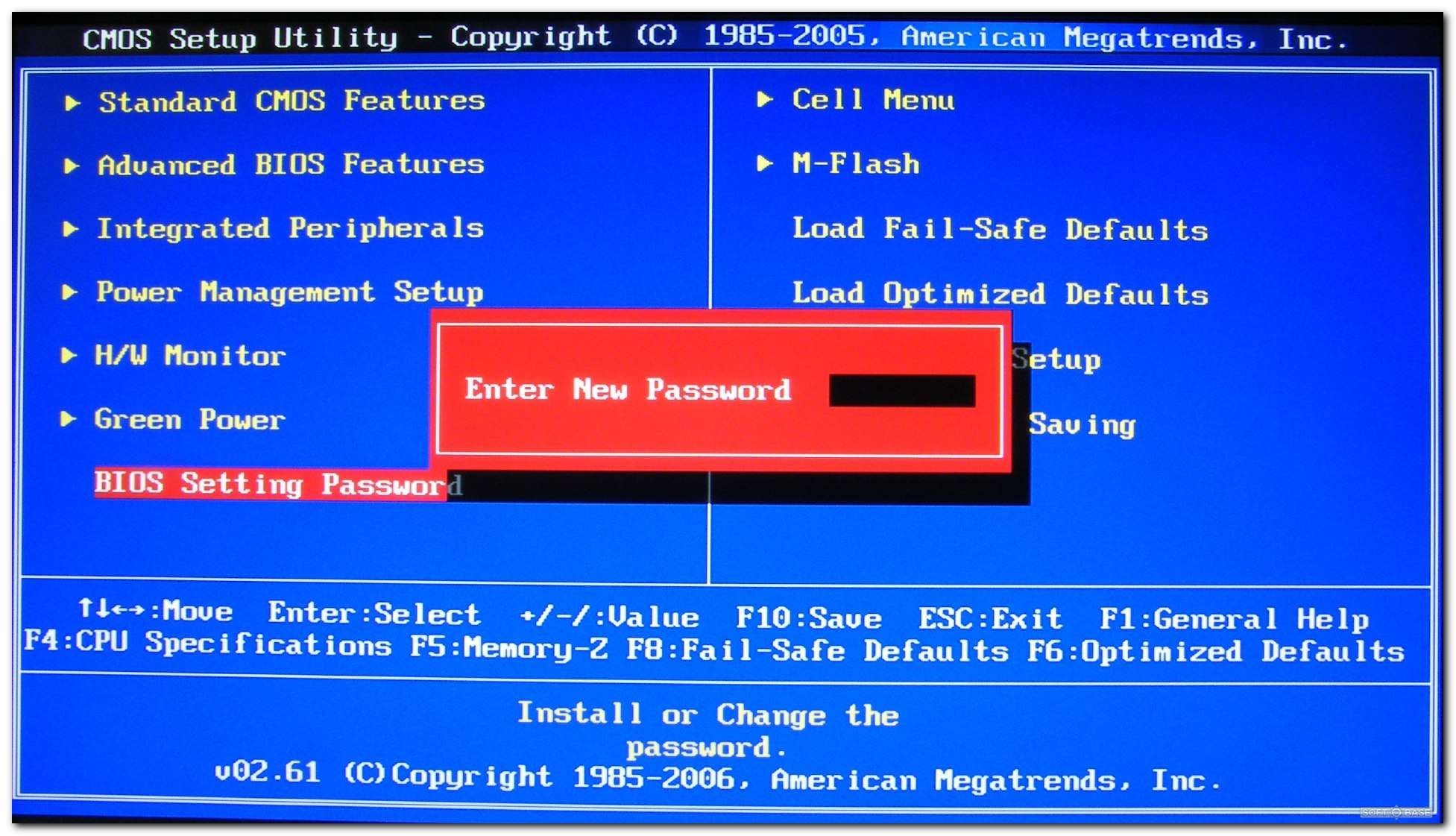
Деактивация требования вводить пароль
Чтобы компьютер был под защитой, но в то же время не нужно было вводить постоянно пароль при входе в аккаунт:
- С компьютера зажмите на клавиатуре +R и исполните команду:
control userpasswords2
- Далее, снимаем галочку с пункта «Требовать вход», для выделенного юзера.
- При этом откроется окно, в котором для выбранного пользователя нужно будет ввести действующий пароль два раза (это мера защиты).
- Готово. При запуске компьютера будет выполняться автоматический вход в выбранный профиль ПК.
Командная строка
Провести удаление пароля через командную строку – не сложная задача. Для этого нажмите ПКМ по «Пуск» и выберите соответствующее окно для ввода команд (активируйте от имени админа).
Затем пропишите:
net user ваше_имя_профиля «»
В конце скобки ставятся обязательно, поскольку так вы указываете, что для данного пользователя не нужно указывать пароль. Пробел между скобками ставить нельзя, они должны идти подряд.
Пробел между скобками ставить нельзя, они должны идти подряд.
С помощью локальных пользователей и групп
Еще один инструмент, разрешающий удалять старый код доступа, посредством создания нового. Снимает его так:
- Нажмите + R и впишите:
lusrmgr.msc
- В открывшемся окне кликайте «Пользователи».
- Выберите собственного и нажмите на него правой кнопкой мыши, чтобы появилось меню с подсказками. В нем клацайте «Задать пароль».
- Будьте внимательны с тем, что может произойти при таком грубом откате. Но, вы все равно можете нажать «Продолжить».
- Оставьте это окошко пустым и кликайте «ОК».
- Далее, жмите «ОК» по всплывающему окну одобрения.
Заметьте то, что здесь пароль вводить не требуется. Но есть шанс очистить его вместе с некоторой зашифрованной информацией, которая могла использоваться в ОС. Если же вы не занимались шифрованием данных и у вас не были настроены персональные сертификаты безопасности, можете смело использовать данную опцию.
Если же вы не занимались шифрованием данных и у вас не были настроены персональные сертификаты безопасности, можете смело использовать данную опцию.
6 способов сбросить пароль Windows 7 без диска (100% работает)
Я использую Windows 7 и при первой настройке компьютера добавил пароль. Я потерял пароль для входа в свой компьютер и не создал диск для сброса пароля. Установочный диск тоже не храню. Как сбросить пароль Windows 7 без диска?
Вообще говоря, самый простой способ сбросить забытый пароль Windows 7 — это сбросить его с помощью диска для сброса пароля. Поскольку вы забыли пароль Windows 7 и у вас нет диска для сброса, мы будем искать другие способы сбросить пароль Windows 7 без диска.
Часть 1. Общие решения для сброса пароля Windows 7 без диска
Часть 2. Окончательное решение для сброса пароля Windows 7 без диска
Часть 1. Общие решения для сброса пароля Windows 7 без диска
В этом разделе мы опишем некоторые распространенные способы сброса пароля Windows 7 без диска. Некоторые методы могут работать в вашей ситуации, вы можете продолжить чтение, чтобы узнать больше.
Некоторые методы могут работать в вашей ситуации, вы можете продолжить чтение, чтобы узнать больше.
1. Просто угадайте пароль для входа в Windows 7
Разве не смешно, что вы пытаетесь строить догадки, когда даже не можете вспомнить, какой у вас пароль Windows 7? Дело в том, что вы забыли свой пароль и пытаетесь сбросить его, но вы были бы удивлены, что угадывание может помочь встряхнуть вашу память, чтобы вспомнить. За самыми сложными паролями стоит история или вдохновение, и если вы успокоитесь, вы, возможно, сможете их вспомнить. Попробуйте некоторые из следующих подсказок, чтобы восстановить пароль Windows 7 без диска.
Ваше имя или имя любимого человека или домашнего животного.
Ваша дата рождения или дата рождения близкого человека.
Ваш домашний или рабочий адрес.
Любимый супергерой.

Любимый фильм.
Любимые номера и т.д.
2. Сброс пароля Windows 7 с помощью командной строки
Этот способ может быть немного сложным, но он может сработать и помочь вам сбросить пароль Windows 7 без диска. Используя этот метод, вам нужно запустить командную строку со встроенной учетной записью администратора. Как правило, встроенная учетная запись администратора не имеет защиты паролем. Если вы ранее включали скрытую учетную запись администратора, вы можете воспользоваться правами администратора для сброса пароля Windows 7. Вы можете выполнить следующие шаги:
Шаг 1. Включите компьютер и продолжайте нажимать F8, пока не появится экран «Дополнительные параметры загрузки».
Шаг 2. Выберите «Безопасный режим с командной строкой». Нажмите «Ввод», чтобы продолжить.
Шаг 3. На экране появится встроенная учетная запись администратора. Выберите его, после чего появится окно командной строки.
Шаг 4. Введите в командную строку: net user имя_пользователя новый_пароль. Нажмите Ввод». После успешного сброса пароля вы увидите уведомление: Команда выполнена успешно.
Примечание
Если вы можете четко запомнить имя пользователя, вы можете напрямую ввести строку: net user имя_пользователя новый_пароль. Если вы не уверены, какое имя пользователя, вы можете сначала ввести в командной строке net user, чтобы увидеть все учетные записи пользователей. Затем используйте вышеупомянутую команду для сброса пароля.
3. Получите доступ к Windows 7 с учетной записью администратора.
Если у вас есть другая учетная запись на вашем компьютере с правами администратора, вы можете использовать ее для изменения пароля других пользователей через панель управления.
Шаг 1.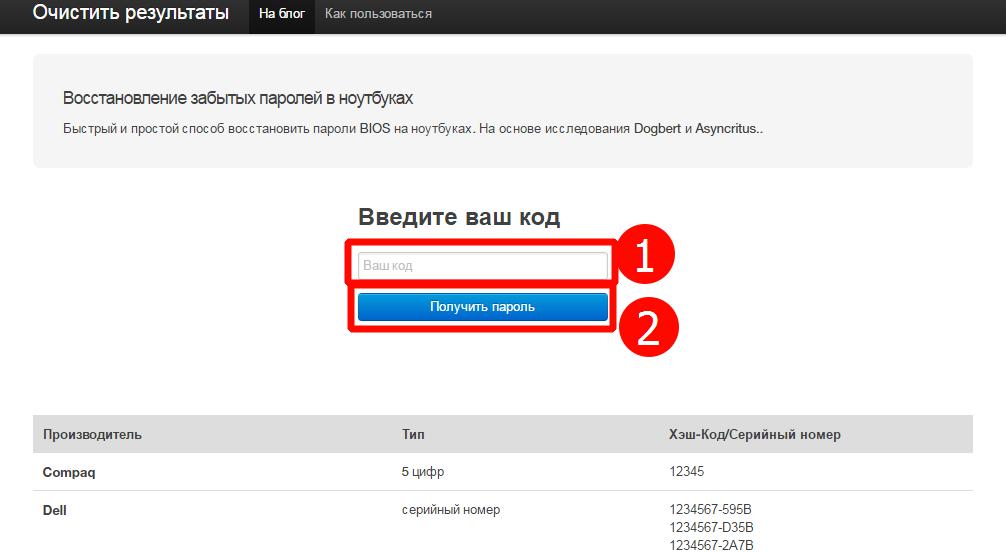 Нажмите «Пуск» и перейдите в «Панель управления».
Нажмите «Пуск» и перейдите в «Панель управления».
Шаг 2. Выберите «Учетная запись пользователя», затем нажмите «Семейная безопасность», затем «Учетные записи пользователей».
Шаг 3. Нажмите «Добавить или удалить учетные записи пользователей», и вы увидите все учетные записи, которые вы включили в Windows 7.
Шаг 4. Выберите учетную запись, пароль которой вы хотите изменить. Нажмите «Изменить пароль» или «Удалить пароль».
4. Сброс пароля Windows 7 без диска или USB
Чтобы использовать hashcat для сброса пароля Windows 7 без диска, требуется некоторая работа с командной строкой. Это будет работать только на компьютере, к которому у вас есть права администратора в другой учетной записи пользователя. Давайте проверим, как это работает.
Шаг 1. Откройте окно терминала и введите приведенный ниже код.
компакт-диск и нажмите «Ввод».
mkdir hash и нажмите «Enter».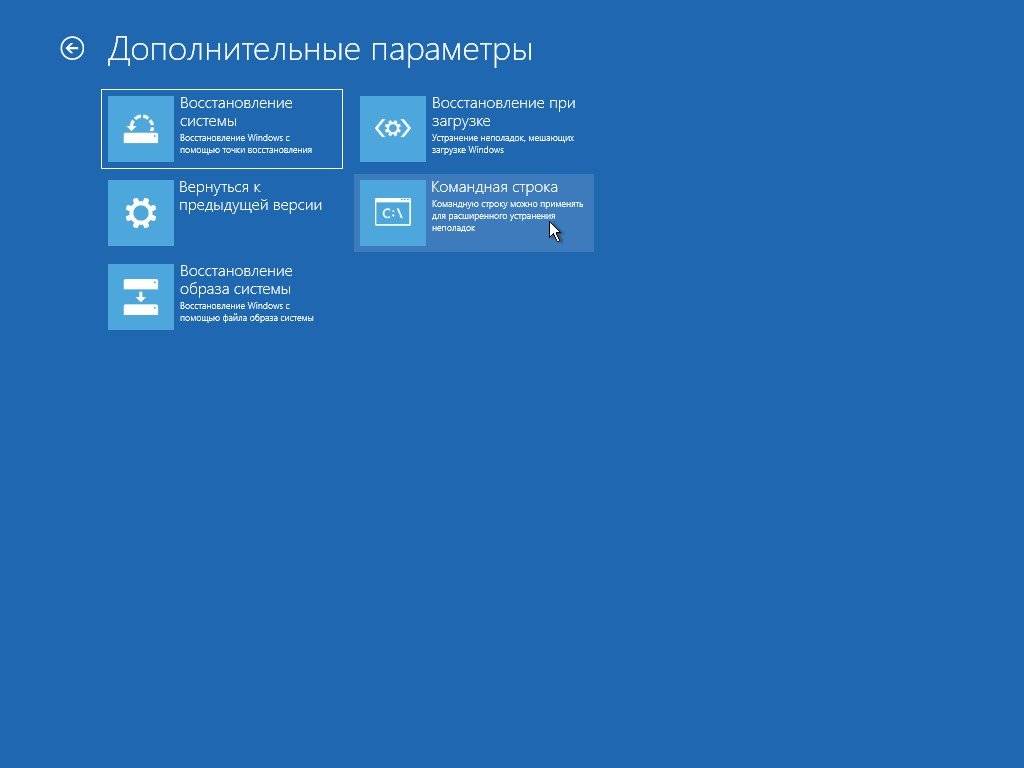
cd hash и нажмите «Enter».
wget https://hashcat.net/files_legacy/hashcat-2.00.7z
7z e hashcat-2.00.7z./hashcat-cli32.bin -V и нажмите «Ввод».
Шаг 2. Выполните следующую команду.
cd ./hash/hashcat-cli32.bin -m 1000 -a 0 -o winpass1.txt —удалить win1.hash rock.dic и нажать «Ввод».
Шаг 3. Введите слово «Да» и нажмите «Ввод».
Шаг 4. Выполните и эту команду cat winpass1.txt
Шаг 5. После этого в конце вы увидите хэш и взломанный пароль. Измените пользователя на заблокированного и разблокируйте учетную запись с паролем, отображаемым в конце хэша.
5. Сбросьте компьютер до заводских настроек
Если вышеуказанные методы не работают для вас, вы можете сбросить настройки компьютера с Windows 7 до заводских. При сбросе к заводским настройкам все данные на вашем компьютере будут удалены. Поэтому, пожалуйста, подумайте дважды, прежде чем принять решение.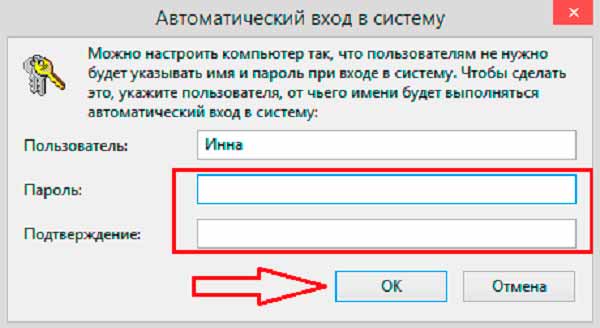
Вы можете проверить это руководство, чтобы восстановить заводские настройки компьютера с Windows 7, не зная его пароля для входа.
Часть 2. Окончательное решение для сброса пароля Windows 7 без диска
Проверив предыдущие 5 методов, вы, возможно, обнаружили, что эти методы сложны, имеют низкую вероятность успеха или приведут к потере данных. В этих обстоятельствах вам нужен простой и эффективный способ сбросить пароль Windows 7 без потери каких-либо данных. Passper WinSenior — именно такой инструмент, который может полностью удовлетворить ваши потребности.
Ниже приведены некоторые ключевые особенности, которые вы должны знать:
Он может сбросить пароли для любой локальной учетной записи Windows без переформатирования или переустановки операционной системы . Таким образом, вы не потеряете данные на своем компьютере.
Он может сбросить пароли Windows с 100% вероятностью успеха за одну секунду.

Сбросить пароль Windows, не зная об этом, — сложная задача. Но WinSenior упрощает работу с подробными инструкциями за каждый шаг.
Это позволяет вам создать диск сброса за считанные минуты с помощью CD/DVD или USB-накопителя.
Ниже приведены шаги по использованию этого инструмента. Для начала загрузите и установите Passper WinSenior на компьютер, к которому у вас есть доступ.
Скачать бесплатно для Win 10/8.1/8/7/XP
Шаг 1 Вставьте чистый CD/DVD/USB, чтобы создать загрузочный диск сброса. Выберите диск или дисковод в интерфейсе программы и нажмите «Создать». Подождите несколько минут, пока диск будет записан. После успешного создания диска сброса просто извлеките его.
Шаг 2 Затем вставьте диск сброса в заблокированный компьютер и нажмите специальную клавишу, чтобы войти в меню загрузки. Выберите загрузочное устройство и нажмите Enter. Появится интерфейс Windows Password Recovery.
Выберите загрузочное устройство и нажмите Enter. Появится интерфейс Windows Password Recovery.
Шаг 3 На этом шаге вам нужно выбрать систему и нажать «Сбросить пароль Windows». После этого вы можете выбрать учетную запись пользователя и сбросить для нее пароль.
Затем извлеките диск сброса и нажмите «Перезагрузить компьютер», чтобы получить доступ к заблокированному компьютеру с новым паролем.
Заключение
Наиболее эффективным и достойным выбором для сброса пароля Windows 7 без диска является использование Passper Windows Password Reset Tool . Не стесняйтесь попробовать! Если вы знаете какие-либо другие рабочие методы для сброса пароля Windows 7 без использования диска, вы можете оставить нам комментарий.
3 Решения для удаления экрана входа в систему Windows 7 и пароля администратора
Роль паролей в компьютерном мире нельзя недооценивать. С точки зрения безопасности и конфиденциальности, мы даем ему большие пальцы.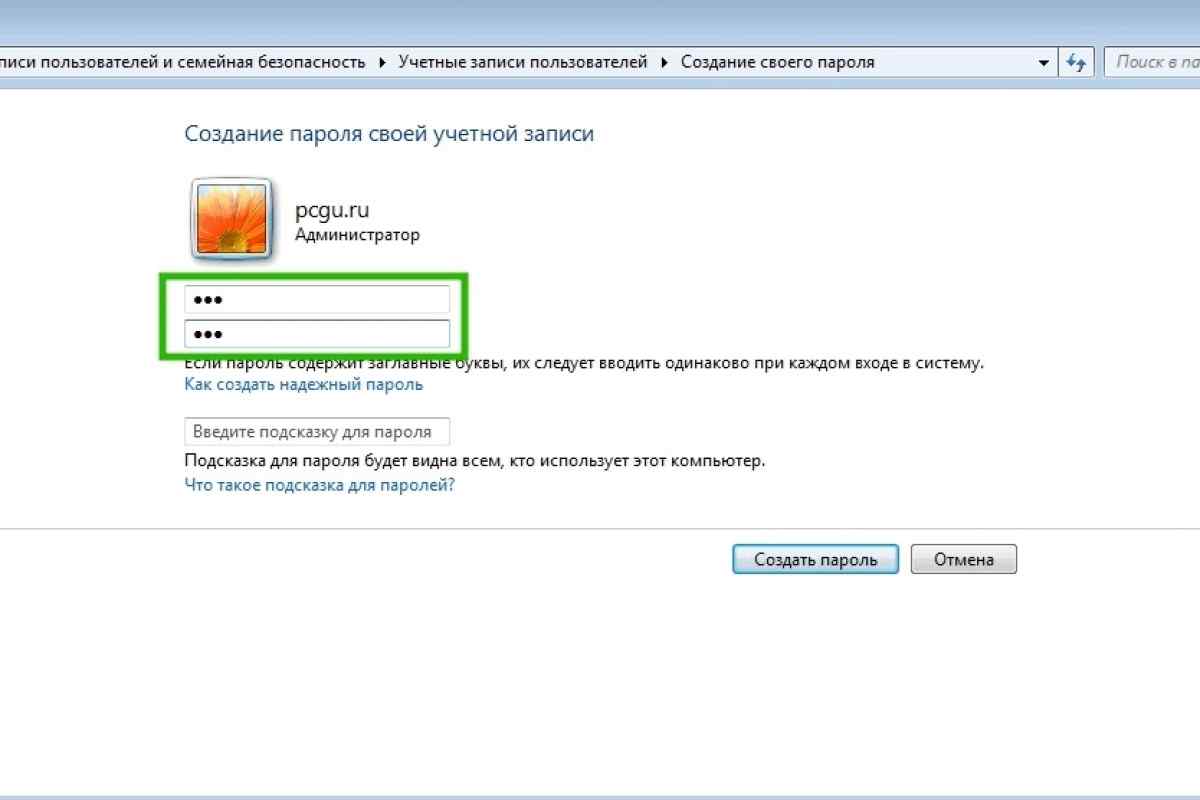 Тем не менее, если вы забудете свой пароль, это действительно может стать неприятным опытом. Вы всегда будете получать экран входа в систему, но не сможете получить доступ к своей учетной записи пользователя. Это, без сомнения, общая проблема для множества пользователей по всему миру. К счастью, есть практические удобные решения, которые помогают удалить экран входа в систему Windows 7 и пароль администратора . Они варьируются от использования опций, предоставляемых системой, до включения программного обеспечения третьего инструмента. Как правило, выбор варианта подстройки зависит от масштаба проблемы, а именно от того, приняли ли вы правильные меры предосторожности, связанные с паролем, до его потери.
Тем не менее, если вы забудете свой пароль, это действительно может стать неприятным опытом. Вы всегда будете получать экран входа в систему, но не сможете получить доступ к своей учетной записи пользователя. Это, без сомнения, общая проблема для множества пользователей по всему миру. К счастью, есть практические удобные решения, которые помогают удалить экран входа в систему Windows 7 и пароль администратора . Они варьируются от использования опций, предоставляемых системой, до включения программного обеспечения третьего инструмента. Как правило, выбор варианта подстройки зависит от масштаба проблемы, а именно от того, приняли ли вы правильные меры предосторожности, связанные с паролем, до его потери.
- Решение 1. Удалите экран входа в систему Windows 7 при входе в систему
- Решение 2. Удалите экран входа в Windows 7 из командной строки с помощью установочного компакт-диска (забыли пароль)
- Решение 3. Удалите экран входа в систему Windows 7 с помощью средства восстановления пароля Windows (забыли пароль)
Решение 1.
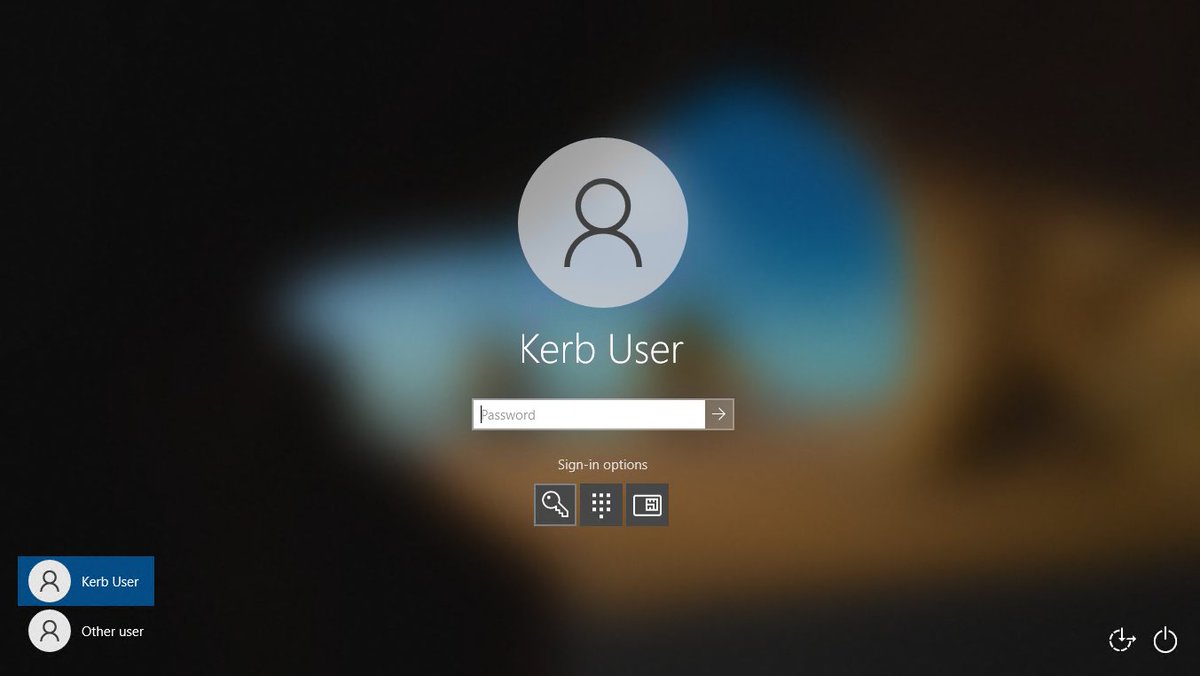 Удалите экран входа в Windows 7 при входе в систему
Удалите экран входа в Windows 7 при входе в систему
Шаг 1. Перейдите в меню «Пуск» и выберите «Панель управления», чтобы начать удаление пароля Windows 7.
Шаг 2. Когда Откроется панель управления, нажмите ссылку «Учетные записи пользователей и семейная безопасность», а затем ссылку «Учетные записи пользователей».
Шаг 3. Откроется окно с предложением внести изменения в свою учетную запись. Просмотрите список опций и выберите ссылку «Удалить пароль».
Шаг 4. На следующем экране вы увидите текстовое поле, в котором вы должны ввести свой текущий пароль, чтобы разрешить удаление пароля в Windows 7.
Шаг 5. После ввода правильный пароль, просто нажмите кнопку «Удалить пароль», и вы преуспели в том, как удалить пароль Windows 7.
Решение 2. Удалите экран входа в Windows 7 из командной строки с помощью установочного компакт-диска (забыли пароль)
Шаг 1. Вставьте установочный компакт-диск и настройте компьютер с Windows 7 на загрузку с этого компакт-диска.
Шаг 2. После загрузки с компакт-диска выберите параметр «Восстановить компьютер» и из отображаемых параметров щелкните «Командная строка», чтобы открыть CMD.
Шаг 3. Чтобы запустить Windows 7, удалите пароль, введите следующие команды одну за другой и нажимайте клавишу Enter на клавиатуре в конце каждой команды.
Команда 1: скопируйте c:\windows\system32\sethc.exe c:\
команда 2: копировать /y c:\windows\system32\cmd.exe c:\windows\system32\sethc.exe
После ввода этих команд извлеките установочный диск, используемый для удаления пароля в Windows 7, и перезагрузите компьютер. .
Шаг 4. После перезагрузки ПК с Windows 7 и отображения экрана входа в систему просто нажмите клавишу Shift на клавиатуре 5 раз, чтобы открыть командный интерфейс. Введите команду «net user имя пользователя новый пароль».
Ваш пароль администратора должен быть установлен равным нулю, и, следовательно, экран входа в систему должен быть удален.
Решение 3. Удалите экран входа в Windows 7 с помощью средства восстановления пароля Windows (забыли пароль)
Если вы забыли пароль Windows 7 без сброса диска и вышли из своего компьютера, средство восстановления пароля Windows является наилучшим решением. Руководство по удалению пароля Windows 7 приведено ниже.
10 000+ загрузок
Основные характеристики:
- Он может восстановить забытый пароль для всех Windows за несколько минут.
- Он может легко создать новую учетную запись администратора без входа в систему.
- Можно создать USB-накопитель или CD/DVD-диск .
- Поддержка Windows 10, 8.1, 8, 7, Vista, XP, 2000, NT.
- Поддержка Windows Server 2016, 2012, 2008 (R2), 2003 (R2), 2000, NT.
Бесплатная загрузка
Купить сейчас
Шаг 1. Приобретите доступный компьютер и установите Windows Password Recovery Tool.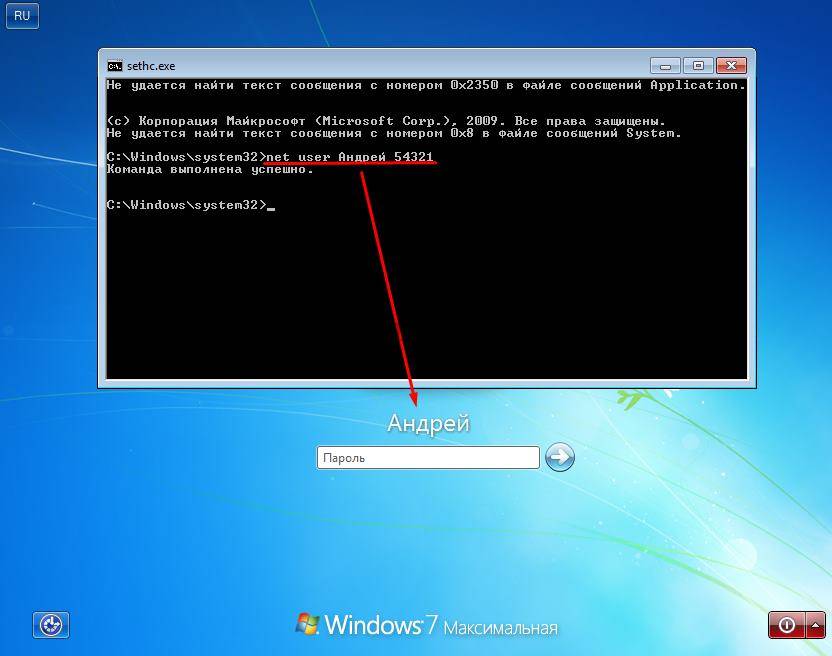 Вставьте диск сброса, например загрузочный CD-ROM/DVD или USB.
Вставьте диск сброса, например загрузочный CD-ROM/DVD или USB.
Шаг 2. Запустите Windows Password Recovery Tool на этом компьютере и выберите тип носителя в интерфейсе программы. Это можно сделать, щелкнув «USB-устройство» или «CD/DVD» в зависимости от вставленного носителя.
Шаг 3. На следующем экране выберите диск сброса и нажмите «Начать запись». Следите за процессом записи диска и извлекайте диск после его успешного завершения.
Шаг 4. Вставьте записанный диск сброса в заблокированный компьютер и загрузите этот компьютер с Windows 7 с диска. Когда откроется средство восстановления пароля Windows, просто выберите целевую учетную запись пользователя, чтобы продолжить удаление пароля администратора Windows 7.
Шаг 5. Теперь нажмите кнопку «Сбросить пароль», а затем нажмите «Да» во всплывающем окне, чтобы удалить пароль Windows 7.
Шаг 6. Наконец, нажмите кнопку «Перезагрузка» внизу программа для перезагрузки заблокированного компьютера с Windows 7.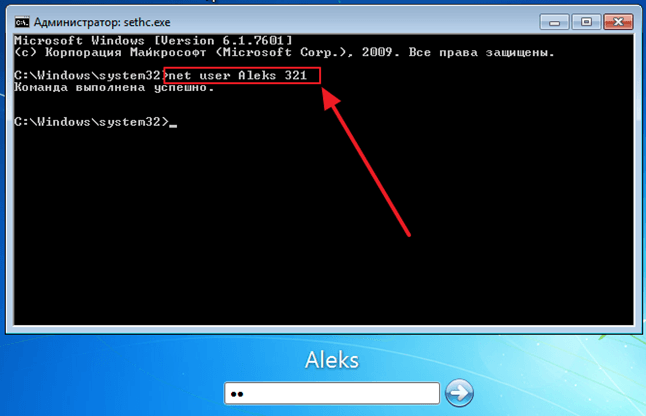

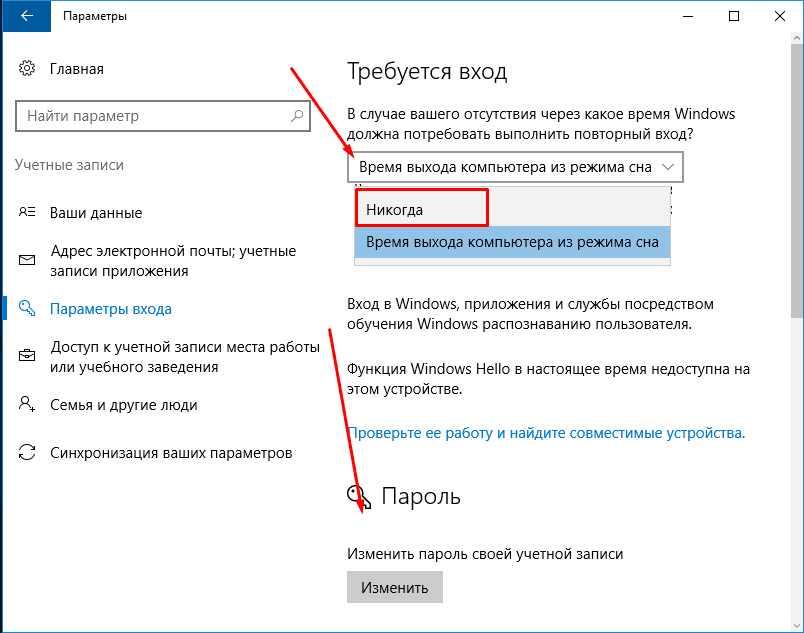
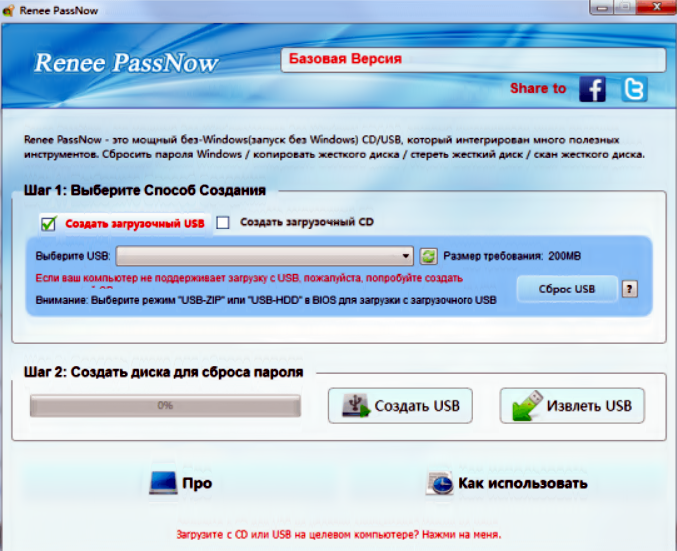 Затем запустите и установите ее на этот ПК.
Затем запустите и установите ее на этот ПК.