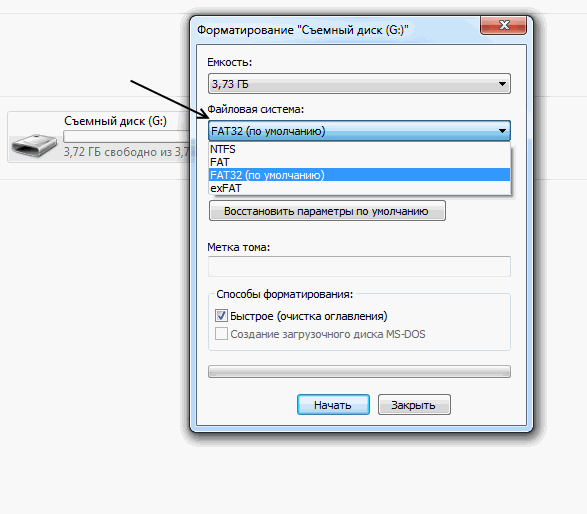Форматирование ntfs: Форматирование флешки в NTFS
Содержание
Как отформатировать флешку в NTFS
С тех самых пор в продаже появились флешки, энтузиазма у производителей DVD-RW дисков поубавилось. Что тут скажешь? USB-носитель в отличие от дисков можно использовать под запись бесчисленное количество раз, не беспокоясь при этом о безопасности и надежности хранения данных. Выгодное приобретение? Не иначе. При этом на флешку в формате NTFS можно с легкостью копировать даже файлы объемом более 4 Gb. Но как быть, если на USB-носителе не NTFS, а FAT32? Ситуация на самом деле простая. Все, что потребуется – это разобраться, как отформатировать флешку в NTFS. А сделать это можно легко!
Содержание
- Способ № 1: Безопасное форматирование данных
- Возможные проблемы
- Способ № 2: Форматирование с полным удалением данных
- Возможные проблемы или метод для Windows XP
Способ № 1: Безопасное форматирование данных
Стоит заметить, что форматирование флешки в NTFS можно выполнить, как с сохранением, так и с полным удалением информации, хранящейся на ней (если, например, на USB-носителе есть вирусы). В первом случае в помощь к нам придет наша любимая командная строка, а именно встроенная в нее утилита convert.
В первом случае в помощь к нам придет наша любимая командная строка, а именно встроенная в нее утилита convert.
Как действуем? Для начала, конечно, подсоединяем нашу флешку к компьютеру и только затем входим в командную строку. Сделать это проще всего, введя значение cmd в поисковую строку меню «Пуск» и нажав Enter:
С запуском командной строки вбиваем в нее параметр convert G: /FS:NTFS, где G – буква флешки. Сразу заметим, что буквенное значение для внешнего накопителя можно узнать через проводник или просто кликнув папку «Мой компьютер» («Компьютер») и просмотрев эти данные напротив съемного диска. Так или иначе, после ввода команды в командную строку остается лишь нажать Enter и дождаться завершения конвертации:
Возможные проблемы
Нужно обратить внимание, что при использовании этого способа можно столкнуться с 2 проблемами:
- в командной строке может появиться требование ввести метку флешки. В принципе решение здесь простое: либо вводить данные, пока утилита их не примет; либо открыть «Мой компьютер» («Компьютер»), кликнуть правой клавишей мышки по съемному диску (флешке), выбрать «Свойства», удалить метку и повторить процедуру преобразования в формат NTFS.

- утилита может выдать ошибку о том, что для преобразования в NTFS не хватает места на диске. Что делаем? Просто удаляем ненужные файлы и повторяем процедуру заново.
Способ № 2: Форматирование с полным удалением данных
Если на съемном диске нет важной информации или возникло желание наконец-то избавиться от скопившихся на нем вирусов, можно прибегнуть к форматированию флешки в NTFS с полным удалением всех данных, записанных на ней. В этом случае порядок действий окажется довольно простым:
- открываем папку «Компьютер», определяем USB-накопитель, который нам хочется отформатировать, и клацаем по нему правой клавишей мышки:
- в отобразившемся контекстном меню жмем «Форматировать», в качестве файловой системы определяем NTFS и кликаем «Начать»:
- даем согласие на форматирование данных и ожидаем, пока флешка форматируется. Как показывает практика, занимает такой процесс не более 5 минут, так что от компьютера можно далеко не отходить.
Возможные проблемы или метод для Windows XP
В принципе этот метод подходит для всех компьютеров и флешек, так что особых проблем с его использованием возникнуть не должно.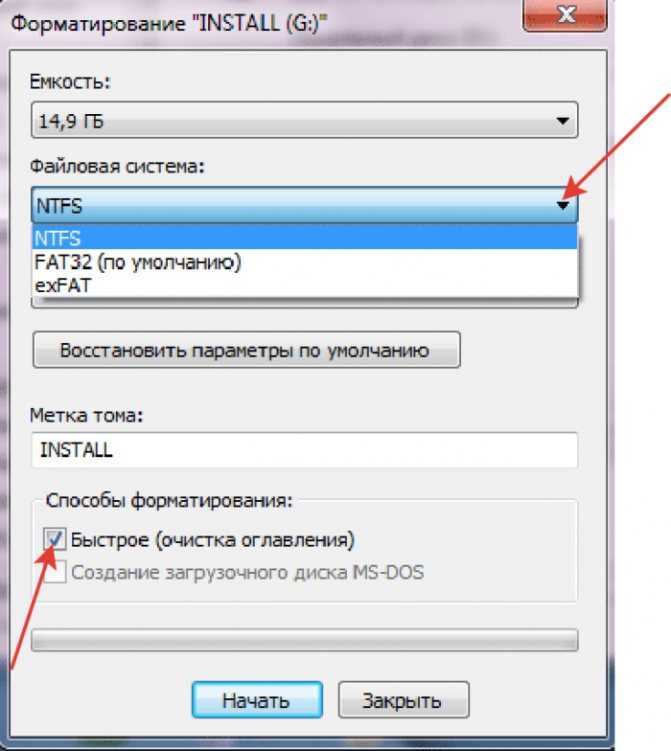 Правда, в Windows XP попытать с ним счастья не получится. Почему? Ну, вот не распознает эта операционная система NTFS как возможную файловую систему для флешки и все тут. Однако это вовсе не значит, что пользователям Windows XP придется отказать себе в удовольствии преобразовать накопитель в формат NTFS. В этом случае действовать придется так:
Правда, в Windows XP попытать с ним счастья не получится. Почему? Ну, вот не распознает эта операционная система NTFS как возможную файловую систему для флешки и все тут. Однако это вовсе не значит, что пользователям Windows XP придется отказать себе в удовольствии преобразовать накопитель в формат NTFS. В этом случае действовать придется так:
- подключаем USB-накопитель к ПК, входим в «Мой компьютер», клацаем по ярлычку съемного накопителя правой кнопочкой мыши и выбираем «Свойства»;
- в открывшемся окошке кликаем вкладку «Оборудование», выбираем в появившемся перечне нашу флешку и щелкаем «Свойства»;
- переходим в раздел «Политика», отмечаем пункт «Оптимальная производительность» и клацаем OK:
- форматируем флешку, используя инструкцию из способа № 2.
Как отформатировать флешку в NTFS
от Автор
Содержание:
- 1 Стоит ли форматировать в NTFS
- 2 Как отформатировать флешку в NTFS
- 2.1 Форматирование через «Проводник»
- 2.2 Форматирование через командную строку
- 3 Форматирование с помощью специальных программ
- 3.1 MiniTool Partition Wizard
- 3.2 Rufus
- 4 Проблемы при форматировании
NTFS – это аббревиатура от new technology file system, что означает «файловая система нового поколения». Она появилась во времена Windows NT и с тех пор является основным и «родным» форматом для Windows. Файловую систему любой флешки можно преобразовать в NTFS.
Стоит ли форматировать в NTFS
Несмотря на то, что этот формат появился еще в середине 90-х годов, предложить более оптимальное решение по сей день никто не решился. Это и не требуется, потому что NTFS полностью соответствует всем требованиям пользователей.
Существуют и некоторые недостатки. Например, формат не поддерживается на Mac OS и старых версиях Linux. Для решения необходимо установить дополнительное ПО и драйвера. Playstation и XBOX 360, а также множество других устройств, вовсе не видят NTFS. С этим ничего не поделать, прошить приставку или телевизор – нерациональная и слишком сложная задача. Еще один недостаток – медленная запись и чтение данных с usb-носителя.
В итоге, NTFS отлично подходит для флешек, которые будут использоваться только на компьютерах с установленной Windows.
Как отформатировать флешку в NTFS
Методов форматирования существует много, начиная от банальных системных утилит и заканчивая специальными программами. Все примеры продемонстрированы на ОС Windows. Форматирование в других ОС вызывает ряд проблем, которые все равно придется решать через Windows.
Форматирование через «Проводник»
Самый простой вариант. Алгоритм действий:
- Вставить флешку в USB-разъем.
- Открыть любую папку, чтобы перейти в «Проводник».

- Найти флешку в левом навигационном меню.
- Кликнуть ПКМ по флешке и выбрать «Форматировать».
- В поле «Файловая система» выбрать пункт «NTFS».
- В поле «Метка тома» введите новое название. Рекомендуется использовать только латинские буквы без специальных символов, чтобы не было проблем с совместимостью.
- Нажать «Начать».
Это важно! Ни в коем случае не отключайте компьютер и не вытаскивайте флешку. Иначе вы можете нарушить целостность файловой системы и утратить работоспособность устройства.
Вы могли заметить галочку на быстром форматировании. Этот пункт значит, что будут удалены только ссылки на данные, которые хранит флешка. Сами данные будут затерты постепенно, когда пользователь будет загружать новые файлы, но до этого момента их можно восстановить. Если вы хотите сразу удалить файлы без возможности восстановления, то убирайте галочку.
Форматирование через командную строку
Может, консольный интерфейс пугает обычных пользователей, но зато через него можно выполнить любую операцию. А для форматирования служат даже две команды.
А для форматирования служат даже две команды.
Форматирование через команду format:
- Узнайте букву раздела, которая определилась для флешки.
- Откройте командную строку от имени администратора.
- Введите следующую команду: «format *буква_раздела*: /fs:NTFS /q» (без кавычек). Вместо звездочек вставляем букву.
- В появившемся поле ввода введите новое имя для флешки.
Примечание: параметр /q отвечает за быстрое форматирование. Уберете его – процесс займет больше времени.
Форматирование через команду diskpart:
- Откройте утилиту diskpart. Это можно сделать через панель поиска или введя соответствующую команду в консоль.
- Введите команду «list volume».
- Найдите вашу флешку по размеру, запомните ее номер (в первом столбце).
- Введите команду «select volume *номер раздела*».
 Вместо номера раздела указывайте номер из третьего пункта.
Вместо номера раздела указывайте номер из третьего пункта. - Вводим следующую последовательность команд:
clean
create partition primary
format fs=ntfs quick
- После форматирования закрываем утилиту с помощью команды «exit».
Этот вариант намного сложнее, но имеет больший функционал, чем команда format.
Форматирование с помощью специальных программ
Стоит отметить, что все упомянутые программы имеют более широкий функционал, а форматирование – это лишь одна из возможностей. То есть устанавливать отдельную программу ради форматирования – бессмысленно.
MiniTool Partition Wizard
Программа позволяет разделить диск на логические разделы, склеивать эти разделы, восстанавливать неработоспособные флешки и форматировать их. Форматирование выполняется в три действия:
- Найти нужный носитель.
- Кликнуть ПКМ и выбрать «format».
- Выбрать параметры форматирования.

Rufus
Незаменимый помощник, который прошел проверку временем. Алгоритм форматирования такой же, как и у программы выше. Программа должна быть у каждого специалиста, потому что совмещает в себе такие функции, как создание загрузочной флешки, форматирование и работа с разделами.
Проблемы при форматировании
Ниже представлены самые частые проблемы при форматировании флешки.
| Проблема | Решение |
| На флешке установлена защита от записи
| Поменять положение специального переключателя на флешке (если имеется) |
| Проверить компьютер на вирусы | |
| Снять защиту через специальное ПО: JetFlash Recovery Tool или Apacer Repair | |
| Попробовать отформатировать на другом компьютере | |
| Флешка исчезла из списка устройств после форматирования | Проверить флешку на другом компьютере |
| Поискать флешку через консоль и отформатировать ее снова | |
| Не удается форматировать по неизвестным причинам | Проверить компьютер на вирусы Отключить readyboost Обновить драйвера через «диспетчер устройств» |
Выше были описаны самые популярные методы форматирования usb-носителя в файловую систему NTFS. Не стоит забывать, что форматирование – это в первую очередь удаление всех данных с устройства. Если у вас осталось что-то важное на флешке, то сначала скопируйте это на другое устройство.
Не стоит забывать, что форматирование – это в первую очередь удаление всех данных с устройства. Если у вас осталось что-то важное на флешке, то сначала скопируйте это на другое устройство.
FAT32 или NTFS: выберите свой собственный формат
Если у вас новый жесткий диск или вы переустанавливаете Windows, ОС может попросить вас отформатировать диск. Если есть выбор, два распространенных режима: NTFS и FAT32. Но что это такое и почему вы предпочитаете одно другому? Мы разбираем различия между FAT32 и NTFS.
Что они означают
FAT32 является старшим из двух форматов накопителей. FAT32 — самая распространенная версия файловой системы FAT (таблица размещения файлов), созданная еще в 1977 от Майкрософт. В конечном итоге он нашел свое применение в PC-DOS для IBM PC в 1981 году и был перенесен в MS-DOS, когда тот стал самостоятельным продуктом. FAT был стандартным форматом для дискет и жестких дисков на протяжении всех лет существования DOS и версий Windows вплоть до Windows 8 включительно.
NTFS (файловая система новой технологии) — это более новый формат диска. Microsoft представила NTFS в 1993 году как компонент корпоративно-ориентированной Windows NT 3.1, а затем и Windows 2000, хотя она не была распространена на потребительских ПК до Windows XP в 2001 году. Windows 7 и 8 по умолчанию используют формат NTFS на новых ПК.
Совместимость
FAT32 совместима по чтению/записи с большинством последних и недавно устаревших операционных систем, включая DOS, большинство разновидностей Windows (до версии 8 включительно), Mac OS X и многие разновидности операционных систем UNIX, в том числе Linux и FreeBSD.
NTFS, с другой стороны, полностью совместима по чтению и записи с Windows от Windows NT 3.1 и Windows XP до Windows 8 включительно. Mac OS X 10.3 и более поздние версии имеют возможности чтения NFTS, но для записи на том NTFS требуется третье лицо. программная утилита, такая как Paragon NTFS для Mac. Существуют и другие хаки и обходные пути для NTFS на Mac, но в любом случае NTFS лишь частично совместима с OS X. NTFS в системах Linux несовершенна как для операций чтения, так и для записи. Найдите поддержку драйвера NTFS-3G на странице поддержки Linux, чтобы узнать, встроен ли он.
NTFS в системах Linux несовершенна как для операций чтения, так и для записи. Найдите поддержку драйвера NTFS-3G на странице поддержки Linux, чтобы узнать, встроен ли он.
Размер файла имеет значение
Максимальный размер файла FAT32 — 4 ГБ, а размер тома — 2 ТБ. Это означает, что вы ограничены разделами FAT32 размером 2 ТБ, если хотите использовать диск емкостью 4 ТБ. Это также означает, что вы ограничены файлами размером 4 ГБ. Это проблема с несжатыми файлами фильмов высокой четкости, где файлы размером 30 ГБ не являются чем-то необычным. Теоретически размер NTFS ограничен 16 ЭБ (экзабайтами). Один эксабайт эквивалентен одному миллиарду гигабайт, так что нам еще далеко до максимального использования NTFS. На практике в настоящее время пределом являются объемы от 2 до 4 ТБ. Для больших объемов потребуется 64-битная ОС и совместимое оборудование.
Что быстрее?
Хотя скорость передачи файлов и максимальная пропускная способность ограничены самым медленным каналом (обычно это интерфейс жесткого диска с ПК, такой как SATA, или сетевой интерфейс, такой как 3G WWAN), жесткие диски, отформатированные в NTFS, тестировались быстрее, чем диски, отформатированные в FAT32. Однако будут иметь значение и другие факторы, в том числе технология привода (жесткий диск или твердотельный накопитель, флэш-память или не флэш-память и т. д.) и фрагментация файлов (на вращающихся дисках).
Однако будут иметь значение и другие факторы, в том числе технология привода (жесткий диск или твердотельный накопитель, флэш-память или не флэш-память и т. д.) и фрагментация файлов (на вращающихся дисках).
Хотя ваша ОС обычно заранее выбирает формат жесткого диска, вы можете выбрать формат при переформатировании диска, особенно внешнего диска. Если вам нужен диск только для среды Windows, NTFS — лучший выбор. Если вам нужно обмениваться файлами (даже время от времени) с системой, отличной от Windows, такой как Mac или Linux, то FAT32 даст вам меньше волнений, если размер ваших файлов меньше 4 ГБ.
Получите наши лучшие истории!
Подпишитесь на What’s New Now , чтобы каждое утро получать наши главные новости на ваш почтовый ящик.
Этот информационный бюллетень может содержать рекламу, предложения или партнерские ссылки. Подписка на информационный бюллетень означает ваше согласие с нашими Условиями использования и Политикой конфиденциальности. Вы можете отказаться от подписки на информационные бюллетени в любое время.
Вы можете отказаться от подписки на информационные бюллетени в любое время.
Спасибо за регистрацию!
Ваша подписка подтверждена. Следите за своим почтовым ящиком!
Подпишитесь на другие информационные бюллетени
404: Страница не найдена
ПоискWindowsServer
Страница, которую вы пытались открыть по этому адресу, похоже, не существует. Обычно это результат плохой или устаревшей ссылки. Мы извиняемся за любые неудобства.
Что я могу сделать сейчас?
Если вы впервые посещаете TechTarget, добро пожаловать! Извините за обстоятельства, при которых мы встречаемся. Вот куда вы можете пойти отсюда:
Поиск
- Узнайте последние новости.
- Наша домашняя страница содержит последнюю информацию о Windows Server.
- Наша страница «О нас» содержит дополнительную информацию о сайте, на котором вы находитесь, SearchWindowsServer.
- Если вам нужно, свяжитесь с нами, мы будем рады услышать от вас.

Просмотр по категории
Облачные вычисления
-
Как работает маршрутизация на основе задержки в Amazon Route 53Если вы рассматриваете Amazon Route 53 как способ уменьшить задержку, вот как работает этот сервис.
-
4 рекомендации, чтобы избежать привязки к поставщику облачных услугБез надлежащего планирования организация может оказаться в ловушке отношений с облачным провайдером. Следуйте этим …
-
Подходит ли вам облачная стратегия?Стратегия, ориентированная на облачные технологии, имеет свои преимущества и недостатки. Узнайте, как избежать рисков и построить стратегию, которая …
Корпоративный настольный компьютер
-
Продажи ПК снижаются, поскольку пользователи ищут причины для покупкиПродажи ПК продолжают падать, так как бизнес-пользователи и потребители сохраняют консервативность в расходах и ждут, когда макроэкономические показатели изменятся .



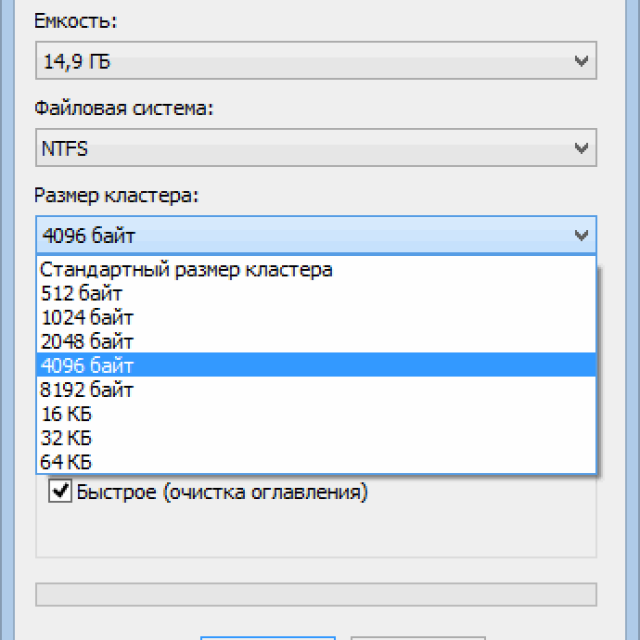
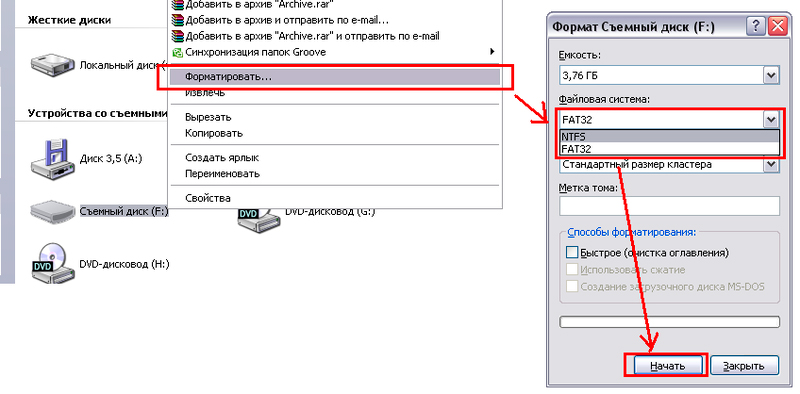 Вместо номера раздела указывайте номер из третьего пункта.
Вместо номера раздела указывайте номер из третьего пункта.