Активация office 365 на windows 10: Активатор для Office 365 скачать
Содержание
Как активировать Office 365: все способы активации
Как активировать «Office 365»? Активация пакета офисных программ легка в исполнении, однако у неподготовленного пользователя может вызвать сложности. Для начала кратко выясним отличия «офиса 365» от классического пакета.
Microsoft Office 365 появился в 2011 году как альтернатива традиционным пакетам офисных программ от Microsoft. Отличие «Офиса 365» от Microsoft Office 2021 в том, что первый распространяется по ежемесячной или ежегодной подписке, тогда как второй покупается один раз и используется неограниченное количество времени. Также при покупке офиса по подписке, программы пакета (Word, Excel, Power Point) автоматически обновляются после релиза свежих версий. При покупке классического офисного пакета приобретенная версия останется навсегда, для установки новой придется снова купить обновленную версию.
Office 365, кроме набора офисных программ, включает в себя:
- доступ к облачному хранилищу;
- сервис электронной почты;
- сервис для создания сайтов-визиток;
- программу-коммуникатор с функцией демонстрации экрана для обмена текстовыми и аудио-сообщениями, проведения видеоконференций.

Office 365 предусматривает варианты подписки для домашнего использования (совместный доступ до 6 человек на разных устройствах), корпоративный, учебный и их вариации.
«Офис 365» может попасть на компьютер несколькими способами для разных целей. В зависимости от этого алгоритм активации будет отличаться. Способы активации Office 365 в зависимости от вариантов появления программы или ключа:
- Активация «офиса», установленного на компьютер производителем;
- Запуск корпоративного «офиса» на домашнем компьютере;
- Активация «офис 365», если новый ключ приобретен в интернет-магазине или у другого ритейлера.
Ниже разберемся, как активировать Офис 365 разными способами и рассмотрим возможные ошибки при активации продукта.
Активация Office на новом устройстве с Windows 10
При покупке компьютера производители иногда устанавливают на него Windows и Microsoft Office 365. Встречается два варианта: предустановка без лицензии и с лицензией.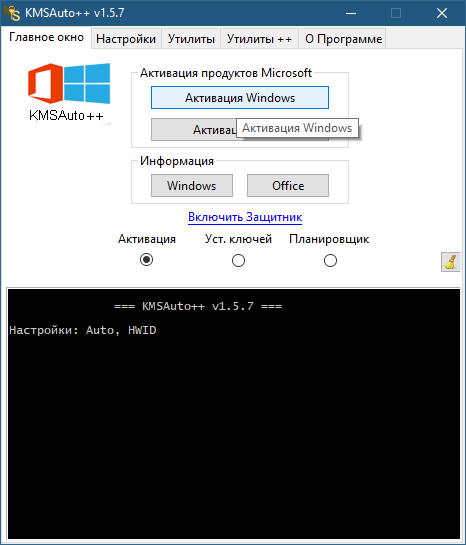
При запуске Office на новом компьютере, на экране появится окно с надписью «Приступим!» или «Давайте начнём», в котором будет предложено два варианта: купить офис или воспользоваться пробной версией. Также в окне будет окошко для ввода ключа. Если вы приобретали офис 365 ранее или имеете ключ активации от стандартного офисного пакета, введите его в соответствующую форму.
По умолчанию Офис 365 дает доступ к самой поздней версии офисных программ. Поэтому если в наличии лицензия устаревшей версии «офиса», придется переустановить пакет и только потом активировать.
Отметим, что производители не обязаны устанавливать на компьютер активированную версию «Office» – это зависит только от желания компании-поставщика техники. Офисные программы – это самостоятельные продукты компании Microsoft.
Однако бывает, когда на новых компьютерах уже есть годовая лицензия на Office 365. Тогда при включении «офиса» появится окно с надписью «Давайте активируем Office». В этом же окне расположена клавиша «Активировать», нажав на которую вы получите годовую лицензию. Имейте в виду, что срок действия предложения активации истекает спустя 180 суток после активации Windows.
В этом же окне расположена клавиша «Активировать», нажав на которую вы получите годовую лицензию. Имейте в виду, что срок действия предложения активации истекает спустя 180 суток после активации Windows.
В случае если у вас нет ключа для запуска, выберите один из предложенных установщиком вариантов и следуйте за указаниями мастера активации.
Метод 2
Первый метод действенен, но структура документа переносится без проблем лишь в случае, если файл создавался с помощью Word аналогичной версии. Это же касается и шрифтов. Гарантия корректного извлечения мультимедийных объектов и фотографий и вовсе отсутствует. Какой здесь выход? Второй способ, более хлопотный, но зато более эффективный, так как он позволяет удалить сам пароль, что подразумевает получение полного доступа к содержимому и его изменению. Действовать в данном случае следует так:
- Открываем редактируемый файл;
- Сохраняем документ в формате HTML;
- Открываем сохраненный документ, используя Notepad++ или редактор “Блокнот”;
- Отыскиваем теги и .

Между этими тегами – нужный нам пароль, который и надо применять для разблокировки файла.
Активация Office с помощью мастера активации
«Мастер активации» появляется при запуске офисных продуктов с истекшей или нарушенной лицензией в случае, когда активацию программа не может завершить самостоятельно. Открыть мастер активации также возможно изнутри файла любого программного продукта «офиса» в графе «Файл» – «Сведения». Мастер активации предложит пошагово действовать по инструкции для активации продукта.
Активация Office, приобретенного по программе использования ПО
Некоторые компании заключают соглашение с Microsoft об использовании профессионального пакета программ на домашних компьютерах сотрудников. Это позволяет работникам компании всегда пользоваться одним ПО для повышения эффективности. Кроме того, в рамках соглашения «Офис» для домашних компьютеров, зарегистрированный на корпоративную электронную почту приобретается сотрудников со скидкой на протяжении всего времени его работы в компании.
Для активации «Офиса» по такой программе:
- Запустите любое приложение;
- В окне активации выберите пункт «Я не хочу входить или создавать учетную запись»;
- Откроется окно, в котором нужно ввести ключ активации.
Снимаем пароль на редактирование документа Word (docx, doc, rdf)
- Откройте редактор Microsoft Word, в нём создайте новый пустой документ.
- В верхнем меню кликните по пункту Вставка.
- В раскрывшемся списке обратите внимание на блок Текст. В нём имеется пункт Объект с выпадающем списком. В данном списке присутствует пункт Текст из файла…
- Нажав по данному пункту, будет отрыто окно файлового менеджера, в котором необходимо указать пусть к защищённому от редактирования файлу.
- Готово! Документ был полностью продублирован, сохранены все стили, форматирование и т.д. Вы его можете отредактировать на ваше усмотрение и сохранить в желаемом формате.

Активация нового ключа продукта Office
Ключи активации офисного пакета продаются в интернет-магазинах или у ритейлеров. На официальном сайте Microsoft купить или продлить продукт не получится, о чем свидетельствуют отзывы пользователей о несостоявшейся покупке. Если вы приобрели ключ, для активации следует пройти по ссылке setup.office.com и выполнить описанные в инструкции действия.
Снятие защиты с документа Microsoft Word
Текстовые документы, создаваемые в MS Word, иногда защищаются паролем, благо, возможности программы позволяют это сделать. Во многих случаях это действительно необходимо и позволяет защитить документ не только от редактирования, но и от его открытия. Не зная пароля, открыть этот файл не получится. Но что, если вы забыли пароль или утратили его? В таком случае единственное решение — снять защиту с документа.
Для того, чтобы разблокировать документ Word для редактирования от вас не потребуется каких-то особых знаний и навыков.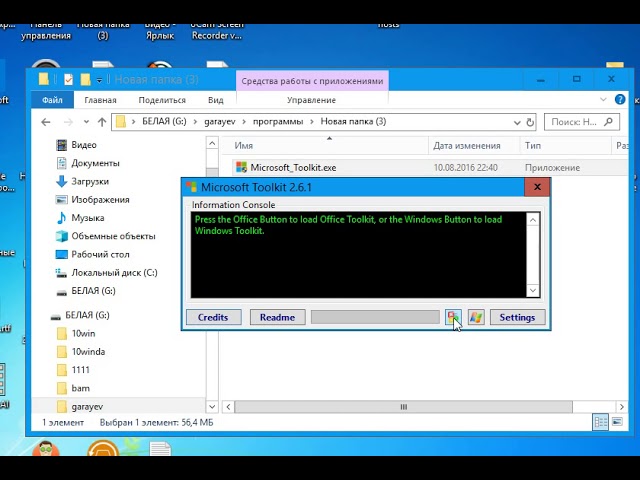 Все, что для этого нужно — наличие того самого защищенного файла, Ворд, установленный на вашем ПК, любой архиватор (например, WinRar) и редактор Notepad++.
Все, что для этого нужно — наличие того самого защищенного файла, Ворд, установленный на вашем ПК, любой архиватор (например, WinRar) и редактор Notepad++.
Примечание: Ни один из методов, описанных в данной статье, не гарантирует 100-процентной вероятности открытия защищенного файла. Это зависит от ряда факторов, в числе которых версия используемой программы, формат файла (DOC или DOCX), а также уровень защиты документа (защита паролем или же только ограничение на редактирование).
Возможные ошибки при активации
Распространенные ошибки при активации:
В случае возникновения других ошибок воспользуйтесь официальной программой «Помощник для поддержки и восстановления», обратитесь к службе поддержки Microsoft или на сайт Центра справки Office.
Восстановление пароля методом смены формата
Любой документ содержит в себе не только текст, но и данные о пользователе, а вместе с ними и ряд другой информации, в числе которой и пароль от файла, если таковой имеется.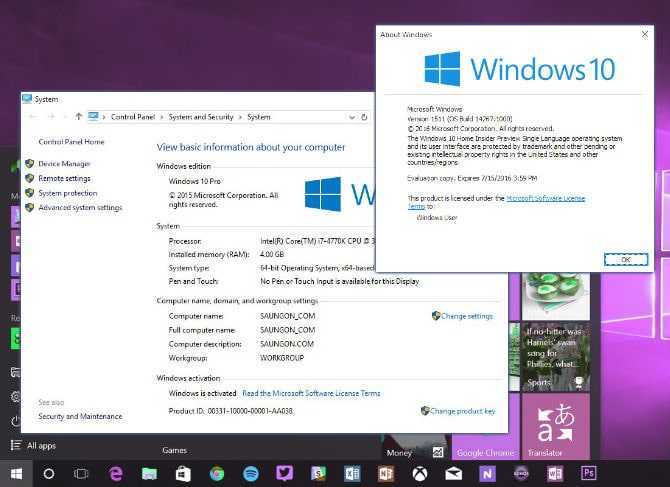 Чтобы отыскать все эти данные, необходимо изменить формат файла, а затем «заглянуть» в него.
Чтобы отыскать все эти данные, необходимо изменить формат файла, а затем «заглянуть» в него.
Изменение формата файла
1. Запустите программу Microsoft Word (не файл) и перейдите в меню «Файл».
2. Выберите пункт «Открыть» и укажите путь к документу, который нужно разблокировать. Для поиска файла используйте кнопку «Обзор».
3. Открыть для редактирования его на данном этапе не получится, но нам этого и не нужно.
Все в том же меню «Файл» выберите пункт «Сохранить как».
4. Укажите место для сохранения файла, выберите его тип: «Веб-страница».
5. Нажмите «Сохранить» для сохранения файла в качестве веб-документа.
Примечание: Если в документе, который вы повторно сохраняете, применены особые стили форматирования, может появится уведомление о том, что некоторые свойства данного документа не поддерживаются веб-браузерами.
В нашем случае это границы знаков. К сожалению, ничего не остается, как это изменение принять, нажав на кнопку «Продолжить».
Поиск пароля
1. Перейдите в папку, в которую вы сохранили защищенный документ в качестве веб-страницы, расширение файла будет «HTM».
2. Кликните по документу правой кнопкой мышки и выберите пункт «Открыть с помощью».
3. Выберите программу Notepad++.
Примечание: В контекстном меню может содержаться пункт «Edit with Notepad++». Следовательно, выберите его для открытия файла.
4. В открывшемся окне программы в разделе «Поиск» выберите пункт «Найти».
5. Введите в строке поиска в угловых скобках () тег w:UnprotectPassword. Нажмите «Искать далее».
6. В подсвеченном фрагменте текста найдите строку схожего содержания: w:UnprotectPassword>00000000, где цифры «00000000», расположенные между тегами, это и есть пароль.
Примечание: Вместо цифр «00000000», указанных и использованных в нашем примере, между тегами будут находиться совсем иные цифры и/или буквы. В любом случае, это и есть пароль.
7. Скопируйте данные между тегами, выделив их и нажав «CTRL+C».
8. Откройте оригинальный документ Word, защищенный паролем (не его HTML-копию) и вставьте в строку ввода пароля скопированное значение (CTRL+V).
9. Нажмите «ОК» для открытия документа.
10. Запишите этот пароль или измените его на любой другой, который вы точно не забудете. Сделать это можно в меню «Файл» — «Сервис» — «Защита документа».
Активация Microsoft 365. Инструкция по настройке | Авторизованный Gold партнер Microsoft
Итак, Вы стали счастливым обладателем лицензий Microsoft 365 (ранее Microsoft Office365). Как же начать им пользоваться? Как настроить? Прочитав эту статью до конца уже через 15 минут вы приступите к работе.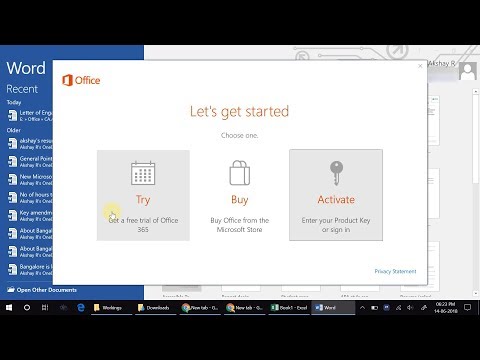
После приобретения Office 365 Вы получили данные для доступа к центру администрирования Microsoft 365, а именно:
Логин: ______________ и Пароль:______________
ВАЖНО !
Полученный вами доступ — уровень глобального администратора (Global Admin). С его помощью создаются и удаляются другие администраторы и пользователи. Сохраните эти логин и пароль в самом надежном месте! Восстановить этот доступ будет сложно.
Далее у Вас есть два варианта как поступить :
- Настроить Microsoft 365 самим, изучив все тонкости, особенности и получить массу интересного опыта
- Обратиться к профессионалам, которые это делают каждый день, т.е. в нашу компанию — авторизованному Gold партнеру Microsoft.
Настраиваем Microsoft 365 своими руками
Если Вы выбрали первый вариант, то можно начинать квест:
Шаг 1 Зайдите в портал Администрирования Office365 по адресу: https://www.office.com используя полученные логин и пароль.
Шаг 2 Перейдите во вкладку «Администрирование»
Шаг 3 Далее перейдите во вкладку «Выставление счетов» -> «Подписки». Именно здесь отслеживается информация о приобретенных и подключенных Вам лицензиях:
Шаг 4Далее переходите во вкладку «Пользователи»-> «Активные пользователи». Именно в этой вкладке можно создавать новых пользователей, назначать им лицензии, сбрасывать пароли и многое другое.
Здесь Вам необходимо сделать следующее:
- Создать пользователей по количеству приобретенных лицензий, которые Вы видели в шаге №3.
- Каждому пользователю разрешить вход в систему
- Назначить каждому пользователю лицензию или несколько, если Вы приобрели разные программные продукты
- Записать логин и пароль каждого пользователя. Эти данные нужны будут на 5 шаге.
Шаг 5 Установите пакет офисных приложений Microsoft Office каждому пользователю. Для этого необходимо на каждом компьютере каждого пользователя открыть в браузере главную страницу Office365 — www.Office.com и войти именем и паролем ранее созданного пользователя. На главной странице портала нажать кнопку «Установить Office» (см ниже), начнется скачивание дистрибутива и далее автоматически последует установка Office.
Для этого необходимо на каждом компьютере каждого пользователя открыть в браузере главную страницу Office365 — www.Office.com и войти именем и паролем ранее созданного пользователя. На главной странице портала нажать кнопку «Установить Office» (см ниже), начнется скачивание дистрибутива и далее автоматически последует установка Office.
Откроется вот такое окно, скачается установщик, который Вам надо запустить. Последует установка Office.
Для администраторов. Добавление пользователей в Office365
На 4-м шаге инструкции Вам необходимо создать пользователей.
Вы создадите новый идентификатор пользователя с уникальным именем пользователя для каждой учетной записи, которую вы добавляете в подписку. Доменная часть идентификатора пользователя по умолчанию является: ваш-тенант.onmicrosoft.com, который вы выбрали при регистрации в Office 365 для бизнеса.
Например, если при создании учетной записи вы выбрали в качестве имени домена «ваш-тенант.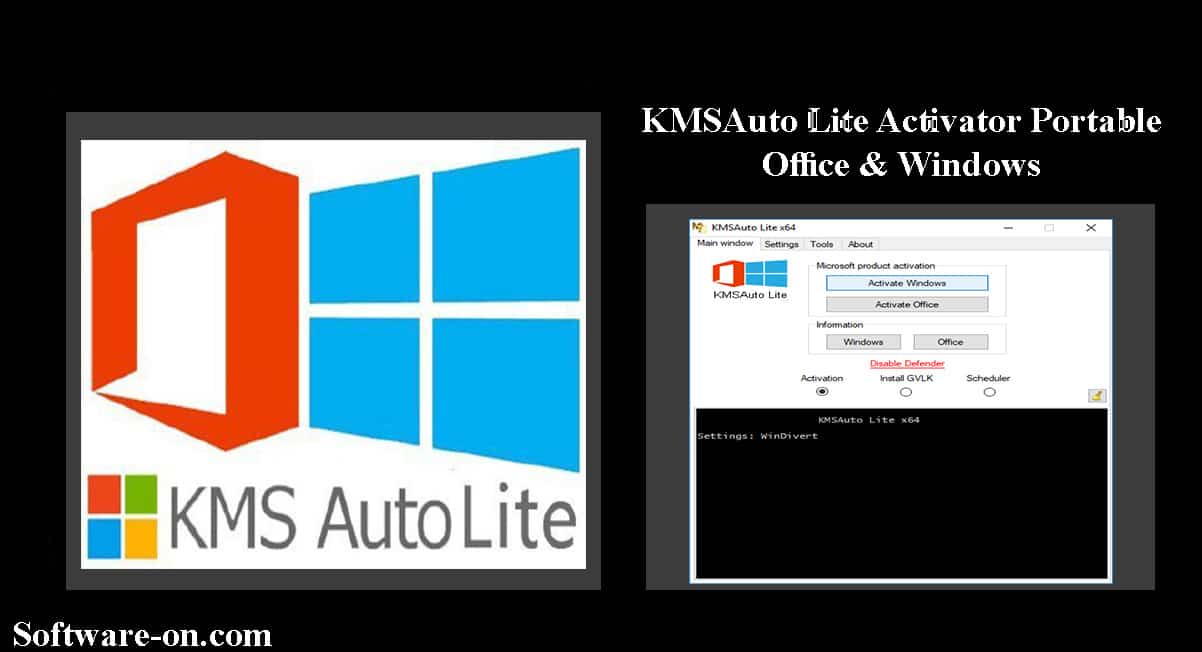 onmicrosoft.com» и создаете учетную запись пользователя с именем пользователя vasya, идентификатор пользователя будет vasya@ваш-тенант.onmicrosoft.com> .
onmicrosoft.com» и создаете учетную запись пользователя с именем пользователя vasya, идентификатор пользователя будет vasya@ваш-тенант.onmicrosoft.com> .
Если вы хотите использовать свой собственный корпоративный домен для идентификаторов пользователей и адресов электронной почты, то его необходимо правильно настроить и «привязать» к Office365, тогда учетные записи сотрудников и их электронные адреса будут такого вида: vasya@корп-домен.ru.
Если у вас нет корпоративного домена и вы используете безликие бесплатные электронные адреса, но хотите иметь официальные корпоративные адреса сотрудников, то обратитесь к нам
Настройте и используйте альтернативный адрес электронной почты
Когда вы регистрируетесь в Office 365 для бизнеса, вам также необходимо указать альтернативный адрес электронной почты, который не подключен (не является учеткой) к Office 365. Этот адрес электронной почты используется для важных уведомлений, таких как сброс пароля администратора, поэтому вы должны иметь доступ к альтернативному адресу электронной почты, если у вас нет доступа к Office 365.
После завершения процесса регистрации вы получите приветственное электронное письмо на ваш альтернативный адрес электронной почты. В письме будут указаны ваши данные А) ваш идентификатор пользователя, Б) URL-адрес страницы, для входа в Office 365.
ВАЖНО ! Альтернативный адрес электронной почты, который вас просят указать в процессе регистрации, используется для важных сообщений, например, при сбросе пароля администратора. Любые связанные с продуктом сообщения, которые вы выбираете для получения из Office 365 для бизнеса, также отправляются на этот адрес электронной почты, если вы не измените свои настройки уведомлений. Вы можете обновить свою контактную информацию на странице вашей учетной записи.
Если в ходе активации возникнут вопросы — обращайтесь к нам. А лучше давайте обсудим внедрение и настройку Office365 «под ключ». Наши специалисты это сделают быстро, правильно и точно в срок.
Показать еще
Сброс состояния активации для приложений Microsoft 365 для предприятий — Office
Твиттер
Фейсбук
Эл.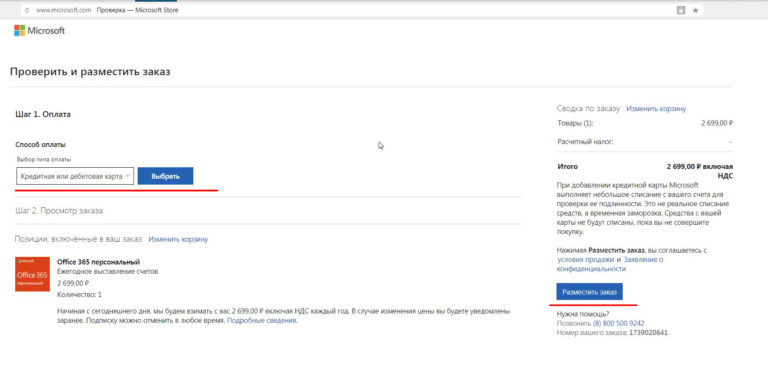 адрес
адрес
- Статья
- 7 минут на чтение
- Применимо к:
- Приложения Microsoft 365 для предприятий
Эта статья написана и поддерживается Эриком Спличалом, старшим инженером по эскалации поддержки, Мэттом Филипенко, менеджером по приложениям Microsoft 365, и Тимом Джонсоном, инженером по работе с клиентами.
Возможно, вам потребуется выполнить следующие задачи для вашей организации:
- Миграция между арендаторами
- Перепрофилировать устройство для другого пользователя
- Изменить режим лицензии для Microsoft 365 на устройстве
Для выполнения этих задач необходимо удалить предыдущие активации приложений Microsoft 365 для предприятий, чтобы удалить связанные с ними лицензии и кэшированные данные учетной записи Office.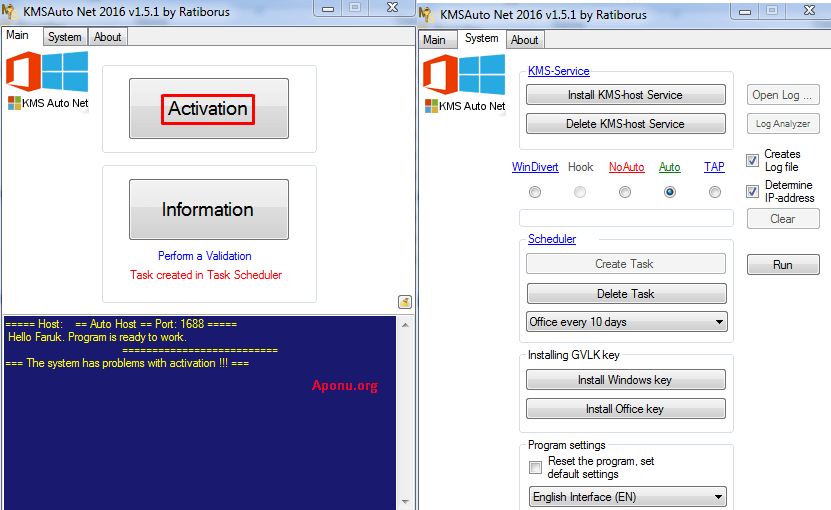 Это удаление приведет к сбросу приложений в чистое состояние. Затем вы можете активировать их с другой учетной записью Office или перейти на другой режим лицензии. Чтобы сбросить состояние активации, закройте все приложения Office и воспользуйтесь одним из следующих способов.
Это удаление приведет к сбросу приложений в чистое состояние. Затем вы можете активировать их с другой учетной записью Office или перейти на другой режим лицензии. Чтобы сбросить состояние активации, закройте все приложения Office и воспользуйтесь одним из следующих способов.
Примечание
- Описанные ниже шаги применимы также к Microsoft Project и Microsoft Visio.
- Действия и сценарии, описанные в этой статье, относятся к установкам приложений Office в Windows. Информацию об установке Office для Mac см. в статье Удаление файлов лицензии Office на Mac.
Метод: используйте Microsoft Support and Recovery Assistant
Помощник полностью автоматизирует все шаги, необходимые для сброса активации Office, и доступен в двух версиях. Используйте версию, соответствующую вашим требованиям.
Метод: Используйте сценарии для автоматизации процесса очистки
Запустите следующие сценарии, которые автоматизируют каждый раздел процесса.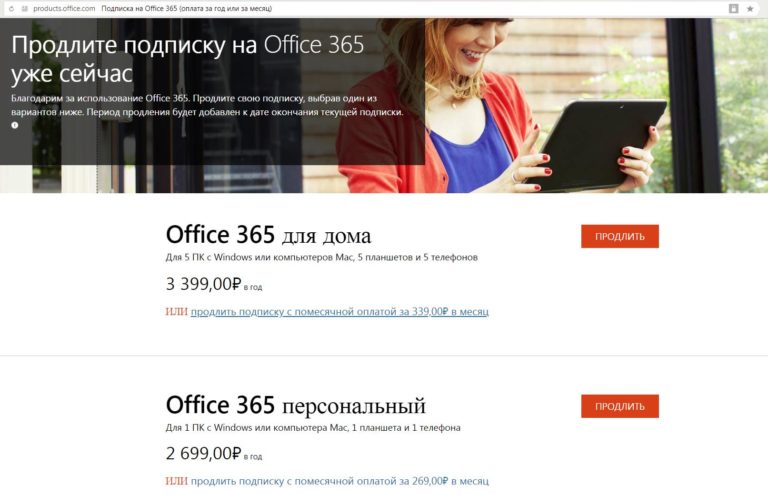 Мы рекомендуем запускать сценарии OLicenseCleanup.vbs и signoutofwamaccounts.ps1 , перечисленные ниже, а WPJCleanUp.cmd требуется, только если ваше устройство подключено к рабочему месту. Для получения подробной информации о конкретных шагах, которые автоматизирует каждый скрипт, выберите соответствующую ссылку Details . Используйте ссылку «Выбрать, если используете автоматические сценарии», чтобы вернуться к этому методу.
Мы рекомендуем запускать сценарии OLicenseCleanup.vbs и signoutofwamaccounts.ps1 , перечисленные ниже, а WPJCleanUp.cmd требуется, только если ваше устройство подключено к рабочему месту. Для получения подробной информации о конкретных шагах, которые автоматизирует каждый скрипт, выберите соответствующую ссылку Details . Используйте ссылку «Выбрать, если используете автоматические сценарии», чтобы вернуться к этому методу.
- Чтобы удалить предыдущие лицензии и кэшированную информацию об учетной записи: загрузите файл OLicenseCleanup.zip, извлеките сценарий OLicenseCleanup.vbs и запустите его с повышенными разрешениями. Детали
- Чтобы очистить учетные записи WAM на устройстве, связанном с Office: загрузите файл signoutofwamaccounts.zip, извлеките и запустите сценарий signoutofwamaccounts.ps1 с повышенными разрешениями.
Если вы сохраните signoutofwamaccounts. ps1 в том же месте, что и OLicenseCleanup.vbs, то он будет выполняться автоматически при запуске OLicenseCleanup.vbs. Детали
ps1 в том же месте, что и OLicenseCleanup.vbs, то он будет выполняться автоматически при запуске OLicenseCleanup.vbs. Детали - Чтобы удалить учетные записи, присоединенные к рабочему месту: загрузите WPJCleanUp.zip, извлеките папку WPJCleanUp и запустите WPJCleanUp.cmd . Детали
Если вы предпочитаете выполнять действия по очистке вручную, используйте информацию в этом методе. Процесс состоит из следующих разделов.
Раздел A. Удаление лицензий Office и кэшированных учетных записей
Этот раздел разделен на три части. Некоторые части требуют редактирования записей реестра.
Важно
Внимательно следуйте инструкциям в этом разделе. При неправильном изменении реестра могут возникнуть серьезные проблемы. Прежде чем изменять его, создайте резервную копию реестра для восстановления в случае возникновения проблем.
Часть 1. Удаление предыдущих активаций Office
Проверьте и удалите существующие лицензии на устройстве. Обязательно проверьте все отмеченные расположения на наличие возможных типов лицензий, включая vNext, активацию на общем компьютере и устаревшие лицензии.
Обязательно проверьте все отмеченные расположения на наличие возможных типов лицензий, включая vNext, активацию на общем компьютере и устаревшие лицензии.
Удалите все файлы и папки токенов лицензии, если они находятся в следующих местах:
- Для типа лицензии vNext:
-
%localappdata%\Microsoft\Office\Licenses(Приложения Microsoft 365 для предприятий версии 1909 или более поздней)
-
- Для типа лицензии на активацию общего компьютера:
-
%localappdata%\Microsoft\Office\16.0\Лицензирование
-
- Для типа лицензии vNext:
Проверьте и удалите устаревшее лицензирование с помощью сценария ospp.vbs.
ВАЖНО Убедитесь, что:
- Если вы хотите запустить сценарий на удаленном компьютере, брандмауэр Windows разрешает трафик инструментария управления Windows (WMI) на удаленном компьютере.
- Используемая вами учетная запись пользователя является членом группы администраторов на компьютере, на котором вы запускаете сценарий.

Перед запуском сценария ospp.vbs необходимо указать правильный каталог. Запустите одну из следующих команд из командной строки с повышенными привилегиями в соответствии с вашей установкой Office:
- Для 64-разрядной установки Office в 64-разрядной операционной системе:
-
cd "C:\Program Files\Microsoft Office\Office16"
-
- Для 32-разрядной установки Office в 64-разрядной операционной системе:
-
cd "C:\Program Files (x86)\Microsoft Office\Office16"
-
- Для 64-разрядной установки Office в 64-разрядной операционной системе:
Выполните следующую команду, чтобы получить список используемых в настоящее время лицензий:
cscript ospp.vbs /dstatusВывод имеет следующий формат:
ПРИМЕЧАНИЕ Выходные данные могут включать лицензии для нескольких приложений. Если отображается Ключи установленных продуктов не обнаружены , пропустите шаги 4 и 5 и перейдите к шагу 6 «Удалить следующую запись реестра» ниже.

Если для приложений, чьи лицензии вы хотите удалить, возвращается частичный ключ продукта, обратите внимание на отображаемое значение Последние 5 символов установленного ключа продукта для использования на шаге 4 ниже.
Выполните следующую команду, чтобы удалить лицензию для приложения с помощью соответствующего частичного ключа продукта:
При необходимости повторите команду
cscript ospp.vbs /unpkey, чтобы удалить лицензии для приложений, перечисленных в выходных данных шага 3.Удалите следующую запись реестра:
-
HKEY_CURRENT_USER\Software\Microsoft\Office\16.0\Common\Licensing
-
Часть 2. Удаление кэшированных учетных записей Office в реестре HKCU
Удалите следующую запись реестра:
-
HKEY_CURRENT_USER\Software\Microsoft\Office\16.0\Common\Identity
Если включена активация общего компьютера, удалите раздел реестра Identity из раздела реестра HKEY_USERS\. Чтобы получить SID пользователя, выполнившего вход в систему, выполните команду 9.0100 whoami /user в командной строке без повышенных прав. 0\Common
0\Common
Часть 3. Удаление учетных данных Office, хранящихся в диспетчере учетных данных Windows
Открытие панели управления > диспетчер учетных данных .
Выберите Учетные данные Windows .
Удалите все учетные данные, указанные для Office, щелкнув стрелку раскрывающегося списка рядом с каждым и выберите Удалить .
Проверьте и удалите все значения в следующем разделе реестра:
HKEY_CURRENT_USER\Software\Microsoft\Protected Storage System
Выберите, если используются автоматические сценарии
Раздел B: Очистить кэшированные учетные данные Office для управляемых устройств
Для управляемых устройств существуют дополнительные места, из которых необходимо удалить кэшированные учетные данные Office. Устройства считаются управляемыми, если они присоединены к Azure AD (AADJ), гибридному присоединению к Azure AD (HAADJ) или присоединению к рабочему месту (WPJ). Эти конфигурации используют веб-управление учетными записями (WAM), которое хранит учетные данные в разных местах.
Устройства считаются управляемыми, если они присоединены к Azure AD (AADJ), гибридному присоединению к Azure AD (HAADJ) или присоединению к рабочему месту (WPJ). Эти конфигурации используют веб-управление учетными записями (WAM), которое хранит учетные данные в разных местах.
Нет шагов, которые можно выполнить вручную для очистки учетных записей WAM, связанных с Office на устройстве для устройств AADJ и HAADJ.
Загрузите файл signoutofwamaccounts.zip, распакуйте и запустите сценарий signoutofwamaccounts.ps1 от имени администратора.
Сценарий signoutofwamaccounts.ps1 удалит маркеры и учетные записи, связанные с Office, и его можно будет безопасно запускать. На устройствах AADJ и HAADJ это не повлияет на состояние единого входа (SSO) приложений и состояние устройства.
Сценарий можно запустить только в Windows 10 версии 1803 и более поздних. Если ваша операционная система несовместима, вы увидите уведомление «Неподдерживаемая версия Windows 10!».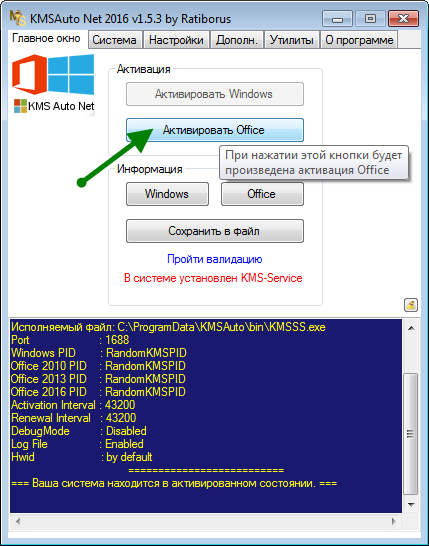
Чтобы проверить, находится ли ваше устройство под управлением, выполните команду dsregcmd /status в командной строке с повышенными привилегиями.
В отображаемых выходных данных проверьте значения параметров AzureAdJoined , EnterpriseJoined и DomainJoined в Состояние устройства 9раздел 0054. Затем используйте следующую таблицу, чтобы определить, является ли ваше устройство AADJ или HAADJ:
| AzureAdJoined | EnterpriseJoined | Присоединение к домену | Состояние устройства |
|---|---|---|---|
| ДА | НЕТ | НЕТ | Присоединение к Azure AD (AADJ) |
| НЕТ | НЕТ | ДА | Присоединение к домену (DJ) |
| ДА | НЕТ | ДА | Гибридное соединение с AD (HAADJ) |
Дополнительные сведения см.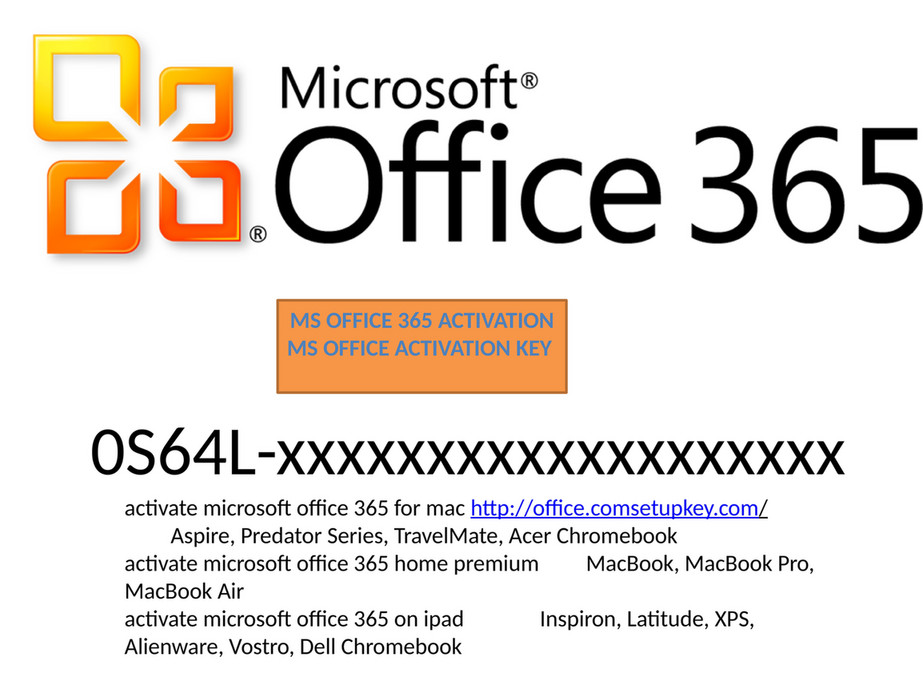 в разделе Устранение неполадок устройств с помощью команды dsregcmd.
в разделе Устранение неполадок устройств с помощью команды dsregcmd.
Выберите, если используются автоматические сценарии
Раздел C: Очистка учетных записей, присоединенных к рабочему месту
При удалении учетной записи WPJ на устройстве поведение единого входа (SSO) для текущего сеанса Windows также будет удалено. Все приложения в текущем сеансе Windows потеряют свое состояние единого входа, а регистрация устройства в инструментах управления и в облаке будет отменена. В следующий раз, когда вы попытаетесь открыть приложение, вам будет предложено войти в систему.
Если вы не уверены, проверьте, подключено ли ваше устройство к рабочему месту. Запустите команду dsregcmd /status из командной строки с повышенными привилегиями, как описано в разделе B выше.
Состояние устройств, подключенных к рабочему месту (WPJ) (зарегистрированных в Azure AD), отображается в разделе User State выходных данных. Если для параметра WorkplaceJoined отображается значение YES , это означает, что ваше устройство подключено к рабочему месту.
Для очистки учетных записей WPJ:
- На устройстве нажмите кнопку «Пуск», а затем выберите Настройки .
- Выберите Учетные записи > Доступ к работе или школе .
- Выберите рабочую или учебную учетную запись, которую необходимо удалить, а затем выберите Отключить .
Выберите, если используются автоматизированные сценарии
Ссылки
- Ошибки проверки учетной записи или подписки при активации приложений Microsoft 365
- Проблемы со входом при активации приложений Microsoft 365
- Проблемы с сетевым подключением при активации приложений Microsoft 365
- Ошибка активации приложений Microsoft 365: «Ваша организация отключила это устройство»
- Ошибка активации приложений Microsoft 365 «Проблема с вашей учетной записью»
- Ошибка «Не удается подключиться прямо сейчас» при попытке пользователей активировать приложения Microsoft 365 для предприятий
- Устранение неполадок с активацией общего компьютера для приложений Microsoft 365
- Идентификация устройства и виртуализация рабочего стола
- Что такое удостоверение устройства в Azure Active Directory (AD)?
- OneDrive для бизнеса не может синхронизироваться после миграции клиента
Легальный способ использовать Office 365 совершенно БЕСПЛАТНО, не платя ни копейки
Программные продукты Microsoft
ОпубликованоAlways Smile
Часов
Обновлено
В предыдущем посте я показал вам, ребята, как загрузить и установить многоязычный Office 365 с помощью онлайн-установщика, загруженного непосредственно с домашней страницы Microsoft. Новая установка по умолчанию включает 30-дневную бесплатную пробную лицензию. После этого наиболее важные функции будут отключены. Это означает, что ваша работа будет прекращена, если вы не оплатите подписку на Office 365. Если у вас финансовые трудности, это так плохо, я знаю. Чтобы помочь вам преодолеть эту проблему, я рекомендую использовать лицензионный ключ KMS для активации вашего Office. Для тех из вас, кто еще не знает, лицензия KMS почти аналогична пробной. Это абсолютно бесплатно, легально и действует только 180 дней. Но не беспокойтесь о периоде, потому что его можно легко продлить.
Удалите текущую пробную лицензию
Убедитесь, что ваш компьютер готов
Активация Office 365 с помощью клиентского ключа KMS
1.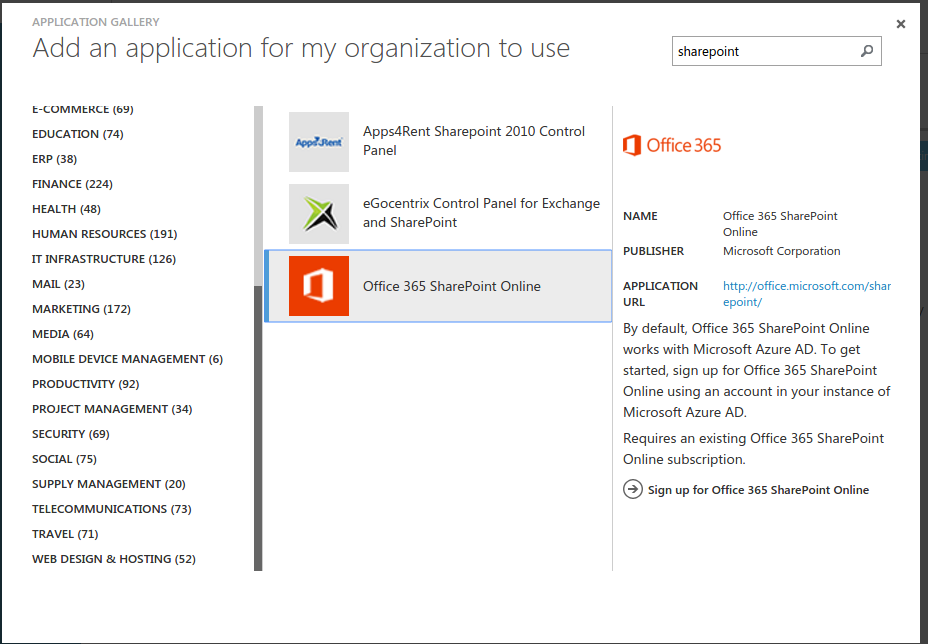 Ручной метод
Ручной метод
2. Использование пакетного скрипта
Как продлить лицензию Office 365
Удаление текущей пробной лицензии
Этот шаг необязателен, если срок действия пробной лицензии истек. Однако, если он все еще действителен, его необходимо удалить. Потому что в некоторых случаях после активации вашего Office с помощью лицензии KMS важные функции возобновляются, но уведомление об истечении срока действия все еще остается. Следуйте инструкциям в этом сообщении, чтобы удалить пробную лицензию.
Убедитесь, что ваш компьютер готов
Вам необходимо снова проверить подключение к Интернету и убедиться, что служба Windows Update включена. Лицензия KMS должна быть проверена путем подключения к моим серверам KMS, прежде чем ее можно будет использовать. Поэтому вам нужно проверить, заблокирован ли сервер KMS или нет. Это довольно просто. Просто откройте свой интернет-браузер и попробуйте посетить этот сайт: http://kms8.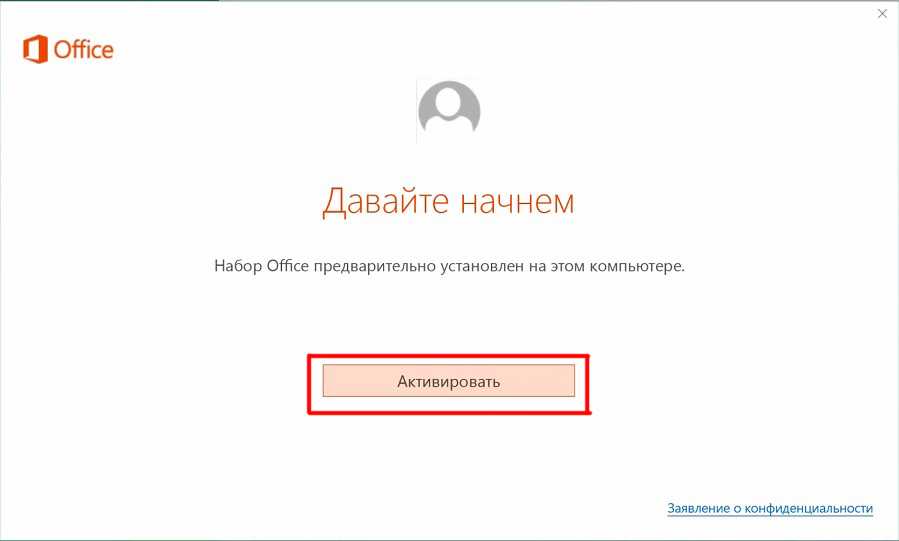 msguides.com. Если он виден, значит, мой KMS-сервер не заблокирован.
msguides.com. Если он виден, значит, мой KMS-сервер не заблокирован.
Активация Office 365 с помощью клиентского ключа KMS
1. Ручной метод
Шаг 1.1: Откройте командную строку от имени администратора.
Сначала вам нужно открыть командную строку с правами администратора, а затем шаг за шагом следовать приведенным ниже инструкциям. Просто скопируйте/вставьте команды и не забудьте нажать Enter, чтобы выполнить их.
открыть cmd от имени администратора
Шаг 1.2: Перейдите в папку Office.
Если вы устанавливаете Office в папку ProgramFiles, путь будет «%ProgramFiles%\Microsoft Office\Office16» или «%ProgramFiles(x86)%\Microsoft Office\Office16». Это зависит от архитектуры используемой ОС Windows. Если вы не уверены в этой проблеме, не волнуйтесь, просто запустите обе приведенные выше команды. Один из них не будет выполнен и на экране будет напечатано сообщение об ошибке.
cd /d %ProgramFiles%\Microsoft Office\Office16 cd /d %ProgramFiles(x86)%\Microsoft Office\Office16
Откройте папку Office
Шаг 1. 3: Если возможно, преобразуйте лицензию Office в первый том.
3: Если возможно, преобразуйте лицензию Office в первый том.
Если ваш Office получен от Microsoft, этот шаг обязателен. Напротив, если вы устанавливаете Office из файла Volume ISO, это необязательно, поэтому просто пропустите его, если хотите.
for /f %x in ('dir /b ..\root\Licenses16\proplusvl_kms*.xrm-ms') do cscript ospp.vbs /inslic:"..\root\Licenses16\%x" Преобразование лицензии Office
Шаг 1.4: Используйте ключ клиента KMS для активации Office.
Убедитесь, что ваш компьютер подключен к Интернету, затем выполните следующую команду.
скрипт ospp.vbs/inpkey:XQNVK-8JYDB-WJ9W3-YJ8YR-WFG99 cscript ospp.vbs /unpkey:BTDRB>nul cscript ospp.vbs /unpkey:KHGM9>нулевой cscript ospp.vbs/unpkey:CPQVG>нулевой cscript ospp.vbs /sethst:s8.uk.to сценарий ospp.vbs /setprt:1688 cscript ospp.vbs /act
Если вы видите ошибку 0xC004F074, это означает, что ваше интернет-соединение нестабильно или сервер занят. Пожалуйста, убедитесь, что ваше устройство подключено к сети, и попробуйте снова ввести команду «действовать», пока не добьетесь успеха.
Вот весь текст, который вы получите в окне командной строки.
C:\Windows\system32>cd /d %ProgramFiles%\Microsoft Office\Office16
C:\Program Files\Microsoft Office\Office16>cd /d %ProgramFiles(x86)%\Microsoft Office\Office16
Система не может найти указанный путь.
C:\Program Files\Microsoft Office\Office16>для /f %x in ('dir /b ..\root\Licenses16\proplusvl_kms*.xrm-ms') выполните cscript ospp.vbs /inslic:"..\root \Лицензии16\%х"
C:\Program Files\Microsoft Office\Office16>cscript ospp.vbs /inslic:"..\root\Licenses16\ProPlusVL_KMS_Client-ppd.xrm-ms"
Microsoft (R) Windows Script Host версии 5.812
Авторское право (C) Microsoft Corporation. Все права защищены.
---Обработка--------------------------
Установка лицензии Office: ..\root\licenses16\proplusvl_kms_client-ppd.xrm-ms
Лицензия Office успешно установлена.
--- Выход -----------------------------
C:\Program Files\Microsoft Office\Office16>cscript ospp.vbs /inslic:"..\root\Licenses16\ProPlusVL_KMS_Client-ul-oob. xrm-ms"
Microsoft (R) Windows Script Host версии 5.812
Авторское право (C) Microsoft Corporation. Все права защищены.
---Обработка--------------------------
Установка лицензии Office: ..\root\licenses16\proplusvl_kms_client-ul-oob.xrm-ms
Лицензия Office успешно установлена.
--- Выход -----------------------------
C:\Program Files\Microsoft Office\Office16>cscript ospp.vbs /inslic:"..\root\Licenses16\ProPlusVL_KMS_Client-ul.xrm-ms"
Microsoft (R) Windows Script Host версии 5.812
Авторское право (C) Microsoft Corporation. Все права защищены.
---Обработка--------------------------
Установка лицензии Office: ..\root\licenses16\proplusvl_kms_client-ul.xrm-ms
Лицензия Office успешно установлена.
--- Выход -----------------------------
C:\Program Files\Microsoft Office\Office16>cscript ospp.vbs/inpkey:XQNVK-8JYDB-WJ9W3-YJ8YR-WFG99
Microsoft (R) Windows Script Host версии 5.812
Авторское право (C) Microsoft Corporation. Все права защищены.
---Обработка--------------------------
--- Выход -----------------------------
C:\Program Files\Microsoft Office\Office16>cscript ospp.
xrm-ms"
Microsoft (R) Windows Script Host версии 5.812
Авторское право (C) Microsoft Corporation. Все права защищены.
---Обработка--------------------------
Установка лицензии Office: ..\root\licenses16\proplusvl_kms_client-ul-oob.xrm-ms
Лицензия Office успешно установлена.
--- Выход -----------------------------
C:\Program Files\Microsoft Office\Office16>cscript ospp.vbs /inslic:"..\root\Licenses16\ProPlusVL_KMS_Client-ul.xrm-ms"
Microsoft (R) Windows Script Host версии 5.812
Авторское право (C) Microsoft Corporation. Все права защищены.
---Обработка--------------------------
Установка лицензии Office: ..\root\licenses16\proplusvl_kms_client-ul.xrm-ms
Лицензия Office успешно установлена.
--- Выход -----------------------------
C:\Program Files\Microsoft Office\Office16>cscript ospp.vbs/inpkey:XQNVK-8JYDB-WJ9W3-YJ8YR-WFG99
Microsoft (R) Windows Script Host версии 5.812
Авторское право (C) Microsoft Corporation. Все права защищены.
---Обработка--------------------------
--- Выход -----------------------------
C:\Program Files\Microsoft Office\Office16>cscript ospp. vbs/unpkey:BTDRB>nul
C:\Program Files\Microsoft Office\Office16>cscript ospp.vbs/unpkey:KHGM9>nul
C:\Program Files\Microsoft Office\Office16>cscript ospp.vbs/unpkey:CPQVG>nul
C:\Program Files\Microsoft Office\Office16>cscript ospp.vbs /sethst:s8.uk.to
Microsoft (R) Windows Script Host версии 5.812
Авторское право (C) Microsoft Corporation. Все права защищены.
---Обработка--------------------------
Настройка успешно применена.
--- Выход -----------------------------
C:\Program Files\Microsoft Office\Office16>cscript ospp.vbs /setprt:1688
Microsoft (R) Windows Script Host версии 5.812
Авторское право (C) Microsoft Corporation. Все права защищены.
---Обработка--------------------------
Настройка успешно применена.
--- Выход -----------------------------
C:\Program Files\Microsoft Office\Office16>cscript ospp.vbs /act
Microsoft (R) Windows Script Host версии 5.812
Авторское право (C) Microsoft Corporation. Все права защищены.
---Обработка--------------------------
Обнаружен установленный ключ продукта — попытка активировать следующий продукт:
Артикул: d450596f-894d-49e0-966a-fd39ed4c4c64
НАЗВАНИЕ ЛИЦЕНЗИИ: Office 16, выпуск Office16ProPlusVL_KMS_Client
ОПИСАНИЕ ЛИЦЕНЗИИ: Office 16, канал VOLUME_KMSCLIENT
Последние 5 символов установленного ключа продукта: WFG99
--- Выход -----------------------------
C:\Program Files\Microsoft Office\Office16>
vbs/unpkey:BTDRB>nul
C:\Program Files\Microsoft Office\Office16>cscript ospp.vbs/unpkey:KHGM9>nul
C:\Program Files\Microsoft Office\Office16>cscript ospp.vbs/unpkey:CPQVG>nul
C:\Program Files\Microsoft Office\Office16>cscript ospp.vbs /sethst:s8.uk.to
Microsoft (R) Windows Script Host версии 5.812
Авторское право (C) Microsoft Corporation. Все права защищены.
---Обработка--------------------------
Настройка успешно применена.
--- Выход -----------------------------
C:\Program Files\Microsoft Office\Office16>cscript ospp.vbs /setprt:1688
Microsoft (R) Windows Script Host версии 5.812
Авторское право (C) Microsoft Corporation. Все права защищены.
---Обработка--------------------------
Настройка успешно применена.
--- Выход -----------------------------
C:\Program Files\Microsoft Office\Office16>cscript ospp.vbs /act
Microsoft (R) Windows Script Host версии 5.812
Авторское право (C) Microsoft Corporation. Все права защищены.
---Обработка--------------------------
Обнаружен установленный ключ продукта — попытка активировать следующий продукт:
Артикул: d450596f-894d-49e0-966a-fd39ed4c4c64
НАЗВАНИЕ ЛИЦЕНЗИИ: Office 16, выпуск Office16ProPlusVL_KMS_Client
ОПИСАНИЕ ЛИЦЕНЗИИ: Office 16, канал VOLUME_KMSCLIENT
Последние 5 символов установленного ключа продукта: WFG99
--- Выход -----------------------------
C:\Program Files\Microsoft Office\Office16> Активировать Office с помощью ключа KMS вручную
2.
 Использование пакетного сценария
Использование пакетного сценария
Этот скрипт больше не рекомендуется из-за нового обновления Microsoft.
Шаг 2.1: Скопируйте приведенный ниже код в новый текстовый документ.
@эхо выключено title Активируйте Office 365 профессиональный плюс БЕСПЛАТНО - MSGuides.com&cls&echo ==================================== =============================================&echo #Project: Активация программных продуктов Microsoft БЕСПЛАТНО без дополнительного ПО&echo ======================================== ===========================================&echo.&echo #Поддерживаемые продукты : Office 365 профессиональный плюс (x86-x64)&echo.&echo.&(если существует "%ProgramFiles%\Microsoft Office\Office16\ospp.vbs" cd /d "%ProgramFiles%\Microsoft Office\Office16")&(если существует " %ProgramFiles(x86)%\Microsoft Office\Office16\ospp.vbs" cd /d "%ProgramFiles(x86)%\Microsoft Office\Office16")&(for /f %%x in ('dir /b ..\ root\Licenses16\proplusvl_kms*.xrm-ms') do cscript ospp.vbs /inslic:"..\root\Licenses16\%%x" >nul)&(for /f %%x in ('dir /b . .\root\Licenses16\proplusvl_mak*.xrm-ms') do cscript ospp.vbs /inslic:"..\root\Licenses16\%%x" >nul)&echo.&echo ========== ================================================== ================&echo Активация йо ur Office...&cscript //без логотипа slmgr.vbs /ckms >nul&cscript //без логотипа ospp.vbs /setprt:1688 >nul&cscript //без логотипа ospp.vbs /unpkey:WFG99 >nul&cscript //без логотипа ospp.vbs /unpkey:DRTFM >nul&cscript //без логотипа ospp.vbs /unpkey:BTDRB >nul&set i=1&cscript //без логотипа ospp.vbs /inpkey:XQNVK-8JYDB-WJ9W3-YJ8YR-WFG99 >nul ||cscript //nologo ospp.vbs /inpkey:NMMKJ-6RK4F-KMJVX-8D9MJ-6MWKP >nul||goto не поддерживается :скмс если %i%GTR 10 становится занятым если %i% EQU 1 установить KMS=kms7.
MSGuides.com если %i% EQU 2 установить KMS=s8.uk.to если %i% EQU 3 установить KMS=s9.us.to если %i%GTR 3 перейти к cscript //нолог ospp.vbs/sethst:%KMS% >nul :ато эхо ================================================= ==========================&echo.&echo.&cscript //nologo ospp.vbs /act | найти /i "успешно" && (echo.&echo.&echo ====================================== ====================================&echo.&echo #Мой официальный блог: MSGuides.com&echo.&echo #Как это работает: bit.ly/kms-server&echo.&echo #Пожалуйста, не стесняйтесь обращаться ко мне по адресу [email protected], если у вас есть какие-либо вопросы или проблемы.&echo.&echo #Пожалуйста, поддержите этот проект: donate.msguides.com&echo # Ваша поддержка помогает мне поддерживать работу моих серверов 24/7!&echo.&echo ================================= =========================================&выбор /n /c YN /m "Хотели бы вы посетить мой блог [Y,N]?" & если уровень ошибки 2 выйти) || (echo Ошибка подключения к моему серверу KMS! Попытка подключения к другому серверу.
.. & echo Подождите... & echo. & echo. & set /a i+=1 & goto skms) проводник "http://MSGuides.com"&перейти к остановке :не поддерживается эхо ================================================= ===========================&echo.&echo Извините, ваша версия не поддерживается.&echo.&goto halt :занятый эхо ================================================= ===========================&echo.&echo Извините, сервер занят и не может ответить на ваш запрос. Повторите попытку.&echo. : остановка пауза > ноль
создать новый текстовый файл
Шаг 2.2: Сохраните его как пакетный файл. (например, office365.cmd).
Сохраните текстовый файл. Задайте имя пакетного файла
Шаг 2.3: Запустите пакетный файл с правами администратора. (важный!).
Запустить командный файл от имени администратора
Готово! Ваш офис успешно активирован.
Успешно активировать Office 365
Примечание:
- Я тестирую этот метод только с версией Office 365 ProPlus.
 Я не уверен, что это будет работать с другими.
Я не уверен, что это будет работать с другими. - Шаг 3 помечен как «важный», потому что система UAC остановит этот процесс, если вы его не сделаете.
Как продлить лицензию Office 365
По умолчанию ваша лицензия будет продлеваться автоматически каждые семь дней, но в некоторых случаях она может зависнуть. Поэтому вам нужно продлевать лицензию вручную. Просто следуйте инструкциям здесь.
Если у вас есть какие-либо вопросы или пожелания, оставьте свои комментарии. Я был бы рад объяснить более подробно. Большое спасибо за все ваши отзывы и поддержку!
5/5 — (964 голоса)
Метки сообщения:
#бесплатная пробная лицензия на Office 365#как активировать Microsoft Office 365#Microsoft Office#использование Office 365 без подписки
Всегда улыбайся
Я Гуанг, фрилансер и блоггер. В настоящее время я управляю системой KMS, блогом MSGuides и двумя техническими каналами Youtube.
→ Посмотреть все мои сообщения | Поддержите мои проекты или купите мне кофе
Похожие посты
3 способа получить бесплатную лицензию Windows 7
ОпубликованоAlways Smile
Часов
Обновлено
Несмотря на то, что Windows Seven является операционной системой 7-летней давности, доля населения, использующего ее, остается относительно высокой. Лично я считаю интерфейс Windows 7 элегантным и удобным. Его загрузочный экран действительно производит на меня впечатление. Это правда, что Windows 7 по-прежнему является хорошим выбором на данный момент. Microsoft объявила, что продолжит…
Активация всех версий Windows Server без ключа продукта
ОпубликованоAlways Smile
Часов
Обновлено
Как вы знаете, Windows Server — это специализированная операционная система, предназначенная только для серверов. В сегодняшней статье я покажу вам, как БЕСПЛАТНО активировать Windows на вашем VPS или выделенном сервере, используя ключи продукта клиента KMS. Хотя лицензия KMS действительна всего 180 дней, но ограничений нет…
Самый быстрый способ загрузить последние пробные версии Windows/Office
Автор: Always Smile
Часы
Обновлено
Это правда, что Microsoft не предлагает бесплатную услугу по загрузке своих программных продуктов. В настоящее время единственный официальный способ — заплатить много денег, чтобы зарегистрировать учетную запись подписки MSDN. На самом деле это не обязательно так. Вы можете получить абсолютно любую версию ОС Microsoft Office/Windows с сайтов загрузки на…
Простые способы БЕСПЛАТНОЙ активации Windows 11 без ключа продукта
Автор: Always Smile
Часы
Обновлено
О Windows 11 Джерри Никсон, старший инженер по разработке программного обеспечения в Microsoft, заявил на конференции Ignite 2015, что версия 10 является последней для Windows. Его слова убедили многих в том, что обновление является мудрым решением в то время. Прошло шесть лет, уже 2021 год, Microsoft собирается…
Как получить бесплатные ключи продуктов Windows и Microsoft Office
ОпубликованоAlways Smile
часа
Обновлено


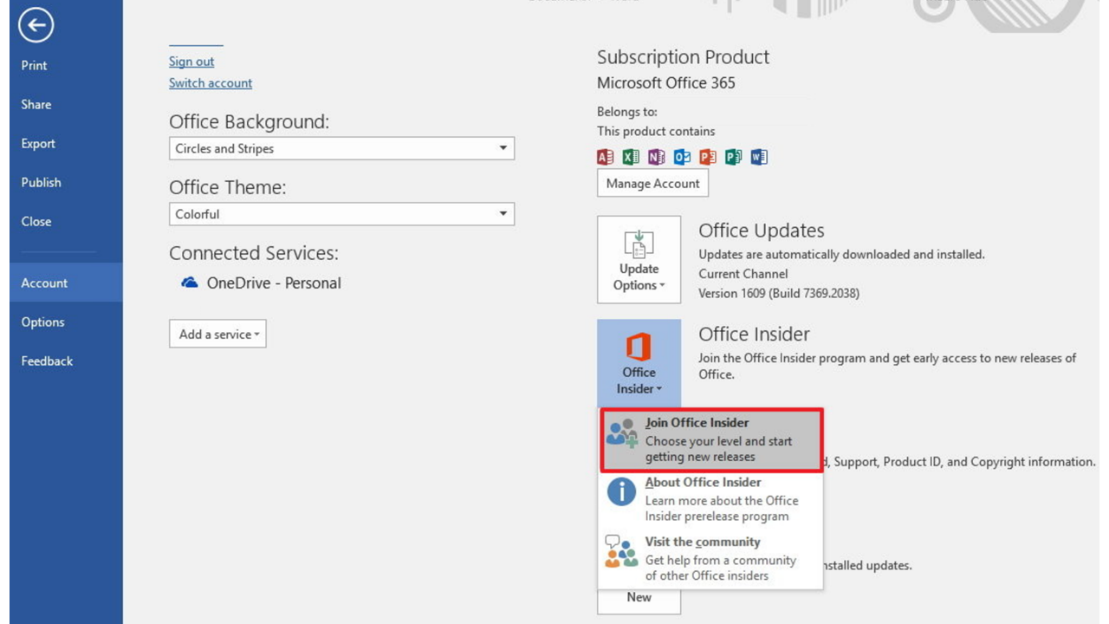
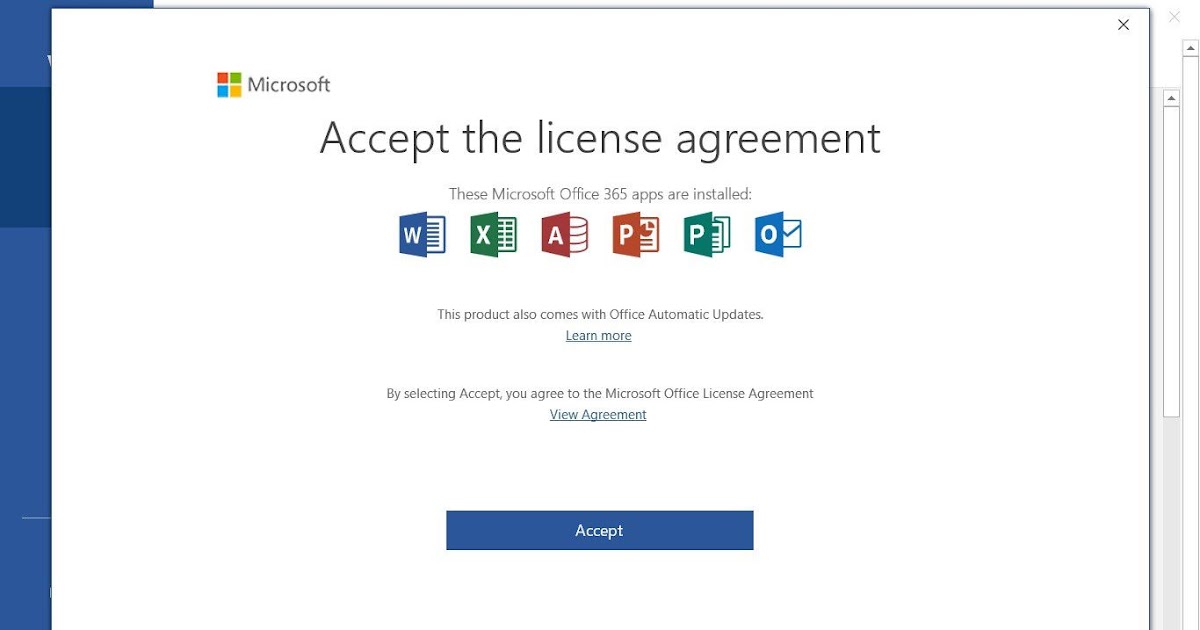
 В нашем случае это границы знаков. К сожалению, ничего не остается, как это изменение принять, нажав на кнопку «Продолжить».
В нашем случае это границы знаков. К сожалению, ничего не остается, как это изменение принять, нажав на кнопку «Продолжить».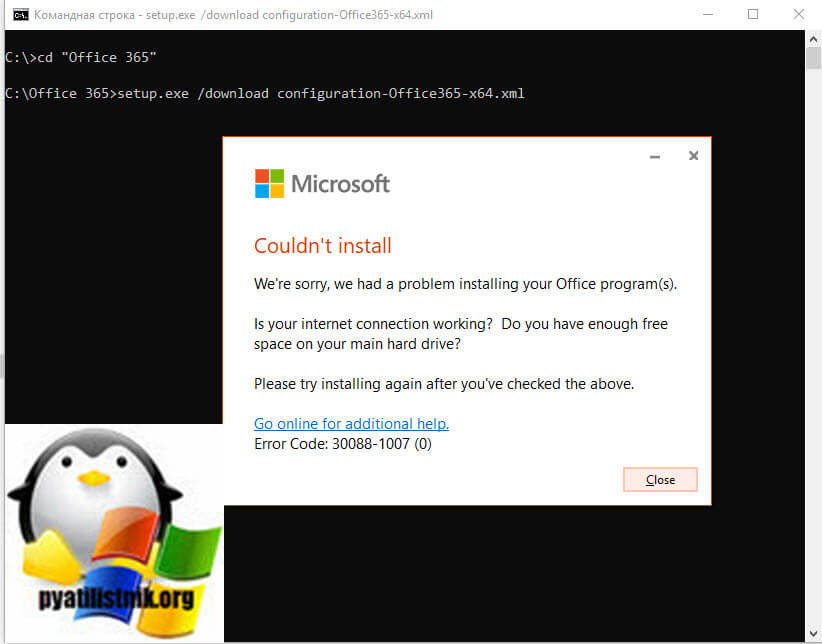 ps1 в том же месте, что и OLicenseCleanup.vbs, то он будет выполняться автоматически при запуске OLicenseCleanup.vbs. Детали
ps1 в том же месте, что и OLicenseCleanup.vbs, то он будет выполняться автоматически при запуске OLicenseCleanup.vbs. Детали

 xrm-ms"
Microsoft (R) Windows Script Host версии 5.812
Авторское право (C) Microsoft Corporation. Все права защищены.
---Обработка--------------------------
Установка лицензии Office: ..\root\licenses16\proplusvl_kms_client-ul-oob.xrm-ms
Лицензия Office успешно установлена.
--- Выход -----------------------------
C:\Program Files\Microsoft Office\Office16>cscript ospp.vbs /inslic:"..\root\Licenses16\ProPlusVL_KMS_Client-ul.xrm-ms"
Microsoft (R) Windows Script Host версии 5.812
Авторское право (C) Microsoft Corporation. Все права защищены.
---Обработка--------------------------
Установка лицензии Office: ..\root\licenses16\proplusvl_kms_client-ul.xrm-ms
Лицензия Office успешно установлена.
--- Выход -----------------------------
C:\Program Files\Microsoft Office\Office16>cscript ospp.vbs/inpkey:XQNVK-8JYDB-WJ9W3-YJ8YR-WFG99
Microsoft (R) Windows Script Host версии 5.812
Авторское право (C) Microsoft Corporation. Все права защищены.
---Обработка--------------------------
--- Выход -----------------------------
C:\Program Files\Microsoft Office\Office16>cscript ospp.
xrm-ms"
Microsoft (R) Windows Script Host версии 5.812
Авторское право (C) Microsoft Corporation. Все права защищены.
---Обработка--------------------------
Установка лицензии Office: ..\root\licenses16\proplusvl_kms_client-ul-oob.xrm-ms
Лицензия Office успешно установлена.
--- Выход -----------------------------
C:\Program Files\Microsoft Office\Office16>cscript ospp.vbs /inslic:"..\root\Licenses16\ProPlusVL_KMS_Client-ul.xrm-ms"
Microsoft (R) Windows Script Host версии 5.812
Авторское право (C) Microsoft Corporation. Все права защищены.
---Обработка--------------------------
Установка лицензии Office: ..\root\licenses16\proplusvl_kms_client-ul.xrm-ms
Лицензия Office успешно установлена.
--- Выход -----------------------------
C:\Program Files\Microsoft Office\Office16>cscript ospp.vbs/inpkey:XQNVK-8JYDB-WJ9W3-YJ8YR-WFG99
Microsoft (R) Windows Script Host версии 5.812
Авторское право (C) Microsoft Corporation. Все права защищены.
---Обработка--------------------------
--- Выход -----------------------------
C:\Program Files\Microsoft Office\Office16>cscript ospp. vbs/unpkey:BTDRB>nul
C:\Program Files\Microsoft Office\Office16>cscript ospp.vbs/unpkey:KHGM9>nul
C:\Program Files\Microsoft Office\Office16>cscript ospp.vbs/unpkey:CPQVG>nul
C:\Program Files\Microsoft Office\Office16>cscript ospp.vbs /sethst:s8.uk.to
Microsoft (R) Windows Script Host версии 5.812
Авторское право (C) Microsoft Corporation. Все права защищены.
---Обработка--------------------------
Настройка успешно применена.
--- Выход -----------------------------
C:\Program Files\Microsoft Office\Office16>cscript ospp.vbs /setprt:1688
Microsoft (R) Windows Script Host версии 5.812
Авторское право (C) Microsoft Corporation. Все права защищены.
---Обработка--------------------------
Настройка успешно применена.
--- Выход -----------------------------
C:\Program Files\Microsoft Office\Office16>cscript ospp.vbs /act
Microsoft (R) Windows Script Host версии 5.812
Авторское право (C) Microsoft Corporation. Все права защищены.
---Обработка--------------------------
Обнаружен установленный ключ продукта — попытка активировать следующий продукт:
Артикул: d450596f-894d-49e0-966a-fd39ed4c4c64
НАЗВАНИЕ ЛИЦЕНЗИИ: Office 16, выпуск Office16ProPlusVL_KMS_Client
ОПИСАНИЕ ЛИЦЕНЗИИ: Office 16, канал VOLUME_KMSCLIENT
Последние 5 символов установленного ключа продукта: WFG99
--- Выход -----------------------------
C:\Program Files\Microsoft Office\Office16>
vbs/unpkey:BTDRB>nul
C:\Program Files\Microsoft Office\Office16>cscript ospp.vbs/unpkey:KHGM9>nul
C:\Program Files\Microsoft Office\Office16>cscript ospp.vbs/unpkey:CPQVG>nul
C:\Program Files\Microsoft Office\Office16>cscript ospp.vbs /sethst:s8.uk.to
Microsoft (R) Windows Script Host версии 5.812
Авторское право (C) Microsoft Corporation. Все права защищены.
---Обработка--------------------------
Настройка успешно применена.
--- Выход -----------------------------
C:\Program Files\Microsoft Office\Office16>cscript ospp.vbs /setprt:1688
Microsoft (R) Windows Script Host версии 5.812
Авторское право (C) Microsoft Corporation. Все права защищены.
---Обработка--------------------------
Настройка успешно применена.
--- Выход -----------------------------
C:\Program Files\Microsoft Office\Office16>cscript ospp.vbs /act
Microsoft (R) Windows Script Host версии 5.812
Авторское право (C) Microsoft Corporation. Все права защищены.
---Обработка--------------------------
Обнаружен установленный ключ продукта — попытка активировать следующий продукт:
Артикул: d450596f-894d-49e0-966a-fd39ed4c4c64
НАЗВАНИЕ ЛИЦЕНЗИИ: Office 16, выпуск Office16ProPlusVL_KMS_Client
ОПИСАНИЕ ЛИЦЕНЗИИ: Office 16, канал VOLUME_KMSCLIENT
Последние 5 символов установленного ключа продукта: WFG99
--- Выход -----------------------------
C:\Program Files\Microsoft Office\Office16>  vbs" cd /d "%ProgramFiles%\Microsoft Office\Office16")&(если существует " %ProgramFiles(x86)%\Microsoft Office\Office16\ospp.vbs" cd /d "%ProgramFiles(x86)%\Microsoft Office\Office16")&(for /f %%x in ('dir /b ..\ root\Licenses16\proplusvl_kms*.xrm-ms') do cscript ospp.vbs /inslic:"..\root\Licenses16\%%x" >nul)&(for /f %%x in ('dir /b . .\root\Licenses16\proplusvl_mak*.xrm-ms') do cscript ospp.vbs /inslic:"..\root\Licenses16\%%x" >nul)&echo.&echo ========== ================================================== ================&echo Активация йо ur Office...&cscript //без логотипа slmgr.vbs /ckms >nul&cscript //без логотипа ospp.vbs /setprt:1688 >nul&cscript //без логотипа ospp.vbs /unpkey:WFG99 >nul&cscript //без логотипа ospp.vbs /unpkey:DRTFM >nul&cscript //без логотипа ospp.vbs /unpkey:BTDRB >nul&set i=1&cscript //без логотипа ospp.vbs /inpkey:XQNVK-8JYDB-WJ9W3-YJ8YR-WFG99 >nul ||cscript //nologo ospp.vbs /inpkey:NMMKJ-6RK4F-KMJVX-8D9MJ-6MWKP >nul||goto не поддерживается
:скмс
если %i%GTR 10 становится занятым
если %i% EQU 1 установить KMS=kms7.
vbs" cd /d "%ProgramFiles%\Microsoft Office\Office16")&(если существует " %ProgramFiles(x86)%\Microsoft Office\Office16\ospp.vbs" cd /d "%ProgramFiles(x86)%\Microsoft Office\Office16")&(for /f %%x in ('dir /b ..\ root\Licenses16\proplusvl_kms*.xrm-ms') do cscript ospp.vbs /inslic:"..\root\Licenses16\%%x" >nul)&(for /f %%x in ('dir /b . .\root\Licenses16\proplusvl_mak*.xrm-ms') do cscript ospp.vbs /inslic:"..\root\Licenses16\%%x" >nul)&echo.&echo ========== ================================================== ================&echo Активация йо ur Office...&cscript //без логотипа slmgr.vbs /ckms >nul&cscript //без логотипа ospp.vbs /setprt:1688 >nul&cscript //без логотипа ospp.vbs /unpkey:WFG99 >nul&cscript //без логотипа ospp.vbs /unpkey:DRTFM >nul&cscript //без логотипа ospp.vbs /unpkey:BTDRB >nul&set i=1&cscript //без логотипа ospp.vbs /inpkey:XQNVK-8JYDB-WJ9W3-YJ8YR-WFG99 >nul ||cscript //nologo ospp.vbs /inpkey:NMMKJ-6RK4F-KMJVX-8D9MJ-6MWKP >nul||goto не поддерживается
:скмс
если %i%GTR 10 становится занятым
если %i% EQU 1 установить KMS=kms7. MSGuides.com
если %i% EQU 2 установить KMS=s8.uk.to
если %i% EQU 3 установить KMS=s9.us.to
если %i%GTR 3 перейти к
cscript //нолог ospp.vbs/sethst:%KMS% >nul
:ато
эхо ================================================= ==========================&echo.&echo.&cscript //nologo ospp.vbs /act | найти /i "успешно" && (echo.&echo.&echo ====================================== ====================================&echo.&echo #Мой официальный блог: MSGuides.com&echo.&echo #Как это работает: bit.ly/kms-server&echo.&echo #Пожалуйста, не стесняйтесь обращаться ко мне по адресу [email protected], если у вас есть какие-либо вопросы или проблемы.&echo.&echo #Пожалуйста, поддержите этот проект: donate.msguides.com&echo # Ваша поддержка помогает мне поддерживать работу моих серверов 24/7!&echo.&echo ================================= =========================================&выбор /n /c YN /m "Хотели бы вы посетить мой блог [Y,N]?" & если уровень ошибки 2 выйти) || (echo Ошибка подключения к моему серверу KMS! Попытка подключения к другому серверу.
MSGuides.com
если %i% EQU 2 установить KMS=s8.uk.to
если %i% EQU 3 установить KMS=s9.us.to
если %i%GTR 3 перейти к
cscript //нолог ospp.vbs/sethst:%KMS% >nul
:ато
эхо ================================================= ==========================&echo.&echo.&cscript //nologo ospp.vbs /act | найти /i "успешно" && (echo.&echo.&echo ====================================== ====================================&echo.&echo #Мой официальный блог: MSGuides.com&echo.&echo #Как это работает: bit.ly/kms-server&echo.&echo #Пожалуйста, не стесняйтесь обращаться ко мне по адресу [email protected], если у вас есть какие-либо вопросы или проблемы.&echo.&echo #Пожалуйста, поддержите этот проект: donate.msguides.com&echo # Ваша поддержка помогает мне поддерживать работу моих серверов 24/7!&echo.&echo ================================= =========================================&выбор /n /c YN /m "Хотели бы вы посетить мой блог [Y,N]?" & если уровень ошибки 2 выйти) || (echo Ошибка подключения к моему серверу KMS! Попытка подключения к другому серверу.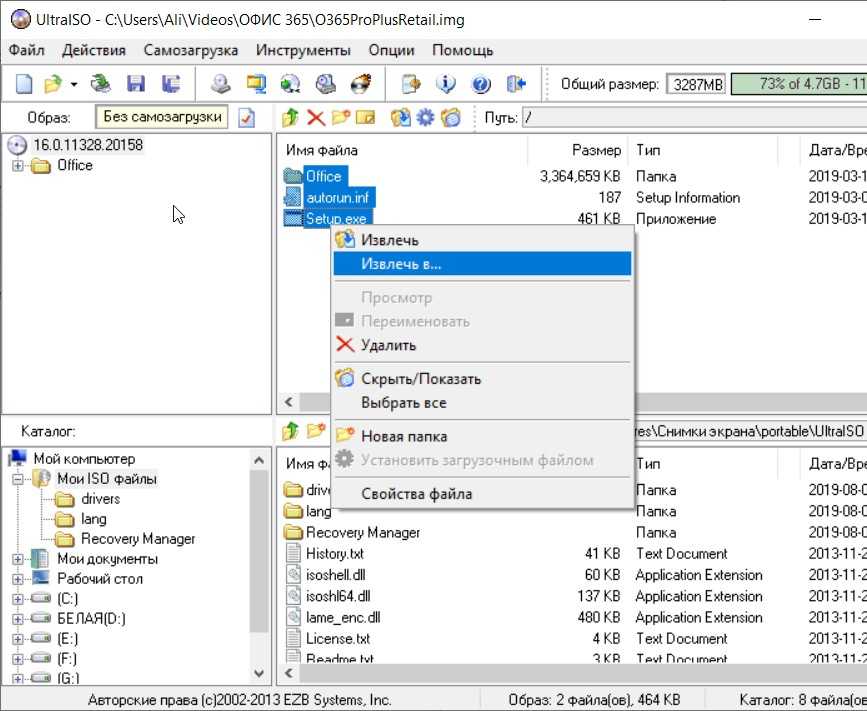 .. & echo Подождите... & echo. & echo. & set /a i+=1 & goto skms)
проводник "http://MSGuides.com"&перейти к остановке
:не поддерживается
эхо ================================================= ===========================&echo.&echo Извините, ваша версия не поддерживается.&echo.&goto halt
:занятый
эхо ================================================= ===========================&echo.&echo Извините, сервер занят и не может ответить на ваш запрос. Повторите попытку.&echo.
: остановка
пауза > ноль
.. & echo Подождите... & echo. & echo. & set /a i+=1 & goto skms)
проводник "http://MSGuides.com"&перейти к остановке
:не поддерживается
эхо ================================================= ===========================&echo.&echo Извините, ваша версия не поддерживается.&echo.&goto halt
:занятый
эхо ================================================= ===========================&echo.&echo Извините, сервер занят и не может ответить на ваш запрос. Повторите попытку.&echo.
: остановка
пауза > ноль  Я не уверен, что это будет работать с другими.
Я не уверен, что это будет работать с другими.