Пропала стрелка мыши на ноутбуке: Пропал курсор мыши на Windows, что делать?
Содержание
Пропал курсор мыши на Windows, что делать?
Указатель курсора стал для нас уже настолько привычным инструментом работы, что мы понимаем всю его значимость, только когда он зависает или перестает отображаться на главном экране. С исчезновением курсора легко довольно быстро выйти из себя – работать в таком режиме неудобно и тяжело.
♥ ПО ТЕМЕ: Как отключить пароль на вход в Windows 10: рабочие способы.
Но может быть сразу несколько причин исчезновения указателя мыши в Windows 10, в том числе обновление программного обеспечения, разблокировка экрана после долгих часов бездействия, выход компьютера из спящего режима, случайное отключение самого манипулятора или простое обновление Windows.
Иногда курсор исчезает при работе в Google Chrome, что потребует заново открывать все вкладки после перезапуска браузера. Какие-то люди решают проблему с помощью сенсорного экрана или стилуса для работы с активной поверхностью. Но это никак не может считаться универсальным подходом. Мы предлагаем вам ознакомиться с некоторыми быстрыми решениями, которые помогут вернуть исчезнувший указатель мыши.
Но это никак не может считаться универсальным подходом. Мы предлагаем вам ознакомиться с некоторыми быстрыми решениями, которые помогут вернуть исчезнувший указатель мыши.
♥ ПО ТЕМЕ: Диск загружен на 100% на Windows: как исправить проблему.
Совет 1. Попробуйте использовать комбинации быстрых клавиш
Причиной исчезновения курсора могла стать некорректная установка Windows 10. Но на помощь тогда придут некоторые комбинации с участием функциональных клавиш. Попробуйте нажать Fn + F3, Fn + F9 или Fn + F11. Это может вернуть курсор обратно на экран.
♥ ПО ТЕМЕ: Как сделать Windows 10 похожей на Windows 7.
Совет 2. Попробуйте другую мышь
Попросите кого-нибудь одолжить вам ненадолго свою мышь для проверки состояния вашего собственного устройства. С помощью временной замены удастся понять, кроется ли проблема в самой аппаратуре или заключается во внутренних драйверах системы. Если ваша мышь была подключена через Bluetooth, рекомендуется проверить, не мешает ли другое устройство с аналогичным беспроводным типом передачи данных.
Если ваша мышь была подключена через Bluetooth, рекомендуется проверить, не мешает ли другое устройство с аналогичным беспроводным типом передачи данных.
♥ ПО ТЕМЕ: Как настроить Windows, чтобы извлекать USB-флешки и накопители без использования «Безопасного извлечения».
Совет 3. Обновите драйвера
Понадобится открыть «Диспетчер устройств», нажав комбинацию клавиш Win + R и введя команду devmgmt.msc. С помощью клавиш Tab и стрелок курсора раскройте вкладку «Мыши и иные указывающие устройства», нажмите Alt + Ввод на вашем устройства и с помощью клавиши Tab перейдите на вкладку «Драйвер». Нажмите на кнопку «Обновить драйвер».
♥ ПО ТЕМЕ: Ошибка «разрушительный сбой 0х8000FFFF» на Windows, как исправить?
Совет 4. Отключите конфликтующие устройства
Различные одновременно подключенные к ПК устройства иногда конфликтуют между собой. Это может стать причиной исчезновения курсора. Просто отключите все, что можно от компьютера: USB-устройства, клавиатуру, принтер и т.д. Затем выключите компьютер и загрузите его снова. После этого снова подключите к ПК мышь и проверьте ее работоспособность.
Это может стать причиной исчезновения курсора. Просто отключите все, что можно от компьютера: USB-устройства, клавиатуру, принтер и т.д. Затем выключите компьютер и загрузите его снова. После этого снова подключите к ПК мышь и проверьте ее работоспособность.
♥ ПО ТЕМЕ: 32- или 64-битная Windows: какая разница и какую систему нужно устанавливать?
Совет 5. Запустите проверку на вирусы
Сбои в работе операционной системы могут быть вызваны неизвестным вредоносным ПО. В результате это может стать причиной сбоя в работе мыши. Стоит проверить свой компьютер на вирусы как минимум с помощью встроенного защитника. В стартовом меню наберите Defender и запустите «Центр безопасности». Здесь в правой части окна выберите вариант «Защита от вирусов и угроз» со значком щита, а потом – «Выполнить проверку сейчас». Эта программа проведет глубокое и интеллектуальное сканирование системы на предмет поражения вредоносным ПО, но для спокойствия можно воспользоваться и аналогичными сторонними решениями.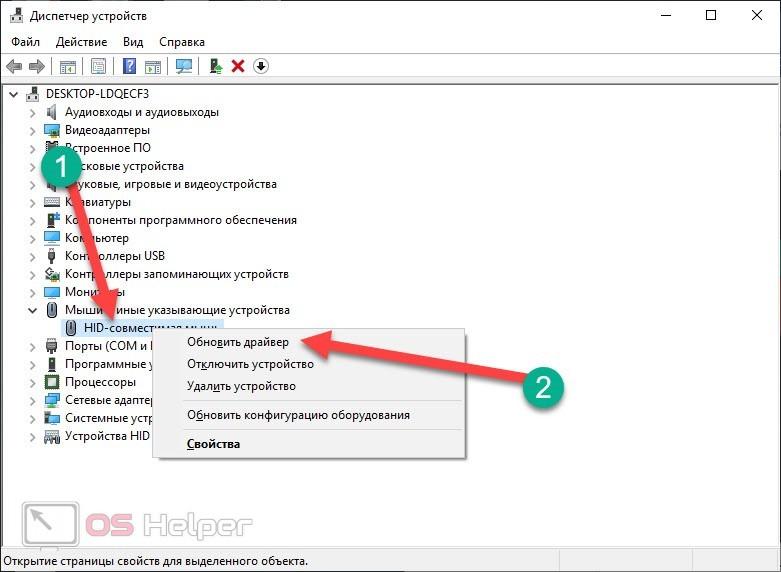
♥ ПО ТЕМЕ: Как ускорить Windows 10, 8 или 7, отключив ненужные службы операционной системы.
Как управлять курсором в Windows при помощи клавиатуры
Убедитесь, что вы выполнили все наши советы для устранения неполадок в работе компьютера, связанных с исчезновением курсора мыши в Windows 10. Но если это не помогло, а необходимо срочно поработать с помощью одной лишь клавиатуры, то и для данного случая есть несколько советов:
- Если ваша клавиатура работает без проблем, то доступ к различным пунктам меню можно осуществить с помощью клавиши Tab. Для перемещения вверх и вниз можно задействовать клавиши курсора. Остается лишь нажать Enter и выбрать отмеченную позицию.
С помощью комбинации клавиш Alt + F4 можно закрыть текущее открытое окно.
- Если курсор мыши виден в Windows 10, но управлять им не получается, то попробуйте воспользоваться комбинацией Левый Alt + Левый Shift + Num Lock.
 Когда появится окно «Управление указателем мыши» нажмите «Да», чтобы включить управление указателем мыши с помощью курсора. Это поможет симулировать движение мыши.
Когда появится окно «Управление указателем мыши» нажмите «Да», чтобы включить управление указателем мыши с помощью курсора. Это поможет симулировать движение мыши.
Смотрите также:
- Как слушать Apple Music в браузере на компьютере Windows (или Mac).
- Как установить видеозаставки с Apple TV на Windows и Mac.
- Как сделать приложение для Mac, Windows или Linux из любого сайта, быстро и бесплатно.
Пожалуйста, оцените статью
Средняя оценка / 5. Количество оценок:
Оценок пока нет. Поставьте оценку первым.
Метки: iFaq.
как вернуть и что делать?
Исчезновение курсора мыши с рабочего стола – неприятное событие, но его можно быстро устранить. Проблема может быть связана с зарядом мышки, сбоями в системе и даже отсутствующей картинкой указателя в настройках. Поэтому важно знать – если пропал курсор на ноутбуке как вернуть его, что делать в первую очередь и какими ошибками это может быть вызвано. В данном материале я раскрою все эти вопросы.
Поэтому важно знать – если пропал курсор на ноутбуке как вернуть его, что делать в первую очередь и какими ошибками это может быть вызвано. В данном материале я раскрою все эти вопросы.
Если указатель на ноутбуке исчез, то нужно выполнить несколько простых действий, которые могут быстро «вернуть его к жизни». Мне известны случаи, когда человек очень долго решает проблему и проверяет массу сложных решений, описанных ниже: меняет значение переменных реестра, переустанавливает драйверы и так далее. Но не может понять, почему пропала мышка на экране ноутбука. Курсор не восстанавливается. Но затем просто меняет батарейки – и ситуация приходит в норму. Поэтому не стоит упускать из вида простые решения. Они могут сохранить вам массу времени.
Способ 1: простые решения
Ниже я приведу список самых распространённых решений для ситуации, когда на ноутбуке может пропасть «стрелочка»:
- Поменяйте батарейки на заведомо рабочие.
- Перезагрузите компьютер.
- Подключите мышь к другому ноутбуку.
 Если проблемы нет, то попробуйте вернуть её на свой ПК, но в другой USB-порт.
Если проблемы нет, то попробуйте вернуть её на свой ПК, но в другой USB-порт. - Неполадка может быть связана с перетёртым проводом. В этом случае курсор может почему-то неожиданно пропасть или вернуться, без какой-либо системы. В этом случае нужен ремонт мыши.
- На ноутбуке без мыши должен быть включен тачпад. Иначе указатель может пропасть. Вернуть его можно, нажав комбинацию Fn + F-клавишу, на которой изображён тачпад.
- На некоторых клавиатурах есть специальная клавиша, которая может отключить указатель. Внимательно изучите изображения на кнопках, и если увидите там «стрелочку», то нажмите Fn + эту кнопку.
- Возможно, у вас сбилось изображение стрелочки. Перейдите в свойства мыши из Панели инструментов, и на вкладке «Указатели» измените внешний вид курсора. Затем верните его «По умолчанию». Это работает и для Windows 7, и для 10-ой версии.
- Ещё одно место в «Свойствах мыши», которое может вернуть «стрелку» – это вкладка «Параметры указателя».
 Параметр «Скрывать указатель во время ввода текста» обычно включен по умолчанию. Именно поэтому в Ворде, набирая текст, вы не увидите курсор на экране.
Параметр «Скрывать указатель во время ввода текста» обычно включен по умолчанию. Именно поэтому в Ворде, набирая текст, вы не увидите курсор на экране.
- Отключите антивирусную программу. Иногда при обновлении они могут скрывать мышь.
- Если у вас пропадает курсор мыши в Яндекс браузере или другом просмотрщике интернета, то удалите все расширения, отключите аппаратное ускорение браузера, перезапустите программу или смените сайт в браузере. Один из этих способов должен помочь.
Способ 2: обновить драйвера
Если пропала мышка на ноутбуке, способ как вернуть её – это установить новую версию драйвера. Для этого:
- зайдите на сайт производителя девайса;
- найдите свою модель;
- скачайте и установите последний драйвер;
- перезагрузите ПК.
Способ 3: системный реестр
Если другие способы не помогли, то необходимо обнулить состояние указателя в реестре. Все манипуляции с ним необходимо выполнять по чёткой инструкции.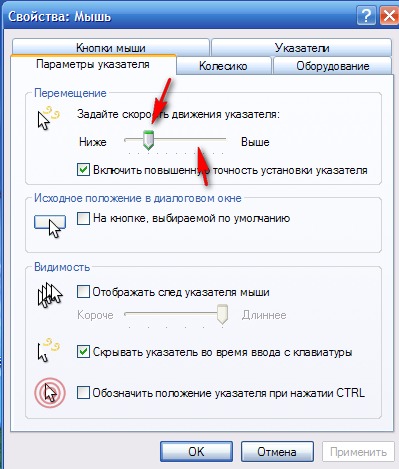 Желательно произвести его резервное сохранение перед изменениями.
Желательно произвести его резервное сохранение перед изменениями.
- Нажмите Win + R.
- Введите regedit.
- Раскройте следующий каталог:
- Дважды кликните на EnableCursorSuppression и обнулите его.
- Перезагрузите ноутбук.
Данная инструкция может помочь, если пропал курсор мыши в Windows 10 или в Windows 7.
Способ 4: командная строка
В командную строку можно ввести команды, которые могут исправить системные параметры и вернуть «стрелочку»:
- Вызовите командную строку: Win+R, затем cmd.
- Выполните команду sfc /scannow, затем перезагрузите ПК.
- Если это не помогло, то снова откройте командную строку.
- Введите в ней:
- После окончания процесса, перезагрузите ПК.
Способ 5: как вернуть курсор в Mac
На Макбуке курсор пропадает чаще всего из-за нехватки ресурсов – вычислительной мощи процессора или оперативной памяти. Полностью восстановит его работу перезагрузка ноутбука.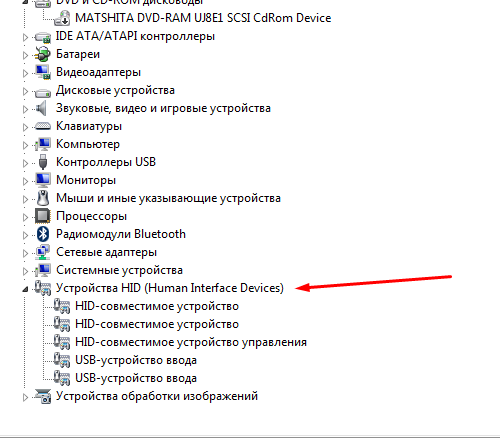 Но для этого придётся полностью остановить рабочий процесс. Поэтому существуют другие варианты:
Но для этого придётся полностью остановить рабочий процесс. Поэтому существуют другие варианты:
- Переключиться между окнами с помощью Command+Tab.
- Открыть меню принудительного завершения приложений, зажав Command+Option+Escape. Никакую программу завершать не придётся – курсор сам появится.
- Перейти в установки монитора и сместить ползунок размера курсора. Затем можно вернуть его в прежнее положение.
- Закрыть программу, с которой началась проблема, при помощи Command+Q.
Теперь вы знаете, что делать если пропал курсор мыши. С помощью такой полной инструкции вы обязательно сможете его вернуть. Но если ничего не помогает, то сбой глубже, чем кажется. Если на ПК не работает ни одна мышка, то вероятнее всего нужно переустановить операционную систему. К счастью, такое развитие событий бывает довольно редко, и вы сможете устранить проблему без таких радикальных действий.
Пропал курсор на ноутбуке, как вернуть указатель мыши или тачпада: почему и методы решения
Компьютерная мышь является настолько удобным инструментом управления, что внезапное исчезновение её курсора для большинства пользователей сравнимо с катастрофой. Но паниковать при обнаружении отсутствия указателя не стоит. Хотя его исчезновение может произойти из-за различных причин, вернуть курсор, который пропал на ноутбуке довольно легко.
Но паниковать при обнаружении отсутствия указателя не стоит. Хотя его исчезновение может произойти из-за различных причин, вернуть курсор, который пропал на ноутбуке довольно легко.
Содержание статьи
- Когда пропал указатель подключаемой мыши
- Возможные причины исчезновения
- Как узнать, почему пропал курсор
- Методы решения проблем
- Пропал курсор тачпада
Когда пропал указатель подключаемой мыши
Пользователи ноутбуков отмечают, что заветная стрелочка чаще всего не отражается на мониторе при подключении периферийного устройства через USB. Поводов для столь капризного её поведения не слишком много, но каждый из них требует своего подхода.
Возможные причины исчезновения
Чаще всего решение задачи, как вернуть пропавший курсор мышки обратно на экран, связано с тем, что:
- драйвер, ответственный за работу оборудования, перестал отвечать на запросы;
- имеется механическое повреждение;
- система поражена вирусом;
- новые компоненты, загруженные после обновления, повредили старые файлы;
- не работает порт подключения;
- были случайно нажаты горячие клавиши.

Отдельно хочется выделить Windows 10, изменения в системном реестре которого являются наиболее распространённой причиной исчезновения указателя.
Как узнать, почему пропал курсор
Если мышь не работает из-за порта, вышедшего из строя, указатель отображается на экране, однако не перемещается по нему.
Заподозрить вирус можно, если незадолго до возникновения неполадки посещались непроверенные сайты или скачивались нелицензионные файлы. Отличительной чертой этой неисправности является то, что курсор двигается самостоятельно, без команды.
Когда речь идёт о Windows 8 и 8.1, чаще всего неисправность связана с установкой дополнений, которые могли повредить файлы. Этот вариант стоит рассматривать после обновления системы. У Windows 10 источником хлопот, возникающих вне зависимости от обновлений, является системный реестр.
Методы решения проблем
В том случае, когда исчезновение курсора связано с поломкой порта, оборудование следует подключить к другому разъёму. Если не помогло и это, причина кроется в сломанной мыши, необходимо приобрести новую.
Если не помогло и это, причина кроется в сломанной мыши, необходимо приобрести новую.
Для проверки системы на наличие вируса можно произвести мониторинг посредством антивируса. Пользователям доступны как бесплатные демо программы, так и платные аналоги.
Проблемы с обновлением системы выполняются следующим образом:
- Зажимаем левые Ctrl + Shift и Num Lock, благодаря чему управление курсором передаётся стрелочкам клавиатуры.
- В меню «Пуск» находим «Мышь», она находится в панели управления.
- Далее осуществляется переход на «Параметры указателя».
- В графе «Видимость» убираем флажок, если он там есть, на ячейке «Отображать след указателя».
- Сохраняем изменения.
- Вновь осуществляем переход на «Командную строку» через меню поиска.
- На ссылку, которая открывается, нажимаем правой кнопкой и открываем.
- В окне прописываем «sfc /scannow».
Если проверка покажет, что файлы восстановились, можно смело перезагружать ноутбук.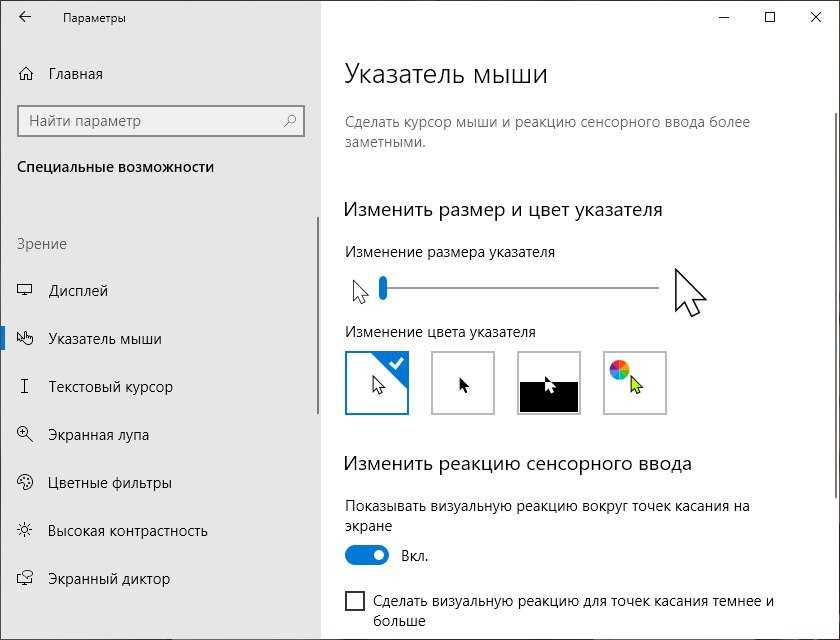 В том случае, когда этого не произошло, запускаем «Командную строку», вводим «DISM.exe /Online /Cleanup-image /Restorehealth» и нажимаем Enter. Осуществляем перезагрузку и снова возвращаемся к «sfc /scannow».
В том случае, когда этого не произошло, запускаем «Командную строку», вводим «DISM.exe /Online /Cleanup-image /Restorehealth» и нажимаем Enter. Осуществляем перезагрузку и снова возвращаемся к «sfc /scannow».
Для внесения изменений в системный реестр следует нажать «Win+R», что откроет доступ к новому окну, в котором прописываем «regedit». В результате осуществится переход на реестр, в котором необходимо выбрать «HKEY_LOCAL_MACHINE». Далее следует открыть System с элементом EnableCursorSuppression. Если в значении стоит число 1, необходимо заменить его на 0, после чего инструмент закрывается и происходит перезагрузка ноутбука.
Пропал курсор тачпада
Этот вариант встроенной мыши не пользуется большой популярностью и довольно часто его капризы решаются простым подключением периферийного аналога. Но если такой вариант не считается достойным уважения, следует знать, что наибольшее распространение получили случаи, когда тачпад:
- Отключён на ноутбуке.
 Для включения на моделях Asus следует нажать комбинацию Fn + F9, на Леново – Fn + F6, в других моделях варианты могут отличаться, но в обязательном порядке должна присутствовать Fn.
Для включения на моделях Asus следует нажать комбинацию Fn + F9, на Леново – Fn + F6, в других моделях варианты могут отличаться, но в обязательном порядке должна присутствовать Fn. - Не работает из-за загрязнения панели. Следует убедиться, что он чистый, а пальцы не мокрые. Для уборки грязи и пыли можно воспользоваться сначала влажными салфетками, а затем сухим полотенцем.
- Может быть выключен в BIOS. Для устранения неисправности следует во время загрузки системы войти в БИОС. Затем осуществить переход в указатель устройств Internal Pointing Device. Панель будет работать, когда отмечен статус – Enabled. Если это не установлено, достаточно кликнуть по иконке и изменить параметр.
Подводя итоги вышесказанному, хочется отметить, что несмотря на многообразие причин, почему пропал курсор на ноутбуке, проблем с тем, как его вернуть, возникнуть не должно даже у начинающих пользователей.
Как вернуть курсор на ноутбуке Леново?
Беспроводные и проводные компьютерные мыши и тачпады редко нуждаются в специальных настройках и запутанных дополнительных действиях при подключении. В большинстве случаев даже драйвера и те не нужны: достаточно или найти подходящий USB-разъем, или активировать доступную технику с Bluetooth в Windows. Тачпады (сенсорные панели) на ноутбуках и вовсе включаются автоматически и работают почти неразрывно вместе с операционной системой.
В большинстве случаев даже драйвера и те не нужны: достаточно или найти подходящий USB-разъем, или активировать доступную технику с Bluetooth в Windows. Тачпады (сенсорные панели) на ноутбуках и вовсе включаются автоматически и работают почти неразрывно вместе с операционной системой.
И все же, ситуации, когда мышка не определяется системой, курсор не двигается, а кнопки не нажимаются – встречаются, а, значит, пора разобраться как действовать, если ничего не работает.
Предназначение и преимущества тачпада
Для такого переносного устройства, как ноутбук, важно иметь как можно меньше движущийся, выступающих и подключаемых частей. Он должен быть максимально самодостаточным.
Маленькая сенсорная панель позволяет двигать по ней пальцем и тем самым перемещать курсор мыши. Также в ней заложены остальные функциональные действия — например, постукивание (tap, tapping) будет означать щелчок левой кнопкой мышки, перемещение вертикально по левому краю — прокрутку и т.д. В Макбуках также имеется функция 3д тач, когда можно, используя сразу несколько пальцев, увеличивать или уменьшать масштаб картинки, переворачивать изображение.
Помимо этого, тачпад обычно оснащен двумя кнопками, выполняющими функции левой и правой кнопок мыши.
При всех удобствах, многим тачпад просто мешает. Действительно, бывает неудобно задеть его во время работы с текстом или другой подобной ситуации. Поэтому разработчиками были предусмотрены варианты, позволяющие пользователю активировать или деактивировать эту область. Также это актуально, если ноут у вас стоит дома на столе и вам удобнее работать с ним мышкой, как на стационарном ПК.
Пошагово о восстановлении работы мышки
Для того чтобы настроить ваш манипулятор на корректную работу с ноутбуком, нужно проделать несколько шагов:
- подключить мышь в один из портов;
- проверить, установлены ли автоматически необходимые драйвера, если нет – установить самостоятельно;
- зайти в свойства (путь описывали ранее) и проверить там правильность всех настроек и отображения манипулятора системой).
Как можем видеть, ситуации, в которых мышь может функционировать неправильно достаточно много.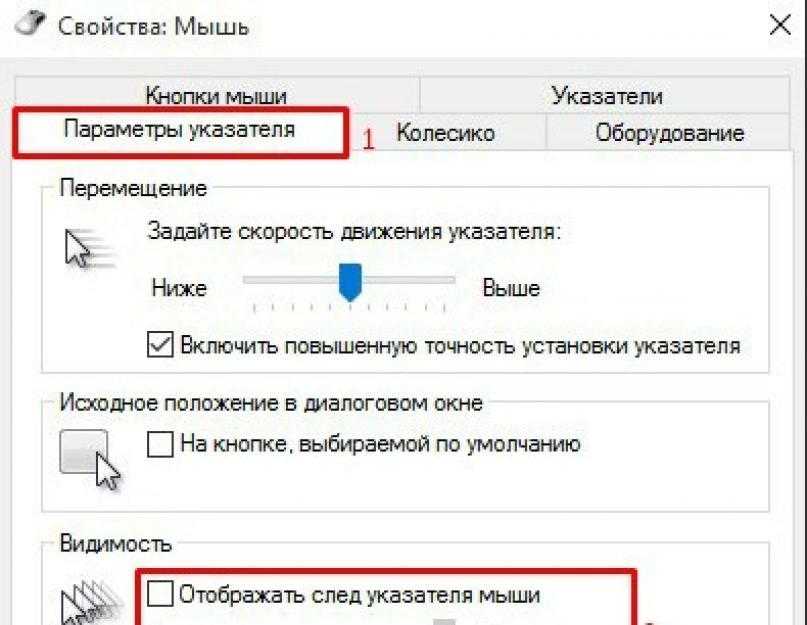 Однако решений такой проблемы тоже не меньше. Стоит не паниковать, а рационально смотреть на проблему и прежде чем нести ноутбук к мастеру, попытаться решить вопрос самостоятельно.
Однако решений такой проблемы тоже не меньше. Стоит не паниковать, а рационально смотреть на проблему и прежде чем нести ноутбук к мастеру, попытаться решить вопрос самостоятельно.
Пять способов включить тачпад
Когда вдруг перестал работать тачпад на ноутбуке, это еще не значит, что устройство сломано. Возможно, вы его нечаянно отключили. Включить/отключить функцию можно пятью способами:
- На некоторых моделях ноутбуков (в частности, HP) в уголке тач панели есть небольшое углубление. Многие не знают, но это и есть та самая «волшебная кнопка». Если дважды нажать на нее, то сенсорная панель будет активирована или, наоборот, отключена. Вместо двойного нажатия также может использоваться вариант подержать палец.
- Во всех без исключения моделях есть возможность активации и деактивации функции горячими клавишами (Fn+ F1-F12). Какую именно клавишу нажимать, подскажет нарисованная на ней пиктограмма. Например, если не работает тачпад на ноутбуке Acer, то нажимать обычно нужно сочетание клавиш Fn + F7.
 Таблица популярных производителей ноутов и заложенных в них горячих клавиш:
Таблица популярных производителей ноутов и заложенных в них горячих клавиш:
| Производитель | Сочетание клавиш |
| Acer (Асер) | Fn + F7 |
| Samsung | Fn + F5 |
| Sony Vaio | Fn + F1 |
| Toshiba | Fn + F5 |
| Asus (Асус) | Fn + F9 или Fn + Fn 7 |
| Lenovo | Ctrl + F6, либо Fn + F6 или F5 + F8 |
- Тач-пад можно отключить или включить программно, через окно Параметров в Windows 10. Необходимо зайти в раздел Устройства и найти «Сенсорную панель». Переключатель, который там есть, должен находиться в положении «Вкл». Кроме того, проверьте рядом, стоит ли галочка у пункта «Не отключать сенсорную панель при подключении мыши». Если она снята, то сразу после подключения к лэптопу периферийной мышки сенсор будет деактивирован.
- Можно также попробовать решить проблему того, почему не работает тачпад на ноутбуке, через настройки BIOS.
 Чтобы в них попасть, зажмите клавишу Delete либо F2 во время запуска устройства. В BIOS найдите пункт Pointing Device (указывающее устройство) и выставьте вариант Enabled (включено). Нажмите «Exit with Saving» или подобную кнопку, чтобы сохранить изменения и перезагрузить ноутбук.
Чтобы в них попасть, зажмите клавишу Delete либо F2 во время запуска устройства. В BIOS найдите пункт Pointing Device (указывающее устройство) и выставьте вариант Enabled (включено). Нажмите «Exit with Saving» или подобную кнопку, чтобы сохранить изменения и перезагрузить ноутбук. - Наконец, можно посмотреть инструкцию к ноутбуку. Но речь идет не о бумажной инструкции, а об электронной документации, которая обычно более подробна. Часто ее можно отыскать на диске C: в директории «Documentation».
Вы узнали стандартные и предусмотренные производителями методы решения проблемы. Если ни один из них не возымел действия (например, тачпад на компьютере по всем пунктам включен, но не работает), возможно, имеет место поломка.
Сбой драйверов
Когда не работает тачпад на ноутбуке Asus или любом другом, то в первую очередь рекомендуется проверить наличие и свежесть драйверов для устройства. Зайдите в «Диспетчер устройств» и найдите там пункт, относящийся к сенсорному устройству ввода.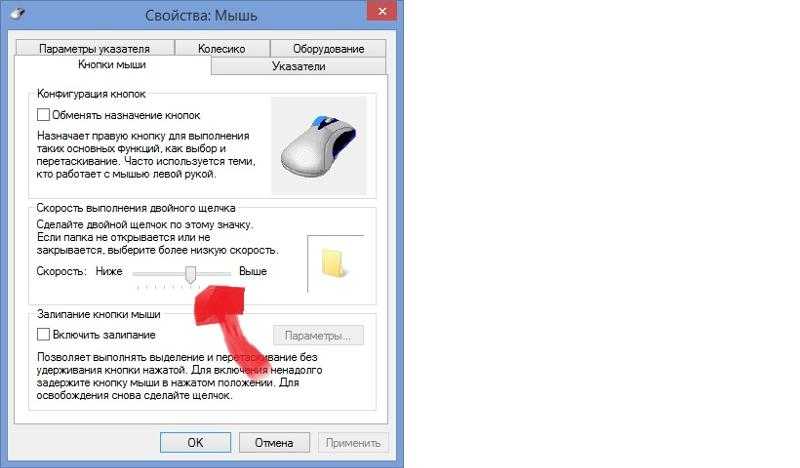 Дальнейшие действия зависят от открывшейся картины.
Дальнейшие действия зависят от открывшейся картины.
Возможно, Windows 7, Windows 8.1 или другая система некорректно установила driver на новом ноутбуке, сделав это два раза, и теперь путается, к какому из устройств обращаться. В такой ситуации нужно нажать на одном из них правой кнопкой мыши и выбрать пункт «Удалить устройство»; произвести ту же операцию с другими лишними устройствами, а затем перезагрузить ноутбук. После перезагрузки система должна автоматически подцепить нужные драйвера, и ошибка исчезнет.
Если устройство отображается как нужно, в единственном экземпляре, то может помочь обновление или откат драйверов. Особенно актуально это в том случае, если в «Диспетчере устройств» показывается желтый восклицательный знак у наименования тачпада. Наведите курсор на это название и вызовите контекстное меню. Выберите из списка пункт «Свойства». В открывшемся окне выберите вкладку «Драйвер». Дальше действуйте по ситуации. Для начала стоит попробовать «Обновить» софт. Если тап на тачпаде перестал работать после обновления Windows, то предусмотрен вариант «Откатить».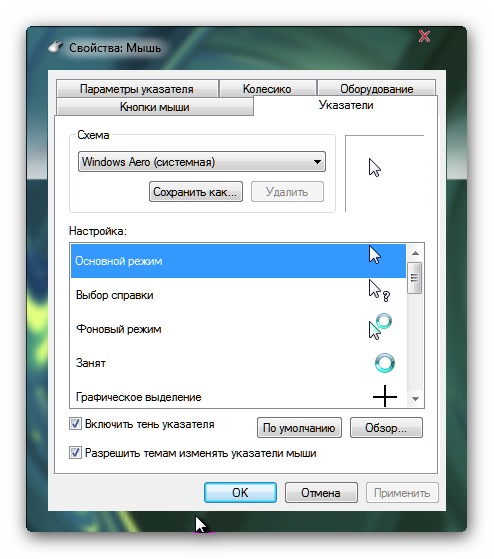 Не помешает также скачать с официального сайта производителя ноута, из раздела Drivers, свежий пакет подходящих драйверов именно для своей модели устройства.
Не помешает также скачать с официального сайта производителя ноута, из раздела Drivers, свежий пакет подходящих драйверов именно для своей модели устройства.
Как вернуть курсор?
В начале использования компьютеров курсором называли мигающий прямоугольник, который в командной строке отмечал позицию ввода очередного символа. С появлением графического интерфейса операционной системы такое же название закрепилось и за указателем мыши. Иногда пользователю компьютера приходится решать связанные с этим курсором проблемы — возвращать его отображение в окне приложения или восстанавливать прежний внешний вид.
Вам понадобится
Инструкция
Сенсорная служба
Если вы — счастливый обладатель ноутбука с сенсорным экраном, то причина глюков тачпада может быть в неправильно распределенных между ними ресурсах. В гибридных устройствах сенсорная панель и экран часто конфликтуют. При этом сначала тачпад начинает плохо работать, медленно отвечать на нажатие, а потом и вовсе выходит из строя.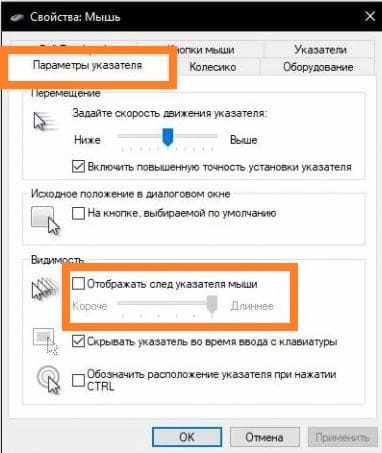
В такой ситуации придется делать выбор между тачпадом и сенсорным экраном. Если вы сочли, что панель вам нужнее, то необходимо отключить экран. Для этого нажмите Win+R, тем самым вызвав окошко «Выполнить». В поле ввода напечатайте services.msc, чтобы открыть список системных служб. Найдите среди них службу с названием, подобным Tablet PC Input Service. Щелкните на ней правой кнопкой, нажмите «Отключить». После этого сенсорный экран должен перестать работать, а touch panel начать функционировать нормально.
Если вы купили ноутбук чтобы в полной мере пользоваться его функциями, и не готовы от них отказываться, то можно попробовать откатить или обновить драйвера для устройств ввода (мыши, дисплея). Если конфигурация будет правильная, то конфликт между устройствами исчезнет. Или просто удалите из «Диспетчера устройств» оба девайса и сделайте перезагрузку. При включении, с большой долей вероятности, система установит всё правильно.
Исчезает или зависает курсор мыши? Не проблема! :: SYL.
 ru
ru
Компьютерная мышка, несмотря на свою внешнюю простоту, представляет собой такое же сложное составное устройство, как и другие части компьютера. И, конечно, она тоже подвержена поломкам при небрежном обращении. Существует определённый предел прочности, при достижении которого мышка выходит из строя. Зачастую неисправность проявляется в том, что перестаёт работать курсор мыши.
Зависания
Существует несколько видов (симптомов) нарушения работоспособности. Первым из них является проблема, заключающаяся в том, что зависает курсор мыши. Причин появления такой неисправности может быть достаточно большое количество. Давайте сначала рассмотрим чисто механические воздействия. Иногда при работе за компьютером курсор мыши начинает либо подрагивать, либо просто останавливаться на месте. То есть попросту перестаёт слушаться пользователя. В большинстве случаев в этом виноват сам юзер.
- Проблема может возникнуть из-за несоблюдения аккуратности и чистоты на рабочем месте.
 Есть несколько вариантов исправления этой ситуации. Для начала приберитесь за столом, вытрите всю пыль с поверхности, протрите влажной тряпкой. Затем аккуратно почистите «глазок» мышки — участок, где лазер соприкасается с поверхностью. Если это не помогло, то осторожно развинтите мышку и почистите её изнутри.
Есть несколько вариантов исправления этой ситуации. Для начала приберитесь за столом, вытрите всю пыль с поверхности, протрите влажной тряпкой. Затем аккуратно почистите «глазок» мышки — участок, где лазер соприкасается с поверхностью. Если это не помогло, то осторожно развинтите мышку и почистите её изнутри. - Зависать курсор мыши может еще и из-за того, что тормозит вся система. Причем не всегда это является программной ошибкой. Если это ваш домашний компьютер, попробуйте разобрать его и почистить от пыли. Для этого лучше всего подойдёт либо специальный пылесос, продаваемый в компьютерных магазинах, либо обычный домашний, настроенный на выдув. Возможно, также необходимо заменить термопасту на процессоре. Но это уже лучше доверить профессионалам.
Это то, что мы можем сделать, не трогая операционную систему компьютера. При этом не всегда источник проблемы в засорении. Давайте рассмотрим некоторые программные ошибки.
Система
Нередко на форумах встречаются жалобы: «Я регулярно аварийно выключаю компьютер. При этом почему-то начал глючить курсор мыши». А действительно, почему? Многие пользователи не осознают, что сами доводят компьютер до нерабочего состояния. Например, постоянно выключая компьютер с помощью кнопки питания, вы рискуете создать на жестком диске целую серию ошибок, в числе которых могут присутствовать и влияющие на курсор мыши. Для того чтобы исправить это, можно воспользоваться системной командой CHKDSK. Для этого запускаем командную строку либо просто вводим в поле «Выполнить» в меню «Пуск» команду CHKDSK C: /F /R. После этого появится окно, в котором будет сказано, что для запуска проверки необходимо перезапустить компьютер. Вводим «Y» и нажимаем Enter. После этого перезапускаем систему через меню «Пуск». Когда вас спросят, хотите ли вы отменить проверку диска, ничего не нажимайте и ждите.
При этом почему-то начал глючить курсор мыши». А действительно, почему? Многие пользователи не осознают, что сами доводят компьютер до нерабочего состояния. Например, постоянно выключая компьютер с помощью кнопки питания, вы рискуете создать на жестком диске целую серию ошибок, в числе которых могут присутствовать и влияющие на курсор мыши. Для того чтобы исправить это, можно воспользоваться системной командой CHKDSK. Для этого запускаем командную строку либо просто вводим в поле «Выполнить» в меню «Пуск» команду CHKDSK C: /F /R. После этого появится окно, в котором будет сказано, что для запуска проверки необходимо перезапустить компьютер. Вводим «Y» и нажимаем Enter. После этого перезапускаем систему через меню «Пуск». Когда вас спросят, хотите ли вы отменить проверку диска, ничего не нажимайте и ждите.
Другой вариант
Проверку диска на наличие ошибок рекомендуется проводить как можно чаще, это позволит избежать ряда проблем, связанных не только с мышкой. Если вам не помогла ни одна программа проверки диска на ошибки, можете попробовать переустановить драйвера.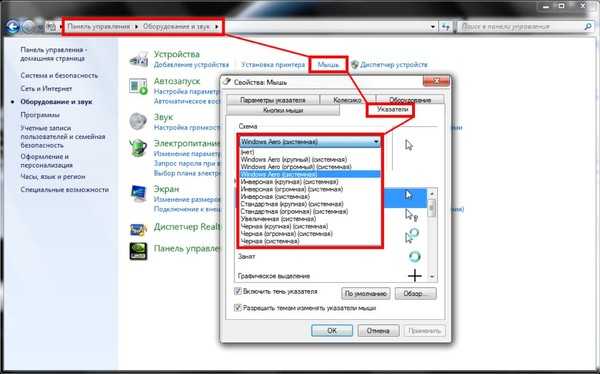 Для этого либо удалите старые через диспетчер устройств, либо скачайте утилиту для автоматического обновления. Например, можете попробовать бесплатную версию Driver Booster. Если ничего из вышеперечисленного не помогло, попробуйте проверить мышку на другом компьютере. Возможно, срок её службы подошел к концу.
Для этого либо удалите старые через диспетчер устройств, либо скачайте утилиту для автоматического обновления. Например, можете попробовать бесплатную версию Driver Booster. Если ничего из вышеперечисленного не помогло, попробуйте проверить мышку на другом компьютере. Возможно, срок её службы подошел к концу.
«Чешир»
Кроме зависаний курсора, встречается и другая проблема. А именно, пропадает курсор мыши. Так же, как и в предыдущем случае, есть несколько вариантов, почему это может происходить.
Если вы работаете в каком-либо браузере и у вас внезапно начинает пропадать курсор, попробуйте отключить некоторые плагины в обозревателе. В частности, флэш-проигрыватель. Возможно, проблема кроется именно в нём, а не в самой мышке.
- Другой вариант — проблема с видеокартой. Почистите её от пыли, проверьте работоспособность системы охлаждения.
- Проверьте систему на наличие ошибок способом, который был указан чуть ранее в статье.
- Переустановите драйвера, плагины в браузерах.

- Если исчез курсор, не спешите перезагружать компьютер. Просто отсоедините и заново подключите мышку к разъёму.
- В настройках может стоять галочка, чтобы курсор пропадал, когда вы печатаете с клавиатуры. Для того чтобы это исправить, проделываем следующее: «Панель управления» — «Мышь» — «Параметры указателя» — «Скрывать указатель во время ввода с клавиатуры» — Снять галочку — «Ок».
- Проблема может быть в неправильно настроенной ОС. Поэтому попробуйте просто поменять стиль оформления. Если не поможет, скачайте сторонние курсоры и установите их в систему.
- Семь бед — один RESET. Последним средством станет переустановка всей системы. Причем желательно не той, в которой произошел сбой.
Надеемся, эти советы помогут вам в устранении сбоев, при которых не работает курсор мыши.
www.syl.ru
Не работает тачпад из-за аппаратных неисправностей
Такое случается после разборки или после сборки. Наиболее распространенная причина — после того, как сделали демонтаж, забыли подключить на место шлейф питания для тач пада. Другие предпосылки:
Другие предпосылки:
- на сенсор попала влага;
- имел место перепад температур, из-за которого контакты шлейфа окислились (поэтому нельзя включать ноутбук сразу придя домой с мороза).
Шлейф вообще окисляется очень быстро, это слабое место любого touchpad. А окислившиеся контакты уже не могут полноценно передавать сигналы. При этом часто девайс выходит из строя постепенно: сначала перестают работать клавиши или область прокрутки, а уже потом ломается и основная часть.
К более серьезным поломкам можно отнести трещины на сенсоре или неисправность всего южного моста ноутбука (южный мост — это микросхема, которая отвечает за функционирование всех подключенных периферийных устройств). Треснутый сенсор можно заменить на новый, а починка южного моста — дело сугубо для специалиста, который умеет разбирать и восстанавливать материнскую плату.
Итак, что делать, если не работает тачпад на ноутбуке? Первое — проверить, что он включен. Второе — обновить драйвера.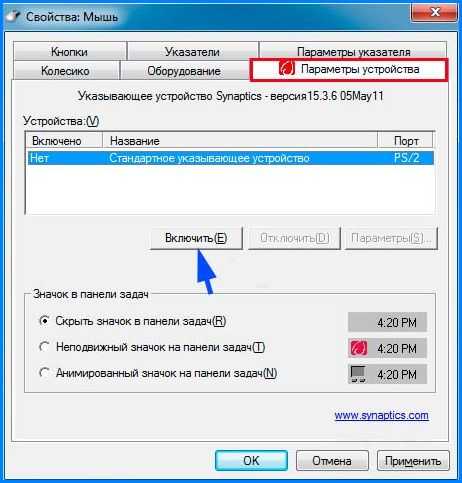 Третье — решить аппаратные проблемы. Если для вас это кажется сложным, обращайтесь за решением в наш сервисный центр в Санкт-Петербурге. Мы по невысоким ценам проводим диагностику и быстрый ремонт любой компьютерной техники.
Третье — решить аппаратные проблемы. Если для вас это кажется сложным, обращайтесь за решением в наш сервисный центр в Санкт-Петербурге. Мы по невысоким ценам проводим диагностику и быстрый ремонт любой компьютерной техники.
Что делать если исчез курсор. Как восстановить курсор мыши на ноутбуке
Среди многих пользователей известна проблема, когда курсор мыши внезапно исчезает прямо во время работы на компьютере. Многочисленные движения по трекпаду MacBook или Magic Mouse не решают подобный баг, поэтому его самым распространенным решением является перезагрузка. Но далеко не всегда оно самое лучшее.
Чаще всего курсор пропадает из-за нехватки оперативной памяти и сильной загруженности процессора. Проще говоря, компьютер просто не справляется с той нагрузкой, которую на него взваливают. В таком случае перезагружать компьютер невыгодно, поскольку для этого придется приостановить весь рабочий процесс.
Поэтому сегодня я предлагаю вам ознакомиться с некоторыми альтернативными выходами из этой ситуации.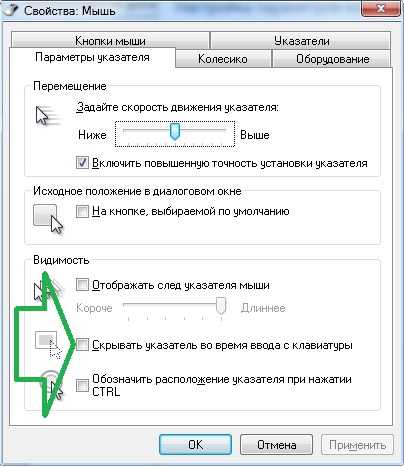
Сначала попробуйте комбинацию клавиш Command+Tab. Будет лучше всего, если с ее помощью вы переключитесь на другое запущенное приложение или на тот же . После этого можете вернуться к той программе, в которой вы работали.
Если этот способ все-таки не помог, настало время вызвать меню принудительного завершения приложений — для этого одновременно нажимаем Command+Option (alt)+Escape. Однако ни одну программу закрывать вам, скорее всего, не потребуется. Вновь переключитесь на свое приложение, и курсор должен появиться.
Помимо этого, можно поэкспериментировать с размером курсора. Заходим в системные настойки, далее «Универсальный доступ», а затем в установки монитора. Просто подвигайте бегунок в разные стороны.
Бывает так, что проблема не исчезает даже после проведения всех вышеперечисленных операций. Здесь остается только закрыть приложение, где она впервые обнаружилась, с помощью комбинации Command+Q.
Как видите, для возвращения блудного курсора вовсе не нужно сразу искать кнопку перезагрузки Mac. По своему опыту скажу, что чаще всего помогает комбинация клавиш Command, Option и Escape.
По своему опыту скажу, что чаще всего помогает комбинация клавиш Command, Option и Escape.
По материалам osxdaily.com
Доброго времени суток.
Копаясь на разных компьютерных форумах нередко можно встретить пользователей, у которых пропал курсор мыши. Подобное происходит из-за разных причин. Чтобы исправить ситуацию, необходимо вначале разобраться с источником проблемы. В статье я постараюсь рассказать о всех возможных вариантах и способах их решения.
Этой вариант не стоит брать во внимание, так в случае если мышь не отвечает на движения – курсор попросту не будет двигаться. Подобное произойдет и в результате выхода из строя порта, к которому осуществляется подключение.
Справиться с проблемой можно подсоединив внешнее устройство к другому разъему. Если это не помогло, попробуйте новый аппарат. Таким образом можно сразу исключить возможные проблемы.
Вирус
( )
Первой причиной, почему пропал указатель, стоит назвать вирусы. Если за некоторое время до этого вы посещали непроверенные сайты, скачивали какие-то файлы и тем более что-то устанавливали – первым делом лучше провериться на наличие вредоносного программного обеспечения при помощи Comodo Internet Security или Dr Web Cureit . Явным признаком является ситуация, когда пропадает управление мышью и она самостоятельно что-то делает.
Если за некоторое время до этого вы посещали непроверенные сайты, скачивали какие-то файлы и тем более что-то устанавливали – первым делом лучше провериться на наличие вредоносного программного обеспечения при помощи Comodo Internet Security или Dr Web Cureit . Явным признаком является ситуация, когда пропадает управление мышью и она самостоятельно что-то делает.
Антивирус ничего не нашел – отправляемся дальше.
Обновления
( )
Распространенной причиной на Windows 8 и 8.1 является установка дополнений к системе. Проблема связана с тем, что новые компоненты повреждают некоторые старые файлы. В результате определенные элементы операционки перестают выполнять свои функции.
Для решения проблемы необходимо выполнить ряд действий:
Если в конце проверки указано, что файлы удалось восстановить – перезагружайтесь и проверяйте работоспособность компонента.
Если же некоторые элементы не удалость «возвратить к жизни», запускаем «Средство проверки готовности к обновлению
»:
В результате все должно работать.
Реестр
( )
Иногда проблема проявляется в виндовс 10. При этом предыдущие инструменты не помогают. Для решения проблемы необходимо внести некоторые изменения в системный реестр:
Во многих версиях Windows 10 этот ход помог.
Приложения
( )
Если вдруг вы наблюдаете проблему в играх или после использования каких-то инструментов, возможно это связано с конфликтом отдельных элементов. Например, такие неполадки встречаются во время запуска Spin Tires и игры Порт Рояль 3. Кроме того, нередко подобные симптомы наблюдаются после чата, но это скорее связано с неполадками браузера.
Часто проблема решается перезапуском операционки. Что делать если это не помогло? Скорее всего поможет переустановка самого приложения.
На форуме Microsoft активно обсуждаемым вопросом является исчезновение курсора мышки. После обновления операционной системы пользователи замечают, что пропал курсор мыши на Windows 10 или дергается указатель. Как же исправить такую неполадку и почему она возникает?
Как же исправить такую неполадку и почему она возникает?
Способы решения проблемы с исчезнувшим курсором мыши
Часто, из-за неаккуратности, пользователи просто нажимают сочетание клавиш, отключая отображение курсора мыши на экране. Чтобы исправить неполадку стоит нажать «Fn+клавишу с изображением курсора» (актуально и для ОС Mac).
Если указатель на ОС Виндовс 10 не появился, необходимо выполнить следующие действия:
- Нажимаем «Пуск» и в поисковой строке прописываем «Мышь».
- Нажимаем на результате. Откроется новое окно. Переходим во вкладку «Параметры указателя». Снимаем отметку «Отображать след указателя». Жмём «Применить» и «ОК.
- Курсор должен появиться.
Если пропадает курсор или продолжает дергаться, значит, система работает не стабильно. Причин тому может быть несколько. Выделим основные:
- Система поражена вирусами.
- Видеокарта перегревается. Почистите компьютер от пыли.
- Поврежден разъем для подключения мышки.

- Физическая поломка самой мышки.
- Системные файлы повреждены.
В большинстве случаев для Windows 10 достаточно запуска команды sfc /scannow, которая просканирует систему, найдет и восстановит повреждённые системные файлы. Однако, если эта команда не смогла восстановить некоторые элементы, стоит выполнить следующее:
- Открываем командную строку с правами Администратора.
- Откроется консоль. Вводим «DISM.exe /Online /Cleanup-image /Restorehealth».
ВАЖНО!
Утилита DISM использует Центр обновления ОС, чтобы подгрузить и заменить поврежденные файлы. Поэтому стоит на время проверки включить обновление системы.
Также, если тормозит или дергается курсор мыши, протрите свой коврик и проверьте ножки мышки на чистоту. Часто, грязный или потресканный коврик может стать причиной того, что зависает курсор или дергается при передвижении.
Если же все вышеуказанные способы для ОС Windows 10 не помогли решить проблему, стоит попробовать действующий способ, предназначенный для ситуаций, когда загруженные курсоры для Windows 8. 1 от сторонних разработчиков начинали дергаться или пропадать.
1 от сторонних разработчиков начинали дергаться или пропадать.
Для этого выполняем следующее:
- Жмём «Win+R» и вводим «regedit».
- Откроется редактор реестра. Создаем резервную копию. Далее переходим по ветке «HKEY_LOCAL_MACHINE\SOFTWARE\Microsoft\Windows\CurrentVersion\Policies\System».
- Находим параметр «EnableCursorSuppression» и меняем его значение на «0».
Перезагружаем систему и проверяем результат.
Здравствуйте, дорогие друзья!
Небольшая статья Вам в помощь.
Пропадает курсор мышки.
Когда с компьютером возникают проблемы — это печально. Но вдвойне печально, когда возникают нестандартные проблемы, например — исчезновение курсора с «Рабочего стола». Вот именно эту проблему мы сегодня и рассмотрим. Итак!
Вы запускаете систему, работаете на ней какой-то время, а потом — бац! — постоянно пропадает курсор мышки. Вы можете подождать некоторое время в надежде на то, что курсор снова появится. Но тут ситуация «фифти-фифти»: может появится, а может и нет. Во-втором случае (если не появится) вам придется перезагрузить систему. А если появится, то ждите подвох снова: курсор может опять так же внезапно исчезнуть. В чем причина таких «качелей»? Смотрим.
Но тут ситуация «фифти-фифти»: может появится, а может и нет. Во-втором случае (если не появится) вам придется перезагрузить систему. А если появится, то ждите подвох снова: курсор может опять так же внезапно исчезнуть. В чем причина таких «качелей»? Смотрим.
Во-первых, злую шутку с курсором может сыграть не что иное, как перегрев вашей видеокарты! Зачастую вы просто забываете простую истину: пылью забивается всё на вашем компьютере — от блока питания до шурупов, которые удерживают материнскую плату. И если пыль не убирать, то она препятствует отводу тепла, а результат — перегрев процессора видеокарты, а также нагрев конденсаторов и чипов памяти. Именно в случае нагрева ваша «видяха» начинает глючить, и исчезновение курсора — один из глюков. Решение проблемы просто: вытащить видеокарту и тщательно очистить её от пыли. Кроме того, настоятельно рекомендую заменить термопасту: наверняка она высохла!
Во-вторых, нагрев процессора на материнской плате также приводит к проблемам с мышкой. Мышь подключается в USB-порт, верно? А сам USB-порт находится совсем недалеко от процессора. И если процессор перегревается, то перегревается и контактная поверхность USB-порта. Результат — глюки с мышкой. Кстати: при перегреве мышь нередко может вовсе отключаться! Помогает лишь извлечение её из порта, а затем обратное подключения в порт (но это лишь на некоторое время).
Мышь подключается в USB-порт, верно? А сам USB-порт находится совсем недалеко от процессора. И если процессор перегревается, то перегревается и контактная поверхность USB-порта. Результат — глюки с мышкой. Кстати: при перегреве мышь нередко может вовсе отключаться! Помогает лишь извлечение её из порта, а затем обратное подключения в порт (но это лишь на некоторое время).
В-третьих, курсор мышки может исчезать если банально устарели или вообще слетели «дрова» на мышь! В этом случае вам просто необходимо воспользоваться программой «Driver Scanner». Скачайте её и запустите: она сама всё найдет и установит. Правда, вам надо успеть за то время, пока не исчез курсор, так что поторопитесь!
В-четвертых, исчезать курсор может по причине вирусов. Ну, тут решение вы и сами понимаете: без антивирусной программы не обойдешься!
В-пятых, следует произвести ремонт всей системы. И в этом вам прекрасно поможет программа «Advanced System Care 6». Скачал (быстро, пока есть курсор), запустил и нажал кнопку «Проверка». Всё: теперь осталось дождаться окончания проверки и исправления найденных проблем. (От автора: у меня проблема с курсором исчезла как раз с помощью этой программы).
Всё: теперь осталось дождаться окончания проверки и исправления найденных проблем. (От автора: у меня проблема с курсором исчезла как раз с помощью этой программы).
В-шестых, если ничего не помогает, то без переустановки ОС не обойтись. А как альтернативу, могу посоветовать специальную программу — Stardock CursorXP, которая устанавливает курсор системы. Как правило, эта программа также решает проблему с исчезновением системного «пальца» (ну, курсора, то бишь).
Вот и все причины. Надеюсь, какое-то из приведенных решений вам реально поможет.
Ирина Азикова
В начале использования компьютеров курсором называли мигающий прямоугольник, который в командной строке отмечал позицию ввода очередного символа. С появлением графического интерфейса операционной системы такое же название закрепилось и за указателем мыши. Иногда пользователю компьютера приходится решать связанные с этим курсором проблемы — возвращать его отображение в окне приложения или восстанавливать прежний внешний вид.
Вам понадобится
- ОС Windows.
Инструкция
 В ОС Windows доступ к установкам внешнего вида курсора можно получить через «Панель управления» — выберите в главном меню системы пункт с таким названием, и панель будет открыта в отдельном окне.
В ОС Windows доступ к установкам внешнего вида курсора можно получить через «Панель управления» — выберите в главном меню системы пункт с таким названием, и панель будет открыта в отдельном окне.
Оцените статью!
Здравствуйте друзья. Возник интересный вопрос по поводу мышки. Проблема программная, поэтому вопрос будет стоять так: как быть, если пропал курсор мыши
на Windows 10 или он дергается? Такое препятствие замечено на Windows 7, Windows 8 и даже Windows 10. Попробуем с этим разобраться.
Включаем курсор мыши с помощью настроек
Если у вас пропал курсор мышки, то есть вы двигаете её, а на экране монитора ничего не происходит, возможно сбились настройки системы. На некоторых клавиатурах вообще есть функция включения и отключения курсора. В должны зажать клавишу Fn
и клавишу, отвечающую за курсор мыши.
Если вы не сделали первый вариант, вы можете выполнить поиск по модели. Помните, какая у вас операционная система. Если вы все еще там, вам нужно войти в диспетчер устройств, где вы можете увидеть, какие драйверы установлены, а какие нет. Загрузите необходимые драйверы по одному.
Это самые распространенные из них: каждый ноутбук имеет свои особенности. На видеокарте могут также возникнуть проблемы с идентификацией. Оба драйвера должны быть установлены для того, чтобы ноутбук работал правильно и извлекал выгоду из его производительности.
На видеокарте могут также возникнуть проблемы с идентификацией. Оба драйвера должны быть установлены для того, чтобы ноутбук работал правильно и извлекал выгоду из его производительности.
Если это не помогло, посмотрим, что с параметрами мыши. Открываем поиск и вводим слово «Мышь»
. Должен появиться соответствующий результат, на который и жмём. Но тут вопрос, как открыть это поле поиска, если нет курсора? Всё просто, нажимаете сочетание клавиш Win+Q и вводите фразу, потом стрелочками перемещаетесь на неё и жмёте Enter.
На большинстве ноутбуков с предварительно установленными окнами производитель подготовил раздел восстановления, в котором файлы восстановления, выбранные операционной системой, хранятся вместе с драйверами. Получив доступ к функции восстановления, ноутбук будет доставлен в исходное состояние, как это было в начале, когда вы его приобрели.
Если вы не удалили раздел восстановления, но все же не начали восстановление, вы можете попробовать программное обеспечение здесь. Если раздел восстановления все еще существует, вы сможете выбрать его там и начать восстановление с него. В то же время, будучи бюджетным ноутбуком, он идеально подходит для серфинга в Интернете и офисных задачах.
Если раздел восстановления все еще существует, вы сможете выбрать его там и начать восстановление с него. В то же время, будучи бюджетным ноутбуком, он идеально подходит для серфинга в Интернете и офисных задачах.
Переходим на вкладку «Параметры указателя»
и в поле «Видимость» отмечаем галочкой пункт «Отображать след указателя мыши»
. Перемещаемся по пунктам с помощью клавиши Tab, или стрелочек, а галочку ставим пробелом.
Что делать если курсор дергается
Этому может быть несколько объяснений, которые связаны с неправильной работой Windows:
- Слабая конфигурация компьютера;
- Вирусные программы;
- Перегрев компонентов ПК, например, видеокарты;
- Неисправность мыши;
- Повреждение системных файлов.
Для начала стоит убедиться, что система действительно повреждена. Запускаем от имени администратора командную строку и вводим команду:
sfc /scannow
Если файлы действительно повреждены, то они восстановятся. При выполнении данной команды можно потерпеть неудачу, тогда на помощь приходит такой метод:
При выполнении данной команды можно потерпеть неудачу, тогда на помощь приходит такой метод:
Вам понадобится
- ОС Windows.
Инструкция
 В ОС
В ОСДоброго времени суток. После перевода стационарных компьютеров и ноутбуков на десятый выпуск Виндовс у многих начались проблемы с работой мыши – она дёргается, притормаживает или вовсе пропадает. И меня это обстоятельство стороной не обошло. Поэтому на повестке дня вопрос: как быть, если после перехода на Windows 10 пропал курсор мыши или он работает нестабильно?
Механика
Для начала нужно исключить возможные механические причины возникновения неполадок:
- Если пропал курсор в Windows 10 на ноутбуке в первую очередь необходимо проверить исправность USB-разъёма и целостность провода.
- При торможении и прочем неадекватном поведении указателя при движении нужно обратить внимание на поверхность, по которой двигается мышь. Иногда причины достаточно тривиальны – повреждение и загрязнение коврика, налипание мусора на нижнюю часть мышки.
- Нестабильность работы хвостатого помощника может быть связана с перегреванием отдельных частей в процессоре (чаще видеокарты), воспользуйтесь пылесосом и удалите из системника пыль.

Драйвера
С механикой разобрались. А теперь давайте побеседуем о том, как быть, если после обновления в Windows 10 пропал курсор мыши, и не работает клавиатура.
Причины и решение:
- Если при переключении клавиатуры и мыши в другие USB-порты и перезагрузки компьютера проблема не исчезает, вероятней всего, во время своего апгрейда Виндовс не обновила драйвера для USB-контроллера. Можно попробовать установить их самостоятельно или обратиться к специалисту.
- Вполне вероятно, не обошлось без антивирусной программы от Касперского. По непонятным причинам иногда «страж» блокирует средства управления при обновлении. В таком случае при его отключении проблема исчезает.
- И мышка, и клавиатура могут быть просто отключены. Для включения нужно обратиться к соответствующему разделу в «Программах и компонентах» (Панель задач) и изменить настройки. Например, для мыши нужно отметить галочкой пункт «Отображать след указателя».
Клавиши
Иногда, чтобы указатель появился вновь, достаточно нажать одновременно две клавиши – Fn и ту, на которой изображён курсор (обычно T), так как пользователь сам случайно отключает его отображение подобным образом во время работы.
Реестр
Друзья, можно попробовать вернуть курсор мыши, обнулив его значение в реестре. Для этого:
- Запустить редактор реестра, для чего вписать в командной строке (R+Win) значение regedit.
- Открыть поочерёдно следующие каталоги:
- HKEY_LOCAL_MACHINE.
- SOFTWARE.
- Microsoft.
- Windows.
- CurrentVersion.
- Policies.
- System.
- Обнулить значение параметра EnableCursorSuppression.
- Перезагрузить ПК.
Ошибки
Итак, при очередном обновлении у вас пропал курсор мыши в Windows 10? Что делать в том случае, если все вышеперечисленные способы не помогают? Вероятно, причина кроется в ошибках самой операционной системы, к примеру, в результате атаки вирусами могли повредиться важные файлы в реестре.
sfc /scannow
Как правило, достаточно проверить систему специальной командой sfc /scannow, введённой в командную строку, подождать окончания «ремонта», выполнить перезагрузку компьютера.
Dism
Если же вышеописанная проверка не дала результатов, то стоит обратиться к утилите Dism, которая для обновления повреждённых файлов использует не внутренние возможности системы, а с помощью Центра обновлений загружает их извне (требуется подключение к сети). Для этого:
- В командной строке написать DISM.exe /Online /Cleanup-image /Restorehealth.
- Подождать окончания процесса и перезагрузить ПК.
Это всё, что я могу вам посоветовать для устранения проблем с курсором в десятой Виндовс. Если ничего не подействовало и мышь по-прежнему не отображается, то придётся переустанавливать систему полностью либо откатить на старую версию, когда неполадки ещё не наблюдались. Напишите мне о результате. До свидания.
В Windows 10 пропал курсор мыши: причины и решения
Доброго времени суток. После перевода стационарных компьютеров и ноутбуков на десятый выпуск Виндовс у многих начались проблемы с работой мыши – она дёргается, притормаживает или вовсе пропадает. И меня это обстоятельство стороной не обошло. Поэтому на повестке дня вопрос: как быть, если после перехода на Windows 10 пропал курсор мыши или он работает нестабильно?
И меня это обстоятельство стороной не обошло. Поэтому на повестке дня вопрос: как быть, если после перехода на Windows 10 пропал курсор мыши или он работает нестабильно?
Исправления для мыши, чтобы попробовать в первую очередь
Я говорю это в каждой статье по устранению неполадок, которую я пишу: проверяйте свои соединения. Это невероятно простая вещь. Иногда свободный кабель — единственное, что создает проблему.
- Убедитесь, что ваша мышь или беспроводной адаптер не сели в своем порту.
- Попробуйте полностью отсоединить кабель мыши или беспроводной адаптер и снова подключиться к другому порту.
- Если это новая проблема, иногда перезапуск вашей системы обеспечит немедленное решение.
Если ни один из этих быстрых советов не решит проблему с мышью в Windows 10, читайте дальше!
Несовместимые драйверы
Одним из первых портов, вызывающих проблемы с мышью в Windows 10, являются системные драйверы. Windows 10 заботится об обновлениях драйверов для большинства вашего оборудования. Тем не менее, он не всегда делает это правильно, и иногда он не всегда находит обновление драйвера после выпуска. Это не значит, что вы не можете установить обновление драйвера вручную.
Тем не менее, он не всегда делает это правильно, и иногда он не всегда находит обновление драйвера после выпуска. Это не значит, что вы не можете установить обновление драйвера вручную.
Введите диспетчер устройств в строке поиска в меню «Пуск», затем выберите соответствующую опцию. Перейдите к Mice и другим указательным устройствам , выберите, затем щелкните правой кнопкой мыши и выберите «Свойства». Выберите вкладку «Драйвер», затем «Обновить драйвер».
Если у вас есть правильный драйвер
Если вы загрузили правильный драйвер, вам следует поискать драйвер в вашем компьютере. На следующей странице используйте опцию Обзор, чтобы найти драйвер, затем нажмите Далее. Драйвер установится. Перезагрузите систему, когда она завершится.
Если у вас нет правильного драйвера
Если вы не загрузили драйвер напрямую от . Теперь Windows будет автоматически сканировать ваш компьютер и в Интернете для любых обновлений драйверов, и установите соответственно. Windows сообщит вам, если нет доступных обновлений.
Windows сообщит вам, если нет доступных обновлений.
Обновление драйвера недоступно
Если обновление драйвера недоступно, вы можете попробовать переустановить драйвер мыши вручную. Запишите имя мыши или сенсорной панели в диспетчере устройств, а затем перейдите на веб-сайт производителя. Производитель должен обеспечить загрузку последней версии вашего драйвера мыши.
Если вы не можете найти соответствующую загрузку на сайте производителя, выполните поиск в Интернете по запросу «[модель ПК] для драйвера windows 10 мыши» или «[модель ноутбука] для драйвера сенсорной панели windows 10». Должен появиться правильный драйвер для вашего оборудования.
Как только вы загрузите новый драйвер мыши, вернитесь в диспетчер устройств. Затем вернитесь в Свойства мыши и на вкладку Устройство. Выберите Удалить и следуйте инструкциям. Теперь установите драйвер мыши, который вы загрузили вручную, и перезапустите систему (см. « Если у вас есть правильный драйвер» выше).
Курсор мыши и исчезающий курсор
Распространенная проблема с мышью в Windows 10 связана с Realtek HD Audio Manager. К сожалению, Realtek HD Audio Manager также является причиной проблем со звуковым драйвером. Щелкните правой кнопкой мыши панель задач, выберите «Диспетчер задач» и перейдите на вкладку «Запуск». Если вы видите Realtek HD Audio Manager, щелкните правой кнопкой мыши и выберите «Отключить». Теперь перезагрузите вашу систему.
Известно, что отключение Realtek HD Audio Manager устраняет проблемы как зависания мыши, так и исчезновения курсора.
Перезапуск системы
Если механически мышь исправна, то искать причину неполадки стоит в работе Windows 10. Для начала попробуем перезагрузить систему.
- Нажимаем сочетание клавиш Alt+F4, находясь на рабочем столе.
- Стрелкой вниз выбираем режим «Перезагрузка».
- Нажимаем «ОК».
Для перезагрузки системы мышка не нужны, можно обойтись клавиатурой
После перезагрузки нужно посмотреть, заработало ли устройство. Если нет, то придётся работать с клавиатурой дальше.
Если нет, то придётся работать с клавиатурой дальше.
Отставание мыши и звуковой сигнал
Ваша третья проблема с мышью — еще одна проблема, связанная с драйвером. Ваша мышь отстает и издает странный звуковой сигнал. Microsoft впервые решила эти проблемы еще в апреле 2020 года с помощью накопительных обновлений KB3147458 и KB3147461. Однако попытка следующего исправления не принесет вам пользы, если вы все еще испытываете задержку мыши в Windows 10.
Если у вас все еще есть проблемы, обратитесь к диспетчеру устройств и найдите устройства Human Interface Devices. Если вы видите список совместимых с XINPUT HID, это исправление вполне может помочь вам.
Сначала вам нужно скачать эту версию беспроводного адаптера Xbox для Windows и извлечь ее в незабываемое место. Вернитесь к списку XINPUT в диспетчере устройств. Щелкните правой кнопкой мыши и выберите «Обновить драйвер».
Выберите «Просмотреть мой компьютер для поиска драйверов», а затем «Позвольте мне выбрать» из списка драйверов устройств на моем компьютере.
На следующем экране выберите Have Disk. Это позволяет нам просматривать систему для драйвера по нашему выбору. Найдите извлеченные файлы с помощью кнопки Обзор. Выберите xinputhid, затем Open, затем OK.
Теперь вы должны вернуться к экрану выбора драйвера, где «новый» драйвер XINPUT будет доступен для выбора. Нажмите Далее, затем перезагрузите систему.
Если это не решает проблему, несмотря на выпущенное Microsoft исправление, найдите вышеупомянутые обновления (KB3140743 и KB3140768), удалите их и дождитесь появления следующего набора обновлений.
Примечание: список устройств ввода человека может отличаться от системы к системе. Было показано, что это исправление работает на различных системах, использующих различные аппаратные настройки.
Замораживание тачпада
Некоторые пользователи Windows 10 сообщают о случайном зависании сенсорной панели после использования клавиатуры. Эта проблема, по-видимому, связана с драйверами тачпада Synaptics, возможно, является признаком несоответствия между настройками драйвера тачпада Windows 10 и теми, которые вы обычно используете.
- Найдите мышь в строке поиска в меню «Пуск» и выберите «Изменить настройки мыши». Либо найдите Мышь в строке поиска Cortana и выберите Изменить настройки мыши.
- Внизу недавно открытого меню «Мышь и сенсорная панель» находится опция «Дополнительные параметры мыши».
- Выберите вкладку ClickPad → Настройки → Вкладка «Дополнительно».
- Сдвиньте полосу времени активации фильтра обратно на 0 секунд и нажмите ОК.
Работа с системным реестром
За отображение курсора отвечает системный параметр, который находится в реестре. Чтобы решить нашу проблему, нужно обнулить его значение.
- Нажимаем на клавиатуре сочетание клавиш Win+R.
- Вводим команду regedit.
- Нажимаем Enter.
- По умолчанию будет выделен пункт «Компьютер» в левой части окна. Нам нужно перейти в каталог HKEY_LOCAL_MACHINE\SOFTWARE\Microsoft\Windows\CurrentVersion\Policies\System.
Чтобы спускаться вниз по списку, используем стрелку вниз. Чтобы раскрыть вложенные в раздел папки, нажимаем стрелку вправо. Так нам придётся пройти весь путь до нужного каталога.
Так нам придётся пройти весь путь до нужного каталога.
Путь до папки с помощью клавиатуры займет чуть больше времени, но, в целом, ничего сложного нет
После выделения папки System в правой части окна появятся все параметры, которые в ней хранятся. Чтобы переключиться на них, нажимаем кнопку Tab. Затем с помощью стрелки вниз выбираем параметр EnableCursorSuppression и нажимаем Enter. Меняем значение «1» на «0» и нажимаем Enter для сохранения конфигурации.
Для изменения значения параметра мышка тоже не нужна
После изменения параметра закрываем редактор сочетанием клавиш Alt+F4 и выполняем перезагрузку системы.
Ускорение мыши
Проблема ускорения мыши невероятно расстраивает, особенно для геймеров среди нас. Вы выстраиваетесь в голову, и БАМ! Ваша мышь перемещается в противоположную сторону экрана, и вы смотрите на экран респауна.
Пользователи Windows 10 сообщают о проблемах ускорения в нескольких сценариях. Нет единого решения проблем ускорения мыши. Попробуйте некоторые из исправлений проблемы ускорения мыши ниже и посмотрите, какой из них работает для вас.
Попробуйте некоторые из исправлений проблемы ускорения мыши ниже и посмотрите, какой из них работает для вас.
Выключить и включить
Сначала попробуйте включить и выключить ускорение мыши в настройках системы.
- Зайдите в Панель управления → Оборудование и звук → Мышь.
- Выберите вкладку «Параметры указателя».
- Снимите флажок «Улучшить точность указателя», чтобы отключить ускорение.
- Выберите Применить и ОК. Проверьте, как реагирует ваша мышь.
MarkC Mouse Fix
Если старый добрый «выключить и включить» не работает, вы можете попробовать использовать MarkC Mouse Fix, чтобы решить проблему с ускорением мыши в Windows. MarkC Mouse Fix — это файл реестра, который устраняет ускорение указателя мыши в Windows 10, перенастраивая эту функцию на ожидаемый уровень точности.
Скачайте сжатый файл MarkC Mouse Fix и распакуйте его в незабываемое место. Затем выясните, какой именно DPI (точки доступа) вы используете в данный момент, набрав «Дисплей» в строке поиска меню «Пуск» и выбрав «Параметры дисплея» в меню параметров.
- Если ползунок полностью влево, ваш DPI дисплея составляет 100%. Если он находится посередине или справа, это указывает на другую шкалу. Нажмите на ползунок, чтобы открыть подсказку, отображающую текущий DPI. Запишите свой DPI.
- Если ползунок полностью влево, ваш DPI дисплея составляет 100%. Если он находится посередине или справа, это указывает на другую шкалу. Нажмите на ползунок, чтобы открыть подсказку, отображающую текущий DPI. Запишите свой DPI.
Вернитесь в извлеченную папку MarkC Mouse Fix, найдите свою версию Windows и откройте папку. Выберите файл реестра, который соответствует вашему DPI дисплея. Ответьте Да или OK на появившиеся подсказки. Теперь перезагрузите систему, чтобы завершить исправление.
Теперь вы должны наслаждаться точным управлением мышью 1-к-1, без ускорения или паузы между движениями.
Скачать: MarkC Mouse Fix для Windows (бесплатно)
Решение проблем с мышью в Windows 10
Бесплатное обновление 2020 года до новой операционной системы Windows 10
видел многочисленные сообщения о проблемах с мышью. Симптомы варьировались от абсолютно не реагирующей мыши на зависание мыши до некоторых функций мыши, которые не работали. Другие пользователи сообщали о проблемах с зависшими, прыгающими или исчезающими курсорами.
Симптомы варьировались от абсолютно не реагирующей мыши на зависание мыши до некоторых функций мыши, которые не работали. Другие пользователи сообщали о проблемах с зависшими, прыгающими или исчезающими курсорами.
Похоже, что во время процесса обновления Windows 10 в некоторых системах изменились настройки мыши, что сбило с толку пользователей вопрос о том, почему внезапно возникла проблема.
Несовместимые драйверы
Одной из первых проверок, которые нужно выполнить при любых проблемах с мышью, являются драйверы. Windows 10 должна позаботиться обо всех обновлениях драйверов, но это не значит, что вы не можете установить их вручную или что Windows всегда будет делать это правильно.
Ищи Диспетчер устройств и выберите первый результат. Просмотрите вниз, чтобы Мыши и другие указательные устройства, выберите, затем щелкните правой кнопкой мыши и выберите свойства. Выберите Водитель вкладка, то Обновить драйвер.
Если вы уже загрузили правильный драйвер, вам следует Просмотрите мой компьютер для программного обеспечения драйвера. Использовать Просматривать на следующей странице выберите драйвер, затем нажмите следующий. Драйвер должен теперь установить. Перезагрузите вашу систему.
Если вы не загрузили драйвер напрямую от производителя, выберите Автоматический поиск обновленного программного обеспечения драйвера. Windows будет автоматически сканировать ваш компьютер
и интернет для любых обновлений драйверов, и установите соответственно. Windows сообщит вам, если нет доступных обновлений.
Если обновлений нет, вы можете попробовать вручную переустановить драйвер мыши. Запишите имя мыши или сенсорной панели в диспетчере устройств, а затем перейдите непосредственно на веб-сайт производителя. Они должны предоставить последнюю версию вашего драйвера мыши для загрузки. Если вы не можете найти соответствующую загрузку на веб-сайте производителя, попробуйте поискать в Google «[модель ПК] + драйвер мыши для windows 10» или «[модель ноутбука] + драйвер сенсорной панели для windows 10», и вы должны найти правильную загрузку.
После загрузки вы можете вернуться к Диспетчер устройств, обратно в ваш Свойства мыши, и вернемся к устройство Вкладка. Выбрать Удалить, и следуйте инструкциям. Теперь переустановите драйвер, который мы ранее скачали, и перезапустите вашу систему.
Курсор мыши и исчезающий курсор
Общая проблема связана с диспетчером аудио Realtek HD, который, как мы видели, также взаимодействует с другими драйверами. Щелкните правой кнопкой мыши на панели задач, выберите Диспетчер задач, и направиться к Запускать Вкладка. Если ты видишь Realtek HD Audio Manger, щелкните правой кнопкой мыши и выберите запрещать. Теперь перезагрузите вашу систему.
Известно, что это устраняет проблемы как зависания мыши, так и исчезновения курсора.
И если у вас возникли проблемы с левой кнопкой мыши
, ознакомьтесь с нашими советами по устранению этой проблемы.
Отставание мыши и звуковой сигнал
Это еще одна проблема, связанная с драйверами. После накопительных обновлений KB3140743 и KB3140768 некоторые пользователи сообщали о случайном отставании мыши и одинаково случайном звуковом сигнале. Обнаружена проблема, возникающая при отключении контроллера Xbox с некоторыми открытыми программами. Однако Microsoft явно исправила ошибку в накопительных обновлениях KB3147458 и KB3147461, выпущенных в начале апреля.
Если у вас все еще есть проблемы, обратитесь в Диспетчер устройств и найти Устройства интерфейса человека. Если ты видишь XINPUT совместимый HID Это исправление может хорошо работать для вас.
Во-первых, вам нужно скачать эту версию беспроводного адаптера Xbox для Windows и извлечь ее в незабываемом месте. Вернитесь к списку XINPUT в диспетчере устройств. Щелкните правой кнопкой мыши и выберите Обновление программного обеспечения драйвера.
Выбрать Просмотрите мой компьютер для программного обеспечения драйвера, с последующим Позвольте мне выбрать из списка драйверов устройств на моем компьютере.
На следующем экране выберите Есть диск. Это позволяет нам просматривать систему для водителя по нашему выбору. Найдите извлеченные файлы, используя Просматривать кнопка. Выбрать xinputhid, затем открыто, затем Хорошо.
Теперь вы должны вернуться к экрану выбора драйвера, где «новый» драйвер XINPUT будет доступен для выбора. Нажмите следующий, затем перезагрузите вашу систему.
Если это не решит проблему, несмотря на выпущенное Microsoft исправление, вы можете найти вышеупомянутые обновления (KB3140743 и KB3140768), удалить их и дождаться следующего набора обновлений.
N.B: Список устройств ввода человека может отличаться от системы к системе. Было показано, что это исправление работает на различных системах, использующих различные аппаратные настройки.
Замораживание тачпада
Некоторые пользователи Windows 10 сообщают о случайном зависании сенсорной панели после использования клавиатуры. Эта проблема, по-видимому, связана с драйверами Synaptics и может быть признаком несоответствия между настройками драйвера сенсорной панели Windows 10 и теми, которые вы обычно используете.
Эта проблема, по-видимому, связана с драйверами Synaptics и может быть признаком несоответствия между настройками драйвера сенсорной панели Windows 10 и теми, которые вы обычно используете.
Ищи мышь в строке поиска Cortana и выберите Изменить настройки мыши. На дне вновь открывшегося мышь тачпад меню является опцией для Дополнительные параметры мыши. Выберите ClickPad вкладка с последующим настройки, с последующим Продвинутая вкладка. Слайд Время активации фильтра бар назад к 0 секунд, и нажмите Хорошо.
Ускорение мыши
Проблемы с ускорением мыши невероятно расстраивают, особенно среди геймеров среди нас. Вы выстрелили в голову, и бац! Ваша мышь сместилась в угол экрана, и вы смотрите на экран респауна.
Пользователи Windows 10 сообщали о проблемах ускорения в ряде сценариев, но, похоже, нет никаких сложных и быстрых решений проблем. Поэтому я подробно опишу пару исправлений в надежде, что одно из них подойдет вам!
Поэтому я подробно опишу пару исправлений в надежде, что одно из них подойдет вам!
Выключить и включить
Во-первых, просто попробуйте включить и выключить Mouse Acceleration в настройках вашей системы. Голова к Панель управления> Аппаратное обеспечение Звук> Мышь. Выберите Параметры указателя Вкладка. Снимите флажок Повысить точность указателя коробка для выключения ускорения. Выбрать Применять а также Хорошо. Проверьте, как реагирует ваша мышь.
MarkC Mouse Fix
Если это не работает, мы можем использовать MarkC Mouse Fix, чтобы подавить эффекты ускорения мыши. Загрузите сжатый файл MarkC Mouse Fix и распакуйте его в незабываемое место. Далее узнаем дисплей DPI (Dотс пэр янч) вы сейчас используете, набрав дисплей в строку поиска Cortana и выбрав Настройки экрана из вариантов.
Если ползунок находится полностью влево, ваше разрешение экрана составляет 100%. Если он находится посередине или справа, это указывает на другую шкалу. Нажмите на ползунок, чтобы открыть подсказку, отображающую текущий DPI. Запишите свой DPI.
Вернитесь к извлеченной папке MarkC Mouse Fix, найдите свою версию Windows и откройте папку. Выберите файл реестра, который соответствует вашему DPI дисплея. Ответ да или же Хорошо на подсказки, которые появляются. Теперь перезагрузите систему, чтобы завершить исправление.
Теперь вы должны наслаждаться точным управлением мышью 1-к-1, без ускорения или паузы между движениями.
Windows 10 Game DVR
Windows 10 встроенная возможность записи игр
было известно, чтобы вызвать проблемы ускорения мыши. К сожалению, это не единообразная проблема, и, похоже, она не имеет определенного решения. Некоторые пользователи сообщают, что вышеуказанные исправления имеют некоторые положительные эффекты, в то время как другие зашли настолько далеко, что полностью удалили встроенные игровые функции через Windows PowerShell.
,
Общая тема для тех, кто испытывает проблемы с ускорением мыши, использует Windows Key + G ярлык для запуска записи события. Эта комбинация, по-видимому, вызывает проблемы ускорения мыши в некоторых системах, поэтому по возможности избегайте ее.
Драйверы Nvidia
После обновления Windows Fall Creators в октябре 2020 года некоторые пользователи сообщали о проблемах с мышью в средах с низким разрешением. В частности, кнопки мыши продолжают работать, но движение останавливается.
Одно распространенное решение этой проблемы связано с устаревшими драйверами Nvidia.
Чтобы обновить драйверы Nvidia, сначала перейдите на страницу драйверов Nvidia. Выберите ваш продукт Nvidia из выпадающего списка, затем выберите Начать поиск. Последние версии драйверов для вашей видеокарты Nvidia появятся в результатах ниже. Загрузите и установите последнюю версию.
Решение проблем с мышью в Windows 10
Надеюсь, одно из исправлений устранит проблему с мышью или тачпадом в Windows 10. Система Центра обновления Windows всегда может что-то сломать. То, что Microsoft ослабляет ранее строгие правила Центра обновления Windows, может помочь только конечным пользователям. Если обновление с ошибками не устанавливается автоматически, у вас больше шансов избежать ошибок, связанных с мышью.
Система Центра обновления Windows всегда может что-то сломать. То, что Microsoft ослабляет ранее строгие правила Центра обновления Windows, может помочь только конечным пользователям. Если обновление с ошибками не устанавливается автоматически, у вас больше шансов избежать ошибок, связанных с мышью.
Что делать если курсор дергается
Этому может быть несколько объяснений, которые связаны с неправильной работой Windows:
- Слабая конфигурация компьютера;
- Вирусные программы;
- Перегрев компонентов ПК, например, видеокарты;
- Неисправность мыши;
- Повреждение системных файлов.
Для начала стоит убедиться, что система действительно повреждена. Запускаем от имени администратора командную строку и вводим команду:
sfc /scannow
Если файлы действительно повреждены, то они восстановятся. При выполнении данной команды можно потерпеть неудачу, тогда на помощь приходит такой метод:
В командной строке вводим команду:
DISM. exe /Online /Cleanup-image /Restorehealth
exe /Online /Cleanup-image /Restorehealth
Данная функция восстанавливает изначальный образ системы. Чем-то сравнима с предыдущей командой, но файлы скачивает из Центра обновлений. Поэтому у вас должен быть включен Интернет.
6 способов исправить исчезновение указателя мыши в Windows
Указатель мыши исчез с вашего устройства Windows, и вы задаетесь вопросом: «Как вернуть указатель мыши?» Или указатель мыши просто внезапно исчез, пока вы печатали.
Если вы застряли в подобных ситуациях, мы вам поможем. А вот и самое интересное: наши решения также научат вас пользоваться компьютером без мыши!
Итак, давайте углубимся и узнаем, как вернуть указатель мыши обратно на устройство.
1. Быстрое исправление указателя мыши, который не отображается в Windows
Прежде чем мы углубимся в подробные решения, давайте сначала рассмотрим некоторые быстрые исправления, которые могут вернуть указатель мыши. Однако эти решения применимы только в том случае, если вы используете мышь, а не сенсорную панель.
Повторно подсоедините датчик или кабель мыши
Если вы используете проводную мышь, попробуйте повторно подключить кабель мыши. Если вы используете беспроводную мышь, попробуйте переподключить датчик.
После повторного подключения попробуйте переместить мышь и проверить, появляется ли курсор.
Проверьте кабель или батареи
Для проводной мыши проверьте кабель и убедитесь, что на нем нет признаков повреждения.
Если вы используете беспроводную мышь, вам нужно использовать другой подход. Если указатель мыши исчез, попробуйте использовать новые батареи и посмотрите, решит ли это проблему.
Попробуйте использовать другой порт USB
Мышь могла исчезнуть просто потому, что порт USB неисправен. Итак, попробуйте использовать другой порт и посмотрите, решит ли это проблему.
Проверка мыши на другом ПК
Попробуйте использовать мышь на другом устройстве и посмотрите, поможет ли это. Если проблема не устранена, скорее всего, ваша мышь сломана.
Если мышь работает на другом устройстве, проблема связана с вашим ПК. В этом случае давайте посмотрим, как вы можете устранить неполадки на вашем устройстве, чтобы решить проблему.
2. Показать указатель мыши в системных настройках
Если курсор исчезает только при наборе текста, проблема может быть в настройках мыши. Итак, давайте посмотрим, как можно вернуть указатель мыши в этом случае:
- Нажмите Win + R , чтобы открыть диалоговое окно «Выполнить команду».
- Введите control mouse и нажмите Введите , чтобы открыть окно Свойства мыши.
- Непрерывно нажимайте клавишу Tab , пока не будет выделена вкладка Buttons .
Затем с помощью клавиш со стрелками перейдите на вкладку Параметры указателя . Когда вы доберетесь туда, нажимайте клавишу Tab непрерывно, пока не появится Скрыть указатель при наборе текста поле выделено.
Оттуда нажмите клавишу пробела , чтобы снять флажок Скрыть указатель при вводе поля.
Затем перейдите к параметру Применить с помощью клавиши Tab и нажмите клавишу пробела , чтобы применить эти настройки. Наконец, перейдите к OK с помощью клавиши Tab , а затем нажмите клавишу пробела , чтобы завершить этот процесс.
3. Включить сенсорную панель
Если вы столкнулись с этой проблемой при использовании сенсорной панели, скорее всего, сенсорная панель отключена в настройках системы.
Итак, если курсор сенсорной панели исчез, вот как вы можете вернуть его обратно:
- Нажмите Win + R , чтобы открыть диалоговое окно «Выполнить команду».
- Введите control mouse и нажмите Введите , чтобы открыть окно Свойства мыши.

- Используйте клавишу Tab для перехода к Кнопки вкладка.
- Затем с помощью клавиш со стрелками перейдите на вкладку Сенсорная панель (обычно помеченная ELAN или Настройки устройства ).
- Используйте кнопку Tab , чтобы выбрать параметр Enable Device , а затем нажмите клавишу пробела , чтобы выбрать этот параметр.
Перейдите к параметру Применить с помощью клавиши Tab , а затем нажмите клавишу пробела , чтобы применить эти изменения. Наконец, перейдите к OK с помощью клавиши Tab , а затем нажмите клавишу пробела .
4. Отключить режим планшета на устройстве с сенсорным экраном
Если вы используете устройство с сенсорным экраном, то, скорее всего, вы используете функцию режима планшета Windows. Однако переключение в режим планшета может быть причиной исчезновения курсора мыши.
Однако переключение в режим планшета может быть причиной исчезновения курсора мыши.
Итак, если на вашем устройстве включен режим планшета, вот как вы можете отключить его:
- Коснитесь Значок Центра уведомлений в правом нижнем углу экрана.
- Нажмите кнопку Режим планшета , чтобы отключить режим планшета (когда он отключен, его цвет должен быть серым).
5. Запустите встроенные средства устранения неполадок
Вы также можете вернуть указатель мыши с помощью встроенных средств устранения неполадок Windows. Мы рассмотрим, как Bluetooth и средство устранения неполадок оборудования и устройств могут помочь решить эту проблему.
Для начала вот как вы можете использовать средство устранения неполадок оборудования и устройств :
- Нажмите клавишу Windows и введите Настройки в поле поиска.

- С помощью клавиш со стрелками выберите параметр Настройки и нажмите Введите .
- Затем введите Устранение неполадок в поле поиска, с помощью клавиш со стрелками выберите параметр Устранение неполадок , а затем нажмите 9.0040 Введите .
В следующем окне с помощью кнопки Tab перейдите к параметрам на правой боковой панели. Оттуда с помощью клавиш со стрелками перейдите к средству устранения неполадок оборудования и устройств .
Нажмите Введите , когда будет выделено средство устранения неполадок оборудования и устройств. Оттуда нажмите Tab , чтобы выделить кнопку Запустить средство устранения неполадок , а затем нажмите Введите , чтобы продолжить.
Когда вы закончите, вы можете запустить средство устранения неполадок Bluetooth . Однако это будет полезно только в том случае, если вы используете беспроводную мышь.
Однако это будет полезно только в том случае, если вы используете беспроводную мышь.
- Чтобы начать работу, откройте окно настроек Troubleshoot , как описано выше.
- Затем найдите средство устранения неполадок Bluetooth , а затем запустите средство устранения неполадок, как описано выше.
6. Обновите или переустановите драйверы мыши
Эта проблема также может быть вызвана поврежденными драйверами мыши. В этом случае вы можете вернуть указатель мыши, обновив или переустановив эти драйверы.
Вот как вы можете обновить драйверы мыши:
- Нажмите Win + X , с помощью клавиш со стрелками выберите Диспетчер устройств , а затем нажмите Введите .
- Нажмите Вкладку , а затем с помощью клавиши со стрелкой вниз перейдите к опции Мыши и другие указывающие устройства .
 Оттуда нажмите стрелку вправо , чтобы развернуть эту опцию.
Оттуда нажмите стрелку вправо , чтобы развернуть эту опцию. - Используйте клавишу со стрелкой вниз для выбора одного из драйверов мыши . Оттуда нажмите Shift + F10 , чтобы щелкнуть правой кнопкой мыши драйвер.
- С помощью клавиши со стрелкой вниз выберите параметр Обновить драйвер , а затем нажмите Введите .
В следующем окне с помощью клавиш со стрелками выберите параметр Автоматический поиск обновленного программного обеспечения драйвера . Оттуда следуйте инструкциям на экране, чтобы завершить процесс.
Если проблема не устранена, попробуйте переустановить драйверы мыши, выполнив следующие действия:
- Откройте Диспетчер устройств и драйверы мыши в соответствии с предыдущими шагами.
- Нажмите Shift + F10 , чтобы щелкнуть правой кнопкой мыши драйвер мыши, а затем выберите Удалить устройство .

- Далее перейдите к опции Мыши и другие указывающие устройства . Оттуда щелкните правой кнопкой мыши эту опцию, нажав Shift + F10 . Наконец, выберите Сканировать аппаратные изменения из вариантов, а затем нажмите Введите .
Когда вы закончите, перезагрузите компьютер, чтобы сохранить эти изменения.
Легко вернуть отсутствующий указатель мыши на экран
Очень сложно пользоваться компьютером без мыши. Так что, если указатель мыши внезапно исчезнет, легко верните его, используя наши советы. Теперь вы можете сосредоточиться на том, как настроить указатель мыши по своему вкусу.
Как вернуть курсор мыши на 3′, если он случайно исчез
by Иван Енич
Иван Енич
Эксперт по устранению неполадок
Увлеченный всеми элементами, связанными с Windows, и в сочетании с его врожденной любознательностью, Иван глубоко погрузился в понимание этой операционной системы, специализируясь на драйверах и. .. читать далее
.. читать далее
Обновлено
Партнерская информация
- Многие проблемы, связанные с программным и аппаратным обеспечением, могут привести к исчезновению курсора мыши.
- Вам следует обновить драйверы или переустановить их, если вы хотите устранить проблемы с вашими периферийными устройствами.
- Повреждение файла также может вызвать эту проблему, поэтому вам, возможно, придется восстановить систему.
XУСТАНОВИТЕ, щелкнув файл загрузки
Для решения различных проблем с ПК мы рекомендуем DriverFix:
Это программное обеспечение будет поддерживать ваши драйверы в рабочем состоянии, тем самым защищая вас от распространенных компьютерных ошибок и сбоев оборудования. Проверьте все свои драйверы прямо сейчас, выполнив 3 простых шага:
- Загрузите DriverFix (проверенный загружаемый файл).
- Щелкните Начать сканирование , чтобы найти все проблемные драйверы.

- Нажмите Обновить драйверы , чтобы получить новые версии и избежать сбоев в работе системы.
- DriverFix был загружен 0 читателями в этом месяце.
Ваша мышь является важным инструментом, который вы используете практически для всех операций на вашем ПК. Вы делаете это, перемещая курсор и нажимая, но иногда могут возникнуть проблемы.
Иногда ваш курсор зависает, прыгает или исчезает в Windows 10, и это может вызвать целый ряд проблем.
Исчезновение указателя мыши может стать большой проблемой, поскольку вы не сможете получить доступ к чему-либо, если не будете полагаться исключительно на сочетания клавиш.
Поэтому в этой статье мы покажем вам лучшие способы решения этой проблемы на вашем ПК.
Почему я не вижу свой курсор?
При возникновении проблем такого типа наиболее вероятной причиной является ваш драйвер, поэтому вам, возможно, придется переустановить или обновить его, чтобы устранить проблему.
Ваши настройки также могут привести к этой проблеме, поэтому обязательно проверьте их и убедитесь, что ваши периферийные устройства включены.
Как снова сделать курсор мыши видимым в Windows 10 и 11?
Эта проблема может проявляться в различных проявлениях. Вот наиболее частые из них:
- Указатель мыши Windows 10 исчезает после входа в систему
- Иногда курсор мыши может исчезнуть после разблокировки экрана.
- В этом случае попробуйте отключить и снова подключить его, и это должно решить проблему.
- Указатель мыши Windows 10 исчезает после сна
- Если вы не видите курсор мыши после вывода компьютера из спящего режима, вы не единственный.
, когда я вывожу свой ПК с Windows 10 из спящего режима, моя мышь не работает.
Я не вижу курсор на экране и не могу двигать мышью (не могу наводить курсор на кнопки или кнопку «Пуск»). Как ни странно, левый и правый клик работают.
- Курсор мыши исчезает в Chrome
- Многие пользователи сообщают, что иногда указатель мыши исчезает в Chrome, хотя в других браузерах он все еще виден.
Недавно я обнаружил, что мой указатель исчезает всякий раз, когда я нахожусь на своем веб-сайте по умолчанию (Google Chrome). Я вижу это при использовании Internet Explorer. У меня HP Pavilion x2. Я все еще могу использовать его, даже когда я его не вижу, что может быть полезно, но сложно в использовании. Я могу видеть это везде. Я пытался использовать средство устранения неполадок, но оно никогда не находит ничего плохого.
- Курсор мыши исчезает после обновления Windows
- Установка последних обновлений Windows 10 иногда может привести к поломке мыши.

- Обычно для решения этой проблемы достаточно простого перезапуска.
- Установка последних обновлений Windows 10 иногда может привести к поломке мыши.
Что делать, если мышь исчезла в Windows 10?
Если у вас пропала мышь, вы можете попробовать включить ее с помощью сочетаний клавиш, но имейте в виду, что это работает только на ноутбуках. Встроенное средство устранения неполадок также может помочь в решении подобных проблем.
Мы подробно изучили эту проблему, так что не забудьте дочитать до конца.
1. На всякий случай нажмите функциональные клавиши
В некоторых случаях мышь можно отключить с помощью определенных сочетаний клавиш, особенно на ноутбуках.
Если это так, то ее можно решить точно так же, как пользователи решали ее в предыдущих версиях Windows — нажатием функциональных клавиш на клавиатуре.
Итак, попробуйте одну из следующих комбинаций, в зависимости от модели вашей клавиатуры и мыши, и ваш курсор мыши может снова стать видимым: Fn + F3 , Fn + F9 , Fn + F11 .
2. Обновите или откатите драйвер мыши
- Нажмите клавишу Windows + X и выберите Диспетчер устройств из списка результатов.
- Нажмите Tab , чтобы перейти к списку устройств.
- Используйте клавиши со стрелками, чтобы перейти к Мыши и другие указывающие устройства , и нажмите Вправо , чтобы развернуть его.
- Нажмите клавишу со стрелкой вниз , чтобы выбрать мышь.
- Нажмите Shift + F10 , чтобы имитировать щелчок правой кнопкой мыши, откройте контекстное меню и выберите Обновить драйвер .
- Выберите Автоматический поиск драйверов .
- Подождите, пока Windows обновит ваш драйвер.
Если ваш драйвер обновлен, последняя версия может быть несовместима с Windows 10, поэтому выполните откат драйвера мыши следующим образом:
- Повторить шаги 1-4 сверху
- Нажмите Введите .

- Нажмите Tab пару раз, пока квадрат не появится на General .
- Нажмите Стрелку вправо , чтобы перейти к Драйвер .
- Нажмите Tab еще пару раз, пока не будет выбрано Откатить драйвер , а затем нажмите Введите .
- Следуйте дальнейшим инструкциям на экране
Чтобы убедиться, что все ваши драйверы правильно обновлены, мы рекомендуем использовать специализированное программное обеспечение, такое как DriverFix, для автоматического обновления всех устаревших драйверов.
3. Запустите встроенное средство устранения неполадок Windows 10. Выберите
Параметры устранения неполадок из списка результатов.

4. Выключите Cortana
- Нажмите клавишу Windows + S и введите голосовую активацию. Выберите Настройки конфиденциальности голосовой активации .
- Прокрутите вниз до Выберите приложения-переключатели, которые могут использовать голосовую активацию .
- Найдите Кортану и установите Разрешить Кортане отвечать на ключевые слова Кортаны и Использовать Кортану, даже когда мое устройство заблокировано и установите для них обоих значение Выкл. .
Если у вас возникнут какие-либо проблемы, мы рекомендуем посетить наше руководство по неотключению Cortana для получения дополнительной информации.
5. Отключить NVIDIA High Definition Audio/Realtek
- Нажмите клавишу Windows + X и перейдите к Приложения и функции .

- Выберите приложение GeForce Experience и нажмите Удалить .
- Следуйте инструкциям на экране, чтобы удалить его.
- Нажмите клавишу Windows + X и выберите Диспетчер устройств .
- Найдите NVIDIA High Definition Audio и отключите его.
То же самое может работать и с другими аудиодрайверами, такими как Realtek, поэтому попробуйте отключить и их. Если отключение звуковых драйверов не помогло, попробуйте удалить их.
6. Отключите все периферийные устройства
- Отключите все периферийные устройства, кроме клавиатуры.
- Перезагрузите компьютер.
- После перезагрузки компьютера подключите мышь.
- Если проблема устранена, подключайте периферийные устройства по одному, пока не найдете причину проблемы.
7. Удалить недавно установленное программное обеспечение
- Нажмите клавишу Windows + X , чтобы открыть приложение Настройки .

- Перейти к Приложения раздел.
- Выберите любое недавно установленное программное обеспечение и выберите Удалить .
- Следуйте инструкциям на экране, чтобы удалить его.
Чтобы убедиться, что выбранное приложение полностью удалено, мы рекомендуем использовать программное обеспечение для удаления, чтобы не оставить никаких файлов.
8. Запустите полное сканирование системы
- Нажмите клавишу Windows и введите Defender . Выберите Безопасность Windows из списка результатов.
- Перейдите к Защита от вирусов и угроз и выберите Параметры сканирования .
- Выберите Полное сканирование и нажмите Сканировать сейчас .
- Дождитесь завершения процесса. Имейте в виду, что это может занять больше часа.
Хотя Защитник Windows — отличный инструмент, многие пользователи предпочитают использовать стороннее антивирусное программное обеспечение, поскольку оно предлагает более продвинутые функции.
Это не самый надежный метод восстановления вашей системы, и иногда лучше использовать специализированное программное обеспечение для восстановления, такое как Restoro.
9. Установите программное обеспечение Logitech Gaming Software
- Посетите страницу загрузки программного обеспечения Logitech Gaming Software.
- Выберите версию, которую хотите загрузить.
- После загрузки приложения установите и запустите его.
Совет эксперта: Некоторые проблемы с ПК трудно решить, особенно когда речь идет о поврежденных репозиториях или отсутствующих файлах Windows. Если у вас возникли проблемы с исправлением ошибки, возможно, ваша система частично сломана. Мы рекомендуем установить Restoro, инструмент, который просканирует вашу машину и определит, в чем проблема.
Нажмите здесь, чтобы загрузить и начать восстановление.
Некоторые пользователи сообщали о проблемах с этим программным обеспечением, и если вы столкнулись с ними, посетите наше руководство Logitech Gaming Software не работает.
10. Измените параметры питания
- Нажмите клавишу Windows + S и введите план электропитания. Select Выберите план питания из меню.
- Найдите текущий план питания и выберите Изменить настройки плана .
- Теперь выберите Изменить дополнительные параметры питания .
- Найдите Когда я закрою крышку и Подключил параметры и установите для них Ничего не делать .
- Нажмите Применить и OK , чтобы сохранить изменения.
11. Обновите ОС
- Нажмите клавишу Windows + I , чтобы открыть приложение Настройки .
- Перейти к Обновление и безопасность 9раздел 0041.
- Если доступны какие-либо загрузки, обязательно загрузите их.
Если у вас возникнут какие-либо проблемы, посетите наше руководство по неработающему Центру обновления Windows, чтобы узнать о других решениях.
12. Очистите временные файлы и папки
- Нажмите клавишу Windows и введите cleanup . Выберите Очистка диска из списка результатов.
- Выберите системный диск и подождите, пока приложение просканирует вашу систему.
- Отметьте файлы, которые вы хотите очистить, и подождите, пока Windows их удалит.
Если вы не знакомы с этим инструментом, вам следует ознакомиться с нашим руководством по использованию очистки диска для получения дополнительной информации.
Исправить исчезновение курсора мыши с помощью Powershell
Если курсор мыши исчез с экрана, возможно, на вашем ПК поврежден файл. Чтобы решить эту проблему, вы должны восстановить свою систему с помощью встроенного инструмента командной строки Powershell.
1. Нажмите клавишу Windows + X , чтобы открыть контекстное меню.
2. Выберите из списка Windows PowerShell (Admin) .
3. Выполните следующую команду: sfc /scannow
4. Дождитесь завершения сканирования. Это может занять некоторое время.
5. Проверьте, виден ли курсор мыши.
Как вернуть указатель мыши на ноутбук HP?
1. Коснитесь сенсорной панели
В некоторых случаях сенсорная панель может быть отключена. Однако вы можете быстро включить его, дважды нажав на его верхний левый угол.
Имейте в виду, что это работает только на определенных моделях, поэтому это не универсальное решение.
2. Используйте HP Support Assistant
- Загрузите HP Support Assistant.
- После загрузки программного обеспечения запустите его.
- Перейдите к разделу Исправления и диагностика .
- Теперь проверьте наличие проблем и последние версии драйверов.
Как вернуть указатель мыши на ноутбук Lenovo?
Используйте сочетание клавиш
- Убедитесь, что ваш ноутбук работает.

- Теперь нажмите F6 или Fn + F6 .
- Ваша мышь должна появиться.
Как вернуть указатель мыши на ноутбук ASUS?
Убедитесь, что сенсорная панель включена
- Нажмите клавишу Windows + I , чтобы открыть Настройки приложение.
- Перейдите к разделу Устройства .
- Перейдите в раздел Touchpad и убедитесь, что для него установлено значение On .
Как вернуть указатель мыши на ноутбук Acer?
Переустановите драйвер мыши/тачпада
- Нажмите клавишу Windows + X и выберите Диспетчер устройств .
- Найдите устройство, драйвер которого вы хотите удалить, и выберите Удалить устройство из меню.
- Выберите Удалить для подтверждения.
- После удаления драйвера мыши/тачпада перезагрузите ноутбук.

Как вернуть указатель мыши на Chromebook?
Отключить ускорение мыши
- Перейти на панель задач .
- Теперь перейдите к Настройки .
- Щелкните значок меню в левом верхнем углу и выберите Устройство 9.0041 .
- Перейдите в раздел Мышь .
- Теперь установите Включить ускорение мыши на Выкл. .
Что делать, если мой курсор не отображается в Windows 11?
Обновите Windows
- Нажмите клавишу Windows + I , чтобы открыть приложение Настройки .
- Перейдите к разделу Windows Update .
- Загрузите и установите все доступные обновления.
Если этот метод не работает, вы можете использовать все предыдущие методы, перечисленные в этом руководстве, поскольку они совместимы со всеми версиями Windows.
Как вернуть курсор на ноутбук?
На ноутбуках самый простой способ вернуть курсор — использовать сочетание клавиш для включения сенсорной панели. Вы также можете проверить, правильно ли работают драйверы сенсорной панели.
Для включения некоторых моделей необходимо коснуться их сенсорной панели, поэтому обязательно ознакомьтесь с руководством для получения дополнительной информации.
Могу ли я использовать свой компьютер без мыши?
Да, вы можете использовать свой компьютер без мыши, и если ваш курсор мыши не виден, это единственный способ использовать ваш компьютер.
Если вы планируете это сделать, мы предлагаем вам ознакомиться с нашим руководством по ярлыкам Windows 10, поскольку оно наверняка вам пригодится.
Неспособность использовать мышь может быть серьезной проблемой, но мы надеемся, что вам удалось решить ее, следуя решениям из этого руководства.
Если у вас возникли дополнительные проблемы, посетите наше руководство по исправлению поврежденного курсора мыши для получения дополнительных решений.
Удалось ли вам решить эту проблему самостоятельно? Если это так, не стесняйтесь поделиться с нами своим решением в разделе комментариев ниже.
Была ли эта страница полезной?
Есть 15 комментариев
Делиться
Копировать ссылку
Информационный бюллетень
Программное обеспечение сделок
Пятничный обзор
Я согласен с Политикой конфиденциальности в отношении моих персональных данных
Указатель мыши исчезает в Windows 10? 12 способов исправить
С тех пор, как Apple «позаимствовала» концепцию графического интерфейса у Xerox, а Microsoft, в свою очередь, также «позаимствовала» ее, указатель мыши стал центральной частью нашего взаимодействия с нашими компьютерами. Итак, представьте себе шок от загрузки компьютера и обнаружения отсутствия указателя мыши!
Хотя вполне возможно использовать компьютер без мыши, вы, вероятно, захотите вернуть указатель. Итак, давайте рассмотрим, что вы можете сделать, когда ваша мышь продолжает исчезать.
Итак, давайте рассмотрим, что вы можете сделать, когда ваша мышь продолжает исчезать.
Table of Contents
Прежде чем что-либо делать, используйте сочетания клавиш, чтобы посмотреть, сможете ли вы вернуть курсор. Попробуйте Fn + F3, Fn + F5, Fn + F9 или Fn + F11 и посмотрите, работают ли какие-либо из них. Это в основном повторно включает вашу мышь, если она по какой-то причине была отключена. Если это не помогло, продолжайте читать.
1. Перезагрузите компьютер
Да, мы начнем со стандартного совета. Выключите компьютер, а затем снова включите его. Иногда это настолько очевидно, что люди вообще забывают это сделать. Это устраняет любые временные сбои, которые могут никогда больше не повториться.
2. Проверьте соединение и аккумуляторы
В наши дни технология USB очень надежна, но все еще может быть привередливой. Поэтому отключите мышь, подождите секунду, а затем снова подключите ее. Вы также можете попробовать другой порт, который иногда также решает проблему.
Кроме того, если ваша мышь подключена через док-станцию или концентратор, попробуйте подключить ее напрямую к компьютеру или отсоедините концентратор и снова подключите его.
Наконец, что касается подключений, попробуйте отключить все другие устройства, кроме мыши, и посмотрите, поможет ли это.
Если вы используете беспроводную мышь, проблема может заключаться в простой замене батареек. В продуктах Apple обычно появляется сообщение о том, что вам необходимо заменить батареи, но это не всегда происходит в Windows.
3. Проверьте мышь на чем-то другом или попробуйте другую мышь
Если эти два быстрых исправления ничего не дают, становится важным определить, связана ли проблема с мышью или с самим компьютером. Самый простой способ сделать это — попробовать другую мышь с рассматриваемым компьютером или подключить проблемную мышь к другому устройству, поддерживающему мышь.
Если мышь работает в другом месте, возможно, вы столкнулись с проблемой программного обеспечения или аппаратного обеспечения компьютера. Если мышь больше нигде не работает, значит, загадка исчезнувшей мыши раскрыта.
Если мышь больше нигде не работает, значит, загадка исчезнувшей мыши раскрыта.
4. На ноутбуках проверьте наличие клавиши переключения мыши
Большинство ноутбуков имеют большую сенсорную панель под клавиатурой, и многие пользователи, которые используют внешнюю мышь или много печатают, находят ее отвлекающей. Может случиться так, что вы случайно коснетесь ее большим пальцем во время использования клавиатуры, что приведет к скачку указателя.
Вот почему на большинстве ноутбуков есть переключатель для отключения сенсорной панели. Если у вас не подключена внешняя мышь и сенсорная панель отключена, вы можете не видеть указатель мыши.
Хорошей новостью является то, что для исправления требуется всего несколько секунд. Обратитесь к своему руководству за конкретными инструкциями, но в подавляющем большинстве случаев переключатель будет одной из функциональных клавиш.
На этой клавише вы увидите небольшую пиктограмму сенсорной панели или что-то подобное. Чтобы активировать переключатель, обычно нужно удерживать Сначала нажмите кнопку Fn , которая при нажатии изменяет функции клавиш в ряду функциональных клавиш.
Чтобы активировать переключатель, обычно нужно удерживать Сначала нажмите кнопку Fn , которая при нажатии изменяет функции клавиш в ряду функциональных клавиш.
5. Отключите функцию «Скрывать указатель при наборе текста»
Иногда исчезновение мыши является результатом настройки, которая была случайно активирована или включена другим пользователем. Если вы видите, что указатель мыши исчезает только во время ввода, скорее всего, включена опция «Скрыть указатель во время ввода».
Чтобы проверить, произошло ли это:
- Откройте меню «Пуск» .
- Введите Настройки мыши и выберите его, когда он появится.
- Выберите Дополнительные параметры мыши .
- Выберите вкладку Параметры указателя .
- Снимите флажок Скрыть указатель при вводе .
6. Откат последних изменений
Если проблема возникла сразу после того, как что-то изменилось на вашем компьютере, вам следует рассмотреть возможность отмены этих изменений, если это вообще возможно. Сюда входят последние обновления Windows, обновления драйверов мыши или новое программное обеспечение, которое вы установили.
Сюда входят последние обновления Windows, обновления драйверов мыши или новое программное обеспечение, которое вы установили.
Корреляция, конечно, не приравнивает причинно-следственную связь, но изменение системы, происходящее близко к проблеме, несколько повышает шансы на наличие связи. Вот как можно выполнить откат драйвера в Windows 10.
7. Обновить прошивку или программное обеспечение мыши
Даже без установки проприетарного программного обеспечения все мыши USB и Bluetooth соответствуют общим стандартам интерфейса для обоих типов подключения. Что ж, так и должно быть, но иногда ваша мышь начинает работать только после установки утилиты настройки производителя.
Для некоторых беспроводных мышей, например, от Logitech, использующих собственный приемник, может потребоваться сначала выполнить сопряжение приемника и мыши с помощью утилиты.
8. Проверьте, можно ли переключать мышь
Некоторые мыши Bluetooth, например серии MX Master, поддерживают несколько профилей устройств. Таким образом, вы можете переключаться между различными устройствами одним нажатием кнопки. Если у вашей мыши есть эта функция, убедитесь, что она настроена на правильный профиль для компьютера, на котором вы хотите ее использовать.
Таким образом, вы можете переключаться между различными устройствами одним нажатием кнопки. Если у вашей мыши есть эта функция, убедитесь, что она настроена на правильный профиль для компьютера, на котором вы хотите ее использовать.
9. Проведите техническое обслуживание драйверов
Хотя Windows обычно хорошо поддерживает актуальность своих продуктов, вы можете вручную проверить актуальность драйверов мыши. В качестве альтернативы, возможно, вам следует откатить новый драйвер мыши, который может вызывать проблемы. Также может случиться так, что ваш драйвер графического процессора необходимо обновить, чтобы он хорошо работал с более новым драйвером мыши.
10. Если указатель мыши исчезает только в определенных приложениях
Иногда указатель мыши исчезает только при наведении на определенные приложения. Типичные примеры включают приложения видеоплеера и веб-браузеры, такие как Chrome. Это может произойти из-за того, что это приложение пытается использовать аппаратное ускорение для более быстрой и плавной визуализации.
К сожалению, иногда это означает, что указатель исчезает из-за проблем с совместимостью. Обновление приложения и драйверов графического процессора должно быть вашим первым действием, но если это не сработает, обратитесь к документации по программному обеспечению, чтобы узнать, где вы можете отключить аппаратное ускорение.
11. Используйте Alt+Tab или Диспетчер задач, чтобы освободить захваченный указатель
Иногда указатель мыши продолжает исчезать, потому что он был захвачен внеэкранным приложением. Это может произойти, когда определенные приложения не закрываются должным образом и не возвращают мышь.
Есть два быстрых способа исправить это. Первый — одновременно нажать Alt и Tab на клавиатуре. Это переключит фокус приложения на другое приложение и, возможно, отпустит мышь. Если это не сработает, используйте Ctrl+Shift+Esc , чтобы открыть диспетчер задач. Затем выберите подозрительное приложение и завершите его процесс, щелкнув его правой кнопкой мыши и выбрав «Завершить процесс».
Если ваша мышь не отпустила при переключении в Диспетчер задач, вы можете просто нажать Alt + E , чтобы закрыть выделенное приложение.
12. Проверка на наличие вредоносного ПО
Последняя возможная причина отсутствия указателя — это долгий путь, но если это действительно так, то это серьезная проблема. Некоторые вредоносные программы могут получить контроль над вашей системой, включая устройства ввода, такие как мышь и клавиатура.
Признаком этого может быть отсутствующий указатель, поэтому обязательно отключите компьютер от Интернета и запустите на нем антивирусное программное обеспечение. Возможно, вам придется сделать это с загрузочной флешки, но в большинстве случаев вам достаточно просто установить и запустить такие приложения, как Malwarebytes.
Приступая к делу(er)
Существует так много возможных причин, по которым ваш указатель мыши мог уйти в самоволку, но решения, которые мы перечислили здесь, имеют наибольшую вероятность успеха, а также являются одними из самых быстрых. пытаться.
пытаться.
Если после всего этого указатель мыши по-прежнему не отображается на экране, возможно, вам придется подумать об установке или восстановлении самой Windows. Вы можете попробовать загрузить живую версию Linux с флешки или DVD, чтобы на 100% подтвердить, что проблема в Windows, но как только вы убедитесь, что Windows нужен новый шанс, перейдите к 3 способам очистки и переустановки Windows 10.
Курсор мыши исчез в Windows? 14 способов исправить
Вы не можете ничего делать на своем компьютере, если ваш курсор не отображается на экране, если вы не знаете сочетания клавиш.
Курсор мыши исчез с экрана по многим причинам. Может быть какая-то проблема с самой мышью; кабель мыши может быть поврежден. Если вы работаете с ноутбуком, сенсорная панель может работать неправильно.
Содержание
Почему моя мышь продолжает исчезать
Если вы видите курсор, но не можете его переместить, возможно, проблема связана с оборудованием. Если вы вообще не видите курсор, значит, что-то не так с программным обеспечением/драйвером.
Однако это может быть не всегда так, поскольку курсор может быть скрыт в правой части экрана. Итак, вы должны знать, в чем проблема, прежде чем ее исправлять.
- Проблема с мышью или кабелем мыши может помешать вашей мыши двигаться.
- Возможно, настройки сенсорной панели BIOS отключены.
- Проблема с драйвером мыши.
- Настройка курсора мыши может отключить мышь при наборе текста.
- В Windows 10 ошибка спящего режима может сделать вашу мышь невидимой.
Как исправить исчезающий курсор мыши?
Прежде чем мы рассмотрим причины и способы устранения проблемы, вам следует помнить вот о чем.
Поскольку вы не видите свой курсор, все эти исправления выполняются с помощью сочетаний клавиш .
Отключите и снова подключите мышь
Отключите USB-кабель мыши, подключенный к компьютеру, и снова подключите его (по возможности попробуйте использовать несколько USB-портов). Если вы используете беспроводную мышь, выключите ее, извлеките беспроводной адаптер, подождите минуту, снова вставьте его и снова включите мышь.
Это должно привести к мягкой перезагрузке соединения между вашим компьютером и мышью, что, в свою очередь, может вернуть курсор к жизни. Также проверьте аккумулятор беспроводной мыши, поскольку причиной может быть также разрядившийся аккумулятор/заряд.
Проверка на наличие повреждений
Убедитесь, что кабель мыши не имеет видимых признаков повреждения. Если он отключен с любого конца, это может вызвать проблемы с подключением. Если USB-порт на другом конце проржавел или металлические контакты/штырьки внутри кажутся шероховатыми, это также может представлять собой проблему с подключением.
Если у вас есть мышь со съемным кабелем, попробуйте использовать другую, чтобы проверить, работает ли она. Тщательно осмотрите кабель, прежде чем переходить к следующему шагу.
Перезагрузите компьютер
Это следующий логический шаг и, возможно, самое простое, что вы можете сделать в надежде на исправление.
- Нажмите Windows+D , чтобы перейти к рабочему столу в Windows.

- Нажмите Alt+F4 , чтобы открыть меню выключения.
- Затем используйте клавишу Tab на клавиатуре, чтобы перейти к опции Restart .
В противном случае вы можете просто нажать кнопку питания на настольном компьютере, чтобы перезагрузить его.
Для пользователей Mac просто нажмите следующую комбинацию клавиш, чтобы перезагрузить устройство: Control + Command + Eject / Power.
Это важный шаг в иерархии устранения неполадок, даже если вы не думаете, что он сработает, попробуйте на всякий случай, поскольку вы никогда не знаете, какие чудеса может сотворить простой перезапуск.
Проверьте мышь на другом устройстве
Если у вас есть доступ к другому компьютеру, попробуйте подключить к нему мышь. Если курсор мыши волшебным образом появляется на экране и работает безупречно, то мы точно знаем, что проблема не в вашей мыши, а в вашем компьютере. Если это не работает, а курсор мыши по-прежнему не отображается, мы можем предположить, что виновата ваша мышь.
Если это не работает, а курсор мыши по-прежнему не отображается, мы можем предположить, что виновата ваша мышь.
Включить мышь
Как упоминалось ранее, это одна из двух основных причин, по которой ваша мышь не работает должным образом. И второй — недопонимание водителя. Если ваша мышь была отключена Windows, она вообще не будет работать и почти не существует. Поэтому вам нужно снова включить его в настройках мыши.
- Нажмите клавишу Windows
- Введите « Настройки мыши » и нажмите Введите
- Используйте Вкладка , чтобы перейти к «Дополнительные параметры мыши » — это откроет Свойства мыши.
- Нажмите клавишу со стрелкой вправо и перейдите на самую последнюю вкладку — обычно там будет написано « Настройки устройства », но точная формулировка может отличаться в зависимости от производителя
- Использование Вкладка для перехода к опции « Включить » и нажмите Введите
Если вы используете сенсорную панель на ноутбуке, найдите и откройте « Сенсорная панель » в поиске Windows и включите сенсорную панель с помощью кнопки Вкладка ключ. Некоторые ноутбуки также имеют физическую кнопку рядом с сенсорной панелью, которая включает или отключает ее. Если это так с вашим устройством, убедитесь, что сенсорная панель также включена.
Некоторые ноутбуки также имеют физическую кнопку рядом с сенсорной панелью, которая включает или отключает ее. Если это так с вашим устройством, убедитесь, что сенсорная панель также включена.
Вы также можете попробовать нажать Функция 9Клавиши 0041 — обычно Fn+F3 , Fn+F5 , Fn+F9 , Fn+F11 — поскольку доказано, что в некоторых случаях это позволяет включить сенсорную панель/мышь и вернуть курсор.
Проверьте настройки BIOS
BIOS действует как графический интерфейс пользователя (GUI) для управления вашим оборудованием. В биосе будут настройки для включения или отключения любой железки, подключенной к компьютеру. Одной из причин, по которой курсор мыши невидим, является настройка сенсорной панели в BIOS. Если у вас новый ноутбук или по какой-то неизвестной причине, этот параметр может быть отключен в вашем BIOS.
Чтобы войти в BIOS, вам нужно несколько раз нажать клавишу Del (прочитайте руководство пользователя или выполните поиск в Интернете, чтобы войти в BIOS на своем ноутбуке). После того, как вы вошли в BIOS, вам нужно будет найти опцию под названием Internal Pointing Device. Убедитесь, что вы включили настройку внутреннего указывающего устройства. Сохраните изменения и выйдите.
После того, как вы вошли в BIOS, вам нужно будет найти опцию под названием Internal Pointing Device. Убедитесь, что вы включили настройку внутреннего указывающего устройства. Сохраните изменения и выйдите.
Обновите драйвер
Драйвер также определяет, работает ли ваше устройство. Если у вас есть ПК с устаревшим драйвером, устройство может работать не так, как должно.
Вы можете попробовать обновить драйвер мыши, чтобы устранить проблему, если вы его еще не обновили. Вы можете использовать следующие шаги с помощью клавиатуры только для обновления драйвера.
- Нажмите клавишу Windows + X и с помощью клавиши со стрелкой вверх или вниз выберите « Диспетчер устройств 9».0041» и нажмите ввод.
- Нажимайте клавишу табуляции, пока не выделите первый элемент в списке, и с помощью клавиши со стрелкой вверх/вниз выберите « Мыши и другое указывающее устройство ».

- Нажмите клавишу со стрелкой вправо, чтобы открыть раскрывающийся список.
- Выберите драйвер мыши и нажмите Shift+F10 и с помощью стрелок вверх/вниз выберите « обновить драйвер » и нажмите Enter.
- Нажмите «Ввод» на « Автоматический поиск драйверов » и дождитесь обновления драйвера.
- После обновления драйвера вы сможете увидеть свой курсор.
Откат вашего драйвера
Обновление вашего драйвера также может испортить ваше устройство. Если курсор мыши исчез после того, как вы обновили драйвер, вы можете откатить драйвер до предыдущей версии, в которой устройство работало отлично. Вы можете выполнить следующие действия, чтобы откатить драйвер.
Вы можете выполнить шаги с 1 по 3 «Обновите драйвер» и продолжить выполнение шагов, описанных ниже.
- Выберите драйвер мыши и нажмите Shift+F10 и используйте стрелки вверх/вниз, чтобы выбрать « свойства » и нажмите Enter.

- Нажимайте клавишу табуляции, пока не увидите « General », выделенный пунктирным прямоугольником.
- С помощью клавиш со стрелками влево/вправо перейдите к « Драйвер ».
- Нажимайте клавишу табуляции, пока не выберите кнопку « Откатить драйвер » (если вы недавно обновили драйвер, будет доступна опция отката драйвера).
- Выберите причину возврата к предыдущим версиям. Вы можете нажать клавишу табуляции для навигации и нажать пробел, чтобы установить флажок.
- Перейдите к « да » с помощью клавиши табуляции и нажмите клавишу ввода.
Примечание. Это исправление работает, только если ваш курсор исчез после обновления драйвера.
Несколько драйверов мыши
Если на вашем компьютере установлено несколько драйверов мыши, все эти драйверы могут одновременно пытаться установить связь с вашим устройством. Это может привести к тому, что ваша мышь не будет работать.
Это легко исправить, удалив все остальные дополнительные драйверы. Вы можете сделать это, выполнив шаги с « Откат драйвера » до шага 6 и нажав клавишу табуляции, чтобы выбрать « Удаление устройства », затем нажмите клавишу ввода.
Отображать указатель при наборе текста
Некоторые пользователи сообщают, что при включении этого параметра у них возникали проблемы с курсором мыши, а при его отключении во многих случаях курсор снова появлялся.
Вы можете выполнить следующие действия, чтобы проверить, включен ли этот параметр.
- Нажмите клавишу Windows и выполните поиск « Панель управления ».
- С помощью клавиш со стрелками выберите « Мышь » и нажмите клавишу ввода.
- Нажимайте клавишу табуляции, пока не увидите « Кнопки », выделенную пунктирным прямоугольником.
- С помощью клавиши со стрелкой влево или вправо перейдите к « Параметры указателя ».

- Проверьте, установлен ли флажок « Скрыть указатель при вводе ».
- Если этот флажок установлен, вы не можете видеть курсор во время ввода.
Запустите средство устранения неполадок
Windows имеет встроенное средство устранения неполадок оборудования, которое может помочь вам диагностировать и устранить распространенные проблемы, и исчезающий курсор мыши не является исключением.
- Нажмите Windows + R , чтобы открыть Run Box
- Введите следующую команду: MSDT.EXE -ID DevicedIAGNOSTIC
- « ТРЕБОВЫ для перехода к « Next” и нажмите Enter
- Следуйте инструкциям на экране, чтобы завершить диагностику и применить исправление.
Обновите Windows
Если текущая версия Windows устарела, у вас может возникнуть множество проблем с драйвером. Обновление версии Windows до последней версии устранит большинство мелких ошибок. Вы можете обновить окна, используя только клавиатуру, выполнив следующие действия:
Вы можете обновить окна, используя только клавиатуру, выполнив следующие действия:
- Нажмите клавишу Windows .
- С помощью клавиши табуляции перейдите к « настройки ».
- Нажимайте клавишу табуляции, пока не выделите « system », и с помощью клавиши со стрелкой вверх/вниз выберите « Windows Update ».
- Снова нажимайте клавишу табуляции, пока не перейдете к « Проверить наличие обновлений » (если у вас есть обновление, ожидающее установки, появится кнопка «Установить сейчас», а если вы завершили установку, будет кнопка с надписью «Перезагрузить сейчас»).
Установка обновления займет некоторое время. После завершения установки выберите « Restart now » и нажмите Enter. Когда компьютер перезагрузится, вы можете увидеть курсор мыши.
Настройки свойств мыши
Иногда настройки указателя мыши также могут сделать ваш курсор невидимым. Вы можете исправить это, выполнив следующие действия.
Вы можете исправить это, выполнив следующие действия.
- Нажмите клавишу Windows.
- Найдите « Панель управления » и нажмите Enter.
- Переместитесь к мыши с помощью клавиши табуляции или клавиш со стрелками и нажмите клавишу ввода.
- Нажимайте клавишу табуляции, пока не увидите « Кнопки », выделенную пунктирным прямоугольником.
- Используйте клавиши со стрелками влево/вправо, чтобы перейти к Указатели .
- Продолжайте нажимать клавишу табуляции, пока не выберите раскрывающееся меню в « Схема ».
- Убедитесь, что выбрана схема « Windows по умолчанию (схема системы) », используя клавиши со стрелками влево/вправо.
- Перейдите к « Включить тень указателя » и убедитесь, что он не отмечен (вы можете установить или снять флажок, используя клавишу пробела
- С помощью клавиши табуляции выберите « Применить », затем « ok ».

Ошибка спящего режима
Это распространенная проблема, когда после открытия компьютера из спящего режима вы можете увидеть, что курсор мыши отсутствует. Вы можете попробовать перезагрузить компьютер, чтобы вернуть мышь.
Если вы используете настольный компьютер и ни одно из вышеперечисленных решений не работает, вы можете попробовать удалить все подключенные устройства, такие как мышь, клавиатура и принтер; перезагрузите компьютер и посмотрите, виден ли курсор.
Часто задаваемые вопросы
Как включить/отключить сенсорную панель с помощью клавиатуры?
Если вы работаете на ноутбуке и не можете переместить курсор, вы можете попробовать использовать функциональные клавиши, такие как fn+F3, fn+F5, fn+F9, fn+F11, чтобы вернуть курсор обратно. Вы также можете проверить наличие клавиши с помощью знака тачпада с диагональной линией. Эта клавиша может располагаться где угодно, от F1 до F12, в зависимости от вашего ноутбука. Эта клавиша включает/отключает сенсорную панель.
Эта клавиша включает/отключает сенсорную панель.
На большинстве ноутбуков вы можете включить или отключить сенсорную панель, дважды щелкнув в правом верхнем углу сенсорной панели.
Как разблокировать тачпад на ноутбуке?
На некоторых ноутбуках можно перейти к Настройки устройства > Свойства мыши . На вкладке Device Setting будет возможность включить/отключить сенсорную панель. Нажмите Применить , затем OK , чтобы сохранить настройки.
Я пробовал все, но курсор мыши не отображается на моем ПК с Windows, что мне делать?
Если у вас ничего не работает, попробуйте отключить Cortana , так как некоторые пользователи сообщили об этом в качестве решения. Попробуйте также запустить антивирусное сканирование , чтобы подделать вредоносное ПО. Вы также можете попробовать сканирование System File Checker (SFC) для выявления и восстановления поврежденных файлов, что может решить проблему. Убедитесь, что Tablet Mode также отключен на всякий случай, так как это также приведет к исчезновению вашего курсора.
Убедитесь, что Tablet Mode также отключен на всякий случай, так как это также приведет к исчезновению вашего курсора.
Я пробовал все, но курсор мыши не отображается на моем Mac, что мне делать?
Последнее исправление, которое вы можете применить в последнюю минуту, — это запуск сценариев обслуживания , которые помогают оптимизировать ваш Mac и могут решить проблему с курсором. Как и в случае с Windows, вы можете попробовать антивирусную программу , чтобы увидеть, не вызывает ли все эти проблемы какое-то скрытое вредоносное ПО. Наконец, загрузитесь в безопасном режиме и посмотрите, работает ли там ваша мышь, если да, то ее все еще можно сохранить через Служба поддержки Apple . Если нет, то это прощание.
Лучше купить новую мышь, чем пройти через все это?
Ответ на этот вопрос зависит от того, насколько вы готовы пойти на спасение мыши. Может быть, все, что нужно, это просто переключатель, и тратить деньги на новую мышь было бы глупо. Поэтому мы предлагаем попробовать хотя бы основные шаги по устранению неполадок, прежде чем решить, нужна ли новая мышь. Тем не менее, пройти лишнюю милю, чтобы добраться до первопричины, по-прежнему в идеале.
Поэтому мы предлагаем попробовать хотя бы основные шаги по устранению неполадок, прежде чем решить, нужна ли новая мышь. Тем не менее, пройти лишнюю милю, чтобы добраться до первопричины, по-прежнему в идеале.
Как исправить исчезновение курсора в Windows 10
Кевин Эрроуз 21 августа 2022 г.
7 минут чтения
Кевин — сертифицированный сетевой инженер
Нет никаких сомнений в том, что использование мыши для навигации по Windows значительно упрощает использование наших компьютеров. Но иногда указатель мыши может исчезнуть с экрана. Это может произойти случайно, но в большинстве случаев это происходит после обновления или обновления Windows. Это также может произойти с системами, которые часто находятся в спящем режиме. Вы по-прежнему можете перемещаться и использовать Windows с помощью клавиатуры, но это будет очень громоздкая задача.
Есть несколько вещей, которые могут вызвать проблему. Это может произойти из-за проблемы в драйвере. Драйвер может быть обновлен до более новой версии или устарел. Но иногда проблема может заключаться в том, что ваше устройство мыши по какой-то причине отключено, и это также может привести к отставанию или зависанию указателя. Существуют и другие сценарии, в которых вы могли случайно отключить мышь.
Драйвер может быть обновлен до более новой версии или устарел. Но иногда проблема может заключаться в том, что ваше устройство мыши по какой-то причине отключено, и это также может привести к отставанию или зависанию указателя. Существуют и другие сценарии, в которых вы могли случайно отключить мышь.
Есть много решений этой проблемы, и обычно она решается в течение короткого промежутка времени. Итак, используйте все методы, указанные ниже, пока проблема не будет решена.
Примечание: Приведенные ниже методы работают как для мыши, так и для сенсорной панели. Иногда сенсорная панель также отключается или ее новые драйверы могут быть несовместимы. Используйте те же методы для сенсорной панели, просто выберите сенсорную панель в шагах вместо мыши.
Совет
Многие пользователи случайно отключают указатель мыши с помощью клавиатуры. Клавиша F5 обычно используется для отключения мыши, поэтому попробуйте нажать F5. Если это не сработает, попробуйте (функциональная клавиша) FN + F5 или FN + F9 , если вы используете ASUS или FN + F7 , если вы используете компьютер Acer.
Если это не сработает, попробуйте (функциональная клавиша) FN + F5 или FN + F9 , если вы используете ASUS или FN + F7 , если вы используете компьютер Acer.
Клавиши могут отличаться в зависимости от клавиатуры/марки. Вы можете проверить руководство на веб-сайте производителя, чтобы узнать, какая клавиша используется для функции мыши. Если больше ничего не работает, очень внимательно просмотрите клавиши клавиатуры, чтобы проверить, есть ли на ней клавиша с индикатором мыши. Обычно на этих клавишах есть значок, чтобы дать вам представление об их функции. Если вы видите клавишу со значком мыши, попробуйте нажать ее, а также попробуйте нажать клавишу FN.
Способ 1. Включение мыши
Этот метод используется для решения проблемы путем включения мыши. Иногда устройство мыши отключается случайно или намеренно. Если его снова включить, это в основном решит проблему.
Примечание. Поскольку вы не можете использовать мышь, мы будем использовать клавиатуру для всех шагов. cpl и нажмите Введите
Поскольку вы не можете использовать мышь, мы будем использовать клавиатуру для всех шагов. cpl и нажмите Введите
Теперь ваша мышь активируется, и вы должны видеть.
Примечание: если вы делаете это для тачпада, вы должны увидеть вкладку TouchPad (скорее всего в конце). Выберите вкладку «Сенсорная панель» вместо «Настройки устройства» на шаге 3, а затем включите сенсорную панель на шаге 4.
Способ 2. Драйверы мыши
Иногда проблема связана с драйверами мыши. Ваш драйвер может быть автоматически обновлен до более новой версии, которая несовместима, или в нем может быть ошибка, а в некоторых случаях это может даже привести к тому, что указатель будет двигаться сам по себе. В этом случае следует откатить драйвер. С другой стороны, если вы какое-то время не обновляли драйверы, вам следует обновить драйверы.
Невозможно подтвердить, что причина проблемы. Итак, вы должны сначала попытаться обновить драйвер, и если это не сработает, откатите драйвер, чтобы посмотреть, решит ли это проблему.
- Удерживайте клавишу Windows и нажмите R
- Введите devmgmt.
 msc и нажмите Введите
msc и нажмите Введите - Используйте клавиши вверх и вниз для перемещения по списку. Если ваши клавиши со стрелками не работают, нажмите клавишу Tab один раз, после чего клавиши со стрелками должны работать.
- Перейдите к мышам и другим указывающим устройствам с помощью клавиш со стрелками.
- Нажмите клавишу со стрелкой вправо, когда вы находитесь на мышах и другом указывающем устройстве
- Нажмите клавишу со стрелкой вниз, чтобы войти в подменю и выберите мышь.
- Удерживайте Shift , а затем нажмите F10
- Нажмите клавишу со стрелкой вниз, чтобы переместить выделение в контекстном меню. Выберите Свойства и нажмите Примечание. Выберите порт Synaptics PS/2 (или имя сенсорной панели), если у вас возникли проблемы с сенсорной панелью вместо мыши .
- Продолжайте нажимать клавишу Tab , пока фокус (пунктирный квадрат) не переместится на Genera l вкладка
- Один раз нажмите клавишу со стрелкой вправо, чтобы переключиться на вкладку «Драйвер»
- Нажмите клавишу Tab, чтобы перейти на вкладку «Драйвер».
 Продолжайте нажимать клавишу Tab, пока фокус (пунктирный квадрат) не достигнет кнопки Обновить драйвер и нажмите Enter
Продолжайте нажимать клавишу Tab, пока фокус (пунктирный квадрат) не достигнет кнопки Обновить драйвер и нажмите Enter - Используйте клавиши со стрелками вверх и вниз, чтобы выбрать параметр Автоматический поиск драйвера… и нажмите Введите
- Дождитесь его завершения и проверьте, работает ли указатель мыши. Если он не находит новых обновлений или обновление не работает, используйте клавиши со стрелками, чтобы перейти к отмена кнопку и нажмите Это должно вернуть вас в окно свойств вашего устройства мыши.
Примечание. убедитесь, что кнопка «Откатить драйвер…» не выделена серым цветом. Если кнопка «Откатить драйвер…» неактивна, не выполняйте следующий шаг.
- Продолжайте нажимать Tab, пока не дойдете до кнопки Roll Back Driver… , а затем нажмите Enter .
- С помощью клавиш со стрелками вверх и вниз выберите причину
- Нажмите Tab и продолжайте нажимать ее, пока фокус (пунктирный квадрат) не перейдет к кнопке Да , затем нажмите Введите
Это должно откатить драйверы. После завершения процесса проверьте, вернулся ли указатель или нет.
После завершения процесса проверьте, вернулся ли указатель или нет.
Способ 3: изменение настроек указателя
Вы можете изменить несколько настроек указателя, чтобы вернуть указатель мыши. В основном это связано с тем, что исчезновение указателя может быть просто следствием настроек вашего указателя. Например, опция «скрывать указатель во время ввода» скрывает указатель, пока вы печатаете, что может сбить с толку многих людей. Это не решение, а скорее мера предосторожности, чтобы убедиться, что настройки не вызывают проблему.
- Удерживая клавишу Windows , нажмите R
- Введите main. cpl и нажмите Введите
- Теперь ваша вкладка Pointer Options должна быть выбрана. Используйте клавиши со стрелками для переключения между вкладками (вы увидите пунктирный квадрат вокруг выбранной кнопки/вкладки). Если по какой-то причине ваша вкладка не выбрана, нажмите клавишу табуляции на клавиатуре один раз.
 Вы заметите, что фокус вашей клавиатуры сместился на первую кнопку на вкладке. По сути, клавиша табуляции перемещает выделение к следующему объекту, на который можно щелкнуть, например. кнопка. Итак, продолжайте нажимать вкладку, пока фокус (пунктирный квадрат) не переместится на одну из вкладок окна. После выбора вкладки используйте клавиши со стрелками, чтобы перейти к Параметры указателя
Вы заметите, что фокус вашей клавиатуры сместился на первую кнопку на вкладке. По сути, клавиша табуляции перемещает выделение к следующему объекту, на который можно щелкнуть, например. кнопка. Итак, продолжайте нажимать вкладку, пока фокус (пунктирный квадрат) не переместится на одну из вкладок окна. После выбора вкладки используйте клавиши со стрелками, чтобы перейти к Параметры указателя - Продолжайте нажимать клавишу Tab, пока фокус (пунктирный квадрат) не перейдет к параметру Увеличить точность указателя . Вы должны снять эту опцию. Нажмите Enter, чтобы установить/снять флажок.
- Продолжайте нажимать клавишу Tab, пока фокус (пунктирный квадрат) не перейдет к опции Показать следы указателя . Вы должны проверить эту опцию. Нажмите Enter, чтобы установить/снять флажок.
- Продолжайте нажимать клавишу Tab, пока фокус (пунктирный квадрат) не перейдет к опции Скрыть указатель при вводе .
 Вы должны снять эту опцию. Нажмите Enter, чтобы установить/снять флажок.
Вы должны снять эту опцию. Нажмите Enter, чтобы установить/снять флажок. - Продолжайте нажимать клавишу Tab, пока фокус (пунктирный квадрат) не перейдет к опции Показывать положение указателя при нажатии клавиши CTRL . Вы должны проверить эту опцию. Нажмите Enter, чтобы установить/снять флажок.
- Продолжайте нажимать клавишу Tab, пока фокус (пунктирный квадрат) не переместится на Применить Нажмите Введите , чтобы применить
- Перезагрузите систему. Нажмите клавишу Windows один раз, чтобы открыть меню «Пуск» , а затем используйте клавишу Tab для перехода между разделами. Затем вы можете использовать клавиши со стрелками, чтобы перейти к опции питания и нажать Enter . Теперь вы можете выбрать, следует ли выключить или перезагрузить с помощью клавиш со стрелками, а затем нажать Enter .

Теперь проверьте, появляется указатель или нет. Если вы все еще не можете найти указатель, нажмите клавишу CTRL один раз, чтобы увидеть местоположение указателя.
Способ 4: изменение параметров реестра
В определенных ситуациях некоторые конфигурации реестра могут быть настроены таким образом, что курсор подавляется, когда он не используется слишком часто. Поэтому на этом этапе мы изменим эти настройки и отключим эту функцию, чтобы исправить проблему с исчезновением курсора. Для этого:
- Нажмите «Windows» + «R» , чтобы открыть окно запуска.
- Введите «Regedit» и нажмите «enter» , чтобы открыть редактор реестра. Откройте Regedit
- Используйте клавиши со стрелками для навигации ниже и используйте клавишу со стрелкой вправо, чтобы развернуть папку «HKEY_LOCAL_MACHINE» .
- Аналогичным образом перейдите по следующему адресу.

\SOFTWARE\Microsoft\Windows\CurrentVersion\Policies\System
- Выбрав папку «Система», нажмите клавишу «TAB» , чтобы перейти на правую панель.
- Выделите клавишу «EnableCursorSuppression» и нажмите «Введите» , чтобы открыть его.
- Введите «0» в поле «Значение» и нажмите « TAB », чтобы выделить «ОК». Ввод 0 в качестве значения DWORD
- Перезагрузите компьютер и проверьте, сохраняется ли проблема.
Способ 5. Настройка размера указателя
В некоторых случаях размер указателя мог быть неправильно настроен, из-за чего он продолжает исчезать, или может потребоваться перенастройка, что иногда может решить эту проблему. Поэтому на этом шаге мы изменим этот параметр. Для этого:
- Нажмите кнопку «Windows» на клавиатуре и введите « Курсор и указатель ».
 Изменение настроек курсора и указателя
Изменение настроек курсора и указателя - Выберите первый вариант, и должен открыться экран конфигурации указателя.
- Немного сдвиньте ползунок « Change Pointer Size » вверх или вниз с помощью клавиш со стрелками и проверьте, сохраняется ли проблема.
Метод 6: переключение аппаратного ускорения
В некоторых случаях Google Chrome может столкнуться с этой проблемой, и ее может не быть видно ни в одном другом приложении. Поэтому на этом этапе мы будем переключать аппаратное ускорение на нашем компьютере, а затем проверять, сохраняется ли проблема.
- Откройте Chrome и нажмите «Три точки» в правом верхнем углу.
- Нажмите «Настройки» в меню. Нажмите на три точки в правом верхнем углу
- Перейдите вниз и нажмите «Стрелку вниз» , чтобы получить доступ к дополнительным настройкам.
- Прокрутите вниз и под заголовком «Система» включите параметр « Использовать аппаратное ускорение, когда доступно ».
 Нажмите на переключатель «Использовать аппаратное ускорение, когда доступно», чтобы отключить его
Нажмите на переключатель «Использовать аппаратное ускорение, когда доступно», чтобы отключить его - Если ранее было ВКЛ , выключите его и наоборот.
- Проверьте, сохраняется ли проблема.
Указатель мыши или курсор исчезают или исчезают в Windows 11/10
Иногда владельцы компьютеров с Windows 11/10 или устройства Surface Pro могут обнаружить, что их указатель мыши исчез. Если вы столкнулись с этой проблемой, этот пост покажет вам, как вернуть курсор на ПК с Windows 11/10, устройство Surface Pro или Surface Book, а иногда и просто при просмотре в Chrome. Мы должны отметить, что на Surface нет необходимости использовать мышь, поскольку компьютер оснащен сенсорным экраном и поддерживает Surface Pen. Кроме того, есть сенсорная панель, но большинство людей скажут вам, что использование мыши намного лучше, чем все остальные варианты вместе взятые, особенно для реальной работы.
У Surface, конечно же, есть сенсорный экран, и вы можете использовать его для навигации. Если у вас есть монитор с сенсорным экраном или ноутбук, вы можете продолжать использовать ПК с Windows без мыши или клавиатуры, что упрощает устранение неполадок. Если у вас нет монитора с сенсорным экраном или ПК с Windows, а ваша мышь и клавиатура перестали работать в Windows 11/10, это немного усложняет задачу. Прежде чем начать, вы можете прочитать, как использовать компьютер Windows без клавиатуры или мыши.
Если у вас есть монитор с сенсорным экраном или ноутбук, вы можете продолжать использовать ПК с Windows без мыши или клавиатуры, что упрощает устранение неполадок. Если у вас нет монитора с сенсорным экраном или ПК с Windows, а ваша мышь и клавиатура перестали работать в Windows 11/10, это немного усложняет задачу. Прежде чем начать, вы можете прочитать, как использовать компьютер Windows без клавиатуры или мыши.
Итак, сначала просмотрите список и посмотрите, каким из этих предложений вы можете следовать в данных обстоятельствах. Если возможно, используйте другую работающую мышь / клавиатуру с этим ПК, пока не решите проблему.
Если указатель мыши или курсор исчезли или пропали на ПК с Windows, то, если вы ранее включили параметр «Показывать расположение указателя при нажатии клавиши Ctrl», вы можете нажать клавишу CTRL, чтобы указатель появился.
Помимо этого, вот еще несколько вещей, на которые вам необходимо обратить внимание:
- Убедитесь, что у вашей мыши и других драйверов указывающих устройств установлены последние версии драйверов.
 Если обновление не помогло, откатите драйвер мыши через Диспетчер устройств.
Если обновление не помогло, откатите драйвер мыши через Диспетчер устройств. - Убедитесь, что батарея мыши в порядке. Отсоедините его, а затем снова подключите и посмотрите.
- Откройте Панель управления > Мышь > Параметры указателя. Снимите флажок Скрыть указатель при вводе и посмотрите, устранит ли это проблему.
- Нажмите одну из этих комбинаций клавиш и посмотрите, вернётся ли указатель – Fn+F3, Fn+F5, Fn+F9, Fn+F11.
- Запустите сканирование антивирусного программного обеспечения, чтобы исключить вероятность того, что это может быть вызвано каким-либо вредоносным ПО.
- Запустите встроенное средство устранения неполадок оборудования.
- Загрузитесь в состоянии чистой загрузки и посмотрите, появляется ли указатель мыши; если это так, вам необходимо продолжить устранение неполадок в этом состоянии.
Причина неспособности мыши работать на Surface
Вот в чем дело; когда Surface Pen подключен к компьютеру и готов к использованию, указатель мыши становится намного меньше. Однако бывают случаи, когда перо не находится рядом с дисплеем, а указатель мыши остается маленьким. Не беспокойтесь, есть несколько способов обойти эту проблему, и мы собираемся перейти к ним прямо сейчас.
Однако бывают случаи, когда перо не находится рядом с дисплеем, а указатель мыши остается маленьким. Не беспокойтесь, есть несколько способов обойти эту проблему, и мы собираемся перейти к ним прямо сейчас.
К Surface Pro подключено несколько мышей Bluetooth?
На протяжении многих лет я сталкивался с проблемой, когда, если к компьютеру подключено несколько мышей Bluetooth, вероятность возникновения проблем довольно высока. Давайте будем честными, Bluetooth ненадежен. Поэтому лучший вариант — выпустить те, которые вы не используете.
После этого перезагрузите компьютер и проверьте, работает ли указатель мыши должным образом.
Surface Pro завис в режиме планшета
ОК, возможно, вы отключили режим планшета, но по какой-то причине компьютер все еще задерживается в этом режиме. Лучший вариант — повторно активировать режим планшета, а затем деактивировать его. Если ничего не изменится, перезагрузите устройство.
Чтение : Тачпад ноутбука не работает.
Могут ли предметы домашнего обихода быть причиной?
Surface Pro и Surface Pen могут обнаруживать друг друга благодаря электромагнитному полю. Теперь в вашем доме может быть несколько инструментов, создающих электромагнитное поле. Если это так, то, скорее всего, эти инструменты являются основной проблемой, стоящей за фиаско с указателем мыши.
Чтобы выяснить, не является ли причиной проблемы электрическое оборудование в вашем доме, мы рекомендуем вынести Surface Pro на улицу или в любое другое место, где нет никаких электромагнитных устройств, а затем еще раз протестировать его.
Почему в Chrome исчез указатель мыши?
Если указатель мыши исчезает только при работе в Интернете с помощью веб-браузера Google Chrome, вручную закройте все открытые процессы Google Chrome в диспетчере задач и снова запустите Chrome. Это может помочь вам.
Вы также можете отключить аппаратное ускорение для Chrome и проверить, что вы увидите этот параметр в разделе «Настройки Chrome»> «Дополнительные настройки»> «Система»> «Отключить аппаратное ускорение». Сделав это, перезапустите Chrome и посмотрите.
Сделав это, перезапустите Chrome и посмотрите.
Если ничего не помогает, вам может потребоваться запустить компьютер в состоянии чистой загрузки и посмотреть, сохраняется ли проблема. Если да, то возможно какая-то программа мешает нормальному функционированию мыши. Вам придется попытаться определить возможную причину.
Как сделать указатель мыши более заметным?
- Откройте панель управления и переключитесь на просмотр больших значков
- Щелкните значок мыши, чтобы открыть его свойства.
- Применить и выйти.
Когда вы двигаете мышью, след поможет вам легко найти указатель мыши, который смешивается с фоном. Имейте в виду, что это может немного дезориентировать, поэтому обязательно выберите правильное количество троп.
Если вы хотите изменить указатель мыши, перейдите на вкладку Указатели, выберите курсор мыши по умолчанию и нажмите кнопку Браузер. Выберите указатель, который кажется более заметным, и примените изменения.

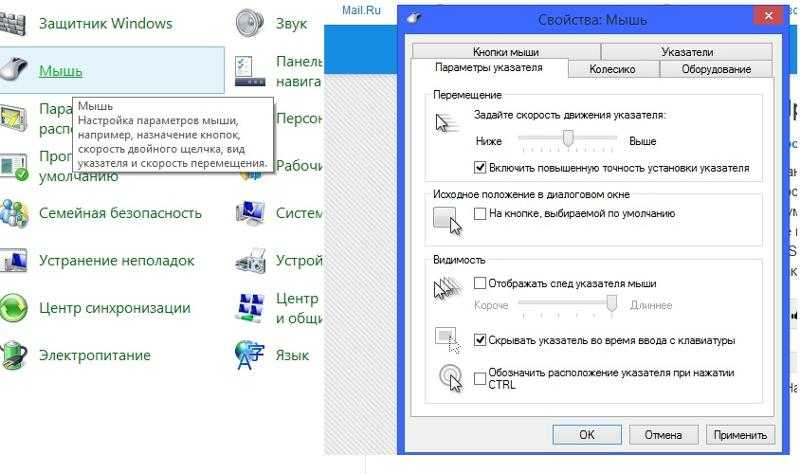 Когда появится окно «Управление указателем мыши» нажмите «Да», чтобы включить управление указателем мыши с помощью курсора. Это поможет симулировать движение мыши.
Когда появится окно «Управление указателем мыши» нажмите «Да», чтобы включить управление указателем мыши с помощью курсора. Это поможет симулировать движение мыши.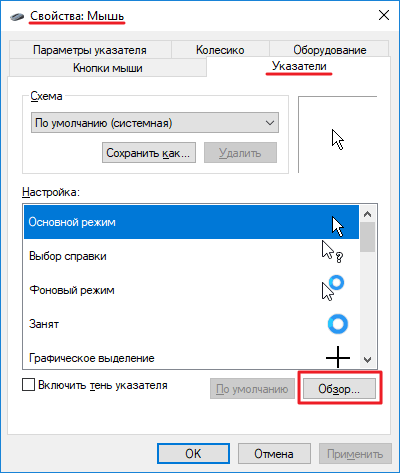 Если проблемы нет, то попробуйте вернуть её на свой ПК, но в другой USB-порт.
Если проблемы нет, то попробуйте вернуть её на свой ПК, но в другой USB-порт. Параметр «Скрывать указатель во время ввода текста» обычно включен по умолчанию. Именно поэтому в Ворде, набирая текст, вы не увидите курсор на экране.
Параметр «Скрывать указатель во время ввода текста» обычно включен по умолчанию. Именно поэтому в Ворде, набирая текст, вы не увидите курсор на экране.
 Для включения на моделях Asus следует нажать комбинацию Fn + F9, на Леново – Fn + F6, в других моделях варианты могут отличаться, но в обязательном порядке должна присутствовать Fn.
Для включения на моделях Asus следует нажать комбинацию Fn + F9, на Леново – Fn + F6, в других моделях варианты могут отличаться, но в обязательном порядке должна присутствовать Fn. Таблица популярных производителей ноутов и заложенных в них горячих клавиш:
Таблица популярных производителей ноутов и заложенных в них горячих клавиш: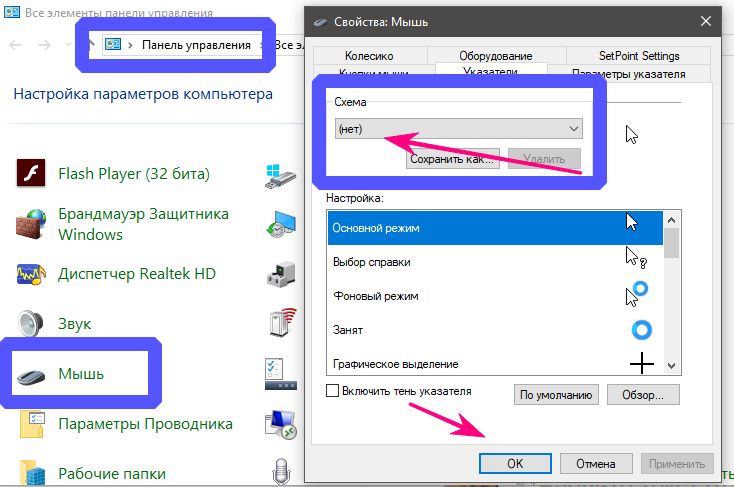 Чтобы в них попасть, зажмите клавишу Delete либо F2 во время запуска устройства. В BIOS найдите пункт Pointing Device (указывающее устройство) и выставьте вариант Enabled (включено). Нажмите «Exit with Saving» или подобную кнопку, чтобы сохранить изменения и перезагрузить ноутбук.
Чтобы в них попасть, зажмите клавишу Delete либо F2 во время запуска устройства. В BIOS найдите пункт Pointing Device (указывающее устройство) и выставьте вариант Enabled (включено). Нажмите «Exit with Saving» или подобную кнопку, чтобы сохранить изменения и перезагрузить ноутбук. Есть несколько вариантов исправления этой ситуации. Для начала приберитесь за столом, вытрите всю пыль с поверхности, протрите влажной тряпкой. Затем аккуратно почистите «глазок» мышки — участок, где лазер соприкасается с поверхностью. Если это не помогло, то осторожно развинтите мышку и почистите её изнутри.
Есть несколько вариантов исправления этой ситуации. Для начала приберитесь за столом, вытрите всю пыль с поверхности, протрите влажной тряпкой. Затем аккуратно почистите «глазок» мышки — участок, где лазер соприкасается с поверхностью. Если это не помогло, то осторожно развинтите мышку и почистите её изнутри.
