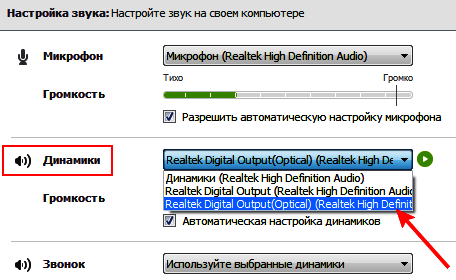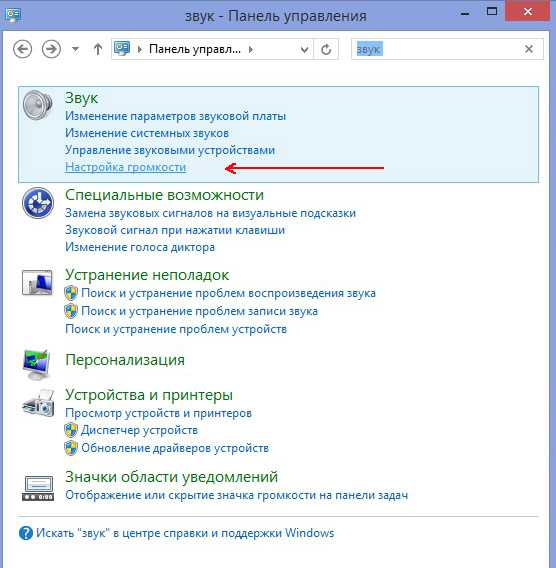Что делать если пропал звук после обновления драйверов: Нет звука после обновления драйвера Realtek? Вот как можно решить эту проблему
Содержание
Нет звука после обновления драйвера Realtek? Вот как можно решить эту проблему
Автор Белов Олег На чтение 5 мин. Просмотров 9.8k. Опубликовано
Важность звуковых драйверов Realtek имеет первостепенное значение. В настоящее время они часто предоставляются через Центр обновления Windows вместе с остальными обновлениями. Однако после одного из этих обновлений недавно некоторые пользователи полностью потеряли звук.
Для этого мы привлекли наиболее подходящие решения, которые должны помочь вам решить эту проблему. Если после последнего обновления драйвера вы ничего не слышите, обязательно проверьте приведенные ниже решения.
Содержание
- Как устранить проблему «Нет звука» после обновления драйвера Realtek в Windows 10
- Решение 1. Проверьте громкость
- Решение 2. Откат драйверов
- Решение 3 – Переустановите драйверы
- Решение 4 – Проверьте оборудование
- Решение 5 – Сброс устройства воспроизведения по умолчанию
- Решение 6 – Запустите средство устранения неполадок Windows
- Проверьте громкость
- Откатить драйверы
- Переустановите драйверы ПК
- Проверьте ваше оборудование
- Сброс устройства воспроизведения по умолчанию
- Запустите средство устранения неполадок Windows
Решение 1.
 Проверьте громкость
Проверьте громкость
Иногда наиболее очевидным решением является наиболее подходящее решение. А именно, ваша система может отключить системные звуки или отдельное устройство без видимой причины. Или, с другой стороны, последнее обновление могло изменить ваши настройки звука. Поэтому ваша первая задача – открыть Volume Mixer и убедиться, что ничего не отключено.
Вы можете сделать это, следуя этим инструкциям:
- Щелкните правой кнопкой мыши значок звука в области уведомлений.
- Откройте Микшер громкости .
- Проверьте все активные настройки звука и включите звук Системные звуки и динамики .
Решение 2. Откат драйверов
Еще во времена Windows XP, драйверы были довольно раздражающими. В наши дни мы можем с уверенностью сказать, что драйверы устанавливаются так же легко, как и другие важные функции системы. Однако, несмотря на то, что Центр обновления Windows предоставляет пользователям своевременные обновления драйверов, берите обычные обновления графического процессора и звуковых драйверов.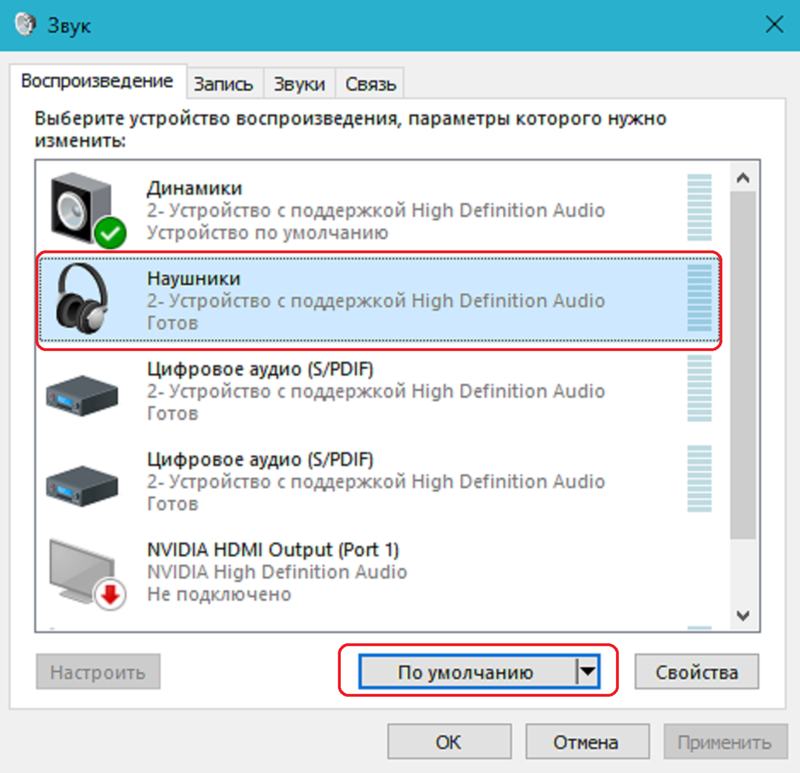
Кроме того, вы можете получать обновления, которые на самом деле не улучшают предыдущую итерацию, а скорее вызывают проблему за проблемой после проблемы.
В этом случае лучше всего откатить звуковой драйвер, а затем вернуть его в предыдущее рабочее состояние.
- Нажмите правой кнопкой мыши Пуск и откройте Диспетчер устройств .
- Перейдите на Контроллеры звука, видео и игр .
- Нажмите правой кнопкой мыши Realtek High Definition Audio и откройте Свойства.
- Откройте вкладку Драйвер .
- Нажмите Откатить драйвер .
- Дождитесь окончания процедуры и перезагрузите компьютер.
Решение 3 – Переустановите драйверы
Общий звуковой драйвер, предоставляемый Центром обновления Windows, в большинстве случаев будет недостаточным. Хотя это Realtek. Не поймите нас неправильно, для некоторых пользователей универсальные драйверы могут отлично работать без каких-либо проблем.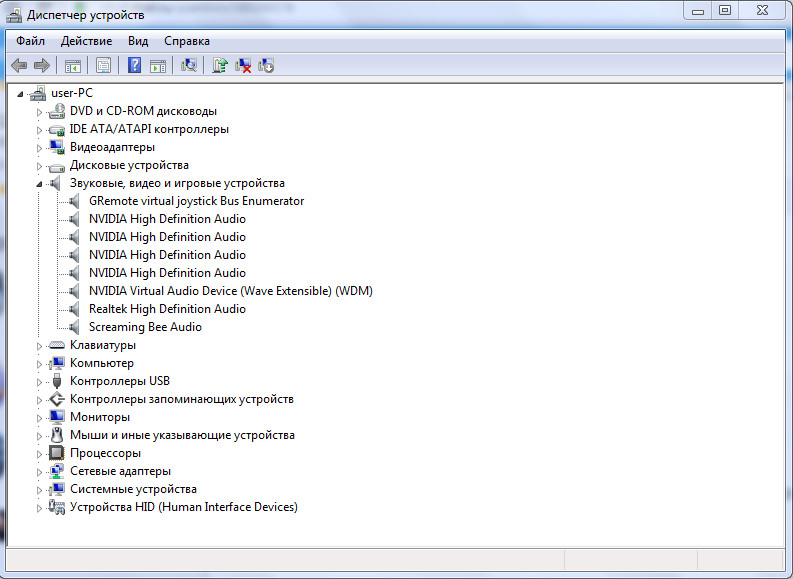 Однако другие могут испытывать шум звука, заикание или даже полное отсутствие звука.
Однако другие могут испытывать шум звука, заикание или даже полное отсутствие звука.
Таким образом, только соответствующие драйверы являются приемлемыми. А соответствующие драйверы предоставлены производителем оригинального оборудования и размещены на официальном сайте.
Следуйте инструкциям ниже для переустановки драйверов звукового устройства:
- Нажмите правой кнопкой мыши кнопку Пуск и в меню «Опытный пользователь» выберите Диспетчер устройств .
- Перейдите на Контроллеры звука, видео и игр .
- Нажмите правой кнопкой мыши на устройстве Realtek High Definition Audio и откройте Свойства .
- Откройте вкладку “Подробности” .
- Выберите HardwareId в раскрывающемся меню.
- Скопируйте первое значение , вставьте его в браузер по вашему выбору и Google.
- Откройте официальный сайт и загрузите соответствующий драйвер Realtek .

- Установите его и перезагрузите компьютер.
Кроме того, мы настоятельно рекомендуем вам не использовать сторонние автоматические программы установки и исправления драйверов. Большинство из них являются мошенниками, полными вредоносных программ или, в лучшем случае, устаревшими.
Решение 4 – Проверьте оборудование
Как только мы разберемся с водителями, проблема должна быть решена. Однако, если это не так, вам также необходимо проверить свое оборудование. Убедитесь, что все правильно подключено, перезагрузите компьютер и воспроизводящие устройства и убедитесь, что в качестве источника тока для динамиков используется подходящая розетка. Кроме того, дважды проверьте свою звуковую карту.
Наконец, чтобы определить функциональность воспроизводящих устройств, попробуйте подключить их к альтернативному ПК. Если все работает нормально, вы должны продолжить с шагами ниже.
Решение 5 – Сброс устройства воспроизведения по умолчанию
Из-за частых системных изменений в Windows 10 некоторые настройки устройства могут измениться сами по себе. Например, ваше устройство воспроизведения по умолчанию может изменить значения по умолчанию, что может привести к проблемам со звуком. Что вам нужно сделать, это восстановить настройки устройства воспроизведения по умолчанию.
Например, ваше устройство воспроизведения по умолчанию может изменить значения по умолчанию, что может привести к проблемам со звуком. Что вам нужно сделать, это восстановить настройки устройства воспроизведения по умолчанию.
Следуйте приведенным ниже инструкциям, чтобы восстановить настройки устройства воспроизведения по умолчанию и искать изменения:
- Нажмите правой кнопкой мыши значок Звук в области уведомлений.
- Откройте Устройства воспроизведения .
- Щелкните правой кнопкой мыши предпочитаемое устройство по умолчанию и выберите Свойства .
- Откройте вкладку “Дополнительно” .
- Нажмите Восстановить настройки по умолчанию и подтвердите изменения.
- Перезагрузите компьютер.
Это избавит вас от проблемы без звука и вернет воспроизводящее устройство в рабочее состояние.
Решение 6 – Запустите средство устранения неполадок Windows
Наконец, если ни один из предыдущих шагов не послужил вам правосудием, вам следует попробовать еще одну вещь. А именно, устранение неполадок значительно улучшено в Windows 10, включая устранение неполадок со звуком. Существует специальный инструмент для устранения неполадок, основной целью которого является решение проблем, связанных со звуком.
А именно, устранение неполадок значительно улучшено в Windows 10, включая устранение неполадок со звуком. Существует специальный инструмент для устранения неполадок, основной целью которого является решение проблем, связанных со звуком.
Для того, чтобы запустить его, проверьте шаги ниже:
- Нажмите клавишу Windows + I, чтобы открыть приложение Настройки .
- Выберите Обновления и безопасность .
- Выделите Устранение неполадок в левой панели.
- Выберите Воспроизведение средств устранения неполадок со звуком и нажмите кнопку «Запустить средство устранения неполадок» .
Звуковые драйверы Realtek являются наиболее распространенными звуковыми драйверами, и есть вероятность, что вы иногда будете сталкиваться с подобной проблемой. В большинстве случаев вы можете сдержать это с помощью нескольких обходных путей. Мы надеемся, что вышеупомянутые решения помогли вам восстановить звук на вашем ПК.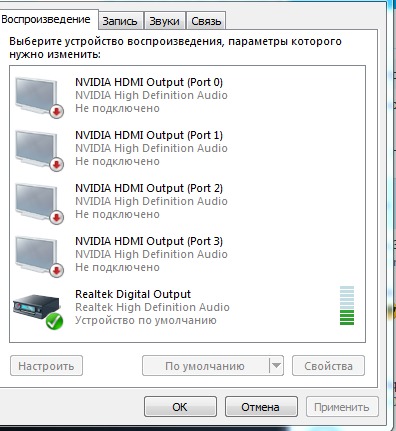
В любом случае, не забудьте рассказать нам о своем опыте с ошибкой обновления драйверов Realtek «Нет звука» в разделе комментариев ниже. Мы с нетерпением ждем ваших отзывов.
возможные причины и что делать
Иногда бывает так, что обновление драйверов может привести к неработоспособности оборудования. Это может быть связано с самыми разными факторами. Но чаще всего такое происходит после обновления драйверов звука средствами «Виндовс 10». Эта ОС уже давно замечена в неадекватной работе с обновлениями. Если после обновления драйверов пропал звук в Windows 10, то это определенно проблема несовместимости. Что делать в этом случае? Мы рассмотрим самые популярные и действенные варианты решения проблемы.
Почему так получается?
Дело в том, что «Виндовс 10» качает обновленные версии драйверов с официальных серверов «Майкрософт». И поручиться за их совместимость с тем или иным оборудованием не может никто. А если еще учесть, что обычно на собственных серверах «Виндовс» находятся в основном устаревшие версии драйверов, то нет ничего удивительного в том, что после обновления последних пропал звук. Однако не только «десятка» грешит неправильными версиями драйверов при обновлении. И такие случаи далеко не единичны.
Однако не только «десятка» грешит неправильными версиями драйверов при обновлении. И такие случаи далеко не единичны.
Но бывает и так, что операционная система вовсе ни при чем. Часто сами производители выпускают драйвера с ошибкой. И в этом случае выход только один: откатиться на предыдущую версию. Но иногда это может быть проблематично. Мы рассмотрим все варианты решения проблемы, если вдруг после обновления драйверов пропал звук на компьютере или ноутбуке.
Начать стоит с самых простых решений. Сложные подойдут далеко не всем. Итак, как решить проблему со звуком в современных операционных системах? Очень просто.
Исправляем огрехи обновления «Виндовс 10»
Итак, если пропал звук на ноутбуке после обновления драйверов с помощью операционной системы, потребуется их полная переустановка. Однако скачивать с сайта производителя вручную мы их не будем. Используем возможности операционной системы:
- Открываем «Панель управления».
- Щелкаем по пункту «Диспетчер устройств».

- В списке устройств ищем звуковые и выбираем их.
- Щелкаем правой кнопкой мыши по названию аудиоустройства и в появившемся меню выбираем пункт «Обновить драйвер».
- Далее выбираем «Выполнить поиск драйверов на этом компьютере».
- Жмем «Далее» и ждем окончания установки.
- Перезагружаем ПК или ноутбук.
Такой вариант поможет в том случае, если проблема не имеет глобального характера. Переустановив драйвера таким способом, можно рассчитывать на их полную работоспособность после перезагрузки машины. Однако бывает и так, что такой способ не помогает. Тогда можно использовать более продвинутый метод.
То же самое, но с помощью консоли
Командная строка Windows — уникальный инструмент. С его помощью даже можно решить проблему, когда после обновления звукового драйвера пропал звук. И если предыдущий вариант может давать сбой, то этот метод всегда поможет. Нужно только знать, что делать:
- Зажимаем сочетание клавиш Win+R и вызываем системный компонент «Выполнить».

- Вводим в строке cmd и нажимаем Enter или ОК.
- Запускается консоль. В ней следует ввести команду pnputil/enum-drivers. Она выведет на экран список установленных драйверов для устройств.
- Теперь выбираем исходное имя intcaudiobus.inf и запоминаем (или записываем) его опубликованное имя (к примеру, oemXXX.inf).
- Вводим команду pnputil/delete-driver oemXXX.inf/uninstall. Она удалит существующий драйвер.
- Теперь открываем «Панель управления».
- Щелкаем «Диспетчер устройств».
- Выбираем нужное оборудование и жмем «Обновить драйверы».
- После обновления перезагружаем компьютер.
Данный способ хорош тем, что сначала из операционной системы полностью удаляется проблемный драйвер. И на его место можно спокойно поставить «правильное» программное обеспечение.
Откатываем драйвер после обновления «Виндовс»
Еще один вариант, способный помочь, если после обновления драйверов пропал звук в Windows 7, 8 или 10. Откат способен реально помочь, так как вместо нового драйвера устанавливается его прошлая версия, которая точно была работоспособной. Самое же хорошее в этом способе то, что справиться с ним может даже новичок. Нужно только четко следовать предложенному алгоритму, и все будет хорошо:
Самое же хорошее в этом способе то, что справиться с ним может даже новичок. Нужно только четко следовать предложенному алгоритму, и все будет хорошо:
Не работает звук после обновления Windows 10 на ноутбуке
Windows 10 — новое предложение от корпорации «Майкрософт», которое преследует современных…
- Открываем «Панель управления».
- Щелкаем по пункту «Диспетчер устройств».
- Выбираем в списке устройств звуковую карту.
- Щелкаем правой кнопкой мыши по устройству и выбираем пункт «Свойства» в появившемся меню.
- Нажимаем на кнопку «Откатить».
- Мастер автоматически установит предыдущую версию драйвера.
- Перезагружаем компьютер.
- Проверяем работоспособность звука.
Такой способ хорош тем, что позволяет установить как раз те версии, которые точно работали в свое время. Это помогает избежать возможных ошибок при использовании более новых версий. Но, несмотря на то что данный метод весьма действенный, он не всегда помогает. Хорошо, что есть альтернативные варианты.
Хорошо, что есть альтернативные варианты.
Если звук не совсем пропал
Бывает и так, что после обновления звукового драйвера пропал звук, но не совсем. То есть звуковое сопровождение имеется, но сам звук или слишком тихий, или шипит, или еще как-нибудь искажен. В этом случае дело явно в настройках звукового драйвера. Видимо, операционная система настроила его автоматически. И это привело к вот таким искажениям. Сделать здесь можно только одно — правильно настроить оборудование.
- Итак, открываем «Устройства воспроизведения» с помощью простого клика по изображению динамика в системном трее.
- Далее выбираем то устройство, которое содержит проблему и жмем по кнопке «Свойства».
- Перемещаемся на вкладку «Дополнительные возможности».
- Отмечаем пункт «Отключить все эффекты» и жмем «Применить».
- Перемещаемся на вкладку «Связь».
- Отмечаем «Действие не требуется».
- Применяем все, что только что настроили.
- Проверяем качество звука.

Теперь все должно воспроизводиться чисто, без всяких помех. Если это так, то проблема была именно в настройках. Теперь все в порядке. Если же нет, то придется дальше разбираться, почему после обновления драйверов пропал звук или оказался недостаточно качественным.
Если у вас VIA Audio
Именно ноутбуки на основе этого чипсета наиболее подвержены проблемам со звуком. Во многом это связано с самим чипсетом. Он не относится к очень уж качественным продуктам. Да и разработчики драйверов под этот чипсет частенько не очень внимательны. В итоге пользователям приходится самим решать проблему, когда после обновления драйверов пропал звук:
- Заходим в «Панель управления».
- Открываем «Диспетчер устройств» уже знакомым способом.
- Удаляем драйвер точно таким же способом, как было описано выше.
- Заходим в раздел «Звуковые и игровые устройства».
- Удаляем и эти драйвера.
- Открываем браузер и ищем актуальные драйвера от производителя.

- Скачиваем (обязательно предыдущую версию) и устанавливаем.
- Перезагружаем компьютер.
Данный алгоритм действий должен решить проблему на ноутбуках с чипсетом от VIA. Установка старой версии драйвера точно должна решить проблему в этом случае. А вообще, лучше приобрести внешнюю звуковую карту и не мучиться со встроенными «огрызками». С внешней картой проблем никогда нет. Сейчас на рынке имеются весьма интересные и недорогие модели.
Если ничего не помогает
Если пропал звук на компьютере после обновления драйверов и ничего из вышеперечисленного не помогает, то велика вероятность, что это самое обновление довольно сильно повредило системные файлы, отвечающие за звук. Решение этой проблемы простым не будет. Собственно, здесь только два варианта: откат системы с помощью контрольной точки или полная ее переустановка.
Первый вариант подойдет только в том случае, если ранее были созданы контрольные точки для восстановления операционной системы. Если же защита ОС была полностью выключена (например, в случае с «Виндовс 10»), то откат ничего не даст.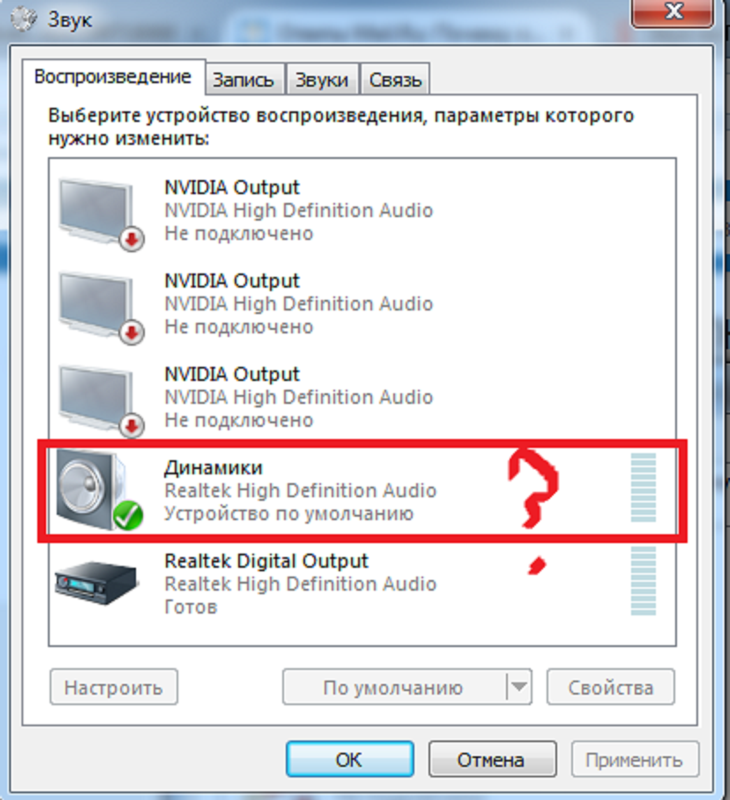
Но опять же, в случае с «десяткой» есть еще один метод, который способен помочь, если после обновления драйверов пропал звук. Речь идет о сбросе до заводских параметров. На выходе пользователь получит абсолютно чистую операционную систему с базовым набором драйверов. Стоит попробовать этот вариант. Он реально способен помочь. Если же и после этого все будет плохо, то, возможно, звуковая карта просто вышла из строя по каким-то причинам.
Заключение
Итак, мы рассмотрели вопрос о том, что делать, если после обновления драйверов пропал звук на компьютере или ноутбуке. Все вышеперечисленные методы способны помочь. Если только сама звуковая карта еще работает.
Нет звука после обновления драйвера
Главная > Блог >
Как исправить: нет звука после обновления драйвера
Как исправить: нет звука после обновления драйвера
Сталкивались ли вы с ситуацией: нет звука после обновления драйверов? Сегодняшняя статья будет посвящена этой части, и давайте посмотрим, как исправить отсутствие звука после обновления драйвера.
к
Джереми |
13 января 2022 г.
Что касается проблемы со звуком, то она довольно распространена среди пользователей Windows, и существует множество причин, которые могут вызвать различные проблемы со звуком на ПК. В последнее время мы видим, что многие люди жалуются на отсутствие звука после обновления драйверов. Это большая проблема, и она особенно разрушит игровой процесс и производительность ПК-геймеров. Вы сталкивались с ситуацией? Сегодняшняя статья будет посвящена этой части, и давайте посмотрим, как исправить отсутствие звука после обновления драйвера . Как правило, проблема отсутствия звука может появиться после обновления графики Nvidia или драйверов Realtek. Итак, мы обсудим решения соответственно в следующем.
- Как исправить отсутствие звука после обновления драйверов Nvidia
- Как исправить отсутствие звука после обновления драйвера Realtek
Как исправить отсутствие звука после обновления драйверов Nvidia
* Независимо от того, столкнетесь ли вы с проблемой отсутствия звука после обновления драйвера аудио высокой четкости Nvidia, видеодрайвера Nvidia или Geforce, вы сможете исправить это с помощью одного из следующих решений.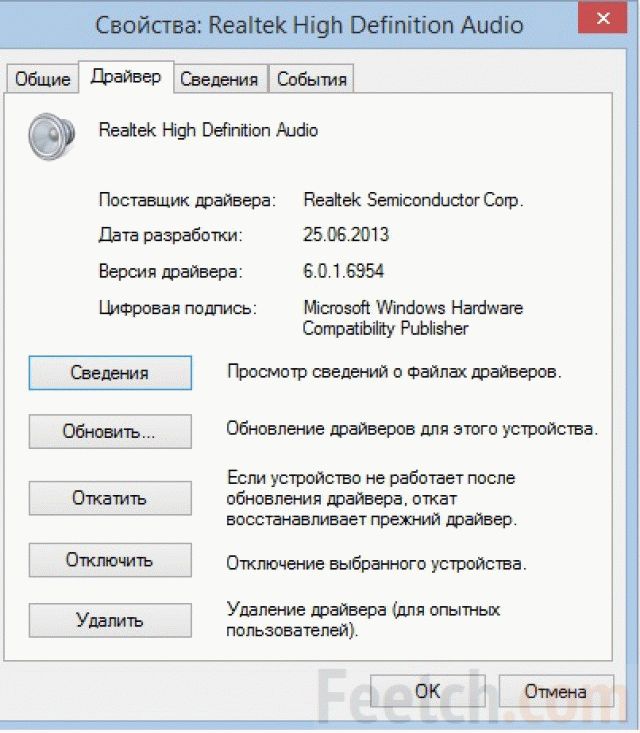 Проверяйте по одному.
Проверяйте по одному.
· Переустановите или откатите аудиодрайверы
Иногда проблема отсутствия звука вызвана несовместимостью драйверов, возможно, из-за того, что аудиодрайверы не установлены должным образом или не полностью во время обновления. Итак, на этот раз лучший способ — переустановить аудиодрайвер на вашем ПК.
Перейдите в «Диспетчер устройств» > «Звуковые, видео и игровые контроллеры» > дважды щелкните аудиодрайвер > откройте вкладку «Драйвер» > нажмите «Удалить устройство» > подтвердите удаление драйвера. Как только драйвер будет полностью удален с вашего ПК (не забудьте после этого перезагрузить компьютер), вы сможете переустановить драйвер, чтобы проверить, устранена ли проблема. Что касается переустановки драйверов, у вас есть 2 варианта: загрузить драйверы с официального сайта или воспользоваться преимуществами надежных инструментов обновления драйверов, и большинство из них обеспечивают простое и безопасное обновление драйверов одним щелчком мыши.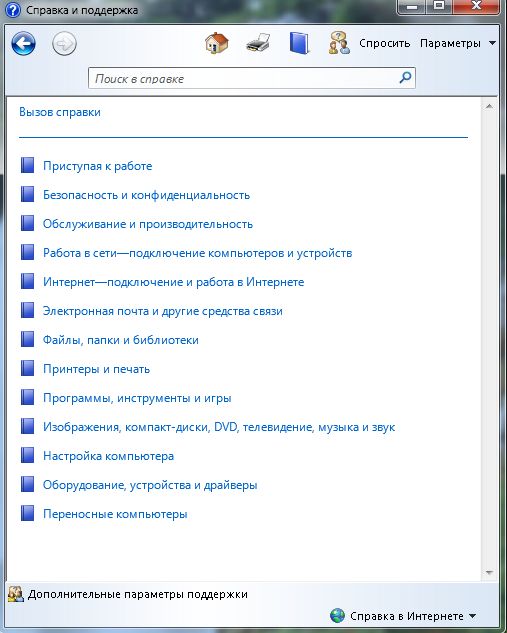
подсказки
Помимо звуковых драйверов, вы также можете попробовать переустановить драйверы графического процессора. Иногда в процессе установки несколько важных файлов удаляются или повреждаются. Таким образом, переустановка драйверов графического процессора для графического процессора Nvidia может помочь устранить проблему со звуком.
Вы не можете доверять последним версиям драйверов, и тогда самый безопасный, но эффективный способ исправить проблему со звуком — откатить драйвер до его предыдущей версии. На вкладке «Драйвер» вы найдете параметр «Откатить драйвер», просто нажмите кнопку и откатитесь к ранее установленному драйверу.
· Изменение настроек в BIOS
Если вы уже опробовали приведенные выше решения и не смогли, то проблема отсутствия звука может быть связана с BIOS. К счастью, вы можете решить эту проблему, изменив некоторые настройки BIOS. Во-первых, перезагрузите компьютер, непрерывно нажимайте кнопку «Удалить», чтобы войти в настройки BIOS.
Ø Включить встроенное звуковое устройство в BIOS
Ø Отключить звуковой адаптер Nvidia HDMI в BIOS
Как исправить отсутствие звука после обновления драйвера Realtek
Если вы уверены, что после обновления драйвера Realtek проблема со звуком не возникает, вы можете попробовать следующие решения. Переустановить или откатить драйвер возможно, вот некоторые другие:
· Проверьте системные звуки и динамики
Поскольку обновление драйвера, вероятно, может изменить ваши звуковые предпочтения, поэтому вы можете сначала проверить настройки системных звуков и динамиков. Щелкните правой кнопкой мыши значок динамика > Регулятор громкости и убедитесь, что все звуки и динамики активны.
· Восстановить настройки устройства воспроизведения по умолчанию
Это довольно распространено, особенно в Windows 10. Если ваше устройство воспроизведения по умолчанию изменено из-за обновления драйвера, это не приведет к проблемам со звуком. Сброс устройства воспроизведения по умолчанию и восстановление всех настроек поможет исправить.
Сброс устройства воспроизведения по умолчанию и восстановление всех настроек поможет исправить.
Щелкните правой кнопкой мыши значок звука > Аудиоустройства, в списке указано несколько устройств, выберите «Устройство по умолчанию» и дважды щелкните (или щелкните правой кнопкой мыши и выберите «Свойства»). Перейдите в «Дополнительно» и нажмите «Восстановить настройки по умолчанию».
Нет средства исправления звука
Если вы столкнулись с отсутствием звука после обновления драйверов и не знаете, почему, самое простое решение — полностью использовать эти средства исправления звука. Мы протестировали множество инструментов для устранения неполадок со звуком, и здесь мы рекомендуем вам использовать Driver Booster. Его инструмент помогает устранить проблему со звуком с помощью нескольких простых щелчков мыши. Независимо от причины, он не устраняет проблемы со звуком аудиоустройств, прост и бесплатен в использовании.
Как обновить графический драйвер AMD/Nvidia/Intel для лучшего игрового процесса
[решено] Как исправить сбой драйвера Nvidia в Windows 10/8/7
Как исправить проблемы с черным экраном видеокарт AMD Radeon
Как исправить код ошибки NVIDIA GeForce Experience 0x0003
Горячие статьи
- 4 совета по устранению проблем с отсутствием панели управления Nvidia в Windows 10
- Как исправить отставание/задержку PUBG [версия для ПК]
- Как исправить проблемы с черным экраном видеокарт AMD Radeon
- Как загрузить и использовать игровое программное обеспечение Logitech
- [решено] Как исправить сбой драйвера Nvidia в Windows 10/8/7
- Как обновить графический драйвер AMD/Nvidia/Intel для лучшего игрового процесса
- Как записать геймплей на Windows
- Сколько оперативной памяти мне нужно для компьютерных игр
- Как Reshade влияет на производительность игрового ПК?
Скачать бесплатно
Загрузите Smart Game Booster, чтобы насладиться лучшим игровым процессом
Скачать бесплатно
Нет звука после установки драйверов Realtek: исправить
by Александр Огнянович
Александр Огнянович
Эксперт по поиску и устранению неисправностей
Главной страстью Александра являются технологии. Имея солидный писательский опыт, он полон решимости донести до обычного пользователя передовые технологии. Обладая зорким глазом, он всегда… читать дальше
Имея солидный писательский опыт, он полон решимости донести до обычного пользователя передовые технологии. Обладая зорким глазом, он всегда… читать дальше
Опубликовано
Рассмотрено
Александр Огнянович
Александр Огнянович
Главной страстью Александра являются технологии. Имея солидный писательский опыт, он полон решимости донести до обычного пользователя передовые технологии. Обладая зорким глазом, он всегда… читать дальше
Партнерская информация
- Если вы недавно установили обновление для драйверов Realtek и у вас нет звука, это руководство для вас.
- Переустановка звуковых драйверов — это быстрое решение, которое можно быстро решить.
- Встроенное средство устранения неполадок также может оказаться очень полезным.

XУСТАНОВИТЕ, щелкнув файл загрузки
Для устранения различных проблем с ПК мы рекомендуем Restoro PC Repair Tool:
Это программное обеспечение устраняет распространенные компьютерные ошибки, защищает вас от потери файлов, вредоносного ПО, аппаратного сбоя и оптимизирует ваш ПК для максимальной производительности. . Исправьте проблемы с ПК и удалите вирусы прямо сейчас, выполнив 3 простых шага:
- Загрузите Restoro PC Repair Tool , который поставляется с запатентованными технологиями (патент доступен здесь).
- Нажмите Начать сканирование , чтобы найти проблемы Windows, которые могут вызывать проблемы с ПК.
- Нажмите Восстановить все , чтобы устранить проблемы, влияющие на безопасность и производительность вашего компьютера.
- Restoro был загружен 0 читателями в этом месяце.
Важность звуковых драйверов Realtek имеет первостепенное значение. В настоящее время они часто предоставляются через Центр обновления Windows вместе с остальными обновлениями. Однако недавно после одного из таких обновлений у некоторых пользователей полностью пропал звук.
В настоящее время они часто предоставляются через Центр обновления Windows вместе с остальными обновлениями. Однако недавно после одного из таких обновлений у некоторых пользователей полностью пропал звук.
Для этой цели мы выбрали наиболее подходящие решения, которые помогут решить проблему отсутствия звука после установки драйверов Realtek. Если вы ничего не слышите после последнего обновления драйвера, обязательно ознакомьтесь с приведенными ниже решениями.
Как исправить отсутствие звука после установки драйверов Realtek?
В этой статье
- Как исправить отсутствие звука после установки драйверов Realtek?
- 1. Проверьте том
- 2. Откатить драйверы
- 3. Переустановите драйверы
- 4. Проверьте оборудование
- 5. Сброс устройства воспроизведения по умолчанию
- 6. Запустите средство устранения неполадок Windows
1. Проверьте том
Иногда самое очевидное решение является наиболее подходящим. А именно, ваша система может отключить системные звуки или отдельные устройства без видимой причины.
А именно, ваша система может отключить системные звуки или отдельные устройства без видимой причины.
Или, с другой стороны, последнее обновление могло изменить ваши звуковые предпочтения. Поэтому ваша первая задача — открыть Volume Mixer и убедиться, что ничего не отключено.
Вы можете сделать это, следуя этим инструкциям:
- Щелкните правой кнопкой мыши значок Звук в области уведомлений.
- Открыть Смеситель объема .
- Проверить все активные настройки звука и включить звук Системные звуки и динамики .
2. Откатить драйверы
Во времена Windows XP драйверы были довольно раздражающими. В наши дни мы можем с уверенностью сказать, что драйверы устанавливаются так же легко, как и остальные основные системные функции.
Однако, несмотря на то, что Центр обновления Windows предоставляет пользователям своевременные обновления драйверов, относитесь к общим обновлениям графических и звуковых драйверов с долей скептицизма.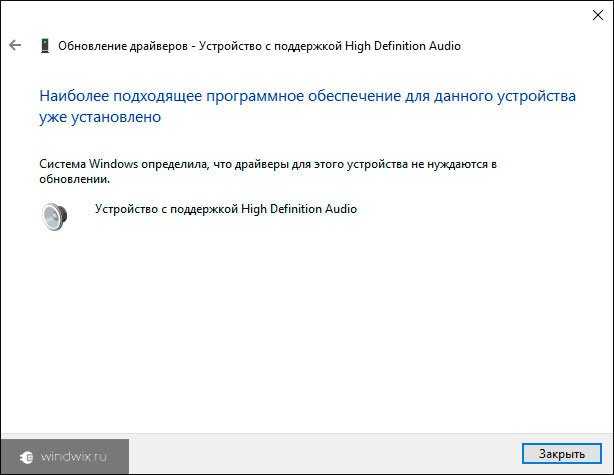
Кроме того, вы можете получать обновления, которые на самом деле не улучшают предыдущую итерацию, а вызывают проблему за проблемой за проблемой.
В этом случае лучше всего откатить звуковой драйвер, а там так, вернуть его в прежнее рабочее состояние.
- Щелкните правой кнопкой мыши Пуск и откройте Диспетчер устройств .
- Перейдите к Звуковые, видео и игровые контроллеры .
- Щелкните правой кнопкой мыши Realtek High Definition Audio и откройте Свойства.
- Откройте вкладку Драйвер .
- Щелкните Откатить драйвер .
- Дождитесь завершения процедуры и перезагрузите компьютер.
3. Переустановите драйверы
Универсального звукового драйвера, предоставляемого Центром обновления Windows, в большинстве случаев недостаточно. Даже если это Realtek. Не поймите нас неправильно, для некоторых пользователей универсальные драйверы могут отлично работать без каких-либо проблем.
Однако другие могут испытывать звуковой шум, заикание или даже полное отсутствие звука.
Таким образом, допустимы только соответствующие драйверы. А соответствующие драйвера предоставляются производителем оригинального оборудования и находятся на официальном сайте.
Следуйте приведенным ниже инструкциям, чтобы переустановить драйверы звуковых устройств:
- Щелкните правой кнопкой мыши кнопку «Пуск» и в меню опытного пользователя выберите Диспетчер устройств .
- Перейти к Звуковые, видео и игровые контроллеры .
- Щелкните правой кнопкой мыши устройство Realtek High Definition Audio и откройте Свойства .
- Открыть вкладку Подробности .
- Выберите HardwareId из раскрывающегося меню.
- Скопируйте первое значение , вставьте его в любой браузер и загуглите.

- Откройте официальный сайт и загрузите соответствующий драйвер Realtek .
- Установите его и перезагрузите компьютер.
Кроме того, вы должны знать, что обновление драйверов можно легко выполнить с помощью специализированного программного обеспечения практически без усилий с вашей стороны.
Совет эксперта:
СПОНСОРЫ
Некоторые проблемы с ПК трудно решить, особенно когда речь идет о поврежденных репозиториях или отсутствующих файлах Windows. Если у вас возникли проблемы с исправлением ошибки, возможно, ваша система частично сломана.
Мы рекомендуем установить Restoro, инструмент, который просканирует вашу машину и определит причину неисправности.
Нажмите здесь, чтобы загрузить и начать ремонт.
Специальный инструмент для обновления драйверов, такой как DriverFix, обязательно установит ваши драйверы соответствующим образом, не вызывая других опасных сбоев в системе. Кроме того, он сделает это автоматически из своей базы данных драйверов.
Кроме того, он сделает это автоматически из своей базы данных драйверов.
⇒ Получить DriverFix
4. Проверить оборудование
Разобравшись с драйверами, проблема должна быть решена. Однако, если это не так, вам также необходимо проверить ваше оборудование.
Убедитесь, что все правильно подключено, перезагрузите компьютер и воспроизводящие устройства, а также убедитесь, что в качестве источника тока для динамиков используется подходящая настенная розетка. Кроме того, дважды проверьте свою звуковую карту.
Наконец, чтобы определить функциональность устройств воспроизведения, попробуйте подключить их к альтернативному ПК. Если все работает нормально, вы должны продолжить с шагами ниже.
5. Восстановить устройство воспроизведения по умолчанию
Из-за частых системных изменений в Windows 10 некоторые настройки устройства могут измениться сами по себе. Например, ваше устройство воспроизведения по умолчанию может изменить значения по умолчанию, что, следовательно, может привести к проблемам со звуком.
Что вам нужно сделать, так это восстановить настройки устройства воспроизведения по умолчанию.
Следуйте приведенным ниже инструкциям, чтобы восстановить настройки устройства воспроизведения по умолчанию и найти изменения:
- Щелкните правой кнопкой мыши значок Звук в области уведомлений.
- Открыть Устройства воспроизведения .
- Щелкните правой кнопкой мыши предпочитаемое устройство по умолчанию и выберите Свойства .
- Открыть вкладку «Дополнительно» .
- Нажмите Восстановить значения по умолчанию и подтвердите изменения.
- Перезагрузите компьютер.
Это должно избавить вас от проблемы с отсутствием звука и вернуть воспроизводящее устройство в рабочее состояние.
6. Запустите средство устранения неполадок Windows
Наконец, если ни один из предыдущих шагов не помог вам, есть еще одна вещь, которую вы должны попробовать. А именно, в Windows 10 значительно улучшено устранение неполадок, включая устранение неполадок со звуком.
А именно, в Windows 10 значительно улучшено устранение неполадок, включая устранение неполадок со звуком.
Существует специальный инструмент для устранения неполадок, основной целью которого является решение проблем, связанных со звуком.
Чтобы запустить его, выполните следующие действия:
- Нажмите клавишу Windows + I, чтобы открыть приложение Настройки .
- Выберите Обновления и безопасность .
- Выделите Устранение неполадок на левой панели.
- Выберите Средство устранения неполадок воспроизведения звука и нажмите кнопку «Запустить средство устранения неполадок» .
Звуковые драйверы Realtek являются наиболее распространенными звуковыми драйверами, и есть вероятность, что вы время от времени будете сталкиваться с подобной проблемой.
В большинстве случаев вы сможете сдерживать его с помощью нескольких обходных путей.