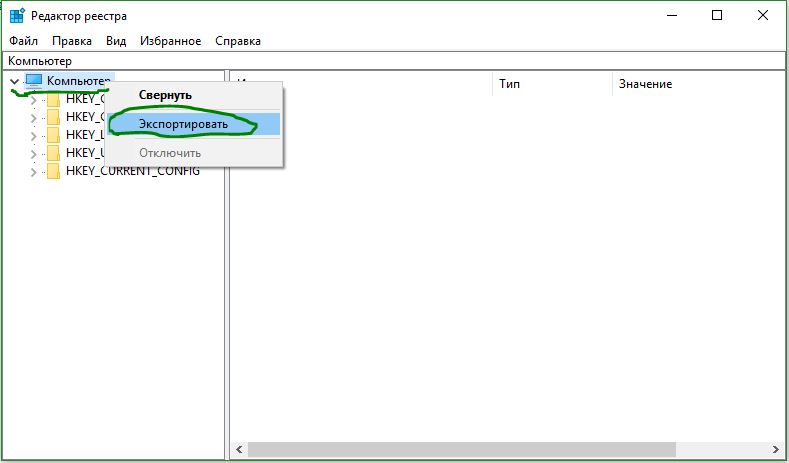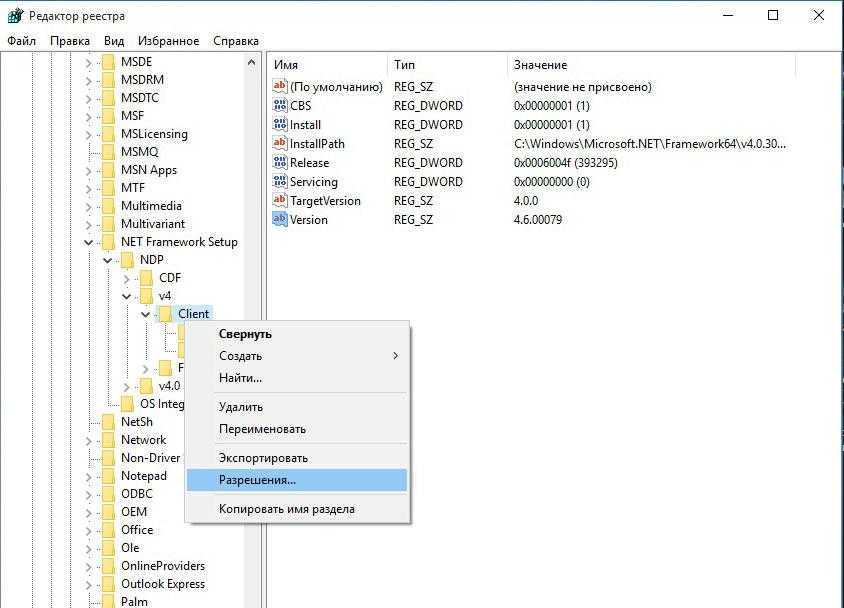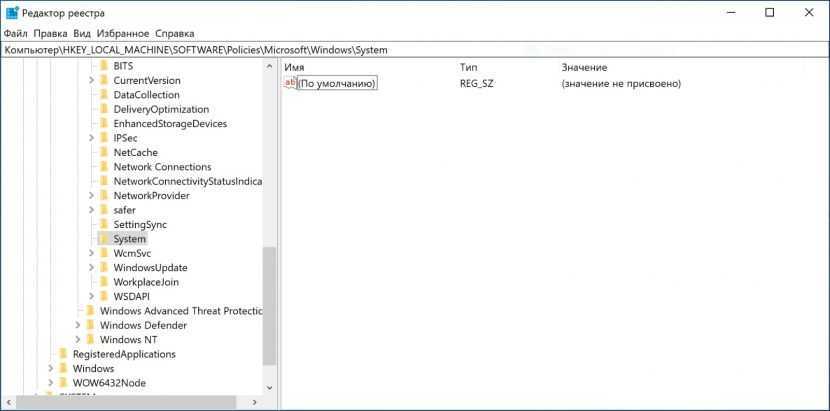Вызвать реестр в windows 10: Открытие редактора реестра в Windows 10
Содержание
как запустить и редактировать реестр – WindowsTips.Ru. Новости и советы
Как отредактировать реестр не убив систему.
Неписаный закон, передаваемый из поколения в поколение у специалистов службы поддержки Microsoft Windows, требует обязательно предупредить, что редактирование реестра потенциально опасно. Большинство простых смертных не должны знать о существовании редактора реестра, тем более его открывать. Если вы сделаете неправильное изменение в реестре, вы можете разрушить свою систему. Действуйте с осторожностью.
И все же бывают случаи, когда эти предупреждения стоит (осторожно) игнорировать. Разумное использование редактора реестра зачастую является лучшим и иногда единственным способом для выполнения конкретных задач, которые не имеют лёгкого доступа в пользовательском интерфейсе Windows.
Несмотря на ореол таинственности вокруг реестра Windows, на самом деле это простая база данных, которая содержит все параметры ПК и вошедшего в систему пользователя. Параметры групповой политики хранятся в реестре также, как практически все параметры и конфигурационные опции хранятся в настройках приложения и в панели управления.
Как работает реестр
Просто открытый редактор реестра намекает на его организацию. Убедитесь, что вы вошли под учётной записью локальной группы Администраторов (обычные пользователи могут просмотреть реестр, но не вносить в него изменения), введите в поле поиска regedit, затем выберите соответствующую команду в списке результатов. Вы можете открыть расположение файла и если хотите прикрепить ярлык для запуска, но прикреплять редактор реестра на панели задач все же не стоит, за исключением решения задач на ближайшую перспективу.
Базовая структура реестра остаётся неизменной на протяжении нескольких десятилетий. На следующем рисунке показана иерархия реестра, с раскрытым для просмотра некоторых из его разделов и подразделов, одним из пяти поддеревьев верхнего уровня.
Открытый редактор реестра показывает пять поддеревьев, каждое из которых начинается с HKEY, с доступными для просмотра и редактирования в правой части окна значениями и данными.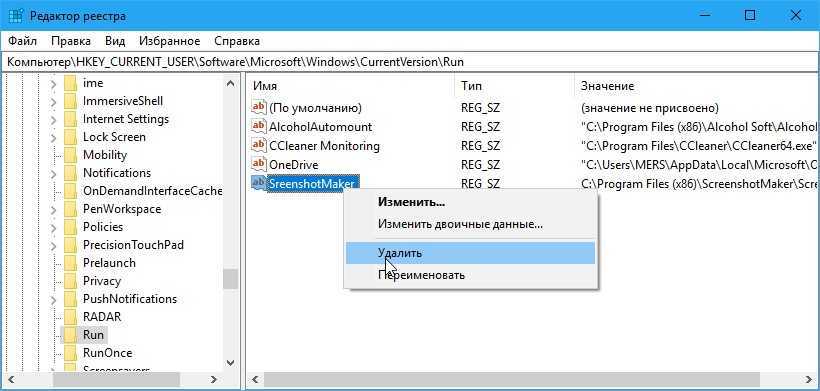
Этот экземпляр редактора реестра подключён к локальному компьютеру, о чем свидетельствует заголовок в верхней части дерева. (вы можете подключиться к другому компьютеру по сети удалённо и редактировать его системный реестр.)
Под заголовком вверху, пять поддеревьев, каждое из которых начинается с HKEY. В целом, информация о локальном компьютере сохраняется в HKEY_LOCAL_MACHINE. Настройки для текущего пользователя в HKEY_CURRENT_USER. Обычно эти два поддерева обозначаются аббревиатурой HKLM и HKCU.
Ключи и подразделы, в каждом из этих поддеревьев, эквивалентны папкам и вложенным подпапкам. Сам по себе ключ или подраздел не делает ничего, кроме определения места, где могут быть сохранены значения.
На рисунке раскрыто поддерево HKEY_LOCAL_MACHINE и отображены несколько уровней ключей и подразделов, с выбранным подразделом BIOS и связанными с ним значениями, перечисленными справа. Вы можете увидеть полный путь к этому подразделу в строке состояния нижней части окна.
Каждое значение, в панели справа, представляет параметр или детали конфигурации для текущего компьютера или пользователя. Для изменения предпочтений или параметров, вы можете просматривать и редактировать (осторожно) содержащиеся в этих значениях данные.
Для изменения предпочтений или параметров, вы можете просматривать и редактировать (осторожно) содержащиеся в этих значениях данные.
Рекомендуется вместо непосредственного изменения реестра, использовать встроенные конфигурационные инструменты — обычно параметры приложения Windows 10, редактор локальной групповой политики (Gpedit.msc) или панель управления. Сохраните последний вариант до той поры, когда он станет единственным практическим решением.
Программы для очистки реестра
В списках бесполезного программного обеспечения, существует специальная категория для очистителей реестра. Эти инструменты, обычно дают непомерные обещания о повышении производительности и надёжности. И тем не менее, объективные тесты показывают буквально нулевую разницу в и «оптимизация» реестра.
На самом деле все утилиты для чистки реестра, его только повреждают. Да, несомненно, после удаления программы остаётся несколько бродячих записей в реестре. Но мысль, что очистка даже нескольких десятков этих ненужных записей даст измеримую разницу, не правильна.
Если у вас конкретная проблема с удалением конкретной программы, утилиты для очистки реестра могут идентифицировать ключи, что поможет решить эту конкретную проблему. Но это редкий случай. Скорее всего, результатом «чистки» без разбора (другими словами, удаление записей реестра) станет то, что вы удалите что-то действительно нужное, вызвав крах программы или компонента.
Если вы не верите мне, может быть вы поверите Microsoft, которая опубликовала свою политику поддержки утилит для очистки реестра на support.microsoft.com/kb/2563254.
Исполнительное резюме заявляет следующее:
«Microsoft не поддерживает использование утилит для очистки реестра. … Microsoft не несёт ответственности за проблемы, вызванные утилитами для очистки реестра. … Microsoft не может гарантировать, что проблемы, появившиеся в результате использования утилит для очистки реестра, могут быть решены.”
Профессиональное редактирование реестра
В качестве примера, задачи, которые не могут быть решены с помощью встроенных инструментов Windows, связаны с значениями для зарегистрированного владельца и зарегистрированной организации копии Windows 10.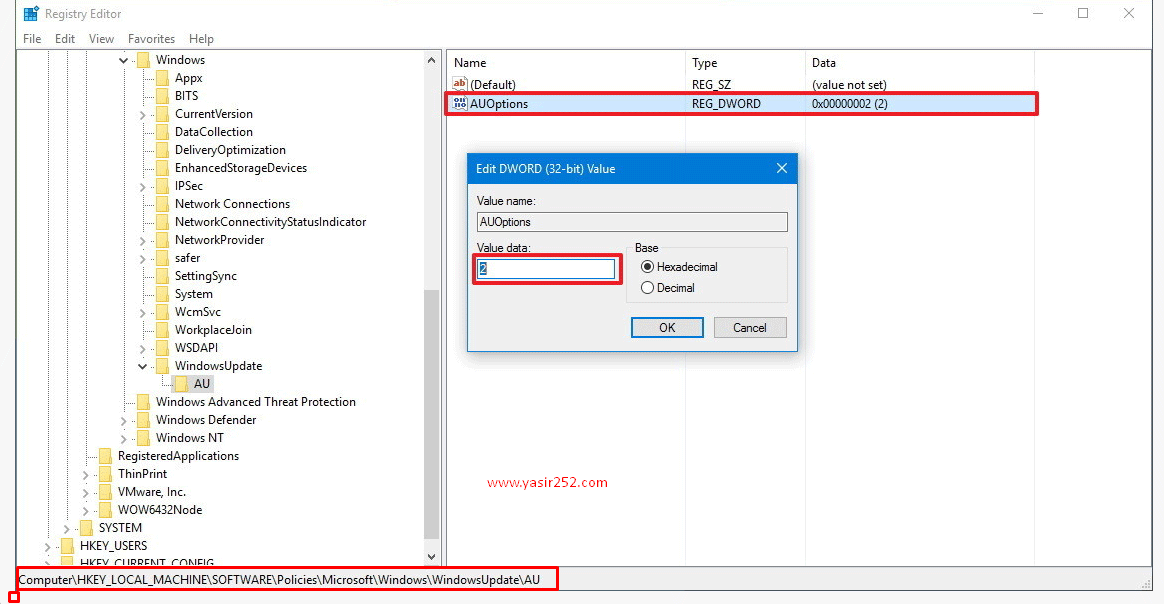 Эти значения иногда используются сторонними программами для заполнения полей информации о пользователе по умолчанию.
Эти значения иногда используются сторонними программами для заполнения полей информации о пользователе по умолчанию.
Вы можете найти их в ключе HKEY_LOCAL_MACHINE\SOFTWARE\Microsoft\Windows NT\CurrentVersion. На следующем рисунке, двойное нажатие на значение RegisteredOrganization, откроет окно, в котором можно изменить свои данные для входа «Windows User» на нечто иное, чем значение по умолчанию.
Редактирование текстовой строки в параметре реестра, одна из самых простых задач в редакторе реестра.
Поскольку тип данных в этом значении REG_SZ (обычный текст), просто введите значение замены и нажмите Enter или кнопку ОК для его сохранения.
Для значений, которые можно включить или выключить, тип данных, как правило, REG_DWORD, с 0 для отключения и 1 для включения. Например, в настройках приложения, вы найдёте флажок «Отсрочить обновление». Обновление и безопасность> Центр обновления Windows> Дополнительные параметры. Установка или снятие этого флажка изменяет соответствующее значение в HKLM\SOFTWARE\Microsoft\WindowsUpdate\UX\Settings.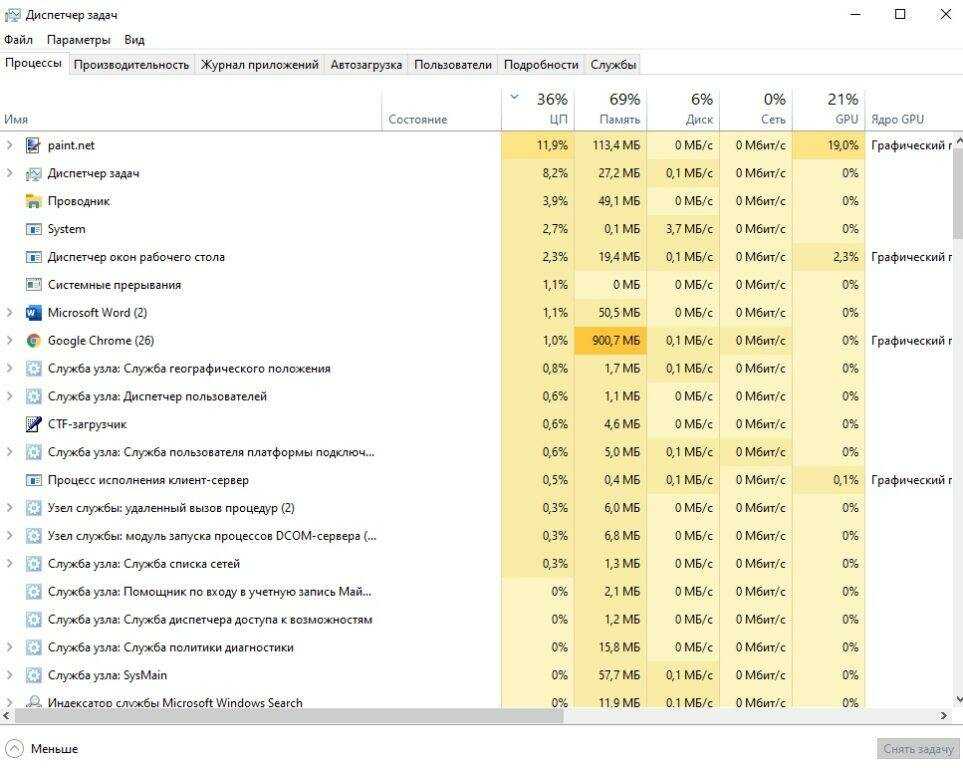 Эту же настройку можно выполнить изменив значение реестра с 0 на 1, как показано ниже.
Эту же настройку можно выполнить изменив значение реестра с 0 на 1, как показано ниже.
Резервное копирование и восстановление значений реестра
Некоторые значения реестра не поддаются ручному редактированию. Рассмотрим как пример клавишу Caps Lock на клавиатуре. Для многих людей её фактическая функция абсолютно бесполезна, а её основное действие заключается в изменении текста на ВСЕ БОЛЬШИЕ буквы. Случайное нажатие на неё, обычно заканчивается проклятиями и ненужным редактированием.
Единственный способ изменить действие, происходящее при нажатии клавиши Caps Lock на ПК под управлением ОС Windows 10, внести изменения в реестр, в частности, в значение Scancode Map подраздела HKLM\SYSTEM\CurrentControlSet\Control\Keyboard Layout. Следующий рисунок показывает выбранный ключ «Раскладка клавиатуры». Дважды щёлкните на значении Scancode Map и измените имеющиеся там данные, на значение, которое говорит Windows игнорировать клавишу Caps Lock. Обратите внимание, что эти данные представляют собой двоичное значение с типом данных REG_BINARY.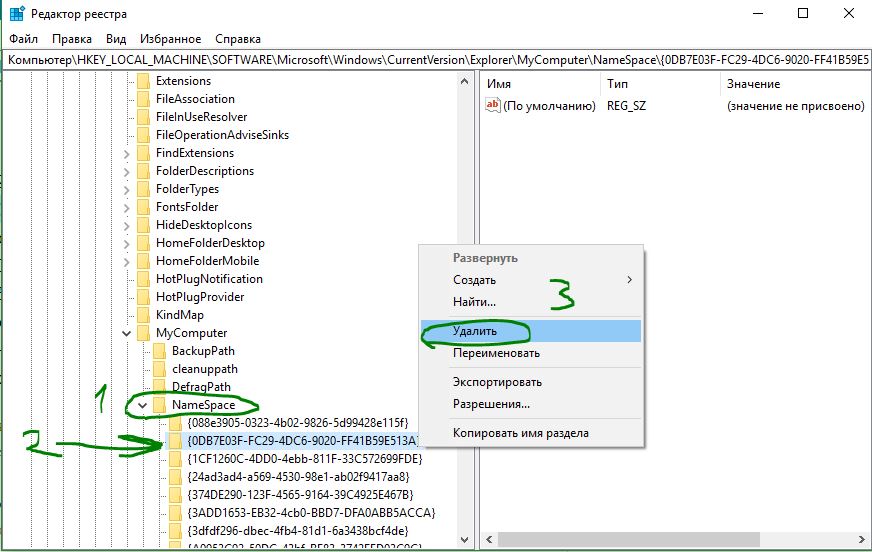
Это немного пугающее окно редактора реестра, где вы добавляете двоичные данные, изменяющие коды сканирования клавиатуры, для выключения клавиши Caps Lock.
После того, как вы измените это значение и перезагрузите компьютер, досадный эффект клавиши Caps Lock будет нейтрализован. Касание её, намеренно или иным образом, абсолютно ничего не даст.
Если этот пример разжёг ваш интерес, вы можете прочитать эту статью с сайта howtogeek.com, который объясняет, как работают Scancode maps: https://bit.ly/scancode-maps.
Это экстремальный, но подходящий пример задачи, которую можно выполнить с помощью редактора реестра. Но вы действительно хотите вручную вводить все эти двоичные коды? Конечно нет. Именно поэтому умные ИТ-специалисты сохраняют этот тип изменения реестра, чтобы его можно было применить автоматически, одним или двумя нажатиями.
Секрет заключается в том, чтобы создать содержащий необходимые изменения простой текстовый файл, и сохранить его в формате регистрации записей, с расширением .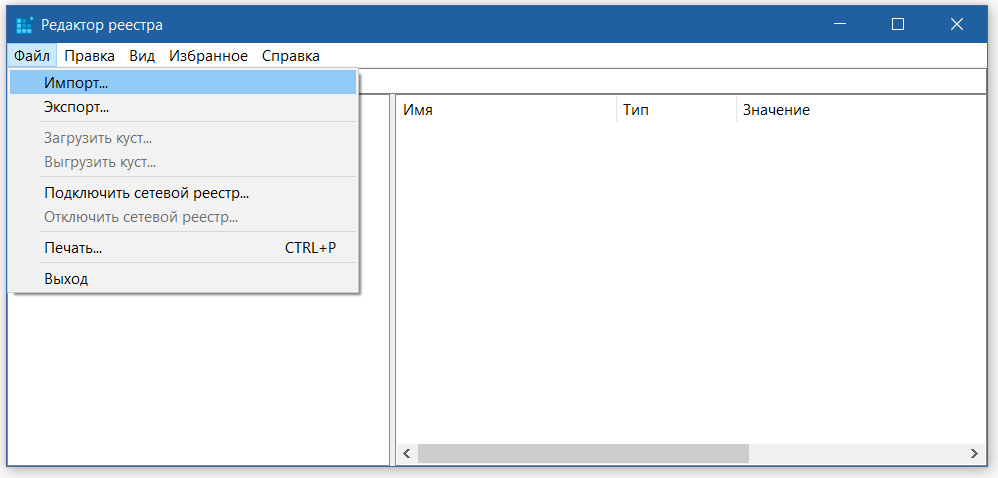 reg файла. (Такую же технику вы должны использовать, прежде чем внести изменения, которые вы, возможно, захотите откатить.)
reg файла. (Такую же технику вы должны использовать, прежде чем внести изменения, которые вы, возможно, захотите откатить.)
После того, как вы сделали изменения в реестре, щёлкните правой кнопкой мыши по ключу или подразделу, изменения которого вы хотите сохранить, и, в контекстном меню, выберите Экспорт. Откроется следующее диалоговое окно.
Используйте параметр экспорта для сохранения текущего содержимого реестра перед его редактированием. После этого можно использовать этот инструмент для копирования параметров между компьютерами.
Обратите внимание на выделение диапазона экспорта, в нижней части этого диалогового окна. Дополнительно, проверьте поле выбранной ветви, чтобы убедиться, что отображается ключ или вложенный раздел, который вы выбрали.
(Единственная причина выбрать «все», если вы хотите сохранить содержимое всего реестра в простом текстовом файле, так чтобы иметь возможность сравнить версии до и после установки программы или внесения изменений в конфигурации.
Будьте осторожны: результирующие файлы огромны. В этом случае лучше сохранить отдельное поддерево или два, а не весь реестр.)
Права доступа (Разрешения)¶
Все разделы реестра имеют права доступа или разрешения. Если у текущего пользователя нет прав на определенный раздел, то будет выведено сообщение об ошибке и запрете доступа к данному разделу.
Прав доступа может не быть по нескольким причинам:
- У текущего пользователя, залогиненного в системе, нет прав администратора;
- Группа «Администраторы» является владельцем раздела, но не имеет полных прав на него. В этом случае достаточно просто выдать группе «Администраторы» полные права.
- Владельцем раздела является системная служба TrustedInstaller.
- Владельцем раздела является системная учетная запись «Система».
В первом случае необходимо обращаться к системному администратору, чтобы он предоставил доступ к учетной записи администратора или дал администраторские права пользователю.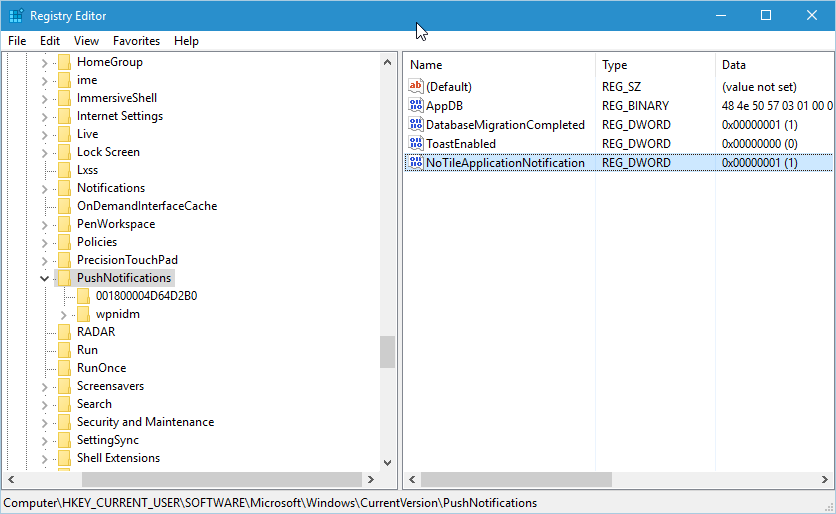
Во втором случае необходимо присвоить полные права и сменить владельца.
Получение полных прав и смена владельца
- Нажать правой кнопкой мыши на раздел и выбрать пункт «Разрешения»;
Рис. 10 – Вызов диалога работы с разрешениями
- Выделить текущего пользователя:
Рис. 11 – Открытие Полного доступа гурппам и пользователям
Если отсутствует необходимый пользователь, флажок «Полный доступ» недоступен или возникает сообщение об ошибке, переходите к пункту 3.
- В меню разрешений нажать кнопку «Дополнительно»;
Рис. 12 – Добавление или смена владельца
Примечание
Во время добавления разрешений и владельцев могут возникать сообщения об отсутсвии прав доступа. Данные сообщения можно смело игнорировать.
Перейти на вкладку «Владелец» и добавить текущего пользователя;
Рис. 13 – Выбор владельца
На вкладке «Разрешения» нажать кнопку «Добавить»;
Рис. 14 – Добавление разрешений владельцу
В поле «Введите имена выбираемых объектов» ввести имя текущей учетной записи и нажать кнопку «Проверить имена», затем нажать «ОК»;
Рис.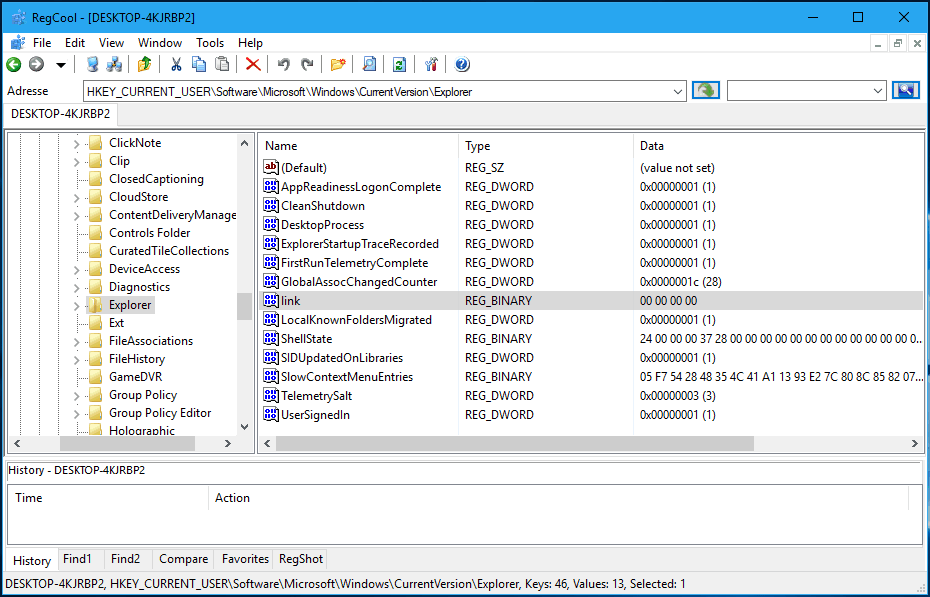 15 – Ввод имени выбираемых объектов
15 – Ввод имени выбираемых объектов
Рис. 16 – Проверка имен
Появится диалог разрешений. Поставить галочку напротив «Полный доступ» и нажать «ОК»;
Рис. 17 – Установка полного доступа текущему владельцу
После добавления владельца и назначения прав нажать клавишу или «Вид → Обновить». Напротив непустого раздела появится треугольник, который означает, что у текущего пользователя есть права на доступ в него.
Рис. 18 – Доступ к подразделам
На рисунке 18 видно, что у текущего пользователя есть доступ к подразделу , но нет прав на открытие разделов и . Треугольника напротив подраздела может не быть, если данный подраздел пуст.
Примечание
В Windows 8 и выше порядок работы с диалогом смены и добавления владельца немного отличается – владелец выбирается сверху.
Рис. 19 – Выбор/смена владельца в Windows 8 и выше
Совет
Ручное добавление владельцев и прав доступа удобно, если нужно получить доступ всего к нескольким разделам.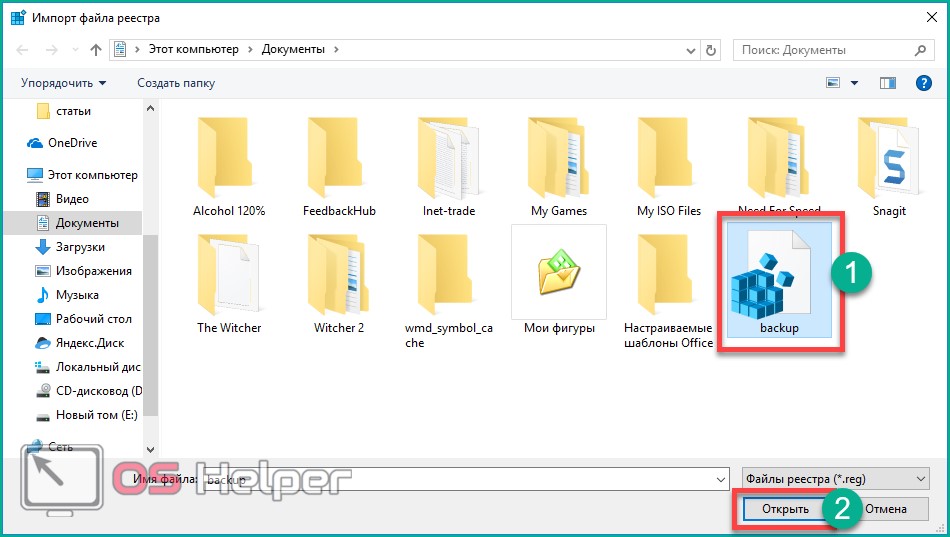 Если нужно получить доступ к большому количеству разделов, то гораздо целесообразнее воспользоваться утилитой . Работа с данной утилитой рассматривается в разделе .
Если нужно получить доступ к большому количеству разделов, то гораздо целесообразнее воспользоваться утилитой . Работа с данной утилитой рассматривается в разделе .
Нужна ли вам резервная копия реестра
В более ранних версиях Windows создание резервной копии реестра важный шаг перед крупными изменениями конфигурации. В Windows 10, этот шаг не требуется. Параметр восстановления системы более эффективный способ достижения той же цели отката нежелательных изменений. В случае серьёзных проблем, параметр Reset быстрее и имеет больше шансов на успех. Однако, до внесения изменений, разумно сделать резервную копию отдельных разделов и подразделов, и в случае необходимости восстановить исходные параметры.
После того, как вы сохраните экспортированный файл, вам ещё придётся потрудиться, чтобы сделать этот файл действительно полезным. REG-файл содержит каждое значение, связанное с выбранным ключом и всеми его подразделами. Но, если импортировать этот файл на другой компьютер, это может привести к проблеме.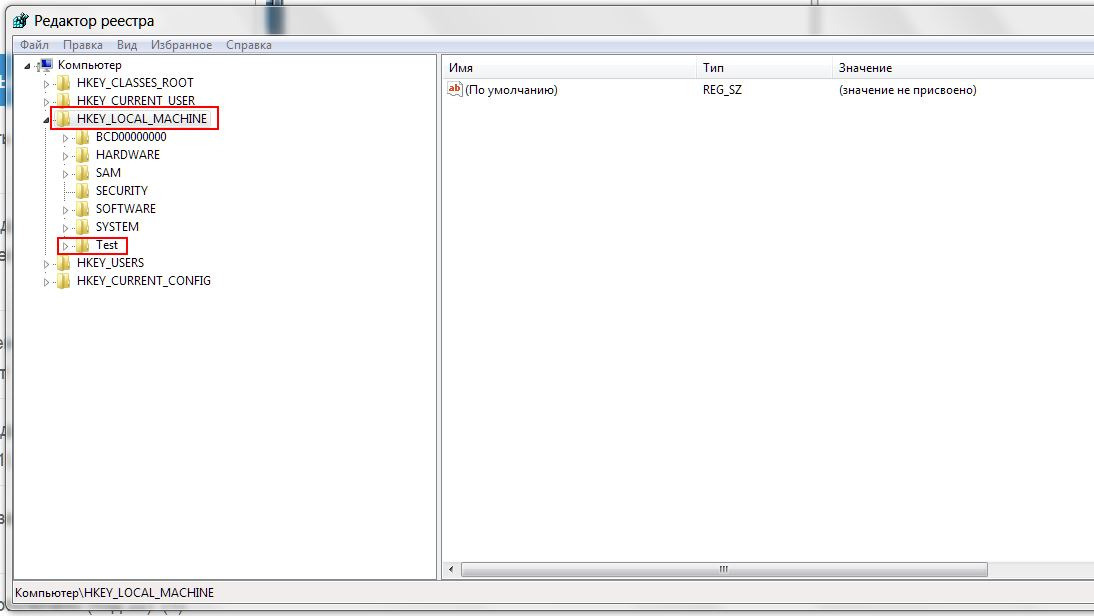 Вы, вероятно, измените кучу настроек, с которыми не захотите возиться ещё раз.
Вы, вероятно, измените кучу настроек, с которыми не захотите возиться ещё раз.
Решение состоит в том, чтобы открыть файл с расширением REG в текстовом редакторе, вручную удалить настройки для ключей, которые вы не хотите изменить, а затем сохранить отредактированный файл. В результате получается файл, который выглядит следующим образом:
Windows Registry Editor Version 5.00 [HKEY_LOCAL_MACHINE\SYSTEM\CurrentControlSet\Control\Keyboard Layout] «Scancode Map»=hex:00,00,00,00,00,00,00,00,02,00,00,00,00,00,3a,00,00,00,00,00
Обратите внимание, что ключ или подраздел заключён в скобки. Для объяснения синтаксиса REG-файлов (в том числе использование дефиса для удаления ключа и значения реестра), перейдите в https://support.microsoft.com/en-us/kb/310516.
Чтобы импортировать сохранённые настройки в реестр другого компьютера под управлением Windows 10, все, что вам нужно сделать, это скопировать файл на флэш-накопитель USB или в общую сетевую папку, затем дважды щёлкнуть по нему на целевом компьютере.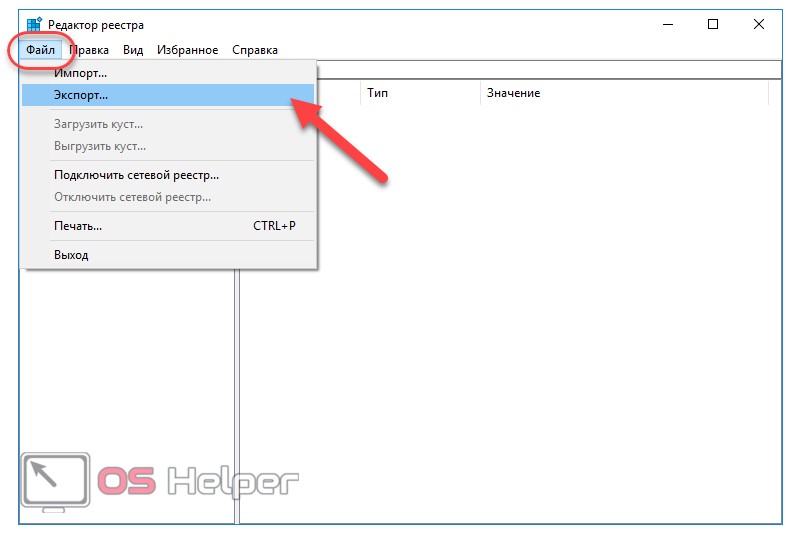 Это действие приведёт к запросу на подтверждение и сообщению об успешном завершении операции. Для того, чтобы сделать изменения в фоне, введите Regedit.exe /s saved_file, где saved_file полный путь к созданному вами .reg файлу.
Это действие приведёт к запросу на подтверждение и сообщению об успешном завершении операции. Для того, чтобы сделать изменения в фоне, введите Regedit.exe /s saved_file, где saved_file полный путь к созданному вами .reg файлу.
При импорте настроек из .reg файла, Windows обрабатывает содержимое файла по порядку, начиная с верхней его части. Если первого ключа в списке уже не существует, Windows создаёт этот ключ, а затем добавляет любые, указанные вами значения. Если вы хотите создать новый раздел с другим подразделом в нем, не забудьте ввести строки в правильном порядке.
Элементы данных должны быть заключены в кавычки, потом следуют знак равенства, а затем значение, которое вы хотите добавить. Если элемент данных в файле реестра не существует, REG-файл добавляет его вместе с указанным значением. Если указанный элемент данных существует, значение в вашем REG файле переписывает существующее значение.
И, наконец, у вас есть возможность использовать команду Reg в окне командной строки, в bat-файле или скрипте. В командной строке, с повышенными правами, используйте следующую команду:
В командной строке, с повышенными правами, используйте следующую команду:
reg add «HKLM\SYSTEM\CurrentControlSet\Control\Keyboard Layout» /v «Scancode Map» /t REG_BINARY d «00 00 00 00 00 00 00 00 02 00 00 00 00 00 00 00 3a 00 00 00»
Введите reg /? чтобы увидеть полный список подходящих аргументов для команды Reg (запрос, добавление, экспорт, импорт, и так далее). Каждый из этих вариантов имеет свои собственные подсказки синтаксиса. Попробуйте reg add /?, чтобы осмыслить изменения в команде выше.
Regedit не открывается
В случае, если редактор regiedit не открывается всеми предложенными вариантами, попробуйте выполнить следующие действия:
- Для начала проверьте целостность компонентов системы, запустив следующие команды:sfc /scannow DISM.exe /Online /Cleanup-image /Restorehealth
- Если это не помогло, проверьте компьютер на наличие вирусов. Dr.Web CureIt и Malwarebytes могут быстро и качественно проверить Вашу систему на наличие вредоносного ПО и вирусов.

- Обновление системы Windows 10 из образа, если предыдущие варианты не помогли. Загрузите утилиту Media Creation Tools, запустите её и выберите пункт Обновить компьютер сейчас.
- Ну и как крайний вариант переустановка операционной системы.
Никогда не стоить забывать о создании резервных копий, точек восстановления системы и других вариантах бэкапов.
Отличного Вам дня!
Реестр – это большое хранилище информации, связанной с бесперебойной работой операционной системы Windows. Он необходим для систематизации настроек всех системных файлов, драйверов и пр. Обычно все записи создаются и меняются приложениями как сторонними, так и встроенными в операционную систему. Но пользователь тоже может в нем работать. Для этого предназначен редактор реестра Windows 10.
Поиск ключей, значений и данных
Если вы точно знаете раздел, где содержится искомое значение, вы можете перемещаться по дереву слева, чтобы найти его, раскрывая ключи, чтобы увидеть полный список подразделов под ними.
Если вы не уверены в месте, используйте встроенную в редактор реестра функцию Find, которая доступна в меню редактирования. Кроме того, можно использовать сочетание клавиш Ctrl+F. Эта опция открывает диалоговое окно, показанное на рисунке ниже.
Нажмите Ctrl+F, чтобы открыть диалоговое окно Find и найти в реестре нужные настройки.
Если вы точно знаете строку, которую ищете, введите её здесь и, при необходимости, используйте три флажка, чтобы сузить область поиска и найти соответствие только в ключе, значении или данных. Нажмите клавишу Enter или кнопку «Искать далее», чтобы найти следующий экземпляр соответствия ниже текущего.
Чтобы повторить поиск, вам не нужно повторно открывать диалоговое окно поиска. Вместо этого, нажмите F3, чтобы найти следующую соответствующую запись в списке. Продолжайте нажимать F3, пока не найдите запись, которую вы ищете.
Если вам регулярно возвращаются одни и те же ключи реестра, проверьте параметры избранного в меню редактора реестра. Выберите ключ или подраздел, нажмите кнопку «Избранное», а затем нажмите кнопку «Добавить в избранное». Откроется диалоговое окно, показанное на следующем рисунке. По умолчанию это поле содержит имя выбранного ключа или подраздела, но вы можете изменить его на более описательное имя.
Выберите ключ или подраздел, нажмите кнопку «Избранное», а затем нажмите кнопку «Добавить в избранное». Откроется диалоговое окно, показанное на следующем рисунке. По умолчанию это поле содержит имя выбранного ключа или подраздела, но вы можете изменить его на более описательное имя.
После выбора ключа или подраздела из дерева на левой стороне, используйте меню «Добавить в избранное», чтобы сохранить указатель на этот ключ в меню избранного.
После того, как вы таким образом добавите один или несколько элементов, они появятся в нижней части меню избранного, как показано здесь.
Скопируйте ваши любимые настройки реестра
Вот секрет, о котором не знает большинство пользователей Windows. Все настройки избранного сохраняются, естественно, в реестре, в частности, в подразделе HKCU\Software\Microsoft\Windows\CurrentVersion\Applets\Regedit\Favorites.
После настройки меню избранного, щёлкните правой кнопкой мыши по этому ключу и экспортируйте его содержимое в REG-файл. Теперь вы можете использовать этот экспортированный файл избранного на другой машине.
Теперь вы можете использовать этот экспортированный файл избранного на другой машине.
Использование командной строки
Как писалось выше все версии Windows, включают в себя встроенную команду под названием Reg, с помощью которой можно выполнять операции с подразделами реестра и их значениями. Это особенно полезно для ИТ-профессионалов, которые хотят собрать скрипты для запроса и изменения значений реестра в сети.
Документирование этой мощной команды легко заполнит всю статью, но если вам интересно, перейдите на официальный источник https://bit.ly/reg-command.
Где находятся файлы реестра Windows в Windows 10/8/7?
Реестр Windows — это централизованная база данных конфигурации для Windows NT и Windows 2000, а также для приложений. В реестре хранится информация о параметрах настройки, конфигурации устройства и пользовательских настройках.
На диске реестр Windows — это не просто один большой файл, а набор отдельных файлов, называемых кустами. Каждый куст содержит дерево реестра, ключ которого служит корнем (т. Е. Отправной точкой) дерева. Подключи и их значения находятся под корнем.
Е. Отправной точкой) дерева. Подключи и их значения находятся под корнем.
Редактирование реестра с помощью редактора локальной групповой политики
Многие пользовательские конфигурации и настройки системы можно настроить с помощью групповой политики. Доменная сеть, обычно позволяет администратору создавать шаблоны, которые применяются на присоединённых к домену компьютерах.
И эти же политики доступны на любом компьютере, работающем под управлением Windows 10 Professional или Enterprise, при помощи редактора локальной групповой политики. В результате администратор получает такой доступ ко многим параметрам ПК, который в других случаях не доступен. Для того, чтобы начать работу с этим полезным инструментом, запустите Gpedit.msc. Следующий рисунок показывает «Редактор локальной групповой политики» в действии.
Редактор локальной групповой политики, как правило, предлагает больше возможностей, чем настройки приложения и другие средства управления конечного пользователя.
Это встроенное приложение имеет иерархическую структуру, дерево на левой стороне, что аналогично редактору реестра. Две основные ветви примерно соответствуют HKLM и KKCU. Политики, в параметрах компьютера, как правило, применяются к ПК, независимо от пользователей, а ветви конфигурации пользователя, как правило, применяются после того, как пользователь входит в систему.
Ранее была описана опция переноса обновлений, которую вы можете выполнить, установив в настройках приложения флажок или путём редактирования реестра. Использование групповой политики предлагает значительно больше возможностей, чем один флажок. Эта политика и связанные с ней настройки находятся в разделе Параметры компьютера> Административные шаблоны> Компоненты Windows> Windows Update. Следующий рисунок показывает соответствующую политику, и один из 19 доступных параметров (обратите внимание, что не все они относятся к Windows 10).
Пояснительный текст, слева от списка доступных политик, обычно предлагает полное объяснение того, что делает выбранная политика.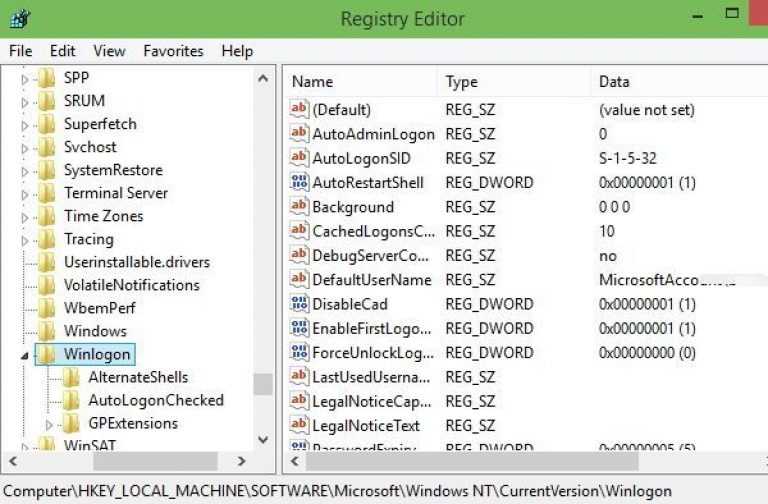
Выбрав эти политики, из списка справа, в редакторе локальных групповых политик, вы увидите удивительно подробный блок текста справки, слева от самой записи, объясняющий, что делает политика и как её настроить. Дважды щёлкните на политике, чтобы открыть окно, в котором вы можете её настроить.
Выберите, в верхней части этого окна настроек, опцию «Разрешить», что даст вам доступ к более детальным настройкам политики.
Хотя пояснительный текст никогда не использует фразу, это важная часть обновления Windows для бизнес-функции. Как и большинство предназначенных для бизнес-пользователей функций, основных инструментов развёртывания групповой политики, это даёт гораздо больше опций, чем можно найти в настройках приложения. Хотя она предназначена для корпоративных сетей, вы можете свободно использовать её на своём собственном компьютере, с точно таким же эффектом.
Способ четвертый: папка Windows
Откройте раздел «Компьютер».
Найдите папку Windows. Как правило, она расположена на диске C и находится по пути C:Windows.
Как правило, она расположена на диске C и находится по пути C:Windows.
В этой директории найдите иконку приложения regedit и кликните по ней два раза левой клавишей мыши для запуска.
При необходимости можно запустить от имени администратора, нажав на правую клавишу мыши.
Редактирование реестра на удалённом компьютере
По умолчанию, открытый редактор реестра подключается к реестру на локальном компьютере. После небольшой предварительной работы, вы можете подключиться к удалённому компьютеру для некоторых простых задач редактирования реестра. Опция Connect Network Registry доступна в меню «Файл» редактора реестра. Но прежде чем вы заставите её работать, вам нужно заранее эту опцию немного сконфигурировать.
Во-первых, вы должны включить на удалённом компьютере, реестр которого вы хотите редактировать службу удалённого реестра. Для этого в поле поиска на панели задач, введите службы/services, а затем выберите из списка результатов «Службы/Services». В консоли служб (services.msc), дважды щёлкните службу удалённого реестра и измените запись запуска с отключённой на ручную или автоматическую, а затем нажмите кнопку Пуск.
В консоли служб (services.msc), дважды щёлкните службу удалённого реестра и измените запись запуска с отключённой на ручную или автоматическую, а затем нажмите кнопку Пуск.
Для редактирования удалённого реестра (в отличие от его простого просмотра), вы должны быть в качестве администратора на локальном компьютере.
И, наконец, у вас должна быть административная учётная запись для удалённого компьютера.
С учётом этих деталей перейдите в меню Файл и выберите команду Connect Network Registry. Введите имя удалённого компьютера, к которому вы хотите подключиться, а затем, при появлении соответствующего запроса, введите данные для учётной записи администратора на удалённом компьютере.
В результате, на панели дерева, как показано на рисунке ниже, вы увидите новые ветви верхнего уровня, с двумя поддеревьями под ним.
Подключение к удалённому реестру требует некоторых изменений конфигурации и предлагает лишь ограниченный доступ к удалённому компьютеру.
Ваши возможности в этом режиме, по сравнению с теми, что у вас есть при входе в систему удалённого компьютера в интерактивном режиме, серьёзно ограничены.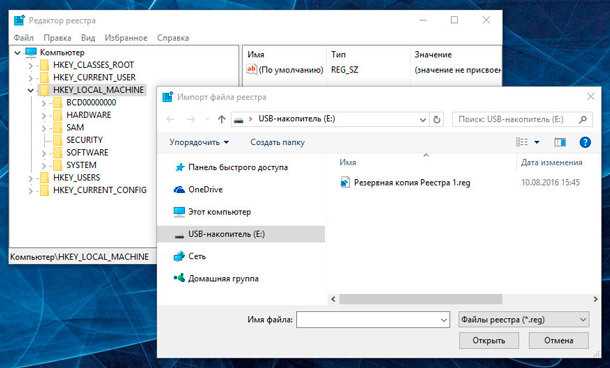 В общем, в домашней или малой офисной сети, вы вероятно получите лучшие результаты используя для подключения к удалённому компьютеру протокол удалённого рабочего стола и запуск редактора реестра в сеансе удалённого рабочего стола.
В общем, в домашней или малой офисной сети, вы вероятно получите лучшие результаты используя для подключения к удалённому компьютеру протокол удалённого рабочего стола и запуск редактора реестра в сеансе удалённого рабочего стола.
Ядро операционной системы Windows
Regedit — одна из тех программ виндовс, о которых Microsoft практически ничего не сообщает. Она не указана в меню «Все программы», и даже функция «Справка» молчит о её системной функции. Каждый желающий может использовать редактор для проверки и изменения реестра, однако делать это нужно очень осторожно, так как внесение неправильных данных может повредить ОС.
Реестр является ядром операционной системы Windows. Это база данных, содержащая указанные параметры конфигурации для процессов, служб, приложений и компонентов системы. Поведение всех этих элементов может быть изменено путём редактирования соответствующих записей. Перед тем как открыть редактор реестра в windows 10, желательно знать его устройство. Regedit выполнен в виде двухпанельного интерфейса с разделами на левой панели и именами значений с соответствующими данными в правой.
Regedit выполнен в виде двухпанельного интерфейса с разделами на левой панели и именами значений с соответствующими данными в правой.
Как открыть редактор реестра в Windows 10
Главная » Реестр Windows
Артём Синявин
В данной статье показаны различные способы, с помощью которых можно открыть редактор реестра (regedit.exe) в операционной системе Windows 10.
Редактор реестра (англ. Registry Editor) – это системный инструмент операционной системы Windows, предназначенный для просмотра и изменения параметров в системном реестре Windows, в котором содержится информация и настройки для аппаратного и программного обеспечения, профилей пользователей, а также различные настройки интерфейса операционной системы.
Далее в статье показаны различные способы доступа к редактору реестра в Windows 10.
Содержание
- Как открыть редактор реестра используя окно «Выполнить»
- Как открыть редактор реестра используя «Поиск в Windows»
- Как открыть редактор реестра в меню «Пуск»
- Как открыть редактор реестра используя Проводник Windows
- Как открыть редактор реестра используя «Панель управления»
- Как открыть редактор реестра в системном каталоге «Windows»
- Как открыть редактор реестра в командной строке и в Powershell
Как открыть редактор реестра используя окно «Выполнить»
Чтобы открыть редактор реестра, нажмите сочетание клавиш
+ R, в открывшемся окне Выполнить введите regedit и нажмите клавишу Enter ↵.
Как открыть редактор реестра используя «Поиск в Windows»
Чтобы открыть редактор реестра, используйте «Поиск в Windows», для этого нажмите на значок поиска
в панели задач или нажмите сочетание клавиш + S, в строке поиска начните вводить редактор реестра и в результатах поиска выберите Редактор реестра Классическое приложение
Также в строке поиска начните вводить regedit и в результатах поиска выберите Редактор реестра Классическое приложение
Как открыть редактор реестра в меню «Пуск»
Откройте меню «Пуск», в списке приложений в группе под буквой «С», найдите и разверните папку Средства администрирования Windows и выберите Редактор реестра.
Также Вы можете закрепить «Редактор реестра» на начальном экране или на панели задач, для этого выберите соответствующий пункт контекстного меню вызываемого нажатием правой кнопкой мыши.
Как открыть редактор реестра используя Проводник Windows
Откройте Проводник Windows, в адресной строке введите regedit и нажмите клавишу Enter ↵.
Как открыть редактор реестра используя «Панель управления»
Откройте классическую панель управления, в выпадающем списке Просмотр: выберите Мелкие значки и затем выберите пункт Администрирование.
Затем в открывшейся папке Администрирование выберите Редактор реестра.
Как открыть редактор реестра в системном каталоге «Windows»
Откройте Проводник Windows и перейдите по следующему пути:
C:\\Windows\\
Чтобы открыть редактор реестра, дважды кликните по файлу regedit.exe
Как открыть редактор реестра в командной строке и в Powershell
Также открыть редактор реестра можно в командной строке или в консоли Windows PowerShell, для этого запустите командную строку или консоль PowerShell и выполните команду regedit.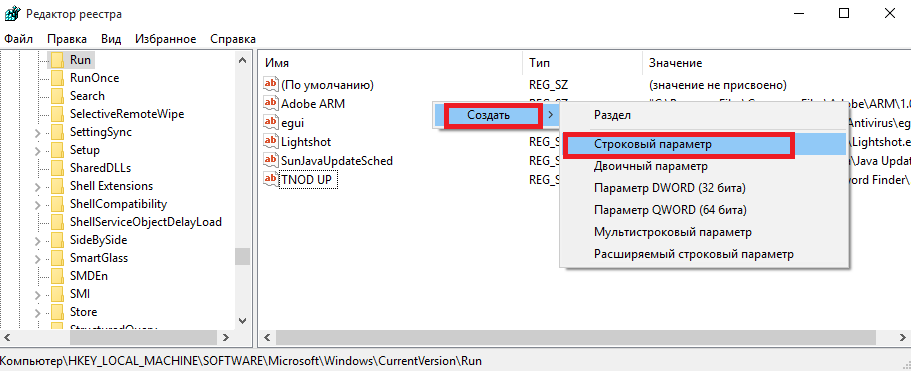
Теперь, используя любой из представленных выше способов, можно открыть редактор реестра в операционной системе Windows 10.
На скриншоте ниже показан пример окна редактора реестра.
Как редактировать файлы реестра в Windows 10 Mobile
by Иван Енич
Иван Енич
Эксперт по устранению неполадок
Увлеченный всеми элементами, связанными с Windows, и в сочетании с его врожденной любознательностью, Иван глубоко погрузился в понимание этой операционной системы, специализируясь на драйверах и… читать далее
Опубликовано
Раскрытие информации для партнеров
Редактор реестра
— один из самых мощных инструментов для ПК с Windows, но многие люди не знают, что редактирование реестра также возможно в Windows 10 Mobile. Вот где мы вступаем, чтобы сказать вам, что это действие действительно возможно, и показать вам, как это сделать.
Вот где мы вступаем, чтобы сказать вам, что это действие действительно возможно, и показать вам, как это сделать.
Вы не можете редактировать файлы реестра в Windows 10 Mobile так же, как в версиях Windows для ПК. Для редактирования реестра в Windows 10 Mobile вам понадобится специальное приложение, которое позволит вам покопаться в реестре вашего телефона и включить некоторые функции и опции, изначально недоступные на вашем устройстве.
Это приложение называется Iterop Tools и включает в себя несколько функций, которые позволят вам редактировать файлы реестра на вашем устройстве с Windows 10 Mobile и многое другое. В приложении также есть функция «История», которая позволяет отслеживать ваши недавние действия в редакторе реестра, и браузер реестра, который позволяет вам вручную просматривать реестр вашего телефона.
Как запустить редактор реестра в Windows 10 Mobile
Прежде чем мы покажем вам, как использовать это приложение, мы должны упомянуть, что оно предназначено для опытных пользователей. Люди, которые не уверены в том, что они делают, должны избегать этого, потому что это может привести к необратимому повреждению вашего устройства с Windows 10 Mobile.
Люди, которые не уверены в том, что они делают, должны избегать этого, потому что это может привести к необратимому повреждению вашего устройства с Windows 10 Mobile.
Если у вас достаточно опыта использования Windows 10 Mobile для использования этого приложения, выполните следующие действия, чтобы загрузить его и начать редактировать файлы реестра на своем устройстве Windows 10 Mobile:
- Поскольку Intertop Tools недоступен в Магазине Windows, загрузите его по этой ссылке
- Перенесите его на устройство Windows 10 Mobile
- Включить режим разработчика в меню «Настройки» > «Обновление и безопасность» > «Для разработчиков»
- Найдите приложение с помощью проводника и установите его
- После установки вы можете найти его в меню «Настройки» > «Дополнительно» > «Инструменты Intertop».
Вот и все, теперь вы можете редактировать файлы реестра на своем телефоне с Windows 10 Mobile и включать некоторые удивительные функции, но помните об осторожности.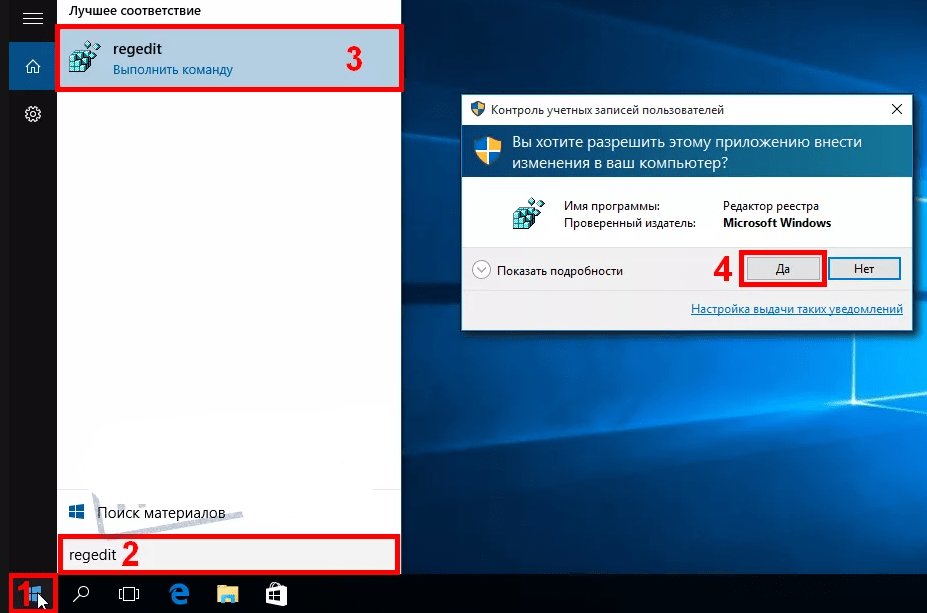 Еще одним преимуществом этого приложения является то, что оно поддерживает Continuum, поэтому, если у вас есть Lumia 9,50 или 950XL, редактирование файлов реестра должно стать еще проще.
Еще одним преимуществом этого приложения является то, что оно поддерживает Continuum, поэтому, если у вас есть Lumia 9,50 или 950XL, редактирование файлов реестра должно стать еще проще.
Это приложение было разработано Гюставом М., который уже является известным разработчиком, поэтому мы считаем его безопасным для установки на ваше устройство, хотя не всегда рекомендуется устанавливать приложения, недоступные в Магазине Windows.
Расскажите нам в комментариях, что вы думаете об этом инструменте и какие функции вам удалось включить, отредактировав файлы реестра на вашем устройстве с Windows 10 Mobile?
РОДСТВЕННЫЕ ИСТОРИИ, КОТОРЫЕ НУЖНО ПОСМОТРЕТЬ:
- Microsoft Project Server 2016 теперь полностью доступен для компаний и частных лиц
- Windows 10 Mobile Insider Preview теперь поддерживает Lumia Icon
- Скоро станет возможным запуск приложений из раздела загрузки Windows 10
Проблемы остались? Устраните их с помощью этого инструмента:
СПОНСОРЫ
Если приведенные выше советы не помогли решить вашу проблему, на вашем ПК могут возникнуть более серьезные проблемы с Windows.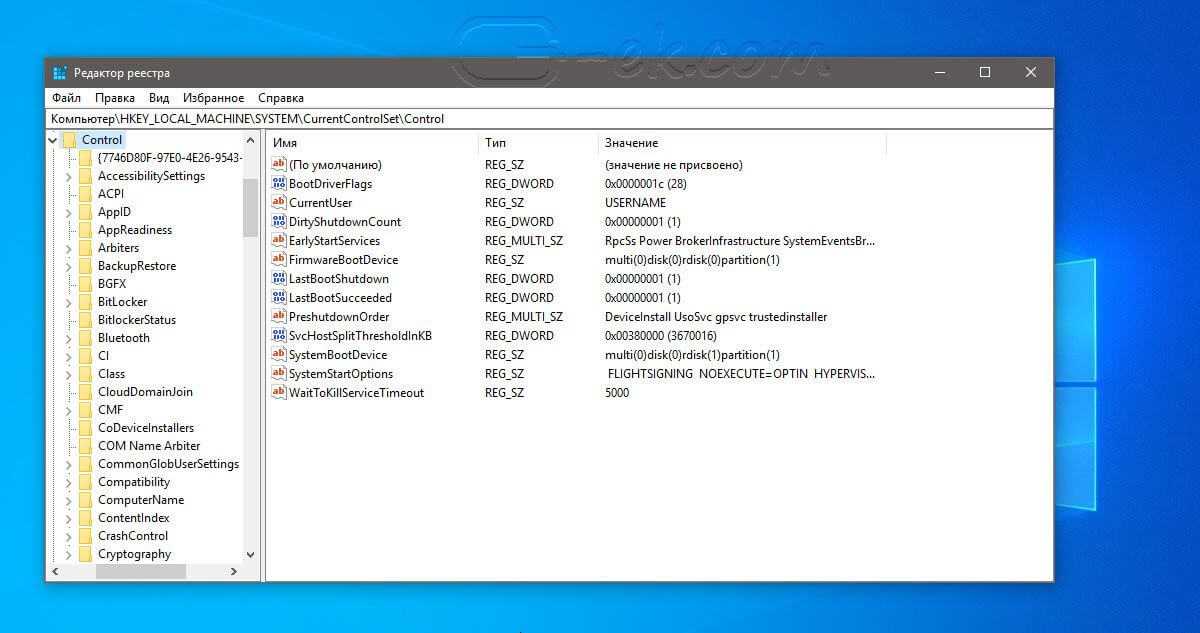 Мы рекомендуем загрузить этот инструмент для восстановления ПК (оценка «Отлично» на TrustPilot.com), чтобы легко устранять их. После установки просто нажмите кнопку Кнопка «Начать сканирование» , а затем нажмите кнопку «Восстановить все».
Мы рекомендуем загрузить этот инструмент для восстановления ПК (оценка «Отлично» на TrustPilot.com), чтобы легко устранять их. После установки просто нажмите кнопку Кнопка «Начать сканирование» , а затем нажмите кнопку «Восстановить все».
Была ли эта страница полезной?
Начать разговор
Делиться
Копировать ссылку
Информационный бюллетень
Программное обеспечение сделок
Пятничный обзор
Я согласен с Политикой конфиденциальности в отношении моих персональных данных
7 способов исправить редактор реестра Windows, когда он не отвечает
Редактор реестра — это надежный инструмент, который всегда можно использовать для настройки параметров системы Windows. Но потом очень неприятно, когда этот инструмент внезапно перестает отвечать на запросы.
Если редактор реестра на вашем устройстве не работает, вы, вероятно, увидите сообщение об ошибке, которое гласит: «Редактор реестра перестал работать».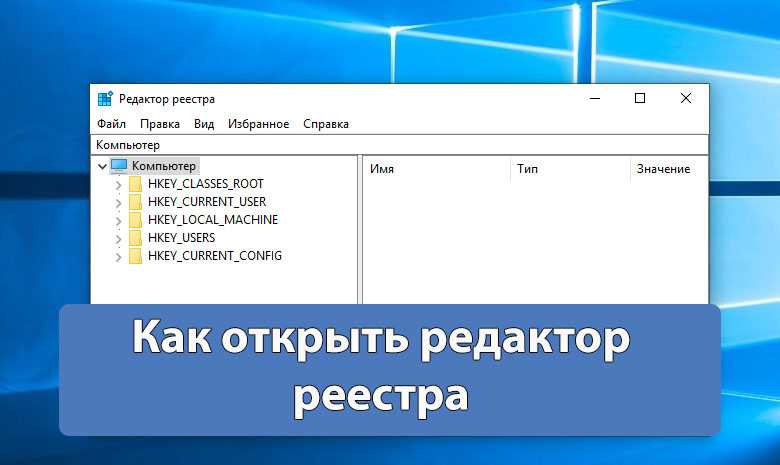 В некоторых случаях сообщение об ошибке может выглядеть так: «Ваш администратор отключил редактирование реестра».
В некоторых случаях сообщение об ошибке может выглядеть так: «Ваш администратор отключил редактирование реестра».
Теперь давайте посмотрим, как можно исправить не отвечающий редактор реестра.
1. Включите редактор реестра с помощью редактора локальной групповой политики
Редактор реестра может не отвечать просто потому, что он отключен в настройках системы. Один из лучших способов включить этот инструмент — использовать Редактор локальной групповой политики (LGPE).0005
Однако следует отметить, что редактор локальной групповой политики доступен только в выпусках Windows Pro, Enterprise и Education. Но если вы используете Windows Home, вы можете применить несколько приемов для доступа к LGPE.
Вот как вы можете включить редактор реестра через LGPE:
- Нажмите Win + R , чтобы открыть диалоговое окно «Выполнить команду».
- Введите gpedit.msc и нажмите OK , чтобы открыть редактор локальной групповой политики.

- Перейдите к Конфигурация пользователя > Административные шаблоны > Система .
- Дважды щелкните параметр Запретить доступ к средствам редактирования реестра на правой панели.
В следующем окне выберите вариант Отключено или Не настроено . Наконец, нажмите Apply , нажмите OK , а затем перезагрузите устройство, чтобы сохранить эти изменения.
2. Включите редактор реестра вручную с помощью ключа реестра
Вы можете столкнуться с проблемами при попытке включить редактор реестра через LGPE, особенно если LGPE также имеет свои проблемы. В таком случае мы рассмотрим, как вы можете использовать простой ключ реестра для восстановления не отвечающего редактора реестра.
- Чтобы начать, нажмите Win + R , чтобы открыть диалоговое окно «Выполнить команду».
- Введите CMD и нажмите Ctrl + Shift + Enter , чтобы открыть командную строку с повышенными привилегиями.

- Введите следующую команду и нажмите Введите , чтобы включить редактор реестра:
REG добавить HKCUSoftwareMicrosoftWindowsCurrentVersionPoliciesSystem/ vDisableRegistryTools /t REG_DWORD /d 0 /f
Когда процесс завершится, закройте командную строку и перезагрузите устройство.
3. Избавьтесь от поврежденных системных файлов
Редактор реестра часто дает сбой и не загружается, если на вашем ПК есть ошибки и поврежденные системные файлы. Таким образом, вы можете решить проблему, позаботившись об этих нежелательных системных файлах.
Самый простой выход — использовать инструменты DISM и SFC. Это некоторые из невероятных функций Windows, которые помогают восстанавливать или заменять поврежденные системные файлы.
Теперь давайте начнем с проверки того, как вы можете запустить инструмент DISM:
- Введите Командная строка в строке поиска меню «Пуск».
- Щелкните правой кнопкой мыши параметр Командная строка и выберите Запуск от имени администратора .

- Введите следующую команду и нажмите Введите , чтобы запустить сканирование DISM:
DISM /Online /Cleanup-Image /ScanHealth
Дождитесь завершения сканирования. Оттуда введите следующую команду и нажмите Введите :
DISM/Онлайн/Cleanup-Image/RestoreHealth
Подождите пару минут, пока процесс завершится. Оттуда перезагрузите устройство, чтобы применить исправления.
Затем запустите инструмент SFC, выполнив следующие простые шаги:
- Открыть Командная строка , выполнив предыдущие шаги.
- Введите следующую команду и нажмите Введите , чтобы запустить сканирование SFC:
sfc /scannow
Наконец, закройте командную строку и перезагрузите устройство.
4. Удалите подозрительные сторонние приложения
Проблема с редактором реестра также может быть вызвана поврежденными сторонними приложениями.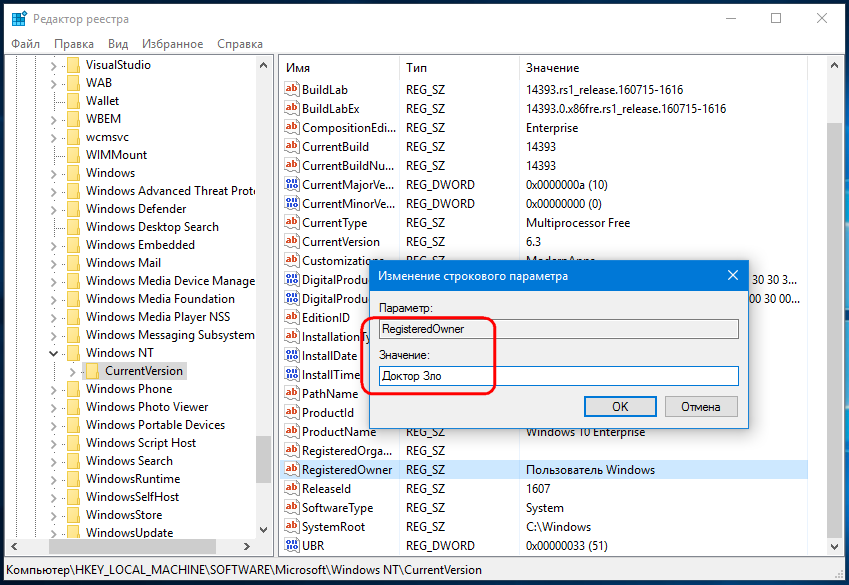 Итак, если вы недавно загрузили какое-то программное обеспечение, виновником может быть одно из них.
Итак, если вы недавно загрузили какое-то программное обеспечение, виновником может быть одно из них.
Чтобы решить эту проблему, вам нужно найти любую подозрительную программу, а затем начать что-то делать с ней. Например, вы можете обновить приложение или полностью удалить его.
И если вы решили удалить подозрительную программу, сделайте это с помощью надежного стороннего деинсталлятора. Этот подход поможет удалить любые остаточные файлы реестра и ненужные данные, которые могут остаться и вызвать другие системные проблемы.
Если у вас возникли проблемы с определением подозрительного стороннего приложения, попробуйте выполнить чистую загрузку.
Проблемы с редактором реестра
иногда возникают из-за того, как вы настроили некоторые системные параметры. Однако, если вы неосознанно настроили некоторые параметры, решить эту проблему становится сложно. Проще говоря, вы не будете знать, какие настройки нужно настроить, чтобы исправить реестр.
Теперь на помощь приходит средство восстановления системы. Эта функция помогает избавиться от проблем, восстанавливая предыдущее состояние устройства.
Эта функция помогает избавиться от проблем, восстанавливая предыдущее состояние устройства.
Итак, вот как вы можете использовать инструмент восстановления системы, чтобы исправить не отвечающий редактор реестра:
- Введите Win + S , чтобы открыть строку поиска в меню «Пуск».
- Введите Создайте точку восстановления и выберите Лучшее совпадение .
- Перейдите на вкладку Защита системы , выберите Восстановление системы и нажмите Далее .
- Выберите параметр Показать больше точек восстановления во всплывающем окне.
- Выберите точку восстановления и нажмите Далее . Наконец, нажмите Завершите и следуйте инструкциям на экране.
6. Восстановите заводские настройки Windows
К настоящему времени проблема с редактором реестра должна быть решена.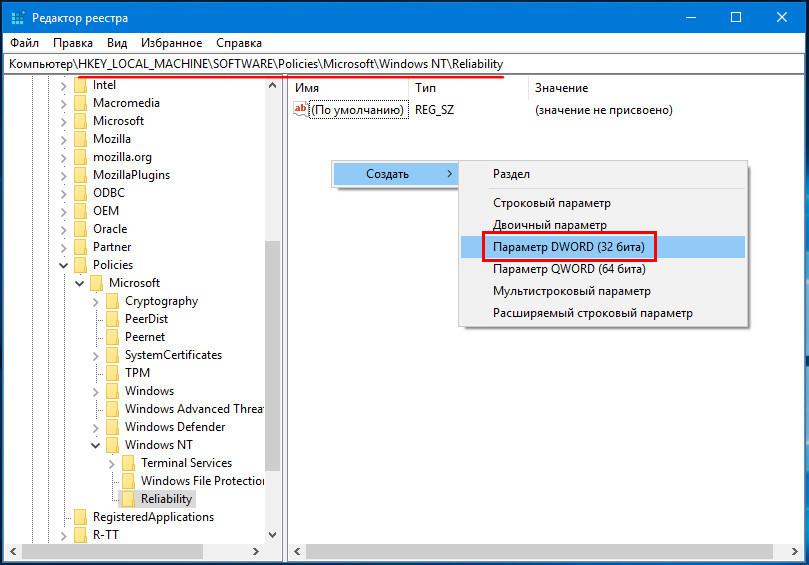 Но если инструмент по-прежнему не отвечает, вы можете рассмотреть возможность восстановления заводских настроек устройства.
Но если инструмент по-прежнему не отвечает, вы можете рассмотреть возможность восстановления заводских настроек устройства.
Прежде чем применять этот метод, сначала создайте резервную копию своих данных на случай, если что-то пойдет не так.
Вот как вы можете восстановить заводские настройки Windows:
- Нажмите Win + I , чтобы открыть Системные настройки.
- Выберите Обновление и безопасность из пунктов меню.
- Затем выберите Recovery с левой стороны.
- Найдите параметр Сбросить этот ПК справа и нажмите кнопку Начать под ним. Наконец, следуйте инструкциям на экране, чтобы завершить процесс.
7. Установите последние обновления Windows
В крайнем случае вы можете обновить свое устройство, чтобы решить проблему с редактором реестра. Установка последних обновлений Windows устранит системные ошибки, которые могут мешать работе редактора реестра.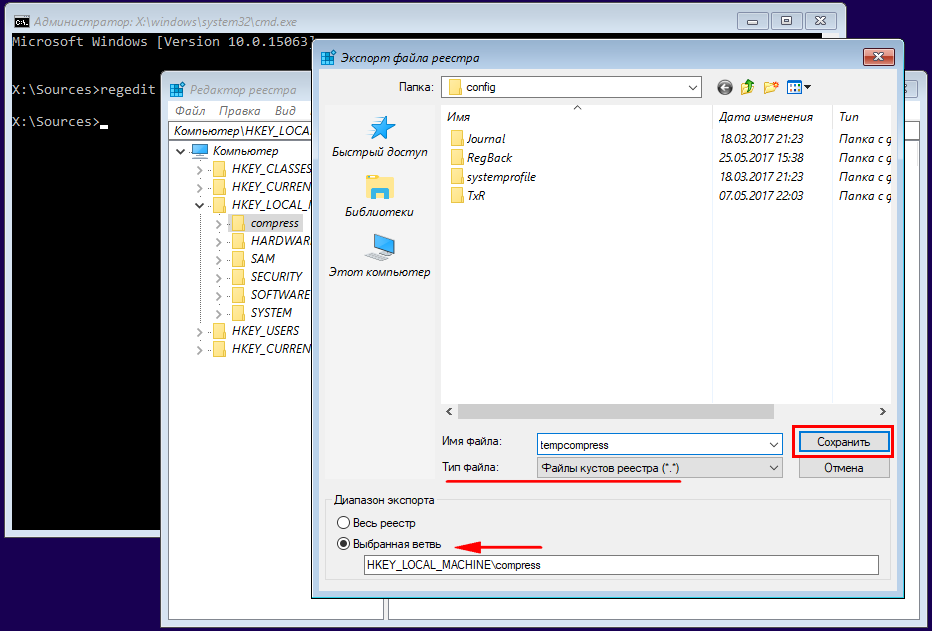

 Будьте осторожны: результирующие файлы огромны. В этом случае лучше сохранить отдельное поддерево или два, а не весь реестр.)
Будьте осторожны: результирующие файлы огромны. В этом случае лучше сохранить отдельное поддерево или два, а не весь реестр.)