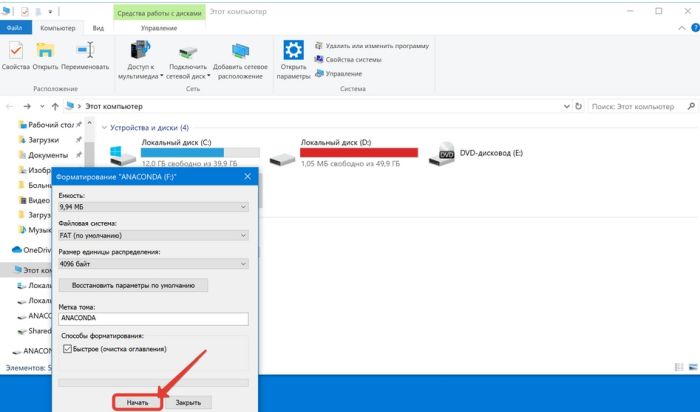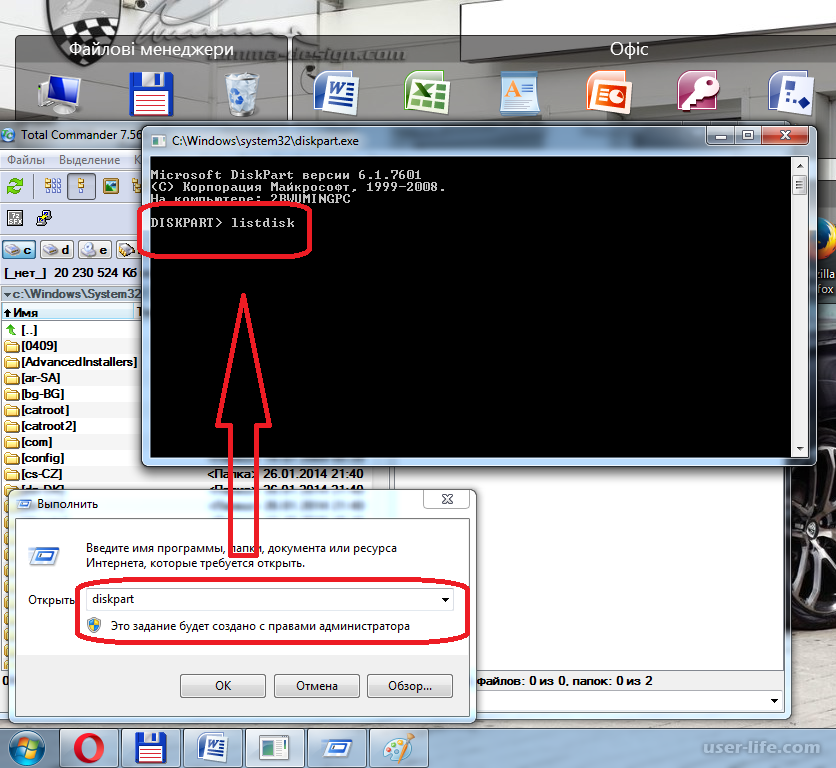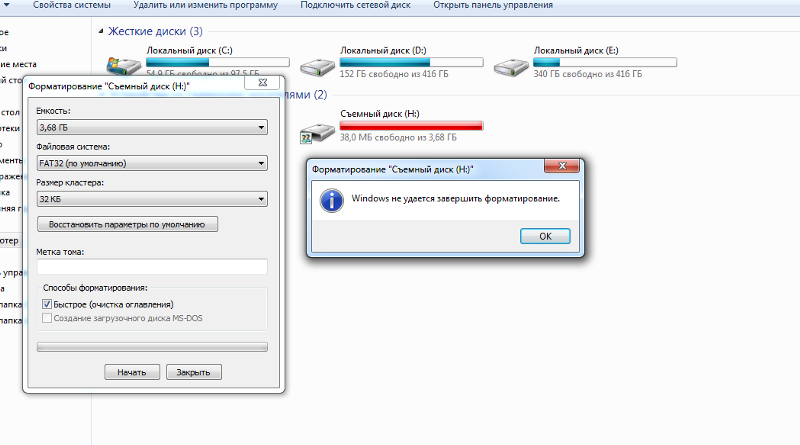Почему флешку не удается форматировать: Что делать, если не удаётся завершить форматирование флешки
Содержание
Почему флешка не форматируется в ntfs: что делать — МирДоступа
Разберемся почему флешка не хочет форматироваться в ntfs…
При стандартных методах форматирования дискового накопителя в файловую систему ntfs часто происходит сбой процесса — операционная система не может завершить форматирование.
[adace-ad id=»5173″]
Процесс форматирования флешки в файловую систему ntfs может «зависнуть» — в таком случае остановить его можно только снятием процесса в диспетчере задач или перезагрузкой компьютера.
Причиной того почему флешка не форматируется в ntfs могут быть следующие факторы:
- Несовместимость флешки и операционной системы компьютера;
- Физическая неисправность флешки — проще купить новый накопитель, отремонтировать убитую флешку невероятно сложно;
- Ошибки файловой системы;
- Программные сбои и ошибки.
Физическую поломку флешки устранить труднее, более того — чаще всего сделать это просто невозможно. Если же флешка не форматируется в ntfs по причинам программных ошибок или конфликтов ПО, то прежде чем форматировать её, необходимо проверить накопитель на наличие ошибок.
Если же флешка не форматируется в ntfs по причинам программных ошибок или конфликтов ПО, то прежде чем форматировать её, необходимо проверить накопитель на наличие ошибок.
Проверить наличие ошибок на дисковом накопителе можно при помощи стандартной проверки Windows — для этого в проводнике необходимо открыть окно свойств нужного диска, в нашем случае — флешки Во вкладках окна нужно выбрать процедуру проверки на ошибки — в окне проверки необходимо отметить чекбоксы «Исправления ошибок» и «Восстановления ошибочных секторов»
Проверку флешки ntfs на ошибки перед форматированием можно также выполнить вызвав командную строку — в неё нужно ввести команд chkdskX:/f/r, где вместо буквы «Х» должна быть буква накопителя, например, E, F, G.
Проанализировав почему флешка не форматируется в ntfs необходимо, в первую очередь, устранить все ошибки вышеуказанным способом. Только после проверки и устранения битых секторов можно приступить к форматированию флешки ntfs стандартной утилитой Windows.
В окне форматирование не забудьте выбрать систему ntfs
Если флешка так и отказывается форматироваться ntfs, то можно попытаться изменить букву накопителя или удалить метку тома. Также имеет смысл выполнить переформатирование используя раздел управления дисками компьютера — чаще всего эффективнее быстрое форматирование.
Переформатирование при помощи командной строки выполнить можно выполнить при помощи команды format/fs:ntfsХ:/q, где Х – это литера флешки
Если форматирование флешки в файловую систему ntfs не удалось можно попытаться выполнить конвертирование, предварительно сделав копию всех данных на флешке — для этого в командной строке нужно прописать команду convertQ: / fs: ntfs/ nosecurity/ x, где Q- буква диска, после выполнения команды нужно выполнить команду exit.
Форматирование флешки в файловую систему ntfs можно осуществить при помощи стороннего программного обеспечения, например, при помощи утилиты Format Tool…
Почему Windows не удается завершить форматирование флешки
Windows не может отформатировать флешку по причине возникновения аппаратной или системной неисправности. Во втором случае удастся восстановить работоспособность самостоятельно, воспользовавшись специальным программным обеспечением (ПО). В первом — необходимо обратиться в сервисный центр для ремонта накопителя.
Во втором случае удастся восстановить работоспособность самостоятельно, воспользовавшись специальным программным обеспечением (ПО). В первом — необходимо обратиться в сервисный центр для ремонта накопителя.
Содержание
- Почему Windows не может отформатировать флешку
- Штатные средства для форматирования накопителя
- Управление дисками
- Консольная утилита DISKPART
- Снятие защиты от записи
- Восстановление файловой системы RAW
- Форматирование в безопасном режиме
- Форматирование флешки с помощью программ
- HP USB Disk Storage Format Tool
- SD Formatter
- USB Flash Drive Repair Tool
- D-Soft Flash Doctor
- EzRecover
- HDD Low Level Format Tool
- Заключение
Почему Windows не может отформатировать флешку
Причины некорректной работы носителя могут заключаться в следующем:
- Небезопасное извлечение во время передачи данных между устройствами.
- Механические повреждения или окисление контактов микросхемы.

- Нарушение целостности таблицы разделов вследствие использования специализированного ПО.
В случае возникновения аппаратных проблем восстановление работоспособности устройства в домашних условиях невозможно, потребуется обратиться за помощью к мастеру. Программные неисправности решаются посредством штатных инструментов операционной системы (ОС) или приложений от сторонних разработчиков. Второй вариант предпочтителен неопытным пользователям — весь процесс автоматизирован.
Штатные средства для форматирования накопителя
Если Windows не удается завершить форматирование флешки обычным способом, потребуется воспользоваться другими предустановленными инструментами ОС.
Управление дисками
Рассматриваемая утилита является мощным средством для работы с дисковым пространством винчестеров и внешних накопителей. Обладает графическим интерфейсом, что является достоинством для неопытных пользователей.
Обладает графическим интерфейсом, что является достоинством для неопытных пользователей.
Форматировать устройство необходимо по следующей инструкции:
- Вызвать интерпретатор консоли нажатием Win + R, выполнить diskmgmt.msc.
- Среди списка томов выбрать раздел флешки и нажать правой кнопкой мыши (ПКМ).
- Щелкнуть по опции «Форматировать», подтвердить действие.
- В строке «Метка тома» вписать название (любое), выбрать файловую систему FAT32 и нажать ОК.
Важно! При неэффективности метода рекомендуется повторить процедуру, предварительно сняв отметку с пункта «Быстрое форматирование».
Консольная утилита DISKPART
DISKPART — многофункциональное средство, позволяющее производить низкоуровневую настройку запоминающих устройств. Потребуется открыть консоль от лица суперпользователя:
- Выполнить поиск по запросу cmd.
- В результатах нажать по одноименному элементу ПКМ.

- Выбрать опцию «Запуск от имени администратора».
Далее следует поочередно вписать нижеприведенные команды, каждый раз подтверждая выполнение нажатием Enter:
- DISKPART — инициализировать утилиту.
- list vol — показать список томов.
- select volume # — выбрать раздел для взаимодействия, где # — номер, отображаемый после ввода предыдущей команды.
- clean — очистить дисковое пространство.
- create partition primary — создать том.
- format fs=fat32 quick — изменить формат на FAT32.
- assign letter=# — присвоить новому тому обозначение, где # — любая латинская буква, кроме уже используемых.
Если файловая система флешки в порядке, этот метод должен помочь. После выполнения всех действий устройство готово к эксплуатации.
Снятие защиты от записи
При наличии защиты от записи отсутствует возможность вносить изменения в конфигурацию накопителя. Этот параметр можно изменить следующим образом:
- Открыть системный реестр, нажав Win + R и выполнив regedit.

- Используя древовидную структуру каталогов, перейти в директорию HKEY_LOCAL_MACHINE\SYSTEM\CurrentControlSet\Control\StorageDevicePolicies. При необходимости недостающие разделы потребуется создать самостоятельно.
- Двойным кликом открыть WriteProtect и заменить значение на 0. Если файл отсутствует, потребуется создать параметр DWORD32 вручную, воспользовавшись контекстным меню.
В случае неэффективности метода потребуется проверить настройки групповой политики, при необходимости внеся правки. Нужно:
- Открыть утилиту, нажав Win + R и выполнив gpedit.msc.
- Используя боковую панель слева, проследовать в директорию «Конфигурация компьютера» → «Административные шаблоны» → «Система» → «Доступ к съемным запоминающим устройствам».
- Двойным кликом открыть файл «Съемные диски: Запретить запись».
- Установить отметку «Отключено» и сохранить изменения.

Важно! Чтобы настройка вступила в силу, потребуется перезагрузить компьютер.
Восстановление файловой системы RAW
При присвоении внешнему носителю атрибута RAW, что случается вследствие программных сбоев, потребуется вернуть стандартное обозначение FAT32 или NTFS. Рекомендуется воспользоваться программной DMDE.
Пошаговая инструкция:
- Запустить программу и установить в левой части интерфейса отметки напротив пунктов «Физ. устройства» и «Показать разделы».
- Определить поврежденный диск и дважды кликнуть левой кнопкой мыши.
- В появившемся окне нажать ПКМ по флешке и выбрать опцию «Восстановить раздел (Undeleted)».
Процесс восстановления будет запущен. После окончания программу можно закрыть, доступ к флешке будет открыт через Проводник.
Форматирование в безопасном режиме
Возможно, на успешное форматирование носителя влияет стороннее ПО, в этом случае рекомендуется выполнить смену формата в безопасном режиме. Чтобы запустить соответствующую надстройку, необходимо:
Чтобы запустить соответствующую надстройку, необходимо:
- Используя поиск по системе найти и открыть утилиту «Конфигурация системы».
- Перейти во вкладку «Загрузка», установить отметку на пунктах «Безопасный режим» и «Минимальная».
- Подтвердить изменения, щелкнув по Применить, ОК.
- Перезагрузить компьютер.
Попав на рабочий стол, потребуется вызвать окно консоли и выполнить форматирование. Порядок действий:
- Через системный поиск найти «Командную строку» и запустить от имени суперпользователя.
- Ввести format #, где # — обозначение флешки. Соответствующую информацию можно посмотреть в файловом менеджере.
- Начать выполнение операции нажатием Enter.
В случае успеха после завершения носитель будет сразу готов к эксплуатации.
Форматирование флешки с помощью программ
Приложения от сторонних разработчиков предоставляют больше инструментов для работы с флеш-памятью.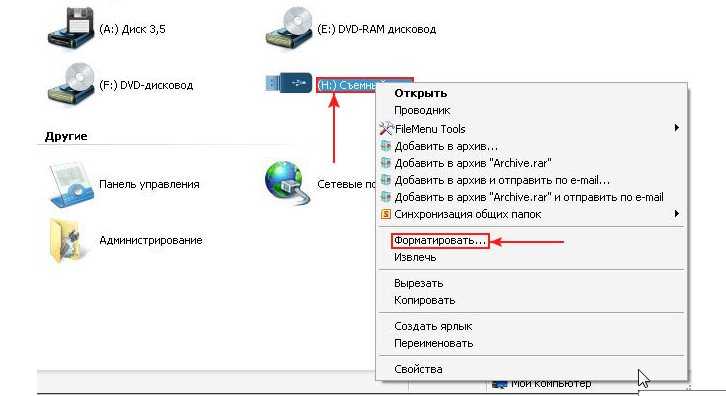 Программы обладают графическим интерфейсом, что положительно сказывается на использовании неопытными юзерами.
Программы обладают графическим интерфейсом, что положительно сказывается на использовании неопытными юзерами.
HP USB Disk Storage Format Tool
HP USB Disk Storage Format Tool — многофункциональное приложение для анализа пространства носителя и восстановления таблицы разделов.
Руководство по использованию:
- В выпадающем списке Device выбрать название флешки.
- Выполнить сканирование устройства на наличие ошибок, установив отметку напротив Scan drive и нажав Check Disk.
- В случае обнаружения неисправностей поставить флажок Correct errors и кликнуть Check Disk.
- Из списка File System выбрать FAT32 или NTFS, вписать название в Volume Label, поставить отметку Verbose и щелкнуть по Format Disk.
Далее следует подтвердить действие в диалоговом окне и ожидать завершения процесса изменения формата.
SD Formatter
SD Formatter — маловесная утилита для форматирования флешек и карт памяти. Для выполнения поставленной задачи потребуется:
- В поле Drive выбрать букву флешки, которую можно посмотреть в файловом менеджере.

- Нажать кнопку Format.
- Подтвердить выполнение действий.
Обратите внимание! При необходимости можно изменить параметры форматирования, открыв соответствующее меню нажатием кнопки Option.
USB Flash Drive Repair Tool
Программа USB Flash Drive Repair Tool позволяет произвести низкоуровневое форматирование накопителя, предварительно отключив защиту от записи и чтения.
Руководство по использованию:
- Из списка Device выбрать название устройства.
- Определить файловую систему FAT32 в меню File System.
- Поставить отметку на пункте Wipe Data Using Secure Method.
- Нажать кнопку Start.
Далее нужно подтвердить все действия и ожидать окончания изменения формата накопителя.
D-Soft Flash Doctor
D-Soft Flash Doctor — небольшая утилита для восстановления поврежденных флешек. Чтобы выполнить поставленную задачу, потребуется:
- В главном меню выбрать букву диска, которую можно посмотреть в файловом менеджере.

- Нажать кнопку Восстановить носитель.
Программа сделает все в автоматическом режиме. После завершения следует ознакомиться с отчетом и нажать Готово.
EzRecover
EzRecover — маловесная утилита для восстановления поврежденных накопителей. Для нормализации работы флешки потребуется:
- Запустить программу.
- Нажать кнопку RECOVER.
Далее необходимо подтвердить действие в соответствующем диалоговом окне, после чего начнется процесс восстановления.
HDD Low Level Format Tool
HDD Low Level Format Tool — программа для низкоуровневого форматирования. Имеет множество инструментов, но не переведена на русский язык.
Руководство по использованию:
- Перейти во вкладке LOW-LEVEL FORMAT
- Кликнуть по FORMAT THIS DEVICE.
Останется подтвердить действие и ожидать завершения процедуры, выполнение которой отображается в виде полосы прогресса.
Важно! После начала форматирования не рекомендуется производить остановку, это может повлечь критические повреждения.
Заключение
Неопытным пользователям рекомендуется применять программы от сторонних разработчиков, которые снабжены графическим интерфейсом и выполняют большую часть процедур в автоматическом режиме. Не все приложения способны восстановить флешку — каждый случай уникальный, поэтому следует поочередно воспользоваться каждой утилитой.
Штатные средства ОС обладают меньшей функциональностью, но в некоторых случаях способны помочь. Утилитой DISKPART рекомендуется пользоваться опытным юзерам. Оставшиеся методы требуется выполнять, точно следуя представленной инструкции.
7 лучших способов исправить ошибку «Не удается отформатировать USB-накопитель»
USB-накопители постоянно вставляются в многочисленные компьютеры, и они известны своей подверженностью вирусам и вредоносным программам. Возможно, нам придется форматировать диск чаще, чем обычно, но что, если возникает проблема «не удается отформатировать USB». В этом посте мы рассмотрим некоторые из доступных вам вариантов.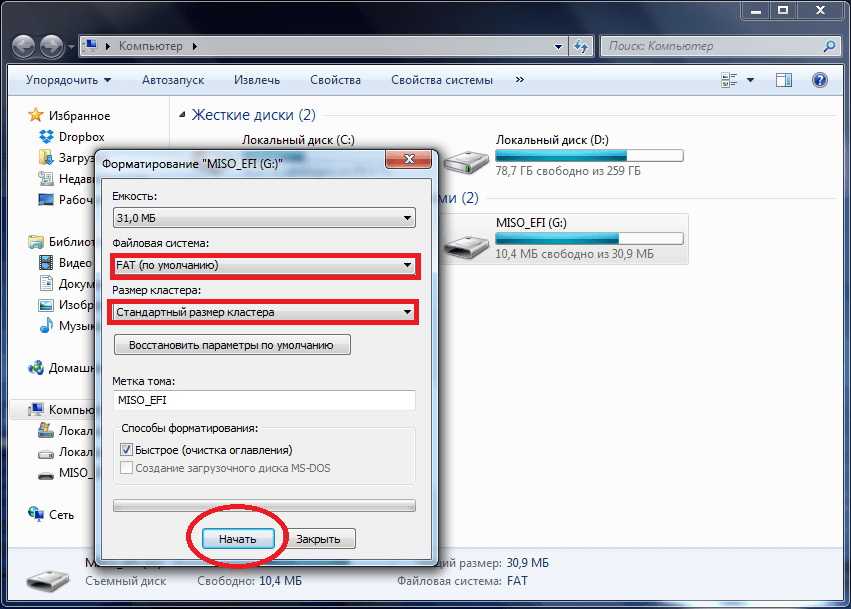
Эта проблема может возникнуть при попытке отформатировать SD-карту, флэш-накопитель USB, флешку, внешний жесткий диск или другое запоминающее устройство. Эта ошибка может быть пугающей, поскольку она запрещает форматирование диска и доступ к нему.
В чем проблема «Windows не удалось завершить форматирование»?
«Windows не удалось завершить форматирование» — это сообщение об ошибке, которое появляется в окне, чтобы информировать пользователей о том, что операционная система Windows не может выполнить операцию форматирования на ваших целевых устройствах для изменения файловой системы и восстановления удобства использования.
Если у вас возникли проблемы с форматированием SD-карты, USB-накопителя, внешнего жесткого диска или другого устройства на вашем ПК с Windows, будьте спокойны. Сначала следует разобраться в причинах ошибки. Затем, завершив форматирование, вы можете применить соответствующее исправление и обратиться к инструкциям по устранению проблемы «Windows не удалось завершить форматирование» с вашего устройства.
Почему не удается отформатировать USB или флешку?
Хотя Windows выводит сообщение об ошибке «Не удается отформатировать USB», когда форматирование не может быть завершено до необходимой информации, эта проблема может быть вызвана несколькими факторами.
Плохие сектора
Плохой сектор на устройстве хранения был поврежден и больше не отвечает на запросы чтения или записи. Плохие сектора могут возникать на стандартном жестком диске, SSD, USB-накопителе, карте памяти, флешке, карте micro SD и других устройствах.
Форматирование жесткого диска с неисправными секторами невозможно выполнить в Windows.
Физическое повреждение
По сравнению с внутренними жесткими дисками, съемные диски более подвержены физическому повреждению. Например, если вы уроните его на пол, не обращайтесь с ним бережно, не помещайте его в благоприятную атмосферу и так далее. Если ваше запоминающее устройство физически повреждено, решения, описанные в этой статье, не помогут его восстановить.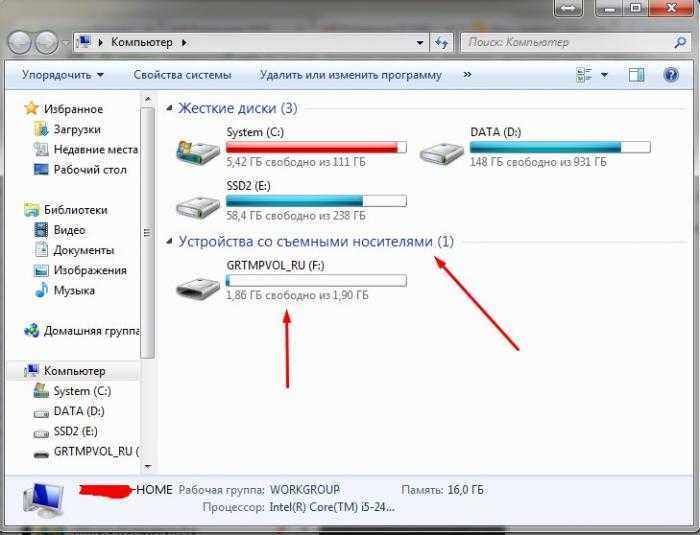
Защита от записи
Метод, запрещающий пользователям вносить изменения в накопитель, такие как форматирование или удаление данных, защита от записи. На SD-картах и флешках обычно бывает два типа защиты: аппаратная и программная.
Неадекватные разрешения
Иногда для завершения форматирования требуется доступ администратора к вашему компьютеру. Форматирование диска с помощью командной строки или управления дисками — это простое решение.
Вирус/вредоносное ПО
Вирусы и вредоносные программы могут нанести серьезный вред отдельным лицам и организациям. Ваши конфиденциальные данные могут быть украдены или скомпрометированы, данные могут быть удалены, оборудование может быть полностью выведено из строя и т. д., если ваше устройство заражено вирусом или вредоносным ПО.
При подключении SD-карты, USB-накопителя или другого устройства к компьютеру, на котором не установлен антивирус, вы, скорее всего, заразите его вирусом.
Как решить проблему «Windows не удается отформатировать флэш-накопитель»?
- Разделение формата в управлении дисками Windows
- Завершите формат с помощью диска
- Проверьте и исправляйте Bad Sectors
- Очистка вируса/MALWER в USB Drive Drive 9002
- Очистить вирус/MALWAR Флэш-накопитель USB
- Установка USB, проверка и устранение ошибок
- Создание раздела диска
1. Форматирование раздела в управлении дисками Windows
Управление дисками — это встроенная в Windows утилита, которая позволяет пользователям управлять дисками и разделами, подключенными к их компьютеру. Теперь вы можете попытаться отформатировать раздел в «Управлении дисками», чтобы исправить «Не удается отформатировать USB»:
- Управление дисками будет запущено.
 Выберите «Управление дисками» в меню «Пуск» Windows 10, щелкнув его правой кнопкой мыши.
Выберите «Управление дисками» в меню «Пуск» Windows 10, щелкнув его правой кнопкой мыши.
- Щелкните правой кнопкой мыши раздел, который вы хотите отформатировать, и выберите «Форматировать» в раскрывающемся меню. Когда Windows спросит вас, выберите «Да», чтобы стереть все данные на разделе.
- Выберите тип файловой системы, установите флажок «Выполнить быстрое форматирование» и нажмите «ОК».
- Появится другое диалоговое окно с предупреждением о том, что форматирование этого диска уничтожит все данные на нем и что вам следует сделать резервную копию ваших данных.
- Нажмите OK, и Windows немедленно начнет форматирование раздела.
- Теперь проверьте, устранена ли проблема «не удается отформатировать USB» в системе Windows.
2. Завершите форматирование через Diskpart
- От имени администратора откройте командную строку.
- Чтобы найти командную строку, введите cmd в поле поиска Windows, щелкните его правой кнопкой мыши и выберите «Запуск от имени администратора».

- В командной строке напишите diskpart и нажмите Enter.
- Продолжайте выполнять приведенные ниже команды, чтобы завершить форматирование. После каждой команды нажимайте клавишу Enter.
- Список томов
- Выберите том 1 (замените 1 на том, который вы собираетесь форматировать)
- Format fs=FAT32 quick (замените FAT32 на NTFS, exFAT и т. д., если вам нужно отформатировать раздел в другую файловую систему.)
- ” проблема исправлена или нет в системе Windows.
3. Проверка и исправление поврежденных секторов на флэш-накопителе
Наименьшая единица хранения данных. Сектора находятся на флэш-накопителях и других устройствах хранения. Непрерывные сектора часто заняты хранящимися на них файлами.
Термин «плохие сектора» относится к секторам, которые были повреждены и не могут быть прочитаны или записаны, что привело к нарушению процесса форматирования. Утилита CHKDSK.exe может использоваться для проверки и исправления неисправных секторов, а также для устранения проблемы «Не удается отформатировать USB».
Утилита CHKDSK.exe может использоваться для проверки и исправления неисправных секторов, а также для устранения проблемы «Не удается отформатировать USB».
- Чтобы открыть окно командной строки, нажмите клавиши «Win + R» на клавиатуре, чтобы открыть диалоговое окно «Выполнить», введите «cmd» и нажмите Enter.
- Введите « chkdsk g: /f /r /x » в командную строку и нажмите Enter, чтобы запустить эту команду.
- Замените g на букву вашего флеш-накопителя.
- Теперь проверьте, устранена ли проблема «не удается отформатировать USB» в системе Windows.
4. Удаление вирусов/вредоносного ПО с USB-накопителя
Флэш-накопители USB имеют небольшой размер и легко подключаются к компьютеру для резервного копирования или передачи данных. Многие люди носят их с собой и используют на нескольких компьютерах, что облегчает их заражение вирусами. В этом случае надежный антивирусный инструмент может устранить вредоносное ПО или вирус и исправить ошибку «Не удается отформатировать USB».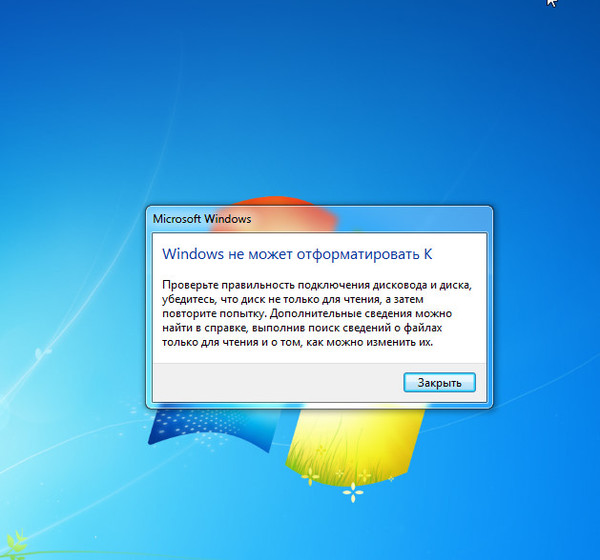
- В поле поиска справа от логотипа Windows на экране компьютера введите Безопасность окна.
- Выберите значок «Защита от вирусов и угроз» после нажатия на «Защита от вирусов и угроз».
- «Параметры сканирования» теперь можно найти в разделе «Текущие угрозы». Когда вы выбираете параметр «Сканировать», на ваш выбор будут отображаться четыре различных параметра сканирования.
- Параметр «Полное сканирование» может быть хорошим выбором, если вы делаете это для первого шага и просто хотите просмотреть все.
- Нажмите кнопку «Сканировать сейчас» после выбора переключателя рядом с «Полное сканирование».
- Начнется полное сканирование системы, и Window Security отобразит результаты в виде индикатора выполнения.
- Когда сканирование будет завершено, результаты будут отображены. Если все в порядке, он может уведомить вас текстом «Нет текущих угроз».
- Если Microsoft Defender обнаружит какие-либо угрозы, вы получите уведомление «Обнаружены угрозы» вместе со списком зараженных файлов.

- Нажмите кнопку «Начать действия», чтобы удалить риски с вашего компьютера. Microsoft Defender теперь удалит угрозы.
- Перейдите к результатам сканирования и нажмите «История защиты», чтобы изучить результаты и посмотреть, какие угрозы были обнаружены на устройстве.
- Теперь проверьте, устранена ли проблема «не удается отформатировать USB» в системе Windows.
5. Отключить атрибут защиты от записи на USB-накопителе
Windows не сможет отформатировать защищенное от записи флэш-устройство. Однако флешка может стать защищенной от записи по разным причинам, включая физическую блокировку, режим только для чтения, неправильные настройки реестра или поврежденную файловую систему. Разные причины требуют разных ответов.
1. Найдите физический коммутатор .
Во-первых, проверьте флэш-накопитель на наличие переключателя физической блокировки сбоку. Если он есть, сдвиньте его в положение разблокировки.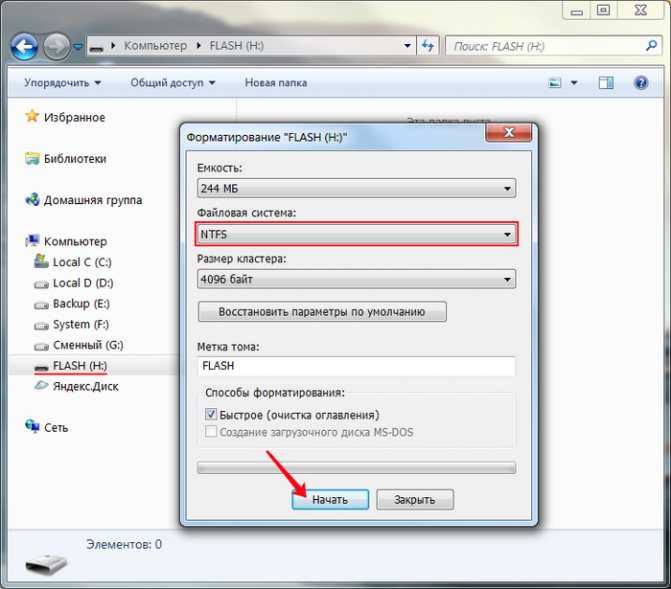 После этого подключите его к компьютеру и отформатируйте по мере необходимости. Чтобы отключить защиту от записи, переместите переключатель блокировки. Теперь проверьте, устранена ли проблема «не удается отформатировать USB» в системе Windows.
После этого подключите его к компьютеру и отформатируйте по мере необходимости. Чтобы отключить защиту от записи, переместите переключатель блокировки. Теперь проверьте, устранена ли проблема «не удается отформатировать USB» в системе Windows.
2. Используйте инструмент Diskpart для удаления свойств, доступных только для чтения.
- Сначала подключите флешку к компьютеру и убедитесь, что она определяется.
- Нажмите «Windows» + «R» на клавиатуре, чтобы открыть диалоговое окно «Выполнить».
- Затем в диалоговом окне «Выполнить» введите «diskpart» и нажмите «ОК», чтобы запустить командную строку Diskpart.
- Когда вы наберете «список дисков» и нажмете «Ввод», появится список всех дисков, подключенных к компьютеру.
- Введите «выберите диск n», где n обозначает букву вашего флеш-накопителя. Затем, чтобы продолжить, нажмите «Enter».
- Diskpart обновит настройки вашего USB-накопителя, чтобы он больше не был доступен только для чтения, если вы введете «атрибуты диска чистый только для чтения».

- После этого вы можете отформатировать флешку в соответствии с вашими требованиями.
- Теперь проверьте, устранена ли проблема «не удается отформатировать USB» в системе Windows.
3. Редактируя реестр, вы можете отключить защиту от записи.
Сначала подключите флешку к компьютеру и убедитесь, что она определяется.
- Чтобы получить доступ к редактору реестра, откройте диалоговое окно «Выполнить», введите «regedit» и нажмите «Ввод» или нажмите «ОК».
- Доступен следующий путь:
- «Компьютер\HKEY_LOCAL_MACHINE\SYSTEM\CurrentControlSet\Control\StorageDevicePolicies»
- Измените значение «WriteProtect» с 1 на 0, дважды щелкнув его.
- Перезагрузите компьютер после закрытия Regedit. При повторном подключении USB-накопителя его следует правильно отформатировать.
- Теперь проверьте, устранена ли проблема «не удается отформатировать USB» в системе Windows.

6. Установите USB, проверьте и исправьте ошибки накопителя
Проверка диска — еще одна полезная функция Windows, которая позволяет пользователям проверять свои диски на наличие проблем с файловой системой. Следуйте инструкциям, изложенным здесь, чтобы запустить проверку диска на приводе.
- Выберите «Свойства» в контекстном меню раздела, который Windows не может отформатировать.
- Выберите вкладку «Инструменты» и в разделе «Проверка ошибок» нажмите кнопку «Проверить». Затем во всплывающем окне выберите «Сканировать и восстановить диск» и дождитесь завершения процесса.
- Вы не получите доступ к диску, пока Windows не выявит и не устранит все проблемы. Вам может потребоваться перезагрузить компьютер, если это займет много времени.
- Теперь проверьте, устранена ли проблема «не удается отформатировать USB» в системе Windows.
7. Создать раздел диска
Создать с помощью управления дисками
Управление дисками — еще один отличный инструмент для управления разделами и дисками на компьютерах с Windows.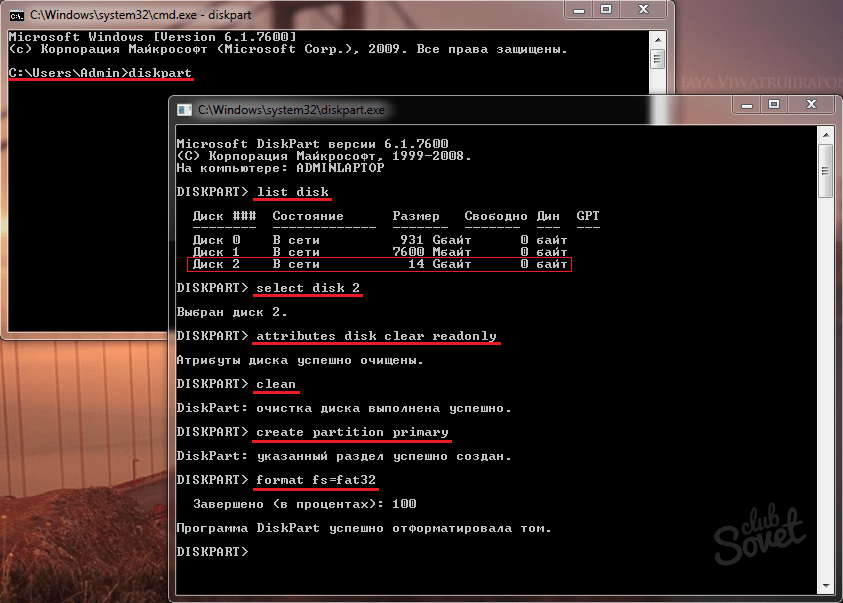 Вы можете создать новый том на съемном диске, который Windows не может отформатировать, несколькими простыми щелчками мыши.
Вы можете создать новый том на съемном диске, который Windows не может отформатировать, несколькими простыми щелчками мыши.
- Чтобы открыть «Управление дисками», щелкните правой кнопкой мыши «Мой компьютер», выберите «Управление», а затем «Управление дисками» или запустите «DISKMGMT.MSC».
- Затем щелкните правой кнопкой мыши съемный диск и выберите «Новый простой том» в контекстном меню.
- Чтобы завершить формирование раздела, следуйте инструкциям в новом окне, чтобы указать размер тома, назначить букву диска и отформатировать раздел.
Для создания используйте командную строку
Командная строка — еще один надежный способ создания раздела Windows. Эта стратегия кажется сложной для неопытного глаза, хотя это не всегда так.
- Запустите «Diskpart» из меню «Пуск» Windows.
- Введите следующие команды в окне командной строки в следующем порядке (каждая команда должна заканчиваться клавишей Enter):
- list disk
(введите)
- select disk 8 n 9000 — номер диска флешки;
- очистить
- создать основной раздел
- формат FS=FAT32 быстрый” или “формат FS=NTFS быстрый
- назначить букву N, где N: может быть другой буквой диска, не используемой в данный момент;
- выход
- Съемный диск обычно можно использовать после выполнения любых трех растворов.

- Теперь проверьте, устранена ли проблема «не удается отформатировать USB» в системе Windows.
Заключение
Иногда проблема проста. Ситуация иногда может быть непростой. Что-то более серьезное может быть причиной проблем «не удается отформатировать USB». Чтобы решить проблему «не удается отформатировать USB», выполните действия, описанные в этом руководстве.
[6 бесплатных] Не удается отформатировать USB-накопитель
Фотография, сообщающая об ошибке — Windows не удалось отформатировать съемный USB-накопитель, если вы форматируете флэш-накопитель USB в Windows 11/10/8/7
Средство форматирования не может отформатировать USB-накопитель, сообщающий, что носитель устройства защищен от записи
Когда USB-накопитель поврежден или не работает должным образом, или когда пользователи ранее установили защиту от записи на USB, его невозможно будет отформатировать. Вы знаете, что может случиться что-то худшее; флешка не может быть отформатирована или удалена, если вы выполняете удаление папки.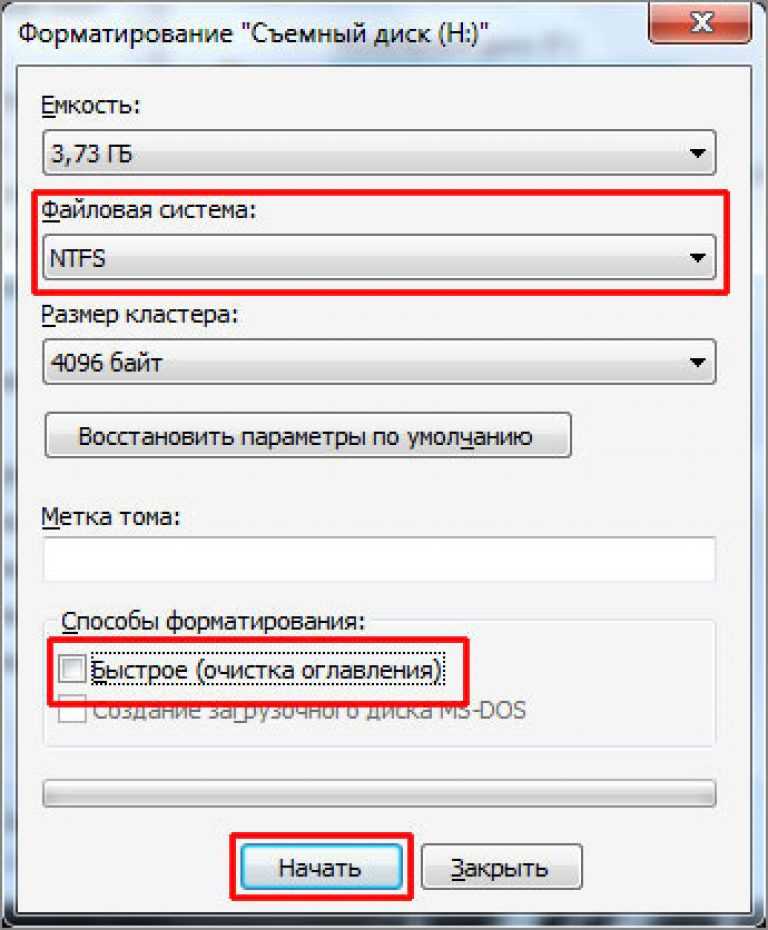
Причины — Почему не удается отформатировать USB-накопитель
Не удивляйтесь, если ваш USB-накопитель не может быть отформатирован в Windows 11/10/8/7, так как эта ошибка вызвана несколькими факторами, когда ваш USB-накопитель. ..
- Usb находится в защите от записи или заблокирован
- MBR поврежден на usb
- USB помечен как доступный только для чтения или его файл/папка помечены как доступные только для чтения
- Флэш-накопитель был модифицирован вирусом
- Физические повреждения флешки
Примечание. Отключение атрибута защиты от записи должно выполняться перед форматированием, поскольку любой файл или папка, доступные только для чтения, могут привести к сбою всего форматирования. Однако вы должны признать тот факт, что это не единственный фактор, из-за которого Windows не смогла отформатировать usb, поскольку физические повреждения, неисправные микросхемы, логические повреждения, поврежденная файловая система, неправильные настройки реестра для usb могут привести к сбою форматирования на флешке.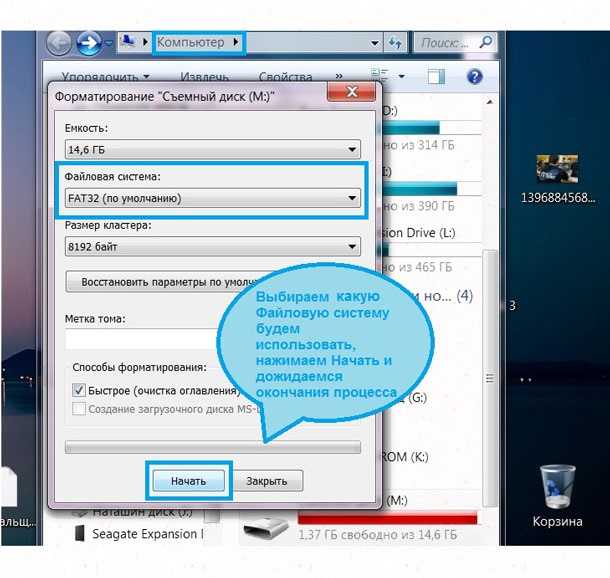
Исправление сбоя формата USB 6 способами — [3 наиболее эффективных]
Примечание: вам необходимо отключить блокировку защиты от записи и удалить атрибут только для чтения перед форматированием USB-накопителя, и следующие первые 2 метода покажут вам, как их удалить.
#1 — Снять защиту от записи с флешки
Выключите переключатель защиты от записи на usb, если на вашем usb есть блокировка. Нет кнопки? Попробуйте следующие решения
Также читайте: 10 бесплатных трюков для снятия защиты от записи с USB-накопителя
# 2 — Удалить только для чтения с флэш-накопителя с помощью cmd — [эффективно]
Видео — как удалить защищенный от записи флеш-накопитель
Эта следующая команда удалит атрибут только для чтения, выполнив следующие шаги.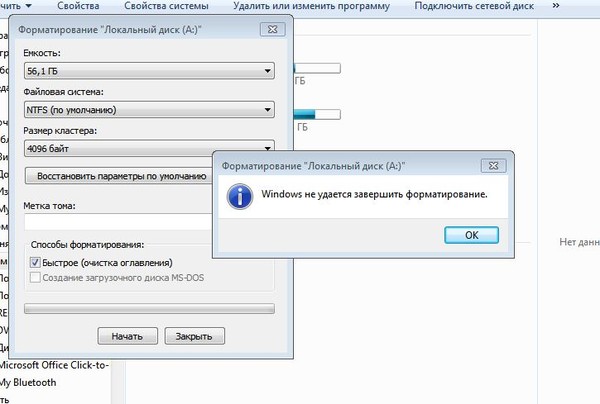
- Запустите cmd, введите «diskpart» и нажмите кнопку ввода на клавиатуре
- Введите «список дисков»
- Введите «выбрать диск *» (вам нужно ввести фактический номер вашего USB-накопителя, который отображается на вашем компьютере)
- Введите «атрибуты диска только для чтения»
#3 — Форматирование USB с помощью Rufus — [эффективно]
Форматирование USB с помощью Rufus в основном работает, когда ваш USB не может быть отформатирован по неизвестным причинам.
URL-адрес загрузки Rufus: https://github.com/pbatard/rufus/releases/download/v3.11/rufus-3.11.exe
Если приведенная выше ссылка не работает, бесплатно скачайте последнюю версию ссылка на https://rufus.ie/
Rufus для форматирования USB, который не может быть отформатирован
Также рекомендуем: 8 бесплатных инструментов форматирования USB
#4 — Форматирование USB с помощью cmd — [эффективно]
Это форматирование отличается от того, что было построено с помощью чистой внутренней части шагов.

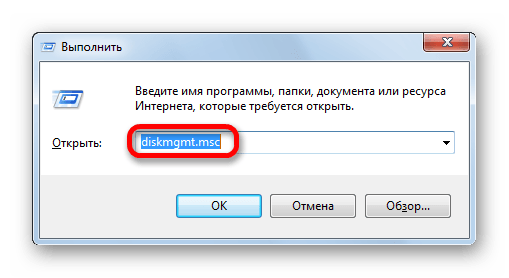 В окне форматирование не забудьте выбрать систему ntfs
В окне форматирование не забудьте выбрать систему ntfs
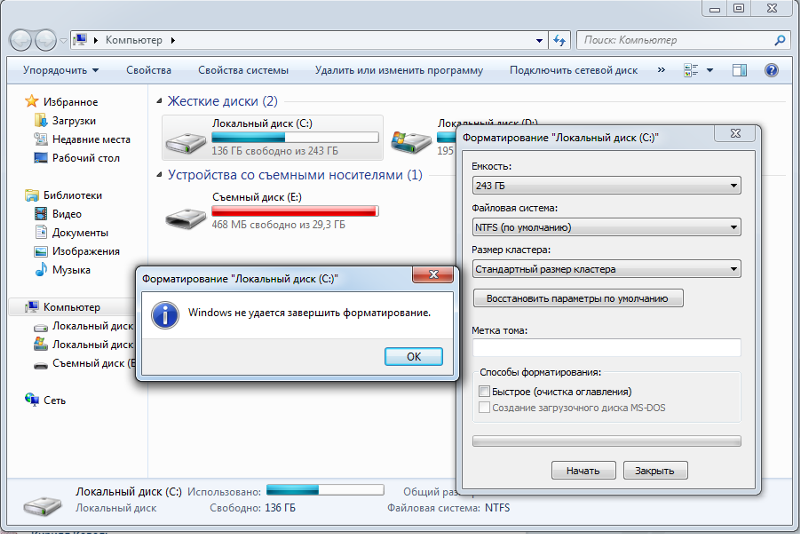

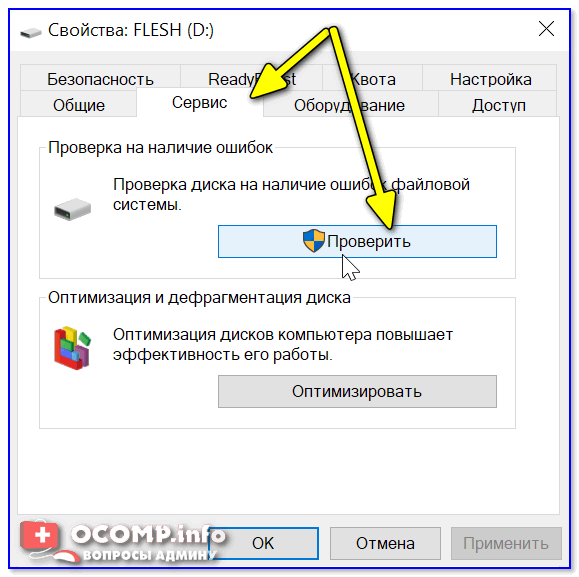
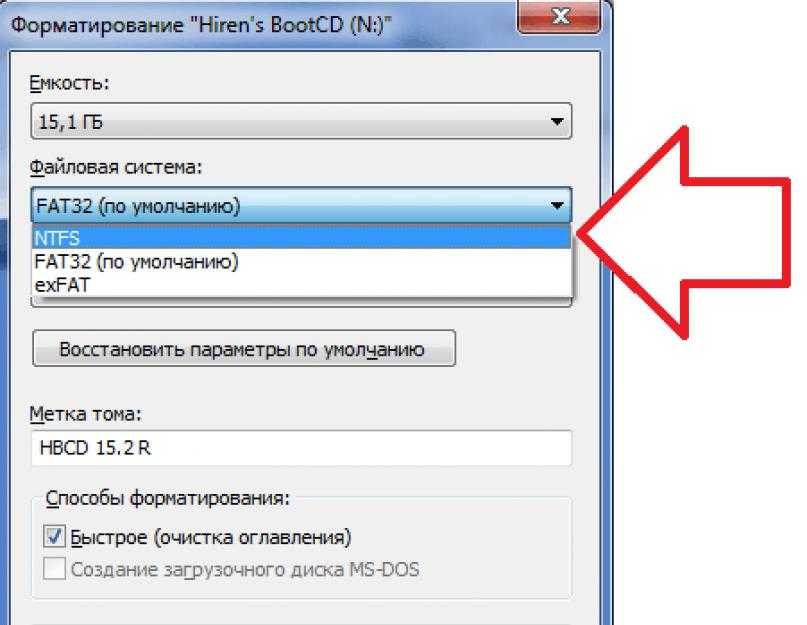
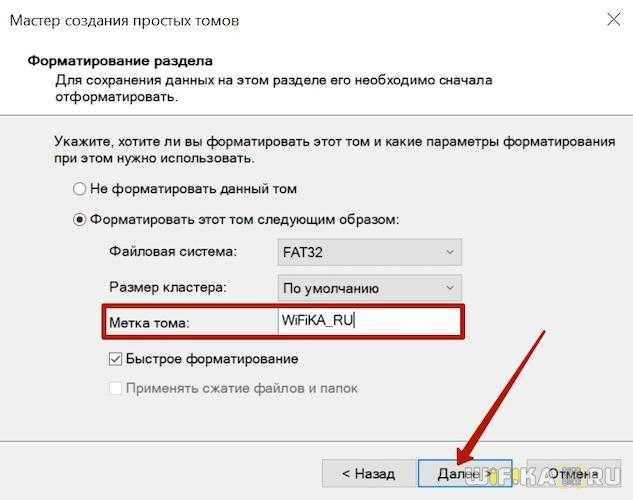

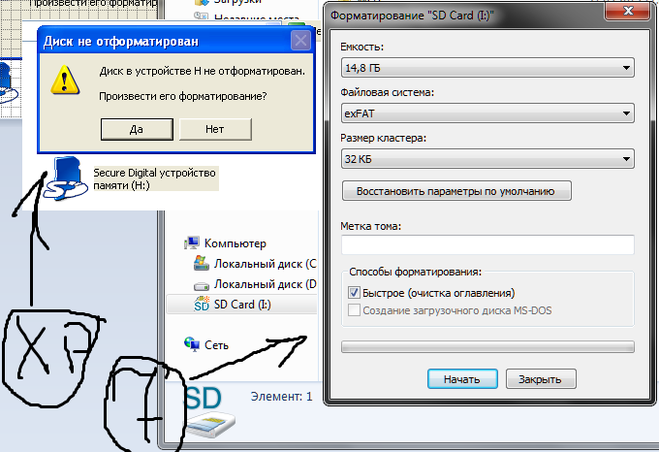 Выберите «Управление дисками» в меню «Пуск» Windows 10, щелкнув его правой кнопкой мыши.
Выберите «Управление дисками» в меню «Пуск» Windows 10, щелкнув его правой кнопкой мыши.