Код ошибка устройства 43: Код ошибки 43 — Как исправить нераспознанное USB-устройство
Содержание
Код ошибки драйвера графического устройства Windows 10 43 (Intel, AMD, NVDIA)
Вы заметили проблему с графическим устройством на вашем ПК? При проверке графического драйвера из диспетчера устройств отображается сообщение «Windows остановило это устройство, поскольку оно сообщило о проблемах. (код 43) ». Подобный Ошибка графики 43 дисплей на NVIDIA, Intel AMD и т. д. Код ошибки 43 в основном генерируется, когда Диспетчер устройств останавливает аппаратное устройство, потому что оборудование сообщило Windows, что у него есть какая-то неуказанная проблема, драйвер или программное обеспечение драйвера не работает, несовместимо с текущей версией Windows или некоторые конфликты с системными файлами или реестром.
Содержание сообщения: —
Поэтому, если вы также боретесь с этой проблемой, Windows остановила это устройство, потому что оно сообщило о проблемах. (код 43) Здесь у нас есть несколько обходных путей, которые могут решить проблему за вас.
Запустите средство устранения неполадок оборудования
Прежде всего, запустите средство устранения неполадок оборудования, выполнив следующие действия, чтобы Windows проверила и исправила аппаратное устройство, вызывающее проблему.
- Нажмите Windows + I, чтобы открыть настройки
- нажмите ‘Обновление и безопасность’, затем выберите ‘Устранение неполадок’.
- Найдите здесь оборудование и устройства и запустите средство устранения неполадок.
- Это проверит и исправит, если какое-либо аппаратное устройство вызывает проблемы.
- После этого перезапустите окна и проверьте, ошибка 40 решена.
Обновите драйвер графического устройства
Как обсуждалось ранее, установленный графический драйвер в основном вызывает ошибку 40. Мы рекомендуем обновить графический драйвер, выполнив следующие действия.
- Коснитесь и удерживайте или щелкните правой кнопкой мыши Начало кнопку, а затем выберите Диспетчер устройств .
- В списке устройств найдите устройство, на котором возникают проблемы с драйверами (рядом с ним часто будет желтый восклицательный знак). Затем нажмите и удерживайте или щелкните устройство правой кнопкой мыши и выберите Свойства .

- Выбрать Водитель , а затем выберите Обновить драйвер .
- Выбрать Автоматический поиск обновленного программного обеспечения драйвера .
Если будет найдено обновление драйвера, оно установится автоматически. Выбрать близко когда он завершит установку.
Если Windows не находит новый драйвер, вы можете попробовать найти его на веб-сайте производителя устройства и, следуя его инструкциям, установить его.
Откатить драйвер устройства
Если вы заметили, что проблема началась после недавнего обновления драйвера, это может привести к тому, что вы сможете решить проблему, откатив драйвер до предыдущей версии.
- Коснитесь и удерживайте или щелкните правой кнопкой мыши Начало кнопку и выберите Диспетчер устройств .
- В списке устройств найдите устройство, на котором возникают проблемы с драйверами (рядом с ним часто будет желтый восклицательный знак).
 Затем нажмите и удерживайте или щелкните устройство правой кнопкой мыши и выберите Свойства .
Затем нажмите и удерживайте или щелкните устройство правой кнопкой мыши и выберите Свойства . - Выбрать Водитель , а затем выберите Откат драйвера .
Удалите и переустановите драйвер устройства
По-прежнему возникает та же проблема? Количество пользователей, сообщивших об удалении и переустановке драйвера, исправляет ошибку.
- Выберите Начало кнопка. Тип Диспетчер устройств в поле поиска и выберите Диспетчер устройств из списка результатов.
- В списке устройств найдите устройство, на котором возникают проблемы с драйверами (рядом с ним часто будет желтый восклицательный знак). Затем нажмите и удерживайте или щелкните устройство правой кнопкой мыши и выберите Удалить > хорошо .
- Затем перезапустите Windows. Чтобы полностью удалить драйвер с вашего ПК.
- После удаления драйвера снова откройте Диспетчер устройств, коснитесь и удерживайте или щелкните правой кнопкой мыши имя вашего ПК (находится вверху списка устройств) и выберите Сканировать на предмет изменений оборудования .
 Это переустанавливает драйвер устройства.
Это переустанавливает драйвер устройства. - Чтобы узнать, устранило ли это проблему, снова коснитесь и удерживайте или щелкните правой кнопкой мыши имя устройства. На вкладке «Общие» в разделе «Состояние устройства» вы должны увидеть сообщение «Это устройство работает правильно».
Если Windows не может автоматически установить драйверы, мы рекомендуем посетить веб-сайт производителей видеокарт ( Intel , AMD , NVIDIA ). Загрузите и установите последний доступный драйвер для вашего ПК.
Перезагрузите Windows и откройте Диспетчер устройств, и вы увидите, что вы успешно устранили ошибку AMD Radeon, NVIDIA, Intel Graphics 43 в Windows 10. Помогло ли это решить проблему? дайте нам знать в комментариях ниже, также прочтите
8 способов исправить код ошибки 43 в Windows 10
Ошибка кода 43 — это типичный код ошибки диспетчера устройств, с которым сталкиваются пользователи. Эта ошибка возникает, когда диспетчер устройств Windows ограничивает устройство, потому что с этим устройством сообщалось об определенных проблемах.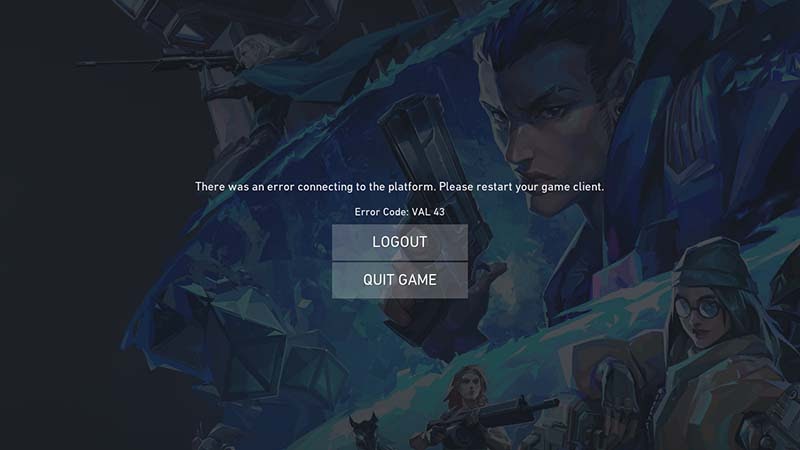 Вместе с кодом ошибки будет прикреплено сообщение об ошибке «Windows остановила это устройство, поскольку оно сообщило о проблемах».
Вместе с кодом ошибки будет прикреплено сообщение об ошибке «Windows остановила это устройство, поскольку оно сообщило о проблемах».
Есть две возможности, когда возникает эта ошибка. Одна из них — это фактическая аппаратная ошибка, или Windows не может определить проблему, но проблема связана с устройством, подключенным к вашему компьютеру.
Эта ошибка может быть связана с проблемами любого устройства в диспетчере устройств, но в основном ошибка появляется на USB-устройствах и других подобных периферийных устройствах. Windows 10, Windows 8 или Windows 7, любая из операционных систем Microsoft может столкнуться с этой ошибкой. Итак, если какое-либо оборудование или устройство не работает, прежде всего, выясните, не связано ли это с кодом ошибки 43.
Определите, есть ли ошибка с кодом 43
1. Нажмите кнопку. Windows + R , введите команду devmgmt.msc В диалоговом окне нажмите Enter.
2. Откроется диалоговое окно. Диспетчер устройств».
Диспетчер устройств».
3. Рядом с устройством, на котором возникла проблема, будет желтый восклицательный знак. Но иногда вам приходится проверять наличие проблем с вашим устройством вручную.
4. Разверните папку устройства, в котором, по вашему мнению, возникла проблема. Здесь мы будем найди ошибки и исправь их с видеоадаптерами. Дважды щелкните выбранное устройство, чтобы открыть его свойства.
5. После открытия Характеристики устройства , вы можете увидеть состояние устройства, правильно ли оно работает или есть код ошибки.
6. Если устройство работает правильно, в разделе «Состояние устройства» появится сообщение о том, что устройство работает правильно, как показано ниже.
7.. Будет отображаться Сообщение, связанное с кодом ошибки 43 В разделе «Состояние устройства», если с устройством возникла проблема.
8. После получения необходимой информации нажмите кнопку «Ok«закрыто»Диспетчер устройств».
Если вы получили сообщение о том, «Устройство работает нормально.Нет проблем ни с одним из ваших устройств, и вы можете продолжать использовать свой компьютер. Но если вы получили сообщение об ошибке с кодом 43, вам необходимо исправить ее, выполнив действия по устранению неполадок, перечисленные ниже.
Код ошибки 43 теперь подтвержден как проблема, которая помешала вашему устройству работать должным образом, поэтому мы увидим, как устранить основную причину, чтобы устранить код ошибки 43.
Существует несколько методов, и вы должны пробовать каждый из них один за другим, чтобы увидеть, какой из них решит вашу проблему.
Способ 1: перезагрузите компьютер
Первый способ решить код ошибки 43 — перезагрузить компьютер. Если вы внесли какие-либо изменения в свой компьютер и ожидает перезагрузка, вы, скорее всего, получите ошибку Code 43.
1. Re Включи компьютер ваш, нажмите стартовое меню.
2. Щелкните кнопкуэнергияв нижнем левом углу, а затем нажмите кнопкуПерезагрузить».
3. Как только вы нажмете на Перезагрузить , ваш компьютер перезагрузится.
Метод XNUMX: снова отключите устройство от сети
Если какое-либо внешнее устройство обнаруживает такие принтер , ключ, веб-камера и т. д. Код ошибки 43, отключение и повторное подключение устройства к ПК может решить проблему.
Если проблема не устранена, попробуйте решить ее, изменив порт USB (если доступен другой порт). Некоторым USB-устройствам требуется больше энергии, и смена порта может решить проблему.
Метод 3: отменить изменения
Если вы установили устройство или внесли изменения в диспетчер устройств до появления проблемы с кодом ошибки 43, эти изменения могут быть причиной проблем, с которыми вы сталкиваетесь. Поэтому вашу проблему можно решить, отменив изменения с помощью восстановления системы. Как только вы это сделаете, вам нужно проверить, есть ли у вас все еще проблемы или нет.
Метод 4: удалите другие USB-устройства
Если к вашему компьютеру подключено несколько USB-устройств и вы столкнулись с кодом ошибки 43, возможно, устройства, подключенные к вашему компьютеру, имеют проблемы несовместимости. Таким образом, удаление или отключение других устройств с последующим перезапуском компьютера может решить проблему.
Таким образом, удаление или отключение других устройств с последующим перезапуском компьютера может решить проблему.
Метод 5: переустановите драйверы устройств
Удаление и переустановка драйверов для устройства с кодом ошибки 43 может решить проблему.
Чтобы удалить драйверы для устройства, на котором возникла проблема, выполните следующие действия:
1. Нажмите кнопку. Windows + R , введите команду devmgmt.msc В диалоговом окне нажмите Enter.
2.. Будет открыт Окно диспетчера устройств.
3. Дважды щелкните Устройство кто сталкивается с проблемой.
4. Откроется окно. Свойства устройства.
5. Перейдите на вкладку «Вкладка».Операционная системаЗатем нажмите кнопкуУдалите устройство».
6. Откроется диалоговое окно. Предупреждение , указывает, что вы собираетесь удалить устройство из вашей системы.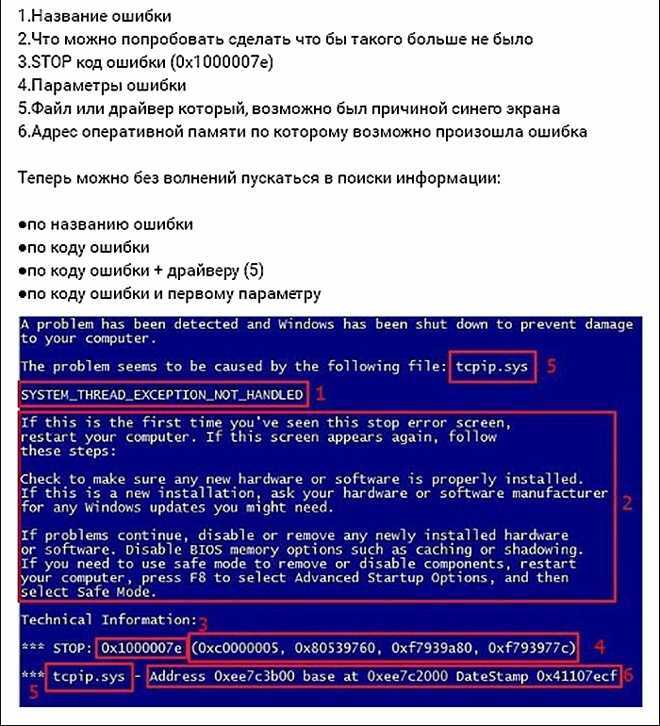 Нажмите Удалить.
Нажмите Удалить.
Примечание. Если вы хотите удалить программное обеспечение драйвера из вашей системы, установите флажок рядом с надписью «Удалить программное обеспечение драйвера с этого устройства».
7. Щелкните кнопку. Удалить Драйвер и устройство будут удалены с вашего компьютера.
Было бы лучше, если вы переустановите драйверы на компьютере, выполнив следующие действия:
1. Откройте диалоговое окно.Диспетчер устройствНажимая Windows Key + R затем введите devmgmt.msc И нажмите Enter.
2. Перейдите на вкладку «Действие» вверху. под Действие , Найдите Проверьте аппаратные изменения.
3. После завершения الفحص Иди и проверь Список устройств. Удаленное устройство и драйверы будут снова автоматически установлены Windows.
После выполнения этих действий необходимо проверить состояние устройства, при этом на экране может появиться следующее сообщение: «Это устройство работает нормально».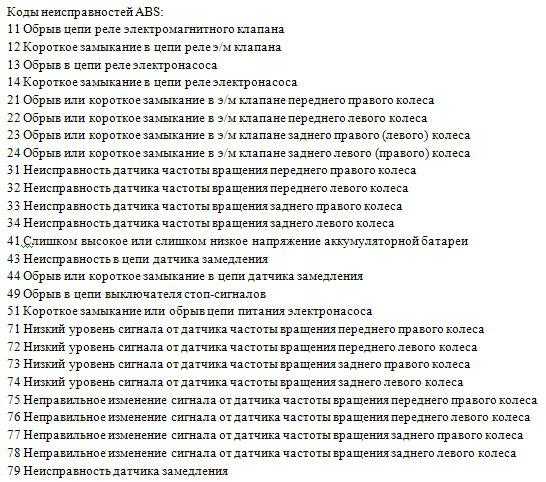
Способ 6. Обновите драйверы
Обновив драйверы устройства, вы сможете исправить Код ошибки 43 В Windows 10. Чтобы обновить драйвер устройства, выполните следующие действия:
1. Нажмите кнопку. Windows + R , введите команду devmgmt.msc В диалоговом окне нажмите Enter.
2. Откроется диалоговое окно.Диспетчер устройств».
3. Щелкните правой кнопкой мыши устройство, на котором возникла проблема, и выберите «Обновить». Операционная система.
4. Щелкните Автоматический поиск обновленного программного обеспечения драйвера.
5. После завершения поиска, если есть какие-либо обновленные драйверы, он загрузит и установит их.
После выполнения этих шагов устройство, на котором возникла проблема с драйверами, будет обновлено, и теперь ваша проблема может быть решена.
Способ 7: управление питанием
Функция энергосбережения вашего компьютера может быть причиной выдачи на устройство кода ошибки 43. Чтобы проверить и удалить параметр энергосбережения, выполните следующие действия:
Чтобы проверить и удалить параметр энергосбережения, выполните следующие действия:
1. Нажмите кнопку. Windows + R и введите команду devmgmt.msc В диалоговом окне нажмите вводить.
2. Откроется диалоговое окно.Диспетчер устройств».
3. Прокрутите список вниз и разверните параметр Контроллеры универсальной последовательной шины, дважды щелкнув по нему.
4. Щелкните правой кнопкой мыши на Option. USB-концентратор Root и выберите Свойства. Откроется диалоговое окно «Свойства». Корневой концентратор USB.
5. Перейдите на вкладку «Управление питанием» и снимите флажок «Разрешить компьютеру выключать это устройство для экономии энергии». Затем нажмите ОК.
6. Повторите тот же процесс, если в списке есть какое-либо устройство корневого USB-концентратора.
Способ 8: заменить устройство
Код ошибки 43 может быть вызван самим оборудованием.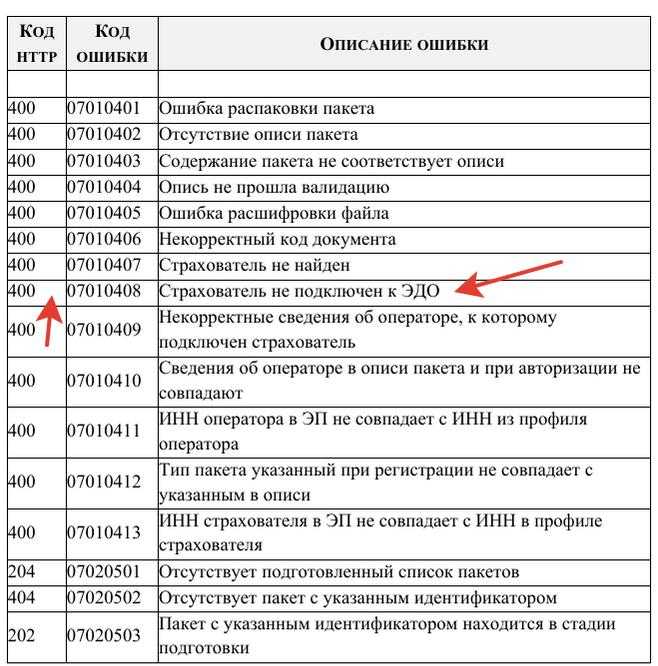 Таким образом, замена оборудования — лучшее решение для устранения кода ошибки 43. Но перед заменой оборудования рекомендуется сначала попробовать описанные выше методы для устранения неполадок и устранения любой основной проблемы, вызывающей код ошибки 43. Если ни один из этих методов не решает вашу проблему проблема, вы можете заменить ваше устройство.
Таким образом, замена оборудования — лучшее решение для устранения кода ошибки 43. Но перед заменой оборудования рекомендуется сначала попробовать описанные выше методы для устранения неполадок и устранения любой основной проблемы, вызывающей код ошибки 43. Если ни один из этих методов не решает вашу проблему проблема, вы можете заменить ваше устройство.
Итак, с помощью упомянутых шагов мы надеемся, что вы сможете исправить код ошибки 43 в Windows 10. Но если у вас все еще есть какие-либо вопросы, не стесняйтесь задавать их в разделе комментариев.
Как исправить код ошибки 43
Главная > Блог > Как исправить код ошибки 43 — Windows остановила это устройство, потому что оно сообщило о проблемах
Как исправить код ошибки 43 — Windows остановило это устройство, потому что оно сообщило о проблемах
Пользователи Windows 10 столкнулись с кодом ошибки 43 в некоторых случаях. Этот код ошибки в диспетчере устройств показывает и предупреждает, что Windows остановила это устройство, потому что оно сообщило о проблемах.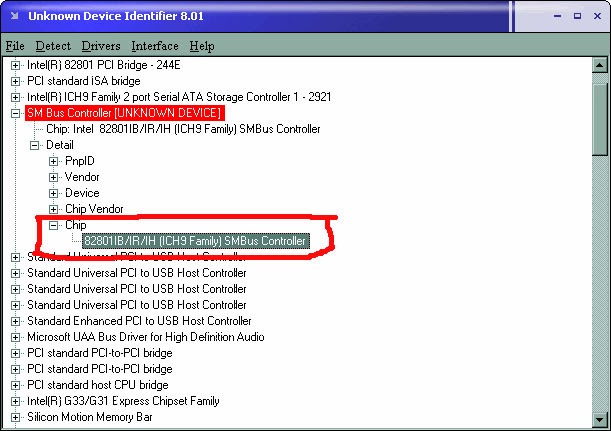 Как правило, это происходит, когда диспетчер устройств останавливает аппаратное устройство по той причине, что аппаратное обеспечение сообщило Windows, что у него возникла какая-то неуказанная проблема.
Как правило, это происходит, когда диспетчер устройств останавливает аппаратное устройство по той причине, что аппаратное обеспечение сообщило Windows, что у него возникла какая-то неуказанная проблема.
Синди | 13 января 2022 г.
Пользователи Windows 10 в некоторых случаях сталкивались с кодом ошибки 43. Этот код ошибки в диспетчере устройств показывает и предупреждает, что Windows остановила это устройство, потому что оно сообщило о проблемах. Как правило, это происходит, когда диспетчер устройств останавливает аппаратное устройство по той причине, что аппаратное обеспечение сообщило Windows, что у него возникла какая-то неуказанная проблема. Чтобы решить эту проблему, вам нужно определить, в чем проблема на самом деле, и исправить ее соответствующим образом.
1. В Windows 10 нажмите клавишу Windows, введите «devmgmt.msc» и нажмите Enter;
2. Сначала вы можете проверить адаптер дисплея и USB-устройство, чтобы увидеть, есть ли предупреждение об ошибке;
3.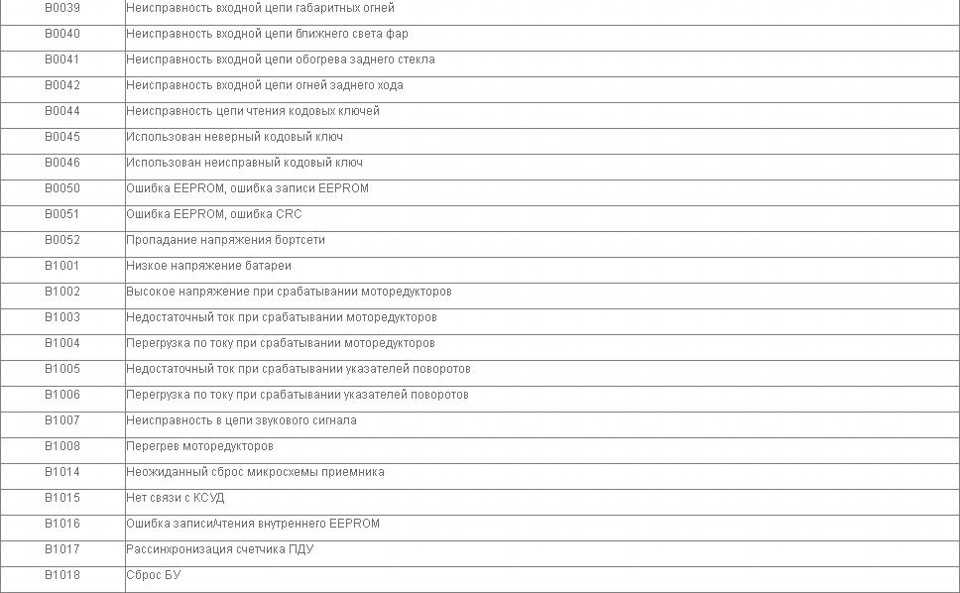 Дважды щелкните каждое устройство, чтобы открыть его свойства;
Дважды щелкните каждое устройство, чтобы открыть его свойства;
4. На вкладке «Общие» вы можете увидеть, указано ли в качестве состояния устройства «Windows остановила это устройство, поскольку оно сообщило о проблемах (код 43)».
После проверки проблемы вы можете попробовать следующие решения, чтобы устранить проблемы с кодом ошибки 43.
Решение 1. Перезагрузите компьютер.
Перезагрузка компьютера иногда может исправить наиболее распространенные ошибки аппаратного устройства. Он перенастраивает состояние вашего оборудования и делает его доступным для использования в системе. Итак, первый шаг, который вы можете попробовать, — это перезапустить Windows и проверить, сохраняется ли проблема.
Решение 2. Отключите и снова подключите устройство
Аппаратные устройства, такие как клавиатура, мышь и принтер, могут вызвать код ошибки 43. Чтобы упростить исправление, вы можете сначала попробовать отключить устройство, затем несколько раз подключить его и проверить если нормально работает.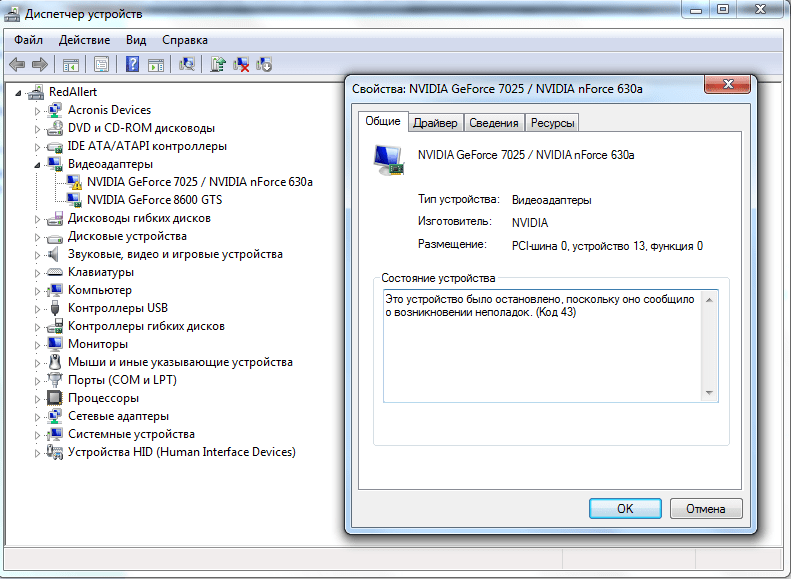
Решение 3. Удалите все ненужные аппаратные устройства
Иногда Windows останавливает это устройство, потому что сообщает о проблемах (код 43), которые могут быть вызваны тем, что вы подключили к компьютеру слишком много аппаратных устройств. Если это так, вы можете удалить ненужные устройства, чтобы решить проблему. Это также может помочь проверить проблемные устройства на первом этапе.
Решение 4. Отключите и включите устройство
В диспетчере устройств вы можете управлять аппаратными устройствами, чтобы они работали нормально.
1. Введите диспетчер устройств в поле поиска и выберите его;
2. Найдите проблемное устройство и дважды щелкните его;
3. Выберите драйвер и нажмите отключить устройство;
4. Затем повторно включите устройство, чтобы проверить, решена ли проблема.
Решение 5. Обновите драйверы
Иногда устаревший или проблемный драйвер также вызывает проблемы с оборудованием.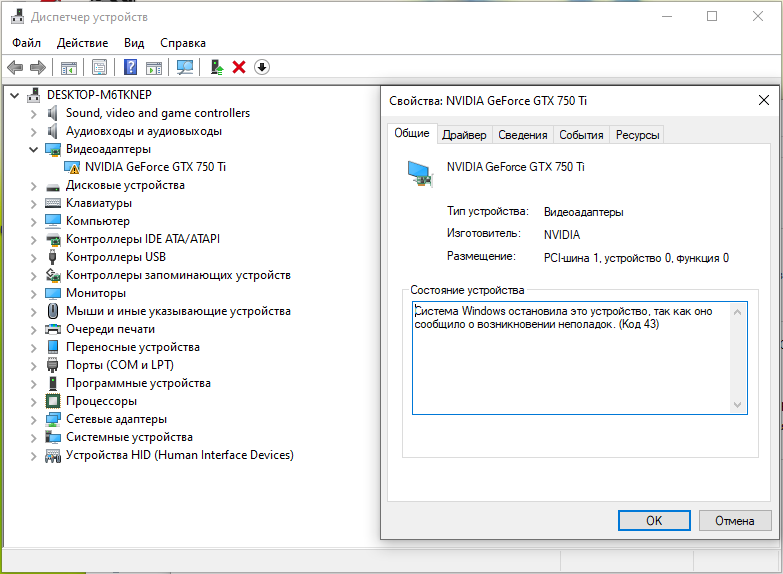 В этом случае вы можете проверить, доступно ли обновление. Чтобы обновить драйвер устройства, вы можете выполнить обновление вручную или автоматически с помощью программы обновления драйверов.
В этом случае вы можете проверить, доступно ли обновление. Чтобы обновить драйвер устройства, вы можете выполнить обновление вручную или автоматически с помощью программы обновления драйверов.
Обновить драйверы устройств вручную
В диспетчере устройств можно обновить драйверы для исправления некоторых ошибок драйверов.
1. Откройте диспетчер устройств, найдите проблемное устройство, которое вызывает код ошибки 43;
2. Щелкните правой кнопкой мыши устройство, чтобы обновить драйверы;
3. Автоматический поиск обновленного программного обеспечения драйвера;
Затем это поможет вам проверить наличие обновлений, вы можете перезагрузить компьютер, когда обновление будет завершено, и проверить состояние оборудования.
Автоматически обновлять драйверы
Для автоматического обновления драйверов необходимо сначала установить стороннее средство обновления драйверов. Здесь мы рекомендуем несколько полезных инструментов для простого обновления драйверов устройств.
Driver Booster
Driver Booster — это средство для обновления драйверов и устранения неполадок Windows. С его помощью можно обновить более 3 000 000 драйверов устройств и игровых компонентов. Кроме того, Driver Booster имеет набор инструментов, который помогает исправить отсутствие звука, ошибки устройства, сбой сети и другие распространенные проблемы Windows.
1. Бесплатно скачайте Driver Booster и запустите его;
2. Нажмите «Сканировать», чтобы проверить наличие обновлений драйверов;
3. Обновите все устаревшие драйверы, чтобы исправить ошибку, из-за которой Windows остановила это устройство, поскольку оно сообщило о проблемах;
Также можно попробовать исправить ошибки устройства в панели инструментов. Это поможет вам решить ошибки устройства автоматически.
Driver Easy
Driver Easy предлагает решение для обновления драйверов одним щелчком мыши, которое поможет вам получить последние версии драйверов устройств или исправить ошибки драйверов.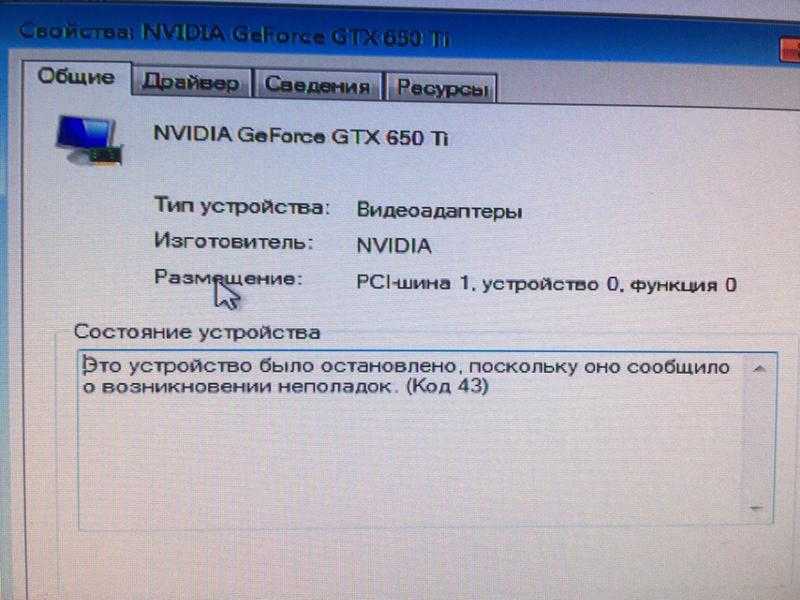 Как и Driver Booster, Driver Easy обеспечивает быстрое обновление, если доступно какое-либо обновление.
Как и Driver Booster, Driver Easy обеспечивает быстрое обновление, если доступно какое-либо обновление.
1. Бесплатно скачайте Driver Easy и запустите его;
2. Нажмите «Сканировать сейчас», чтобы проверить наличие обновлений драйвера;
3. Обновите проблемный драйвер устройства или просто обновите все устаревшие драйверы, чтобы исправить код ошибки 43.
Решение 6. Переустановите драйверы устройства
Если обновление драйвера не работает для исправления ошибки Windows остановил это устройство, потому что оно сообщило о проблемах, вам может потребоваться переустановить драйвер устройства, чтобы оно заработало. В диспетчере устройств есть возможность легко переустановить драйвера.
1. Откройте диспетчер устройств и найдите проблемное устройство;
2. Щелкните правой кнопкой мыши и удалите драйвер;
3. Установите драйвер устройства и перезагрузите компьютер.
Обратите внимание, что драйвер должен быть совместим с устройством, иначе он может не решить проблему, а даже вызвать другие проблемы.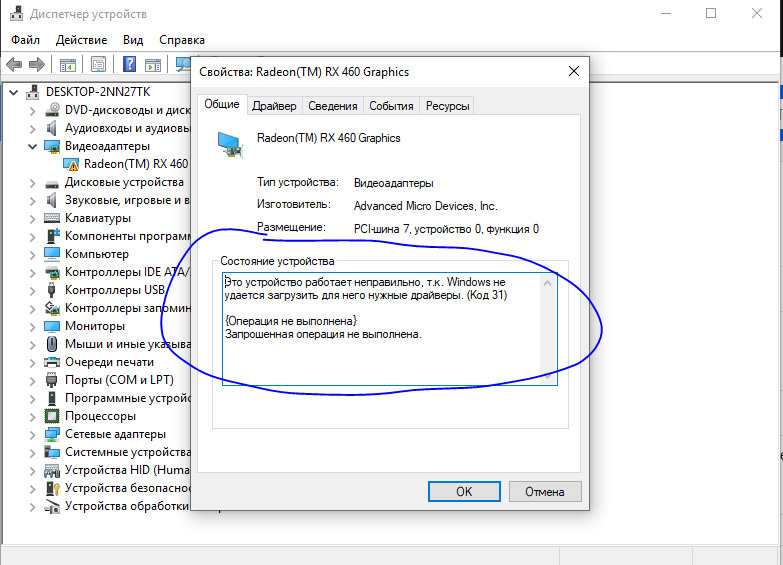
Как обновить графический драйвер AMD/Nvidia/Intel для лучшего игрового процесса
Steam не открывается — что делать, если Steam не открывается?
4 совета по устранению проблем с отсутствием панели управления Nvidia в Windows 10
Как записать геймплей на Windows
Горячие статьи
- 4 совета по устранению проблем с отсутствием панели управления Nvidia в Windows 10
- Как исправить отставание/задержку PUBG [версия для ПК]
- Как исправить проблемы с черным экраном видеокарт AMD Radeon
- Как загрузить и использовать игровое программное обеспечение Logitech
- [решено] Как исправить сбой драйвера Nvidia в Windows 10/8/7
- Как обновить графический драйвер AMD/Nvidia/Intel для лучшего игрового процесса
- Как записать игровой процесс в Windows
- Сколько оперативной памяти мне нужно для компьютерных игр
- Как Reshade влияет на производительность игрового ПК?
Download Smart Game Booster to enjoy a better gaming experience
Free Download
How To Fix Code 43 (Error 43)
| Error Number: | Error 43 | |
| Название ошибки: | Код 43 | |
| Описание ошибки: | Windows остановила это устройство, так как оно сообщило о проблемах. | |
| Developer: | Microsoft Corporation | |
| Software: | Windows Operating System | |
| Applies to: | Windows XP, Vista, 7, 8, 10, 11 |
Эти проблемы с кодом 43 обычно вызваны повреждением файла, связанным с 43, или, в некоторых случаях, если файл был случайно или злонамеренно удален. Получение новой незараженной копии файла Windows 10 обычно решает проблему. Кроме того, регулярное обновление драйверов устройств поможет предотвратить ошибки драйверов, связанные с Code 43, в будущем.
Типичные ошибки с кодом 43
В Windows ошибки с кодом 43 связаны с синим экраном смерти или «BSOD»:
- «Windows завершила работу, чтобы предотвратить повреждение ПК, вызванное кодом 43».
- «:( Ваш компьютер столкнулся с проблемой с кодом 43 и необходимо перезагрузить сейчас.
 »
» - «0x0000000A: IRQL_NOT_LESS_EQUAL — CODE 43»
- 0x1E — CODE 43: KMODE_Except_NOT_Handled — Код 43
- . Код 43
9013 9013 9013 9013 9013 9013 9013 9013 9013 9013 9013 9013 9013 9013 9013 9013 9013 9013 9013 9013 9013 9013 9013 9013 9013 9013 9013 9013 9013 9013 9013
Большинство ошибок BSOD происходят после установки аппаратного или программного обеспечения, связанного с 43. Эти синие экраны Code 43 могут появляться во время установки программы, когда запущена программа, связанная с Code 43 (например, 43), во время загрузки драйвера Microsoft Corporation или во время запуска или завершения работы Windows. Документирование случаев BSOD с кодом 43 является ключевым моментом для определения причины проблемы и сообщения о них корпорации Microsoft для исправления.
Эпицентры Кода 43 Головные боли
Проблемы с микропрограммой, драйвером, оборудованием или программным обеспечением могут вызывать ошибки типа «синий экран», связанные с кодом 43.


 Затем нажмите и удерживайте или щелкните устройство правой кнопкой мыши и выберите Свойства .
Затем нажмите и удерживайте или щелкните устройство правой кнопкой мыши и выберите Свойства . Это переустанавливает драйвер устройства.
Это переустанавливает драйвер устройства. »
»