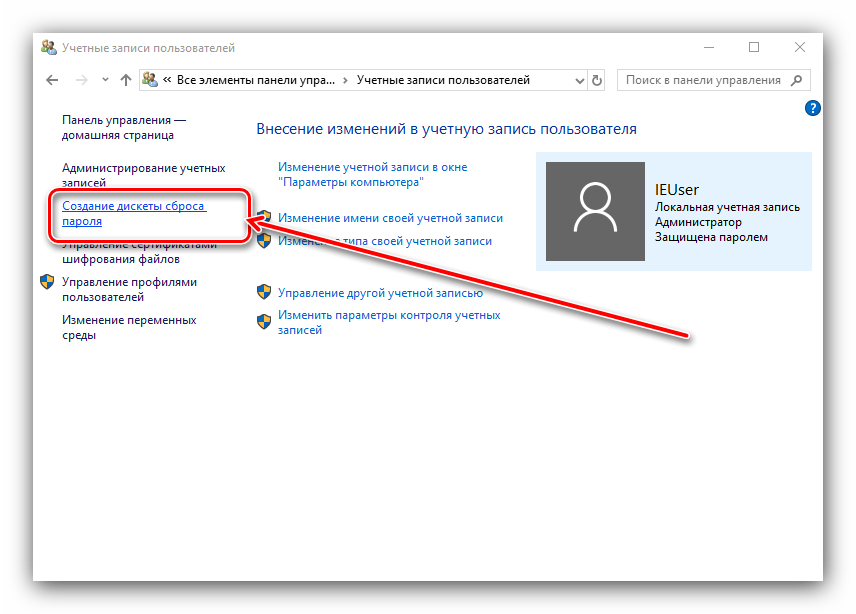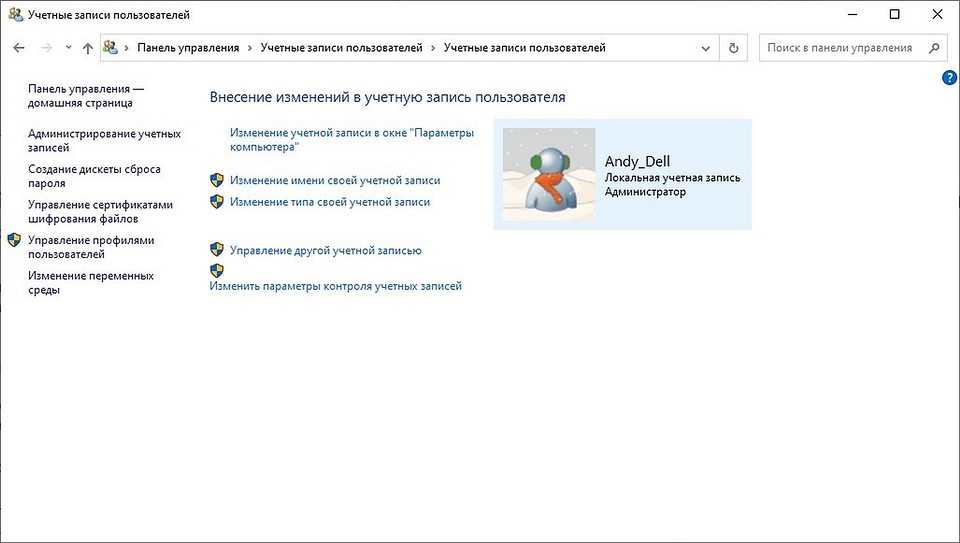Администратор windows 10 пароль: Простой Способ Показать Пароль Администратора С Помощью CMD В Windows 10/8/7
Содержание
Простой Способ Показать Пароль Администратора С Помощью CMD В Windows 10/8/7
Как показать пароль администратора? Могу ли я показать пароль администратора с помощью CMD? Это вопрос, который волнует многих пользователей. Утилита командной строки на вашем компьютере с Windows позволяет раскрыть много информации об учетной записи администратора на вашем компьютере, но как найти пароль администратора с помощью cmd? Теперь получите ответ в этой статье.
- Часть 1. Можно Ли Показать Пароль Администратора С Помощью CMD?
- Часть 2. Как получить информацию об учетной записи администратора с помощью CMD?
- Часть 3. Как Сбросить Пароль Администратора С Помощью CMD В Windows 10/8/7?
- Вариант 1.Показать пароль администратора с помощью cmd, не меняя его [права администратора]
- Вариант 2. Как поменять пароль на компьютере с помощью CMD [гостевая учетная запись]
- Дополнительный Совет: Как Сбросить И Создать Пароль Администратора С Помощью PassFab 4WinKey
- Часто Задаваемые Вопросы О Пароле Учетной Записи Администратора Windows
Часть 1.
 Можно Ли Показать Пароль Администратора С Помощью CMD?
Можно Ли Показать Пароль Администратора С Помощью CMD?
Что ж, прямой ответ — нет.
На самом деле утилита (CMD) может отображать пароль администратора, но позволяет делать больше. Вы можете использовать CMD для сброса пароля учетной записи администратора, поэтому вам действительно не нужно знать, что это за пароль. После того, как вы используете CMD для установки нового пароля, этот пароль станет ключом для изменения всех настроек, которые вы когда-либо хотели изменить на своем компьютере.
Короче говоря, CMD не показывает пароль администратора, но вы всегда можете изменить пароль по своему усмотрению.
Часть 2. Как получить информацию об учетной записи администратора с помощью CMD?
Хотя CMD может не раскрывать вам пароль администратора, он может отображать много другой информации об учетной записи администратора на вашем компьютере. Он даже может позволить вам просматривать все учетные записи пользователей, существующие на вашем компьютере, с помощью одной команды.
Для отображения информации об учетных записях на вашем компьютере.
- Запустите утилиту командной строки из меню «Пуск».
- Когда он запустится, введите net user и нажмите Enter на клавиатуре.
- Теперь вы увидите список всех учетных записей пользователей, существующих в вашей системе.
Часть 3. Как Сбросить Пароль Администратора С Помощью CMD В Windows 10/8/7?
К настоящему времени вы не должны сосредотачиваться на этом вопросе: как найти пароль администратора Windows 10 с помощью командной строки? Как мы уже говорили выше, утилита (CMD) не может помочь вам получить пароль администратора на вашем персональном компьютере. Но это может помочь вам сбросить пароль администратора. Ниже показано, как поменять пароль на компьютере командной строки на вашем компьютере.
Вариант 1.Показать пароль администратора с помощью cmd, не меняя его [права администратора]
Если у вас уже есть права администратора для вашего компьютера, сбросить пароль администратора с помощью cmd (команды net user) очень просто, поскольку нет никаких ограничений.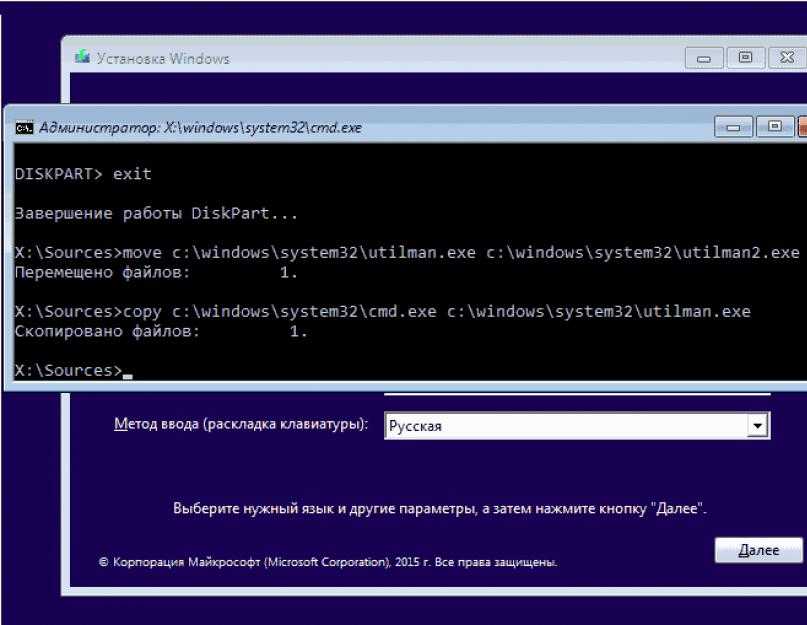 Вот как вы это делаете.
Вот как вы это делаете.
- Запустите утилиту командной строки на вашем компьютере.
- Введите пароль пользователя USERNAME и нажмите Enter. Здесь вы должны заменить USERNAME и Пароль на свое собственное имя пользователя администратора и новый пароль.
- Примечание: метод администратора CMD Windows 10 должен работать.
Вариант 2. Как поменять пароль на компьютере с помощью CMD [гостевая учетная запись]
Как поменять пароль на компьютере в Windows 7 с помощью cmd из гостевой учетной записи? Если вы используете гостевую учетную запись на своем компьютере, у вас нет прямого доступа для выполнения указанной выше команды для изменения пароля администратора. Однако есть файл, который позволяет это сделать.
- Загрузите файл «CVE-2017-0213_x64» и разархивируйте его.
- Дважды щелкните файл, и он автоматически откроет новую командную строку с правами администратора.
- Введите пароль пользователя USERNAME и нажмите Enter. Здесь вы должны заменить USERNAME и PASSWORD своим именем администратора и новым паролем.

Дополнительный Совет: Как Сбросить И Создать Пароль Администратора С Помощью PassFab 4WinKey
Если вы не можете получить советы о том, как найти пароль компьютера с помощью командной строки, вы можете использовать программное обеспечение, которое исправит его за вас и позволит раскрыть ваши пароли. PassFab 4WinKey — это очень простое решение для устранения проблем, связанных с паролем администратора на вашем компьютере.
Программное обеспечение работает таким образом, что позволяет вам сбросить пароли администратора, а также создать новую учетную запись администратора в вашей системе. В любом случае, вы получаете права администратора на своем компьютере, что очень круто. Ниже показано, как вы можете использовать его для сброса пароля учетной записи администратора на вашем компьютере.
Программа успешно сбросила пароль вашей учетной записи администратора. Теперь вы можете войти в учетную запись администратора с новым паролем. Кстати, вы также можете посмотреть это видео о том, как разблокировать пароль администратора:
Часто Задаваемые Вопросы О Пароле Учетной Записи Администратора Windows
Q1.
 Что такое пароль администратора?
Что такое пароль администратора?Пароль администратора (admin) — это пароль к любой учетной записи Windows, имеющей доступ на уровне администратора. Пароль администратора — это то, что, кажется, все хотят. В конце концов, наличие пароля администратора позволяет вам делать множество вещей, которые вы не можете сделать с помощью обычной учетной записи. Например, вы не можете изменить основные настройки вашего компьютера без пароля администратора. Есть ряд других вещей, для которых требуются права администратора.
Q2. Есть ли пароль администратора по умолчанию для Windows 10?
Если учетные данные администратора необходимы для доступа к защищенной части Windows или для установки программы, было бы полезно иметь пароль администратора по умолчанию Windows 10. К сожалению, настоящего пароля по умолчанию для Windows не существует.
Q3. Как мне дать себе права администратора?
Шаг 1. Перейдите в Пуск, введите «панель управления», дважды щелкните первый результат, чтобы запустить Панель управления.

Шаг 2. Перейдите в Учетные записи пользователей, выберите Изменить тип учетной записи.
Шаг 3. Выберите учетную запись пользователя, которую нужно изменить, перейдите к «Изменить тип учетной записи».
Шаг 4. Выберите «Администратор», подтвердите свой выбор, чтобы завершить задачу.
Итог
Если вы хотите понять, как найти пароль администратора с помощью cmd на вашем компьютере, в приведенном выше руководстве должно быть указано, возможно это или нет. Он также предлагает альтернативное программное обеспечение, которое поможет вам сбросить пароли Windows на вашем компьютере. Если эта статья вам помогла, не забудьте поделиться ею с друзьями!
Как получить права администратора для пользователя в Windows 10
Главная » Руководства » Windows 10
Автор Мария На чтение 3 мин Просмотров 1.3к. Опубликовано
Полное руководство по Windows 10
При настройке Windows 10 вам необходимо было создать учетную запись пользователя.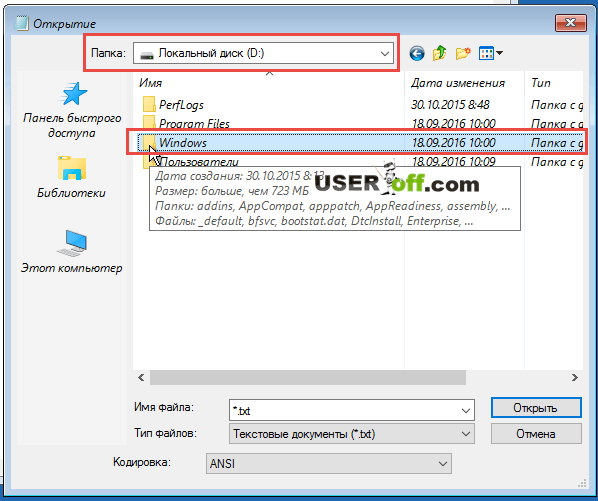 Эта учетная запись является учетной записью администратора, которая позволяет вам настраивать компьютер и устанавливать любые приложения, которые вы хотели бы использовать. Когда вы добавляете новую учетную запись, по умолчанию это будет стандартная учетная запись пользователя.
Эта учетная запись является учетной записью администратора, которая позволяет вам настраивать компьютер и устанавливать любые приложения, которые вы хотели бы использовать. Когда вы добавляете новую учетную запись, по умолчанию это будет стандартная учетная запись пользователя.
Стандартные учетные записи пользователей хороши для повседневного использования и могут быть локальной учетной записью или учетной записью Microsoft. Стандартные учетные записи пользователей могут использовать большинство приложений и изменять системные настройки, которые не влияют на других пользователей. Если какое-либо действие, требующее повышенных прав, будет предпринято при входе в систему как обычный пользователь, Windows отобразит запрос на ввод пароля администратора для утверждения. Если установлено значение «Никогда не уведомлять», то обычному пользователю будет автоматически просто отказано в таком действии.
Учетные записи администратора имеют полный доступ к ПК и могут вносить любые необходимые изменения.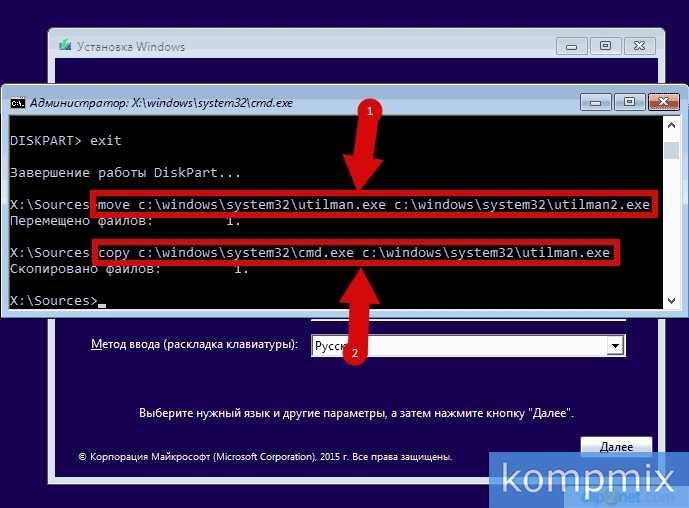 Если какое-либо действие, требующее повышенных прав, будет предпринято при входе в систему в качестве администратора, Windows предлагает администратору подтвердить (Да или Нет) или сначала ввести свой пароль.
Если какое-либо действие, требующее повышенных прав, будет предпринято при входе в систему в качестве администратора, Windows предлагает администратору подтвердить (Да или Нет) или сначала ввести свой пароль.
Вы должны войти в систему как администратор, чтобы изменить тип учетной записи пользователя. Вам необходимо всегда поддерживать по крайней мере одну учетную запись администратора на ПК, чтобы иметь возможность выполнять вход для выполнения любых действий в Windows 10, требующих прав администратора.
В приложении «Настройки»
- Откройте «Настройки» и нажмите «Учетные записи».
- Нажмите «Семья и другие пользователи», выберите учетную запись в разделе «Другие пользователи» или «Ваша семья», тип которой вы хотите изменить, и нажмите «Изменить тип учетной записи».
- Выберите тип учетной записи, на которую вы хотите изменить, и нажмите «OK».
В панели управления
- Откройте панель управления и нажмите «Учетные записи пользователей».

- Нажмите «Управление другой учетной записью».
- Коснитесь учетной записи, для которой вы хотите изменить тип.
- Нажмите «Изменить тип учетной записи».
- Выберите тип учетной записи, на который вы хотите изменить учетную запись, и нажмите «Изменить тип учетной записи».
В netplwiz
- Введите netplwiz в поле поиска (Win+S) в меню «Пуск» или на панели задач и нажмите Enter, чтобы открыть расширенные учетные записи пользователей.
- Установите флажок «Пользователи должны ввести имя пользователя и пароль для использования этого компьютера», выберите имя пользователя учетной записи, тип которой вы хотите изменить, и нажмите «Свойства».
- Выберите тип учетной записи, на который вы хотите изменить учетную запись, и нажмите «OK».
- Если вы настроили Windows на автоматический вход в учетную запись при запуске, вам нужно будет настроить ее снова.
В командной строке
- Откройте командную строку с повышенными привилегиями.

- Чтобы увидеть текущий тип учетной записи пользователей:
- В командной строке скопируйте и вставьте приведенные ниже команды по одной для каждого типа учетной записи и нажмите Enter после каждой.
net localgroup guestsnet localgroup usersnet localgroup administrators - Чтобы изменить тип учетной записи пользователя на администратора, введите приведенную ниже команду в командную строку и нажмите Enter.
net localgroup administrators "UserName" /addЗамените UserName в приведенной выше команде фактическим именем пользователя.
- Удалите пользователя из стандартной учетной записи пользователя. В командной строке введите приведенную ниже команду:
net localgroup users "UserName" /deleteЗамените UserName в приведенной выше команде фактическим именем пользователя.
Windows 10 администратор Windows 10 учетные записи
Поделиться с друзьями
Установить или сбросить пароль администратора Windows
Установить или сбросить пароль администратора Windows
На этой странице:
- Установить пароль администратора
- Универсальные ступени
- Альтернативные методы
- Если ваш компьютер присоединен к Университету Индианы
Активный каталог- Windows 11, Windows 10 и Windows 8.
 x
x
- Windows 11, Windows 10 и Windows 8.
- На компьютере не в домене
- Windows 11, Windows 10 и Windows 8.x
- Если ваш компьютер присоединен к Университету Индианы
- Если вы забыли пароль администратора
Установите пароль администратора
Универсальные шаги
Эти шаги работают в любом случае, если вы можете войти в систему как администратор.
- Пресс
Win-r. В поле «Открыть:» введитеcompmgmt.msc, а затем нажмитеВведите. - Дважды щелкните папку «Пользователи». Справа в списке локальных пользователей щелкните правой кнопкой мыши имя учетной записи для учетной записи администратора и выберите «Установить пароль».
На некоторых компьютерах учетная запись не будет называться «Администратор», поскольку владелец или администратор либо изменил это имя, либо добавил административные учетные записи с другими именами пользователей. В любом случае вам нужно будет знать, какая из учетных записей в списке является назначенной учетной записью администратора.

Альтернативные методы
Вы также можете изменить пароль администратора, используя элемент управления «Учетные записи пользователей» на панели управления. Некоторые люди могут предпочесть этот метод универсальным шагам, описанным выше. Следуйте приведенным ниже инструкциям для вашей ситуации и операционной системы.
Если ваш компьютер подключен к Active Directory Университета Индианы
Эти инструкции предназначены для изменения паролей для учетных записей, находящихся непосредственно на вашем компьютере, а не для паролей Active Directory. Это справедливо, даже если ваша учетная запись Active Directory является администратором на компьютере.
Windows 11, Windows 10 и Windows 8.x
- Нажмите
Win-r. В диалоговом окне введитеcompmgmt.mscи нажмитеEnter. - Разверните Локальные пользователи и группы и выберите папку Пользователи.
- Щелкните правой кнопкой мыши учетную запись администратора и выберите «Пароль».

- Следуйте инструкциям на экране, чтобы выполнить задание.
На компьютере, не входящем в домен
Windows 11, Windows 10 и Windows 8.x
- Нажмите
Win-r. В диалоговом окне введитеcompmgmt.mscи нажмитеEnter. - Разверните Локальные пользователи и группы и выберите папку Пользователи.
- Щелкните правой кнопкой мыши учетную запись администратора и выберите «Пароль».
- Следуйте инструкциям на экране, чтобы выполнить задание.
Если вы забыли пароль администратора
Если вы забыли пароль администратора для своего компьютера, вам необходимо обратиться в местную мастерскую по ремонту компьютеров, где у них есть инструменты для административного сброса вашего пароля администратора.
Связанные документы
Об учетной записи администратора вашего устройства
Советы по обеспечению безопасности в Интернете
Сканируйте компьютер, подключенный к сети IU, на наличие уязвимостей в системе безопасности
Это документ по номеру в базе знаний.
Последнее изменение 2021-11-29 14:13:05 .
Забыли пароль администратора Windows? Как его сбросить
Если вы забыли свой пароль администратора в Windows, у вас не будет большого контроля над вашей машиной. Отсутствие доступа к учетной записи администратора означает, что вы не можете удалять программное обеспечение, вносить изменения в систему и выполнять другие административные задачи на своем компьютере.
Но не отчаивайтесь — мы здесь, чтобы помочь вам. Мы объясним ситуацию с учетной записью администратора по умолчанию в различных версиях Windows и покажем, как сбросить пароль администратора.
История учетной записи администратора Windows
Первое, что вы почувствуете, когда забудете пароль своей учетной записи, — найдите пароль администратора Windows по умолчанию и войдите с ним. Однако в Windows Vista и более поздних версиях общесистемная учетная запись администратора фактически недоступна по умолчанию. Это мера безопасности для защиты вашего компьютера.
Это мера безопасности для защиты вашего компьютера.
Еще в Windows XP была дополнительная учетная запись администратора, доступная по умолчанию, которая находилась рядом с вашими обычными учетными записями. Проблема заключалась в том, что большинство людей оставляли пароль для этой учетной записи пустым, а это означало, что если вы никогда не меняли его, любой, у кого есть доступ к компьютеру и небольшие знания, может войти в систему с полными правами администратора.
Это было еще более серьезной проблемой, если вы все время использовали учетную запись администратора. Поскольку каждая программа под учетной записью администратора запускалась с полными правами администратора, любая вредоносная программа, попавшая в вашу систему, могла свободно делать все, что хотела. У этой учетной записи администратора не было никаких сдержек и противовесов, чтобы вы не могли сделать с ней что-то опасное.
Если по какой-то причине вы все еще используете эту древнюю версию Windows, мы показали, как сбросить пароль администратора в Windows XP.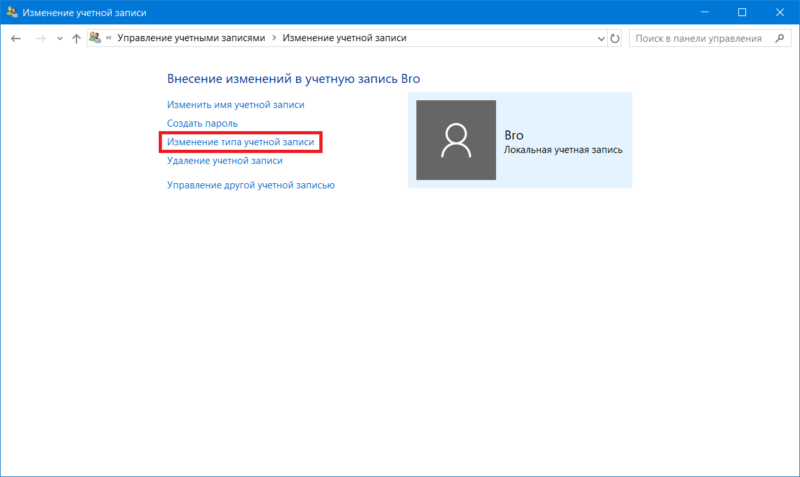
Современные учетные записи администратора Windows
Начиная с Windows Vista, Microsoft по умолчанию отключила встроенную учетную запись администратора. Вместо этого в нем появился контроль учетных записей пользователей, функция, которая до сих пор используется в Windows 10 и Windows 11. Это позволяет вам временно предоставлять права администратора при использовании любой учетной записи, если у вас есть пароль администратора.
Таким образом, не существует стандартного пароля администратора Windows, который можно найти для любой современной версии Windows. Хотя вы можете снова включить встроенную учетную запись администратора, мы рекомендуем вам не делать этого. Эта учетная запись работает с правами администратора все время и никогда не запрашивает подтверждение для конфиденциальных действий. Это создает большую угрозу безопасности, поскольку вредоносное ПО может легко выполняться без каких-либо препятствий.
Кроме того, вам нужны права администратора, чтобы включить учетную запись администратора по умолчанию, а это означает, что это не решение, если вы забыли свой пароль администратора.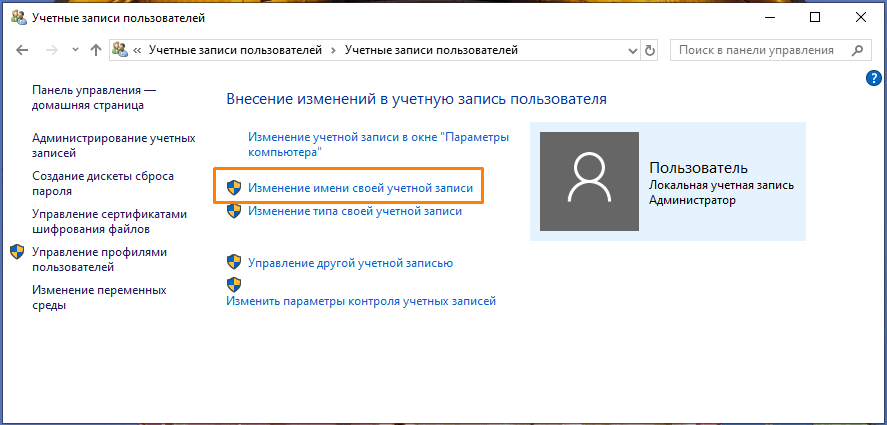 Вместо этого давайте посмотрим, как сбросить пароль администратора в Windows 11, 10, 8 и 7.
Вместо этого давайте посмотрим, как сбросить пароль администратора в Windows 11, 10, 8 и 7.
Забыли пароль администратора в Windows 10 и Windows 11
В Windows 10 и 11 у вас есть два варианта для вашей учетной записи пользователя. Вы можете либо войти в систему с учетной записью Microsoft, либо использовать старую локальную учетную запись, которая существует только на вашем ПК.
Если вы используете учетную запись Microsoft, сбросить пароль несложно. Перейдите на страницу восстановления учетной записи Microsoft и выполните шаги, чтобы вернуться в свою учетную запись. Это проще всего сделать, если вы настроили правильные методы восстановления, такие как резервный адрес электронной почты и номер телефона. После того, как вы вернетесь, вы должны защитить свою учетную запись Microsoft, чтобы было легче вернуться, если вы снова потеряете свой пароль.
Тем, кто использует локальную учетную запись, будет сложнее сбросить пароль. Как в Windows 10, так и в 11 вы можете добавить контрольные вопросы в свою локальную учетную запись, чтобы помочь вам вернуться в нее при необходимости (в разделе «Настройки» > «Учетные записи» > «Параметры входа» ). Но если вы не настроили их, вам придется пройти несколько утомительный процесс обхода.
Но если вы не настроили их, вам придется пройти несколько утомительный процесс обхода.
Все, что вам нужно знать об этом, вы найдете в нашем руководстве по сбросу забытого пароля администратора Windows.
Забыли пароль администратора в Windows 8
Ситуация со сбросом пароля администратора в Windows 8.1 очень похожа на Windows 10 и 11. Windows 8 была первой версией ОС, которая поддерживала вход с помощью учетной записи Microsoft. Если вы вошли в свою учетную запись Microsoft и забыли этот пароль, вы можете восстановить его, используя страницу сброса пароля Microsoft, как указано выше.
Пользователям с локальными учетными записями необходимо будет использовать обходной метод (связанный в разделе Windows 10 и 11 выше), чтобы сбросить свои пароли. Windows 8.1 не поддерживает контрольные вопросы, поэтому это не вариант для сброса пароля локальной учетной записи. Это займет некоторое время, но эти обходные пути — ваш лучший выбор, если вы не хотите сбрасывать всю систему.:max_bytes(150000):strip_icc()/how-do-i-find-the-windows-administrator-password-2626064_Final-e4131ab11dce435e935f6193abfc6973-8561a998ebea4799ab2969dd85f32633.png)
Сброс пароля администратора в Windows 7
Как и следовало ожидать, Windows 7 предлагает наименьшее количество вариантов для сброса утерянного пароля. Поскольку учетные записи Microsoft не поддерживаются, вам придется вручную сбрасывать локальную учетную запись. Выполните шаги, описанные в предыдущем руководстве, которое иллюстрирует приведенное выше видео.
Другие способы сброса паролей Windows
Мы рассмотрели лучшие решения для сброса забытого пароля администратора в каждой текущей версии Windows. Однако есть и другие методы, о которых вам следует знать.
Использовать диск для сброса пароля
Каждая современная версия Windows поддерживает создание дисков для сброса пароля. Это позволяет вам настроить флэш-накопитель в качестве резервного ключа для разблокировки вашей учетной записи. Поскольку вам нужно настроить их, прежде чем вас заблокируют, мы не упоминали их выше.
Однако после того, как вы восстановили свою учетную запись, было бы неплохо сделать диск для сброса пароля, чтобы в будущем вам не пришлось прыгать через обручи. Для этого сначала подключите съемное устройство, например флешку, к компьютеру. Затем найдите «сброс пароля» в меню «Пуск», и вы должны увидеть Создайте запись на диске сброса пароля .
Для этого сначала подключите съемное устройство, например флешку, к компьютеру. Затем найдите «сброс пароля» в меню «Пуск», и вы должны увидеть Создайте запись на диске сброса пароля .
Выберите это, затем выполните шаги по созданию диска. Для этого вам понадобится текущий пароль учетной записи.
После того как вы сделали этот диск, вы должны хранить его в безопасности. Любой, у кого есть доступ к диску сброса, может использовать его для входа в вашу учетную запись, поэтому убедитесь, что вы не позволите ему попасть в чужие руки.
Попробуйте программное обеспечение для взлома паролей
Изображение предоставлено Wikimedia Commons
В крайнем случае вы можете попробовать использовать инструмент, предназначенный для взлома паролей. Ophcrack — одна из известных утилит.
Однако нет гарантии, что это сработает. Его версия Live CD предназначена для Windows Vista и 7; в нем не упоминается Windows 10 или 11, поэтому поддержка может быть неофициальной.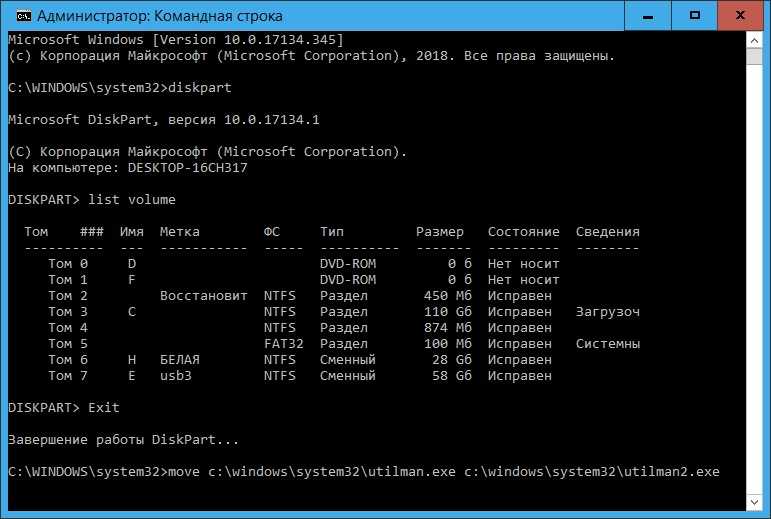 Однако его основное портативное приложение поддерживается в Windows 10.
Однако его основное портативное приложение поддерживается в Windows 10.
Кроме того, радужные таблицы, используемые для взлома паролей, лучше подходят для взлома коротких и слабых паролей. Если ваш пароль администратора длинный и сложный, восстановление с помощью этого метода может занять целую вечность.
Если вы не можете взломать свой пароль, следующим лучшим решением будет полное его удаление. К сожалению, большинство инструментов для этого устарели и не поддерживают Windows 10 и 11 или стоят денег.
При этом, если вы используете Windows 8.1 или более раннюю версию, стоит попробовать Offline NT Password And Registry Editor. Он удалит для вас пароль учетной записи, чтобы вы могли установить новый. Просто обратите внимание, что это приведет к потере доступа к любым файлам, которые вы зашифровали с помощью Windows.
Вы найдете множество программ, рекламирующих возможность взломать ваш пароль или удалить его за определенную плату. Если бесплатные инструменты и методы не сработают, вам решать, стоит ли это того.

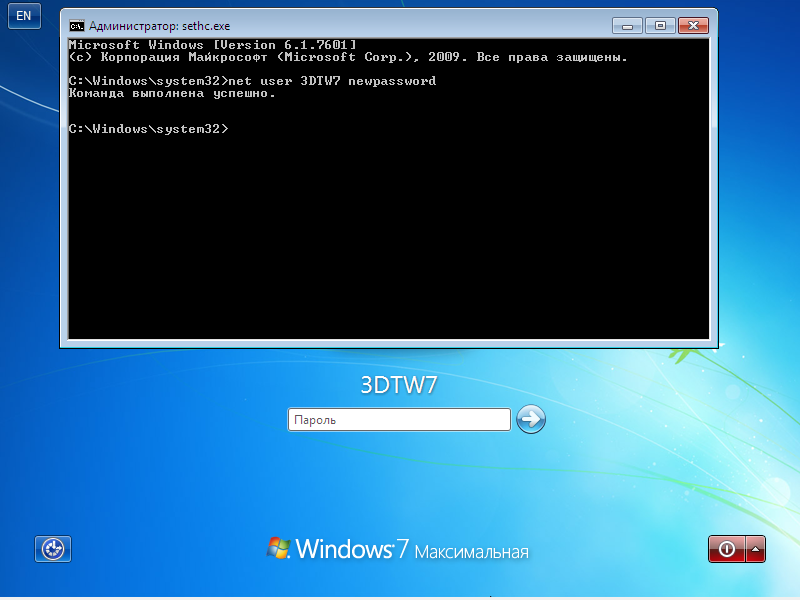
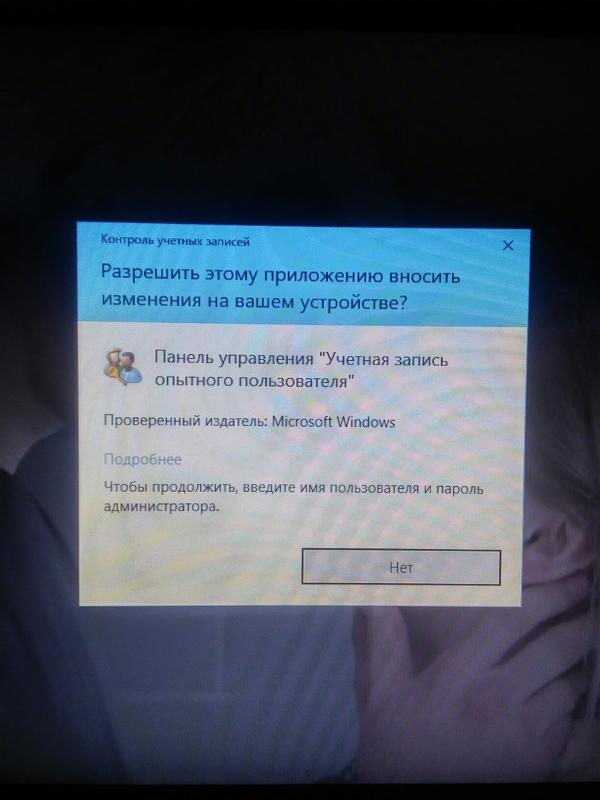 Что такое пароль администратора?
Что такое пароль администратора?

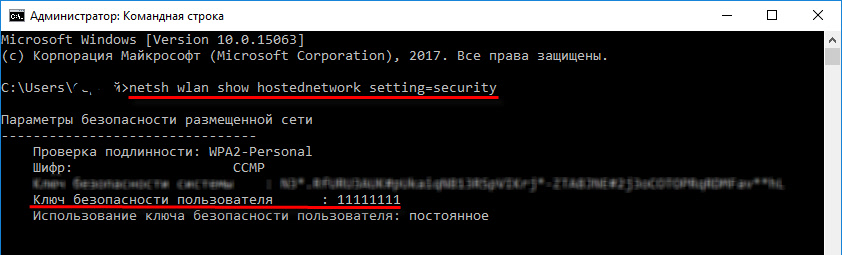
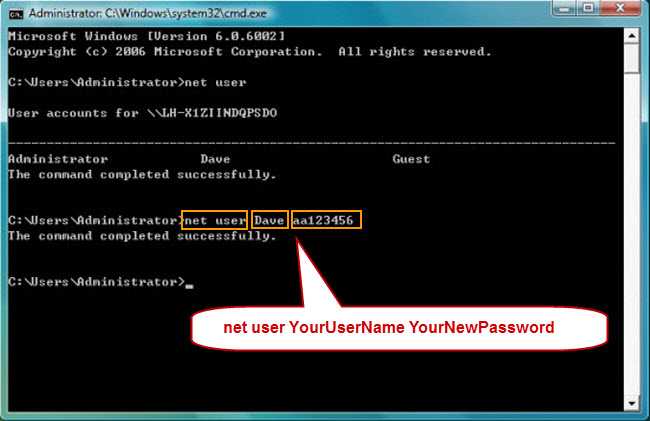 x
x