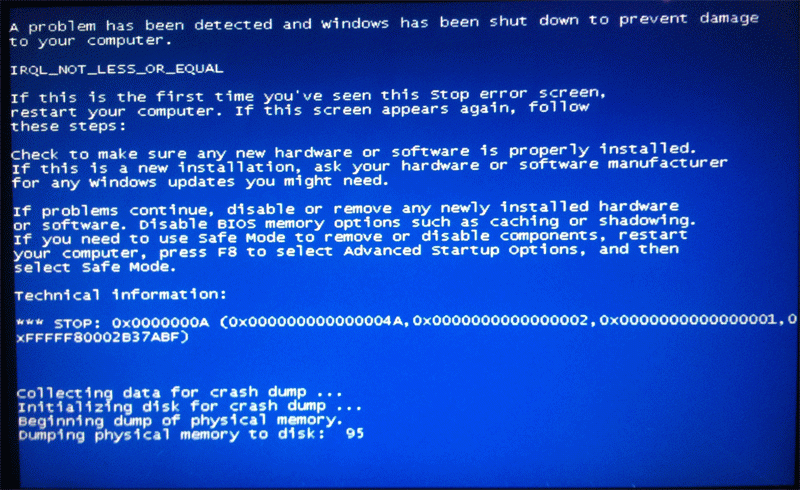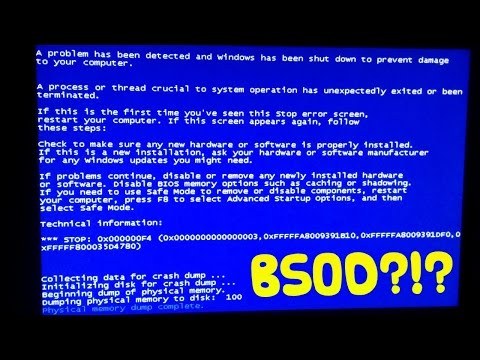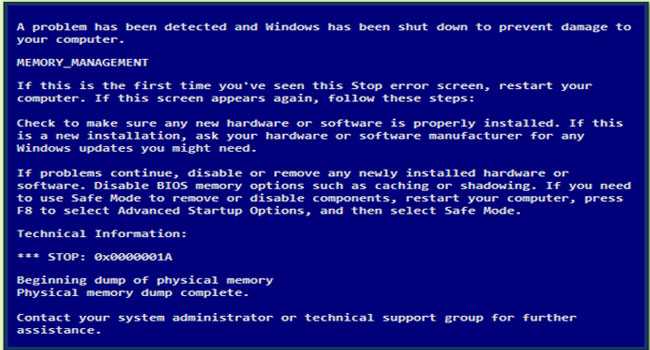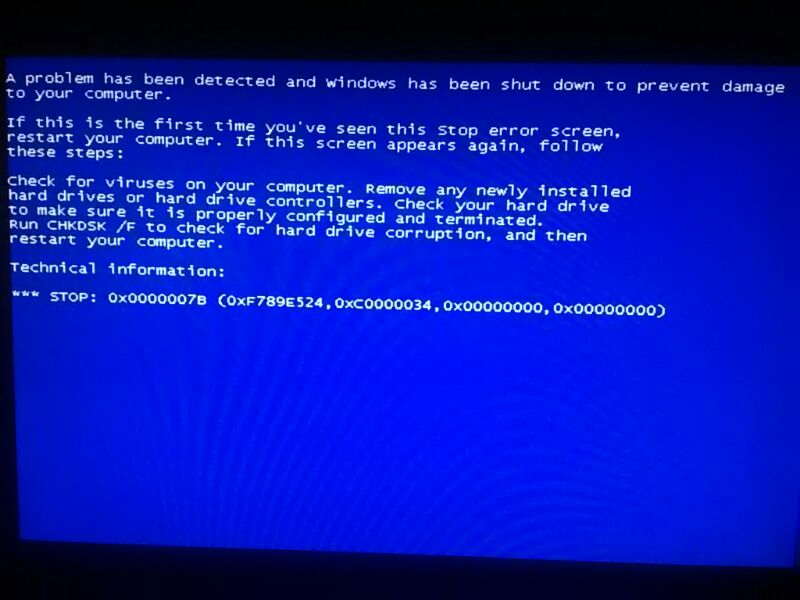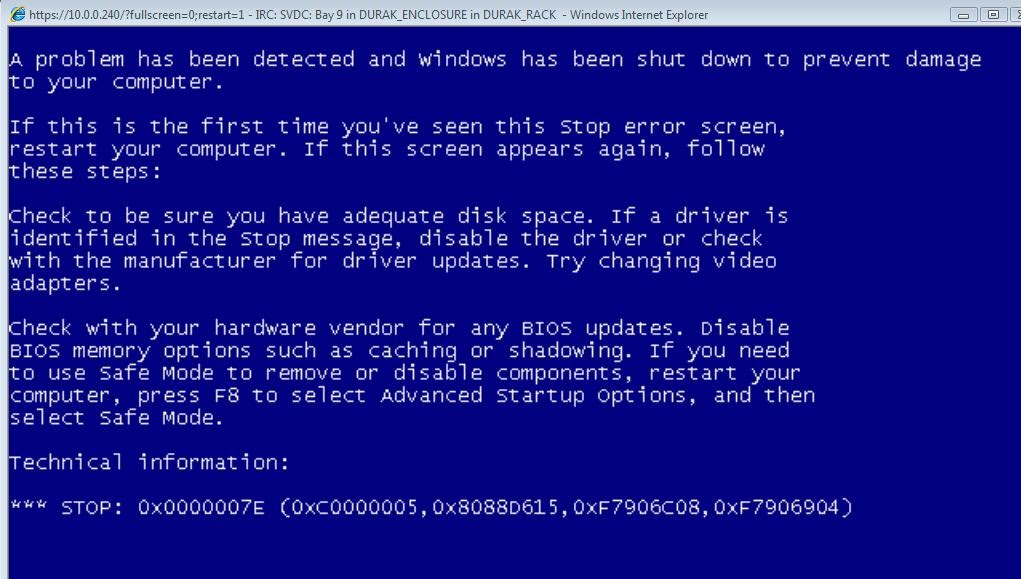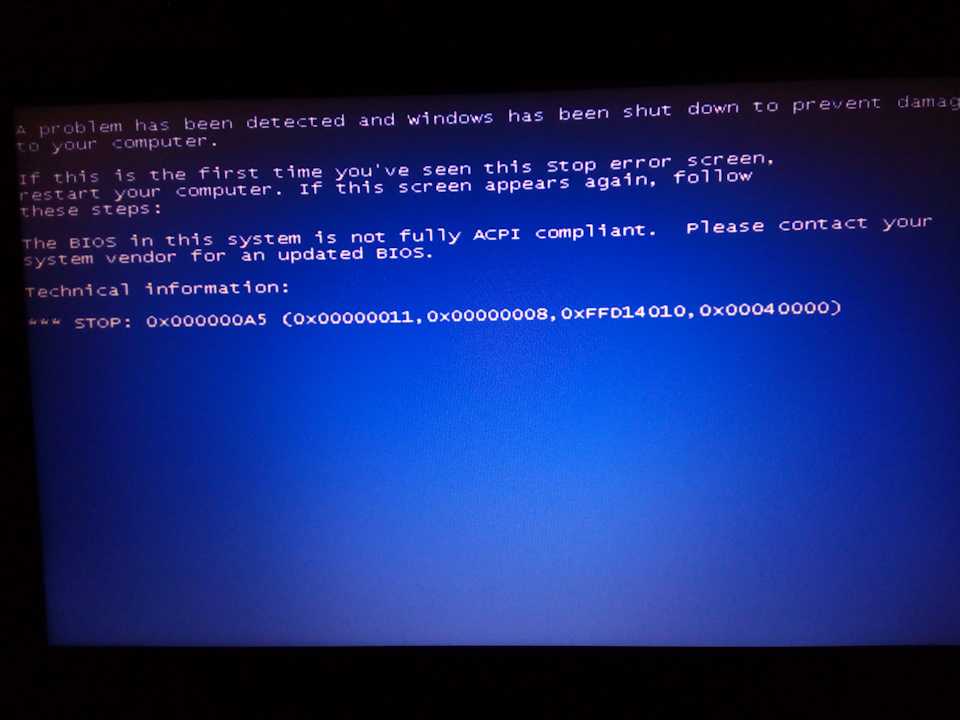Вылетает windows 7 синий экран: Синий экран смерти при запуске Windows: причины появления
Содержание
Игра World Of Tanks вылетает, зависает, синий экран, BSOD, вываливается в Windows.
- Список рубрик
- Последние новости
25/12/2022
619
Подробнее
01/12/2022
475
Подробнее
04/08/2022
905
Подробнее
26/07/2022
930
Подробнее
22/07/2022
1.1 K
Подробнее
- Теги этой статьи
- bsod
- game
- tanks
- world
- wot
- вываливается
- зависает
- игра
- проблема
- танки
- Самые популярные статьи
- Новые статьи на сайте
16/06/2018
4. 7 K
7 K
bsod, game, tanks, world, wot, вываливается, зависает
Если Вы столкнулись с распространённой проблемой игры World Of Tanks в результате которой игра вылетает на рабочий стол, зависает, выбивает «синий экран смерти» (BSOD), вываливается в Windows, то данное руководство поможет Вам избавиться от этого бага.
Для начала обязательно удаляете библиотеки Microsoft Visual C++ 2008, Microsoft Visual C++ 2010 и все версии Microsoft .NET Framework начиная с версии 2.0 с Вашего компьютера если они у Вас установлены (мы их ещё установим позже). После удаления некоторых библиотек может потребоваться перезагрузка — можете отложить её нажав «Перезагрузить позже».
После завершения процедуры удаления перезагружаем компьютер.
Далее начинаем скачивать и устанавливать всё по порядку (обязательно по порядку!):
- Visual C++ 2008 SP1 Redistributable Package:
(х64) для 64 битной ОС:
http://www.microsoft.com/downloads/ru-ru/details. aspx?FamilyID=BA9257CA-337F-4B40-8C14-157CFDFFEE4E
aspx?FamilyID=BA9257CA-337F-4B40-8C14-157CFDFFEE4E
(х86) для 32 битной ОС:
http://www.microsoft.com/downloads/details.aspx?familyid=A5C84275-3B97-4AB7-A40D-3802B2AF5FC2&displaylang=ru - Visual C++ 2010 Redistributable Package:
(х64) для 64 битной ОС:
http://www.microsoft.com/downloads/ru-ru/details.aspx?FamilyID=BD512D9E-43C8-4655-81BF-9350143D5867
(х86) для 32 битной ОС:
http://www.microsoft.com/downloads/ru-ru/details.aspx?FamilyID=A7B7A05E-6DE6-4D3A-A423-37BF0912DB84 - Microsoft .NET Framework 2.0 SP2 (на странице выбираем файл NetFx20SP2_x86.exe для 32 битной ОС или NetFx20SP2_x64.exe для 64 битной ОС):
http://www.microsoft.com/downloads/ru-ru/details.aspx?FamilyID=5b2c0358-915b-4eb5-9b1d-10e506da9d0f - Microsoft .NET Framework 3.0:
http://www.microsoft.com/downloads/ru-ru/details.aspx?FamilyID=10cc340b-f857-4a14-83f5-25634c3bf043 - Microsoft .NET Framework 3.
 5:
5:
http://www.microsoft.com/downloads/details.aspx?displaylang=ru&FamilyID=ab99342f-5d1a-413d-8319-81da479ab0d7 - Microsoft .NET Framework 4.0:
http://www.microsoft.com/downloads/ru-ru/details.aspx?FamilyID=9cfb2d51-5ff4-4491-b0e5-b386f32c0992 - Microsoft DirectX:
http://www.microsoft.com/downloads/ru-ru/details.aspx?familyid=2da43d38-db71-4c1b-bc6a-9b6652cd92a3&displaylang=ru - Half-open limit fix (patch) для Windows (Только если у Вас Windows XP!):
http://www.half-open.com/Half-open_limit_fix_4.2.exe
Скачайте и запустите. После запуска программы нажмите кнопку «Add to tcpip.sys» - Обновить драйверы для видеокарты. Как обновить драйверы для видеокарты можно прочитать здесь. Скачать последние драйвера для вашей видеокарты можно отсюда.
Если Вы выполнили всё как написано в данной инструкции — игра будет запускаться и работать стабильно.
Теги этой статьи
- bsod
- game
- tanks
- world
- wot
- вываливается
- зависает
- игра
- проблема
- танки
Близкие по теме статьи:
BSOD в Windows.
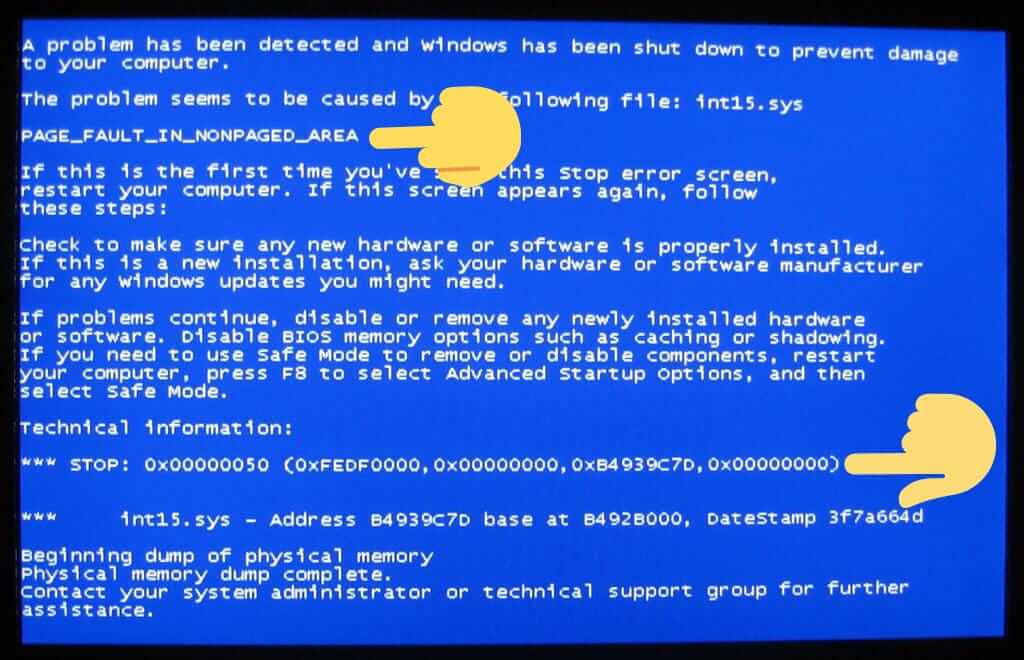 Синий экран смерти в Windows — что делать если Windows зависает?
Синий экран смерти в Windows — что делать если Windows зависает?
1.2 K
bsod, microsoft, windows, зависает, проблема, синий, смерти
Читать
Windows заблокирован — вирус винлокер. Как самостоятельно разблокировать компьютер.
3.2 K
windows, winlocker, вирус, заблокирован, проблема, разблокировать
Читать
Игра не запускается. Как найти причину и устранить?
14.1 K
game, зависает, запускается, игра, найти, причина, работает
Читать
Как установить Windows XP второй операционной системой после Windows 7/Vista.
3.2 K
microsoft, vista, windows, второй, операционная, после, проблема
Читать
Как установить драйвер на звук в Windows XP, Windows Vista, Windows 7?
2.8 K
ac97, audio, driver, install, realtek, setup, драйвер
Читать
Интересное в новостях
25/12/2022 11:38
619
Сначала у их подвала было два выхода – во второй и четвертый подъезд. Но к середине марта выходы уже были завалены, и люди пробирались в укрытие и выбирались из него через узкий лаз. Старикам и детям…
Но к середине марта выходы уже были завалены, и люди пробирались в укрытие и выбирались из него через узкий лаз. Старикам и детям…
Читать полностью
01/12/2022 12:00
475
Момент бомбового удара авиации российских оккупантов по драматическому театру 16 марта 2022 г. в городе Мариуполь, Украина, унёсшего жизни нескольких сотен горожан (женщин и детей).
Читать полностью
04/08/2022 12:50
905
Из Крыма приехали волонтёры в Мариуполь и привезли гуманитарную помощь для оставшихся в городе жителей, немного пообщались с пожилыми жителями города, мамочками с детьми и другими, кто нуждается в помощи….
Читать полностью
Компьютерный мирSector
Вся информация на страницах сайта предназначена только для личного не коммерческого использования, учёбы, повышения квалификации и не включает призывы к каким либо действиям.
Частичное или полное использование материалов сайта разрешается только при условии добавления ссылки на непосредственный адрес материала на нашем сайте.
Это интересно
Синий экран KMODE EXCEPTION NOT HANDLED в Windows 10 — как исправить?
Синий экран (BSoD) с кодом KMODE EXCEPTION NOT HANDLED — один из самых сложных в диагностике, особенно в случае, если на экране не сообщается о каких-либо сбойных модулях (.sys), его вызвавших. Однако, попробовать разобраться и решить проблему можно.
В этой инструкции подробно о возможных способах исправить ошибку на синем экране KMODE EXCEPTION NOT HANDLED в Windows 10 в зависимости от ситуации и сопутствующих появлению проблемы нюансов.
- Причины ошибки KMODE EXCEPTION NOT HANDLED
- Исправление в случае, когда возможен вход в Windows 10 или доступен экран входа в систему
- Что делать, если синий экран появляется до появления входа в систему
- Ошибка появляется через некоторое время после чистой установки системы
Причины ошибки KMODE EXCEPTION NOT HANDLED
Самая частая причина появления синего экрана KMODE EXCEPTION NOT HANDLED в Windows 10 — сбои драйверов. Но, здесь есть очень важный нюанс: часто речь идёт не о драйвере какого-то физического устройства, а о драйверах, устанавливаемых сторонними программами для своей работы. Среди таких программ можно выделить:
Но, здесь есть очень важный нюанс: часто речь идёт не о драйвере какого-то физического устройства, а о драйверах, устанавливаемых сторонними программами для своей работы. Среди таких программ можно выделить:
- Антивирусы, средства автоматической очистки системы, файрволлы, средства VPN и прокси.
- Некоторое ПО, модифицирующее систему.
- Программы, устанавливающие драйверы виртуальных устройств (приводов, сетевых адаптеров для раздачи Wi-Fi и подобные).
- Средства криптографии.
Не обязательно дело в них: причина вполне может крыться и в драйвере реального физического устройства, но стоит помнить и о такой возможности.
Ещё одна возможность — какие-либо проблемы с оборудованием, не обязательно его неисправность. К примеру, плохо подключив жесткий диск или SSD (или подключив его неисправным кабелем), также можно получить рассматриваемую ошибку. Поэтому, если вы что-то делали с оборудованием компьютера (или перевозили его с место на место, что тоже иногда ведет к проблемам из-за тряски), учитывайте этот момент.
И ещё одна важная деталь: если синий экран KMODE EXCEPTION NOT HANDLED указывает на какой-либо файл .sys (в скобках после кода ошибки), обязательно попробуйте найти в Интернете, что это за файл и к какому драйверу или программе он относится (поиск на английском обычно более результативен), возможно это даст необходимую информацию о том, что именно вызывает проблему.
Исправление ошибки в случае, когда Windows 10 запускается или отображается экран входа в систему
Внимание: если ошибка появляется после завершения работы Windows 10 и последующего включения компьютера или ноутбука, но не появляется после перезагрузки, попробуйте отключить быстрый запуск Windows 10.
Относительно простой случай — появление ошибки уже после входа в Windows 10 или хотя бы доступность экрана входа в систему, с которого мы тоже можем выполнить некоторые действия. В этой ситуации рекомендую использовать следующие шаги:
- До очередного появления синего экрана перезагрузите компьютер или ноутбук в безопасном режиме.
 Если система загружается, для этого вы можете нажать клавиши Win+R, ввести msconfig и нажать Enter, после этого на вкладке «Загрузка» включить безопасный режим, сохранить параметры и выполнить перезагрузку. Если вам доступен только экран блокировки, нажмите по изображенной справа внизу кнопке питания, затем, удерживая Shift, нажмите «Перезагрузка». На синем экране перейдите в «Поиск и устранение неисправностей» — «Параметры загрузки», а в параметрах загрузки нажмите клавишу 4 для входа в безопасный режим. Подробнее: Как зайти в безопасный режим Windows 10.
Если система загружается, для этого вы можете нажать клавиши Win+R, ввести msconfig и нажать Enter, после этого на вкладке «Загрузка» включить безопасный режим, сохранить параметры и выполнить перезагрузку. Если вам доступен только экран блокировки, нажмите по изображенной справа внизу кнопке питания, затем, удерживая Shift, нажмите «Перезагрузка». На синем экране перейдите в «Поиск и устранение неисправностей» — «Параметры загрузки», а в параметрах загрузки нажмите клавишу 4 для входа в безопасный режим. Подробнее: Как зайти в безопасный режим Windows 10. - Если непосредственно перед появлением проблемы вы обновляли какие-то драйверы, откатите их в диспетчере устройств, удалите, или установите другой драйвер в безопасном режиме.
- Если вам известно, какая программа вызвала сбой, удалите её в безопасном режиме (лучше всего через Панель управления — Программы и компоненты).
- Если вам неизвестно, что вызывает сбой, но синий экран появляется через некоторое время после появления рабочего стола: попробуйте убрать все программы (особенно установленные в последнее время) из автозагрузки.
 Как это сделать: Автозагрузка в Windows 10 — как убрать программы или добавить их.
Как это сделать: Автозагрузка в Windows 10 — как убрать программы или добавить их. - Если недавно проблема не появлялась, а что-либо на компьютере не устанавливалось, попробуйте использовать точки восстановления (Панель управления — Восстановление). Подробнее: Точки восстановления Windows 10.
- Если имя сбойного файла .sys не отображается на экране с ошибкой, попробуйте использовать программу BlueScreenView, доступную на сайте https://www.nirsoft.net/utils/blue_screen_view.html. Она может показать подробную информацию о том, что вызвало (какой файл) ошибку. Например, для написания этой статьи я использовал старую программу Lock Folder, так как точно знал, что драйвер из неё может вызвать указанный синий экран в Windows Синий экран я получил (но с другим кодом) и в BlueScreenView видно, что виноват файл lf40fs64.sys — как раз от этой программы.
Если синий экран KMODE EXCEPTION NOT HANDLED появляется до входа в систему
Случай, когда сбой происходит до входа в систему сложнее, но проблему иногда можно решить, не прибегая к переустановке системы:
- Вам потребуется загрузочная флешка Windows 10 в той же разрядности, которая установлена на вашем компьютере или ноутбуке.
 Сделать её можно и на другом устройстве. Флешку UEFI можно записать даже на телефоне Android.
Сделать её можно и на другом устройстве. Флешку UEFI можно записать даже на телефоне Android. - Загрузите проблемный компьютер с этой флешки, выберите язык на первом экране, а затем нажмите «Восстановление системы» слева внизу на следующем экране и выберите «Поиск и устранение неисправностей».
- Далее вы можете попробовать использовать точки восстановления системы или удалить последние обновления Windows 10.
- Запустив командную строку в средствах восстановления, вы можете включить безопасный режим для системы, уже установленной на компьютере, используя команду
bcdedit /set {default} safeboot minimalс последующей перезагрузкой компьютера уже с основного HDD или SSD.
Ошибка появляется через некоторое время после чистой установки системы
Если ошибка KMODE EXCEPTION NOT HANDLED появляется всегда через какое-то время после установки/переустановки Windows 10, возможно, причина в том, что система сама загружает драйверы для оборудования и какие-то из них работают неправильно в вашей системе.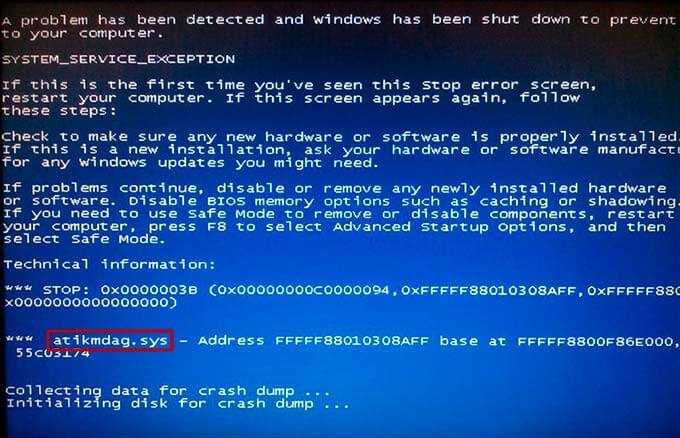
Возможное решение для такой ситуации: заранее разместить скачанные вручную драйверы оборудования с официальных сайтов производителя материнской платы ПК или ноутбука, произвести установку без подключения к Интернету, а затем вручную установить заранее подготовленные драйверы. При желании также можно отключить автоматическое обновление драйверов в Windows 10.
В случае, если всё ещё нужна помощь, постарайтесь подробно описать в комментариях все детали, которые вам известны о появлении ошибки на вашем компьютере: после чего стал появляться синий экран, в какие именно моменты он появляется и любые дополнительные детали. Возможно, решение найдётся.
remontka.pro в Телеграм | Способы подписки
Microsoft устраняет проблему, вызывающую сбои синего экрана 0xc000021a
Microsoft устранила известную проблему, вызывающую сбои Blue Screen of Death (BSOD) с ошибками 0xc000021a после установки накопительного обновления Windows 10 KB5021233, выпущенного во время декабрьского вторника исправлений.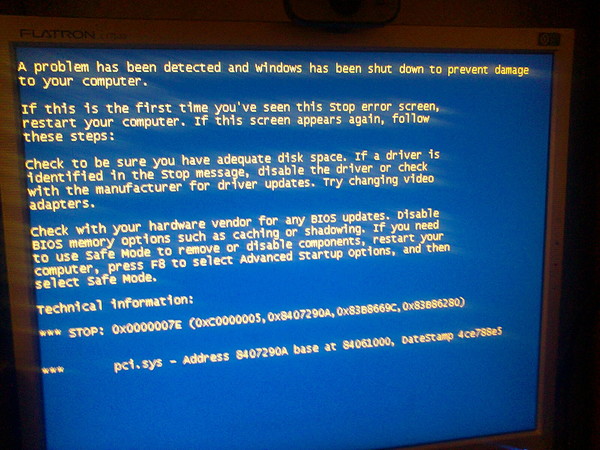
Проблема была исправлена в обновлении KB5022282, выпущенном сегодня для всех версий Windows 10, которые в настоящее время поддерживаются.
Редмонд признал это после потока пользовательских отчетов на веб-сайте сообщества Microsoft [1, 2, 3] и Reddit [1, 2, 3] через неделю после выпуска KB5021233.
Известная проблема, вероятно, вызвана несоответствием между версиями файла hidparse.sys в system32 и system32/drivers в папке Windows, «что может привести к сбою проверки подписи при очистке».
«Это обновление устраняет известную проблему, которая может повлиять на запуск на некоторых устройствах Windows», — сообщает Microsoft. «Они могут получить сообщение об ошибке (0xc000021a) и синий экран».
Список затронутых платформ включает только клиентские версии Windows, от Windows 10 версии 20х3 до Windows 10 версии 22х3.
Хотя Microsoft еще не предоставила никакой информации о затронутых системах Windows 11, выпущенное сегодня накопительное обновление KB5022287 Windows 11 21h3 сообщает, что оно устраняет ту же проблему.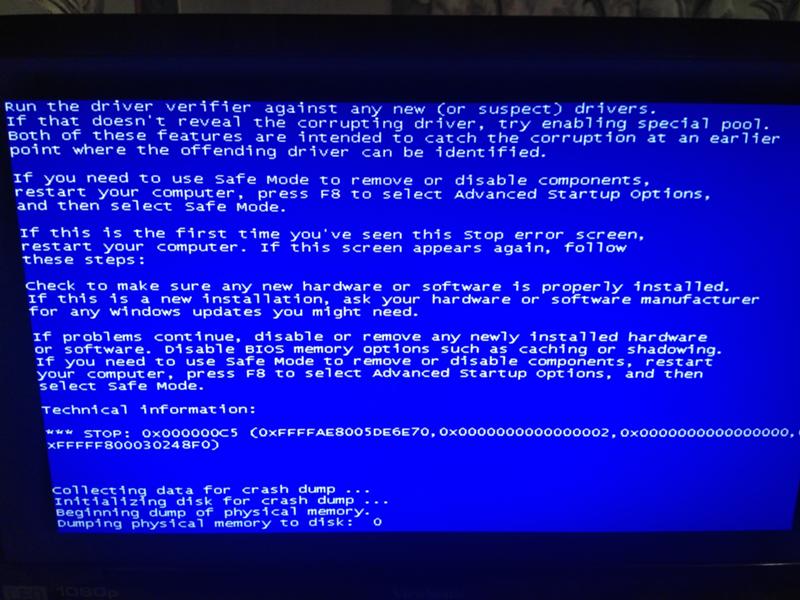
0xc000021a синий экран срабатывает после установки KB5021233 (Twitter)
Для тех, кто не может сразу установить сегодняшнее накопительное обновление, Microsoft предлагает временное исправление для решения этой проблемы с синим экраном и восстановления затронутых систем для запуска в соответствии с ожиданиями.
Для этого затронутые пользователи должны скопировать файл hidparse.sys из папки system32\drivers в system32 с помощью среды восстановления Windows (WinRE), чтобы убедиться, что проверка подписи файла больше не приводит к сбою синего экрана.
Чтобы применить это временное исправление, выполните следующие действия:
- Вам потребуется войти в среду восстановления Windows. Если ваше устройство не запустилось в WinRE автоматически, см. Точки входа в WinRE.
- Нажмите кнопку «Устранение неполадок».
- Нажмите кнопку «Запустить средства восстановления, устранения неполадок и диагностики».
- Нажмите кнопку «Дополнительные параметры».

- Нажмите кнопку «Командная строка» и дождитесь перезагрузки устройства, если это необходимо.
- Ваше устройство должно перезапуститься в окне командной строки. Возможно, вам потребуется войти в систему с помощью пароля, прежде чем вы попадете в окно командной строки.
- Выполните следующую команду (Важно: если Windows не установлена в папку C:\windows, вам потребуется изменить команду для вашей среды): xcopy C:\windows\system32\drivers\hidparse.sys C:\windows\system32\ hidparse.sys
- После завершения предыдущей команды введите: exit
- Нажмите кнопку «Продолжить».
- Теперь Windows должна запускаться должным образом.
Microsoft заявила, что «не рекомендуется использовать какие-либо другие обходные пути», кроме тех, которые рекомендованы на ее веб-сайте поддержки.
«Мы не рекомендуем удалять файл hidparse.sys из папки Windows\System32», — добавила Microsoft.
Обновление 10 января, 14:18 по восточному стандартному времени: Добавлена информация о потенциально затрагиваемой Windows 11.
Что такое синий экран Windows 11? Как исправить ошибку BSOD на вашем ПК
Как видно из слов, синий экран означает, что ваш экран становится синим. Пользователи могут страдать от синего экрана Windows 11 (синего экрана смерти), когда на их компьютерах возникает проблема. На этой странице показано, что вызывает эту проблему и, что более важно, как решить проблему, чтобы избавиться от синего экрана.
Часть 1: что такое синий экран Windows 11
Что означает термин синий экран Windows 11 ? Если быть точным, это означает, что экран вашего устройства внезапно становится синим, когда вы работаете с документами, редактируете изображение, смотрите фильм или делаете что-то еще. В большинстве случаев вы можете увидеть код остановки или сообщение об ошибке, описывающее происходящее, и вы можете выполнить поиск точных кодов остановки или ошибок, чтобы найти эффективные решения для них.
На этой странице показаны основные причины появления синего экрана смерти в Windows 11 и некоторые полезные методы исправления BSOD в Windows 11. Кроме того, он предоставит прекрасный способ помочь пользователям восстановить файлы с ПК с Windows 11 независимо от того, может ли он загружаться нормально или нет после того, как вы попытались решить проблему.
Кроме того, он предоставит прекрасный способ помочь пользователям восстановить файлы с ПК с Windows 11 независимо от того, может ли он загружаться нормально или нет после того, как вы попытались решить проблему.
Совет: Вы можете посетить домашнюю страницу MiniTool, чтобы получить множество полезных инструментов для вашего компьютера с Windows 11: программное обеспечение для восстановления данных, инструмент для резервного копирования, инструмент для управления дисками, инструмент для загрузки/записи/преобразования видео и многое другое.
Синий экран смерти
Синий экран смерти (также известный как стоп-экран или стоп-ошибка) — одна из самых нежелательных проблем в Windows 11; это сокращенно BSOD. Пользователи внезапно увидят синий экран при использовании Windows 11, если система обнаружит фатальную ошибку (системный сбой на уровне ядра Windows), от которой она не сможет восстановиться.
Возможными причинами синего экрана Windows 11 являются низкоуровневые сбои программного обеспечения (или драйверов) и неисправное оборудование. В некоторых случаях точная ошибка остановки и описание будут отображаться на синем экране, когда ваша Windows зависает и перестает работать, оставляя некоторые программы, документы и приложения открытыми и несохраненными.
В некоторых случаях точная ошибка остановки и описание будут отображаться на синем экране, когда ваша Windows зависает и перестает работать, оставляя некоторые программы, документы и приложения открытыми и несохраненными.
Что происходит, когда появляется синий экран?
Файл дампа памяти с именем «minidump» будет автоматически создан Windows для хранения информации, относящейся к сбою системы, чтобы помочь пользователям и специалистам определить точную причину синего экрана. Где этот файл сохраняется? Он будет сохранен непосредственно на ваш диск.
- В старых системах Windows, таких как Windows 7, синий экран полон информации об оборудовании, но для большинства обычных пользователей он бесполезен. Есть краткое описание проблемы. Windows говорит, что собирает некоторую информацию об ошибках, и вам показывается процент выполнения в реальном времени.
- В более новых системах Windows, начиная с Windows 8 в 2012 году, на синем экране отображается большое грустное лицо.
 Это показывает вам, что ваш компьютер столкнулся с проблемой и нуждается в перезагрузке.
Это показывает вам, что ваш компьютер столкнулся с проблемой и нуждается в перезагрузке. - Кроме того, в 2016 году на экран добавлен QR-код, чтобы люди могли найти подробную информацию (причину) синего экрана, отсканировав его смартфоном. Также есть URL-адрес для поиска стоп-кодов.
Ошибки типа «синий экран» были приняты корпорацией Майкрософт, начиная с бета-версии Windows 1.0. Появится синий экран с сообщением «Неверная версия DOS», когда Windows найдет более новую версию DOS, чем ожидалось. Это не аварийный экран. Напротив, Windows 1.0 либо зависает, либо выходит в DOS при сбое системы. BSOD (синий экран смерти) появился в Windows 3.0; он направлен на то, чтобы предложить ИТ-специалистам и группам поддержки способ анализа проблемы и диагностики аппаратных и программных сбоев.
Часть 2: Синий экран и черный экран Windows 11
Что означает черный экран Windows 11
Многие пользователи считают, что синий экран смерти Microsoft в Windows 11 в середине 2021 года меняется на черный.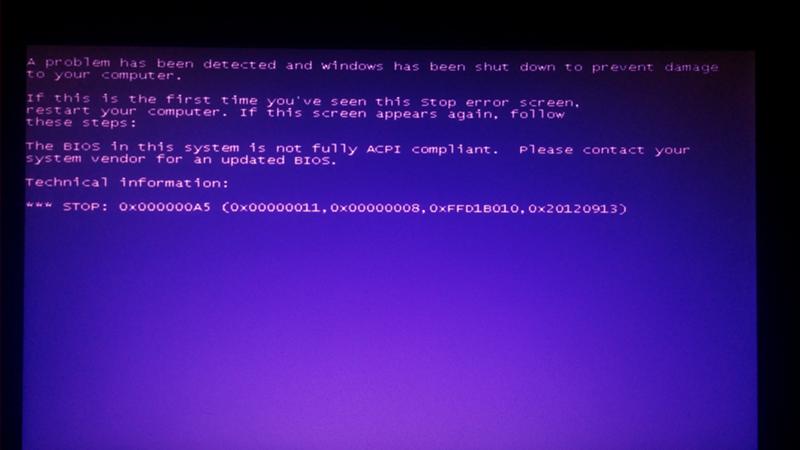 Почему Microsoft меняется его знаменитый синий экран смерти (BSOD) стал черным в Windows 11? Одна из основных причин — новые черные экраны входа и выключения. За исключением цвета, между новым черным экраном и предыдущим BSOD нет никакой разницы. Черный экран Windows 11 — это большое визуальное изменение BSOD с момента добавления грустного лица.
Почему Microsoft меняется его знаменитый синий экран смерти (BSOD) стал черным в Windows 11? Одна из основных причин — новые черные экраны входа и выключения. За исключением цвета, между новым черным экраном и предыдущим BSOD нет никакой разницы. Черный экран Windows 11 — это большое визуальное изменение BSOD с момента добавления грустного лица.
- Грустное лицо остается.
- Также сохраняются код остановки и аварийный дамп.
Черный экран смерти в Windows 11 снова становится синим
Однако вы будете разочарованы, если захотите, чтобы синий экран смерти Microsoft Windows 11 стал черным: черный экран смерти снова стал Синий цвет. Microsoft подтвердила это в своих примечаниях к патчу: «Мы изменили цвет экрана на синий, когда устройство перестает работать или возникает стоп-ошибка, как в предыдущих версиях Windows».
До сих пор неясно, почему Microsoft изменила черный экран обратно на синий в Windows 11 (причиной могут быть звонки в ИТ-поддержку).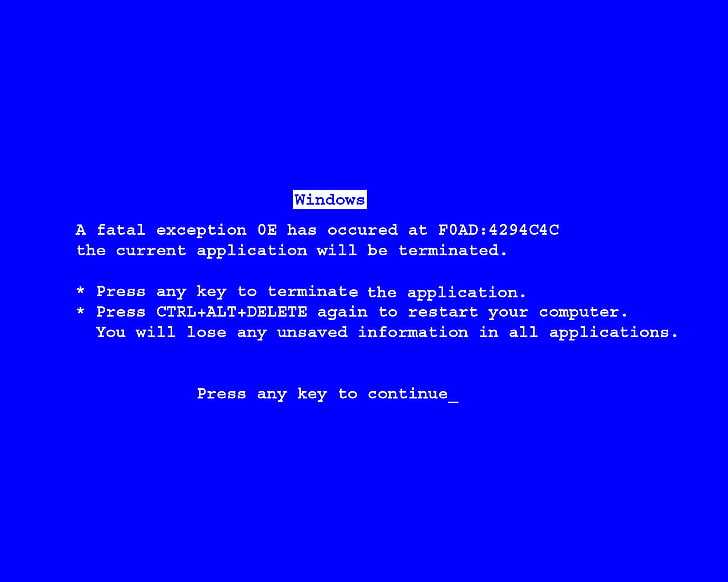
Примечание: Если вы столкнулись с синим экраном Windows 11 или с черным экраном Windows 11, вы можете отсканировать QR-код, чтобы посетить эту страницу устранения неполадок, предоставленную Microsoft. Более того, нажмите здесь, если хотите узнать, как устранить ошибки черного экрана или пустого экрана.
Часть 3. Устранение неполадок Windows 11 Blue Screen of Death
Microsoft подтвердила синий экран смерти и другие проблемы в Windows 11 (новой операционной системе) в конце 2021 года.
- BSOD вызван проблемами совместимости с драйвером Intel.
- Сбой установщика Microsoft (MSI) повлияет на обновление или восстановление приложений пользователей.
- и т. д.
Быстрые исправления
Первое, о чем подумают пользователи, столкнувшись с синим экраном смерти Windows 11, — это перезагрузить компьютер (чтобы попытаться решить проблему). Автоматический процесс устранения неполадок и восстановления будет инициализирован при перезапуске Windows 11.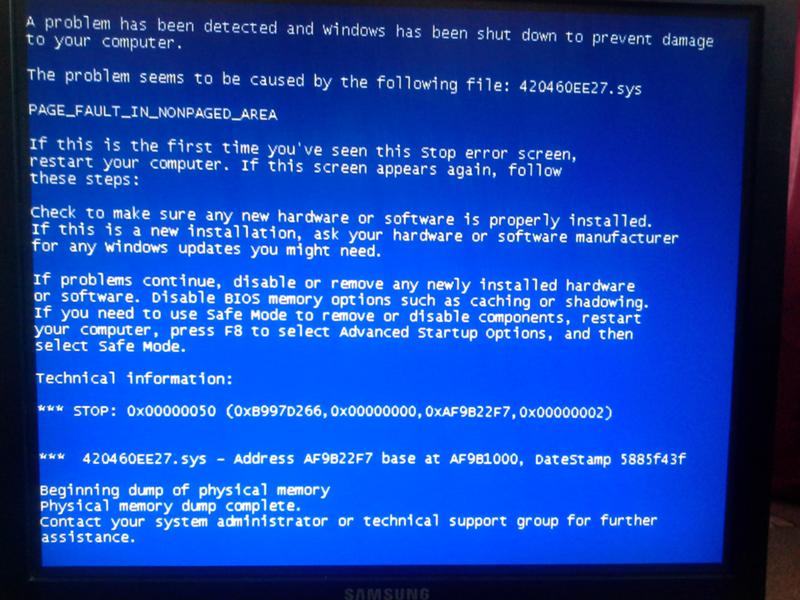 Вот почему компьютер с Windows 11 вернется в нормальное состояние после простого перезапуска при возникновении таких проблем, как синий экран.
Вот почему компьютер с Windows 11 вернется в нормальное состояние после простого перезапуска при возникновении таких проблем, как синий экран.
Всякий раз, когда на компьютере с Windows 11 появляется BSOD, запишите код ошибки и перезагрузите компьютер, чтобы Windows автоматически устранила проблему. Однако перезапуск не всегда работает; многие пользователи говорят, что проблема сохраняется после перезагрузки Windows 11. В таких случаях им следует попробовать эти быстрые исправления:
- Нажмите Windows + Ctrl + Shift + B , чтобы проверить, отвечает ли Windows 11 или нет.
- Проверьте подключение к монитору.
- Отключите ненужные периферийные устройства.
- Откат нового драйвера, приложения или обновлений системы.
- Удаление недавно установленного программного обеспечения.
- Сканировать компьютер на наличие вирусов или вредоносных программ.
Нажмите, чтобы твитнуть
Предупреждение: Перезагрузка приведет к потере данных — несохраненные данные или весь файл/папка будут отсутствовать на компьютерах пользователей, поскольку у вас нет возможности сохранить незавершенную работу.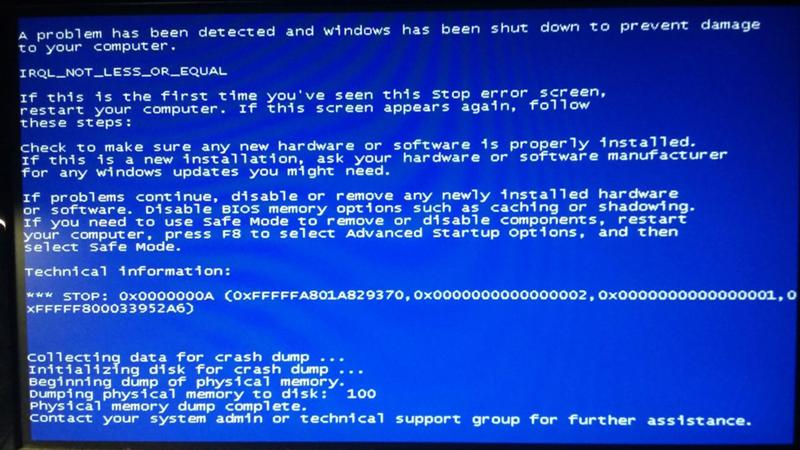 Что касается того, как восстановить данные, потерянные из-за BSOD, методы и шаги будут показаны вам в следующей части.
Что касается того, как восстановить данные, потерянные из-за BSOD, методы и шаги будут показаны вам в следующей части.
Советы: остановите автоматическую перезагрузку после ошибок синего экрана
При необходимости вы можете отключить автоматическую перезагрузку компьютера с Windows 11. Вот что нужно сделать:
- Щелкните значок поиска на панели задач или нажмите Windows + S напрямую, чтобы открыть поиск Windows.
- Введите Панель управления в поле поиска.
- Нажмите Панель управления в результатах поиска или нажмите Enter, если она находится в разделе Лучшее соответствие.
- Выберите Система и безопасность и нажмите Система .
- Выберите Расширенные настройки системы .
- Нажмите кнопку Настройки в разделе «Запуск и восстановление».
- Найдите раздел Сбой системы и снимите флажок Автоматический перезапуск .

- Нажмите OK , чтобы сохранить изменения.
#1. Перезагрузите Windows 11 в безопасном режиме
Если из-за BSOD вы не можете получить доступ к рабочему столу Windows 11, вам следует сначала загрузить его в безопасном режиме.
- Нажмите кнопку питания и удерживайте ее не менее 10 секунд, чтобы выключить компьютер.
- Нажмите кнопку питания еще раз, чтобы снова включить его. Повторите этот процесс несколько раз, если ваша Windows 11 не загрузилась.
- Удерживайте клавишу F11 (на некоторых компьютерах это F8 или другая клавиша), одновременно нажимая кнопку питания. Windows полностью перезагрузится, чтобы войти в среду восстановления Windows.
- Появится экран Выберите вариант .
- Пожалуйста, выберите Устранение неполадок -> Дополнительные параметры -> Параметры запуска -> Перезагрузка .

- При перезапуске Windows 11 вы увидите список параметров.
- Нажмите F4 , чтобы включить безопасный режим, или нажмите F5 , чтобы включить безопасный режим с поддержкой сети.
Как выйти из безопасного режима : нажмите Windows + R -> введите msconfig -> нажмите OK -> выберите Boot -> снимите флажок Безопасная загрузка в параметрах загрузки.
№2. Выполните чистую загрузку
Несовместимость программного обеспечения или программный сбой — популярная причина синего экрана Windows 11. Вы можете выполнить чистую загрузку, чтобы запустить Windows только с необходимыми компонентами, чтобы исключить возможные варианты.
Как выполнить чистую загрузку на ПК с Windows 11?
№3. Запустите средство диагностики памяти Windows
- Нажмите Windows + S , чтобы открыть поиск.

- Введите Диагностика памяти Windows .
- Щелкните этот инструмент в результатах поиска или нажмите . Введите , чтобы открыть его напрямую.
- Выберите Перезапустить сейчас и проверить наличие проблем (рекомендуется) .
- Дождитесь завершения теста.
Затем вы можете открыть Средство просмотра событий -> выбрать Журналы Windows -> нажать Система для просмотра самого последнего файла MemoryDiagnostic.
#4. Удаление стороннего программного обеспечения
- Нажмите Пуск и выберите Настройки .
- Перейти к Система -> Приложения и функции .
- Просмотрите программное обеспечение, установленное на вашем компьютере.
- Выберите недавно добавленное стороннее программное обеспечение или программное обеспечение, которое, как вы подозреваете, может вызывать проблему.

- Нажмите Удалить и подождите.
- Перезагрузите компьютер.
#5. Обновление/откат/отключение/удаление драйверов
- Нажмите Windows + X .
- Выберите Диспетчер устройств .
- Разверните категорию устройств, которые, как вы подозреваете, имеют проблемные драйверы.
- Щелкните правой кнопкой мыши целевой драйвер и выберите Свойства .
- Перейти на вкладку Драйвер .
- Щелкните Обновить драйвер , Откатить драйвер , Отключить устройство или Удалить устройство .
- Следуйте инструкциям, чтобы продолжить.
#6. Удаление последнего обновления
Этот метод очень полезен, если BSOD Windows 11 возникает после установки обновления Windows 11.
- Открыть Настройки .
- Выберите Центр обновления Windows .

- Нажмите История обновлений .
- Нажмите Удалить обновления в разделе Связанные настройки.
- Выберите самые последние обновления и нажмите Удалить .
- Просто подожди.
Если удаление последних системных обновлений не помогло, вы также можете попробовать выполнить восстановление системы, получить последние системные обновления или даже выполнить чистую установку Windows 11 (ваши данные, конечно, будут потеряны).
#7. Сканировать жесткий диск на наличие ошибок
Использовать проверку ошибок:
- Нажмите Windows + E .
- Выбрать Этот ПК .
- Просмотрите свой диск и щелкните правой кнопкой мыши Локальный диск (C:) .
- Выберите Свойства и перейдите к Инструменты .
- Нажмите кнопку Проверить в разделе Проверка ошибок.

- Следуйте инструкциям на экране.
Выполните сканирование SFC:
- Запустите командную строку от имени администратора.
- Введите sfc /scannow и нажмите Введите .
- Дождитесь завершения команды.
Как запустить программу от имени администратора в Windows 11?
#8. Сканировать компьютер на наличие вирусов или вредоносных программ
- Нажмите Windows + S .
- Введите Безопасность Windows и нажмите Введите .
- Выберите Защита от вирусов и угроз .
- Выберите тип сканирования, чтобы начать сканирование ПК с Windows 11.
- Следуйте инструкциям по удалению вируса или вредоносного ПО, обнаруженного инструментом.
#9. Rebuild MBR
Существует вероятность того, что ваш синий экран Windows 11 или черный экран смерти вызваны поврежденной MBR. К счастью, есть 2 способа исправить поврежденную MBR.
К счастью, есть 2 способа исправить поврежденную MBR.
Использовать инструмент командной строки:
- Вы можете открыть экран Выберите параметр и выбрать Устранение неполадок -> Дополнительные параметры -> Командная строка , когда Windows 11 не запускается.
- Затем введите bootrec /Fixmbr и нажмите Введите .
- Введите bootrec /FixBoot и нажмите Введите .
- Введите bootrec /ScanOs и нажмите Enter .
- Введите bootrec /RebuildBcd и нажмите Введите .
- Перезагрузите компьютер после завершения процесса.
Использовать Мастер создания разделов MiniTool:
- Получить Мастер создания разделов MiniTool.
- Используйте Мастер создания загрузочных носителей для создания загрузочного диска.

- Извлеките диск и подключите его к незагружаемому компьютеру с Windows 11.
- Войдите в BIOS и измените порядок загрузки, чтобы компьютер загружался с загрузочного диска.
- Выберите MiniTool Partition Wizard для запуска программного обеспечения.
- Выберите системный диск на правой панели.
- Найдите и щелкните Восстановить MBR на левой панели.
- Нажмите Применить внизу слева и выберите Да .
Нажмите здесь, чтобы узнать больше о том, как перестроить MBR.
#10. Увеличьте виртуальную память Windows 11
- Нажмите Windows + S .
- Введите Просмотр дополнительных настроек системы и нажмите Введите .
- Нажмите Настройки в разделе Производительность.
- Перейдите на вкладку Advanced в окне «Параметры производительности».

- Нажмите Изменить в разделе Виртуальная память.
- Снимите флажок Автоматически управлять размером файла подкачки для всех дисков .
- Выберите Нестандартный размер .
- Введите значение для Исходный размер и Максимальный размер . Виртуальная память должна быть в 1,5 раза (начальный размер) до 3-кратного (максимальный размер) размера вашей физической памяти.
- Щелкните Установите и OK .
- Перезагрузите компьютер.
Часть 4: Как восстановить данные после BSOD Windows 11
Вы должны хотеть вернуть свои данные при запуске на синий экран смерти Windows 11, верно?
Восстановление данных из Windows 11 после перезагрузки
Ситуация 1: если ваш компьютер может успешно загружаться после того, как вы попробовали исправления, упомянутые в части 3, вы можете использовать MiniTool Power Data Recovery, лучшее бесплатное программное обеспечение для восстановления данных, чтобы спасти ваши файлы.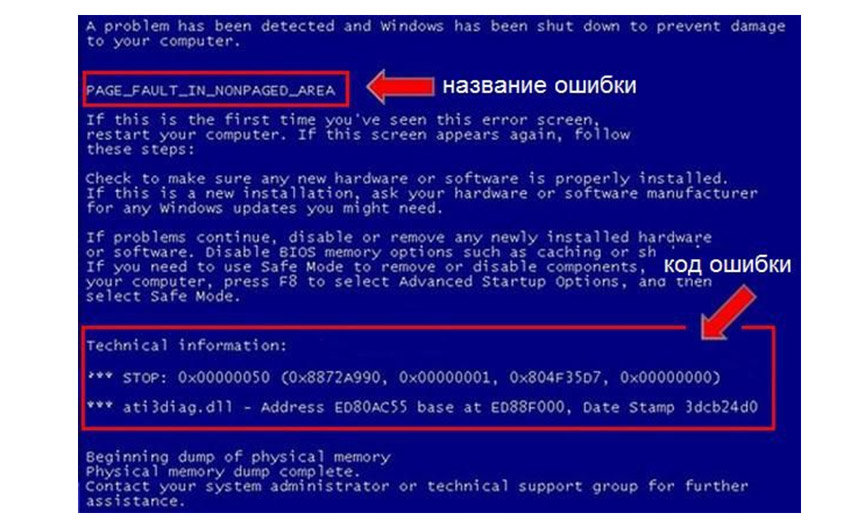 Пожалуйста, следуйте этому руководству, чтобы восстановить потерянные данные в Windows 11.
Пожалуйста, следуйте этому руководству, чтобы восстановить потерянные данные в Windows 11.
- Загрузите и правильно установите MiniTool Power Data Recovery.
- Запустите его и немного подождите.
- Выберите диск с потерянными данными.
- Нажмите кнопку Сканировать и дождитесь сканирования.
- Просмотрите результаты сканирования и отметьте нужные файлы (папки).
- Нажмите кнопку Сохранить и выберите для них путь хранения.
- Нажмите OK и дождитесь полного восстановления всех элементов.
Скачать бесплатно
Восстановление данных с незагружаемой Windows 11
Ситуация 2: не беспокойтесь, если ваш ПК с Windows 11 не загружается. Вы все еще можете восстановить данные с него. Вы можете попробовать MiniTool Power Data Recovery Pro или более продвинутую версию для восстановления данных.
Нажмите, чтобы твитнуть
Шаг 1: создайте загрузочный диск с помощью MiniTool Power Data Recovery.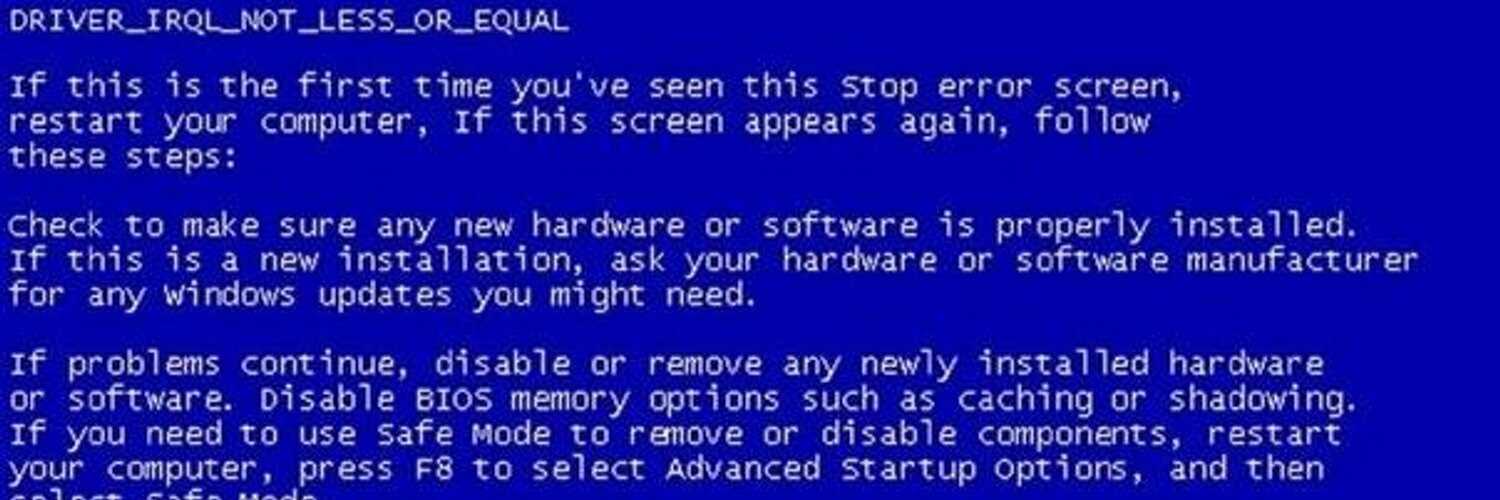
- Получите программное обеспечение и правильно установите его на другом компьютере.
- Щелкните значок оптического диска в правом верхнем углу, чтобы открыть MiniTool Media Builder.
- Следуйте инструкциям на экране, чтобы создать загрузочный диск (USB/CD/DVD).
- Извлеките загрузочный диск и подключите его к незагружаемому ПК с Windows 11.
- Измените порядок загрузки ПК для загрузки с этого диска.
- Выберите MiniTool Power Data Recovery , чтобы войти в его основной интерфейс.
- Выполните шаги, указанные в ситуации 1, чтобы завершить процесс восстановления.
Часть 5: Вердикт
На этой странице представлен «Синий экран смерти» (BSOD) и показано, что означают синий экран Windows 11 и черный экран Windows 11. Затем он предоставляет несколько полезных исправлений для Windows 11 BSOD. Более того, есть бонусные советы по восстановлению данных с компьютера с Windows 11 после появления синего экрана..jpg)

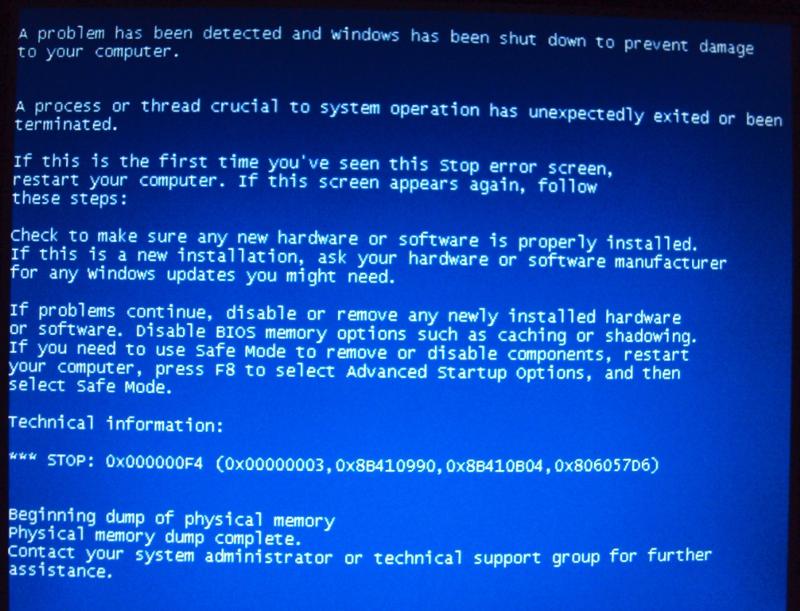 aspx?FamilyID=BA9257CA-337F-4B40-8C14-157CFDFFEE4E
aspx?FamilyID=BA9257CA-337F-4B40-8C14-157CFDFFEE4E 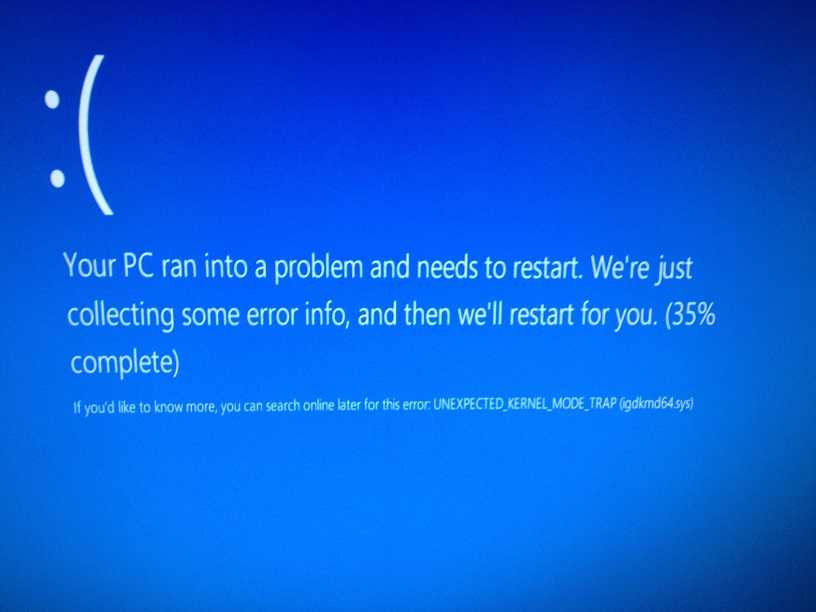 5:
5: 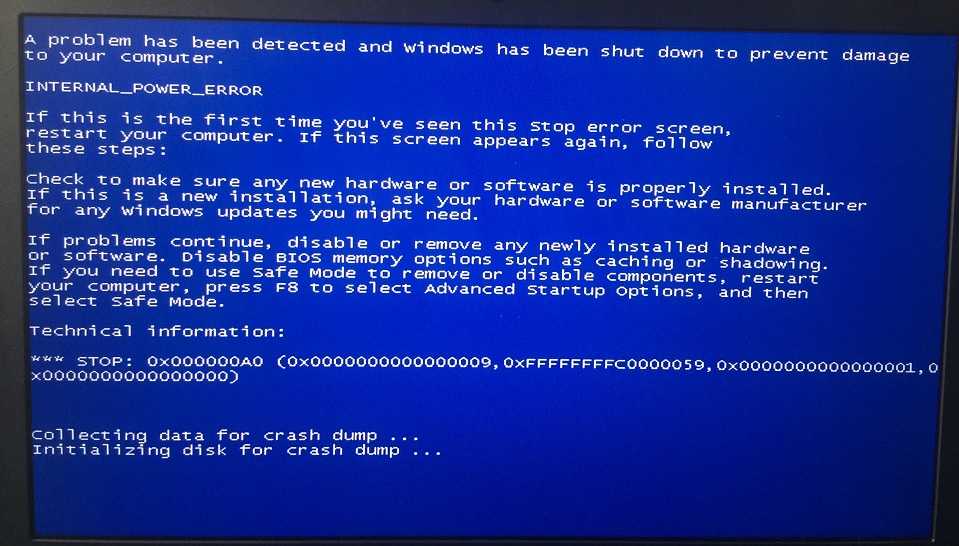 Если система загружается, для этого вы можете нажать клавиши Win+R, ввести msconfig и нажать Enter, после этого на вкладке «Загрузка» включить безопасный режим, сохранить параметры и выполнить перезагрузку. Если вам доступен только экран блокировки, нажмите по изображенной справа внизу кнопке питания, затем, удерживая Shift, нажмите «Перезагрузка». На синем экране перейдите в «Поиск и устранение неисправностей» — «Параметры загрузки», а в параметрах загрузки нажмите клавишу 4 для входа в безопасный режим. Подробнее: Как зайти в безопасный режим Windows 10.
Если система загружается, для этого вы можете нажать клавиши Win+R, ввести msconfig и нажать Enter, после этого на вкладке «Загрузка» включить безопасный режим, сохранить параметры и выполнить перезагрузку. Если вам доступен только экран блокировки, нажмите по изображенной справа внизу кнопке питания, затем, удерживая Shift, нажмите «Перезагрузка». На синем экране перейдите в «Поиск и устранение неисправностей» — «Параметры загрузки», а в параметрах загрузки нажмите клавишу 4 для входа в безопасный режим. Подробнее: Как зайти в безопасный режим Windows 10. Как это сделать: Автозагрузка в Windows 10 — как убрать программы или добавить их.
Как это сделать: Автозагрузка в Windows 10 — как убрать программы или добавить их.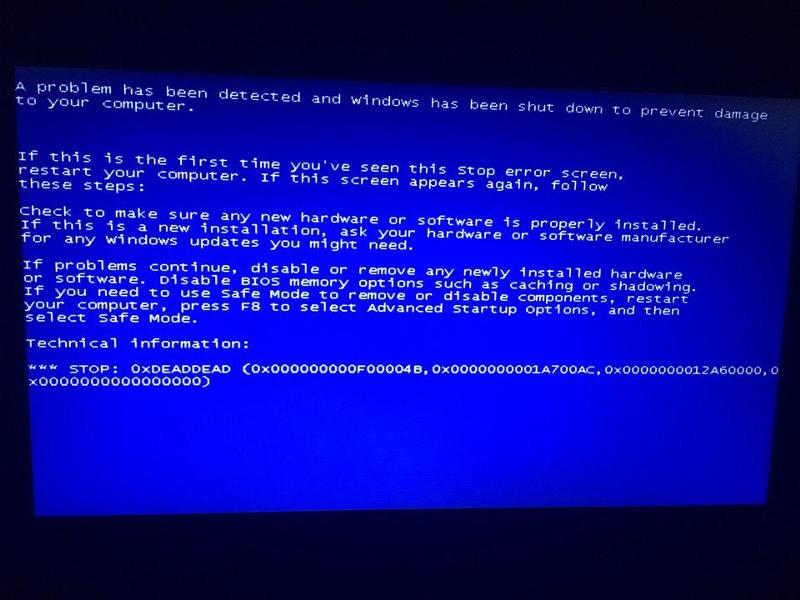 Сделать её можно и на другом устройстве. Флешку UEFI можно записать даже на телефоне Android.
Сделать её можно и на другом устройстве. Флешку UEFI можно записать даже на телефоне Android.
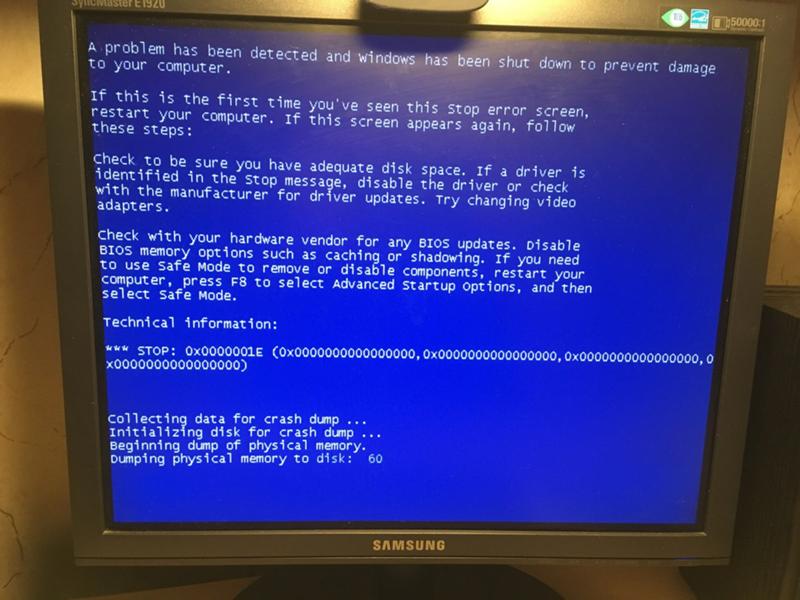 Это показывает вам, что ваш компьютер столкнулся с проблемой и нуждается в перезагрузке.
Это показывает вам, что ваш компьютер столкнулся с проблемой и нуждается в перезагрузке.