Uefi asus настройка: [Ноутбук] MyASUS в UEFI BIOS — Введение | Официальная служба поддержки
Содержание
Как зайти в биос на ноутбуке asus
Главная » Настройка и работа
Автор Новиков Владимир На чтение 4 мин Просмотров 7.7к. Опубликовано
Содержание
- 3 способа зайти в bios uefi на ноутбуках asus
- Способ 1
- Способ 2
- Способ 3
- Вариант 1
- Вариант 2
Bios – это «прошивка» чипа материнской платы. В переводе с английского языка – «базовая система ввода и вывода». Она отрабатывает сразу же после включения ноутбука и тестирует оборудование устройства. Через Биос можно управлять низкоуровневыми функциями «железа». Иногда это становится просто необходимостью. Это так же просто как открыть биос на ноутбуке асер, с помощью функциональных клавиш.
Лучшие ноутбуки рекомендуем покупать здесь
Например, когда нужно переустановить Windows, поставить загрузочный пароль для защиты, настроить включение и выключение лэптопа по времени и другое. Рассмотрим вход в bios на ноутбуке асус, на котором также может стоять схожая система uefi.
Рассмотрим вход в bios на ноутбуке асус, на котором также может стоять схожая система uefi.
Известно как минимум три способа, как зайти в биос на ноутбуке asus. И ни один из них не отличается повышенной сложностью. Однако, последний вариант относится только к пользователям Windows 10.
Лучшие ноутбуки рекомендуем покупать здесь
Способ 1
Первый способ выполняется с помощью клавиши F2 на клавиатуре переносного компьютера. Этот метод так же поможет решить вопрос как зайти в биос на ноутбуке lenovo. Итак, делаем пошагово:
- Полностью отключаем лэптоп.
- Начинаем часто нажимать клавишу «F2».
- На фоне нажатий «F2» жмем кнопку включения.
- Продолжаем нажимать клавишу до тех пор, пока не появится главное меню Bios или uefi.
В некоторых моделях ноутбука Asus, одна клавиша «F2» может не сработать, поэтому вместо нее пробуем нажать комбинацию клавиш «CTRL» + «F2», просто «F6», «F9» или «F12». В отдельных случаях это может быть одиночная кнопка «DEL».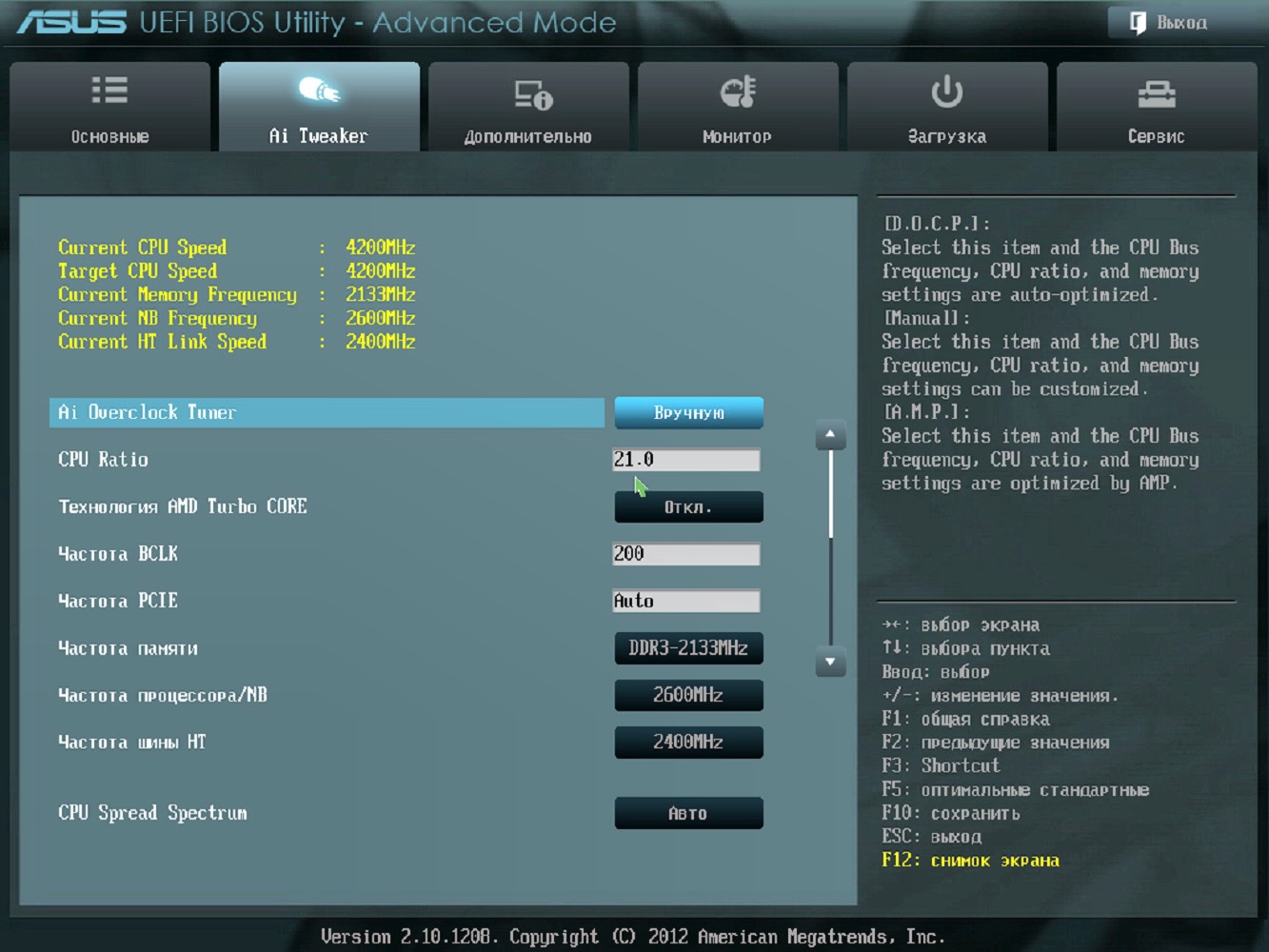
Читайте также: lenovo bios как зайти
Способ 2
Лучшие ноутбуки рекомендуем покупать здесь
Этот способ несколько отличается результатом от первого. Такой вариант дает возможность попасть не в сам Биос, а в его загрузочное меню. Здесь можно сразу выбрать откуда будет погружаться система. Это делается так:
- Также нужно полностью выключить ноут.
- Зажимаем кнопку «ESC» (в левом верхнем углу).
- Жмем на кнопку питания («Включить»).
- Продолжаем нажимать «ESC».
Если все сделано правильно, то на экране должно появиться загрузочное меню. Оно выглядит как перечень модулей, с которых устройство имеет возможность загрузиться. Узнайте как поменять язык на ноутбуке с помощью клавиатуры.
Читайте также: ноутбук асус не включается что делать
Способ 3
Как уже было написано, третий способ доступен только для входа в биос на виндовс 10. Тут также имеется несколько вариантов.
Тут также имеется несколько вариантов.
Вариант 1
Лучшие ноутбуки рекомендуем покупать здесь
Итак, рассмотрим, как зайти в bios на ноутбуке asus через параметры системы Windows 10:
- На панели инструментов заходим в меню «пуск».
- Находим значок шестерни с надписью «параметры».
- В открытом окне отыщем «Обновления и безопасность».
- Жмем на кнопку «Перезагрузить сейчас» в разделе под названием «Особые варианты загрузки».
- После перезагрузки откроется экран с синим фоном, на котором будут даны на выбор действия. Нам необходимо нажать на «Поиск и устранение неисправностей.
- Откроется окно «Диагностика», в котором выбираем «Доп. параметры».
- В открывшемся окне нажимаем на ярлык «Параметры встроенного по Uefi».
- Разрешаем перезагрузку и ждем пока окно Bios откроется автоматически.
Рекомендуем к прочтению: как включить ноутбук asus
Вариант 2
Лучшие ноутбуки рекомендуем покупать здесь
Следующая возможность, как войти в биос, основан на использовании командной строки:
- Запустим командную строку через «Пуск» или «Win» + «R».

- Копируем и вставляем команду «powercfg.cpl»(без кавычек).
- Жмем «Выполнить».
- В результате откроется раздел «Электропитание». Также туда попасть можно через «параметры» в пусковом меню.
- В меню с левой стороны находим и жмем «Действие кнопок питания».
- В первом абзаце нажимаем на строку-ссылку «Изменение параметров, которые сейчас недоступны». После этого подсветятся нижние «параметры завершения работы», где убираем птичку с первого пункта «Выключить быстрый запуск».
- Нажимаем «Сохранить изменения» и перезапускаем устройство.
- Делаем аналогично перечню в разделе «Вариант 1», начиная с пятого пункта.
Каждый вариант проверен неоднократно. Некоторые из них могут срабатывать не только на ноутбуках Asus, но и на других марках переносных компьютеров (Acer, MSI, Lenovo, Dell).
Программы Ноутбук Asus
Оцените автора
пошаговая инструкция — ABC IMPORT
Содержание статьи:
- Что такое BIOS и UEFI
- Вход в первичную систему
- Базовые параметры и внешний вид BIOS/UEFI
- Как настроить БИОС/UEFI для оптимизации работы процессора и ОЗУ
- Параметры контроллера жесткого диска в BIOS/UEFI: как установить Windows 7 и выше
- Особенности режима Secure Boot
- Настройка старта со съемных носителей и требования, предъявляемые к флешкам
- Нюансы включения компонентов оборудования
- Сброс параметров, обновление и перепрошивка BIOS/UEFI
Практически любой современный пользователь ПК знает, что иногда вместо операционной системы для настройки компьютера бывает крайне необходимо изменять некоторые параметры первичных систем ввода/вывода BIOS/UEFI.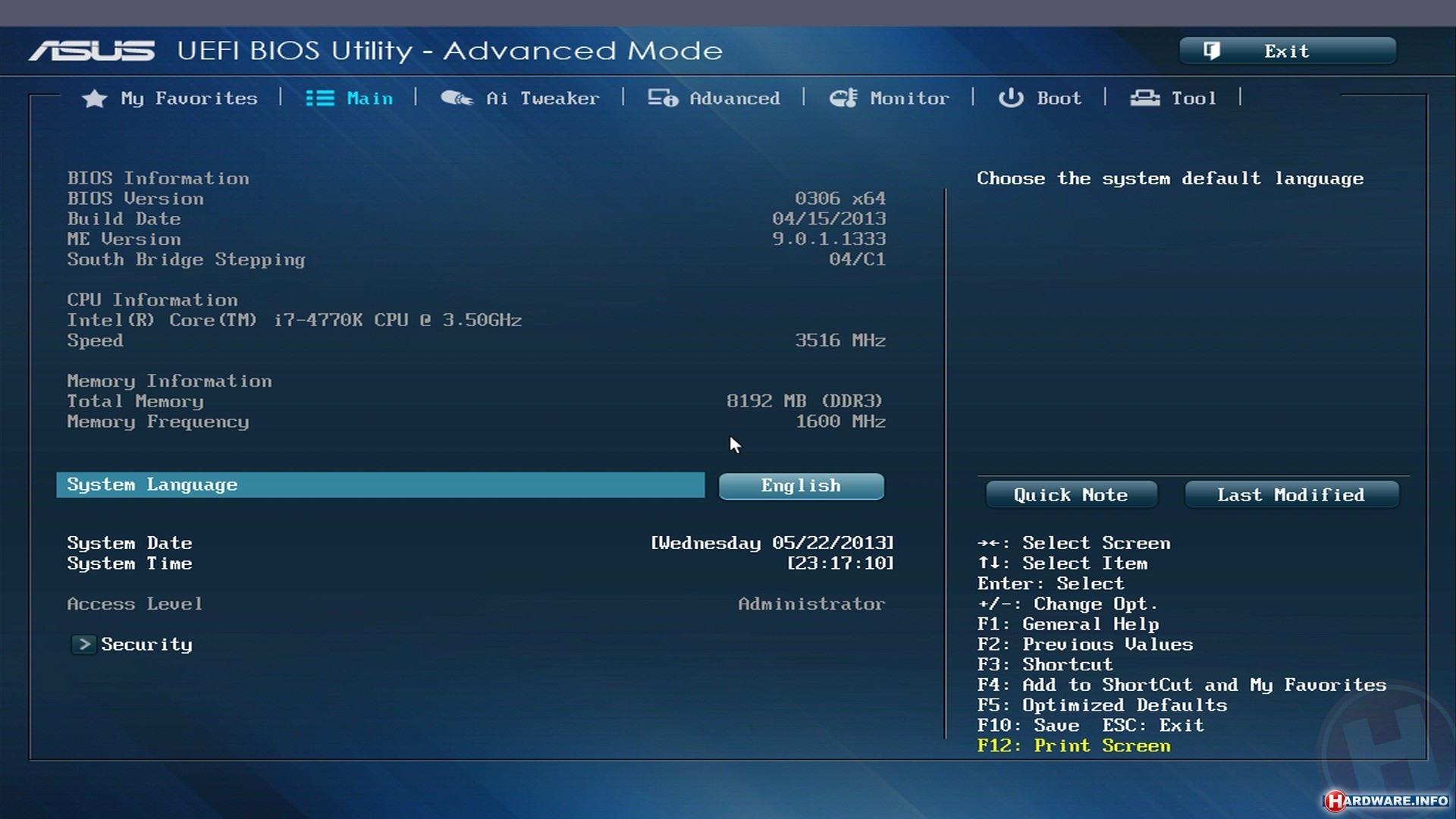 К сожалению, далеко не всегда опции, установленные по умолчанию, отвечают всем требованиям в плане корректной работы оборудования, а очень часто, например, при установке новой операционной системы со съемного накопителя, без вмешательства пользователя не обойти и вовсе.
К сожалению, далеко не всегда опции, установленные по умолчанию, отвечают всем требованиям в плане корректной работы оборудования, а очень часто, например, при установке новой операционной системы со съемного накопителя, без вмешательства пользователя не обойти и вовсе.
Но вот тонкая настройка BIOS/UEFI многим рядовым пользователям может показаться несколько сложной, поэтому стоит рассмотреть некоторые важные моменты, связанные с установкой требуемых опций. Абсолютно все параметры, которые можно найти в первичных системах, рассматривать не будем (да это и не нужно), а остановимся только на наиболее важных моментах, знание и понимание которых позволит оптимизировать пользовательский компьютер или ноутбук в наиболее полной мере.
Что такое BIOS и UEFI?
Вам будет интересно:Этапы решения задач на компьютере: особенности и требования
Прежде чем приступать к рассмотрению основных настраиваемых опций, следует определиться с тем, что собой представляют эти первичные системы. Отличий между BIOS и UEFI в плане организации работы достаточно много.
Отличий между BIOS и UEFI в плане организации работы достаточно много.
Вам будет интересно:Программы для создания схем вышивки крестом: Pattern Maker, Stitch Art Easy, EmbroBox, STOIK Stitch Creator
BIOS представляет собой специальный чип, вмонтированный в материнскую плату и оснащенный собственной программной средой (прошивкой), выполненной в виде текстового DOS-подобного интерфейса, управление которым осуществляется исключительно с компьютерной клавиатуры. Для передвижения по разделам и пунктам меню используются клавиши со стрелками, для входа в нужные опции или выбора какого-то значения параметра – клавиша ввода, для некоторых других операций – функциональные клавиши или клавиши с литерами, что чаще всего применяется для выхода из BIOS с подтверждением сохранения установленных опций (F10 + Y).
Напротив, UEFI (Unified Extensible Firmware Interface) является своеобразной операционной системой с графическим интерфейсом, в которой можно осуществить более тонкую настройку нужных пользователю опций. Многие такие системы русифицированы, а управление в них производится даже при помощи компьютерной мыши. Но в плане именно настраиваемых параметров UEFI выгодно отличается тем, что настройка здесь выглядит более утонченной, не говоря уже о том, что именно в UEFI добавлено несколько важных параметров, которые отсутствуют в BIOS. В частности, это касается обеспечения защиты от вредоносных программ, которые теоретически могли бы стартовать при включении компьютера.
Многие такие системы русифицированы, а управление в них производится даже при помощи компьютерной мыши. Но в плане именно настраиваемых параметров UEFI выгодно отличается тем, что настройка здесь выглядит более утонченной, не говоря уже о том, что именно в UEFI добавлено несколько важных параметров, которые отсутствуют в BIOS. В частности, это касается обеспечения защиты от вредоносных программ, которые теоретически могли бы стартовать при включении компьютера.
Вход в первичную систему
Вам будет интересно:Программа для создания диаграмм — выбор и альтернативы
Чтобы выполнить настройку BIOS/UEFI, в первичную систему сначала нужно войти. Но как? Всем известно, что на стационарных ПК для выполнения таких действий чаще всего используется клавиша Del.
А вот на ноутбуках в последнее время сами производители устанавливают использование других клавиш или сочетаний на основе функциональных клавиш в комбинации, например, кнопкой Fn или Esc. На некоторых моделях можно встретить даже специальные кнопки на клавиатурной панели (как на лэптопах Sony VAIO) или дополнительно вызываемые загрузочные меню.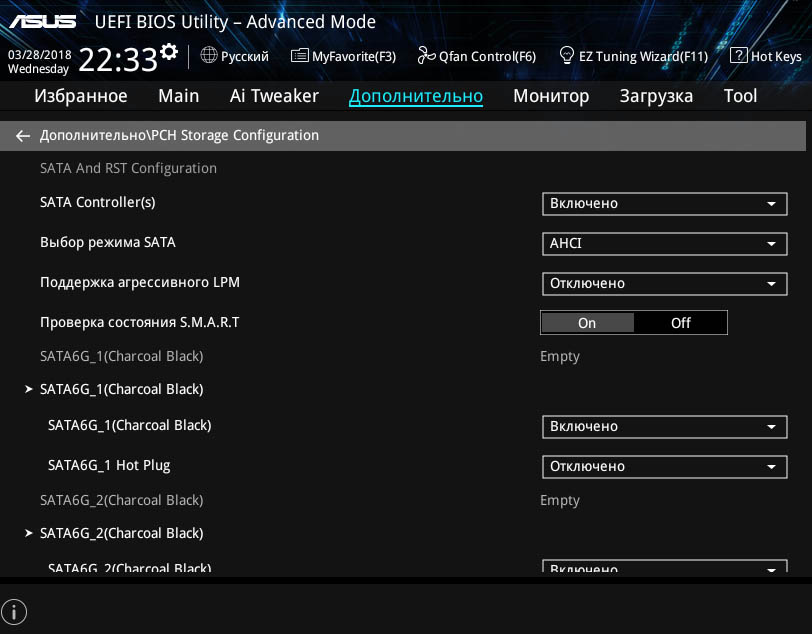
Базовые параметры и внешний вид BIOS/UEFI
Теперь перейдем непосредственно к настройке BIOS/UEFI. Как правило, выставленные по умолчанию опции обычно изменять не рекомендуется, но перенастроить их по своему усмотрению можно достаточно просто.
Что же касается основных разделов и представленных в них параметров, UEFI от BIOS отличается не очень сильно. Правда, у некоторых разработчиков можно встретить размещение основных разделов не по горизонтали, а по вертикали.
Как настроить БИОС/UEFI для оптимизации работы процессора и ОЗУ
Что же касается самых важных параметров, то, первым делом, необходимо обратить внимание на оптимизацию работы процессора и оперативной памяти. Как и что изменять в BIOS/UEFI. В Windows 7 настройка некоторых опций тоже не повредит.
Для начала установите какую-нибудь информативную утилиту вроде CPU-Z или Prime95, после чего посмотрите на реальную тактовую частоту ЦП. Вполне возможно, если сравнить ее с номиналом, указанным в технической документации самим производителем, расхождение будет очень существенным. Повысить частоту непосредственно в операционной системе возможно не всегда, поскольку ограничение на такие действия как раз и установлено в первичной системе. В качестве примера рассмотрим, как настроить BIOS/UEFI на материнках ASUS.
Повысить частоту непосредственно в операционной системе возможно не всегда, поскольку ограничение на такие действия как раз и установлено в первичной системе. В качестве примера рассмотрим, как настроить BIOS/UEFI на материнках ASUS.
Вам будет интересно:Поиск в браузере. Горячие клавиши и порядок выполнения
После входа в первичную систему найдите там раздел Extreme Tweaker (в системах от других разработчиков это может быть что-то вроде параметров тактовой частоты). Обычно для этой опции установлено автоматическое определение значения (Auto). Однако при этом максимальное значение не используется никогда. Таким образом, можете просто выставить повышенную частоту, сохранить параметры, и проверить быстродействие компьютера после перезагрузки.
Однако увлекаться не стоит. Лучшие всего сразу же запустить вышеуказанные утилиты и проверить порог повышения температуры процессора до критической точки. Если она превышена, лучше выставить значение поменьше или отказаться от разгона вообще.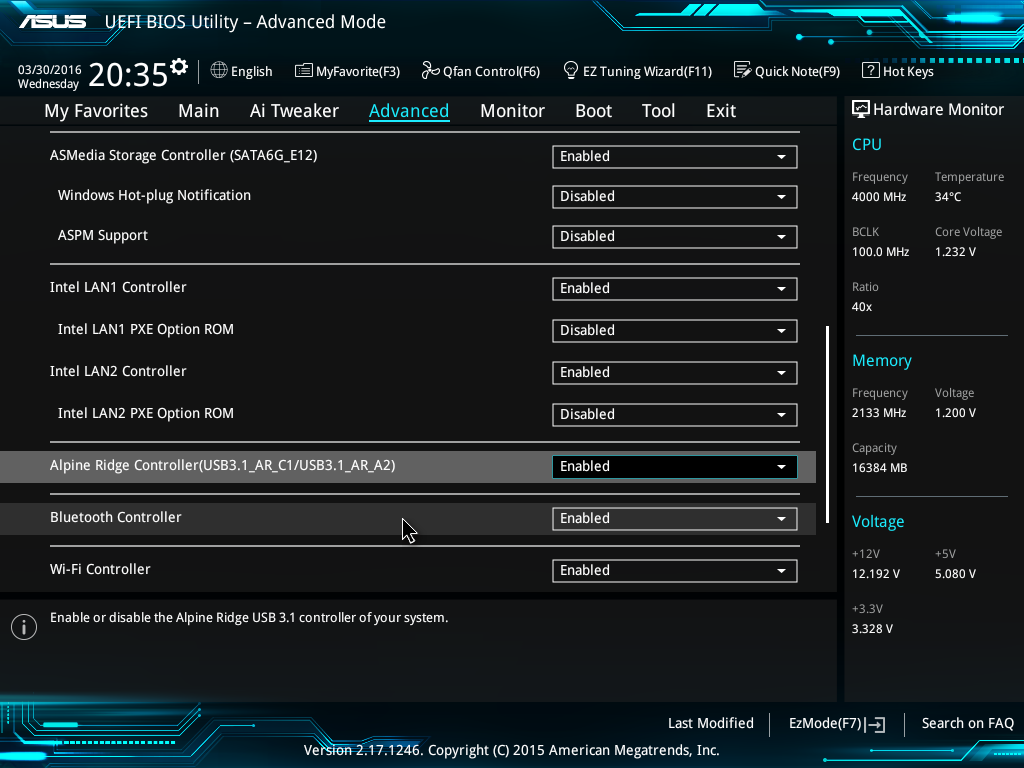 То же самое касается и ОЗУ.
То же самое касается и ОЗУ.
Параметры контроллера жесткого диска в BIOS/UEFI: как установить Windows 7 и выше?
Одним из важнейших параметров является настройка режима работы контроллера жесткого диска SATA. К сожалению, по умолчанию эта опция выставлена корректно. Поскольку первичная система UEFI рассчитана на работы в связке с 64-битными операционными системами и разделами жесткого диска со стилем GPT, при установке той же Windows 7 или систем рангом выше часто выдаются сообщения об ошибках.
Для корректной инсталляции системы в разделе Advanced необходимо найти параметры контроллера SATA и вместо IDE выставить использование режима AHCI.
Особенности режима Secure Boot
Эта опция появилась в первичных системах относительно недавно. Основное ее предназначение состоит в блокировании всех сторонних процессов с целью повышения уровня безопасности. Из-за этого бывает невозможно даже загрузиться со съемного носителя.
Для деактивации безопасной загрузки необходимо использовать либо раздел Security, который может быть представлен в главном меню (Main), либо найти пункт вроде Launch CSM.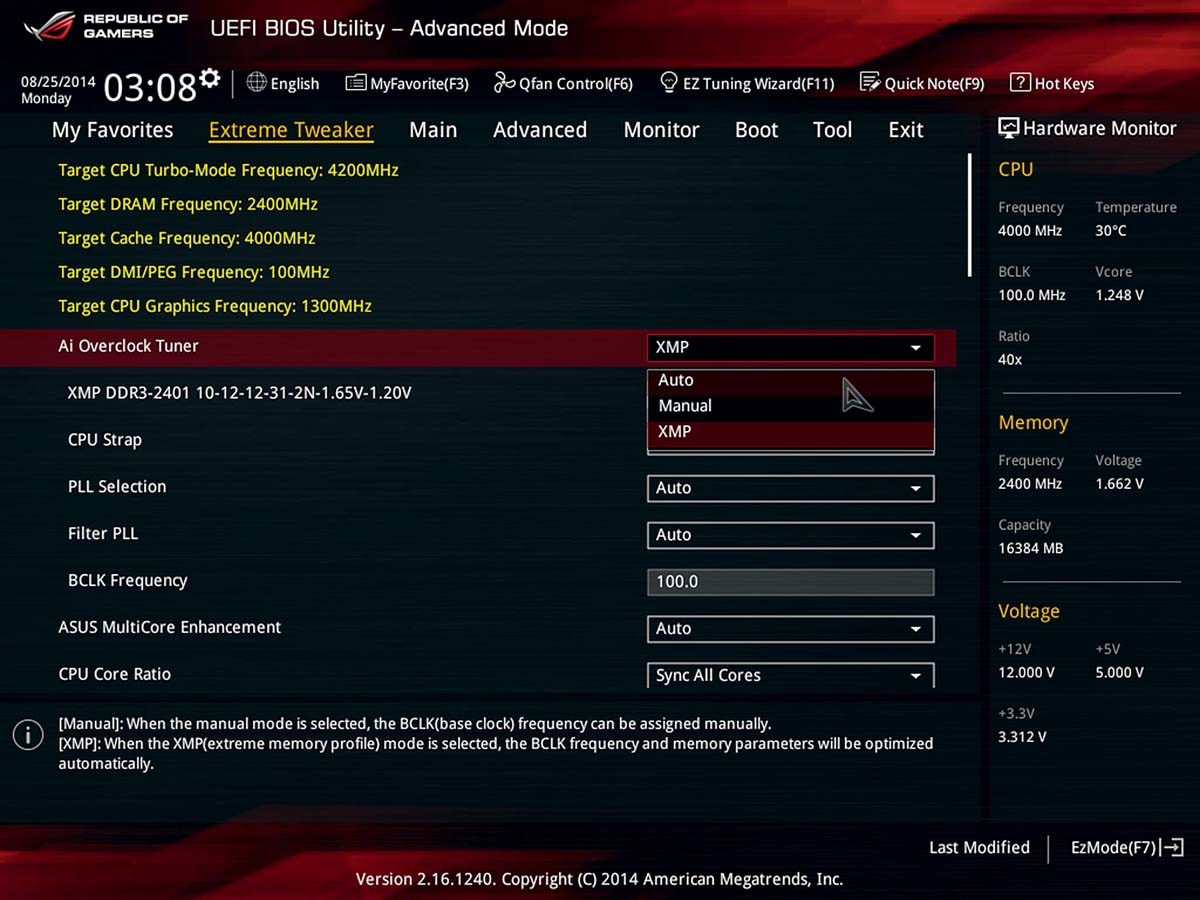 В первом случае для параметра Secure Boot устанавливается значение Disabled или Off. Во втором – активируется режим Launch CSM (Enabled).
В первом случае для параметра Secure Boot устанавливается значение Disabled или Off. Во втором – активируется режим Launch CSM (Enabled).
Примечание! Отключить режим безопасной загрузки можно далеко не на всех устройствах и не во всех модификациях UEFI. Не помогает даже сброс параметров, поскольку эта опция активна по умолчанию (да еще и в паре с модулем TPM). В этой ситуации самым безопасным решением является смена прошивки, о чем будет сказано позже.
Настройка старта со съемных носителей и требования, предъявляемые к флешкам
Еще один важный параметр – настройка порядка осуществления загрузки. По всей видимости, многие помнят, что в BIOS это были опции вроде Boot Sequence или Boot Device Priority, в которых нужный носитель устанавливался первым в очереди (1st Boot Device).
Настройка BIOS/UEFI в этом плане особо не отличается, а основной раздел обычно называется просто Boot или Boot Order. Однако если на той же флешке имеется два дистрибутива (для 32- и 64-битных модификаций одной и той же системы), то среди загрузочных устройств может быть показано два носителя, один из которых помечен префиксом EFI.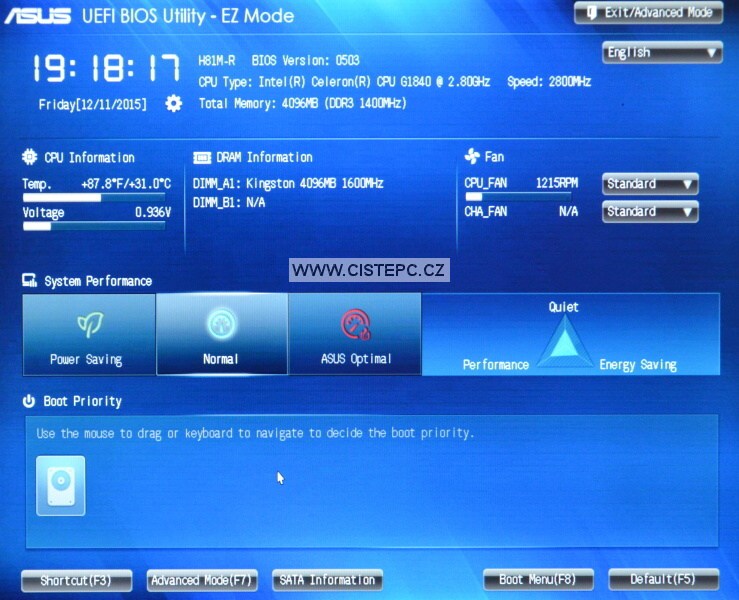
Как установить Windows 7? UEFI/BIOS, как уже понятно, дает подсказку по выбору загрузочного девайса. В случае с 32-битной системой выбирается накопитель, имеющий обычное название, а для 64-битных ОС используется носитель, помеченный вышеуказанным префиксом. Но современные первичные системы последних поколений обычно распознают нужное устройство самостоятельно, так что пользователю об этом можно особо не беспокоиться.
А вот о правильном создании загрузочной флешки с нужным дистрибутивом лучше позаботиться заранее. Чтобы не заниматься установкой нужных опций при записи на носитель образа будущей ОС, рекомендуется применять автоматизированные приложения вроде Rufus. В этой программе достаточно просто выбрать нужный файл образа и подключенный носитель, после чего необходимые параметры (в том числе и касающиеся файловой системы, используемой при форматировании) будут установлены автоматически. Пользователю нужно обратить внимание только на объем флешки (для Windows 7 емкость должна составлять порядка 4 Гб, для систем рангом выше – минимум 8 Гб).
Примечание! Имейте в виду, что в случае установки Windows из-под UEFI, файловая система на флешке должна быть FAT32 (с NTFS UEFI не работает вообще).
Нюансы включения компонентов оборудования
Наконец, кратко остановимся на активации установленного на компьютере оборудования. Бывало у вас такое, что какой-то компонент не работал, а при просмотре информации в «Диспетчере задач» отображалось уведомление о том, что устройство отключено, но включить его через ПКМ было просто невозможно?
Причина банально проста! Оборудование отключено именно в первичной системе. Для его задействования придется войти в настройки первичной системы, затем в интерфейсе UEFI найти раздел оборудования (он может быть представлен в расширенных настройках Advanced или в виде подменю Onboard Devices), найти там отключенный компонент и активировать его, используя установку параметра Enabled или On (чаще всего такие действия применяются к включению USB-портов, встроенных в ноутбуки камер, для смены звуковых карт, если их установлено несколько, и т.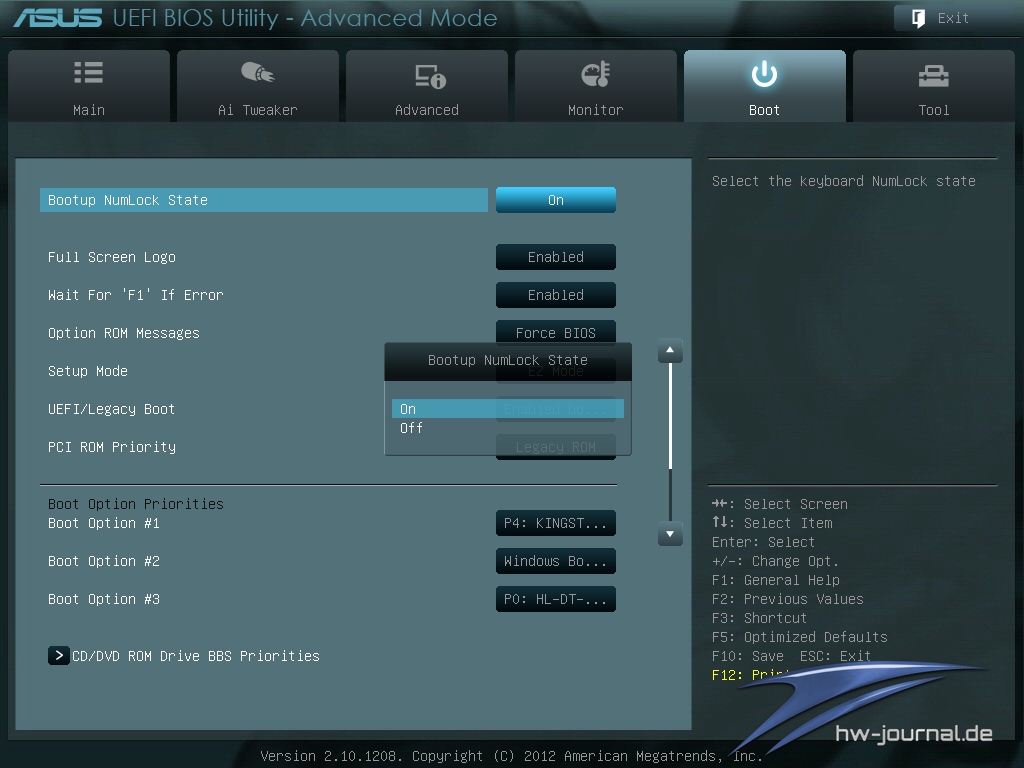 д.).
д.).
Сброс параметров, обновление и перепрошивка BIOS/UEFI
Напоследок рассмотрим вопросы, связанные с обновлением прошивки первичных систем BIOS/UEFI и сбросом параметров до заводских. Сброс выполняется практически точно так же, как и в BIOS (для этого используются аналогичные разделы вроде Load Setup Defaults). А вот установка новой прошивки именно в UEFI, если сравнивать такие действия с аналогичными процедурами в BIOS, производится вообще элементарно.
Это в BIOS нужно было искать раздел обновления, записывать прошивку на флешку, затем производить еще массу операций по выбору нужного ПО и т. д. Обновить программную среду UEFI можно прямо из-под Windows. После загрузки файла прошивки его нужно просто запустить от имени администратора, а все остальные операции будут выполнены при перезагрузке компьютерного устройства без участия пользователя. Но скачивать нужно точно соответствующую вашей модификации прошивку, иначе можно добиться только того, что вся компьютерная система перестанет работать.
Для поиска проще всего обратиться непосредственно к официальному сайту производителя материнской платы или определенной модели ноутбука. Определить маркировку материнки и текущую версию прошивки BIOS/UEFI можно либо через сведения о системе, либо через командную строку, либо через диалог DirectX, либо при помощи специальных информативных утилит вроде Speecy, AIDA64, SSU и им подобных. Некоторые разработчики добавляют в UEFI собственные фирменные утилиты, позволяющие произвести апгрейд непосредственно в первичной системе.
Источник
Установка рабочей станции Fedora на моем новом ПК с материнской платой ASUS, поддерживающей UEFI
fedorazook
(Фади Разук)
1
Привет,
Я хочу установить Fedora Workstation 33 на свой новый компьютер с материнской платой ASUS, поддерживающей режимы UEFI.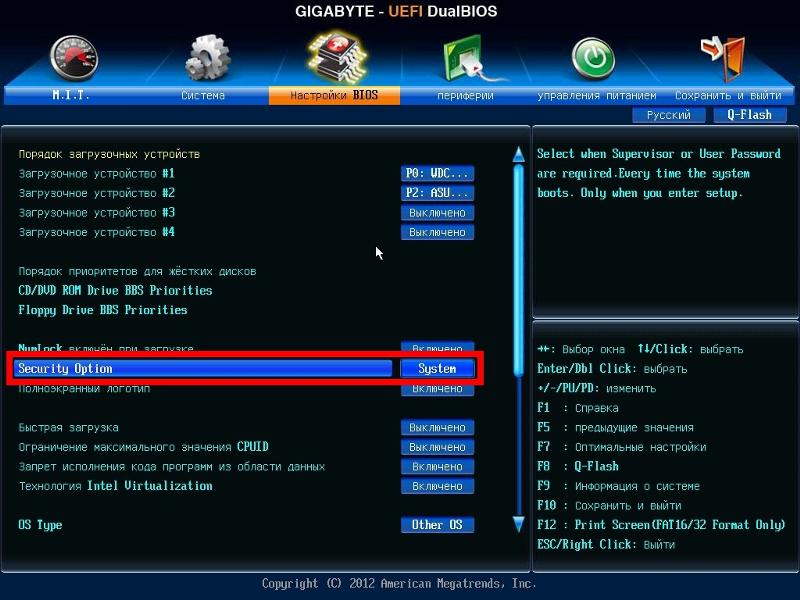 У меня есть несколько вопросов, если можно.
У меня есть несколько вопросов, если можно.
- Если я использую Fedora Media Запись и запись на мой USB, нужно ли мне делать что-то особенное, чтобы мой USB работал и загружался в режиме UEFI?
- Когда я устанавливаю с моего USB на мой новый ПК в режиме UEFI, мне нужно будет создавать разделы EFI, SWAP, HOME и ROOT, как в ARCH, или это будет сделано автоматически?
- Правда ли, что в процессе установки я могу выбрать KDE Plasma вместо GNOME?
Спасибо.
С уважением,
федоразук
1 Нравится
(Тим Катбертсон)
2
При запуске хоста с новым носителем перейдите на экран BIOS. У него будет выбор для загрузки в устаревшем режиме или режиме UEFI. Выбирайте UEFI, конечно.
Программа установки автоматически создаст схему разбиения UEFI.

4 лайков
(Фади Разук)
3
Спасибо, blueshurricane4. Итак, ваш пункт 1. ответил на мой пункт 2. и ваш пункт 2. ответил на мой пункт 3. Спасибо. Вопрос 1. мой был неверным. Мне жаль. Я должен был прочитать Fedora Media Writer более подробно. Это должно было создать загрузочную живую среду. Я думаю, что мой последний вопрос: как мне подготовить свой USB-накопитель с помощью ISO-образа с веб-сайта рабочей станции Fedora для готовности к UEFI? Кто-нибудь знает ? Или есть командная строка MS-DOS или командная строка Linux, которую я мог бы использовать для запуска, чтобы записать на мой USB, чтобы сделать его готовым к UEFI?
алчиреги
(Алессио)
4
федоразук:
как подготовить USB-накопитель с помощью ISO-образа с веб-сайта рабочей станции Fedora для подготовки к UEFI
Ничего особенного. ISO может загружаться в среде UEFI.
Используйте Fedora Media Writer для Windows/Mac/Linux или dd для Mac/Linux или любое другое хорошее программное обеспечение, способное создавать загрузочные USB-накопители, начиная с ISO (т. е. я слышал, что Unetbootin работает не очень хорошо).
2 лайков
(Фади Разук)
5
Отлично Думаю, я также могу использовать dd if=
альчиреги
(Алессио)
6
федоразук:
=/dev/sdb1
Обратите внимание: должно быть of=/dev/sdb . (Предположим, что sdb — это флешка).
федоразук
(Фади Разук)
7
ОК НП. Таким образом, этот Fedora Media Writer при использовании для создания Live USB также позволит мне после того, как мне понравится, установить ОС на мою новую машину в режиме UEFI? И по этой причине мне не нужно будет выполнять какие-либо проверки безопасности, например. контрольные суммы и т.д. и т.п.?
федоразук
(Фади Разук)
8
Привет всем,
Я полностью запутался.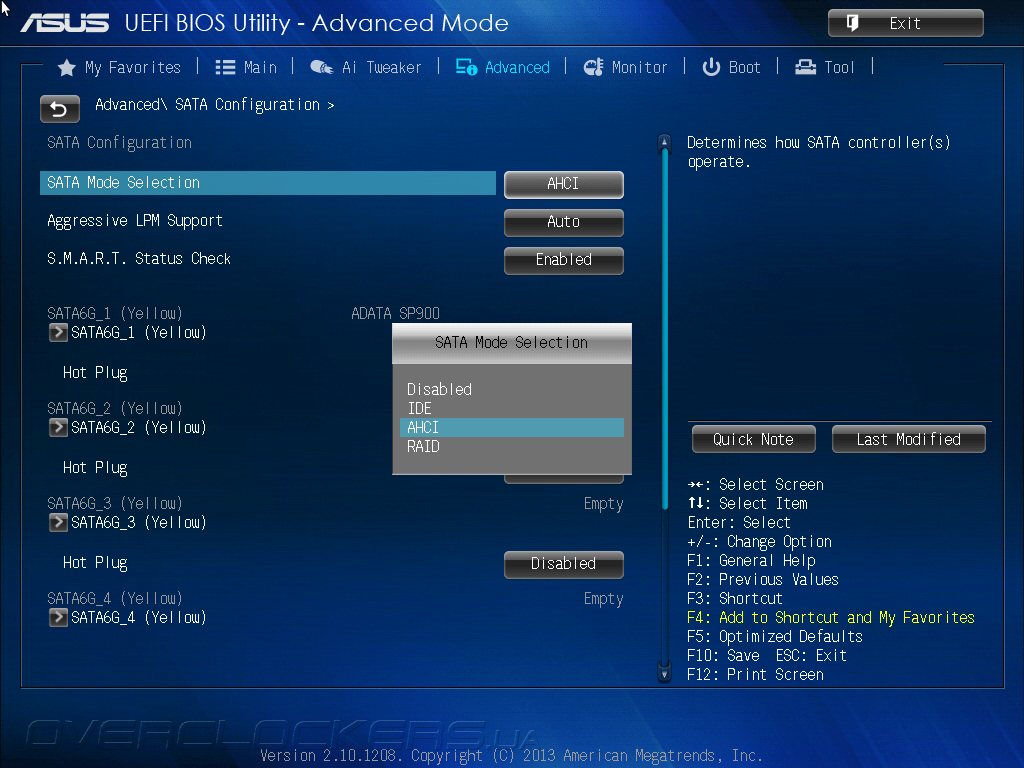 Я разработчик программного обеспечения, работающий с Perl/Python/C# на фоне .Net framework, поэтому, по сути, я работаю с Windows и хочу перейти на Linux. Я пытался перейти на Arch, но мне сказали, что это не для новичков. Теперь я перешел на Fedora, и я помню, когда я когда-то устанавливал ее много-много лет назад в режиме Legacy, это было легко. У меня был ISO, и я сразу же установил его. Теперь с режимом UEFI я должен сначала подготовить свой USB, чтобы он был распознан для установки UEFI, а затем установить его, но создать разделы и убедиться, что я указал правильные размеры, которые мне нужно выработать, и убедиться, что тома безопасны. . На YouTube один парень устанавливал Fedora и создавал разделы, включая SWAP и EFI. Мне действительно нужно это делать? Если я сделаю следующее, будет ли это нормально для моей материнской платы UEFI или мне придется выполнить другие шаги? Дайте мне знать, является ли это правильным официальным способом, и если нет, то у меня нет другого выбора, кроме как снова вернуться к Windows, если я снова буду бороться, что, я надеюсь, у меня не будет, поскольку я действительно хочу начать использовать Linux в качестве своего домашнего драйвера
Я разработчик программного обеспечения, работающий с Perl/Python/C# на фоне .Net framework, поэтому, по сути, я работаю с Windows и хочу перейти на Linux. Я пытался перейти на Arch, но мне сказали, что это не для новичков. Теперь я перешел на Fedora, и я помню, когда я когда-то устанавливал ее много-много лет назад в режиме Legacy, это было легко. У меня был ISO, и я сразу же установил его. Теперь с режимом UEFI я должен сначала подготовить свой USB, чтобы он был распознан для установки UEFI, а затем установить его, но создать разделы и убедиться, что я указал правильные размеры, которые мне нужно выработать, и убедиться, что тома безопасны. . На YouTube один парень устанавливал Fedora и создавал разделы, включая SWAP и EFI. Мне действительно нужно это делать? Если я сделаю следующее, будет ли это нормально для моей материнской платы UEFI или мне придется выполнить другие шаги? Дайте мне знать, является ли это правильным официальным способом, и если нет, то у меня нет другого выбора, кроме как снова вернуться к Windows, если я снова буду бороться, что, я надеюсь, у меня не будет, поскольку я действительно хочу начать использовать Linux в качестве своего домашнего драйвера
- Перейдите на веб-сайт Fedora в Windows, перейдите в раздел загрузок и установите Fedora Media Writer
- Вставьте новый USB-накопитель, отформатированный до значений по умолчанию, например. FAT32
- Запустите Fedora Media Player и нажмите «Создать Live USB», а затем после завершения нажмите «Записать на диск»
- После этого вставьте в новый компьютер, запустите компьютер и перейдите к пункту «Установить на жесткий диск»
- С этого момента я должен выполнять все настройки и игнорировать создание разделов? Правильный ?
- Должен ли я также выполнять какие-либо другие дополнительные действия в дополнение к приведенным выше, чтобы правильно установить его на моей машине с режимом UEFI? Также требуется какое-либо специальное форматирование для USB?
.
.
Было бы очень полезно, если бы кто-нибудь из Fedora снял видео об установке UEFI, но, возможно, это идея.
С уважением,
fedorazook
computersavvy
(Джефф В.)
9
Ваши шаги в основном верны, но:
- Вы должны освободить место на диске перед попыткой установки, иначе произойдет сбой с сообщением об отсутствии свободного места (объяснено в #2).
- Установка на ПК с уже установленной Windows описана здесь. Рекомендуется минимум 20 ГБ, но я предлагаю гораздо больше, не менее 200 ГБ.
- Если Windows уже установлена с загрузкой UEFI, программа установки загрузится с UEFI и выполнит установку за вас. Если вы предоставите достаточно места для установки и выберете автоматическое разбиение, он все сделает за вас.
Вам не нужно ничего делать, кроме
A. Используйте средство записи файлов Fedora Media Writer для записи загруженного iso-образа на USB-накопитель (запись iso-образа на USB-носитель займет его форматирование).
B. Следуйте инструкциям в пункте 2 выше. чтобы установить его с двойной загрузкой. (Установка F33 по сути аналогична F32, поэтому применяются инструкции)
Если Windows уже находится в режиме UEFI, установка будет такой же, и вам не нужно будет ничего делать, кроме как выбрать автоматическое разбиение.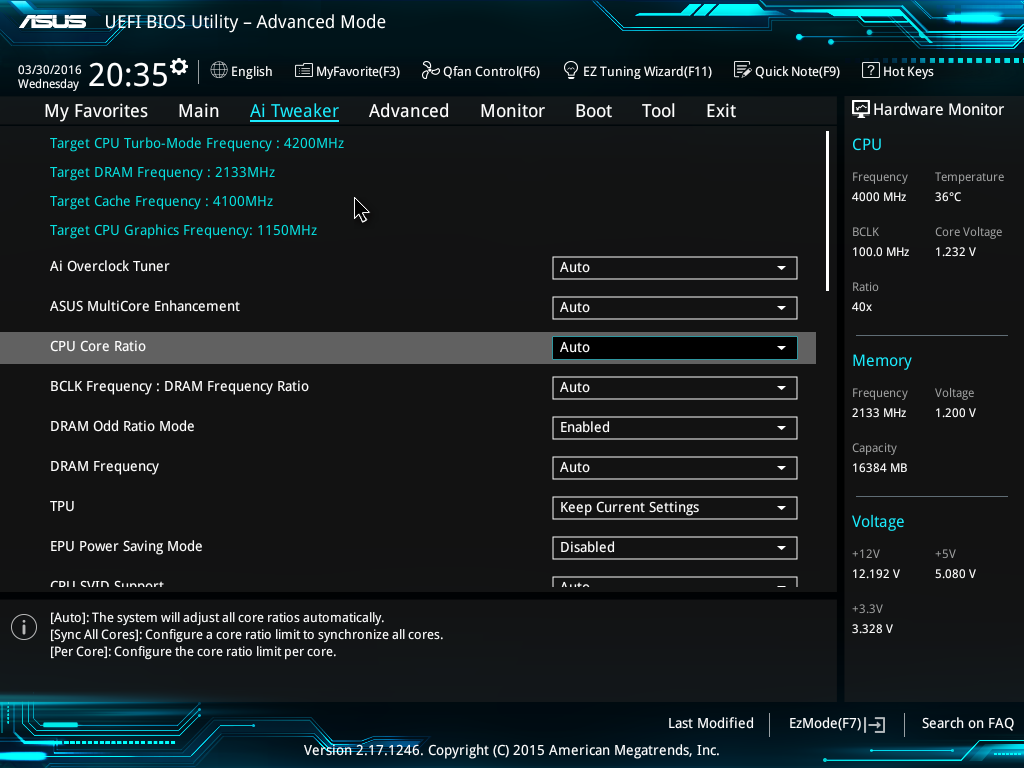 Если Windows находится в устаревшем (MBR) режиме, новая установка будет такой же.
Если Windows находится в устаревшем (MBR) режиме, новая установка будет такой же.
3 лайков
(Фади Разук)
10
Привет Джеффри Виан,
Это так утешительно и ясно. Тогда все автоматически. Что делать, если на моем жестком диске установлен Arch, но не работает ОС, и я не уверен, был ли установлен UEFI или Legacy? Что мне тогда делать? Мне нужна только одна ОС, и это Fedora, поэтому никакой двойной загрузки.
С уважением,
Фади
компьютерная грамотность
(Джефф В.)
11
Если вам нужна только одна ОС и вы устанавливаете Fedora, скажите ей использовать весь диск при установке. это происходит на экране, где вы выбираете диск для установки и устанавливаете флажок, чтобы освободить больше места. Если у него уже есть раздел efi, он будет использовать его автоматически, или вы можете позволить ему создать новый раздел после удаления всех разделов, которые были там ранее.
это происходит на экране, где вы выбираете диск для установки и устанавливаете флажок, чтобы освободить больше места. Если у него уже есть раздел efi, он будет использовать его автоматически, или вы можете позволить ему создать новый раздел после удаления всех разделов, которые были там ранее.
3 отметок «Нравится»
(Джефф В.)
12
По умолчанию автоматическая установка создает (я думаю) 4 раздела.
/boot/efi в качестве раздела efi, /boot в качестве ext4, затем остальное — BTRFS с / и /home в качестве подтомов BTRFS. После этого у вас есть весь диск для использования.
Возможно, вам придется указать ему использовать UEFI, но это делается, когда вы загружаетесь с USB и выбираете его в меню загрузки с помощью BIOS. Он покажет дважды. Один раз как UEFI и один раз как устаревший. Пока вы выбираете его как UEFI для загрузки, он будет автоматически устанавливаться в этом режиме.
Пока вы выбираете его как UEFI для загрузки, он будет автоматически устанавливаться в этом режиме.
3 лайков
(Фади Разук)
13
Отлично. Это просто прекрасно. Большое спасибо и извините за беспокойство. Я оставлю эту тему, чтобы она автоматически закрылась.
С уважением,
Фади
федоразук
(Фади Разук)
14
Все установлено автоматически. Так безупречно. Это то, какой должна быть ОС, чтобы вы могли работать. Неудивительно, почему Линусу это нравится. В любом случае. Спасибо Fedora и спасибо Beautiful Community.
С уважением,
Фади
3 нравится
система
(система)
Закрыто
15
Эта тема была автоматически закрыта через 28 дней после последнего ответа. Новые ответы больше не допускаются.
Установка Linux на ПК с прошивкой UEFI: Обновление
Я установил Linux на Acer Aspire V3 (на фото) и Asus R414S.
Изображение: Acer
Прошло некоторое время с тех пор, как я писал об установке Linux на системы с прошивкой UEFI, и недавно я получил несколько вопросов о том, как это сделать. Так что я думаю, что это хорошее время для краткого обновления по этой теме.
На мой взгляд, состояние конфигурации прошивки UEFI сегодня все еще довольно хаотично — насколько я могу судить, у каждого OEM есть свой особый способ обработки конфигурации UEFI, и различия между ними совсем не тривиальны.
Еще хуже то, что в некоторых случаях по моему собственному опыту разные системы от одного OEM-производителя имеют совершенно разные процедуры настройки UEFI. Так что, если вы пришли сюда в поисках простых ответов и процедур из поваренной книги, вы будете разочарованы.
Первый уровень конфигурации UEFI — это базовый выбор того, хотите ли вы включить безопасную загрузку UEFI или нет.
Безопасная загрузка должна быть одной из основных причин существования прошивки UEFI, но, на мой взгляд, это смехотворно сложное решение проблемы, с которой подавляющее большинство пользователей ПК никогда не столкнется. Идея состоит в том, чтобы сертифицировать загрузочные образы на вашем компьютере, чтобы злоумышленники не могли повредить или заменить их и тем самым проникнуть в вашу систему.
Это означает, что если у вас включена безопасная загрузка UEFI, вы можете загрузить только сертифицированный подписанный образ — и, по крайней мере, в исходной спецификации UEFI единственным органом подписи была Microsoft. Я оставлю дискуссию о мудрости этого решения другим. Все, что я скажу здесь, это то, что это решение значительно усложнило установку Linux на системы с прошивкой UEFI.
Некоторые OEM-производители (и их поставщики встроенного ПО) приложили значительные усилия для предоставления альтернативных средств для установки ключей, сертификатов и подписанных образов, чтобы у их пользователей была хоть какая-то надежда на восстановление контроля над своими компьютерами..jpg) Но, на мой взгляд, до сих пор их было трудно понять и в лучшем случае использовать.
Но, на мой взгляд, до сих пор их было трудно понять и в лучшем случае использовать.
С другой стороны, некоторые дистрибутивы Linux пытались адаптировать прошивку UEFI с помощью безопасной загрузки, включая подписанный образ в свою установку. Навскидку, я думаю, что openSUSE и Ubuntu делают то же самое, и я полагаю, что есть и другие. Они могут сделать это либо путем получения своих собственных загрузочных образов, подписанных Microsoft, либо путем создания полного альтернативного центра подписи и получения встроенного ПО UEFI для принятия этого органа и его подписанных образов.
Хотя это может обеспечить адекватное решение для тех немногих дистрибутивов, которые желают и имеют для этого ресурсы, оно не поможет подавляющему большинству дистрибутивов, у которых нет времени, ресурсов или интереса для этого.
Поэтому мой личный выбор — просто отключить безопасную загрузку UEFI. Обратите внимание: я говорю, что отключаю только безопасную загрузку, а не полностью отключаю загрузку UEFI или возвращаюсь к загрузке Legacy (MBR). На самом деле мне нравится работать с реализацией загрузки UEFI в целом, я считаю ее более гибкой и значительно более надежной, чем старый процесс загрузки MBR.
На самом деле мне нравится работать с реализацией загрузки UEFI в целом, я считаю ее более гибкой и значительно более надежной, чем старый процесс загрузки MBR.
Итак, первый вопрос, на который я хочу ответить, — как отключить безопасную загрузку в конфигурации встроенного ПО UEFI. К сожалению, как я уже упоминал выше, ответ на этот вопрос не является ни простым, ни последовательным.
Первый шаг довольно прост и почти всегда одинаков во всех системах. Чтобы войти в конфигурацию прошивки UEFI, вы нажимаете F2 (или иногда ESC) во время последовательности загрузки. Это то же самое, что и для устаревшей конфигурации BIOS.
После того, как вы войдете в конфигурацию UEFI/BIOS, вы увидите меню с рядом параметров, таких как «Главная расширенная безопасность загрузки, сохранение и выход». Ниже приведены два примера таких меню из имеющихся у меня здесь систем:
ASUS R414S Меню конфигурации UEFI
Изображение: J.A. Watson
Acer Aspire V3 Меню конфигурации UEFI
Изображение: J. A. Watson
A. Watson
Другие OEM-производители, безусловно, имеют несколько иные меню конфигурации, поэтому будьте непредвзяты при их рассмотрении.
В этих меню вы хотите найти что-то о «Безопасной загрузке», «Обработке безопасной загрузки» или что-то подобное. Обычно он находится либо в меню «Загрузка», либо в меню «Безопасность». Когда вы найдете его, вы хотите выбрать его и установить на Отключено или Отключено .
Если у вас есть компьютер Acer, при попытке сделать это вы, вероятно, получите свой первый сюрприз. Вы не сможете изменить параметр Secure Boot, по крайней мере, на первых порах — его просто не получится выбрать для редактирования. Оказывается, у вас должен быть установлен «Пароль супервизора» в конфигурации UEFI, чтобы изменить режим безопасной загрузки. Но на самом деле нигде об этом не говорится. Вздох. В этом случае, как только вы установите пароль, вы сможете изменить безопасную загрузку с Включено – Выключено .
После того, как вы отключили безопасную загрузку, вы на полпути к установке и работе Linux. Теперь у вас должна быть возможность загрузить установочный носитель для любого дистрибутива Linux, поддерживающего прошивку UEFI (сейчас это почти все).
Хотя я кратко упомянул об этом выше, я не стал объяснять это подробно.
Сегодня большинство дистрибутивов Linux поддерживают установку UEFI, но не безопасную загрузку. На практике это означает, что если у вас есть система прошивки UEFI с включенной безопасной загрузкой, и вы пытаетесь загрузить установочный CD/DVD/USB-носитель дистрибутива Linux, который не поддерживает безопасную загрузку, произойдет следующее: установочный носитель просто не будет указан в меню загрузки. Как только вы отключите безопасную загрузку в конфигурации UEFI, ваш установочный носитель появится в списке.
После того, как ваш установочный носитель будет распознан и указан в меню загрузки, вы сможете пройти процесс установки любого используемого дистрибутива без особых проблем. Следующая хитрость возникает, когда вы пытаетесь перезагрузиться в установленную систему.
Следующая хитрость возникает, когда вы пытаетесь перезагрузиться в установленную систему.
Проблема здесь связана с тем, как изменяется список последовательности загрузки. В этом списке указано, в каком порядке следует пробовать различные загрузочные объекты, пока не будет найден и успешно загружен тот, который соответствует требованиям загрузки. Я видел три разные ситуации в этой области:
- Список приоритетов загрузки может быть изменен программным обеспечением, так как он должен быть , и все просто работает без суеты. Текущие установщики Linux предполагают, что это так, и они делают все необходимое, чтобы настроить установленную систему Linux в качестве основного объекта загрузки, а любые другие установленные операционные системы (например, Windows или другие дистрибутивы Linux) в качестве двухзагрузочных/мультизагрузочных. -параметры загрузки.
- Микропрограмма UEFI игнорирует попытки программного изменения списка приоритетов загрузки. В этом случае установка Linux работает нормально, но когда вы закончите и попытаетесь перезагрузить установленную систему, она просто снова загрузит Windows, как всегда.
 Обычно для этого есть временный обходной путь, вы можете попробовать нажать клавишу «выбора загрузки» — если вы можете понять, какая это. В моих системах Acer это F12; в моих системах ASUS это ESC, и я полагаю, что в системах HP, которые у меня были, это было что-то вроде F9или F10. Что бы ни. Если вы найдете правильный ключ, вам должен быть представлен список загрузочных объектов на вашем компьютере; если проблема просто в том, что Linux не смог изменить последовательность загрузки, то вы увидите там указанную установку Linux и сможете выбрать ее для загрузки Linux.
Обычно для этого есть временный обходной путь, вы можете попробовать нажать клавишу «выбора загрузки» — если вы можете понять, какая это. В моих системах Acer это F12; в моих системах ASUS это ESC, и я полагаю, что в системах HP, которые у меня были, это было что-то вроде F9или F10. Что бы ни. Если вы найдете правильный ключ, вам должен быть представлен список загрузочных объектов на вашем компьютере; если проблема просто в том, что Linux не смог изменить последовательность загрузки, то вы увидите там указанную установку Linux и сможете выбрать ее для загрузки Linux. - Список приоритетов загрузки может быть изменен программным обеспечением, поэтому кажется, что установка работает, и вы даже можете загрузить установленную систему Linux с первой попытки. Но в какой-то момент после этого загрузочное программное обеспечение OEM-производителей решит «помочь вам», исправив «ошибку», которую вы совершили, изменив загрузку по умолчанию на что-либо, кроме Windows. Когда это произойдет, ваш компьютер внезапно начнет загружать Windows по умолчанию без видимой причины, и вам придется вернуться к пункту 2 выше, чтобы найти временное решение для повторной загрузки Linux.
 Я видел, как ноутбуки HP делают это много, много раз, и это основная причина (почти единственная причина), по которой я вообще перестал покупать компьютеры HP.
Я видел, как ноутбуки HP делают это много, много раз, и это основная причина (почти единственная причина), по которой я вообще перестал покупать компьютеры HP.
Если у вас есть ситуация номер 1 выше, вы счастливый человек, и мир — прекрасное место, так что вы можете прекратить читать эту многословную статью прямо сейчас. Если у вас ситуация вторая или третья (или какая-то другая, которую я еще не видел, но которая также приводит к тому, что установка/загрузка Linux не работает), то вам нужно решение. Читай дальше.
Наиболее распространенное решение/обходной путь для второго или третьего случая заключается в том, что OEM-поставщик встроенного ПО и/или UEFI предоставил средства в меню конфигурации UEFI, чтобы вы могли вручную указать загрузочные объекты, приоритеты и/или последовательность. Для этого вам нужно снова попасть в меню конфигурации UEFI/BIOS, нажав F2 во время загрузки.
В меню «Конфигурация» найдите страницу BOOT, где вы должны найти список загрузочных объектов примерно такого вида:
ASUS UEFI BOOT Menu
Изображение: J.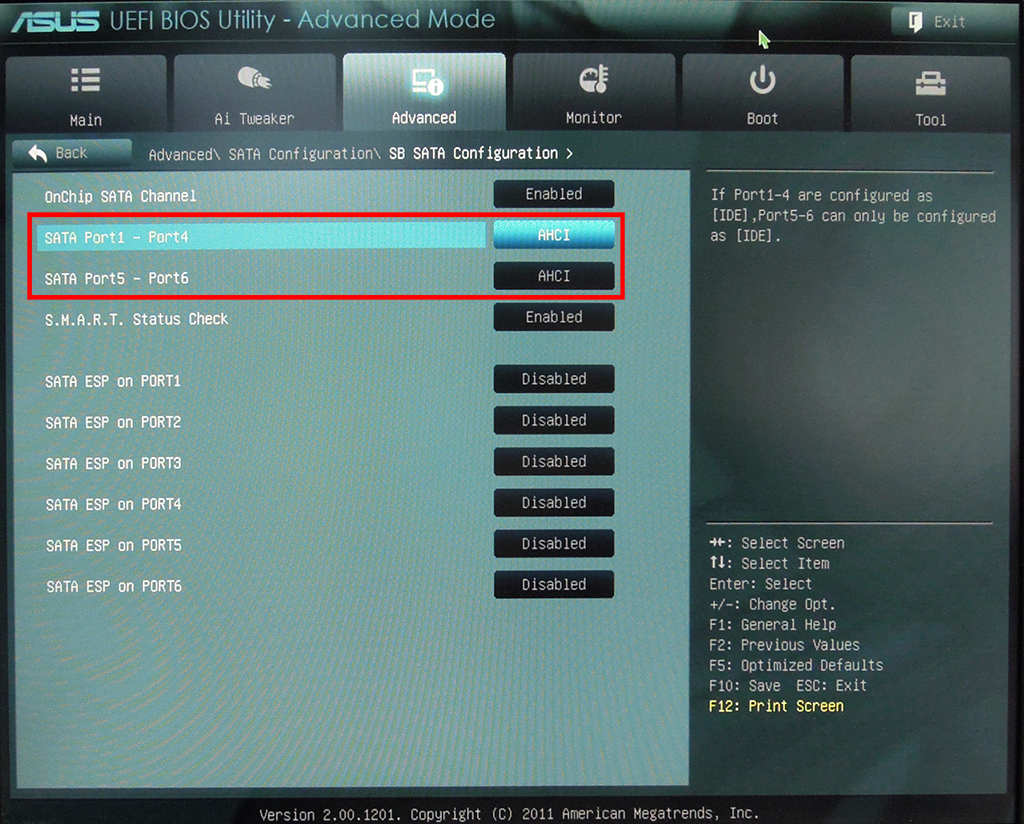 A. Watson
A. Watson
Acer UEFI BOOT Menu
Изображение: J.A. Watson
Важно отметить, что на этих рисунках есть список загрузочных объектов, которые будут опробованы в том порядке, в котором они перечислены, и что в правой части экрана есть инструкции о том, как изменить этот список. .
Эти две системы иллюстрируют наиболее распространенные методы, которые я встречал до сих пор.
На ASUS в нем перечислены все загружаемые операционные системы, которые в настоящее время определены и присутствуют, и вы можете просто перемещать элементы вверх и вниз по списку, чтобы изменить приоритет или изменить, какая из них будет загружаться по умолчанию.
На Acer перечисляется только один «объект» каждого типа — что-то для загрузки с жесткого диска, встроенный CD/DVD, сеть, порты USB и так далее. Чтобы изменить приоритет различных операционных систем на жестком диске, вы должны сначала выбрать «Приоритет жесткого диска», после чего появится новое представление, показывающее все известные операционные системы, установленные на жестком диске:
Меню приоритета загрузки жесткого диска Acer UEFI
Изображение: J. A. Watson
A. Watson
На этом экране вы можете изменить порядок операционных систем, который затем устанавливает последовательность, в которой они будут пробоваться, пока не загрузится одна из них.
Последнее, о чем я хочу кратко упомянуть, это то, что существует также команда командной строки Linux, которая должна иметь возможность устанавливать последовательность загрузки UEFI, называемая efibootmgr . Во-первых, для тех, кто испытывает аллергию на командную строку или боится ее, я хочу подчеркнуть, что это не необходимо для использования этой команды, это необязательный подход.
Если у вас есть система, соответствующая описанному выше случаю 1, что означает, что загрузочная таблица и последовательность UEFI могут быть успешно и навсегда установлены программным обеспечением, тогда эта команда может быть весьма полезной, особенно если вы настраиваете двойную загрузку или мультизагрузку. -загрузочная система. С его помощью можно быстро и легко изменить, например, какая операционная система загружается по умолчанию.
Если у вас есть система, которая соответствует двум или трем указанным выше случаям, вы все равно можете использовать эту команду для настройки последовательности загрузки UEFI, но я бы рекомендовал попробовать сделать это через меню конфигурации UEFI, как я только что описал.
По своему опыту могу сказать, что очень неприятно тратить время на то, чтобы получить список загрузки именно так, как вы хотите, с помощью этой команды, а затем перезагрузить систему и обнаружить, что все, что вы делали, на самом деле не имело никакого эффекта.
Еще один случай, о котором я должен упомянуть. Когда вы устанавливаете дистрибутив Linux в качестве операционной системы only в вашей системе с прошивкой UEFI, по моему опыту, она, скорее всего, будет работать правильно с первого раза, не требуя дополнительной ручной настройки.
Итак, это краткий обзор UEFI и Linux, которым я занимаюсь сегодня. Я еще раз извиняюсь за то, что это было так расплывчато, но именно так обстоят дела на моих компьютерах сегодня.
Если вам очень повезет, то при установке Linux последовательность загрузки UEFI будет работать как надо, и вам не придется ни о чем беспокоиться. Если вам не повезло, то самое главное при попытке решить проблему — это сохранять объективность, внимательно смотреть на параметры конфигурации UEFI и внимательно читать текст справки/информации, расположенный справа от большинства элементов.
Удачи!
Предыдущее и родственное покрытие
Практическое руководство: Поддержание работоспособности очень старого ноутбука с Linux
Мой Lenovo T400 был уже старым, когда я купил его в качестве ремонта четыре года назад. Он по-прежнему прекрасно работает с различными дистрибутивами Linux. Вот подробности.
Итак, что вы можете сделать с Linux? Руководство для начинающих
Linux идеально подходит для повседневных задач, таких как просмотр веб-страниц, отправка электронной почты, управление фотографиями, управление финансами и многое другое. Вот обзор.



 Обычно для этого есть временный обходной путь, вы можете попробовать нажать клавишу «выбора загрузки» — если вы можете понять, какая это. В моих системах Acer это F12; в моих системах ASUS это ESC, и я полагаю, что в системах HP, которые у меня были, это было что-то вроде F9или F10. Что бы ни. Если вы найдете правильный ключ, вам должен быть представлен список загрузочных объектов на вашем компьютере; если проблема просто в том, что Linux не смог изменить последовательность загрузки, то вы увидите там указанную установку Linux и сможете выбрать ее для загрузки Linux.
Обычно для этого есть временный обходной путь, вы можете попробовать нажать клавишу «выбора загрузки» — если вы можете понять, какая это. В моих системах Acer это F12; в моих системах ASUS это ESC, и я полагаю, что в системах HP, которые у меня были, это было что-то вроде F9или F10. Что бы ни. Если вы найдете правильный ключ, вам должен быть представлен список загрузочных объектов на вашем компьютере; если проблема просто в том, что Linux не смог изменить последовательность загрузки, то вы увидите там указанную установку Linux и сможете выбрать ее для загрузки Linux.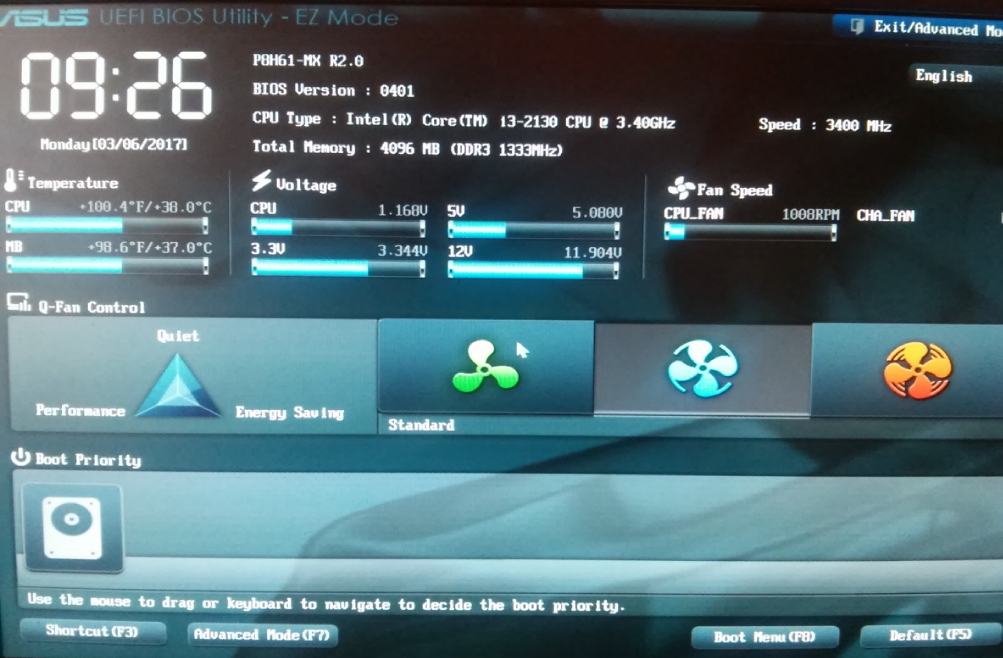 Я видел, как ноутбуки HP делают это много, много раз, и это основная причина (почти единственная причина), по которой я вообще перестал покупать компьютеры HP.
Я видел, как ноутбуки HP делают это много, много раз, и это основная причина (почти единственная причина), по которой я вообще перестал покупать компьютеры HP.