Windows 10 безопасный режим с поддержкой сетевых драйверов: [Windows 11/10] Как зайти в Безопасный режим? | Официальная служба поддержки
Содержание
Специальные варианты загрузки Windows 7
Если вы столкнулись с ситуацией, когда Windows 7 не загружается, попробуйте использовать один из дополнительных вариантов загрузки. Чтобы войти в меню выбора дополнительных вариантов загрузки, нужно в момент старта системы нажать клавишу F8. Это необходимо сделать сразу же после окончания процесса тестирования компьютера программой BIOS. При наличии нескольких установленных операционных систем клавишу F8 можно нажать после появления экрана выбора запускаемой системы. После нажатия F8 вы должны увидеть меню выбора дополнительных вариантов загрузки (рис. 12.1).
Рис. 12.1. Меню дополнительных вариантов загрузки
Внимание!
Во многих системных платах ASUS и некоторых других производителей клавиша F8 вызывает меню выбора загрузочного устройства. При появлении такого меню выберите вариант загрузки с жесткого диска и снова нажимайте F8 для вызова меню дополнительных вариантов загрузки.
Если операционная система не смогла запуститься, то при следующей перезагрузке вы увидите сокращенное меню выбора вариантов загрузки (рис. 12.2).
12.2).
Рис. 12.2. Выбор варианта загрузки после сбоя системы
Для восстановления системы нужно использовать в первую очередь следующие режимы:
• Безопасный режим – если компьютер загрузится в этом режиме, вы сможете выполнять любые действия для устранения проблем;
• Последняя удачная конфигурация – позволяет автоматически исправить некоторые проблемы, связанные с неправильной настройкой параметров или установкой драйверов;
• Включение видеорежима с низким разрешением – этот режим можно попробовать при неправильной работе видеоадаптера или монитора.
Остальные режимы могут понадобиться в особых случаях и рекомендуются для использования в первую очередь техническими специалистами. Рассмотрим подробнее каждый из пунктов, содержащихся в меню дополнительных вариантов загрузки.
• Устранение неполадок компьютера. Запуск средств устранения неполадок при загрузке. Этот вариант предназначен для крайних случаев, когда система не запускается даже в безопасном режиме. Подробнее об этом – в разд. 12.6.
Подробнее об этом – в разд. 12.6.
• Безопасный режим. В этом режиме используется только минимальное количество драйверов и служб, необходимых для запуска системы: применяется стандартный драйвер видеоадаптера, отключается сеть, не запускаются программы автозагрузки. Если при загрузке в безопасном режиме компьютер работает нормально, значит, сбои в нормальном режиме вызываются драйвером, программой или службой, которая не загружается в безопасном режиме. После загрузки в безопасном режиме вы можете выполнить большинство операций по восстановлению, например удалить проблемный драйвер или приложение или запустить средство Восстановление системы.
• Безопасный режим с загрузкой сетевых драйверов. Отличается от обычного безопасного режима загрузкой сетевых драйверов и служб. Может понадобиться, если средства восстановления или архивные копии системы находятся на сетевом диске.
• Безопасный режим с поддержкой командной строки. Вместо графического интерфейса пользователя запускается режим командной строки. Этот режим позволяет загрузить компьютер при повреждении или неправильной работе программы Проводник (explorer. exe). Из командной строки можно запускать любые приложения, в том числе элементы Панели управления.
Этот режим позволяет загрузить компьютер при повреждении или неправильной работе программы Проводник (explorer. exe). Из командной строки можно запускать любые приложения, в том числе элементы Панели управления.
• Ведение журнала загрузки. В этом случае Windows ведет протокол загрузки всех служб и драйверов и записывает его в файл ntbtlog. txt, который находится в папке с установленной копией Windows.
• Включение видеорежима с низким разрешением (640х480). Позволяет загрузить компьютер с использованием экранного разрешения 640 х 480, после чего можно будет устранить неправильную настройку видеоадаптера или монитора.
• Последняя удачная конфигурация (дополнительно). Для загрузки в этом режиме используются данные о состоянии компьютера после последней успешной загрузки, что позволяет отменить изменения в настройках, внесенные при предыдущем сеансе работы. Это дает возможность аннулировать установку нового драйвера или изменение параметров работы оборудования.
• Режим восстановления служб каталогов. Этот вариант предназначен для серверных систем и позволяет восстановить службу каталогов на контроллере домена.
Этот вариант предназначен для серверных систем и позволяет восстановить службу каталогов на контроллере домена.
• Режим отладки. Используется квалифицированными программистами для отладки работы Windows.
• Отключить автоматическую перезагрузку при отказе системы. По умолчанию при возникновении критической ошибки в процессе загрузки система автоматически перезагружается. При выборе данного пункта автоматическая перезагрузка будет отключена, что позволит вам детально изучить сообщение об ошибке.
• Отключение обязательной проверки подписи драйверов. Позволяет отключить проверку цифровых подписей драйверов. Иногда подобная проверка может стать источником проблем при загрузке. Выбор данного варианта также дает возможность установить неподписанный драйвер в 64-разрядных версиях Windows 7, однако для постоянного использования таких драйверов придется выбирать этот пункт при каждой загрузке системы.
• Обычная загрузка Windows. Возврат к обычному способу загрузки компьютера.
Также может быть полезно:
- Как изменить параметры загрузки, где в Windows 7 файл boot. ini?
- Порядок загрузки системы
- Перезагрузка компьютера в безопасный режим без использования клавиатуры
- Восстановление загрузки Windows 7 без установочного диска
- Программа Конфигурация системы
Другие новости:
загрузка… |
Рубрика: Специальные варианты загрузки Windows 7
Как запустить безопасный режим на Windows 10/8/7/XP 💻
Благодаря безопасному режиму, можно произвести запуск Windows, исключив все лишние компоненты и драйвера системы. Данный режим в основном используется для восстановления полноценной функциональности компьютера после появления всевозможных сбоев и неисправностей после установки новых программ, служб или драйверов.
Неполадки в операционной системе иногда случаются и ни один пользователь от этогоне застрахован, поэтому крайне важно заранее получить должные знания о такой процедуре, как запуск Windows в безопасном режиме. Рассмотрим, как это делается на самых разных версиях Виндовс.
Рассмотрим, как это делается на самых разных версиях Виндовс.
Содержание
Безопасный режим в Windows 7/XP
Для данной системы существует два самых распространенных способа запуска в безопасном режиме. Первый вариант рассчитан на вход в процессе запуска системы, а второй – активируется уже в запущенной ОС. Причем первый вариант можно использовать даже в случае самых серьезных неисправностей Windows 7 или XP.
Способ №1
- Если ПК включен, то его следует перезагрузить, а если отключен, то – включить.
- Перед тем как компьютер или ноутбук запустится, на экране высветятся данные о версии BIOS и характеристики оборудования (но может быть чёрный экран несколько секунд). В этот самый момент следует 2-4 раза успеть нажать “F8”, с промежутком 1 секунда.
- Появится окно, в котором будут содержаться дополнительные параметры загрузки системы.
- В этих параметрах и присутствует “Безопасный режим”, для активации которого следует его выбрать и нажать “Enter”.

Если у вас ничего не получилось, то есть окно с дополнительными параметрами не появилось, то необходимо повторить всю процедуру заново. Возможно, вы просто не нажали «F8» в отведённый короткий промежуток времени. Или причина кроется в том, что функциональные клавиши F1-F12 переназначены с БИОСе, в этом случае следует нажимать “F8”, удерживая при этом “Fn” (клавиша имеется не на всех типах клавиатур, обычно так бывает на ноутбуках).
Способ №2
- В процессе работы ПК в обычном режиме нажимаем “Win+R” и вводим в окошко “msconfig”.
- В открывшемся окне заходим в раздел “Загрузка” и, выбрав вариант загрузки Windows (если у вас установлено несколько версий), отмечаем галочкой “Безопасный режим”.
- В заключение нужно нажать “Применить” или же ”ОК”.
- Система предложит перезагрузиться. Если согласиться с этим, то произойдет перезапуск ОС и состоится вход в требуемый режим.
 Следующая загрузка Windows 7 будет в нормальном («опасном» 😊) режиме.
Следующая загрузка Windows 7 будет в нормальном («опасном» 😊) режиме.
Загрузка Windows 10/8.1 в безопасном режиме
Существует 3 способа. Первый полностью идентичен способу №2 для Windows 7. Рассмотрим оставшиеся два:
Способ №2
- Находим командную строку в меню «Пуск» по поиску «cmd» и запускаем от имени администратора (правой клавишей).
- Вводим команду: bcdedit /set {globalsettings} advancedoptions trueи перезагружаем компьютер.
- Когда система перезапустится, на мониторе высветится меню со списком возможных режимов работы Windows 10, одним из которых и является безопасный режим. Нажимаем на него.
Если в дальнейшем возникнет необходимость в деактивации данного режима, то следует повторить первый шаг и ввести уже другую команду:
bcdedit /deletevalue {globalsettings} advancedoptions
Способ №3
- Для этого способа потребуется загрузочная флешка с Windows 10. Первым делом следует произвести загрузку с этой флешки и выбрать все необходимые параметры.

- Когда появится окошко с предложением установки ОС, нужно выбрать “Восстановление системы”.
- Теперь следует активировать “Диагностику” и запустить командную строку в подразделе “Дополнительные параметры”.
- Вводим: bcdedit /set {globalsettings} advancedoptions trueи ожидаем успешного завершения операции.
- Нажимаем “Продолжить”, после чего произойдет перезагрузка и появится такое же синее меню, как и в предыдущем способе.
Какой безопасный режим выбирать
Во всех версиях Виндовс можно выбрать один из трёх режимов:
- Обычный безопасный режим — выбирайте этот;
- Безопасный режим с загрузкой сетевых драйверов;
- Безопасный режим с поддержкой командной строки.
Самый «безопасный» это первый. т.е. обычный «Безопасный режим», во время запуска которого подгружается минимум служб и драйверов, необходимых для загрузки Windows. В режиме с загрузкой сетевых драйверов у вас будет работать сеть и, может быть, даже интернет.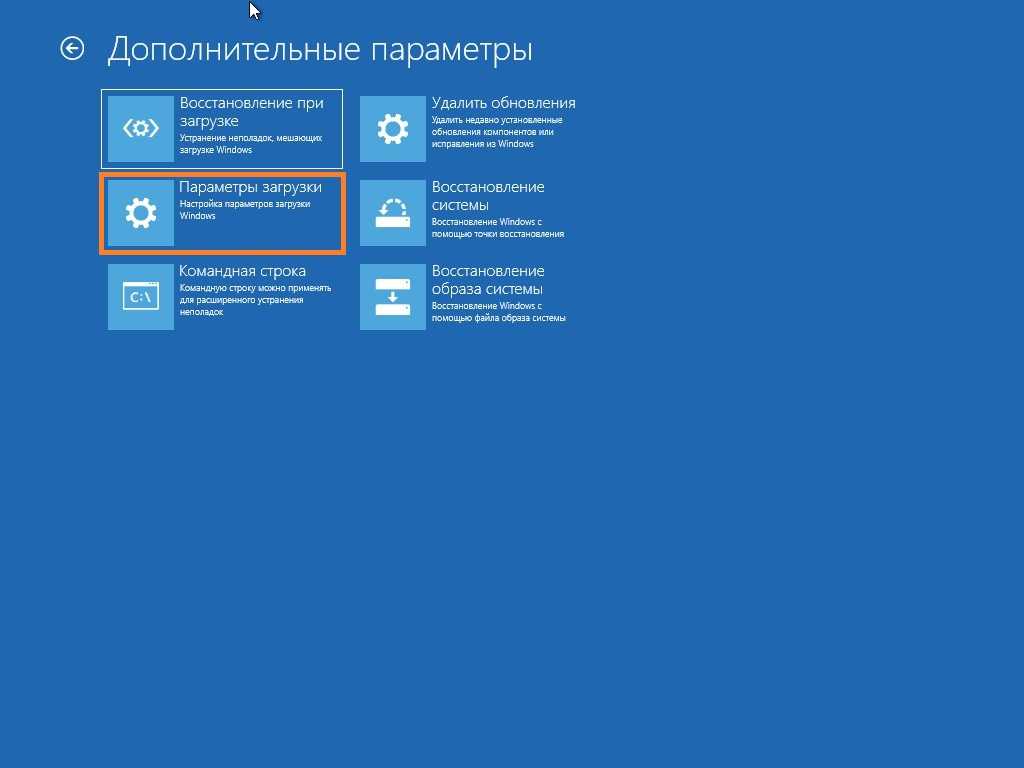 Режим с поддержкой командной строки, соответственно, предполагает рабочую командную строку и Windows PowerShell. Но, в этих двух режимах загружается больше компонентов и увеличивается риск повторения проблем, из-за которых потребовался запуск Windows в особом режиме.
Режим с поддержкой командной строки, соответственно, предполагает рабочую командную строку и Windows PowerShell. Но, в этих двух режимах загружается больше компонентов и увеличивается риск повторения проблем, из-за которых потребовался запуск Windows в особом режиме.
Чтобы выйти из «Безопасного режима» достаточно просто перезагрузить или выключить компьютер.
4 способа исправить отсутствие Интернета в безопасном режиме с поддержкой сети в Windows 11/10
Безопасный режим Windows может быть чрезвычайно полезным инструментом для выявления и решения существующих проблем. Однако пользователям часто было трудно подключиться к Интернету при доступе к своей системе в безопасном режиме. Тем не менее, этот объяснитель демонстрирует несколько способов устранения проблемы с безопасным режимом без Интернета в системе Windows 11/10. Кроме того, вы можете научиться исправлять Microsoft Store, если вы не можете загружать из него приложения.
Доступ к безопасному режиму с поддержкой сети в Windows 11/10
Содержание
В зависимости от требований Windows предоставляет три различных безопасных режима для удовлетворения потребностей пользователя в устранении неполадок. К ним относятся:
- Безопасный режим : Базовый режим предлагает ограниченный набор файлов и драйверов для запуска системных служб.
- Безопасный режим с поддержкой сети : Добавляет сетевые драйверы и службы в существующий безопасный режим, позволяя пользователям подключаться к сети и выходить в Интернет.
- Безопасный режим с командной строкой : Предлагает урезанный сеанс Windows без сети и с минимальным количеством драйверов.
Для подключения к различным сетям и Интернету во время просмотра в безопасном режиме необходимо убедиться, что вы загрузились в безопасном режиме с параметром Networking . Вот как вы можете получить доступ и загрузиться в то же самое.
Вот как вы можете получить доступ и загрузиться в то же самое.
Способ 1. Использование дополнительных параметров запуска
Обычный способ доступа к безопасному режиму в Windows 11/10 — запустить его из параметров запуска. Вот чему вам нужно следовать.
1. Удерживая нажатой клавишу Shift , перезагрузите машину, нажав кнопку Restart .
2. Нажмите кнопку Устранение неполадок в списке доступных вариантов.
3. Затем нажмите кнопку Дополнительные параметры .
4. Здесь нажмите Startup Settings , чтобы настроить его.
5. Далее нажимаем Кнопка «Перезагрузить» , чтобы открыть окно «Параметры запуска».
6. Наконец, нажмите 5 или F5 на клавиатуре, чтобы загрузиться в « Безопасный режим с поддержкой сети ».
Способ 2: Использование инструмента настройки системы
Помимо параметров запуска, вы можете загрузиться в «Безопасный режим с поддержкой сети» с помощью инструмента настройки системы. Выполните следующие шаги, чтобы добиться того же.
1. Нажмите кнопку Ключ Windows и найдите инструмент Конфигурация системы , чтобы открыть его.
2. Затем перейдите на вкладку Boot и включите режим Safe Mode , чтобы использовать его с Network .
3. Наконец, нажмите кнопку OK и перезагрузите систему, когда будет предложено загрузиться в «Безопасном режиме с поддержкой сети»0008 Если вы столкнулись с проблемой отсутствия подключения к Интернету после правильной загрузки в «Безопасном режиме с поддержкой сети», мы подобрали несколько отличных способов ее решения. Давайте подробно рассмотрим шаги.
Примечание. При тестировании нашей системы в «Безопасном режиме с поддержкой сети» мы смогли найти только Ethernet для работы в сети без возможности настройки Wi-Fi для подключения к беспроводным сетям. Согласно отчетам экспертов, Wi-Fi считается ненадежным источником доступа в Интернет и, следовательно, недоступен в безопасном режиме с поддержкой сети.
Отключение и повторное включение сетевого адаптера
Самый быстрый способ решить проблему отсутствия подключения к Интернету в «Безопасном режиме с поддержкой сети» — отключить и снова включить сетевой адаптер. Выполните следующие действия для простого исправления.
1. Нажмите клавишу Windows и найдите приложение Диспетчер устройств , чтобы открыть его.
2. Затем разверните Сетевые адаптеры и щелкните правой кнопкой мыши Ethernet-адаптер 9.0015, чтобы отключить его.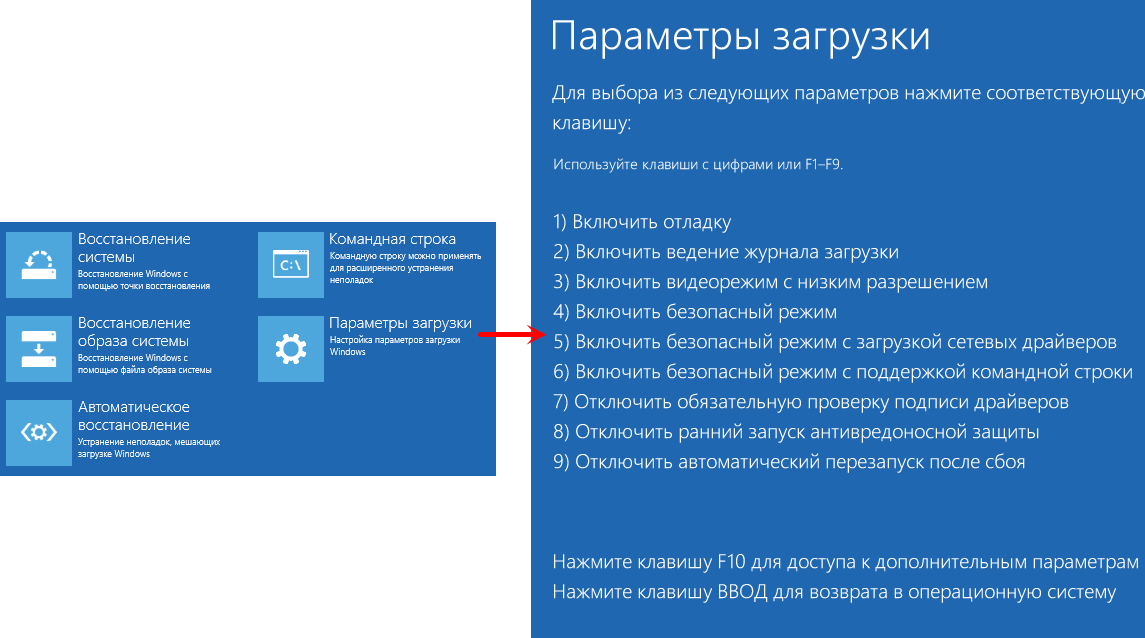
3. Наконец, повторите тот же шаг для повторного включения сетевого адаптера на вашем компьютере с Windows.
Запустите средство устранения неполадок сети, чтобы устранить проблему с безопасным режимом при отсутствии Интернета
Помимо ручной настройки параметров сетевого адаптера, Microsoft Windows встраивает собственное средство устранения неполадок в свое приложение настроек для решения проблем с подключением в безопасном режиме. Вот как вы можете получить к нему доступ.
1. Откройте приложение «Настройки» и разверните Вкладка «Система» , чтобы найти параметр «Устранение неполадок ».
2. Затем нажмите кнопку Другие средства устранения неполадок .
3. Наконец, найдите в списке сетевой адаптер и нажмите кнопку «Выполнить » рядом с ним, чтобы устранить проблему «Нет Интернета» в безопасном режиме.
Отключение и повторное включение службы WLAN
Служба автонастройки WLAN в Microsoft Windows отвечает за динамический выбор беспроводных сетей и конфигураций, необходимых для доступа в Интернет. Если вы столкнулись с проблемой «Нет подключения к Интернету» на компьютере с Windows, отключение и повторное включение этой службы автонастройки WLAN может решить проблему. Вот что вам нужно сделать:
1. Нажмите одновременно клавиши Windows + R, чтобы запустить окно «Выполнить» и ввести службы . msc , чтобы открыть окно служб.
2. Затем найдите WLAN AutoConfig в списке запущенных служб и дважды щелкните, чтобы настроить его.
3. Далее нажмите кнопку Stop , чтобы закрыть все запущенные экземпляры службы WLAN в безопасном режиме.
4. Наконец, нажмите кнопку Кнопка «Пуск» для повторного включения службы WLAN. Проверьте, есть ли у вас доступ к Интернету в безопасном режиме.
Проверьте, есть ли у вас доступ к Интернету в безопасном режиме.
Обновите сетевой драйвер
Устаревший сетевой драйвер также может создавать проблемы при подключении к Интернету в вашей системе Windows 11/10. Вам необходимо обновить сетевой драйвер, чтобы решить проблему в безопасном режиме. Вот как это можно сделать.
1. Получите доступ к приложению Диспетчер устройств в безопасном режиме, введя ключевое слово Диспетчера устройств в строке поиска Windows.
2. Разверните список Сетевые адаптеры и щелкните правой кнопкой мыши сетевой драйвер, чтобы обновить его.
3. Наконец, нажмите кнопку Автоматический поиск драйверов и следуйте инструкциям на экране, чтобы устранить проблему отсутствия Интернета в безопасном режиме Windows.
Бонус: отслеживание и ограничение использования Интернета в Windows 11
Знаете ли вы, что вы можете просматривать и отслеживать свою интернет-активность в Windows 11 без установки каких-либо сторонних приложений? Ознакомьтесь с нашим руководством, чтобы просмотреть и ограничить использование Интернета несколькими щелчками мыши на вашем компьютере с Windows.
Часто задаваемые вопросы
В: У меня нет доступа к Интернету в безопасном режиме с сетью в Windows 11/10. Как это исправить?
A: Безопасный режим Windows не позволяет подключиться к WiFi, однако вы можете получить доступ к Интернету только через локальную сеть. Если вы также не можете использовать локальную сеть, обратитесь к приведенным выше простым методам устранения неполадок, чтобы решить проблему отсутствия Интернета в безопасном режиме Windows 11/10.
В: Как получить доступ к безопасному режиму с поддержкой сети в Windows 11/10?
А: Вы можете настроить дополнительные параметры запуска или использовать средство настройки системы для доступа к безопасному режиму с поддержкой сети в системе Windows 11/10.
Подведение итогов
Мы надеемся, что это руководство помогло вам решить проблемы с Интернетом в безопасном режиме Windows 11/10. Если вы сочтете это полезным, перешлите его своим коллегам, которые могут столкнуться с трудностями при поиске решения. Подпишитесь на GadgetsToUse и ознакомьтесь с приведенными ниже ссылками, чтобы получить дополнительные руководства по устранению неполадок Windows.
Подпишитесь на GadgetsToUse и ознакомьтесь с приведенными ниже ссылками, чтобы получить дополнительные руководства по устранению неполадок Windows.
Возможно, вы ищете следующее:
- 8 способов отключить Microsoft OneDrive в Windows 11
- 3 способа настроить размер панели задач Windows 11 без программного обеспечения
- 10 лучших способов исправить неработающее средство просмотра событий в Windows 11/10
- Как бесплатно установить Dynamic Island на Windows 11/10
Вы также можете следить за нашими новостями по Новости Google или получать советы и рекомендации, обзоры смартфонов и гаджетов, присоединяйтесь GadgetsToUse Telegram Group , или чтобы получать последние видеообзоры, подпишитесь на GadgetsToUse Youtube Channel.
Как подключиться к WiFi или Интернету в «Безопасном режиме»?
Я думаю, что каждый пользователь ПК знает термин «Безопасный режим». Это режим запуска для запуска Windows без загрузки каких-либо дополнительных драйверов или программ запуска.
Это режим запуска для запуска Windows без загрузки каких-либо дополнительных драйверов или программ запуска.
В безопасном режиме основная проблема заключается в том, что мы не можем подключиться к Интернету или сети Wi-Fi. Но для решения этой проблемы есть возможность запуска Windows в безопасный режим с сетью .
Что такое безопасный режим?
Это полезно, когда мы не можем нормально запустить компьютер. Безопасный режим — это режим устранения неполадок для восстановления Windows. Этот режим позволяет Windows загружать только некоторые основные службы и драйверы. Следовательно, мы сможем выполнять административные задачи полностью и безопасно. Таким образом, мы сможем обнаружить любые возможные недостатки.
С другой стороны, активировав безопасный режим, система не будет иметь доступа к сети или функциям WiFi. Это сильное ограничение. Так как этот элемент необходим для выполнения определенных задач. Например, проверка состояния соединений или проверка соединения с сервером. Это также полезно, когда нам требуется подключение к Интернету для загрузки какого-либо необходимого программного обеспечения, такого как антивирус. Давайте узнаем больше о безопасном режиме с сетевыми функциями.
Это также полезно, когда нам требуется подключение к Интернету для загрузки какого-либо необходимого программного обеспечения, такого как антивирус. Давайте узнаем больше о безопасном режиме с сетевыми функциями.
Что такое безопасный режим с сетью?
Как вы знаете, безопасный режим — это альтернативный вариант запуска, когда Windows не может запуститься в обычном режиме. Загружает окна без каких-либо дополнительных функций, драйверов, кроме необходимых элементов.
В безопасном режиме пользователь даже не может получить доступ к сети или Интернету. Так что в этом случае полезна опция Безопасный режим с сетью . Таким образом, «Безопасный режим с сетью» — это альтернативный вариант запуска Windows с поддержкой сети.
Он загрузит сетевой драйвер в безопасном режиме для доступа к Интернету или WiFi. Давайте узнаем далее, как запустить этот режим в Windows 10 или Windows 11.
1) Как войти в безопасный режим с сетью из системных настроек в Windows 11 или 10?
Этот вариант очень удобен благодаря простоте использования. Первое, что вам нужно сделать, это нажать комбинацию Win+R , чтобы перейти в окно «Выполнить». Оказавшись там, введите следующую команду:
Первое, что вам нужно сделать, это нажать комбинацию Win+R , чтобы перейти в окно «Выполнить». Оказавшись там, введите следующую команду:
msconfig
Немедленно отобразится новое окно. Пожалуйста, нажмите на вкладку Boot . Затем отметьте опцию Safe Boot и выберите опцию Network . Наконец, нажмите ОК. Следовательно, при следующей перезагрузке компьютер загрузится в безопасном режиме.
После перезагрузки в безопасном режиме с сетью, на этот раз он загрузит драйверы сети и WiFi для подключения к Интернету. Надеюсь, что это полностью решит проблему, так как в моем случае это решило проблему. Но некоторые не могут правильно запустить систему. В этом случае я упомянул некоторые другие варианты перезагрузки системы в безопасном режиме с поддержкой Wi-Fi.
2) Загрузка в безопасном режиме по сети из расширенного запуска в Windows 11 и 10
Другой способ получить доступ к этой опции — через расширенный запуск. Доступ к нему можно получить двумя способами:
Доступ к нему можно получить двумя способами:
Шаг 1:
Во-первых, удерживайте нажатой клавишу Shift и нажмите Перезапустить из меню Пуск . Это действие приведет нас прямо к расширенному меню запуска системы.
Шаг 2:
Второй вариант доступен в настройках Windows. Для этого нажмите комбинацию Win+I. Оказавшись там, нажмите Обновление и безопасность.
В левом столбце нажмите Восстановление. Наконец, в меню справа выберите «Перезагрузить сейчас» в разделе Advanced Startup .
Шаг 3:
После перезагрузки системы вы увидите следующий экран. Пожалуйста, нажмите на устранение неполадок .
Шаг 5
В следующем окне нажмите Дополнительные параметры.
Шаг 6
Войдите в меню дополнительных параметров. Просто нажмите Параметры запуска.
Вы сразу же увидите краткое описание доступных опций. Нажмите Перезагрузить.
Система немедленно перезапустится. Пожалуйста, нажмите клавишу 5. Как видите, вы запустите систему в безопасном режиме с сетевыми функциями.
Но указанный выше вариант возможен только в том случае, если вы можете загрузить Windows в обычном режиме. Что делать, если система не может подключиться к рабочему столу и застревает между ними. В этом случае есть несколько других альтернативных способов запуска Windows в безопасном режиме с поддержкой сети.
3) Как загрузиться в безопасном режиме по сети с загрузочного диска.
Иногда повреждения настолько серьезны, что мы не можем нормально получить доступ к системе. В таких случаях мы все еще можем войти в систему, используя функцию восстановления. Для этого нам понадобится загрузочная флешка для Windows 10/11. Посмотрите, что вам предстоит сделать.
Сначала загрузитесь с установочного носителя.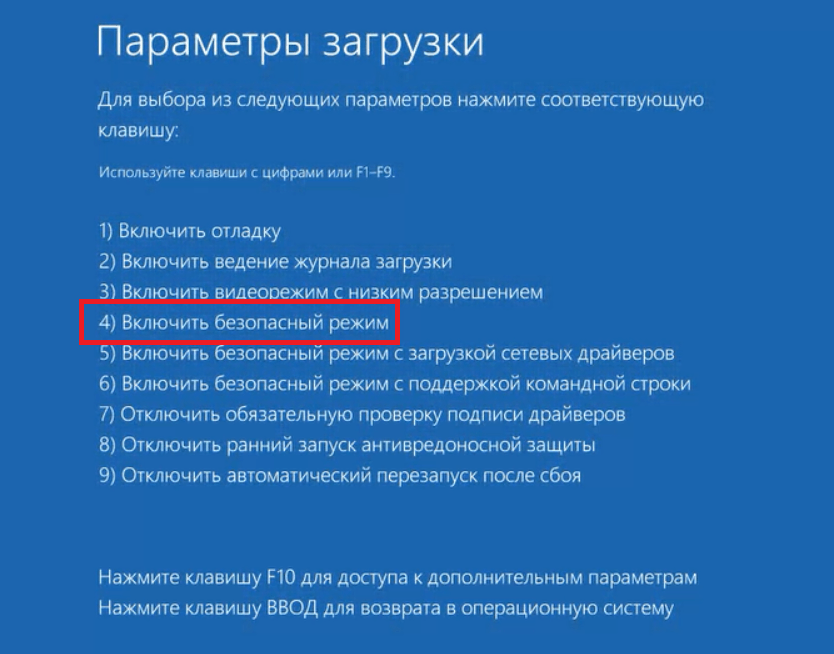 Пожалуйста, нажмите Далее.
Пожалуйста, нажмите Далее.
На следующем экране просто нажмите Repair your computer.
Теперь нажмите Устранение неполадок.
Следовательно, будут открыты варианты ремонта. Но здесь нет возможности запустить Windows в безопасном режиме, но вы можете сделать это из командной строки. Нажмите на командную строку .
Как видите, откроется системная подсказка. Выполните следующую команду:
bcdedit /set {по умолчанию} safeboot network
При нажатии клавиши ввода система начнет загружаться в безопасном режиме с сетевыми функциями. В конце концов, мы видели разные способы активировать этот режим. Таким образом, вы сможете выполнить ремонт, который считаете нужным.
Наконец, после перезагрузки Windows в безопасном режиме с поддержкой сети вы сможете подключиться к сети WiFi.
Часто задаваемые вопросы
Как подключиться к Интернету в безопасном режиме
Чтобы запустить Интернет в безопасном режиме, вам необходимо перезапустить Windows в «безопасном режиме с поддержкой сети».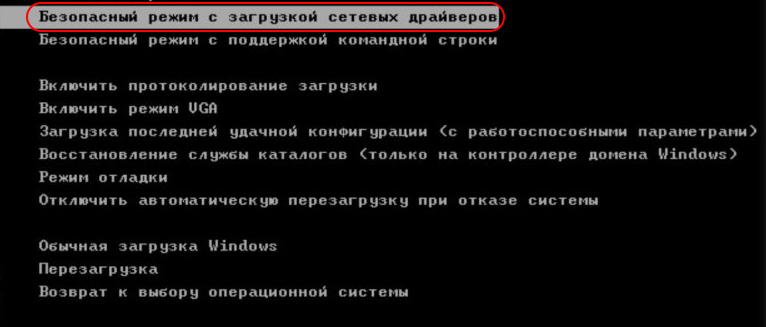


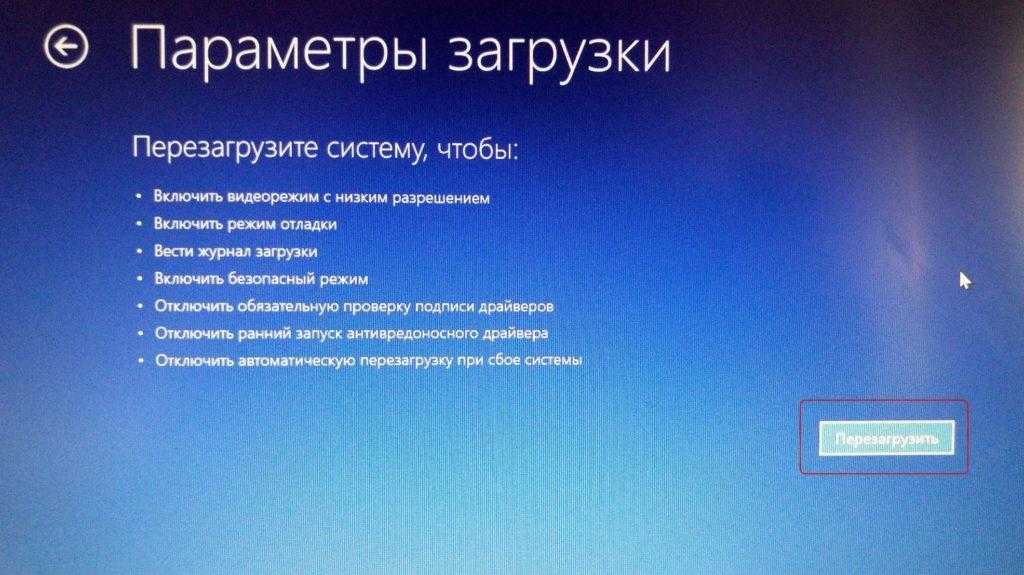 Следующая загрузка Windows 7 будет в нормальном («опасном» 😊) режиме.
Следующая загрузка Windows 7 будет в нормальном («опасном» 😊) режиме.
