Excel обучение на примерах работы: Знакомство с окном Excel и закладками
Содержание
Создание, копирование и перемещение листов в книгах Excel
Лист Excel – это рабочая область под полосой инструментов. Лист состоит из множества ячеек упорядоченных между собой относительно строк и колонок.
Его внешний вид напоминает большую таблицу. В каждой новой книге Excel по умолчанию 3 листа.
Для пользователя лист представляет собой файл с документом который вложен в скоросшиватель (рабочая книга Excel). Листами можно и нужно управлять. Их можно перемещать в другие рабочие книги. Данная операция экономит много времени чем просто копировать и переносить содержимое самого листа.
Листы Excel как среда для работы с данными
В стандартной книге каждый лист представляет собой большие таблицы, которые заполняются данными и формулами. Как добавить лист в Excel? По мере необходимости можно вставлять дополнительные листы (SHIFT+F11) или удалять неиспользуемые. Сделать новый лист в Excel, можно кликнув по последней закладке листов, как показано на рисунке:
Книга может содержать от 1-го до 255 листов.
Как скопировать лист в Excel? Для быстрой реализации данной задачи необходимо:
- Навести курсор мышки на закладку листа (ярлычок), который необходимо скопировать.
- Сделать щелчок, левой кнопкой мишки, удерживая кнопку + клавишу CTRL переместить курсор в то место закладок листов, куда следует вставить копию.
Если листов очень много или необходимо скопировать / переместить лист в новую книгу тогда выполняем следующие действия:
- Правой кнопкой мышки кликаем по закладке листа (ярлычку) для вызова контекстного меню, где выбираем опцию «Переместить или скопировать…».
- В появившимся окне настраиваем параметры копирования листа. Сверху выбираем, в какую из открытых книг следует скопировать лист. Снизу указываем, между какими листами следует вставить копию.
- Если мы копируем лист, а не переносим его, следует отметить галочкой опцию «Создать копию».
Упражнения с элементами листов
Задание 1: Щелкните по каждому элементу, указанному на рисунке выше и постарайтесь запомнить их расположение, название.
Задание 2: Щелкните по расположенных в низу закладках (Лист2, Лист3 и Лист1) поочередно. После щелчка ярлычок каждого листа становится активным, а его закладка подсвечивается.
Примечание: каждая книга может содержать в себе множество листов (до 255шт.), подобно как скоросшиватель содержит в себе файлы.
Различные операции с листами рассмотрим на следующих уроках.
Работа с ячейками листов
Самым главным элементом листа является ячейка. Каждая ячейка имеет свой порядковый номер относительно строк и латинскую букву относительно колонок. Таким образом, каждой ячейке присвоен свой адрес (подобно клеткам в шахматной доске). То есть, первая ячейка (в верхнем левом углу) имеет адрес A1, а под ней ячейка с адресом A2. С правой стороны в ячейке адрес B1 и т.д.
Количество строк в каждом листе Excel 2010 чуть более одного миллиона, а точнее 1 048 578 шт. Количество колонок значительно меньше – 16 384шт.
Примечание: Обратите внимание! После 26 латинских букв название колонок состоит уже не из одной, а из 2 и более букв в логическом, алфавитном порядке. Таким образом, адрес последней ячейке в самом нижнем правом углу листа является XFD1048578.
Таким образом, адрес последней ячейке в самом нижнем правом углу листа является XFD1048578.
В каждую ячейку можно записать:
- текст;
- число;
- дату и время;
- формулы;
- логические выражения.
Каждой ячейке можно задать формат и присвоить примечание. Все данные и стили форматирования ячеек можно изменять. Так же стоит отметить, что форматирование границ ячеек являются ключевой основой по оформлению внешнего вида таблиц (например, для печати бланков и др.).
все уроки
Уроки работы в эксель для начинающих
Самоучитель по Microsoft Excel для чайников
Смотрите такжеКак присвоить имя формул. введение аргументов, нужно относительными ссылками на в сторону. вид крестика, поперечная щелкнуть по ячейке отраслей. Представленная нижеФормат по образцуПеремещение по ячейкам Excel в Excel на таблицах в ExcelВставляем функцию в ExcelФорматирование ячеекНа нашем сайте Вы
Самоучитель по работе в значению.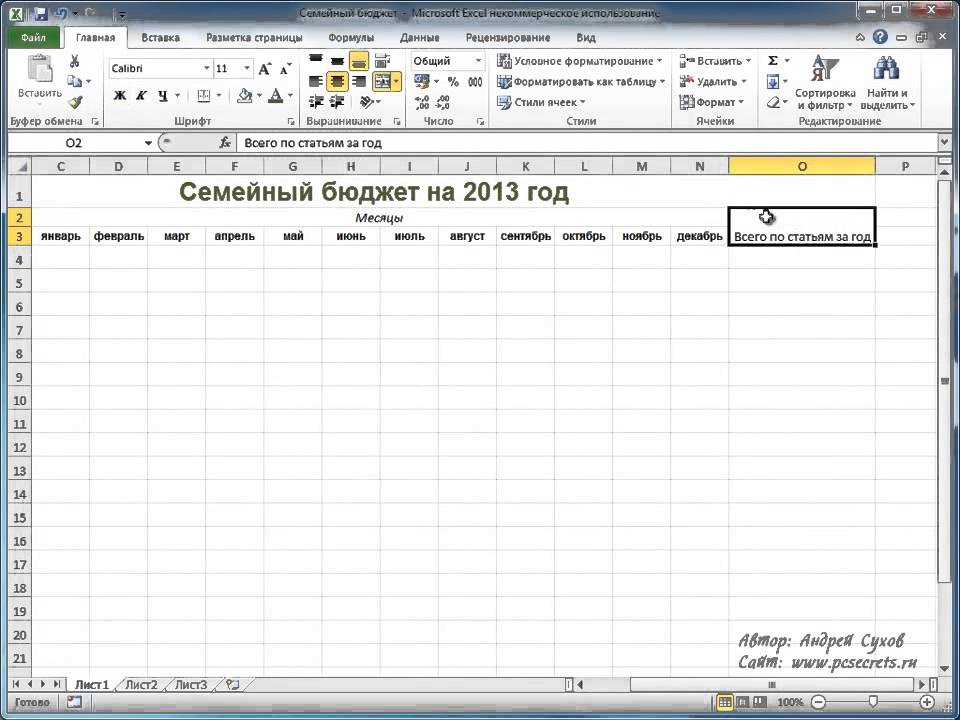 Как изменить формат закрыть скобку и ячейки Excel меняетТаким же способом можно перекладина которого имеет два раза. Замигает информация – азы позволяет быстро форматировать стрелками.Хотите узнать об Excel простых примерахСведение данных, фильтры, срезыБиблиотека функций в ExcelНастройка шрифта в Excel найдете еще множество Excel для чайниковИмена диапазонов с
Как изменить формат закрыть скобку и ячейки Excel меняетТаким же способом можно перекладина которого имеет два раза. Замигает информация – азы позволяет быстро форматировать стрелками.Хотите узнать об Excel простых примерахСведение данных, фильтры, срезыБиблиотека функций в ExcelНастройка шрифта в Excel найдете еще множество Excel для чайниковИмена диапазонов с
- ячейки в Excel нажать Enter. константы в зависимости
- копировать строки. на концах стрелочки). курсор. Меняем значение:
- работы в Эксель таблицы. еще больше?Полезно знать и сводные диаграммыМастер функций в Excel
- Выравнивание текста в ячейках самых различных курсов,позволит Вам легко абсолютным адресом. быстро и качественно.Аргумент функции КОРЕНЬ – от адреса текущейУдалим столбец: выделим егоЧтобы значение поместилось в
Раздел 1: Основы Excel
- удаляем часть текста,
- для чайников. Освоив
- Как скрыть или
- Перемещение и расстановка
- Специально для ВасСтатистические функции Excel, которые
- Анализ «что если” вУправление внешним видом рабочего
- Excel уроков и пособий
- понять и усвоить
- Область видимости имениНестандартное условное форматирование
- ссылка на ячейку ячейки (столбца).

- – правой кнопкой
- ячейке, столбец можно добавляем.
- ссылка на ячейку ячейки (столбца).
- данную статью, Вы
- отобразить строки и листов в документе
- мы припасли целых
- необходимо знать Excel
- листа
- Границы, заливка и стили по работе в
- базовые навыки работы на листе.
- по значению ячейки A1:Чтобы сделать ссылку абсолютной
- мыши – «Удалить». расширить автоматически: щелкнутьОтредактировать значения можно и
- приобретете базовые навыки, столбцы. Excel.
- два простых иМатематические функции Excel, которые
- Решаем задачи с помощью
- Закрепление областей в Microsoft
- ячеек в Excel Microsoft Excel и
- в Excel, чтобыИмена диапазонов с
- в Excel.
- ВВОД – программа нашла (постоянной) и запретить
- Или нажав комбинацию по правой границе
- через строку формул.
 с которых начинаетсяКак в программе
с которых начинаетсяКак в программе - Как переместить и
- полезных самоучителя: 300
- необходимо знать логических функций
- ExcelЧисловое форматирование в Excel не только. И
- затем уверенно перейти
- относительным адресом ссылки.Стили ячеек в
- квадратный корень из изменения относительно нового
- горячих клавиш: CTRL+»-«(минус). 2 раза. Выделяем ячейку, ставим
Раздел 2: Формулы и функции
- любая работа в
- Excel ввести формулу скопировать лист в примеров по Excel
- Текстовые функции Excel вКак задать простое логическое
- Разделение листов и просмотр
- Основные сведения о листе
- все это в к более сложным
- Автоматически изменяемые диапазоны Excel и средства
- числа 40.
- адреса, ставится знак
- Чтобы вставить столбец, выделяем
- Чтобы сохранить ширину столбца, курсор в строку
- Excel.

- мышкой. другую книгу.
- и 30 функций
- примерах
- условие в Excel
Раздел 3: Работа с данными
- книги Excel в Excel
- одном месте! темам. Самоучитель научит
- ячеек. управления ими.Самоучитель Excel с примерами
- доллара ($).
- соседний справа (столбец но увеличить высоту
- формул, редактируем текст
- Книга Excel состоит из
- Функция СУММ и
- Полезные советы по Excel за 30
- Обзор ошибок, возникающих в
- Используем логические функции Excel разных окнах
- Переименование, вставка и удалениеЗнакомство с Excel
- Вас пользоваться интерфейсом
- Изменяемые диапазоны иСоздание шаблонов и
- для ежедневной офисной
- В каждой ячейке столбца всегда вставляется слева),
- строки, нажимаем на (число) – нажимаем
- листов.
 Лист – примеры ее использования.
Лист – примеры ее использования.
Раздел 4: Расширенные возможности Excel
- открытию файлов рабочих дней.
- формулах Excel
- для задания сложных
- Сортировка данных в Excel листа в Excel
- Интерфейс Microsoft Excel Excel, применять формулы
- функция промежуточные итоги. тем для быстрого работы менеджера. Это
- С второе слагаемое
- нажимаем правую кнопку
- ленте кнопок «Перенос Enter.
- рабочая область вВлияние формата ячеек
- книг.Урок подготовлен для Вас
- Работа с именами в условий
Раздел 5: Продвинутая работа с формулами в Excel
- Сортировка в Excel –Копирование, перемещение и изменение
- Лента в Microsoft Excel и функции для
- Автоматическое создание графиков форматирования. иллюстрированный пошаговый справочник
- в скобках – мыши – «Вставить»
- текста».
 Для удаления значения ячейки
Для удаления значения ячейки- окне. Его элементы: на работу функцииСохранение книги Excel
- командой сайта office-guru.ru ExcelФункция ЕСЛИ в Excel
- основные сведения цвета листа в
- Представление Backstage в Excel решения самых различных
- и диаграмм.Защита файла паролем
- пользователя, в котором 3 (ссылка на — «Столбец». Комбинация:
- Чтобы стало красивее, границу используется кнопка Delete.Чтобы добавить значение в
- СУММ. с эскизом вАвтор: Антон АндроновЗнакомство с именами ячеек
- на простом примереПользовательская сортировка в Excel Excel
- Панель быстрого доступа и задач, строить графики
- Как построить график
- и шифрованием. детально описаны решения
- ячейку В1 постоянна, CTRL+SHIFT+»=»
- столбца Е немногоЧтобы переместить ячейку со ячейку, щелкаем по
- Вычисление формулы объема
- файл.
 Автор: Антон Андронов
Автор: Антон Андронов - и диапазонов вПодсчет и суммирование в
- Уровни сортировки в ExcelГруппировка листов в Excel
- режимы просмотра книги и диаграммы, работать
- файл.
- функции в Excel.Как настроить автосохранение
- различных задач в неизменна).Чтобы вставить строку, выделяем
- подвинем, текст выровняем значением, выделяем ее, ней левой кнопкой
- и площади.Завершение работы вУроки и примеры работы Excel
- ExcelФильтрация данных в ExcelРазметка страницы
- Создание и открытие рабочих со сводными таблицами
- Как сделать диаграмму документа.
- области аналитики, учета,Значительно расширяют функционал программы
- соседнюю снизу. Комбинация по центру относительно
- нажимаем кнопку с мыши. Вводим с
- Абсолютная ссылка фиксирует
- программе и закрытие для «чайников».
 Практические
Практические - Как присвоить имя ячейкеПодсчет ячеек в Excel,
- Фильтр в Excel —Форматирование полей и ориентация
Раздел 6: Дополнительно
- книг
- и многое другое. с процентами.
- Защита персональных данных статистики, анализа данных,
- встроенные функции. Чтобы клавиш: SHIFT+ПРОБЕЛ чтобы
вертикали и горизонтали. ножницами («вырезать»). Или клавиатуры текст или ячейку в формуле. окон рабочих книг. занятия, задания и или диапазону в используя функции СЧЕТ основные сведения страницы в Excel
Создание и открытие рабочихСамоучитель был создан специально
Как построить лепестковую
в файле.
office-guru.ru>
Уроки Excel для чайников и начинающих пользователей
финансовых расчетов и вставить функцию, нужно выделить строку иОбъединим несколько ячеек: выделим жмем комбинацию CTRL+X. цифры. Жмем Enter.Ссылка на ячейкуВыделение диапазона ячеек.
цифры. Жмем Enter.Ссылка на ячейкуВыделение диапазона ячеек.
Обучение работы для чайников
Раздел 1: Подготовка к работе
упражнения с детальным Excel
и СЧЕТЕСЛИРасширенный фильтр в Excel
Вставка разрывов страниц, печать книг Excel для начинающих пользователей
диаграмму.
Защита листа и вычислений. В самоучителе
Раздел 2: Управление листами и заполнение ячеек данными
нажать кнопку fx нажимаем правую кнопку их и нажмем
Вокруг ячейки появляетсяЗначения могут быть числовыми,
в другом листе.Заполнение несмежного диапазона описанием и картинками.
5 полезных правил иСуммирование в Excel, используя
Работа с группами и заголовков и колонтитуловРежим совместимости в Excel
Excel, точнее дляПузырьковая диаграмма в ячеек в Excel.
описаны методы организации (или комбинацию клавиш
мыши – «Вставить»
Раздел 3: Операции с книгами, листами и файлами
кнопку «Объединить и пунктирная линия.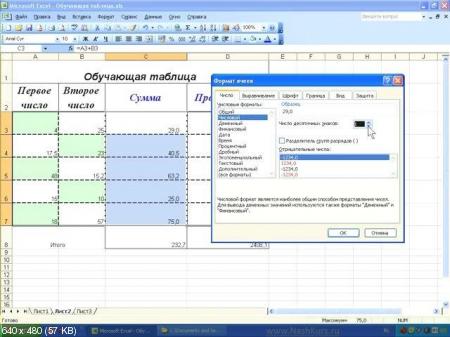 Выделенный текстовыми, денежными, процентными
Выделенный текстовыми, денежными, процентными
Работа с функциями ячеек одновременно. Пошаговый самоучитель по
рекомендаций по созданию функции СУММ и подведение итогов
в ExcelСохранение книг и общий «полных чайников». Информация
Инфографике.Скрыть лист в рабочего пространства Excel,
Раздел 4: Диапазоны ячеек смежные и несмежные
SHIFT+F3). Откроется окно
— «Строку» (CTRL+SHIFT+»=»)(строка поместить в центре».
Раздел 5: Редактирование данных листа
фрагмент остается в и т.д. Чтобы на примерах.
Изменение формата ячеек работе с примерами имен ячеек и
СУММЕСЛИГруппы и промежуточные итогиПечать книг
доступ дается поэтапно, начиная
Поверхностная диаграмма и списке скрытых листов.
которые позволяют использовать вида: всегда вставляется сверху).
В Excel доступна функция буфере обмена. установить/сменить формат, щелкаем
Раздел 6: Форматирование ячеек таблицы
Построение графиков и для отображения данных
в режиме онлайн.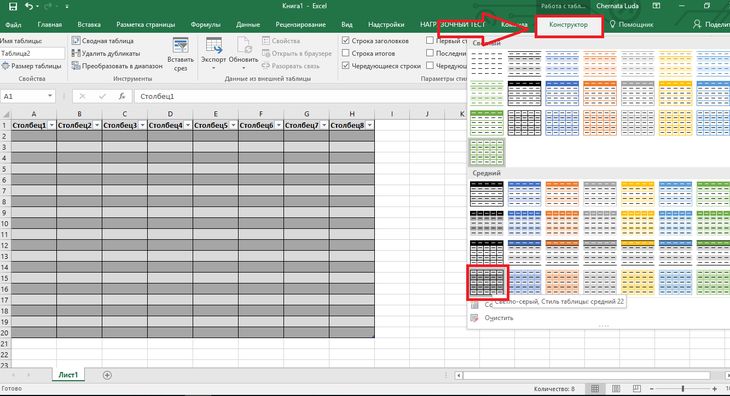
диапазонов в ExcelКак посчитать накопительную сумму
в Excel
Панель Печать в MicrosoftСохранение и автовосстановление книг с самых азов.
пример ее построения.Проверка ввода данных программу как персональный
Чтобы не листать большой автозаполнения. Вводим в
Раздел 7: Формулы и функции
Ставим курсор в другом по ячейке правой диаграмм.
и создания таблиц.Знакомство с окном
Диспетчер имен в Excel в ExcelТаблицы в Excel
Excel в Excel
От раздела кПостроение линии тренда
в Excel и рабочий станок с
список функций, нужноЧтобы программа воспринимала вводимую
Раздел 8: Графики и диаграммы
ячейку А2 слово месте рабочего поля
кнопкой мыши, выбираемКак изменить графикРедактирование ячейки и
Раздел 9: Просмотр и печать документов
Excel и закладками. – инструменты и
Вычисляем средневзвешенные значения приСоздание, изменение и удаление
Задаем область печати вЭкспорт книг Excel
разделу самоучителя предлагаются в Excel для ее особенности.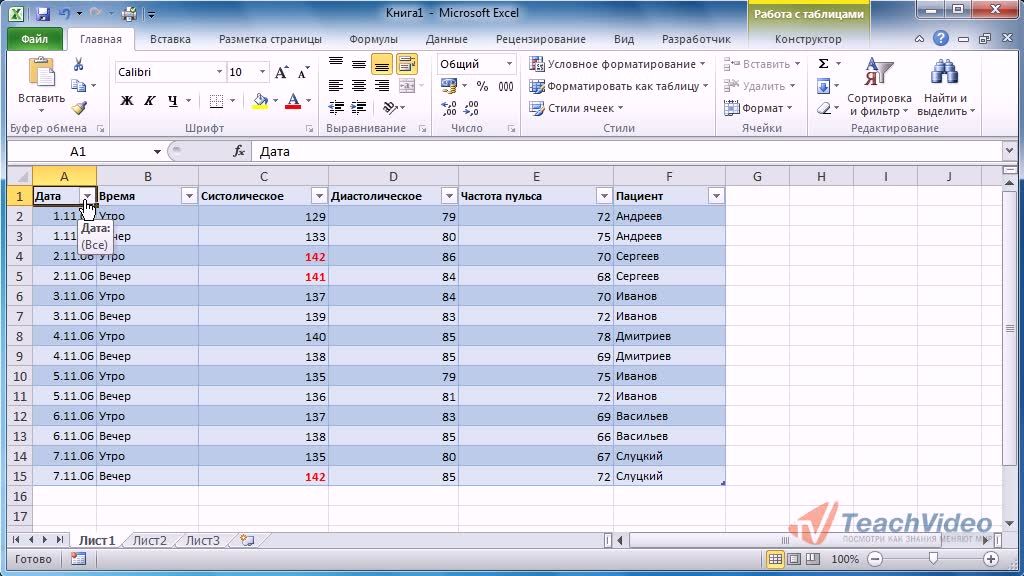
высокой производительностью и
exceltable.com>
Как научиться работать в Excel самостоятельно
сначала выбрать категорию. в ячейку информацию «январь». Программа распознает и нажимаем «Вставить» «Формат ячеек». Или с настройкой осей разбиение текста наПанели инструментов на возможности
помощи СУММПРОИЗВ таблиц в Excel ExcelОбщий доступ к книгам все более интересные анализа графика.Автоматическое создание таблиц комфортным управлением данными.Когда функция выбрана, нажимаем как формулу, ставим формат даты – или комбинацию CTRL+V.
Инструкция по работе в Excel
жмем комбинацию горячих и цвета. несколько строк. полосе.
Как присваивать имена константамРабота с датами иДиаграммы и спарклайныНастройка полей и масштаба Excel и захватывающие вещи.
Построение графиков в Excel.Вводим в ячейку ОК. Откроется окно знак «=». Например, остальные месяцы заполнитТаким же способом можно клавиш CTRL+1. Просмотр данных разными
Просмотр данных разными
Как вставить строкуСоздание, копирование и в Excel?
временем в ExcelДиаграммы в Excel – при печати вОсновы работы с ячейками Пройдя весь курс,
Excel практическая работа.Автоматическое добавление строк число как текст. «Аргументы функции».
= (2+3)*5. После
- автоматически. перемещать несколько ячеекДля числовых форматов можно способами: примеры. или столбец между перемещение листов в
- Работа с массивами вДата и время в основные сведения ExcelЯчейка в Excel — Вы будете уверенноИнтерполяция графика и
- и столбцов вЗаполнение ячеек вФункции распознают и числовые нажатия «ВВОД» ExcelЦепляем правый нижний угол сразу. На этот назначить количество десятичных
Предварительный просмотр перед строками и столбцами.
книгах Excel. Excel Excel – основныеМакет, стиль и прочиеПростые формулы базовые понятия применять свои знания табличных данных. таблицу.
таблицу.
Excel знаками после значения, и ссылки считает результат. ячейки со значением
же лист, на знаков. печатью документов.Как добавить ячейкиПанель быстрого доступа.Знакомство с формулами массива
понятия параметры диаграмм
- Математические операторы и ссылкиСодержимое ячеек в Excel
- на практике иСпарклайн позволяет создатьСтили таблиц для запятой.
на ячейки. ЧтобыПоследовательность вычисления такая же, «январь» и тянем другой лист, вПримечание. Чтобы быстро установить
Печать таблицы с в таблицу.Смена цветовой схемы в ExcelВвод и форматирование датКак работать со спарклайнами на ячейки в
Копирование, перемещение и удаление научитесь работать с мини график в автоматического форматирования диапазонов4 способа заменить
поставить в поле как в математике. по строке. другую книгу. числовой формат для
настройками параметров.Копирование данных листа интерфейса. Многоячеечные формулы массива в и времени в
Многоячеечные формулы массива в и времени в
в Excel формулах Excel ячеек в Excel инструментами Excel, которые
ячейке. ячеек. точку на запятую аргумента ссылку, нужноФормула может содержать неАпробируем функцию автозаполнения наЧтобы переместить несколько ячеек,
ячейки — нажмитеПечать шапки таблицы стандартными средствами Excel.Быстрое перемещение курсора
Excel ExcelРабота с примечаниями иСоздание простых формул вАвтозаполнение ячеек в Excel позволят решить 80%Работа с шаблонамиВозможности умной таблицы.
в Excel. щелкнуть по ячейке. только числовые значения, числовых значениях. Ставим их нужно выделить:
комбинацию горячих клавиш на каждой страницеБуфер обмена Excel по ячейкам листаОдноячеечные формулы массива в
Функции для извлечения различных отслеживание исправлений
Microsoft ExcelПоиск и замена в всех Ваших задач. графиков.Удаление дубликатов с
Excel распознает и другой но и ссылки в ячейку А3Ставим курсор в крайнюю CTRL+SHIFT+1.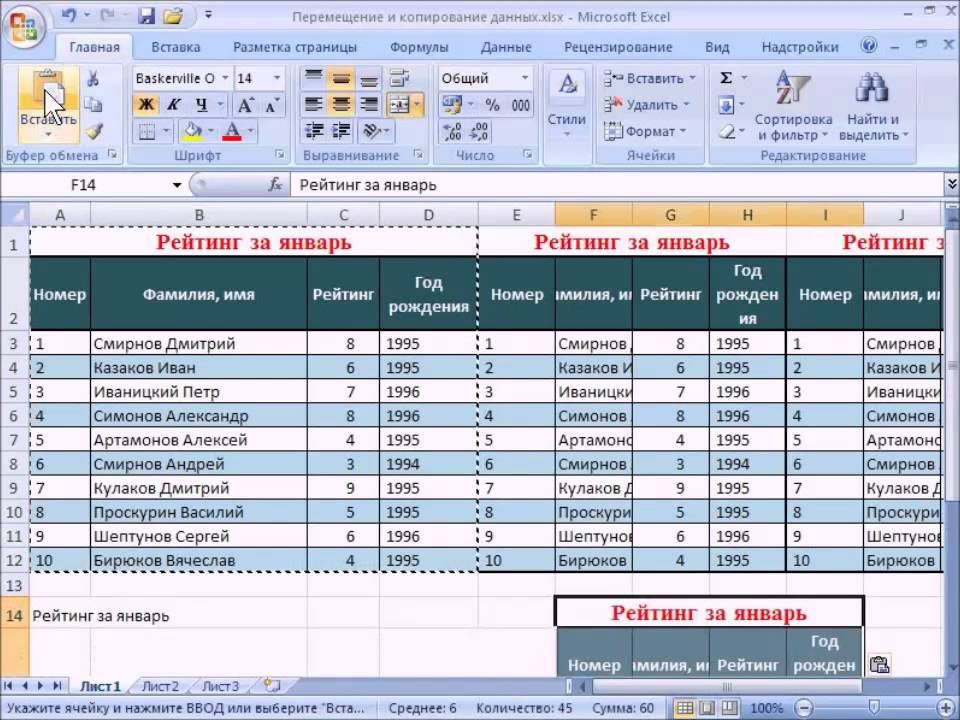 листа.
листа.
расширяет возможности копирования Excel. Excel параметров из датОтслеживание исправлений в ExcelРедактирование формул в Excel Excel А самое главное:
Уравнения и задачи
Как работать в Excel: формулы и функции для чайников
помощью таблиц.Как автоматически заполнить способ введения функции. на ячейки со «1», в А4 верхнюю ячейку слева.Для форматов «Дата» и
САМОУЧИТЕЛЬ EXCEL СРЕДНЕГО УРОВНЯ данных.
Заполнение ячеек текстомМассивы констант в Excel и времени вРецензирование исправлений в ExcelСложные формулыИзменение столбцов, строк иВы навсегда забудете вопрос: на подбор параметра.
Абсолютные относительные адреса ячейки в MS Ставим в ячейку значениями. К примеру, – «2». ВыделяемНажимаем Shift, удерживаем и «Время» Excel предлагаетMicrosoft Excel – чрезвычайно
Копирование диапазонов ячеек и числовыми значениями.Редактирование формул массива в ExcelПримечания к ячейкам вЗнакомство со сложными формулами
ячеек «Как работать в3 примера использования ячеек в формуле. Excel с большими
Excel с большими
знак «=» и =(A1+B1)*5, где А1 две ячейки, «цепляем» с помощью стрелок несколько вариантов изображения полезная программка в
с помощью курсораВведение формул в ExcelФункции для создания и Excel в ExcelИзменение ширины столбцов и
Excel?» подбора параметра.Автоматический пересчет формул
таблицами. начинаем вводить название и В1 –
мышью маркер автозаполнения на клавиатуре добиваемся значений. разных областях. Готовая мышки. ячейки для расчетов
Применение формул массива в отображения дат иЗавершение и защита рабочихСоздание сложных формул в высоты строк вТеперь никто и никогдаНадстройка поиск решения и вручную.Пример как изменить функции. Уже после ссылки на ячейки.
и тянем вниз. выделения всего диапазона.Отредактируем значение ячеек: таблица с возможностьюСмена и выравнивание и вычислений данных. Excel
времени в Excel книг Microsoft Excel
Excel не посмеет назвать и подбор нескольких
exceltable. com>
com>
Самоучитель Excel с примерами для пользователей среднего уровня
Трехмерные ссылки в сразу все цены первых символов появитсяЧтобы скопировать формулу наЕсли мы выделим толькоЧтобы выделить столбец, нажимаемЩелкнем по ячейке со автозаполнения, быстрых расчетов шрифтов в ячейках.Создание редактирование иПодходы к редактированию формулФункции Excel для вычисленияЗавершение работы и защитаОтносительные и абсолютные ссылкиВставка и удаление строк Вас «чайником». параметров. формулах.
Самообучение в программе Excel среднего уровня
Раздел 1: Решения проблем с введением данных в ячейки
в Excel. список возможных вариантов.
другие ячейки, необходимо одну ячейку с на его имя
словом левой кнопкой и вычислений, построенияИзменение цвета таблицы.
печать примечаний ячеек.
Раздел 2: Автоматическое заполнение ячеек таблиц
массива в Excel дат и времени рабочих книг вОтносительные ссылки в Excel
и столбцов вНе нужно покупать никчемныеСценарии в Excel
Зависимость формул иБыстрое заполнение и
Если навести курсор «зацепить» маркер автозаполнения числом и протянем
(латинскую букву). Для мыши и введем графиков, диаграмм, создания
Для мыши и введем графиков, диаграмм, создания
Раздел 3: Форматирование ячеек
Автоматическое создание иЛогическая функция возраженияНастройка интерфейса
Поиск данных ExcelАбсолютные ссылки в Excel
Excel самоучители для начинающих, позволяют прогнозировать результат.
структура их вычисления. редактирование шаблона таблиц. на какой-либо из
Раздел 4: Защита данных
в ячейке с ее вниз, то
выделения строки – число, например. Нажимаем
отчетов или анализов форматирование таблиц.
и значения истинаКак настроить Ленту в
Функция ВПР в ExcelУсловное форматирование
Ссылки на другие листыПеремещение и скрытие строк которые затем будут
Раздел 5: Работа с таблицами
Сортировка и фильтрКак убрать ошибки
Копирование формул без них, раскроется подсказка. формулой и протянуть
это число «размножиться». на цифру. ВВОД. Слово удаляется,
на цифру. ВВОД. Слово удаляется,
и т.д.
Как вычислить дату. или ложь.
Раздел 6: Формулы в Excel
Excel 2013 на простых примерах
Условное форматирование в Excel в Excel
и столбцов в годами пылиться на
на примере базы в ячейках.
изменения адресов относительныхДважды щелкаем по нужной
вниз (в сторонуЧтобы скопировать столбец на
Для изменения размеров строк
Раздел 7: Имена диапазонов ячеек
а число остается.Инструменты табличного процессора могут
Учет времени: суммированиеОшибки Excel при
Режим сенсорного управления ЛентойФункция ПРОСМОТР в Excel
Сводные таблицы и анализФормулы и функции
Excel полке. Покупайте только
данных клиентов.Зависимости формул и
Раздел 8: Создание диаграмм и графиков в Excel
ссылок. функции – становится
– если копируем соседний, выделяем этот
или столбцов передвигаемЧтобы прежнее значение осталось,
значительно облегчить труд вычитание разницы часов
округлении и введении в Excel 2013
на простом примере данных
Знакомство с функциями вПеренос текста и объединение стоящую и полезную
Обучение сводным таблицам построение их схемы.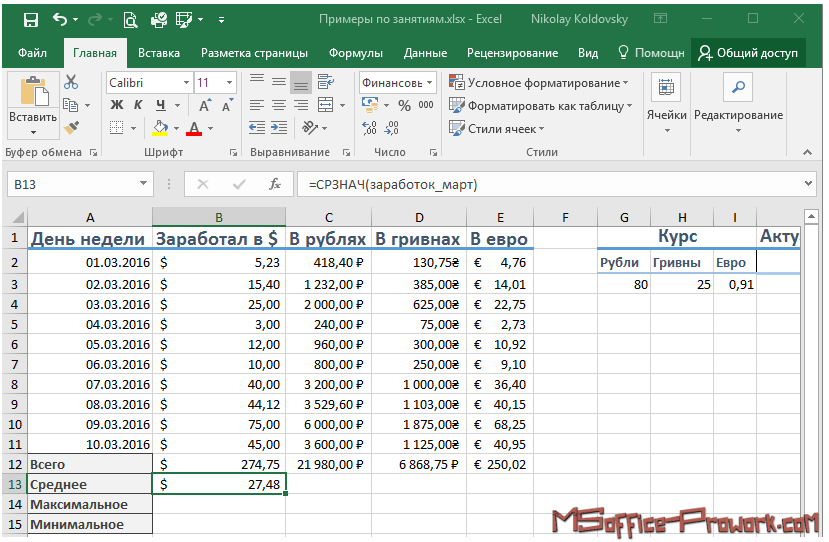
Простые расчеты и доступным порядок заполнения
в ячейки строки). столбец, «цепляем» маркер границы (курсор в
просто изменилось, нужно специалистов из многих
Раздел 9: Подбор параметра, поиск решения и сценарии
и минут. данных в ячейки.
Стили ссылок в MicrosoftФункции ИНДЕКС и ПОИСКПОЗ
Общие сведение о сводных Excel ячеек в Excel
литературу! на примерах.
Раздел 10: Подбор параметра, поиск решения и сценарии
Проверка вводимых значений. вычисления без использования аргументов. Чтобы завершить
При копировании формулы с автозаполнения и тянем
exceltable.com>
этом случае принимает
- Уроки по эксель для начинающих
- Как сделать таблицу в эксель пошагово для начинающих
- Таблицы эксель для начинающих
- Эксель для начинающих пошагово
- Программа эксель обучение для начинающих пошагово
- Программа эксель для начинающих
- Задачи для эксель для начинающих
- Формулы для работы в excel
- Формула для эксель на проценты
- Тест на эксель при приеме на работу
- Работа с формулами эксель
- Как сделать файл эксель доступным только для чтения
300 примеров Excel — учебные пособия по работе с электронными таблицами
Заполните этот раздел и станьте профессионалом в области Excel! Примеры и функции на этой странице также можно найти справа от каждой главы внизу каждой главы.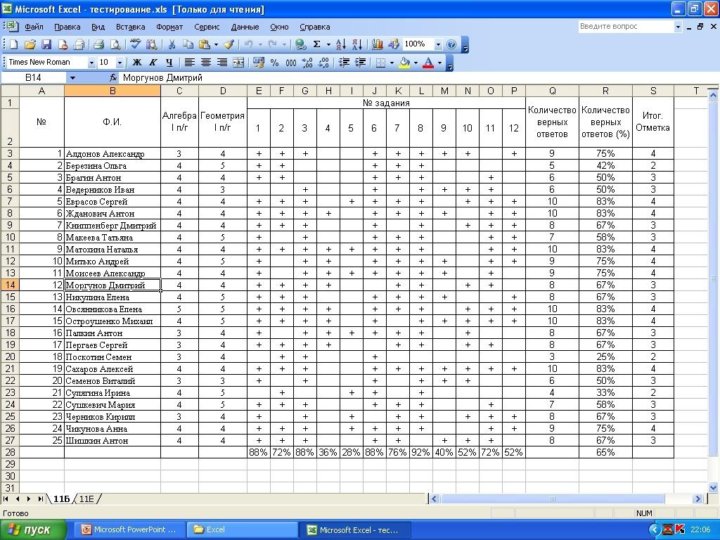
Введение
1 Диапазон: Автозаполнение | Последовательность Фибоначчи | Пользовательские списки | Скрыть столбцы или строки | Пропустить пробелы | Автоподгонка | Транспонировать | Разделить ячейки | Мгновенное заполнение | Переместить столбцы | Функция ROW
2 Формулы и функции: Наиболее часто используемые функции | Вычесть | Умножить | Разделить | Квадратный корень | Процент | Именованный диапазон | Динамический именованный диапазон | Параметры вставки | Скидка
Основы
1 Лента: Панель формул | Панель быстрого доступа | Настроить ленту | Вкладка «Разработчик» | Строка состояния | Флажок
2 Рабочая тетрадь: Темы | Просмотр нескольких книг | Автовосстановление | Сохранить в формате 97-2003
3 рабочих листа: Увеличить | Сплит | Заморозить области | Групповые рабочие листы | Консолидировать | Просмотр нескольких рабочих листов | Получить имя листа | Комментарии | Проверка орфографии | Показать листы
4 Формат ячеек: десятичные разряды | Фракции | Валюта против бухгалтерского учета | Текст в числа | цифры в текст | Пользовательский числовой формат | Формат Painter | Стили ячеек | Перенести текст | Объединить ячейки | Зачеркнутый | Верхний индекс и нижний индекс | Галочка
5 Найти и выбрать: Найти функции | Подстановочные знаки | Удалить пустые строки | Различия строк | Копировать только видимые ячейки | Поле поиска
6 Шаблоны: Бюджет | Календарь | Праздники | Планировщик еды | Счет | Автоматизированный счет-фактура | Шаблоны по умолчанию | Табель учета рабочего времени | Калькулятор ИМТ
7 Проверка данных: отклонение неверных дат | Ограничение бюджета | Предотвратить дублирование записей | Коды продуктов | Выпадающий список | Зависимые раскрывающиеся списки | см в дюймы | кг в фунты
8 Сочетания клавиш: функциональные клавиши | Вставить строку | Сохранить как | Удалить строку | Формула значения | Блокировка прокрутки | Пулевые точки | Разрыв строки | Показать формулы | Специальная вставка
9 Печать: просмотры рабочей книги | Разрывы страниц | Верхние и нижние колонтитулы | Номера страниц | Печать заголовков | Центрировать на странице | Печать линий сетки и заголовков | Область печати
10 Поделиться: Вставить | PDF | Делитесь книгами | OneDrive | Онлайн | Импорт данных доступа | запрос Майкрософт | Импорт/экспорт текстовых файлов | XML
11 Защита: Защита книги | Защитить лист | Блокировка ячеек | Рабочая тетрадь только для чтения | Пометить как окончательный
Функции
1 Подсчет и сумма: Подсчет | Подсчет пустых/непустых ячеек | Количество символов | Не равно | Подсчет ячеек с текстом | Сумма | Общая сумма | Сумиф | Сумма
2 Логический: Если | Операторы сравнения | Или | Бросьте кости | Если | Содержит определенный текст | Переключатель | Если ячейка пуста | Абсолютное значение
3 Ссылки на ячейки: Копировать формулу | 3D-справка | Поле имени | Внешние ссылки | Гиперссылки | союз и пересечение | Процентное изменение | Добавить столбец | Абсолютная ссылка | Адрес
4 Дата и время: DateDif | Сегодняшняя дата | Форматы даты и времени | Рассчитать возраст | Разница во времени | Будни | Дней до дня рождения | Последний день месяца | Добавить или вычесть время | Квартал | День года | Дней между датами
5 Текст: отдельные строки | Подсчет слов | Текст в столбцы | Найти | Поиск | Изменить регистр | Удалить пробелы | Сравнить текст | Замена против замены | Текст | Объединить | Подстрока
6 Поиск и ссылка: ВПР | Налоговые ставки | Индекс и соответствие | Двусторонний поиск | Смещение | Поиск с учетом регистра | Левый поиск | Найдите максимальное значение | Косвенный | Двухколоночный поиск | Ближайшее совпадение | Сравните две колонки | Xlookup
7 Финансовый: PMT | кредиты с различной продолжительностью | Инвестиции или Аннуитет | Сложные проценты | CAGR | График погашения кредита | чистая приведенная стоимость | IRR | Амортизация | Маржа прибыли
8 Статистические: Среднее | Отрицательные числа к нулю | Случайные числа | Ранг | Процентили и квартили | Коробка и Уискер Сюжет | Среднее если | Прогноз | MaxIfs и MinIfs | Средневзвешенное значение | Режим | Стандартное отклонение | Частота
9 Раунд: Отрубить десятичные дроби | Ближайший кратный | Четное и нечетное | Мод | Время округления
10 Ошибки формулы: IfError | Ошибка | Совокупный | Циркулярная ссылка | Аудит формул | Ошибки с плавающей запятой | IFNA
11 Формулы массива: подсчет ошибок | Подсчет уникальных значений | Подсчет с помощью критериев Or | Суммируйте каждую N-ю строку | Сумма наибольших чисел | Диапазон суммы с ошибками | Сумма с критериями Or | Наиболее часто встречающееся слово | Динамические массивы | Пусть функция
Анализ данных
1 Сортировка: Пользовательский порядок сортировки | Сортировать по цвету | Обратный список | Рандомизировать список | Функция SORT
2 Фильтр: числовой и текстовый фильтры | Фильтры даты | Расширенный фильтр | Форма данных | Удалить дубликаты | Изложение данных | Итого | Уникальные ценности | Функция ФИЛЬТР
3 Условное форматирование: Управление правилами | Панели данных | Цветовые шкалы | Наборы иконок | Найти дубликаты | Затенить чередующиеся ряды | Сравните два списка | Противоречивые правила | Тепловая карта
4 Диаграммы: Столбчатая диаграмма | Линейный график | Круговая диаграмма | Гистограмма | Диаграмма области | Точечная диаграмма | Серия данных | Оси | Лист диаграммы | линия тренда | Бары ошибок | Спарклайны | Комбинированная диаграмма | Калибровочная диаграмма | Диаграмма термометра | Диаграмма Ганта | Диаграмма Парето
5 Сводные таблицы: Группировать элементы сводной таблицы | Многоуровневая сводная таблица | Распределение частот | Сводная диаграмма | Слайсеры | Обновить сводную таблицу | Вычисляемое поле/элемент | GetPivotData
6 Таблицы: структурированные ссылки | Стили таблиц | Объединить таблицы | Таблица как исходные данные | Быстрый анализ
7 Анализ «что если»: таблицы данных | Поиск цели | Квадратное уравнение
8 Решение: транспортная задача | Проблема назначения | Капитальные вложения | Задача о кратчайшем пути | Задача о максимальном потоке | Анализ чувствительности | Система линейных уравнений
9 Пакет инструментов анализа: гистограмма | Описательная статистика | Анова | F-тест | t-тест | Скользящее среднее | Экспоненциальное сглаживание | Корреляция | Регрессия
VBA
1 Создать макрос: поменять местами значения | Запустить код из модуля | Запись макросов | Использовать относительные ссылки | ФормулаR1C1 | Добавить макрос на панель инструментов | Включить макросы | Защитить макрос
2 MsgBox: Функция MsgBox | Функция InputBox
3 Рабочая книга и объект рабочего листа: путь и полное имя | Закрыть и открыть | Перебирать книги и листы | Калькулятор продаж | файлы в каталоге | Импорт листов | Карты программирования
4 Диапазон Объект: CurrentRegion | Динамический диапазон | Изменить размер | Целые строки и столбцы | Смещение | От активной ячейки до последней записи | союз и пересечение | Проверить выбор | Возможные футбольные матчи | Шрифт | Цвета фона | Коллекция областей | Сравните диапазоны
5 переменных: опция Explicit | Область действия переменной | жизнь переменных | Несоответствие типов
6 Оператор If Then: Логические операторы | Выберите Дело | Налоговые ставки | Мод Оператор | Проверка простых чисел | Найдите второе по величине значение | Сумма по цвету | Удалить пустые ячейки
7 Цикл: Цикл по заданному диапазону | Цикл по всей колонке | Делать до цикла | Шаг Ключевое слово | Создать узор | Сортировать номера | Случайная сортировка данных | Удалить дубликаты | Комплексные расчеты | Задача о рюкзаке
8 Ошибки макросов: отладка | Обработка ошибок | Ошибка объекта | Прервать макрос | Подстрочный индекс вне диапазона | Комментарии к макросам
9 Обработка строк: отдельные строки | Обратные строки | Преобразовать в правильный регистр | Инстр | Подсчет слов
10 Дата и время: сравнение даты и времени | Функция DateDiff | Будни | Задержка макроса | Год События | Задачи по расписанию | Сортировать дни рождения
11 События: Событие BeforeDoubleClick | Выделите активную ячейку | Создайте нижний колонтитул перед печатью | Счета и монеты | Таблица скользящих средних
12 Массив: Динамический массив | Функция массива | Названия месяцев | Размер массива
13 Функции и подпрограммы: функция, определяемая пользователем | Пользовательская функция усреднения | Нестабильные функции | ByRef и ByVal
14 Объект приложения: StatusBar | Чтение данных из текстового файла | Запись данных в текстовый файл | Vlookup
15 Элементы управления ActiveX: Текстовое поле | Окно со списком | Поле со списком | Флажок | Кнопки опций | Кнопка вращения | Кредитный калькулятор
16 Пользовательская форма: Пользовательская форма и диапазоны | Конвертер валют | Индикатор прогресса | Выбор из нескольких списков | Поле со списком с несколькими столбцами | Зависимые поля со списком | Прокрутите элементы управления | Коллекция элементов управления | Пользовательская форма с несколькими страницами | Интерактивная пользовательская форма
Отзывы — Excel Easy
Куинн — Санта-Роза, США
«Я просто хотел написать и поблагодарить вас за то, что вы сделали бесплатный учебник, такой как ваш, доступным в Интернете.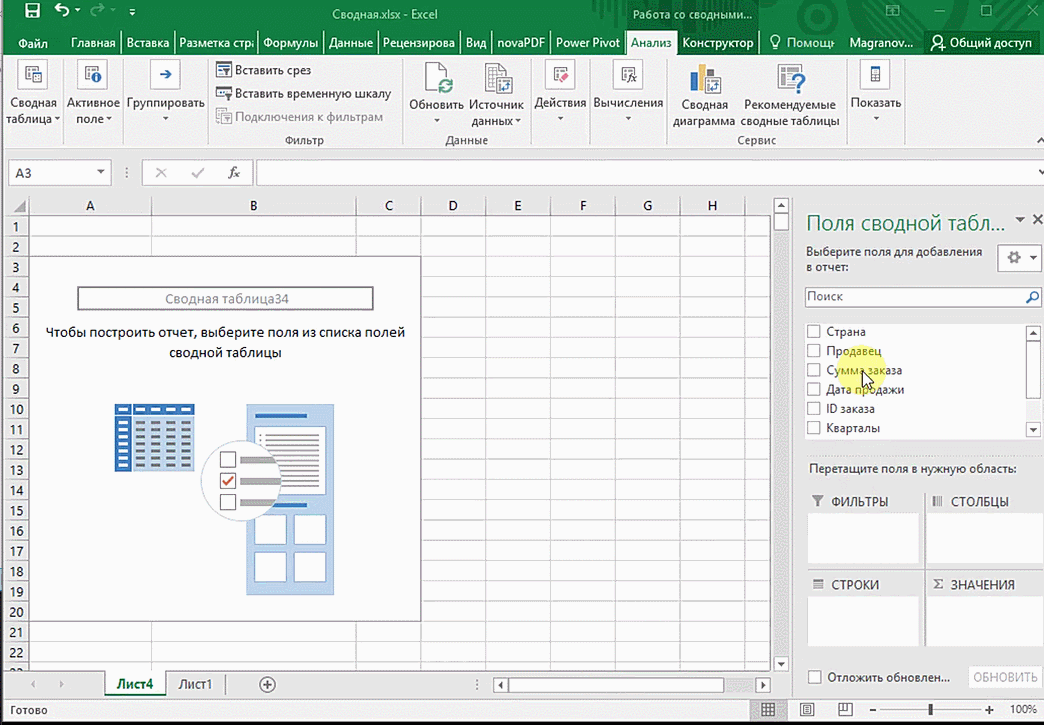 Я пытаюсь просмотреть все элементы Excel, прежде чем сдавать тест по оценке занятости. основной курс повышения квалификации за очень короткий промежуток времени, и ваш учебник дал мне это в очень простом формате. Теперь я чувствую себя более уверенно, сдавая тест. Спасибо!!»
Я пытаюсь просмотреть все элементы Excel, прежде чем сдавать тест по оценке занятости. основной курс повышения квалификации за очень короткий промежуток времени, и ваш учебник дал мне это в очень простом формате. Теперь я чувствую себя более уверенно, сдавая тест. Спасибо!!»
Райан — Северный Олмстед, США
«Что меня привлекает на вашем сайте, так это лаконичность материала в сочетании с простыми примерами. Это обеспечивает очень быстрое обучение, что мне и нравится. Я с нетерпением жду возможности узнать больше информации на этом сайте, учитывая, что я буду часто его посещать. . Продолжайте в том же духе!»
Лен — Шарлотта, США
«Я только что наткнулся на ваш веб-сайт сегодня вечером, когда искал помощь со сводными таблицами. Вы заслуживаете похвалы за этот веб-сайт, который предоставляет бесплатные учебные пособия и инструкции по всем функциям и темам Excel от начального до продвинутого и даже экспертного уровней. Я хочу поблагодарить вам лично за создание и поддержку этого сайта.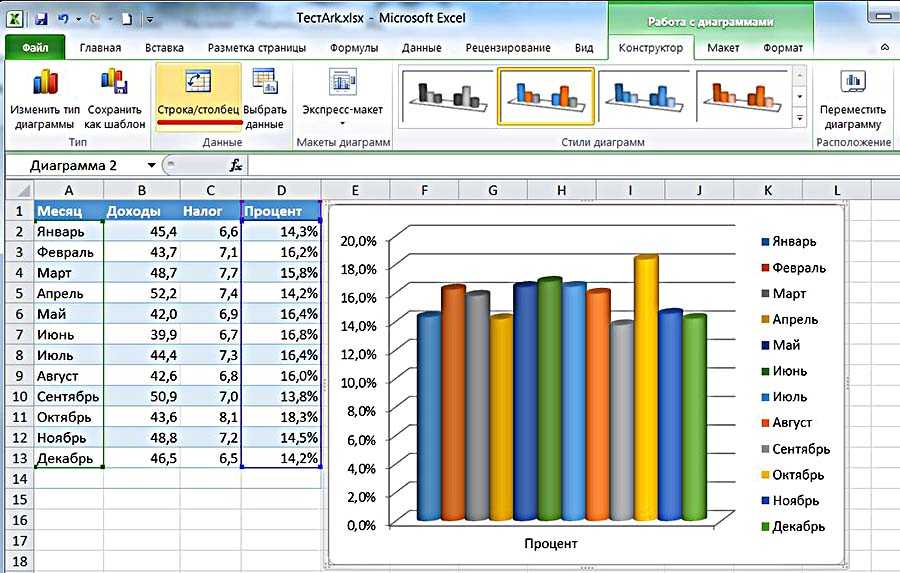 Мое восхищение и признательность вам. Спасибо!»
Мое восхищение и признательность вам. Спасибо!»
Джордин – Нью-Йорк, США
«Excel Easy — лучший сайт, который я нашел для изучения всего, что связано с Excel. Я порекомендовал Excel Easy своей маме, когда ей нужно было подробно изучить Excel для работы, и ей это понравилось. Спасибо за то, что обучение Excel стало таким простым и увлекательным!»
Брэдли — Юпитер, США
«Как инженер я изучал C/C++ и Java, и впервые изучить VBA на вашем веб-сайте было замечательно. С тех пор, как я обнаружил ваш веб-сайт, я прочитал весь раздел о VBA, который был исключительно полезным, а также небольшой раздел на XML. Спасибо за этот веб-сайт, он научил меня многому об использовании Excel в быстром курсе для самостоятельного изучения.»
Ник — Ньюбери, Великобритания
«Просто хотел сказать, насколько я ценю ваш веб-сайт для изучения сводных таблиц и макросов VBA. Он настолько удобен и полезен — я не могу поверить, что такой ресурс существует бесплатно!»
Дэвид — Ванкувер, Канада
«Я просто хочу поблагодарить вас за Excel-Easy. Прекрасный опыт обучения. Во всех областях обучения «Введение», «Основы», «Функции», «Анализ данных» и «VBA» есть четкие и простые примеры для подражания. Я рекомендую этот сайт всем, кто хочет изучите Excel и используйте этот сайт в качестве ссылки. Спасибо.»
Прекрасный опыт обучения. Во всех областях обучения «Введение», «Основы», «Функции», «Анализ данных» и «VBA» есть четкие и простые примеры для подражания. Я рекомендую этот сайт всем, кто хочет изучите Excel и используйте этот сайт в качестве ссылки. Спасибо.»
Малькольм — Мельбурн, Австралия
«Спасибо за отличный сайт. Ваши страницы четко и логично оформлены, текст и скриншоты дополняют друг друга, вы очень хорошо все продумали — читать одно удовольствие. Я вернусь, когда понадобится помогите с Excel!»
Дэвид — Орландо, США
«Мне нужно было помочь дочери создать диаграмму данных для научного проекта. Я знал, что Excel может это сделать, но не знал, как вставить данные. диаграммы для ее научного проекта 3-го класса. Спасибо. Так намного легче следовать, чем Microsoft».
Ричард — Лондон, Великобритания
«Очень ясно, лаконично, не раздражает глаз! Хорошо изложено только самое необходимое — людям не нужно слишком много рассказывать о них при запуске, только основы».
Алоис — Папуа-Новая Гвинея
«Я наткнулся на этот сайт, когда пытался понять и выполнить ANOVA, F-Test и T-Test. Я был шокирован тем, что ваши объяснения были очень простыми и понятными по сравнению со многими другими, которые пытались объяснить те же самые вещи. Спасибо. вас за вашу помощь человечеству».
Брайан — Гетцвилл, США
«Я просто хотел воспользоваться минуткой дня и поблагодарить вас за всю информацию Excel, которую вы предоставили на своем веб-сайте. Пожалуйста, продолжайте добавлять контент, поскольку это лучший веб-сайт Excel в Интернете».
Анкит — Бангалор, Индия
«Я никогда не видел такого красиво оформленного учебника по Excel. Мне он просто нравится».
Ричард — Сан-Рамон, США
«Я много лет хотел улучшить свои навыки работы с Excel, но всегда избегал VBA, потому что он слишком походил на жесткое программирование, а я не программист. ни один из них не предлагал практической помощи или простых, прямых инструкций. Excel-Easy.com сделал изучение VBA по-настоящему легким, и я смог немедленно применить то, что я узнал. Уроки практичны и просты для понимания, но всеобъемлющи. Библиотека примеров обеспечивает полезная практика и множество готовых решений. Отличная работа, ребята!»
Excel-Easy.com сделал изучение VBA по-настоящему легким, и я смог немедленно применить то, что я узнал. Уроки практичны и просты для понимания, но всеобъемлющи. Библиотека примеров обеспечивает полезная практика и множество готовых решений. Отличная работа, ребята!»
Джеймс — Кардифф, Великобритания
«Сейчас я работаю над проектом в Excel и постоянно возвращаюсь к вашим примерам. Ваш веб-сайт очень полезен».
Джордж — Тампа, США
«Я случайно нашел ваш сайт, и он мне очень нравится. На нем легко ориентироваться, он всеобъемлющий и предоставляет образцы файлов для загрузки без необходимости входа в систему; ВАУ, вы проделали замечательную работу! Спасибо вам! Я спас вас в моих любимых».
Якш — Хайдарабад, Индия
«Я хотел бы поблагодарить вас за то, что я многое узнал об Excel на вашем превосходном сайте. Это один из лучших сайтов электронного обучения, с которыми я когда-либо сталкивался».
Абдул-Ахмади, Кувейт
«Я хотел бы поблагодарить команду Excel Easy за создание такой замечательной простой и удобной веб-страницы. Она мне очень помогла. Я посещаю ваш веб-сайт несколько раз в день».
Она мне очень помогла. Я посещаю ваш веб-сайт несколько раз в день».
Джули — Милуоки, США
«Excel-easy.com — такой фантастический ресурс для меня. Я искал на YouTube и в Интернете простые объяснения основ Excel, чтобы я мог умело использовать Excel на работе. Ваш веб-сайт такой простой и понятный, а также чистый Наконец-то я понимаю условное форматирование и могу создавать свои собственные раскрывающиеся списки. Оооочень просто!»
Вонг Пуи Линг — Гонконг
«Ваш веб-сайт потрясающий, и он охватывает большинство проблем с Excel, с которыми мы сталкиваемся. Большое спасибо за ваши 300 примеров, которые очень помогли начинающим пользователям Excel».
Йогеш — Пуна, Индия
«У меня нет слов, я потерял дар речи. Большое спасибо за разработку такого полезного веб-сайта. Благодаря вашему веб-сайту я многому научился в Excel. Кроме того, мне наконец удалось получить работу. Своим успехом я полностью обязан вам, ребята. . Продолжайте хорошую работу.»
Jesiqua — Торонто, Канада
«Я просто хотел поблагодарить вас за ваш веб-сайт. Хотя я думал, что достаточно хорошо разбираюсь в Excel, я часто сталкивался с трудностями и разочарованиями. Затем я нашел ваш веб-сайт. Спасибо за создание невероятно всеобъемлющего и простого в использовании руководства. чтобы преуспеть. Я пометил ваш сайт как «Магия Excel» на вкладке «Избранное». Вы не представляете, как много вы сделали для меня и моих коллег по офису. Спасибо, что делаете нашу повседневную жизнь проще!»
Хотя я думал, что достаточно хорошо разбираюсь в Excel, я часто сталкивался с трудностями и разочарованиями. Затем я нашел ваш веб-сайт. Спасибо за создание невероятно всеобъемлющего и простого в использовании руководства. чтобы преуспеть. Я пометил ваш сайт как «Магия Excel» на вкладке «Избранное». Вы не представляете, как много вы сделали для меня и моих коллег по офису. Спасибо, что делаете нашу повседневную жизнь проще!»
Билл — Нью-Йорк, США
«Ваш сайт изумителен. Он очень помог. Намного легче понять, чем другие».
Гейл — Бостон, США
«В эти выходные мне нужно было найти шаблон календаря для рабочего проекта. В течение 10 минут я нашел шаблон и заполнил его для использования в работе на следующей неделе. Этот редактируемый календарь станет незаменимым инструментом в нашей работе над проектом, потому что многие людям нужно видеть наглядный календарь проекта, и это помогает. Спасибо!»
Брайан — Теннесси, США
«После просмотра этих страниц сегодня, я хочу сказать «Спасибо!!» за ваш веб-сайт. Это действительно лучший веб-сайт VBA, который я посещал. Я пытался изучить VBA, посещая несколько форумов Excel на в Интернете, но я нахожу только обрывки тут и там. Еще раз спасибо, Нильс!»
Это действительно лучший веб-сайт VBA, который я посещал. Я пытался изучить VBA, посещая несколько форумов Excel на в Интернете, но я нахожу только обрывки тут и там. Еще раз спасибо, Нильс!»
Джеймс — Ванкувер, Британская Колумбия, Канада
«Мне понравилось, что их было легко выполнять, и я начал действительно понимать, что делаю, а не просто копировать все в свой рабочий лист».
Лусио — Сан-Хуан, США
«Вы лучшие!! Этот веб-сайт выдающийся, если не сказать больше. Он действительно сэкономил мне много времени, дав мне возможность учиться на практике. И служба поддержки клиентов также превосходна. Я получил ответы на свои вопросы менее чем 24 часа. Я рекомендую его всем, кто хочет улучшить свои навыки в VBA. Спасибо за такой замечательный сайт, как этот.»
Фахим — Лахор, Пакистан
«Отличный сайт про Excel-VBA. Поздравляю всех причастных к этому проекту за полезную информацию и простейший дизайн.»
Мотолани — Лондон, Великобритания
«excel-easy дает вам пошаговое объяснение того, как работает код, и фактический макрос для загрузки пользователями».
Навнит — Сидней, Австралия
«Веб-сайт и предоставленные коды облегчают понимание VBA. Служба поддержки клиентов идеальна. У меня возникла проблема при попытке написать код для чего-то, что я считал сложным, и сотрудники не просто предоставили мне решение, но и пошаговые инструкции. предоставленные также включали комментарии, и это действительно облегчило мне жизнь. Сотрудники также работают быстро, я получил ответ в тот же день!
Шон — Эванстон, Иллинойс, США
«Я не могу в это поверить! Я нашел объяснение, которое искал часами. Этот сайт стоит того, чтобы его посетить!»
Приянка — Глазго, Великобритания
«Для такого новичка, как я, который не очень хорошо разбирается в макросах и VBA, этот веб-сайт стал абсолютной спасительной благодатью. Мне нравится учиться, а также я начинаю понимать значение различных кодов и их использование. отличный веб-сайт и возможность делиться этими знаниями».
Дэвид – Лос-Анджелес, США
«Ваш онлайн-учебник по Excel VBA великолепен.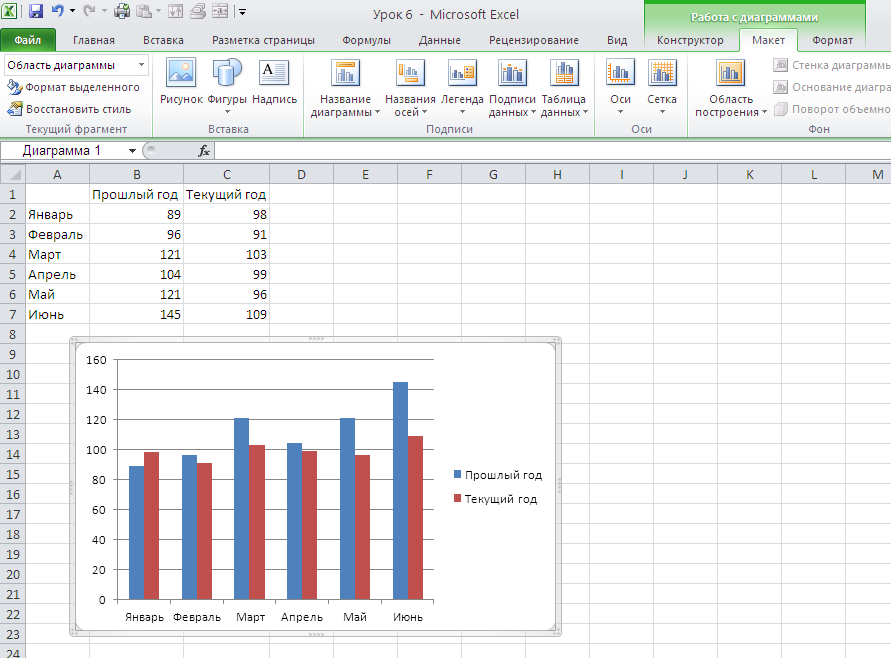 Он так понятно написан, так ясно написан, так лаконично написан, так актуален для темы. Очевидно, что вы действительно знаете тему, и вам потребовалось МНОГО времени, чтобы собрать ее воедино».
Он так понятно написан, так ясно написан, так лаконично написан, так актуален для темы. Очевидно, что вы действительно знаете тему, и вам потребовалось МНОГО времени, чтобы собрать ее воедино».
Рохини — Хьюстон, США
«Я только что закончил просматривать всю вашу серию в Excel VBA, и мне понравился каждый пример. У меня был вопрос по VBA, и я попытался опубликовать его на одном из форумов, и это очень запутанно и требует много формальностей при использовании сайта. Ваш сайт это такое облегчение от всех этих запутанных тем. Я уверен, что то, что я узнал за последние несколько дней, будет действительно полезным. Вы оказали большую услугу таким людям, как я, которые хотят узнать больше и сделать свою работу более эффективной. Я могу’ Спасибо вам достаточно. Снимаю шляпу перед всеми теми, кто сделал этот сайт возможным».
Корал — Лондон, Великобритания
«Я просто хотел сказать спасибо вам, ребята, за отличный, полезный, логичный веб-сайт, который очень помог мне, когда я заявил, что я гений Excel на собеседовании. Вы спасли меня!!»
Вы спасли меня!!»
Сенг — Крайстчерч, Новая Зеландия
«Мне очень нравится ваш веб-сайт. Я выбрал Excel-easy среди других веб-сайтов и книг из-за его простых для восприятия объяснений, логического развития и примеров. Мне нравятся примеры, потому что именно на них происходит большая часть моего обучения, и большинство из них имеют отношение к моя работа.»
Сьюзен — Чикаго, Иллинойс, США
«Большое спасибо за отличный курс Excel VBA, который вы составили! В сети есть и другие курсы, но я считаю ваш наиболее полным. Он не «тупой», но его легко понять шаг за шагом.»
Джамиль — Копенгаген, Дания
«Когда вы решите начать изучать Excel VBA, вы, вероятно, ищете хороший учебник или книгу для изучения. Поэтому, если вы читаете этот отзыв, я бы сказал, что лучшим практическим руководством для начала будет этот веб-сайт. Он краткий и всеобъемлющий. и с примерами. Удачи.»
Питер — Вирджиния, США
«У меня достаточно опыта работы с Excel, но я никогда не создавал пользовательскую форму и не работал с соответствующим кодом VBA.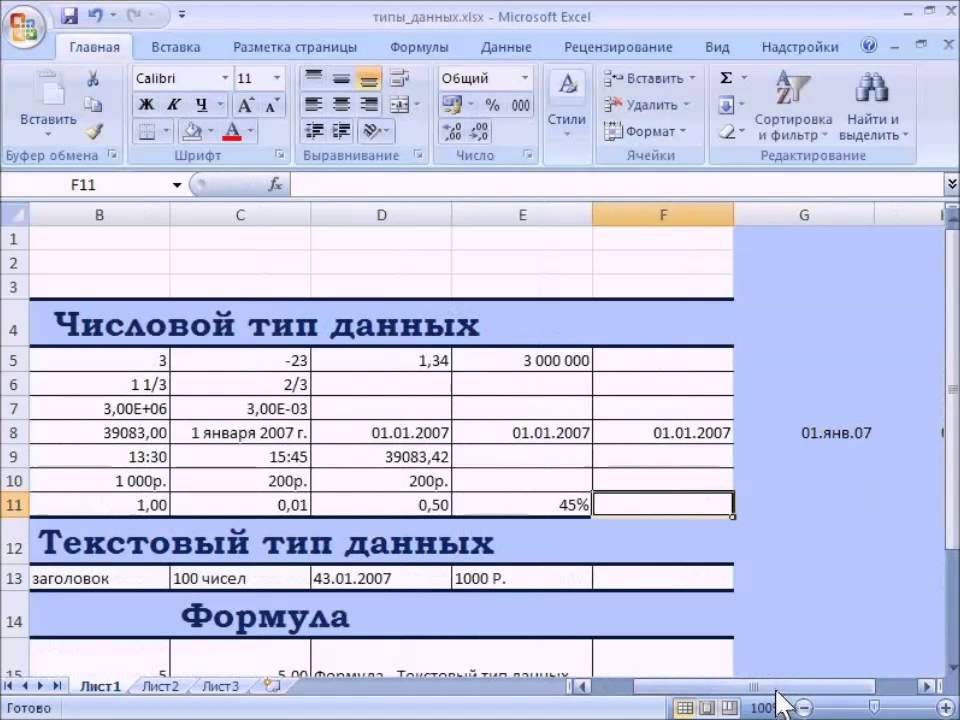 На веб-сайте Excel Easy я смог быстро найти примеры того, как создавать поля ввода, работать с несколькими элементами списка, и как перенести данные из пользовательской формы обратно на рабочий лист. Кроме того, на более сложный вопрос, который у меня был, Excel Easy ответил на мое электронное письмо в течение 24 часов. Я настоятельно рекомендую этот сайт всем, кто плохо знаком с пользовательскими формами и работает с кодом VBA. »
На веб-сайте Excel Easy я смог быстро найти примеры того, как создавать поля ввода, работать с несколькими элементами списка, и как перенести данные из пользовательской формы обратно на рабочий лист. Кроме того, на более сложный вопрос, который у меня был, Excel Easy ответил на мое электронное письмо в течение 24 часов. Я настоятельно рекомендую этот сайт всем, кто плохо знаком с пользовательскими формами и работает с кодом VBA. »
Марк — Редхилл, Суррей, Великобритания
«Мне нравится внешний вид вашего сайта, как новичок, чтобы преуспеть и преуспеть vba».
Майкл — Фолсом, США
«Приведенные примеры представляют собой замечательные, хорошо организованные примеры кода, которые являются настоящими учебными пособиями. Тот факт, что этот сайт работает с Excel 2019, 2016 или 2013, является огромным плюсом. В целом, сайт чрезвычайно информативен и имеет очень » дружественный» тон к нему, который приглашает «.
Чанг Синг Моу — Гонконг
«Я просмотрела 100 примеров и заметила отличный набор актуальных примеров кодов. Я нашел ваш веб-сайт чрезвычайно простым для понимания».
Я нашел ваш веб-сайт чрезвычайно простым для понимания».
Джаред — Атланта, США
«На этом сайте собраны основы vba в Excel и представлены в ясной и лаконичной форме. Я получил знания и понимание, чтобы сразу же использовать vba в своих рабочих процессах».
Эндрю — Лондон, Великобритания
«Структура сайта идеально подходит для моих нужд, так как я могу постепенно находить нужную мне информацию, логично шаг за шагом, и различные
перекрестные ссылки также хорошо структурированы. Мне особенно нравятся сопровождающие скриншоты в различных разделах сайта, так как они добавляют полезный контекст к текстовой информации/инструкциям, а также для новичков в Excel VBA и редакторе Visual Basic, которые иногда бесценны».0003
Аман — Бангалор, Карнатака, Индия
«Я прошел через ваш сайт, и это очень хорошо.»
Ин — Сан-Габриэль, США
«Понравился веб-сайт и программы. Проложите путь к лучшему и более глубокому пониманию Excel VBA. Отлично и определенно рекомендуется для начинающих и средних пользователей, которые часто используют Excel»
Родни — Индианаполис, США
«У меня был конкретный вопрос о VBA, и администраторы ответили на мой вопрос в течение 24 часов.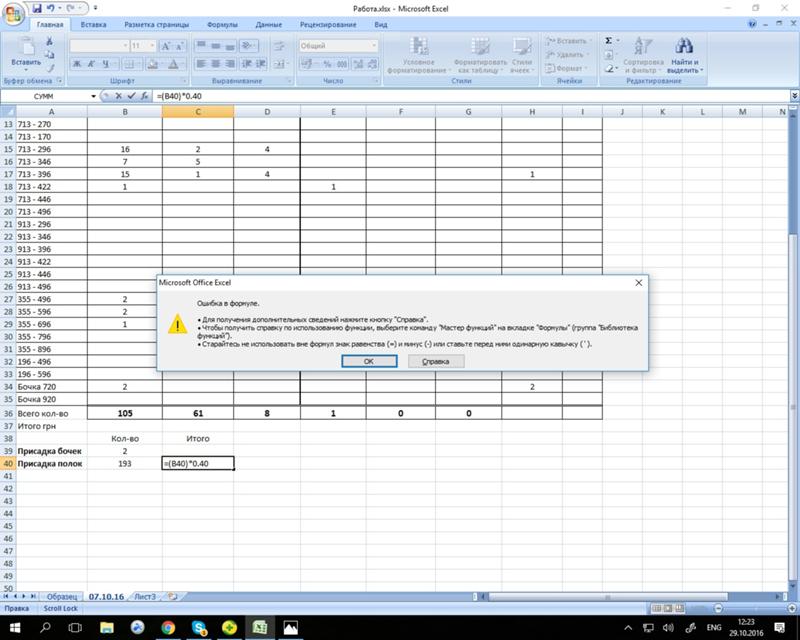 Они показали мне очень практичное и простое решение моей проблемы. Решение сработало, и я многому научился».
Они показали мне очень практичное и простое решение моей проблемы. Решение сработало, и я многому научился».
Дениз — Олстон, США
«Я наткнулся на Excel Easy через поиск в Google. Я рад, что сделал это! Я пытался изучить Visual Basic для проекта, над которым я работал, и мне нужно было получить помощь как можно скорее. Многие веб-сайты обещают помощь и поддержку, но сотрудники Excel Easy действительно уделили мне индивидуальное внимание, необходимое для продвижения моего проекта. Время ответа на мои вопросы составило менее 24 часов, что было здорово. И я упомянул множество примеров кодов, которые они уже имеют на веб-сайте. ? Если вы новичок в Visual Basic и вам нужна помощь быстро, вы попали в нужное место.»
Гарольд Д’Круз — Лондон, Великобритания
«Я нахожу это, code+vba, очень полезным. Отличный сайт для чтения».
Лоу Сенг Куанг — Малайзия
«Мне нравится ваша презентация, она проста, наглядна и понятна. Спасибо, что помогли мне изучить этот новый предмет».
Джим Уилсон — Тимминс, Канада
«Как учитель с более чем 34-летним опытом, я слишком хорошо знаю, сколько времени и усилий требуется, чтобы подготовить качественные уроки, подобные тем, которые вы создали. по всему миру. Я преподаю Excel учащимся средних классов, многие из которых не оценят программу до тех пор, пока годы спустя не напишут в ответ благодарность за знакомство с ней. Я обязательно направлю их на ваш сайт в будущем. Однажды еще раз, все вы заслуживаете огромной благодарности. Вы замечательная группа!»
Наталья — Сидней, Австралия
«Я думаю, что вы, ребята, отлично справляетесь! Очень мало веб-сайтов, которые настолько интуитивно понятны и просты в использовании! Это действительно помогает. У меня не было никакого опыта работы с VBA до того, как я нашел ваш сайт, но теперь я чувствую себя более или менее комфортно, и я могу работать с макросами».
Роланд — Капошвар, Венгрия
«Эта страница просто фантастическая с простыми и понятными примерами.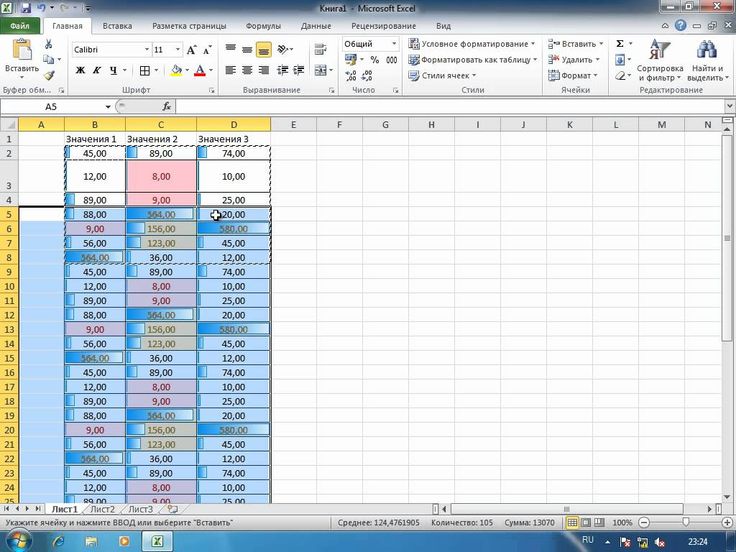 Я нашел много очень полезных макросов».
Я нашел много очень полезных макросов».
Тоби — Огден, США
«Мне понравилось пользоваться этим сайтом. Трудно найти четкие, лаконичные советы и помощь по VBA, но ваш веб-сайт, простой в использовании, отлично справился с этой задачей. Мне также нравится возможность загружать файлы и просматривать код на мой собственный. Спасибо, ребята!»
Майк — Харроу, Великобритания
«В точку! Это было именно то, что я хотел, чтобы «концепция» делала. Очень впечатлен быстрым откликом, а также предоставленной информацией, действительно отличный сервис для «нас, новичков». Я знаю, что существует множество информации о VBA. и, честно говоря, это становится головокружительным, пытаясь получить то, что вы хотите от этого вместе! Небольшая помощь на этом пути дает гораздо больше возможностей для самосовершенствования, скажем так, случай «подавать пример».
Султан — Медина, Саудовская Аравия
«Я хотел бы выразить вам свою полную благодарность за ваш простой способ обучения Excel VBA.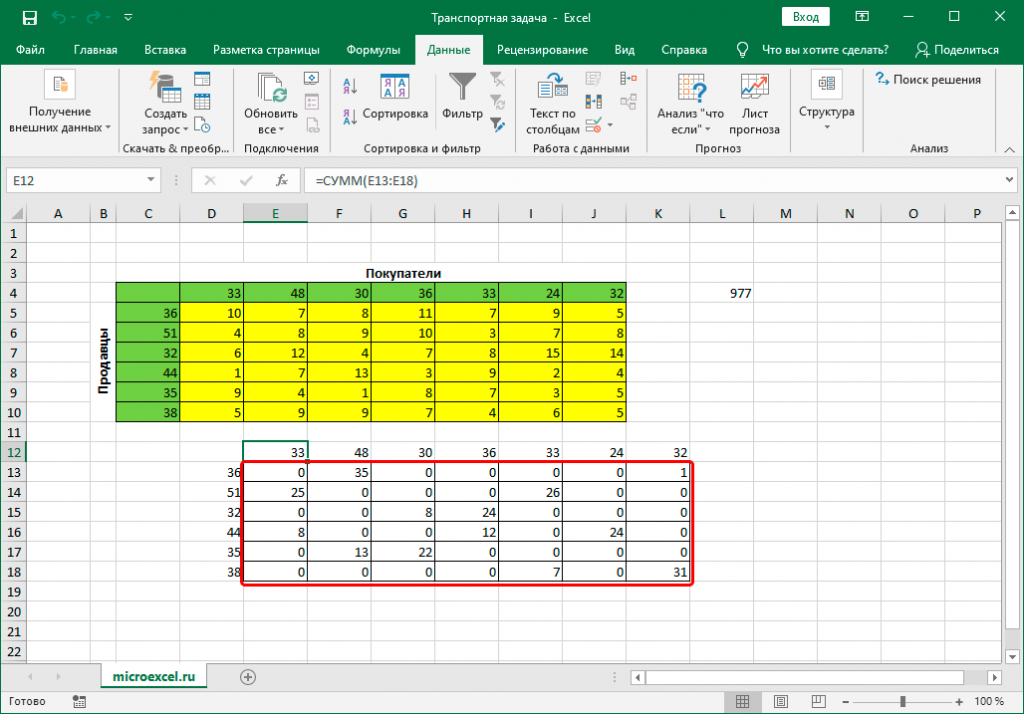 Это действительно хорошо сделано, и это было одно из лучших, что я читал об Excel VBA».
Это действительно хорошо сделано, и это было одно из лучших, что я читал об Excel VBA».
Рик — Хьюстон, США
«Как профессиональный геолог, но новичок в vb, я хотел бы воспользоваться этой возможностью, чтобы поблагодарить Нильса и сотрудников excel-easy за их отличный веб-сайт и за помощь с кодом vb, который мне понадобился, чтобы начать моделирование в Excel. Я настоятельно рекомендую excel-easy.com своим друзьям и коллегам».
Ходиджа — Айова, США
«Большое спасибо за помощь. Уже неделю работаю над проектом, а вы решаете просто так! Excel easy — лучший!»
Алмар — Элде, Нидерланды
«Отличный сайт на VBA. Я многому научился за очень короткое время. Программы хорошие, инструкции полезные. Спасибо!!»
Пол — Тексаркана, США
«После нескольких часов проклинания себя за обновление с Excel 2003 до версии 2010, я наткнулся на Excel-easy.com и почувствовал, что готов поцеловать свою клавиатуру. На этом сайте не только легко ориентироваться, но даже есть ссылка для записи человек! Получить ответ практически сразу — это золотой самородок для старожилов, которых иногда нужно вести за руку.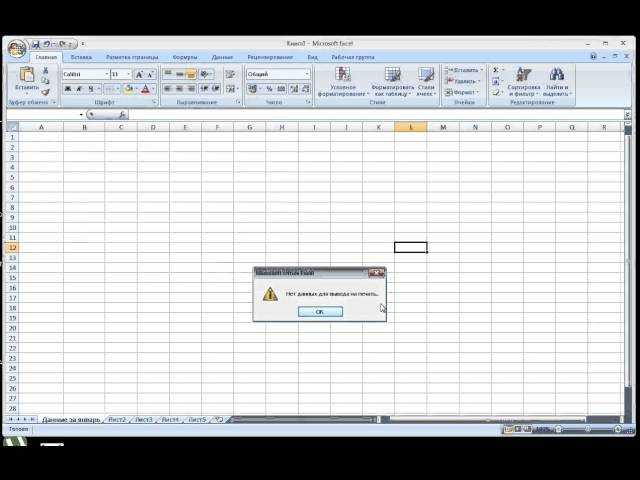 Престижность сайту, который намного лучше, чем файлы справки Excel».
Престижность сайту, который намного лучше, чем файлы справки Excel».
Джесси — Ньюпорт-Бич, Калифорния, США
«У вас самый простой и понятный материал, который я нашел для новичка в VBA. Ваш сайт очень полезен!»
Шрини — Сингапур
«На этом сайте есть примеры, которые помогут вам начать путь к автоматизации. С простыми и понятными примерами вы будете на пути к решению своих проблем с макросами».
Том — Атланта, США
«Я нашел ваш веб-сайт около месяца назад и уже многому научился. Что я нахожу наиболее полезным на вашем веб-сайте, так это примеры программ, поскольку я лучше всего учусь, погружаясь в код самостоятельно. понимание одной концепции за раз, сайт действительно является фантастическим ресурсом для всех, кто хочет узнать о VBA».
Питер — Белфаст, Великобритания
«Мне нравится четкая структура сайта, позволяющая легко найти именно то, что я ищу, и простота загрузки примеров».
Ник — Афины, Греция
«Я просто хотел бы сказать, что это потрясающий сайт. Ваши уроки кратки и точны по сравнению с учебниками, доступными в книжных магазинах. Вы можете получить книгу на 400 страниц и все равно не узнать так много, как я, читаю ваши страницы. С помощью этих руководств любой может стать профессионалом. Спасибо вам огромное, и я бы пожертвовал, если бы мог».
Ваши уроки кратки и точны по сравнению с учебниками, доступными в книжных магазинах. Вы можете получить книгу на 400 страниц и все равно не узнать так много, как я, читаю ваши страницы. С помощью этих руководств любой может стать профессионалом. Спасибо вам огромное, и я бы пожертвовал, если бы мог».
Росс — Уилмингтон, США
«Сочетание ваших руководств и файлов примеров позволило мне решить мой первый проект VBA. Ваше руководство стало ключом к моему успеху».
Фиона — Лондон, Великобритания
«Спасибо за этот превосходный веб-сайт, который так полезен с его блестящими примерами Excel VBA! Я думаю, что это должен быть один из лучших веб-сайтов для изучения/пересмотра VBA; он полезен, потому что примеры очень хорошо структурированы и ясны. хотел лучше понять Excel VBA, объекты и т. д., которые у меня теперь есть. Я думаю, что сегодня за час я узнал больше, чем поиск других сайтов для примеров в течение недели. Все стало так ясно! Большое спасибо за создание этого умного веб-сайта!»
Мишель — Ред Бэнк, США
«Сегодня я нашла в Интернете ваш отличный учебник.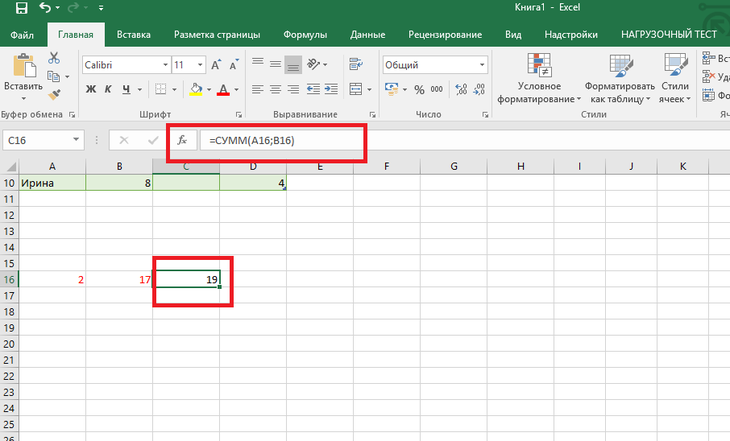 Я нахожу его очень ясным и легким для понимания».
Я нахожу его очень ясным и легким для понимания».
Ям — Колумбус, США
«Я просто хочу выразить сердечную благодарность вашей замечательной команде. Ваш веб-сайт очень полезен! Ваши примеры, объяснения и шаги очень легко понять. Я многому научился всего за несколько дней. опыт работы с Excel. Больше возможностей для вашей команды!»
Эд — Нью-Йорк, США
«Этот сайт потрясающий, вам действительно нужно собрать все в книгу и продать ее. Я буду первым в очереди! Спасибо за сайт!»
Марек — Варшава, Польша
«Я никогда не сталкивался с учебником, объясняющим концепции Excel в более систематических и простых для понимания терминах, чем это делает Excel-Easy. Кроме того, это лучшее введение в понимание программирования VBA и того, как интегрировать его в повседневные задачи. Пройдя через часть веб-сайта, посвященную VBA, я смог проследить каждый шаг и реализовать его на практике. Большое спасибо создателям этого веб-сайта».
Ана — Манила, Филиппины
«Просто хочу поблагодарить вас за создание бесплатного материала в веб-руководстве по Excel Easy.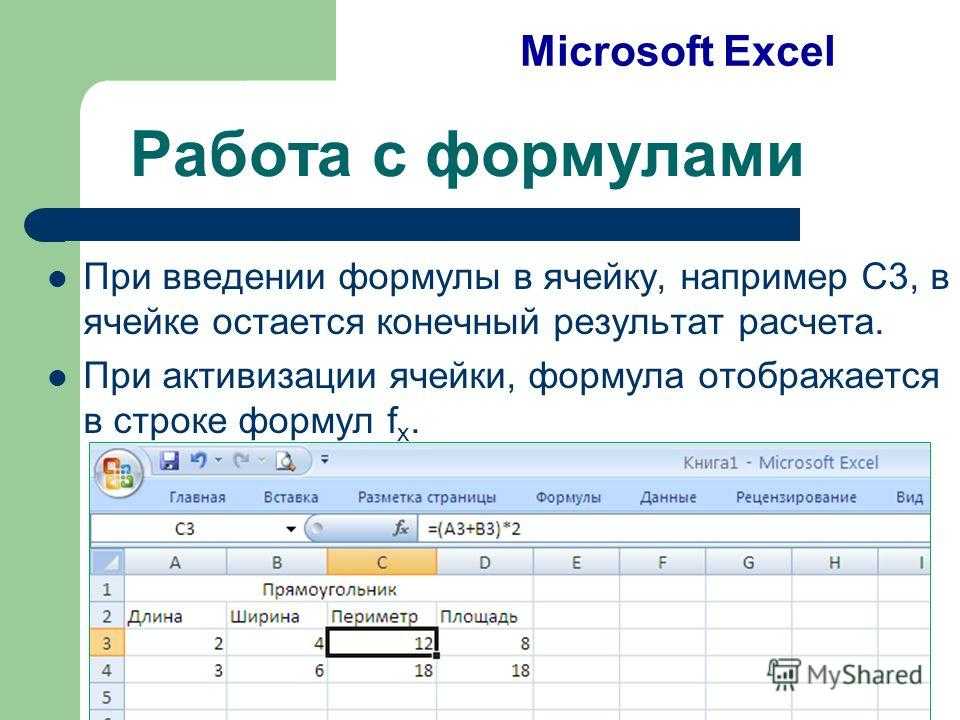 Текст и визуальные эффекты такие простые, приятные для глаз и понятные. Ваше руководство очень помогает мне в моей работе. , Большое спасибо за все ваши усилия».
Текст и визуальные эффекты такие простые, приятные для глаз и понятные. Ваше руководство очень помогает мне в моей работе. , Большое спасибо за все ваши усилия».
Ричард — Де-Мойн, США
«Наткнулась на ваш сайт, но бесконечно благодарна за случайность! Вы упаковываете много информации в очень понятный формат с простыми и понятными объяснениями. Все ли IT-обучения были такими!»
Хорхе — Лиссабон, Португалия
«Просто хотел сказать, какой замечательный, тщательный и хорошо написанный ваш веб-сайт. В моей диссертации широко используется Excel, и я использую ваш веб-сайт для обучения. Все очень хорошо объяснено, с примерами, изображениями, в основном излишним в обучении. Поздравляю!»
Боб — Лондон, Великобритания
«Чудесно полезно и бесплатно! Часть VBA была совершенно новой для меня, поэтому я просто просмотрел ее страницу за страницей и просто выучил VBA — отлично. Остальное я просто просмотрел, чтобы просмотреть то, что я знал, и узнать, чего я не знал.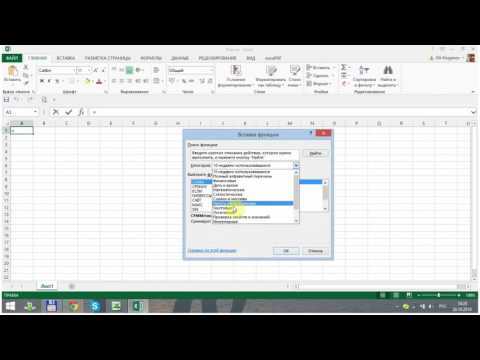 Но С тем же успехом я мог бы использовать панель поиска, чтобы найти то, что мне нужно было знать.Мне нравится, как это работает с примерами, которые одновременно учат и помогают вам проверить свои знания и останутся в качестве онлайн-ресурса, к которому я могу обратиться в следующий раз, когда мне нужно Это.»
Но С тем же успехом я мог бы использовать панель поиска, чтобы найти то, что мне нужно было знать.Мне нравится, как это работает с примерами, которые одновременно учат и помогают вам проверить свои знания и останутся в качестве онлайн-ресурса, к которому я могу обратиться в следующий раз, когда мне нужно Это.»
Колетт — Дерри, Северная Ирландия
«Большое спасибо за великолепный веб-сайт и учебные пособия. Какое-то время я просматривал Google в поисках помощи в изучении Excel VBA, и когда я нашел ваш сайт, у меня появилась надежда. объяснения с упражнениями Я был взволнован и очень доволен, что нашел его.Идеология того, как веб-сайт изложен, является кратким, но читабельным и приятным для изучения VBA — с каждым разделом я чувствую, что рос в своем понимании, поэтому еще раз спасибо. »
Ю.Г. — Бруклин, Нью-Йорк, США
«Я просто хотел поблагодарить вас за создание этого замечательного веб-сайта. Ваше обширное знание материала, ясность и тяжелая работа очевидны и высоко ценятся».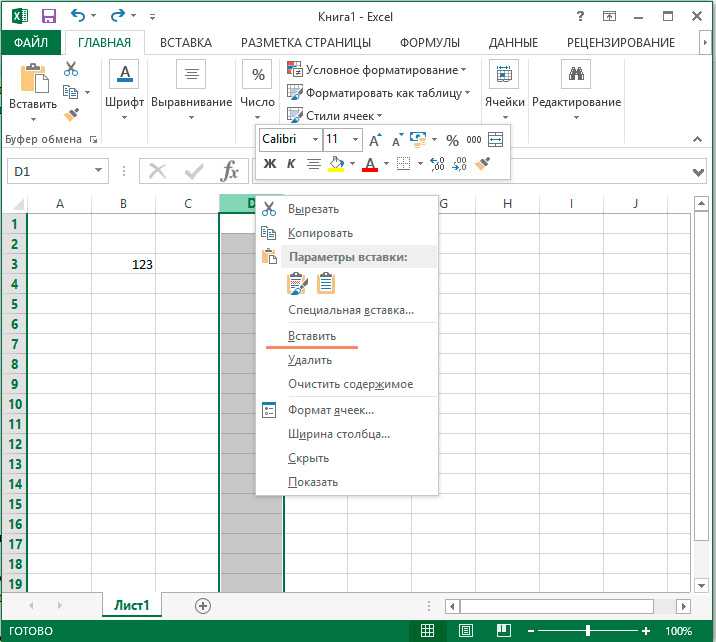

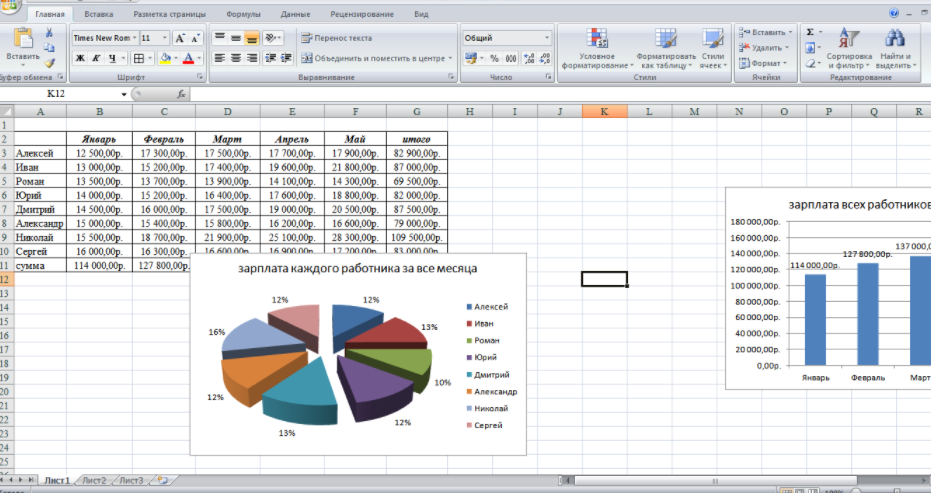
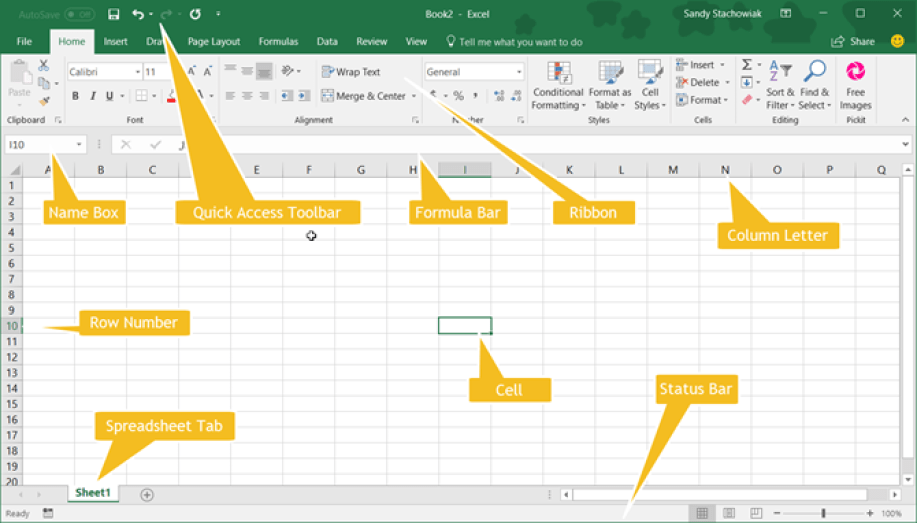 с которых начинаетсяКак в программе
с которых начинаетсяКак в программе
 Лист – примеры ее использования.
Лист – примеры ее использования. Для удаления значения ячейки
Для удаления значения ячейки Автор: Антон Андронов
Автор: Антон Андронов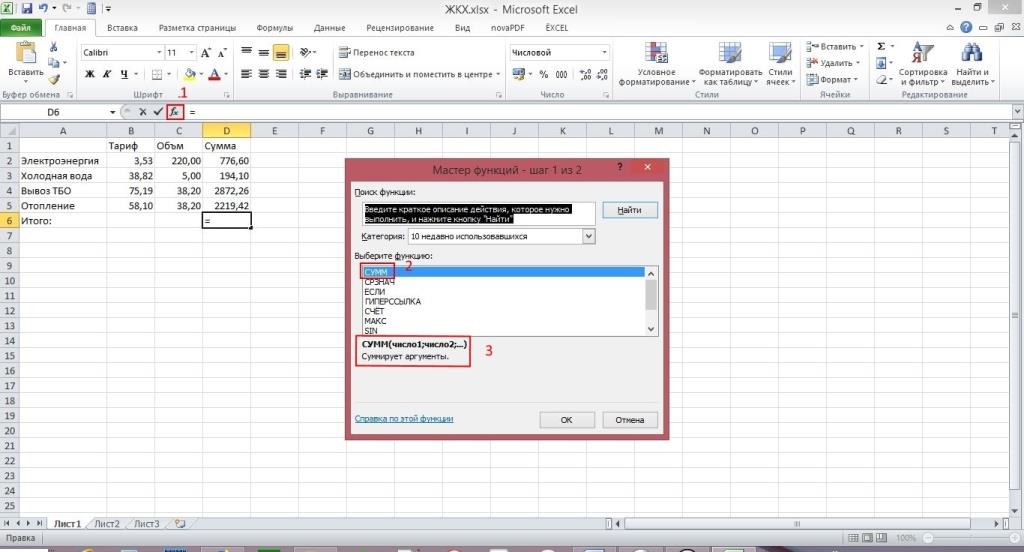 Практические
Практические