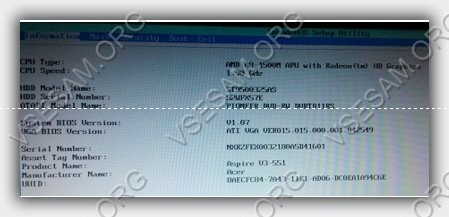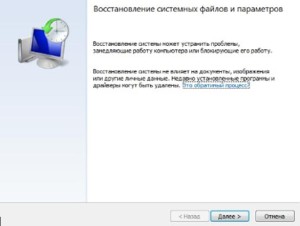Срок доставки товара в течении 1-3 дней !!!
|
|
Выполнение вычисленийв электронных таблицах Excel 2007. Вычисления в excel
Вычисления в Excel
тов у функции несколько, то они задаются через запятую. Если аргументов у функции нет, например, у функции ПИ (), то внутри скобок ничего не задается. Скобки позволяют определить, где начинается и где заканчивается список аргументов. Между названием функции и скобками ничего вставлять нельзя. Поэтому символ возведения функции в степень задается после записи аргумента. Например, SIN(A1)^3. Если правила записи функции нарушены, то Excel выдает сообщение о том, что в формуле имеется ошибка.
Вводить функции можно как в ручном, так и в автоматическом режиме. В последнем случае используют мастер функций, открываемый кнопкой Вставить функцию, которая расположена на ленте Excel 2007 на вкладкеФормулы.
Все имеющиеся в программе функции для удобства работы сгруппированы в категории. Выбор категории осуществляется из раскрывающегося списка Категория, при этом в нижней части окна отображается перечень функций, входящих в эту категорию. Если выделить требуемую функцию и нажать кнопку ОК, то откроется о кно (его содержимое зависит от конкретной функции), в котором указываются аргументы функции.
В инженерных расчетах часто используются тригонометрические функции. Следует иметь в виду, что аргумент тригонометрической функции должен быть задан в радианах. Поэтому, если аргумент задан в градусах, его необходимо перевести в радианы. Это можно реализовать либо через формулу пересчета «=А1*ПИ()/180» (предполагается, что аргумент записан в ячейку с адресом А1), либо с помощью функции РАДИАНЫ(А1).
Пример. Записать формулу Excel= −для2+вычисления3 1+e функцииtg3(5 2) b .
Предполагая, что значение x задано в градусах и записано в ячейку А1, а значение b в ячейку B1, формула в ячейке Excel будет выглядеть следующим образом:
=( - (B1^2) + ( 1+exp(B1) )^(1/3) ) /TAN(5*РАДИАНЫ(А1)^2) ^3
Относительные и абсолютные адреса ячеек
Для записи в формулы Excel констант следует использовать абсолютную адресацию ячеек. В этом случае при копировании формулы в другую ячейку адрес ячейки с константой не изменится. Чтобы изменить в формуле относительный адрес ячейки В2 на абсолютный $B$2, следует последовательно нажить клавишу F4, либо вручную добавить символы доллара. Существуют также смешанные адреса ячеек (B$2 и $B2). При копировании формулы содержащей
studfiles.net
Выполнение вычислений в Excel 2007
2.2.4. Выполнение вычислений в таблицах Excel 2007
Для выполнения различных вычислений в таблицах Excel 2007 используют формулы и функции. Основные понятия о формулах и функциях в Excel 2003 изложены на страничке Формулы, функции и диаграммы в Excel. Изложенные сведения о формулах и функциях для Excel 2003 являются характерными и для Excel 2007/2010.
Выполнение вычислений с помощью формул в Excel 2007 представлено на рисунке 1.
Рис. 1Вычисления с помощью формул всегда начинаются со знака равенства "=". Кроме того, в формулу могут входить ссылки на ячейки, в которых указаны определенные значения в одном из числовых форматов, имена, числовые величины и функции, объединенные знаками арифметических действий (^; *; /; +; -;). В ячейке, в которой осуществлены вычисления, отображаются значения, а формула отображается в строке ввода.
Ссылки на ячейки бывают относительными и абсолютными. Абсолютные ссылки отличаются от относительных тем, что содержат символ “$” (например, $B$2) перед всеми атрибутами адреса ячейки. К смешанным ссылкам относятся ссылки на ячейки, в которых перед одним из атрибутов адреса ячейки установлен символ “$” (например, B$2 или $B2).
Образец формулы (Y=2sin(пx)cos5(2пx) + sin(5 пx)2, где п - число ПИ = 3, 14), которая содержит функции sin(), cos(), ПИ(), переменную x - относительную ссылку на ячейку "A2", представлен на скриншоте рисунок 2.
Рис. 2В формуле могут быть использованы и имена диапазона ячеек, но для этого надо присвоить имена диапазонам ячеек. Чтобы присвоить имя диапазону ячеек в Excel 2007, необходимо выполнить следующие операции. Выделить диапазон требуемых ячеек, перейти на вкладку "Формулы" и щелкнуть на кнопке раскрывающегося списка "Присвоить имя" в группе "Определенные имена".
Из списка выбрать надпись "Присвоить имя...", откроется окно диалога "Создание имени". В строке "Имя" ввести имя, например "Закупка1" и щелкнуть на кнопке ОК. В результате выбранному диапазону ячеек будет назначено соответствующее имя (рисунок 3).
Рис. 3Для использования имени диапазона ячеек в формуле надо выделить ячейку и вставить требуемую формулу, например СУММ(). В качестве аргумента используем имя диапазона ячеек, например "Закупка1". Для этого на вкладке "Формулы" в группе "Определенные имена" надо щелкнуть на команде "Использовать в формуле", и в открывшемся списке имен выбрать требуемое имя (рисунок 4).
Рис. 4Формулы в Excel можно перемещать и копировать. Абсолютные ссылки при копировании формулы (распространении формулы) не изменяются, а изменятся только те атрибуты адреса ячейки, перед которыми не установлен символ “$” (т.е. относительные ссылки изменяются). При перемещении формулы в другое место таблицы абсолютные и относительные ссылки в формуле не изменяются.
Функции Excel - это встроенные в Excel готовые формулы, которые разбиты на категории. Функции состоят из названия и аргументов, например СУММ(). Аргументы в виде ссылок или имен ячеек вводятся пользователями в круглые скобки. Функции вводятся в выделенную ячейку. При вызове функции одним из способов открывается "Мастер функций - шаг 1 из 2" (рисунок 5).
Рис. 5В окне "Мастер функций - шаг 1 из 2" сначала выберите категорию в списке "Категория" и затем в списке "Выберите функцию" выделите нужную функцию и щелкните на кнопке ОК. Приложение Excel введет знак равенства, имя функции и круглые скобки, в которые надо ввести аргументы в виде значений или ссылок на адрес ячейки. Для этого приложение откроет второе окно диалога "Аргументы функции", в котором необходимо установить аргументы функции.
Рис. 6Второе окно диалога "Аргументы функции" содержит по одному полю для каждого аргумента выбранной функции. Справа от каждого поля аргумента отображается его текущее значение. После выбора аргументов щелкните на кнопке ОК, созданная функция появится в строке формул.
Диаграммы в Excel используются для графического отображения зависимостей между данными электронных таблиц или рабочих листов (рисунок 7).
Рис. 7Для создания диаграммы надо выделить требуемые ячейки рабочего листа, которые содержат исходные данные. Затем выбирать тип графического изображения на вкладке "Вставка" в группе "Диаграммы" (рисунок 8) и щелкнуть на нем. На рабочем листе появится графическое изображение диаграммы, а в окне приложения добавятся три контекстные вкладки (конструктор, макет и формат) для работы с диаграммами.
Рис. 8На контекстной вкладке "Конструктор" можно изменить тип, макеты, стили диаграмм и расположение диаграмм (переместить диаграмму на другой лист). Контекстная вкладка "Формат" используется для форматирования диаграммы. Для работы с подписями, осями, анализом диаграмм используется контекстная вкладка "Макет" (рисунок 9).
Рис. 9Таким образом, инструменты приложения Excel 2007 для работы с формулами, функциями и диаграммами имеют более широкие возможности, чем инструменты приложения Excel 2003.
Далее ...>>> Тема: 2.2.5. Обработка данных в таблицах Excel 2007
www.lessons-tva.info
Как контролировать вычисления на листе Excel — Трюки и приемы в Microsoft Excel
Excel всегда вычисляет формулу, как только вы подтверждаете ее ввод. Также программа автоматически перевычисляет уже созданную формулу, как только используемые в ней переменные изменяют свои значения. Это не представляет проблемы для небольших книг и листов, однако может существенно замедлить компьютер при работе с большими листами, использующими зависящие друг от друга формулы. Для выключения автоматического расчета формул проделайте следующие действия:
- Выберите Файл → Параметры → Формулы.
- Или перейдите на вкладку Формулы ленты инструментов и нажмите кнопку Параметры вычислений.
Вы видите три предложенных варианта:
- Автоматически — стандартный параметр вычислений, который означает, что Excel автоматически обновляет расчеты формул, как только вы их создаете или переменные внутри формул меняют свои значения.
- Автоматически, кроме таблиц тайных — данный вариант означает, что Excel автоматически вычисляет формулы, за исключением тех, что связаны с таблицами данных. Это неплохой выбор, если ваша книга содержит несколько больших таблиц данных и происходит замедление в работе.
- Вручную — используйте данный выбор, если вы хотите вычислять все формулы только вручную или при сохранении книги. Если вы находитесь в диалоговом окне настроек Excel, вы можете убрать пересчет формул при сохранении.
При нахождении в ручном режиме вычислений вы увидите кнопку Вычислить в строке состояния Excel, в случае если результаты формул устарели и нуждаются в обновлении. Для проведения вычислений просто нажмите на данную кнопку. Применяйте предложенные методы, особенно если вы работаете в закупках и вам часто приходится производить вычисления. Посетите семинар по 223-ФЗ «О закупках товаров, работ, услуг отдельными видами юридических лиц» и узнайте сможет ли закон решить поставленные перед ним законодателем целей, покажет практика его применения. Также вы можете использовать следующие горячие клавиши:
- Нажмите F9 или кнопку Пересчет панели инструментов (при нахождении на вкладке Формулы ленты инструментов) для проведения пересчета всех листов документа.
- Нажмите Shift+F9 или кнопку Произвести вычисления для пересчета текущего листа.
Если вы хотите пересчитать только часть вашего листа при нахождении в ручном режиме, используйте одну из следующих возможностей:
- Для пересчета одной формулы выберите ячейку с этой формулой, активируйте ввод (двойным щелчком мыши) и затем подтвердите ячейку (нажатием на клавишу Enter).
- Для пересчета формул нескольких ячеек выберите их, нажмите сочетание клавиш Ctrl+Н. На экране появится окно поиска и замены данных. В поля Найти и Заменить на введите знак Далее нажмите на кнопку Заменить все. При этом Excel сделает пересчет выбранных ячеек.
Навигация по записям
По теме
Новые публикации
excelexpert.ru
Как управлять режимами автоматических и многопоточных вычислений в Excel 2013
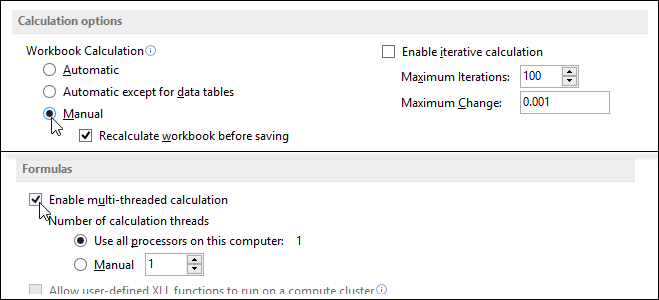
По умолчанию Excel автоматически пересчитывает все формулы при открытии рабочего листа или при изменении значений, формул или имен в зависимых формулах. Процесс пересчета может длиться от нескольких секунд до нескольких минут в зависимости от количества и сложности формул в рабочей книге.
Пока формулы пересчитываются, указатель мыши меняется на песочные часы, и внести какие-либо изменения на рабочий лист невозможно. Для экономии времени можно временно отключить режим автоматических вычислений в Excel до завершения внесения данных. Сделать это можно без особого труда, и мы покажем Вам как.
Если Вы не хотите отключать режим автоматических вычислений, и Ваш компьютер имеет несколько процессоров, тогда можете применить режим многопоточных вычислений. Он поможет немного ускорить процесс пересчета в зависимости от количества процессоров компьютера. О том, как включить режим многопоточных вычислений в Excel, мы расскажем дальше.
- Для отключения режима автоматических вычислений откройте Excel и выберите вкладку File (Файл).

- Выберите пункт Options (Параметры).
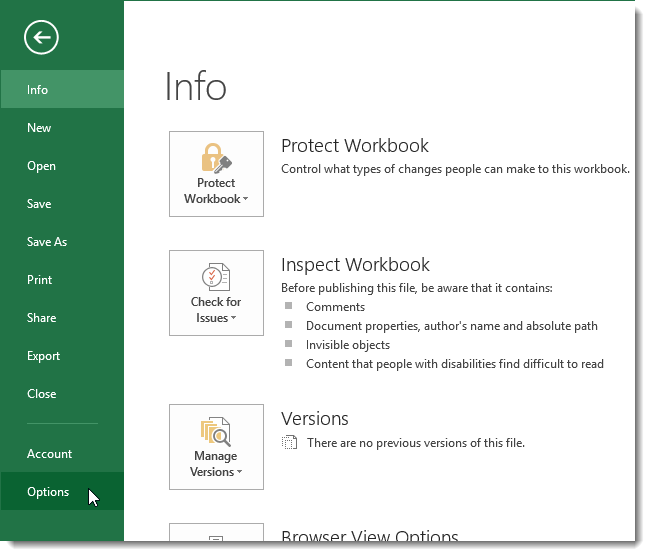
- В диалоговом окне Excel Options (Параметры Excel) выберите вкладку Formulas (Формулы), расположенную в меню слева.
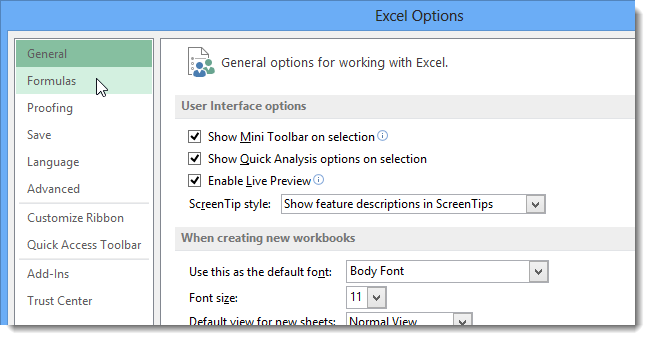
- Чтобы отключить пересчет данных при каждом изменении значений, формул, имен или же при открытии листа Excel, содержащего формулы, выберите опцию Manual (Вручную) в разделе Calculation options (Параметры вычислений). Затем нажмите ОК.
Параметры вычислений
Следующий список поясняет опции, которые доступны в разделе Calculation options (Параметры вычислений):
- Automatic (Автоматически) – пересчитывает все зависимые формулы и обновляет все открытые или внедрённые диаграммы при любом изменении значения, формулы или имени. Данная настройка установлена по умолчанию для каждого нового рабочего листа Excel.
- Automatic except for data tables (Автоматически, кроме таблиц данных) – пересчитывает все зависимые формулы и обновляет все открытые или внедрённые диаграммы, за исключением таблиц данных. Для пересчета таблиц данных, когда данная опция выбрана, воспользуйтесь командой Calculate Now (Пересчет), расположенной на вкладке Formulas (Формулы) или клавишей F9.
- Manual (Вручную) – пересчитывает открытые рабочие листы и обновляет открытые или внедрённые диаграммы только при нажатии команды Calculate Now (Пересчет) или клавиши F9, а так же при использовании комбинации клавиши Ctrl+F9 (только для активного листа).
- Recalculate workbook before saving (Пересчитывать книгу перед сохранением) – пересчитывает открытые рабочие листы и обновляет открытые или внедрённые диаграммы при их сохранении даже при включенной опции Manual (Вручную). Если Вы не хотите, чтобы при каждом сохранении зависимые формулы и диаграммы пересчитывались, просто отключите данную опцию.
- Enable iterative calculation (Включить итеративные вычисления) – разрешает итеративные вычисления, т.е. позволяет задавать предельное количество итераций и относительную погрешность вычислений, когда формулы будут пересчитываться при подборе параметра или при использовании циклических ссылок. Более детальную информацию о подборе параметров и использовании циклических ссылок можно найти в справке Microsoft Excel.
- Maximum Iterations (Предельное число итераций) – определяет максимальное количество итераций (по умолчанию — 100).
- Maximum Change (Относительная погрешность) – устанавливает максимально допустимую разницу между результатами пересчета (по умолчанию — 0.001).
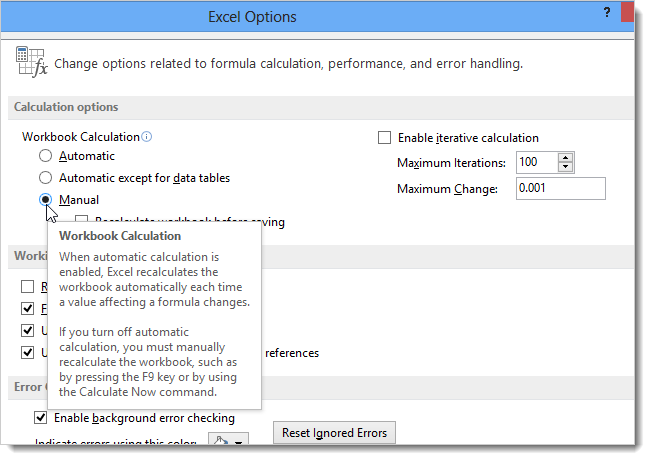
Вы также можете переключаться между тремя основными режимами вычислений, используя команду Calculation Options (Параметры вычислений) в разделе Calculation (Вычисление) на вкладке Formulas (Формулы). Однако, если необходимо настроить параметры вычислений, все же придется обратиться к вкладке Formulas (Формулы) диалогового окна Excel Options (Параметры Excel).
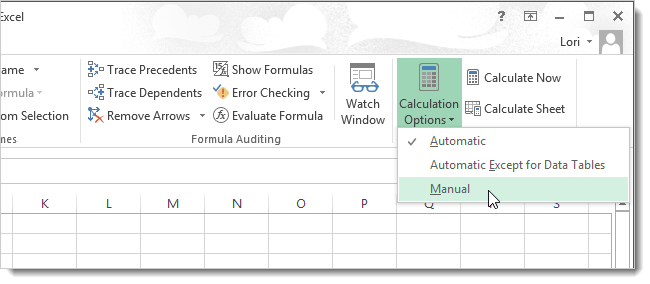
Многопоточные вычисления в Excel
Excel 2013 располагает режимом многопоточных вычислений, который позволяет сокращать время пересчета формул. Если Вы предпочитаете не отключать автоматическое вычисление, попробуйте использовать указанную опцию (при наличии у компьютера нескольких процессоров), чтобы сократить время пересчета.
- Чтобы включить режим многопоточных вычислений, нажмите на вкладку File (Файл) и выберите пункт Options (Параметры), чтобы открыть диалоговое окно Excel Options (Параметры Excel). Затем нажмите Advanced (Дополнительно).
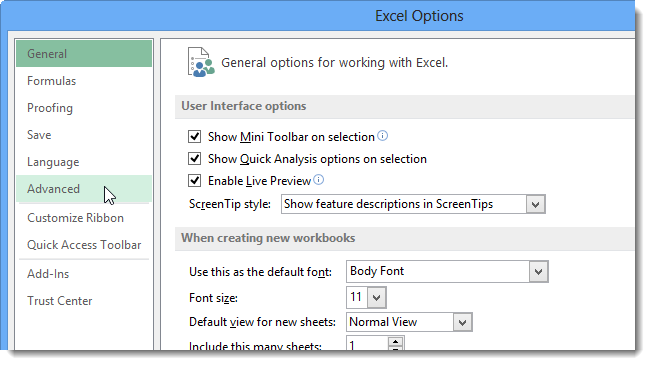
- Опуститесь вниз до раздела Formulas (Формулы) и установите флажок возле пункта Enable multi-threaded calculation (Включить многопоточные вычисления). Вы можете вручную установить количество потоков вычисления, которое необходимо использовать, или указать Excel задействовать все процессоры компьютера, выбрав Use all processors on this computer (Использовать все процессоры данного компьютера).
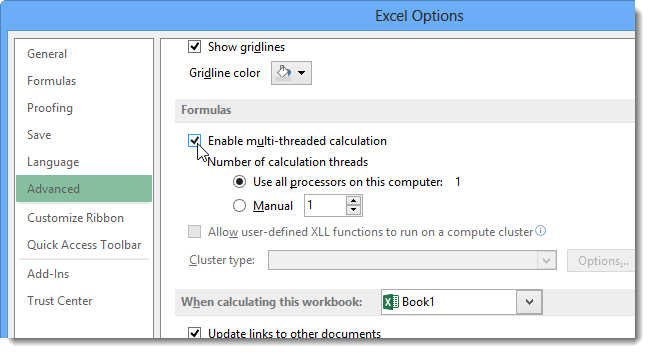
Если на компьютере уже запущены другие программы, Вы можете ограничить число используемых процессоров для пересчета формул электронной таблицы Excel.
Испытайте разные настройки режимов автоматических и многопоточных вычислений, чтобы определить, какие из них лучше подходят для Вашего компьютера.
Оцените качество статьи. Нам важно ваше мнение:
office-guru.ru
Формулы для вычислений в Excel 2007
 Вы уже научились делать рутинные вычисления в Excel, и теперь мы можем перейти к более сложным расчетам. Для начала следующее правило: все вычисления в Excel начинаются со знака =. Например, напишите в ячейке =2+2. Нажмите Enter. В ячейке появится число 4. Если Вы сделаете эту ячейку активной, то увидите с строке формул Excel (над таблицей) не ее значение, а выражение =2+2.
Вы уже научились делать рутинные вычисления в Excel, и теперь мы можем перейти к более сложным расчетам. Для начала следующее правило: все вычисления в Excel начинаются со знака =. Например, напишите в ячейке =2+2. Нажмите Enter. В ячейке появится число 4. Если Вы сделаете эту ячейку активной, то увидите с строке формул Excel (над таблицей) не ее значение, а выражение =2+2.
Более сложный пример вычисления в Excel: в одну ячейку вводите число 2, в другую тоже 2, а в третьей напишите = , затем нажмите первую ячейку, затем введите +, затем нажмите на вторую ячейку. Нажмите Enter. В третьей ячейке появится число 4. Если Вы сделаете эту ячейку активной, в строке формул увидите выражение =(адрес первой ячейки)+(адрес второй ячейки). Теперь поставьте в первой ячейке вместо цифры 2 цифру 3. Вы увидите, что значение третьей ячейки тоже изменится: станет не 4 а 5.
Таким образом, Вы уже сделали первый шаг к автоматизации повторяющихся вычислений в Excel.
Естественно, в программе Excel можно не только суммировать числа. Числа можно:
- + суммировать
- - вычитать
- * умножать
- / делить
- ^ возводить в степень
 Теперь давайте проведем практическую работу. Задача: определить объем пирамиды. Известно, что во всех случаях основание пирамиды будет правильным многоугольником (равносторонним треугольником, квадратом, правильным пятиугольником и так далее). Из поиска в интернете узнаем, что объем пирамиды равен одной трети произведения площади основания на высоту:
Теперь давайте проведем практическую работу. Задача: определить объем пирамиды. Известно, что во всех случаях основание пирамиды будет правильным многоугольником (равносторонним треугольником, квадратом, правильным пятиугольником и так далее). Из поиска в интернете узнаем, что объем пирамиды равен одной трети произведения площади основания на высоту:
V = S * H / 3, где S — площадь основания, а H — высота
 Мы знаем, что основание пирамиды — правильный многоугольник. Из поиска в интернете узнаем, что площадь правильного многоугольника равна:
Мы знаем, что основание пирамиды — правильный многоугольник. Из поиска в интернете узнаем, что площадь правильного многоугольника равна:
S = n * a2 / 4*tg(π/n), где n — число сторон у основания, a — длина основания
Исходные данные есть, начинаем работать в программе Excel.
 Начнем с чистого листа: переименуйте Лист2 в Расчеты, если первый лист у Вас занят. Перейдите на новый лист, и начните на нем работать.
Начнем с чистого листа: переименуйте Лист2 в Расчеты, если первый лист у Вас занят. Перейдите на новый лист, и начните на нем работать.
 Для начала определяем исходные данные для вычислений в Excel:
Для начала определяем исходные данные для вычислений в Excel:
- H — высота пирамиды;
- a — длина стороны основания;
- n — число сторон основания.
Пишете в ячейке A1: Исходные данные: Пишете в ячейки A2, A3, A4: высота пирамиды:, длина стороны:, число сторон: Введите в ячейки B2, B3, B4 значения этих параметров, то есть какие-то числа.
Пишете в ячейки C2, C3 единицы измерения, например, м, то есть метр.
Теперь в ячейке A5 пишете: Результаты вычислений: В ячейке A6 пишете: площадь основания: В ячейке C6 пишете единицу измерения: кв.м — то есть квадратный метр.

Теперь будем работать с ячейкой B6. Немаловажный момент для Вашего удобства: если данных много, их в ячейку удобнее вводить непосредственно в строку формул Excel. То, что Вы в строке формул внесете, отобразится в активной ячейке. И наоборот, то, что вводится в ячейке, отображается в строке формул Excel.
Данные будем вводить строго по формуле для площади правильного многоугольника.
 Итак, выделяете ячейку B6, которая будет показывать значение площади, в строке формул Excel ставите =, затем нажимаете на ячейку со значением числа сторон, ставите *, затем нажимаете на ячейку со значением длины стороны, затем ставите ^2/. После знака дроби ставите открывающую круглую скобку, затем пишете 4*, затем нам нужно написать тангенс. Для того. чтобы написать тангенс, нужна функция Excel. Нажимаете на кнопку fx слева от строки формул Excel, в новом окне выбираете категорию функции Математические, находите функцию TAN и делайте по ней двойной клик мышкой. В окошке числа для TAN нужно вписать π/n. Вы увидите подсказку, что число π пишется как ПИ(), значит, так и пишите в окошке ПИ()/ и нажмите на ячейку со значением числа сторон. Нажмите ОК. Тангенс угла π/n пропишется в строке формул. Программа Excel сама предложит Вам поставить недостающую скобку. Ставите закрывающую круглую скобку, и нажимаете Enter.
Итак, выделяете ячейку B6, которая будет показывать значение площади, в строке формул Excel ставите =, затем нажимаете на ячейку со значением числа сторон, ставите *, затем нажимаете на ячейку со значением длины стороны, затем ставите ^2/. После знака дроби ставите открывающую круглую скобку, затем пишете 4*, затем нам нужно написать тангенс. Для того. чтобы написать тангенс, нужна функция Excel. Нажимаете на кнопку fx слева от строки формул Excel, в новом окне выбираете категорию функции Математические, находите функцию TAN и делайте по ней двойной клик мышкой. В окошке числа для TAN нужно вписать π/n. Вы увидите подсказку, что число π пишется как ПИ(), значит, так и пишите в окошке ПИ()/ и нажмите на ячейку со значением числа сторон. Нажмите ОК. Тангенс угла π/n пропишется в строке формул. Программа Excel сама предложит Вам поставить недостающую скобку. Ставите закрывающую круглую скобку, и нажимаете Enter.
Если Вы все сделали правильно, в ячейке появится значение площади, а в строке формул Excel при нажатии на эту ячейку Вы увидите следующее выражение:
=B4*B3^2/(4*TAN(ПИ()/B4))
 Вы можете поставить курсор в строку формул Excel, и посмотреть, какая ячейка за что отвечает — разные ячейки будут выделены в разные цвета и в таблице, и в строке формул.
Вы можете поставить курсор в строку формул Excel, и посмотреть, какая ячейка за что отвечает — разные ячейки будут выделены в разные цвета и в таблице, и в строке формул.
Давайте проверим правильность формулы: поставьте значение длины стороны 2, а число сторон 4. Площадь основания должна при этом стать равной 4: площадь квадрата со стороной 2.
Продолжаем наши вычисления в Excel.
В ячейке A7 напишите: объем пирамиды: В ячейке C7 напишите единицу измерения: м.куб — метр кубический.
 В ячейке B7, которая будет показывать значение объема, ставите =, затем нажимаете на ячейку со значением площади, затем ставите *, затем нажимаете на ячейку со значением высоты, затем ставите /3. Нажимаете Enter, и в ячейке появляется значение объема. Если Вы выделите эту ячейку, то увидите в строке формул Excel следующее выражение:
В ячейке B7, которая будет показывать значение объема, ставите =, затем нажимаете на ячейку со значением площади, затем ставите *, затем нажимаете на ячейку со значением высоты, затем ставите /3. Нажимаете Enter, и в ячейке появляется значение объема. Если Вы выделите эту ячейку, то увидите в строке формул Excel следующее выражение:
=B6*B2/3
Теперь Вы можете изменять исходные данные как угодно, и смотреть, какой при этом будет результат. Допустим, нужно вычислить объем пирамиды высотой 6 м, у которой основание — правильный пятиугольник со стороной 2 м. Вводите в исходные данные высоту, длину стороны и число сторон 5, и смотрите результат: объем равен 13,76 м.куб.
Похожим образом производятся любые вычисления в Excel: от простых до самых сложных.
Более подробные сведения Вы можете получить в разделах "Все курсы" и "Полезности", в которые можно перейти через верхнее меню сайта. В этих разделах статьи сгруппированы по тематикам в блоки, содержащие максимально развернутую (насколько это было возможно) информацию по различным темам.
Также Вы можете подписаться на блог, и узнавать о всех новых статьях. Это не займет много времени. Просто нажмите на ссылку ниже: Подписаться на блог: Дорога к Бизнесу за Компьютером
Проголосуйте и поделитесь с друзьями анонсом статьи на Facebook:
pro444.ru
Расчеты в excel - Хитрости работы с Excel – таблицы, функции, формулы, списки, рабочие книги, макросы
 Расчеты в excel – главная цель этой многофункциональной системы обработки табличных данных, прежде всего, провести предельно правильный финансовый и экономический расчет. Что очень хорошо помогает в рабате бухгалтерам, менеджерам, экономистам.
Расчеты в excel – главная цель этой многофункциональной системы обработки табличных данных, прежде всего, провести предельно правильный финансовый и экономический расчет. Что очень хорошо помогает в рабате бухгалтерам, менеджерам, экономистам. Многие расчеты подчитать на калькуляторе просто невозможно, особенно если вы работаете на большом предприятии. Расчеты в excel помогут Вам организовать автоматизированные отчеты.
Для активизации вычислительной функции, к примеру, сложения или вычитания в формулах прописывается операторы:
+ (посредством знака плюс сложения) =Х1+Y2
- (посредством знака минус вычитания) =Х1-Y2 =-Y2
/ (посредством знака слеш деления) =Х1/Y2
* (посредством знака звездочка умножения) =Х1*Y2
% (посредством знака процента процент) =20%
^ (посредством знака крышка возведение в степень) =2^3 (2 в 3-й).
Операторы (cравнения)
= (Равно) =ЕСЛИ (X1=Y2;"Да";"Нет")
> (Больше) =ЕСЛИ(X1>Y2;X1;Y2)
< (Меньше) =ЕСЛИ(YКX2;Y2;X1)
>= <= (Больше или равно, Меньше или равно) =ЕСЛИ(X1>=Y2;X1;Y2) =ЕСЛИ(XК=Y2;Y2;X1)
(Не равно) =ЕСЛИ(X1 Y2;"Не равны")
Операторы (текста)
& (Амперсанд) Организует объединение последовательности символов
= "Значение Y2 равняется: "&Y2
Операторы (адресные)
: (Двоеточие) - Служит для ссылки на все ячейки учитывая диапазоны и границы
= сумма(Х1:Y2)
; (Точка с запятой) – Помогает организовать ссылку для объединения диапазонов ячеек
Ссылка на объединение ячеек диапазонов
Пробел – Создает ссылку на ячейки с общим диапазоном = сумма (A1:B2C3D4:E5).
Для сравнения употребляются операторы, которые проводят сопоставление двух сумм.
По завершению выполнения оператором для сравнения то выявляется значение ИСТИНА или ЛОЖЬ.
Для ввода формул можно использовать обычные значения для текста и цифр. Использование текстовые выражения в формулах заключаются в кавычки “Пример”.
Для выведения формулы =А1+В2 используем следующие операции:
- Нужно выделить ячейку, в которой будет расположена формула
- Вводим формулы, начиная с “=”
- Кликните на ячейку А1
- Вводим “+”
- Кликаем на ячейке В2
- И завершаем нашу операцию клавишей Enter.
Newer news items:
Older news items:
www.teachexcel.ru
Вычисляемые объекты в Excel и службах Excel
Примечание: Мы стараемся как можно оперативнее обеспечивать вас актуальными справочными материалами на вашем языке. Эта страница переведена автоматически, поэтому ее текст может содержать неточности и грамматические ошибки. Для нас важно, чтобы эта статья была вам полезна. Просим вас уделить пару секунд и сообщить, помогла ли она вам, с помощью кнопок внизу страницы. Для удобства также приводим ссылку на оригинал (на английском языке) .
Microsoft Excel 2013 предоставляет разнообразные возможности бизнес-аналитики, которые позволяют создавать функциональные отчеты, системы показателей и панели мониторинга. Новые улучшенные возможности позволяют создавать вычисляемые объекты (например, вычисляемые показатели, элементы и поля). Прочтите эту статью, чтобы узнать о таких объектах и о том, поддерживаются ли они службами Excel.
Вычисляемые объекты в службах Excel
В Excel можно создавать такие вычисляемые объекты: вычисляемые показатели, вычисляемые элементы и вычисляемые поля. Они позволяют задавать и использовать настраиваемые вычисления и наборы элементов, не существующие в базах данных, которые используются для создания отчетов сводной диаграммы и сводной таблицы.
Если книга содержит вычисляемые объекты, вы можете предоставить к ней общий доступ, передав ее в библиотеку SharePoint. В зависимости от настроек среды SharePoint, в окне браузера можно просматривать книги, содержащие вычисляемые объекты, а также работать с ними. Но в отдельных случаях эта возможность не поддерживается.
Если Office Web Apps Server используется в организации вместе с SharePoint Server 2013 (локально), то для отображения книг в окне браузера используются службы Excel (SharePoint Server 2013) либо Excel Web App (Office Web Apps Server). Это решение может повлиять на то, будут ли книги, которые содержат вычисляемые поля (созданные с помощью Power Pivot для Excel), просматриваться в окне браузера.
В приведенной ниже таблице указано, какие вычисляемые объекты поддерживаются в службах Excel (SharePoint Server 2013), Excel Web App (Office Web Apps Server) и Excel Online (в SharePoint Online).
Дополнительные сведения можно найти в следующих статьях:
Важно: Если при попытке открыть книгу, содержащую вычисляемые объекты (или неподдерживаемые функции) в окне браузера появляется сообщение о том, что книга не поддерживается, попробуйте открыть ее в Excel 2013.
К началу страницы
Что такое вычисляемые показатели?
Вычисляемый показатель — настраиваемое вычисление, которое вы можете создать в Excel при работе с многомерными данными, хранящимися в службах SQL Server Analysis Services. Вычисляемые показатели удобно использовать при задании вычислений, которые могут отсутствовать в базе данных. Примеры настраиваемых вычислений:
-
показатель торговой квоты, использующий определенную формулу;
-
процент от общего итога для элементов группы;
-
валовая прибыль, которая рассчитывается с помощью сложного запроса;
-
показатель дохода, использующий сумму валового дохода и себестоимости продукции.
При создании вычисляемого показателя необходимо определить запрос многомерных выражений (MDX). Это легко сделать с помощью диалогового окна "Вычисляемый показатель" в Excel, которое позволяет настроить запрос с помощью функций перетаскивания.
Создание вычисляемого показателя в Excel
-
Создайте отчет сводной таблицы или сводной диаграммы, используя данные из куба служб аналитики.
-
На вкладке Анализ группы Вычисления выберите Средства OLAP > Вычисляемая мера многомерного выражения. Откроется диалоговое окно Создание вычисляемой меры.
-
Введите имя вычисляемого показателя в поле Имя.
-
(Это действие не является обязательным.) Чтобы указать, как вычисляемый показатель должен располагаться в списке полей сводной таблицы или сводной диаграммы, выполните хотя бы одно из указанных ниже действий.
-
С помощью списка Группа показателей укажите, как вычисляемый показатель будет располагаться в списке Поля сводной таблицы или Поля сводной диаграммы. Если группа показателей не указана, вычисляемый показатель будет отображаться в группе Значения.
-
В поле Папка введите имя папки для вычисляемого показателя.
-
-
Перетащите элемент (например, показатель) с вкладки Поля и элементы на панель MDX.
-
Добавьте оператор, например +, -, / или *, после элемента на панели MDX.
-
Перетащите второй элемент с вкладки Поля и элементы на панель MDX.
-
Повторяйте шаги 5–7, пока не будут добавлены все элементы формулы. Например, при создании вычисляемого показателя под названием "Доход" на панели MDX может отображаться подобный запрос:[Measures].[Product Cost]+[Measures].[Gross Profit]
-
Нажмите кнопку Проверить MDX, чтобы убедиться, что запрос работает правильно.
-
Чтобы создать вычисляемый показатель, нажмите кнопку ОК.
-
Чтобы использовать вычисляемый показатель в отчете, выберите его в списке Поля сводной таблицы или Поля сводной диаграммы. Ее расположение было указано в шаге 4.
Примечание: Так как вычисляемый показатель Excel многомерных Выражений используется для создания определенном вычислении сеанса для источника данных SQL Server Analysis Services, будут ограничены сеанс и подключение к источнику данных, которые вы использовали вашей вычисляемого показателя. Узнайте больше о создании сеанса уровня вычисляемые элементы.
К началу страницы
Что такое вычисляемые элементы?
Вычисляемый элемент — это набор элементов, который вы можете определить в Excel при работе с многомерными данными, хранящимися в службах SQL Server Analysis Services. Вычисляемые элементы удобно использовать для определения наборов элементов, которых еще нет в базе данных. Примеры пользовательских наборов:
-
территория, состоящая из таких географических единиц, как страны, регионы и штаты;
-
группа продуктов, учитываемых в квоте торгового представителя;
-
набор рекламных задач, относящихся к определенной маркетинговой кампании.
По аналогии с вычисляемыми показателями при создании вычисляемого элемента определяется MDX-запрос. Это легко сделать с помощью диалогового окна "Вычисляемый элемент" в Excel, которое позволяет настроить запрос с помощью функций перетаскивания.
Примечание: При работе со сводной таблицей в Excel или использовании средств OLAP для добавления вычисляемого элемента вы не сможете отменить его выбор в раскрывающемся списке полей, если источник данных связан с сервером, на котором работает SQL Server 2008 или более ранней версии. Если источник данных связан с сервером, на котором работает SQL Server 2008 R2 или более поздней версии, можно выбирать вычисляемый элемент и отменять его выбор в раскрывающемся списке фильтра.
Создание вычисляемого элемента в Excel
-
Создайте отчет сводной таблицы или сводной диаграммы, используя данные из куба служб аналитики.
-
На вкладке Анализ группы Вычисления выберите Средства OLAP > Вычисляемый элемент многомерного выражения. Откроется диалоговое окно Создание вычисляемого элемента.
-
Введите имя вычисляемого элемента в поле Имя.
-
С помощью списка Родительская иерархия укажите, как вычисляемый элемент будет располагаться в списке Поля сводной таблицы или Поля сводной диаграммы. Обратите внимание на выбранное расположение. Его необходимо знать, чтобы использовать вычисляемый элемент в отчете сводной таблицы или сводной диаграммы.
-
Перетащите элемент (например, иерархию измерения) с вкладки Поля и элементы на панель MDX.
-
Затем на панель Многомерное выражение добавьте операцию, например "+", "-", "/", или "*".
-
Перетащите второй элемент с вкладки Поля и элементы на панель MDX.
-
Повторяйте действия 5–7 до тех пор, пока не создадите формулу со всеми нужными элементами. Например, при создании вычисляемого элемента "Основные изделия", который включает все категории продукции, кроме двух, на панели "Многомерное выражение" может отображаться подобный запрос: [Product].[Product Categories]-[Product].[Product Categories].[Category].&[4]-[Product].[Product Categories].[Category].&[3]
-
Нажмите кнопку Проверить MDX, чтобы убедиться, что запрос работает правильно.
-
Чтобы создать вычисляемый элемент, нажмите кнопку ОК.
-
Чтобы добавить вычисляемый элемент в отчет сводной таблицы или сводной диаграммы, сделайте следующее:
-
убедитесь, что для отчета выбран хотя бы один показатель;
-
в списке Поля сводной таблицы или Поля сводной диаграммы раскройте родительское измерение, указанное в шаге 4;
-
установите флажок рядом с иерархией измерения, соответствующей той иерархии, которая использовалась для создания вычисляемого элемента. В отчете отображаются сведения для всех элементов измерения в группе, включая созданный вычисляемый элемент.
-
-
(Это действие не является обязательным.) Чтобы в отчете отображались только сведения вычисляемого элемента, сделайте следующее:
-
в списке Поля сводной таблицы или Поля сводной диаграммы наведите указатель мыши на иерархию измерения, содержащую вычисляемый элемент;
-
когда появится стрелка вниз, щелкните или коснитесь ее, чтобы открыть диалоговое окно Выбор поля;
-
снимите флажки всех элементов, кроме созданного вычисляемого элемента.
-
К началу страницы
Вычисляемые поля
Вычисляемые поля удобно использовать, когда нужно создать вычисляемый объект в сводной таблице или отчете, в которых используются не многомерные данные, хранящиеся в службах аналитики, а модель данных, созданная с помощью Power Pivot в Excel. Значения в вычисляемых полях могут изменяться в зависимости от контекста. Контекст определяется выбранными строками, столбцами, фильтрами или пользовательской формулой Data Analysis Expressions (DAX), созданной в PowerPivot.
Подобно вычисляемым показателям и элементам вычисляемые поля отображаются в списке "Поля сводной таблицы" (или "Поля сводной диаграммы"), как правило, в группе "Значения". Создать вычисляемое поле можно несколькими способами.
Создание вычисляемого поля в Excel
Подробнее о создании и использовании вычисляемых полей см. в статьях:
К началу страницы
support.office.com