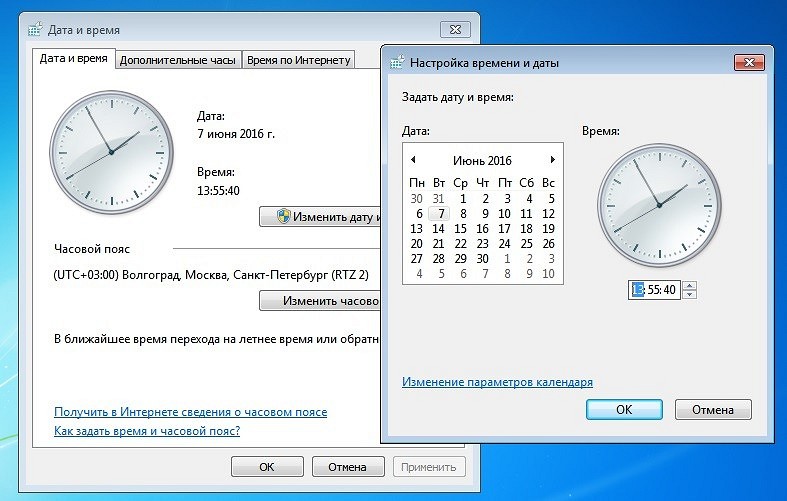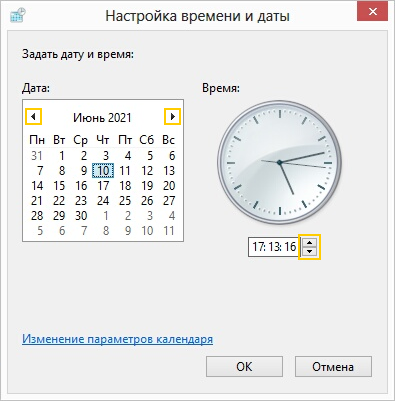Время и дата настройки: Установка времени и часового пояса
Содержание
Настройки времени на телефоне, о которых должен знать каждый из вас
В своем нынешнем виде смартфон заменяет сразу несколько десятков устройств. Это и телефон, и модем, и медиапроигрыватель, и портативный фотоаппарат. Список его возможностей можно продолжать до бесконечности, но наряду с организацией связи одной из самых главных функций продолжает оставаться показ даты и времени на экране. Столь простая, но вместе с тем важная опция имеет массу настроек, о которых должен знать каждый владелец. Так давайте же разберемся, как настроить время на телефоне.
Время на телефоне можно сделать не только правильным, но и красивым
Содержание
- 1 Как установить время на телефоне
- 1.1 Неправильная дата и время
- 2 Как установить часы на главный экран
- 3 Как изменить часы на экране блокировки
- 3.1 Как убрать двойные часы на Xiaomi
Как установить время на телефоне
Обычно все необходимые настройки даты и времени автоматически применяются сразу после включения устройства. Но ведь смартфон не может знать обо всех наших предпочтениях, правда? Поэтому предлагаю каждому из вас самостоятельно изучить параметры, доступные пользователям:
Но ведь смартфон не может знать обо всех наших предпочтениях, правда? Поэтому предлагаю каждому из вас самостоятельно изучить параметры, доступные пользователям:
- Откройте настройки телефона.
- Перейдите в раздел «Дата и время» (на некоторых смартфонах он скрывается во вкладке «Расширенные настройки»).
- Установите необходимые параметры.
Параметры даты и времени могут скрываться в дополнительных настройках
🔥 Загляни в телеграм-канал Сундук Али-Бабы, где мы собрали лучшие товары с АлиЭкспресс
По умолчанию в настройках включена опция «Использовать время сети». Но вы можете от нее отказаться, чтобы отрегулировать все параметры вручную. Чтобы изменить время на телефоне, нужно отключить опцию автоматической настройки, открыть вкладку с говорящим названием «Время» и установить собственные параметры, указав текущие часы и минуты. То же самое касается настроек даты на телефоне, которые доступны в одноименном подпункте.
Включите функцию «Использовать время сети», чтобы не настраивать параметры вручную
Разумеется, этим настройки не ограничиваются. Еще два важных параметра, которые меняются на любом телефоне: часовой пояс и формат времени. Если в первым все более-менее ясно, то о втором все-таки стоит сказать несколько слов. По умолчанию смартфон выбирает формат, используемый в вашей стране, отталкиваясь от выбранного региона в настройках (в России и в большинстве других государств используется 24-часовой). Но вы можете поменять его на 12-часовой вариант, и тогда сутки будут разбиваться на до полудня (AM) и после полудня (PM).
⚡ Подпишись на Androidinsider в Дзене, где мы публикуем эксклюзивные материалы
Неправильная дата и время
Если ваш телефон показывает неправильное время,а в настройках не включено автоматическое определение, то попробуйте активировать использование данных сети. Так вы перестанете беспокоиться о необходимости вручную выставлять параметры и, скорее всего, получите точные сведения.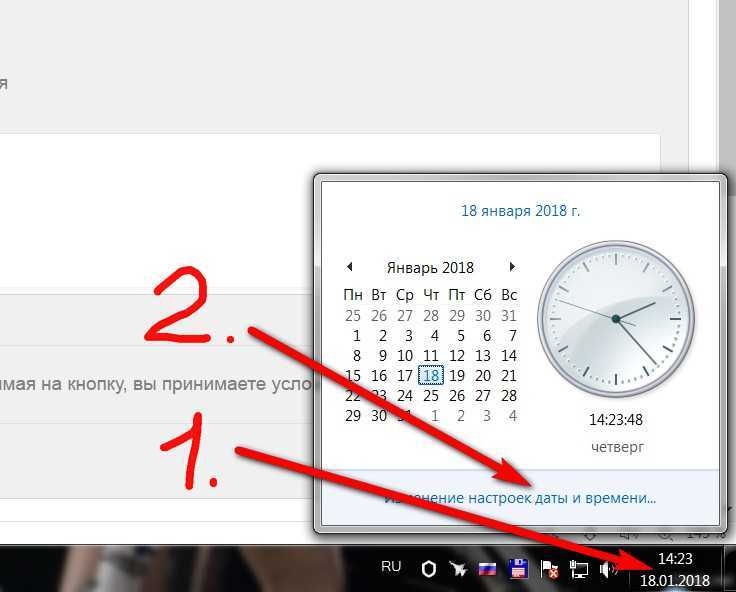
Другое дело, если часы показывают неправильные сведения, когда включено автоматическое определение времени. Прежде всего советую выключить и снова включить использование данных сети. Затем перезагрузите смартфон. Если и это не поможет, достаньте SIM-карту и вставьте ее обратно. В крайнем случае вам придется вручную установить все параметры или выполнить сброс до заводских настроек.
Читайте также: что делать, если неправильная дата и время в WhatsApp
Как установить часы на главный экран
По умолчанию часы есть в левом верхнем углу строки состояния. Но многим они покажутся маленькими, а потому, чтобы лучше видеть дату и время, необходимо установить часы на главный экран телефона, действуя по следующей инструкции:
- Задержите палец на свободной области рабочего стола, где нет ярлыков приложений.
- Перейдите в раздел «Виджеты».
- Выберете интересующий вариант часов.
- Разместите их в нужном месте и нажмите на галочку.

Часы можно добавить на главный экран через виджеты
Для отображения даты и времени вы можете использовать не только стандартные шаблоны, но и сторонние виджеты часов на Андроид. Им на нашем сайте был посвящен отдельный материал. Кроме того, рекомендую прочитать еще один текст о том, как настроить виджет. Там вы тоже найдете много интересного.
❗ Поделись своим мнением или задай вопрос в нашем телеграм-чате
Как изменить часы на экране блокировки
К этому моменту нам удалось настроить время на телефоне, а также добавить виджет на главный экран. Но это не все, о чем нужно знать. Помимо рабочего стола еще одним местом отображения даты и времени является экран блокировки. Если вам не нравится текущий вариант, посмотрите, как поменять часы на экране блокировки:
- Откройте настройки устройства.
- Перейдите в раздел «Блокировка экрана», а затем — «Стиль часов экрана блокировки».
- Выберете предпочтительный вариант.

Чтобы увидеть другие варианты часов, нужно установить стороннюю тему
Если ваш смартфон оснащен AMOLED-дисплеем, помимо прочего вы можете настроить Always On Display, чтобы часы постоянно отображались на экране. Всем остальным, кого не устроят стандартные шаблоны часов, стоит просто поменять тему оформления или установить сторонний лончер.
⚡ Подпишись на Androidinsider в Пульс Mail.ru, чтобы получать новости из мира Андроид первым
Как убрать двойные часы на Xiaomi
В конце хочу рассказать о проблеме, на которую жалуются многие владельцы смартфонов Xiaomi (возможно, вы сталкивались с ней и на устройствах других производителей). Это двойные часы на экране блокировки. Они показывают время не только в вашем, но и в другом регионе. Чтобы убрать двойные часы, нужно посетить настройки даты и времени, а затем отключить опцию показа времени двух часовых поясов. При желании ее можно будет активировать повторно.
Если вам не нужны двойные часы, поменяйте виджет или отключите функцию в настройках
Если речь идет о двойных часах на экране рабочего стола, то для избавления от них необходимо просто поменять виджет. В списке доступных вариантов обязательно найдется шаблон с отображением времени только в вашем регионе.
В списке доступных вариантов обязательно найдется шаблон с отображением времени только в вашем регионе.
Настройка времени, даты и дня недели
Часы снабжены функцией даты и дня недели и сконструированы таким образом, что дата и день недели меняются каждые 24 часа.
Дата меняется около 12 часов ночи, а день недели — около 2 часов утра. Если время до полудня/после полудня (AM/PM) установлено неправильно, дата будет меняться в 12 часов дня, а день недели — примерно в 2 часа дня.
ПРЕДУПРЕЖДЕНИЕ
Невозможно настроить день и дату в течение «периода невозможности настройки» с 9:30 часов вечера до 2:00 часов утра, даже если вращать заводную головку. Вращение заводной головки в этот период не приведет к неисправности.
Настройка времени
-
Убедитесь, что часы работают.
Чтобы выполнить процедуру, убедитесь, что часы находятся в рабочем состоянии. Если часы не работают, взведите ходовую пружину.
Если часы не работают, взведите ходовую пружину.
-
Вытяните заводную головку до второго щелчка, когда секундная стрелка находится в положении 0 часов. Секундная стрелка прекращает перемещаться.
-
Вращайте заводную головку для перемещения часовой и минутной стрелки, пока они не будут показывать текущее время. Убедитесь что параметры до полудня и после полудня установлены правильно.
Для моделей с заводной головкой с винтовым фиксатором перед выполнением действий с заводной головкой разблокируйте ее.
Вытяните заводную головку до второго щелчка, когда секундная стрелка находится в положении 0 часов.
-
Переведите заводную головку обратно в обычное положение в соответствии с сигналом времени.
Секундная стрелка немедленно начинает движение.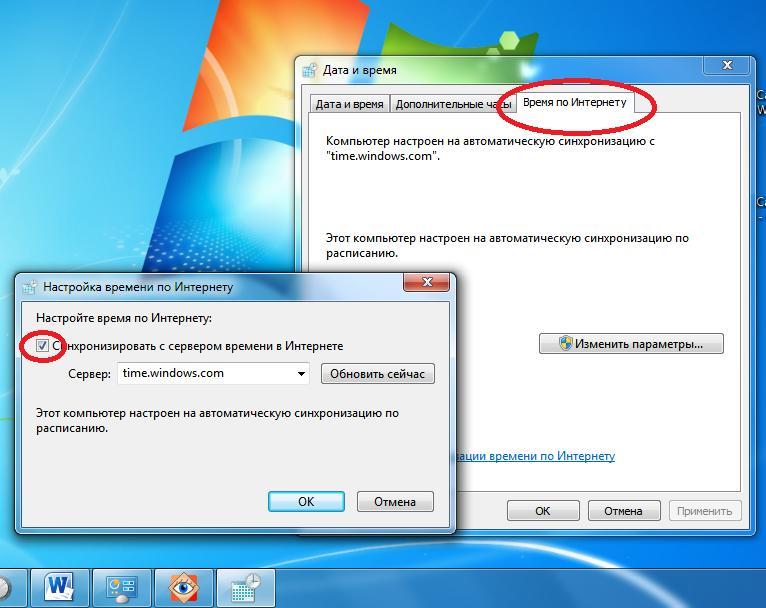
Телефонная служба сигналов времени полезна для точной настройки секундной стрелки.
Для моделей с заводной головкой с винтовым фиксатором после выполнения действий с заводной головкой убедитесь, что она зафиксирована.
ПРЕДУПРЕЖДЕНИЕ
Механизм механических часов отличается от механизма кварцевых часов. При установке времени обязательно поверните минутную стрелку в положение немного позади нужного времени, а затем переместите ее вперед для установки точного времени.
Настройка даты и дня недели
Для модели 6R27 процедура 2 (настройка дня недели) не требуется.
-
Вытяните заводную головку до первого щелчка.
-
Вращайте заводную головку по часовой стрелке, чтобы установить указатель дня недели.

-
Чтобы установить стрелку даты, вращайте заводную головку против часовой стрелки.
-
Переведите заводную головку обратно в обычное положение.
Секундная стрелка продолжает двигаться.
Вытяните заводную головку до первого щелчка
При каждом втором щелчке указатель дня недели перемещается на один день.
<Для калибровки модели 6R24>
Не устанавливайте указатель дня недели между двумя названиями дня.
Если повернуть заводную головку после того, как указатель дня недели указывает на Saturday (Суббота), указатель дня недели отскакивает назад и останавливается, указывая на Sunday (Воскресенье).
Если ускоренно крутить указатель дня недели после того, как он указывает на Saturday (Суббота), он может отскочить назад и перейти на Monday (Понедельник), пропустив Sunday (Воскресенье). Если это произошло, медленно покрутите заводную головку, чтобы переустановить указатель дня недели.
При каждом щелчке стрелка даты перемещается на один день.
<Для калибровки модели 6R24>
Если повернуть заводную головку после того, как стрелка даты указывает на «31», стрелка даты отскакивает назад и останавливается, указывая на «1».
Для моделей с заводной головкой с винтовым фиксатором после выполнения действий с заводной головкой убедитесь, что она зафиксирована.
Переведите заводную головку обратно в обычное положение.
Регулировка даты в конце месяца
Необходимо корректировать дату в конце февраля и 30-дневные месяцы.
Пример. Настройка даты в период до полудня в первый день месяца, следующего за 30-дневным месяцем
Часы показывают «31» вместо «1». Вытяните заводную головку до первого щелчка.
Поверните заводную головку против часовой стрелки, чтобы установить дату на «1», а затем переведите заводную головку обратно в обычное положение.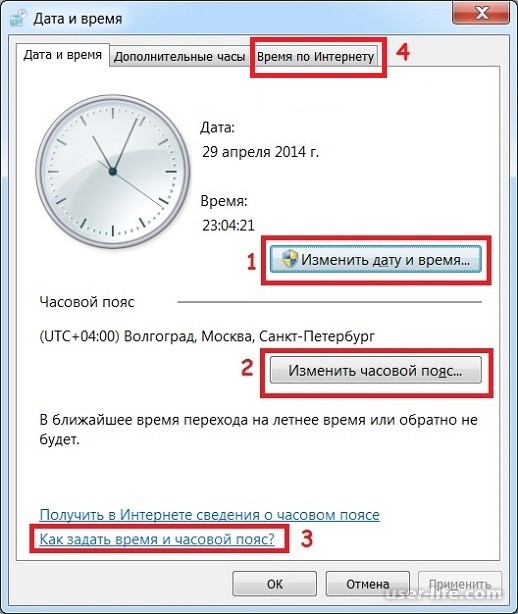
Для моделей с заводной головкой с винтовым фиксатором после выполнения действий с заводной головкой убедитесь, что она зафиксирована.
Вытяните заводную головку до первого щелчка
ПРЕДУПРЕЖДЕНИЕ
Невозможно настроить день и дату в течение «периода невозможности настройки» с 9:30 часов вечера до 2:00 часов утра, даже если вращать заводную головку. Вращение заводной головки в этот период не приведет к неисправности.
Как изменить время и дату в Windows 11
Вот самый простой способ изменить время и дату в системном трее (включая форматы) в Windows 11.
Мауро Хук
@pureinfotech
- Чтобы изменить время в Windows 11, откройте Настройки > Время и язык > Дата и время , нажмите «Изменить», и при необходимости настройте часы.
- Чтобы изменить формат времени, откройте Настройки > Время и язык > Дата и время , нажмите «Изменить дату и время» и «Изменить настройки календаря», и выберите форматы времени.

В Windows 11 проще всего изменить дату и время в приложении «Настройки». Кроме того, вы можете изменить формат, чтобы отображать часы в 12- или 24-часовом формате, или настроить дату, чтобы ее было легче читать.
Хотя система может автоматически поддерживать часы в системном трее, по разным причинам иногда может потребоваться настроить дату и время вручную. Например, если часы компьютера не могут связаться с серверами времени онлайн, батарея прошивки больше не держит заряд или вы меняете географическое положение.
Независимо от причины, очень важно иметь точное время на компьютере, чтобы избежать проблем с подключением к онлайн-сервисам и приложениям, поскольку система использует эту информацию для обеспечения безопасности и правильной работы. Если вам необходимо изменить время, Windows 11 включает различные настройки для исправления даты и времени и изменения форматов отображения. Вы даже можете настроить дату и время из командной строки или PowerShell.
В этом руководстве вы узнаете, как изменить дату и время в Windows 11.
- Изменить время и дату на часах в Windows 11
- Автоматическое изменение времени и даты в Windows 11
- Изменить форматы времени и даты часов в Windows 11
- Изменить время и дату часов из командной строки в Windows 11
- Изменить время и дату часов из PowerShell в Windows 11
Изменение времени и даты часов в Windows 11
Чтобы изменить время и дату на панели задач, выполните следующие действия:
Открыть Настройки в Windows 11.
Нажмите Время и язык .
Щелкните страницу Дата и время .
Совет: Вы также можете щелкнуть правой кнопкой мыши в правом нижнем углу панели задач и выбрать параметр «Настройка даты и времени», чтобы быстрее получить доступ к настройкам.
Выключите тумблер «Установить время автоматически» (если применимо).

Нажмите кнопку Изменить для параметра «Установить дату и время вручную».
Изменить время и дату на часах в Windows 11.
Нажмите кнопку Изменить .
Выключите тумблер «Автоматическая установка часового пояса» . (В противном случае параметр «Часовой пояс» будет недоступен.)
Выберите правильный пояс в зависимости от вашего местоположения с помощью настройки «Часовой пояс» (если применимо).
Включите тумблер «Автоматическая настройка на летнее время» (если применимо).
После выполнения этих шагов на панели задач отобразится обновленная информация о дате и времени для Windows 11.
Автоматическое изменение времени и даты на часах в Windows 11
шаги:
Открыть Настройки .
Нажмите Время и язык .

Щелкните страницу Дата и время .
Включите тумблер «Установить время автоматически» .
Включите тумблер «Автоматическая настройка на летнее время» .
В разделе «Дополнительные настройки» нажмите кнопку Синхронизировать сейчас , чтобы исправить часы, когда автоматически установленное время не работает или время неправильное.
После выполнения этих шагов система обновит часы и покажет правильное время и дату.
Изменение форматов времени и даты часов в Windows 11
Чтобы изменить форматы времени и даты часов в Windows 11, выполните следующие действия:
Открыть Настройки .
Нажмите Время и язык .
Щелкните страницу Дата и время .
В разделе «Ссылки по теме» выберите параметр Дополнительные часы .

Перейдите на вкладку Дата и время .
Нажмите кнопку «Изменить дату и время» .
Выберите опцию «Изменить настройки календаря».
В разделе «Форматы даты и времени» используйте настройку «Краткая дата» для выбора формата даты. Например, «дд/мм/гггг».
Используйте настройку «Короткое время» для выбора формата времени и даты часов.
Нажмите кнопку Применить .
Нажмите кнопку OK .
Нажмите кнопку OK еще раз.
Нажмите кнопку OK еще раз.
После выполнения этих шагов на панели задач отобразится новый формат даты и времени в Windows 11.
Если вы хотите показывать секунды, ожидается, что эта функция появится в будущих обновлениях.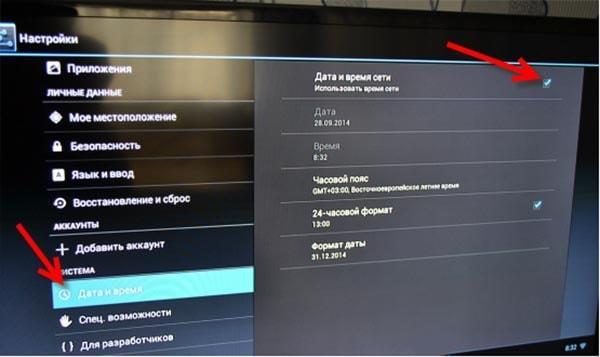 Однако вы можете включить секунды для часов в последней предварительной версии Windows 11.
Однако вы можете включить секунды для часов в последней предварительной версии Windows 11.
Изменить время и дату часов из командной строки в Windows 11
Чтобы изменить время и дату из командной строки, выполните следующие действия:
Открыть Настройки .
Найдите Командная строка , щелкните правой кнопкой мыши верхний результат и выберите Запуск от имени администратора вариант.
Введите следующую команду, чтобы изменить время (24 часа), и нажмите Введите :
время ЧЧ:ММ
Подсказка: Чтобы установить время в AM , используйте команду «time HH:MM AM» или «time HH:MM PM» , чтобы установить время в PM . Конечно, обязательно замените «ЧЧ:ММ» на текущими часами и минутами.
Введите следующую команду, чтобы изменить дату, и нажмите .
 Введите :
Введите :.
дата мм-дд-гг
Краткое примечание: Вы также можете запустить команду «дата» , после чего вам будет предложено ввести правильный формат даты.
После выполнения этих шагов панель задач должна отображать новое время и дату.
Изменение времени и даты часов из PowerShell в Windows 11
Чтобы изменить время и дату из PowerShell, выполните следующие действия:
Открыть Настройки .
Найдите PowerShell , щелкните правой кнопкой мыши верхний результат и выберите параметр «Запуск от имени администратора ».
Введите следующую команду, чтобы изменить время (24 часа), и нажмите Введите :
Установить-Дата-Дата "ЧЧ:ММ"
Подсказка: Чтобы установить время в формате AM , используйте команду «Set-Date -Date HH:MM AM» или «Set-Date -Date HH:MM PM» для установки времени в PM .
 Конечно, обязательно замените «ЧЧ:ММ» на текущими часами и минутами.
Конечно, обязательно замените «ЧЧ:ММ» на текущими часами и минутами.Введите следующую команду, чтобы изменить дату, и нажмите . Введите :
.
Set-Date -Date мм-дд-гг
После выполнения этих шагов команды PowerShell исправят время и дату в Windows 11.
Раз уж ты здесь…
У меня есть небольшая просьба. Это независимый сайт, и создание контента требует много тяжелой работы. Хотя больше людей читают Pureinfotech, многие используют блокировщик рекламы. Таким образом, доходы от рекламы быстро падают . И, в отличие от многих других сайтов, здесь нет платного доступа, блокирующего читателей. Итак, вы понимаете, почему нужна ваша помощь. Если каждый, кто находит этот сайт полезным и помогает поддерживать его, будущее будет намного более безопасным. Спасибо.
$75 на данный момент собрали 6 человек.
Пожертвовать
- Сборка Windows 11 22623.1250 (KB5023008) выпускается в бета-канале
- Как решить проблему удаленного входа в систему с учетной записью Microsoft в Windows 11
Мы ненавидим спам так же, как и вы! Отписаться в любое время
Работает на Follow.it (Конфиденциальность), наша конфиденциальность.
Системные настройки | Документация по ОС Crestron Home
Используйте экран Настройки системы для настройки времени и даты, настроек местоположения, текущего времени дня, используемого для событий, языка системы и настроек BACnet.
Чтобы просмотреть экран Системные настройки , выберите Настройки > Конфигурация системы > Системные настройки .
Чтобы вернуться к предыдущему экрану, нажмите Назад .
Текущее время и дата
Для установки текущего времени и даты:
Нажмите кнопку гаечного ключа рядом с Текущее время и дата .

- Используйте меню счетчика, чтобы установить часы, минуты и 9 часов.00:16 утра или 90:16 вечера .
- Используйте меню счетчика, чтобы установить месяц, день и год.
- Коснитесь OK , чтобы сохранить изменения. Нажмите Отмена , чтобы отменить любые изменения.
Текущие настройки местоположения
Чтобы установить настройки местоположения:
ПРИМЕЧАНИЕ. При настройке системы с помощью iPad коснитесь Синхронизировать с iPad для синхронизации часового пояса, долготы и широты со службами определения местоположения устройства iPad.
Нажмите кнопку гаечного ключа рядом с Настройки текущего местоположения .
- Чтобы установить часовой пояс, выберите местоположение в поле Часовой пояс .
- При необходимости можно точно настроить широту и долготу. Настройте широту в поле Latitude и настройте долготу в поле Longitude .
- Коснитесь OK , чтобы сохранить изменения. Нажмите Отмена для отмены любых изменений.

Текущее время суток
Время суток используется для запуска различных действий и событий в системе при достижении заданного времени. Утреннее и ночное время суток — это статические времена, которые происходят в одно и то же время каждый день. Дневное и вечернее время суток основаны на времени восхода и захода солнца и меняются в течение года.
Для установки утреннего и ночного времени.
Нажмите кнопку гаечного ключа рядом с Текущее время суток .
- Tap Утро или Ночь .
 , а затем установите время.
, а затем установите время.- Утро: Когда домовладелец обычно просыпается.
- Ночь: Когда домовладелец обычно ложится спать.
- Коснитесь OK , чтобы сохранить изменения. Нажмите Отмена , чтобы отменить любые изменения.
Чтобы установить дневное и вечернее время:
- Нажмите кнопку гаечного ключа рядом с Текущее время суток .
- Коснитесь День или Вечер и установите время.
День: Сколько времени до или после восхода солнца (рассчитывается по дате и часовому поясу) выполняется установка дня.
ПРИМЕЧАНИЕ. В некоторых случаях (например, в летние месяцы) время, установленное для предустановки «День», может наступать раньше времени, установленного для предустановки «Утро».
 В этих случаях никакие действия или события, заданные для предустановки «Утро», не выполняются.
В этих случаях никакие действия или события, заданные для предустановки «Утро», не выполняются.- Вечер: Сколько времени до или после захода солнца (рассчитывается по дате и часовому поясу) выполняется предустановка Вечер.
- Коснитесь OK , чтобы сохранить изменения. Нажмите Отмена , чтобы отменить любые изменения.
Текущий язык
На экране «Текущие языки» задается язык, используемый в приложении настройки и устройствах пользовательского интерфейса.
Чтобы установить язык:
Нажмите кнопку гаечного ключа рядом с Текущий язык .
- Выберите язык системы из меню в разделе Языки .

- Коснитесь OK , чтобы сохранить изменения. Нажмите Отмена , чтобы отменить любые изменения.
Настройки BACnet
Экран Настройки BACnet устанавливает информацию, которая используется для BACnet.
Для установки настроек BACnet:
Нажмите кнопку гаечного ключа рядом с Настройки BACnet . Появится экран Настройки BACnet .
- Настройте следующие параметры:
- Имя хоста: Введите имя хоста для системы BACnet.

- Имя хоста: Введите имя хоста для системы BACnet.




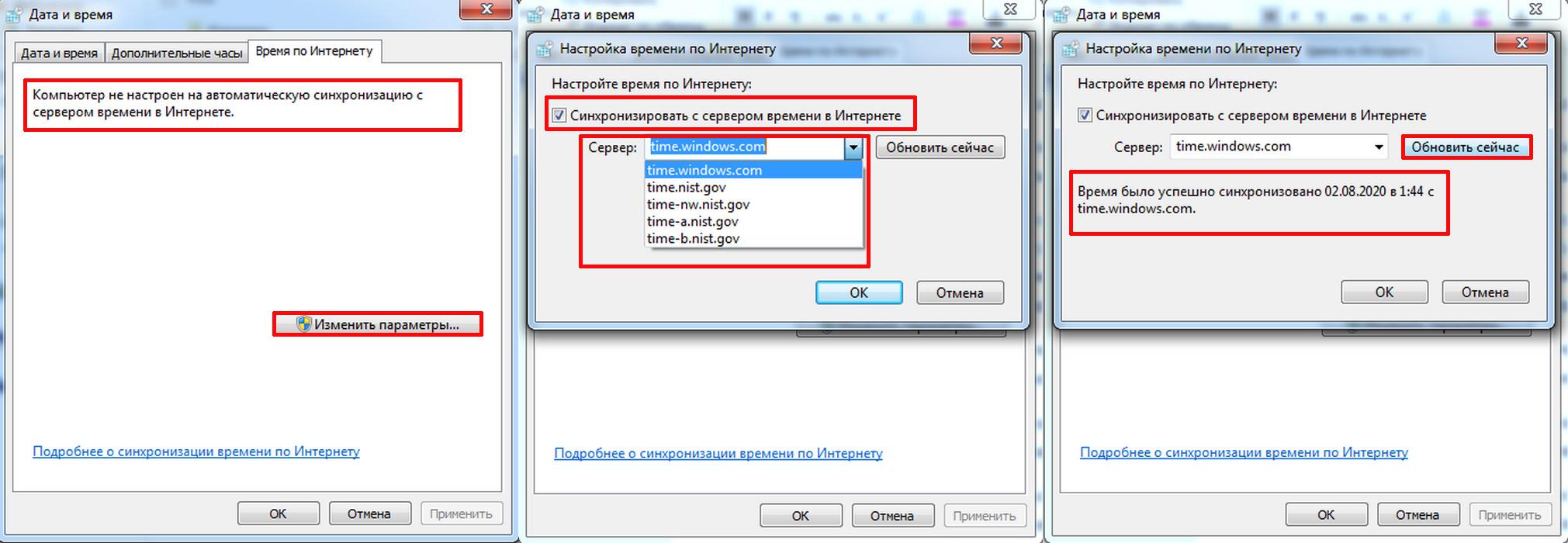



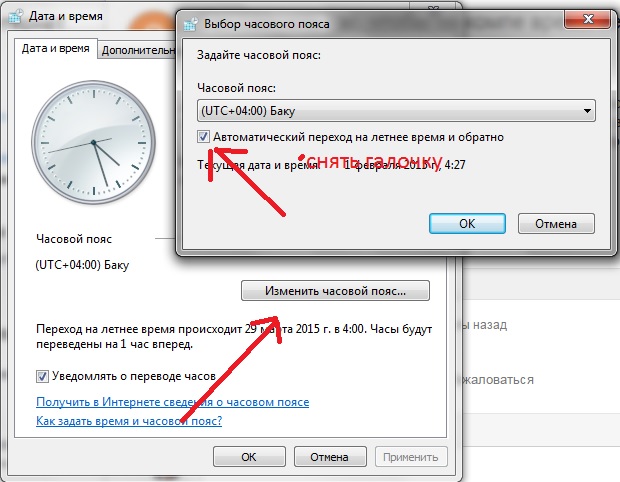 Введите :
Введите : Конечно, обязательно замените «ЧЧ:ММ» на текущими часами и минутами.
Конечно, обязательно замените «ЧЧ:ММ» на текущими часами и минутами.
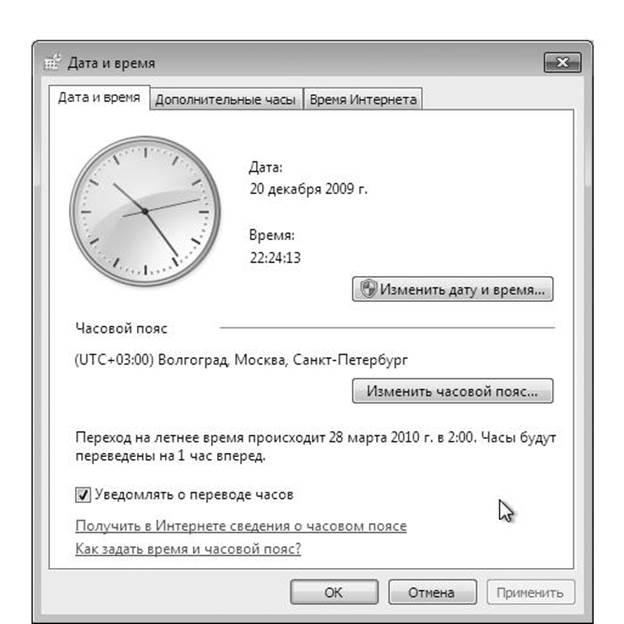
 , а затем установите время.
, а затем установите время. В этих случаях никакие действия или события, заданные для предустановки «Утро», не выполняются.
В этих случаях никакие действия или события, заданные для предустановки «Утро», не выполняются.