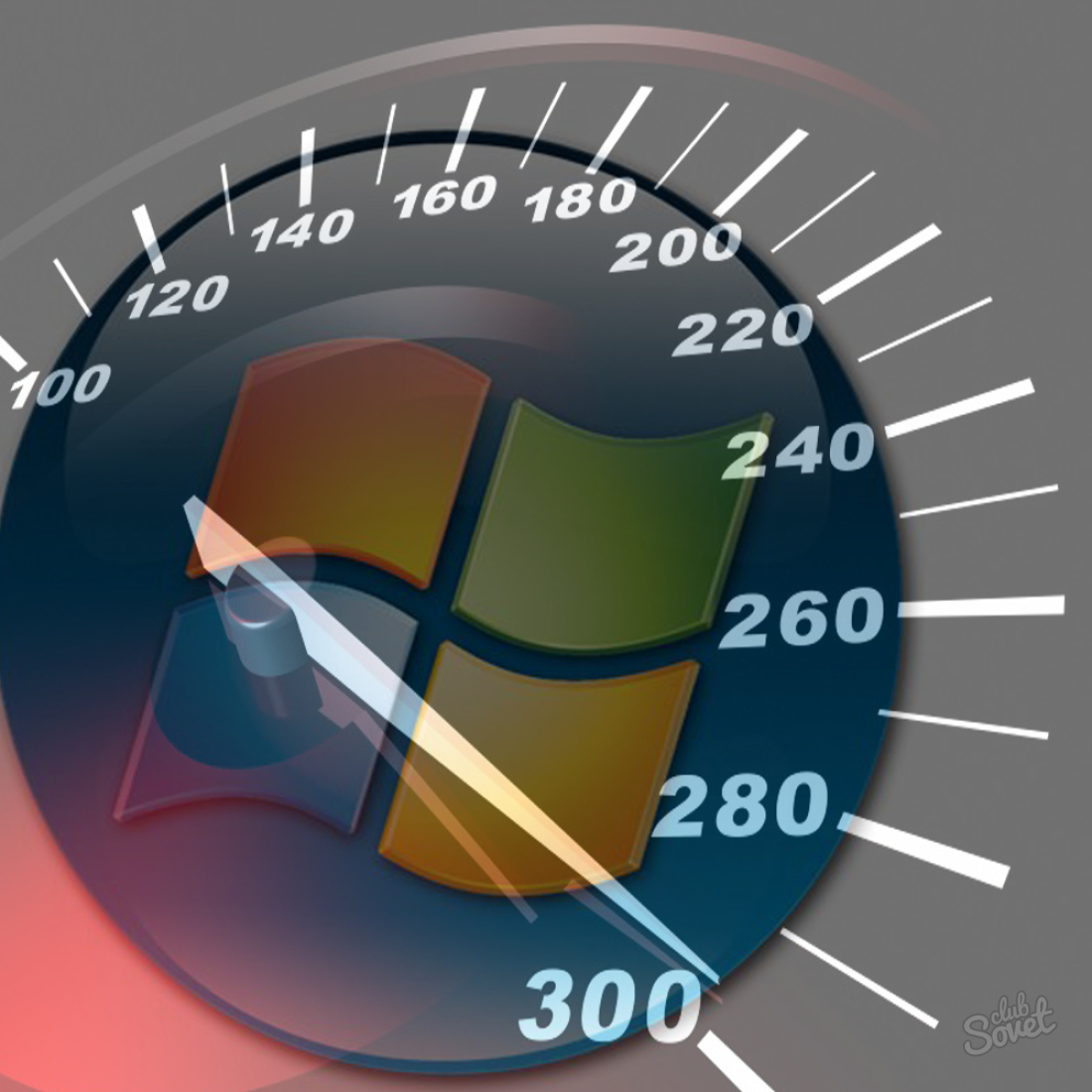Как повысить производительность компа: 20 полезных советов — ISO27000.ru
Содержание
КАК ПОВЫСИТЬ ПРОИЗВОДИТЕЛЬНОСТЬ КОМПЬЮТЕРА
- Авторы
- Руководители
- Файлы работы
- Наградные документы
Садыков Р.А. 1
1Муниципальное общеобразовательное учреждение “Тверской лицей”
Наумова А.И. 1
1Муниципальное общеобразовательное учреждение “Тверской лицей”
Автор работы награжден дипломом победителя III степени
Диплом школьникаСвидетельство руководителя
Текст работы размещён без изображений и формул.
Полная версия работы доступна во вкладке «Файлы работы» в формате PDF
Введение
В данной работе представлен материал по оптимизации работы операционной системы Windows 7. Тема достаточно актуальная и представляет повышенный интерес не только для учащихся, но и для других пользователей.
Вопрос как ускорить работу компьютера интересует многих, и интерес к нему не угасает. Реально повлиять на скорость работы компьютера можно с помощью оптимизации операционной системы. Большинство функций и возможностей современных операционных систем остаются невостребованными у обычных пользователей. [1]
Реально повлиять на скорость работы компьютера можно с помощью оптимизации операционной системы. Большинство функций и возможностей современных операционных систем остаются невостребованными у обычных пользователей. [1]
Цель данной работы заключается в том, чтобы научиться использовать в работе за компьютером самые актуальные методы оптимизации операционной системы Windows 7.
Задача состоит в том, чтобы подобрать соответствующий материал с последующей систематизацией, обобщением и иллюстрацией текста.
Работа состоит из двух частей: теоретической (дано описание основных параметров оптимизации) и практической (приведён пример работы программы Advaced SystemCare Free).
Основная часть
Оптимизация работы операционной системы Windows 7
§ 1. Оптимизация визуальных эффектов
Оптимизация визуальных эффектов
Проблема: Операционные системы Windows обладают не только удобным, но и красивым интерфейсом. Это в свою очередь накладывает достаточно серьезные требования к аппаратной части компьютера. При всём обилии интересных визуальных эффектов железо должно обеспечить плавную работу и максимально возможное быстродействие. Если компьютер не самый мощный, то падение производительности обеспечено.
Решение: Для решения этой проблемы рекомендуется отключить почти все визуальные эффекты и оставить только базовые (рис. 1). В этом случае прирост производительности Вам гарантирован. Оптимизация Windows 7 в плане визуальных эффектов осуществляется довольно просто. Зайдите в меню “Пуск” и в строке поиска введите “Визуальные эффекты”. Нажимаем на появившийся раздел “Настройка представления и производительности системы”.
Рис.1. Панель управления. Отключение визуальных эффектов
Отключение визуальных эффектов
Для удобной настройки ставим селектор напротив пункта “Обеспечить наилучшее быстродействие”, при этом убираются абсолютно все флажки. После этого отметьте флажками следующие пункты:
Включить композицию рабочего стола
Использование стилей отображения окон и кнопок
Отображать эскизы вместо значков
Сглаживать неровности экранных шрифтов (рис.2).
Рис. 2. Настройка производительности системы
Нажимаем “Применить” и перезагружаем компьютер [1].
§ 2. Проверка и отладка работы винчестера
Проблема: Все файлы, записываемые на жесткий диск, разбиваются на фрагменты при помощи специального алгоритма. Делается это для максимально рационального использования оставшегося места на диске. В итоге, когда компьютер пытается считать файл, он собирает огромное количество разбросанных по всему жесткому диску отдельных фрагментов. Усугубляет этот процесс наличие десятков тысяч фрагментов ненужных файлов. Это в свою очередь может привести к снижению производительности винчестера и системы в целом.
В итоге, когда компьютер пытается считать файл, он собирает огромное количество разбросанных по всему жесткому диску отдельных фрагментов. Усугубляет этот процесс наличие десятков тысяч фрагментов ненужных файлов. Это в свою очередь может привести к снижению производительности винчестера и системы в целом.
Решение: Эффективное решение проблемы — регулярная очистка от мусорных файлов и дефрагментация жесткого диска. Сначала проведите ревизию ненужной информации на своем компьютере. Удалите программы, которыми Вы не пользуетесь и все ненужные файлы на компьютере. Для этого перейдите в меню “Пуск» −> “Панель управления” −> “Удаление программы”. Проводим ревизию устаревших приложений и избавляемся от них при помощи кнопки “Удалить” (рис. 3).
Рис. 3. Удаление ненужных программ и файлов
После очистки от ненужных программ и файлов переходим к дефрагментации. Для этого перейдите в “Мой компьютер”, правой кнопкой мыши нажимаем на нужный диск и выбираем пункт “Свойства”−> “Сервис”−> “Выполнить дефрагментацию”. Выбираем диск и нажимаем кнопку “Дефрагментация диска” (рис. 4).
Для этого перейдите в “Мой компьютер”, правой кнопкой мыши нажимаем на нужный диск и выбираем пункт “Свойства”−> “Сервис”−> “Выполнить дефрагментацию”. Выбираем диск и нажимаем кнопку “Дефрагментация диска” (рис. 4).
Рис. 4. Дефрагментация диска
Оптимизация жесткого диска поможет вам ускорить работу компьютера. Особенно заметным эффект будет на тех компьютерах, где эта процедура давно не проводилась. Напомним, что дефрагментацию желательно проводить регулярно для поддержания оптимальной работы винчестера [1].
§ 3. Очистка директории “Автозагрузка”
Проблема: Даже на мощных и дорогих компьютерах со временем замечается снижение скорости загрузки операционной системы. И в большинстве случаев виновником является огромное количество программ, которые одновременно запускаются вместе с операционной системой. В автозагрузку добавляются менеджеры обновления различных приложений, агенты социальных сетей, всевозможные мессенджеры, антивирус.
Решение: Для простого и эффективного удаления лишних программ из автозагрузки рекомендуется использовать программу CCleaner. Её основные возможности заключаются в чистке реестра и оптимизации автозагрузки. Пользователю предоставляется удобный и интуитивно понятный интерфейс (рис. 5).
Рис. 5. Очистка директории автозагрузки программой CCleaner
Запустите программу, перейдите во вкладку “Сервис” −> “Автозагрузка” и при помощи кнопки “Выключить” уберите из автоматического запуска все программы, которые Вам не нужны [1].
§ 4. Очистка реестра и ОЗУ
Проблема: Считается, что замусоренный реестр может негативно повлиять на скорость работы компьютера, как и проблемная оперативная память. При неполном удалении установленных приложений в нем остается “мусор” (параметры приложений, ссылки на несуществующие ярлыки, неверные расширения файлов). Со временем мусора становится все больше. И если мы хотим ускорить компьютер, то мусор нужно удалить.
Со временем мусора становится все больше. И если мы хотим ускорить компьютер, то мусор нужно удалить.
С оперативной памятью всё несколько сложнее. Это очень важный компонент компьютера и говорить про оптимальную работу системы без адекватной работы оперативной памяти просто не приходится. Причиной появления сбоев в ОЗУ может быть брак при производстве, неполадки в блоке питания и даже перепады напряжения. В любом случае оптимизация Windows 7 в обязательном порядке подразумевает диагностику оперативной памяти.
Решение: Почистить реестр можно с помощью уже упомянутой ранее программы CСleaner. Диагностику ОЗУ можно провести средствами операционной системы. Для этого откройте меню “Пуск” и в окошке поиска введите “Диагностика проблем оперативной памяти компьютера” (рис. 6).
Рис. 6. Очистка проблем оперативной памяти компьютера
Должно появиться окошко, в котором нужно выбрать тип проверки (рекомендуется выбрать первый вариант) (рис.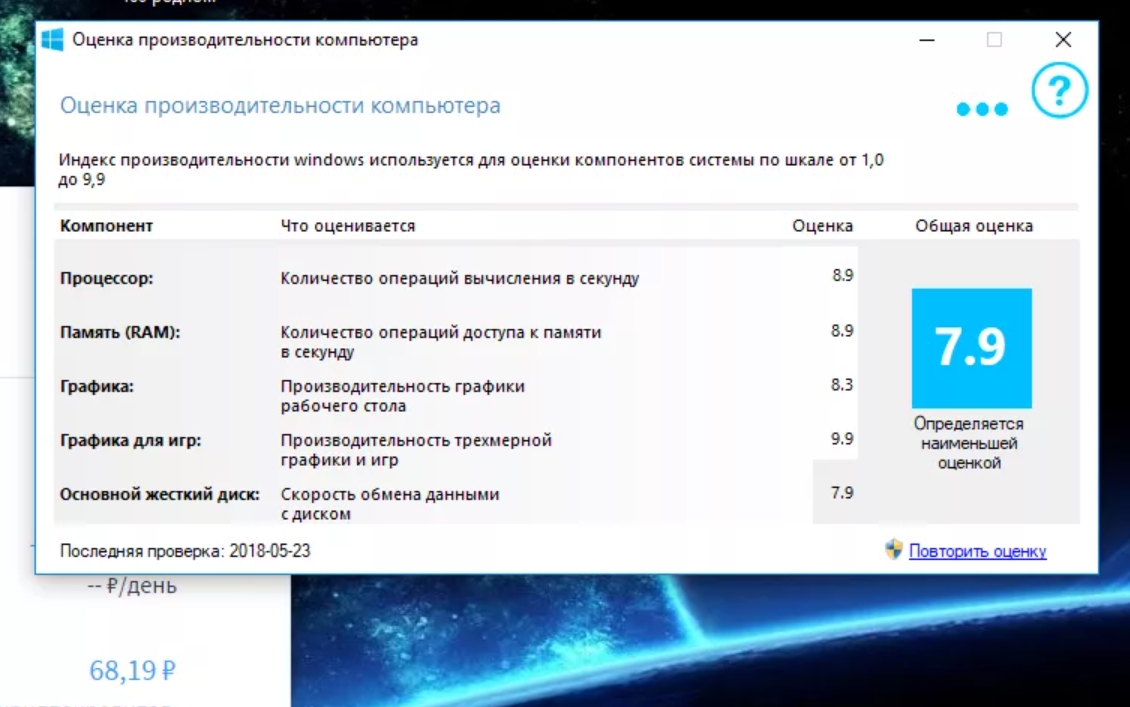 7).
7).
Рис. 7. Выбор типа проверки
После перезагрузки компьютера начнется проверка памяти. Она может занять долгий промежуток времени, поэтому на период диагностики не планируйте никаких срочных задач, связанных с компьютером. При проверке на экране Вы увидите примерно следующее окно (рис. 8):
Рис. 8. Проверка памяти компьютера
Окончание диагностики будет сопровождаться перезагрузкой компьютера. При следующем входе в систему Вы сможете ознакомиться с результатами проверки. Оптимизация Windows 7 должна обязательно включать в себя работу с реестром и ОЗУ [1].
§ 5. Подключение всех ядер процессора
Проблема: У многих пользователей компьютеры оснащены многоядерными процессорами (с числом ядер от 2 и более). Большее количество ядер в процессоре должно положительно повлиять на скорость работы компьютера.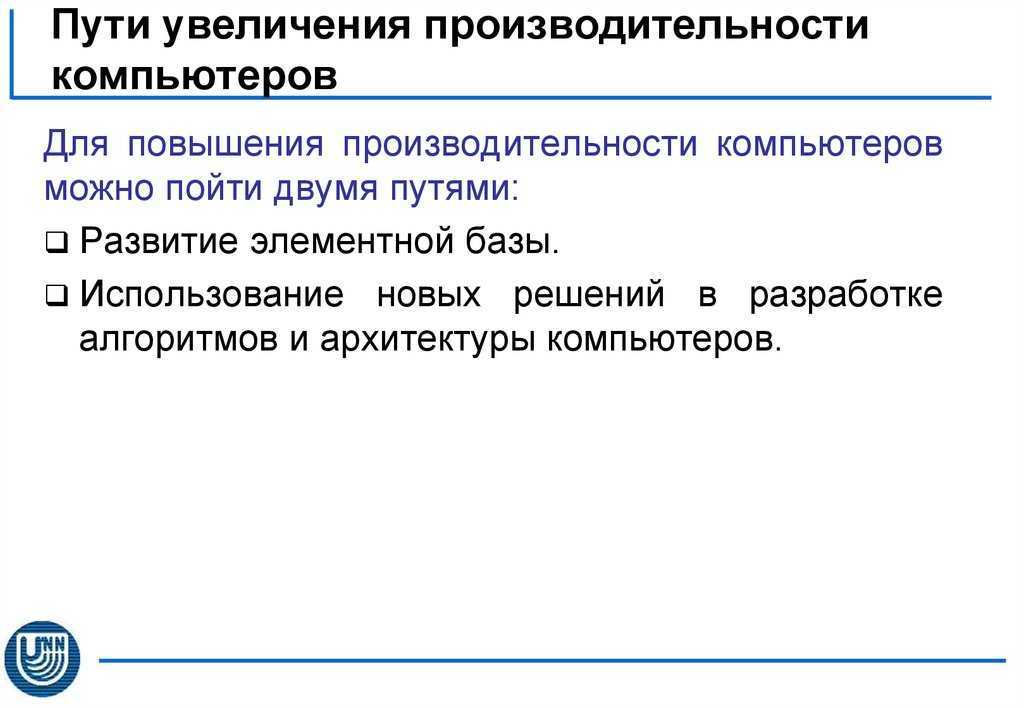 Хотя операционная система сама автоматически проверяет тип и характеристики установленного процессора, достаточно часто при запуске компьютера используется только одно ядро. Естественно в этом случае скорость загрузки операционной системы снижается.
Хотя операционная система сама автоматически проверяет тип и характеристики установленного процессора, достаточно часто при запуске компьютера используется только одно ядро. Естественно в этом случае скорость загрузки операционной системы снижается.
Решение: Для решения этой проблемы пользователь может принудительно указать системе необходимость загрузки с использованием мощности всех ядер процессора. Для этого перейдите в “Пуск” −> “Все программы” −> “Стандартные” −> “Выполнить”. Вводим команду “msconfig” и нажимаем “ОК” (рис. 9).
Рис. 9. Загрузка с использованием мощности всех ядер
В появившемся окне конфигурации системы переходим во вкладку “Загрузка” −> “Дополнительные параметры…”. Ставим флажок напротив пункта “Число процессоров” и выбираем максимальное число. Нажимаем “ОК” (рис. 10).[1]
Рис. 10. Выбор количества процессоров
§ 6. Отключение неиспользуемых гаджетов
Отключение неиспользуемых гаджетов
Проблема: Стандартные и дополнительные гаджеты, используемые в Windows 7, несомненно, очень удобные и полезные. Многие пользователи используют в повседневной работе для облегчения доступа к информации. С другой стороны гаджеты могут непосредственно влиять на скорость работы компьютера, естественно в отрицательном плане. Такие гаджеты будут расходовать ресурсы Вашей системы. На мощной современной машине этого может быть не заметно, но на более слабых компьютерах падение производительности будет ощутимым.
Решение: Оптимизация Windows 7 в плане гаджетов не подразумевает их полное удаление. Оставьте 1−2 самых часто используемых и полезных гаджета, а остальные удалите [1].
§ 7. Оптимизация электропитания в Windows 7
Проблема: Очень часто при работе на компьютере пользователи забывают настроить схему управления питанием — набор аппаратных и системных параметров, которые отвечают за энергопотребление отдельных компонентов системы. Схема управления питанием может быть настроена на максимальную экономию энергии (соответственно на минимальную производительность), на сбалансированное потреблении энергии или на повышение производительности компьютера (максимальное энергопотребление). Об этом простом параметре можно попросту забыть и при этом отрицательно повлиять на быстродействие системы.
Схема управления питанием может быть настроена на максимальную экономию энергии (соответственно на минимальную производительность), на сбалансированное потреблении энергии или на повышение производительности компьютера (максимальное энергопотребление). Об этом простом параметре можно попросту забыть и при этом отрицательно повлиять на быстродействие системы.
Актуальна эта проблема для владельцев ноутбуков. По умолчанию система устанавливает сбалансированный режим питания. Когда батарея ноутбука садится, то автоматически устанавливается режим экономии энергии. Позднее, когда ноутбук подключается к сети, мало кто вспоминает про экономный режим и необходимости его переключения. Так на простых вещах теряется скорость работы компьютера.
Если Вы используете персональный компьютер или ноутбук (но при этом работает от сети), то настройка схемы электропитания может ускорить компьютер и повысить общую производительность системы.
Решение: Решение проблемы заключается в контроле режима электропитания. Заходим в “Пуск” −> “Панель управления” −> “Электропитание” и выбираем режим “Высокая производительность” (рис. 11).
Рис. 11. Выбор режима электропитания
При желании можно настроить план электропитания. Для этого выбираем “Настройка плана электропитания” −> “Изменить дополнительные параметры электропитания”. Устанавливаем свои значения по желанию (рис. 12) [1].
Рис. 12. Настройка плана электропитания
§ 8. Удаление пыли с аппаратной части ПК
Проблема: Если со временем эксплуатации компьютер стал медленно работать, то причина может заключаться в его сильной запыленности. Всё дело в том, что процессор, как главный вычислительный элемент может перегреваться и как следствие система автоматически понижает его тактовую частоту (это делается для того, чтобы не допустить перегрева). Это может случиться также, если система охлаждения не справляется со своей задачей.
Это может случиться также, если система охлаждения не справляется со своей задачей.
Решение: В качестве решения этой проблемы нужно аккуратно прочистить содержимое системного блока, вытянуть пылесосом всю пыль с вентиляторов, чтобы после чистки воздух мог полноценно охлаждать необходимые элементы на материнской плате (рис. 13). [4]
Рис. 13. Удаление пыли с аппаратной части компьютера
§ 9. Проверка с помощью программы AdvacedSystemCareFree
9.1. Описание работы программы
Программное обеспечение Advanced SystemCare Free – это продукт, который способен поднять производительность системы за счет ее оптимизации. По своей сути это комплекс утилит для настройки, повышения производительности системы, оптимизации компьютера и диска, исправление ошибок, ускорение интернета, дефрагментация реестра, защита информации и многое другое.
После запуска программы становится доступен интерфейс оптимизатора с открытой вкладкой очистки, на которой выделяется крупная кнопка “Пуск”. Её задействование приводит к запуску процесса сканирования системы на выявление возможных проблем, мешающих нормальному функционированию ПК. При этом оптимизация работы компьютера будет проведена только в соответствии с теми параметрами, которые отмечены ниже с помощью простановки галочек. Изначально они не все задействованы, поэтому пользователь может самостоятельно отметить то, что, по его мнению, наиболее важно для разрешения тех ситуаций, когда тормозит Windows. [3]
Удаление шпионского ПО. Отметка этой опции даёт старт Advanced SystemCare Free в плане обнаружения различных заражений компьютера в виде шпионов, ботов, червей, троянов, рекламного обеспечения, кейлоггеров и угонщиков. Требует обязательного включения, так как оптимизация ПК напрямую зависит от воздействий такого рода (рис. 14). [3; 2]
14). [3; 2]
Рис. 14. Удаление шпионского ПО
Очистка реестра. Считается, что чистка реестра положительно влияет на производительность компьютера. В какой-то мере это так, но в любом случае необходимо удалять мусор, который может тормозить Windows. Например, антивирусом удален зловред, а запись о его запуске осталась или одна программа заменена другой подобной, что создает в некотором роде конфликт, так как в реестре присутствуют файлы предыдущего программного обеспечения (рис. 15). [3; 2]
Рис.15. Ремонт реестра
Очистка конфиденциальности. Посещение веб-сайтов приводит к тому, что в системе остаются некоторые файлы даже после того, как была удалена история и очищен кэш. То же самое относится и к работе программ: сохраняется информация об открываемых документах, запускаемых файлах и т. д. В результате очистки конфиденциальности удается почистить историю браузеров, кэш, файлы cookie и удалить данные о запуске файлов, последних документах (рис. 16). [3; 2]
16). [3; 2]
Рис. 16. Выбор объектов для браузера MozillaFirefox
Удаление мусора. Так называемый цифровой мусор – это ненужные файлы, накапливаемые со временем за счет работы различного ПО. Объем таких объектов может быть большим, что в итоге съедает существенную часть ёмкости жесткого диска, что мешает работе вновь устанавливаемого программного обеспечения, так, как кроме потери полезного пространства, происходит фрагментация программ по разным участкам винчестера. Поэтому удаление мусора является обязательным при оптимизации работы компьютера (рис. 17). [3,2]
Рис.17. Удаление мусорных файлов
Оптимизация системы. Работа алгоритма оптимизации системы в рамках Advanced SystemCare Free построена на основе учёта индивидуального использования компьютера и существующих настроек Сети. В данном случае предлагается несколько видов оптимизации, когда пользователь может выбирать, какой результат ему нужен: офисный компьютер, машина базовой производительности или сервер, что предполагает настройку ПК на максимум возможностей (рис. 18). [3; 2]
18). [3; 2]
Рис. 18. Оптимизация системы
Оптимизация диска. Основным способом оптимизации диска является его дефрагментация, когда разбросанные файлы одной программы соединяются в одной физической области винчестера. Это позволяет увеличить скорость чтения файлов и, как правило, положительно влияет на производительность системы (рис. 19). [3; 2]
Рис. 19. Дефрагментация диска
Дополнительные возможности. К дополнительным возможностям программы Advanced SystemCare Free для оптимизации компьютера относят опции ускорения:
турбо – высвобождается оперативная память за счет остановки неактуальных служб Windows;
ускорение запуска системы;
глубокая оптимизация системы – ускорение отображения графических элементов рабочего стола, ответов системных команд и др. ;
;
запуск модуля очистки приложений – предложение пользователю удалить программы, к которым нет обращений многие месяцы [3].
9.2. Запуск программы
Проверить быстродействие работы компьютера:
Войти в программу Advanced SystemCare Free и запустить её,
нажав на кнопку “Пуск”;
Последовательно проходит проверка работы компьютера
по выбранным параметрам;
Результат проведённой проверки. Для исправления проблем нажать
на кнопку “Исправить”;
Последовательно идёт исправление всех найденных проблем;
Проверка и исправление завершены: высвечивается текущее состояние компьютера. Для получения информации о проблемах по элементам нажать на кнопку “Назад”;
Для перехода в основное окно нажать на кнопку “Готово”
Закрыть программу.
Заключение
В работе достаточно подробно разобраны несколько способовоптимизации операционной системы Windows 7, которые помогут увеличить скоростьработы компьютера. Конечно это не все возможные варианты оптимизации, но их вполне достаточно для того, чтобы ваш ПК стал работать гораздо быстрее и лучше.
Проведённый компьютерный эксперимент по работе с программой AdvancedSystemCareFree наглядно показывает, как можно повысить производительность компьютера.
Список использованных источников и литературы
Оптимизация Windows 7 или как ускорить компьютер
[Электронный ресурс]. – Режим доступа: https://pomogaemkompu.temaretik.com/633955514695813457/optimizatsiya-windows-7-ili-kak-uskorit-kompyuter/
Оптимизация компьютера с помощью Advanced SystemCare Free [Электронный ресурс]. – Режим доступа:
– Режим доступа:
https://ермолинский.рф/programmyi-dlya-kompyutera/optimizaciya-kompyutera-s-pomoshhyu-advanced-systemcare.html
Оптимизация работы компьютера: Advanced SystemCare Free
[Электронный ресурс]. – Режим доступа:
https://nakompro.ru/optimizaciya-raboty-kompyutera-advanced-systemcare-free/
ТОП 10 способов ускорить работу компьютера
[Электронный ресурс]. – Режим доступа: https://pikabu.ru/story/top_10_sposobov_uskorit_rabotu_kompyutera_4430508
Программное обеспечение
Браузер MozillaFirefox
Операционная система Windows 7
Программное обеспечение Advanced SystemCare Free
Просмотров работы: 806
Как ускорить работу компьютера — советы по оптимизации работы ПК на Windows
Производительность компьютера зависит от целого ряда факторов. В первую очередь это характеристики и состояние комплектующих, загруженность системы, наличие вирусов и многое другое. Если вас не устраивает скорость работы ПК, то самым надежным способом станет обновление его модулей (расширение ОЗУ, установка SSD и т.д). Однако в этой статье мы расскажем о том, как ускорить работу компьютера без изменения его комплектации.
Если вас не устраивает скорость работы ПК, то самым надежным способом станет обновление его модулей (расширение ОЗУ, установка SSD и т.д). Однако в этой статье мы расскажем о том, как ускорить работу компьютера без изменения его комплектации.
Нижеследующие советы касаются всех пользователей, вне зависимости от версии используемой ОС и характеристик ПК.
Очистка памяти и дефрагментация жесткого диска
Первое что следует сделать – удалить все не нужное с жесткого диска. Если на нем заканчивается свободное место, то скорее всего компьютер будет зависать, даже если все остальное в норме. Удалять файлы можно вручную или с помощью специальных программ.
Затормаживают работу жесткого диска (а соответственно и всего компьютера) и фрагментированные файлы. На их обработку затрачивается довольно много времени. Поэтому следует провести дефрагментацию жесткого диска. Сделать это несложно. В поисковой строке в меню “пуск” введите “дефрагментация диска” и откройте соответствующую программу.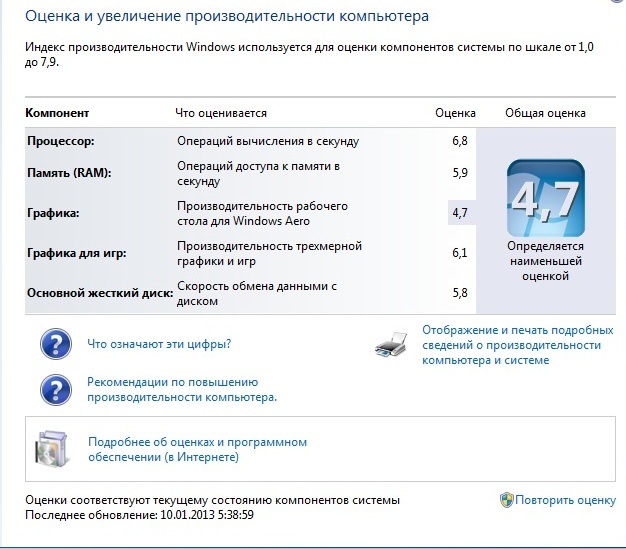 Вы сможете сразу запустить процесс или предварительно проанализировать диск. Таким образом, система определит – есть ли необходимость дефрагментации. После этого должно произойти ускорение работы компьютера.
Вы сможете сразу запустить процесс или предварительно проанализировать диск. Таким образом, система определит – есть ли необходимость дефрагментации. После этого должно произойти ускорение работы компьютера.
Отключение программ с автозапуском
Некоторые программы запускаются автоматически при включении компьютера. Многими из них вы скорее всего не пользуетесь. При этом они могут чувствительно нагружать оперативную память. Способ отключения автозагрузки зависит от используемой версии Windows.
Очистка реестра системы
В реестре системы Windows фиксируются все записи, а также настройки системы и отдельных программ. Если приложение не было удалено полностью, то в реестре могут остаться и записи связанные с ним. Если реестр будет наполнен бесполезными записями, то это не лучшим образом скажется на производительности системы. Для его очистки лучше всего использовать специализированные приложения, по типу CCleaner. Такие программы помогают в оптимизации работы ПК.
Отключение визуальных улучшений
Еще один фактор, оказывающий нагрузку на систему – это визуальные улучшения. Острой необходимости в них нет, так что вы можете смело их отключать. Для этого пройдите следующий путь: компьютер – свойства – дополнительные параметры системы – дополнительно – быстродействие – обеспечить наилучшее быстродействие
Острой необходимости в них нет, так что вы можете смело их отключать. Для этого пройдите следующий путь: компьютер – свойства – дополнительные параметры системы – дополнительно – быстродействие – обеспечить наилучшее быстродействие
Проверка компьютера на наличие вирусов
Повышение производительности ПК почти невозможно, если проблема кроется в вирусах и вредоносных программах. Они могут поглощать чувствительную часть ресурсов вашего процессора, ОЗУ и занимать много места на диске. Поэтому вам следует регулярно проводить сканирование вашего ПК на наличие вирусов. К выбору антивируса следует отнестись с умом. Далеко не все предлагаемые приложения обеспечат безопасность системы на должном уровне.
Если вы хотите оптимизировать работу компьютера, то помимо вышеперечисленных действий, стоит регулярно удалять неиспользуемые файлы. В первую очередь это касается программ. Многие приложения скачиваются для конкретной цели. После этого они просто занимают место. Тоже самое касается и программ, которые используются менее чем раз в два или три месяца. Однако бывают случаи когда повышение производительности ПК без замены железа – невозможно. Например когда новая версия ОС оказывается слишком тяжелой для компьютера.
Тоже самое касается и программ, которые используются менее чем раз в два или три месяца. Однако бывают случаи когда повышение производительности ПК без замены железа – невозможно. Например когда новая версия ОС оказывается слишком тяжелой для компьютера.
62 просмотра
Статистика просмотров страницы:
- за текущий месяц (Июнь 2023) — 8;
- за прошлый месяц (Май 2023) — 10;
- за последние 3 месяца (Март 2023 — Май 2023) — 21;
- за последний год (Июнь 2022 — Май 2023) — 54;
Отзывы
Отлично!
Август 17
Админ
Авторизуйтесь, чтобы оставить отзыв
Как удалить вредоносные программы с вашего нового компьютера
Совершенно новый компьютер с Windows должен быть чистым. Вы ведь еще не заморочились с софтом, да?
Вы ведь еще не заморочились с софтом, да?
Оставьте это производителям компьютеров, которые загружают ваш новый компьютер «бесплатным» программным обеспечением, которое вам не нужно. Вы можете называть это вирусами, мусором, лопатой или мусором, поскольку для вас это практически бесполезно. Конечно, для этого есть причина — вредоносное ПО компенсирует цену сверхдешевых ПК на розничных полках, пусть даже всего на копейки.
У меня было несколько серьезных проблем с вредоносными программами при покупке компьютеров напрямую у продавца. Но в розничной торговле это совсем другой мир мусора. Например, несколько лет назад мой 75-летний технофобный отец получил новый компьютер взамен своей умирающей системы Windows Vista, которую он в основном использовал для печати изображений. Я не могу рекомендовать тратить много денег, чтобы исправить это. «Просто найдите готовый ПК менее чем за 400 долларов, все будет хорошо», — сказал я.
С аппаратной точки зрения достаточно того Acer Aspire X (модель AXC-605G-UW20), который он купил в Walmart. Спецификации все квалифицируются как обновление.
Спецификации все квалифицируются как обновление.
(Источник: PCMag, Walmart)
Однако, чтобы продать этот компьютер за 399 долларов, Acer продала моих родителей и потратила впустую часы жизни моей семьи.
С помощью программы удаленного управления TeamViewer я увидел, что в системе царит беспорядок, хотя все, что сделал мой отец, — это установил программу для своего любимого (но умирающего) принтера Kodak. Рабочий стол был завален как минимум 15 иконками ненужной, бесполезной чепухи. Открытие панели управления «Удаление программы» показало еще больше. Мы пытались удалить очевидные вещи, но они остались.
Во многих процедурах удаления в диалоговых окнах были огромные кнопки с надписью «Удалить и получить ПК XXXXXX» или что-то подобное. Если бы мы просто резко щелкнули там, где была кнопка, удаление могло бы сработать, но вместо него было бы установлено что-то другое. Нам пришлось тщательно искать мелкий шрифт в диалоговых окнах с надписью «Только удаление» или подобным. Уловок и ловушек было предостаточно.
Уловок и ловушек было предостаточно.
Тогда я обратился к Slim Computer от Slimware Utilities, которая хранила базу данных вредоносных программ и помогала идентифицировать их на новом ПК с Windows. С тех пор он был прекращен, но текущие варианты включают Bulk Crap Uninstaller (открывается в новом окне) и Должен ли я удалить его? (Открывается в новом окне) (Превосходно названный PC Decrapifier был еще одним фаворитом, но также был снят с производства.)
(Кредит: Reason Cybersecurity)
Эти утилиты выявляют некоторые вредоносные программы, но могут не автоматизировать удаление — в этом случае вам все равно придется пройти через обычный процесс удаления, который может быть наполнен уловками и ловушками, чтобы ваш новый компьютер был заполнен вредоносными программами. Так что в какой-то степени вы предоставлены сами себе. Но есть способы обойти это.
«Потенциально нежелательная» чушь
Папин тогда еще новый компьютер Acer также содержал вредоносное ПО под видом «потенциально нежелательных программ» или ПНП.
Программы так себя не называют; это термин, используемый компаниями по борьбе с вредоносным ПО, такими как MalwareBytes(открывается в новом окне). В нем описывается программное обеспечение, которое вы, вероятно, не устанавливали намеренно, которое вам не нужно и которое вы, вероятно, сочтете непригодным для использования. Но необходимо сказать «потенциально», потому что возможно вы действительно хотели установить панель инструментов для своего браузера под названием «Search Protect» от компании Conduit(открывается в новом окне) или поисковую систему для вашего браузера под названием Binkiland .
На самом деле, это так же вероятно, как желание быть подожженным. Обе эти «программы», среди прочего, были на папином компьютере. Они существовали только для того, чтобы взять на себя его работу в Интернете; каждый появляется в списке угонщиков браузера(откроется в новом окне) из Википедии. Проверьте список и удалите все, что видите. Список можно продолжать и продолжать, поскольку угонщики выдвигают новые угрозы. Это говорит о том, что поиск «Search Protect» или Binkiland не дает абсолютно никакой ссылки для людей, чтобы загрузить эти программы — только для удаления файлов угонщиков.
Это говорит о том, что поиск «Search Protect» или Binkiland не дает абсолютно никакой ссылки для людей, чтобы загрузить эти программы — только для удаления файлов угонщиков.
Эти программы сделали номер на компьютере моего отца. Я не мог заставить установленные браузеры (IE и Firefox) перейти на веб-сайт для загрузки новых инструментов для борьбы с этими угрозами. Мне пришлось загрузить программу очистки на свою рабочую станцию, а затем использовать TeamViewer для удаленной передачи файла установщика EXE на рабочий стол отца.
Также обратите внимание, что на этом этапе мы удалили McAfee Security Suite, который также поставлялся бесплатно с Acer. Вы можете не считать антивирусное программное обеспечение вредоносным ПО, но оно, безусловно, может им быть. Acer поставила его на место не из альтруизма; McAfee заплатил за размещение. McAfee, вероятно, замедлял работу ПК больше, чем другие антивирусные продукты, которые мы могли установить позже, и в конечном итоге стоил 79 долларов.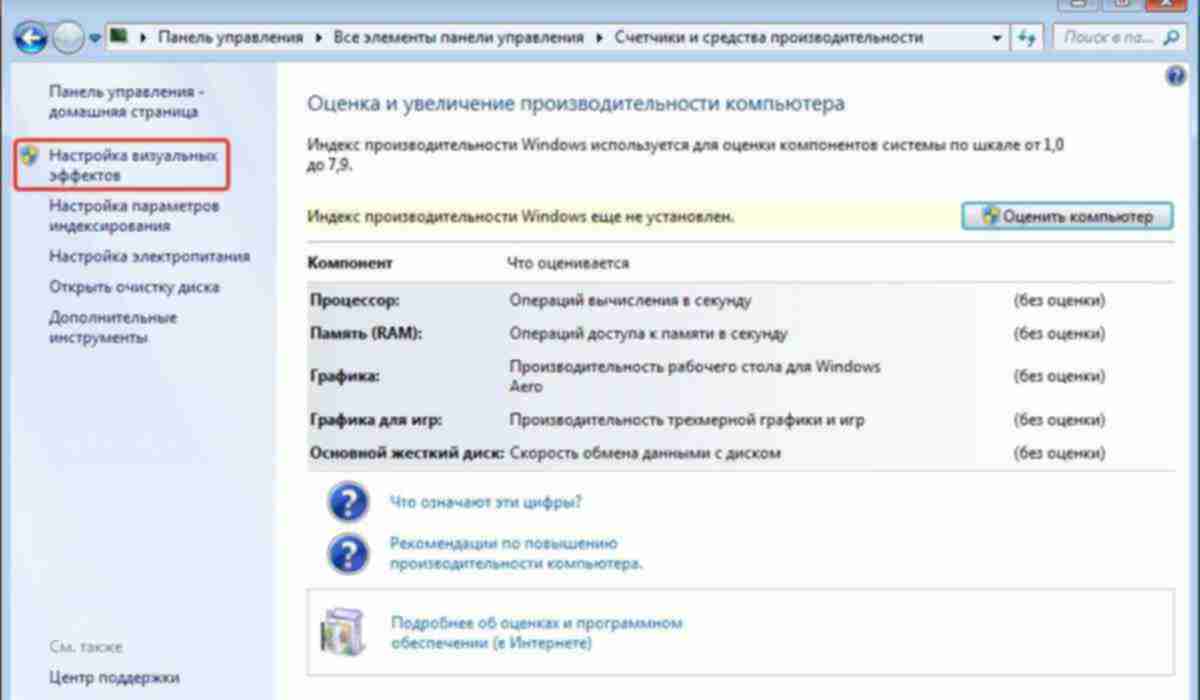 после окончания суда. Нет, спасибо.
после окончания суда. Нет, спасибо.
Вот краткое изложение инструментов, используемых для очистки ПНП:
MalwareBytes
Бесплатная версия MalwareBytes поставляется с пробной версией Premium, поэтому ее стоит запускать при каждой новой установке Windows. Кроме того, сканирование занимает намного меньше времени при новой установке Windows. Через 14 дней вы потеряете такие функции, как защита в режиме реального времени и защита от программ-вымогателей, но это стоит сделать заранее. Просто помните, что через две недели вы должны получить защиту от вредоносных программ в режиме реального времени.
Очистка Стивена Гулда
Эта программа для пожертвований (открывается в новом окне) отлично подходит для Windows XP и выше.
CCleaner
Этот инструмент очистки Windows может не только очищать временные файлы и другой мусор, но и удалять приложения, встроенные в Windows. Я говорю не о вирусах, а о реальных приложениях, созданных Microsoft для работы с Windows. Считайте их дерьмом, санкционированным ОС. Нажмите «Инструменты», затем удалите, и вы получите список возможностей для удаления. (Это предложение может показаться спорным: в 2017 году CCleaner столкнулся с вредоносным ПО, собирающим данные , а в 2020 году собственный антивирус Windows пометил его как ПНП, но теперь, похоже, исправился.)
Считайте их дерьмом, санкционированным ОС. Нажмите «Инструменты», затем удалите, и вы получите список возможностей для удаления. (Это предложение может показаться спорным: в 2017 году CCleaner столкнулся с вредоносным ПО, собирающим данные , а в 2020 году собственный антивирус Windows пометил его как ПНП, но теперь, похоже, исправился.)
Я запускал каждый из этих инструментов несколько раз, особенно MalwareBytes. Он продолжал находить экземпляры ПНП, поэтому мы обратились к Интернету (который мы, наконец, снова смогли просматривать), чтобы найти инструкции(открывается в новом окне) для ручного удаления отдельных файлов ПНП. Что мы и сделали с ликованием. После проведения очистки система не была полностью свободна от ошибок. Но это было определенно чище, чем несколько часов назад.
Не делайте того, что мы сделали
Поясню: я НЕ рекомендую выполнять описанные выше шаги.
Если бы мы купили этот компьютер сегодня, он был бы с Windows 11. Начните с полного сброса ОС с помощью инструмента сброса Windows 11. Это первое, что должен сделать каждый, кто покупает новый ПК в рознице, после того, как достанет его из коробки. Это должно вернуть ПК в первозданное состояние без вредоносных программ (за исключением поставляемых Microsoft вещей, которые вам могут не понадобиться, например браузера Edge).
Это первое, что должен сделать каждый, кто покупает новый ПК в рознице, после того, как достанет его из коробки. Это должно вернуть ПК в первозданное состояние без вредоносных программ (за исключением поставляемых Microsoft вещей, которые вам могут не понадобиться, например браузера Edge).
Рекомендовано нашими редакторами
Лучшие настольные компьютеры 2023 года
Лучшие ноутбуки и настольные компьютеры Computex 2023
Лучшие ноутбуки для студентов в 2023 году
(Источник: PCMag/Майкрософт)
Еще лучше, проголосуйте против вредоносных программ с помощью своего кошелька. Купите ПК у производителя, который гарантирует чистую установку Windows или, по крайней мере, предлагает ее в качестве опции. Microsoft, естественно, имеет чистую версию Windows на своих устройствах Surface.
Опять же, это чисто, как определено Microsoft — вам может не понадобиться OneNote или приложение Microsoft Mail. Но избавиться от дополнительного программного обеспечения Windows намного проще, чем от других вредоносных программ. Щелкните правой кнопкой мыши все, что вы видите в меню «Пуск» Windows, и выберите «Удалить».
Щелкните правой кнопкой мыши все, что вы видите в меню «Пуск» Windows, и выберите «Удалить».
К числу производителей ПК, изготовленных на заказ, которые обещают установку Windows без вредоносных программ, относятся Maingear(открывается в новом окне), Falcon Northwest(открывается в новом окне) и Velocity Micro(открывается в новом окне). Другой вариант — обратиться к местному торговому посреднику. Или купите Mac или Chromebook и полностью избегайте Windows. Или, чтобы сэкономить деньги, установите Linux на свой старый компьютер. (На самом деле это не вариант для моего отца). . Это невозможно для большинства розничных ПК с Windows 7, 8 или 8.1. Независимо от того, является ли установщик операционной системы образом на разделе жесткого диска или находится на флэш-накопителе USB, он, вероятно, также установит Windows со всеми вредоносными программами, свежими, как уборная.
Вы также можете скачать ISO-файлы Windows 7, 8.1 и даже 10 на сайте Microsoft Software Recovery (откроется в новом окне). Вам потребуется подтвердить 25-значный ключ продукта из розничной версии Windows, чтобы загрузить и полностью активировать операционную систему. Ключи от производителей компьютеров, называемых OEM-производителями или производителями оригинального оборудования, не будут работать.
Вам потребуется подтвердить 25-значный ключ продукта из розничной версии Windows, чтобы загрузить и полностью активировать операционную систему. Ключи от производителей компьютеров, называемых OEM-производителями или производителями оригинального оборудования, не будут работать.
(Источник: PCMag/Майкрософт)
Почему это происходит?
Вам может быть интересно, почему известные производители ПК и разработчики программного обеспечения загружают все это вредоносное ПО с дополнительными ПНП «интернет-оболочки» в новые системы. Ответ? Деньги, конечно. По мере сокращения продаж ПК сокращаются и покупки программного обеспечения, и компании пытаются компенсировать свои потери.
Подробнее читайте в этой статье How-To Geek(открывается в новом окне). Были проверены программы со всех основных сайтов загрузки, включая CNET Downloads.com, Tucows, FileHippo, Softpedia, Snapfiles и другие. Каждый сайт связывал дерьмовое ПО с желаемым программным обеспечением. На некоторых из этих сайтов есть несколько «кнопок» для загрузки, некоторые из которых на самом деле являются рекламой на каждой странице, чтобы запутать пользователей и заставить их загрузить не то. Эта история из до-COVID 2019 года, но вряд ли что-то изменилось. Продажи ПК немного выросли во время пандемии, но вернулись к свободному падению.
На некоторых из этих сайтов есть несколько «кнопок» для загрузки, некоторые из которых на самом деле являются рекламой на каждой странице, чтобы запутать пользователей и заставить их загрузить не то. Эта история из до-COVID 2019 года, но вряд ли что-то изменилось. Продажи ПК немного выросли во время пандемии, но вернулись к свободному падению.
Всегда загружайте программное обеспечение с оригинального сайта разработчика — если вы можете его найти. К сожалению, даже результаты поиска Google имеют тенденцию по умолчанию загружать сайты, подобные перечисленным выше.
Много лет назад эксперт Эд Ботт призывал к принятию ПК «Закон о правде в маркировке»(откроется в новом окне), чтобы заставить производителей ПК сообщать пользователям обо всем, что предустановлено. Это отличная идея, которой никогда не суждено сбыться. Также было бы здорово, если бы сайты загрузки, некоторые из которых утверждают, что они не допускают никаких вредоносных программ(открывается в новом окне), делали бы то же самое.
Нравится то, что вы читаете?
Подпишитесь на информационный бюллетень SecurityWatch , чтобы получать наши главные новости о конфиденциальности и безопасности прямо на ваш почтовый ящик.
Этот информационный бюллетень может содержать рекламу, предложения или партнерские ссылки. Подписка на информационный бюллетень означает ваше согласие с нашими Условиями использования и Политикой конфиденциальности. Вы можете отказаться от подписки на информационные бюллетени в любое время.
Спасибо за регистрацию!
Ваша подписка подтверждена. Следите за своим почтовым ящиком!
Подпишитесь на другие информационные бюллетени
способов улучшить производительность компьютера и скорость работы ПК
Вы когда-нибудь работали на своем компьютере, и вдруг он зависал, зависал или начинал медленно ползать? И вам пришлось перезапуститься, вы потеряли работу, потеряли время и почувствовали такую ярость, что если бы у вас был топор? ПОДОЖДИТЕ, не убивайте компьютер! Вот 6 способов ускорить работу компьютера.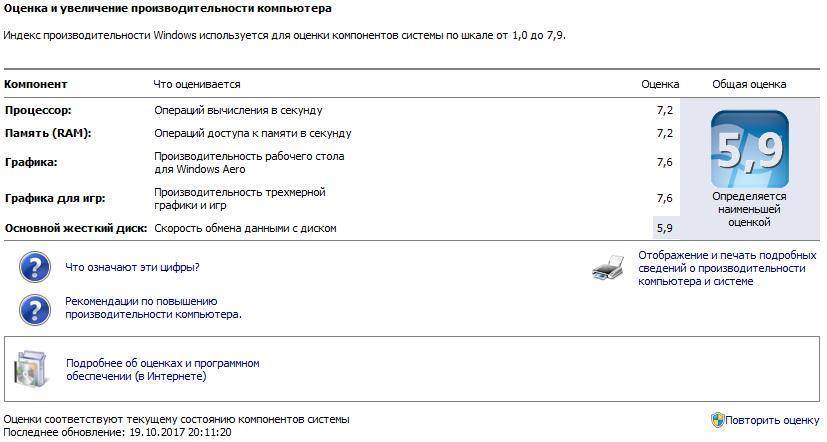
1. УВЕЛИЧЕНИЕ ВИРТУАЛЬНОЙ ПАМЯТИ
Виртуальная память — это пространство, используемое вашим компьютером, когда ему не хватает ОЗУ (оперативной памяти), которая используется для запуска таких программ, как Office Suite.
Сброс использования виртуальной памяти на вашем компьютере, также называемый нумерацией страниц, — отличный способ ускорить работу компьютера.
Как получить доступ к виртуальной памяти и сбросить ее:
В меню «Пуск» выберите «Мой компьютер». Появится окно Мой компьютер. Щелкните Просмотр информации о системе. Появится диалоговое окно «Свойства системы». В диалоговом окне «Свойства системы» перейдите на вкладку «Дополнительно». В разделе «Производительность» нажмите «Настройки». Отображается диалоговое окно «Параметры производительности». В диалоговом окне «Параметры производительности» перейдите на вкладку «Дополнительно». Найдите область виртуальной памяти. Щелкните Изменить. Появится диалоговое окно Виртуальная память. Здесь вы можете изменить настройки файла подкачки. НЕ превышайте лимит, указанный в окне свойств вашей системы Windows.
НЕ превышайте лимит, указанный в окне свойств вашей системы Windows.
2. ХРАНЕНИЕ ФАЙЛОВ НА ОСНОВНОМ ДИСКЕ:
Не храните много данных на основном диске, на который вы устанавливаете операционную систему Windows. Хранение программного обеспечения, такого как игры, финансовые программы и другое программное обеспечение, на другом диске вашего компьютера — это еще один способ повысить производительность компьютера. Инструкции о том, как это сделать, зависят от операционной системы, поэтому лучше проверить раздел справки операционной системы вашего компьютера.
3. ПЕРЕЗАГРУЗКА МЕНЮ ЗАПУСКА:
Скорость загрузки вашего компьютера зависит от количества программ, которые настроены на автоматический запуск при загрузке. Удаление ненужных и нежелательных программ из процесса запуска может значительно ускорить работу компьютеров на начальном этапе.
4. ОТКЛЮЧИТЬ ВОССТАНОВЛЕНИЕ СИСТЕМЫ:
Включение функции восстановления системы занимает много места на жестком диске.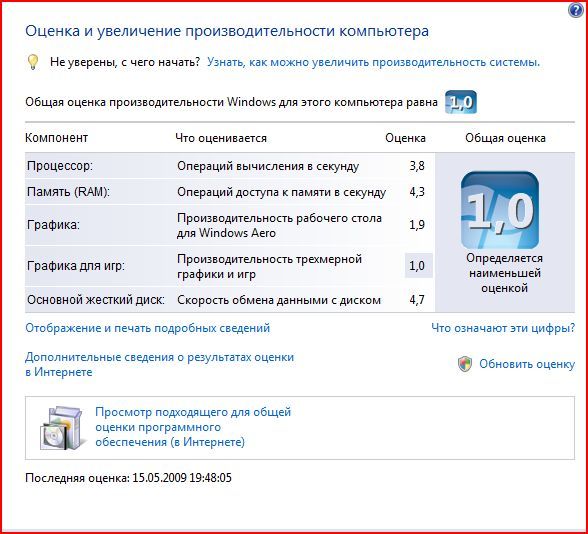 Освобождение большого количества физической памяти путем отключения восстановления системы может значительно ускорить работу компьютера и повысить его производительность.
Освобождение большого количества физической памяти путем отключения восстановления системы может значительно ускорить работу компьютера и повысить его производительность.
Чтобы получить доступ к восстановлению системы: нажмите ПУСК, затем нажмите ПРИНАДЛЕЖНОСТИ, нажмите СИСТЕМНЫЕ ИНСТРУМЕНТЫ, затем нажмите ВОССТАНОВЛЕНИЕ СИСТЕМЫ. После этого нажмите «Изменить настройки», а затем отключите параметр восстановления системы.
5. ОЧИСТКА ИНТЕРНЕТ-КЭША И COOKIES:
Временные интернет-файлы влияют на скорость браузера, а также на скорость компьютера в целом. Регулярная очистка кеша и файлов cookie — отличный способ повысить производительность и скорость работы компьютера.
Чтобы очистить кэш и файлы cookie:
Просто нажмите «Инструменты» на панели инструментов браузера и нажмите «Свойства обозревателя», чтобы удалить и очистить кэш и файлы cookie. Это следует делать на регулярной основе, чтобы ускорить работу компьютера и браузера. Кроме того, большинство браузеров, таких как Firefox и Internet Explorer, позволяют устанавливать автоматические параметры очистки кеша и файлов cookie.