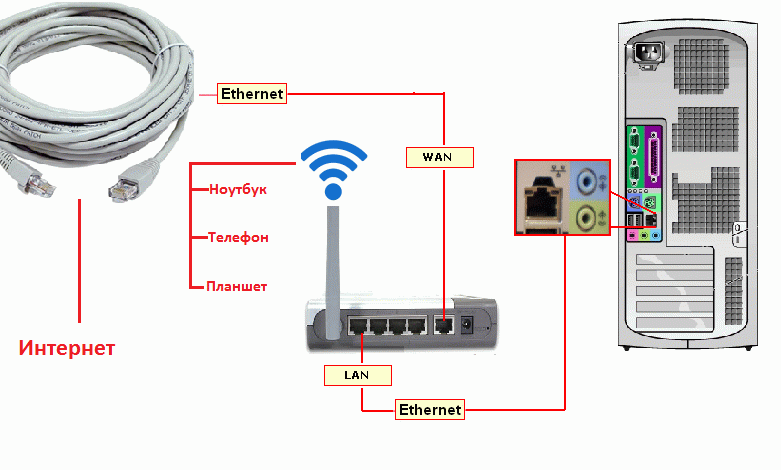Как подключить к системному блоку вай фай: Как подключить компьютер к Wi-Fi роутеру без проводов
Содержание
Как правильно подключить компьютер — инструкция с фото
Итак, вы стали очередным счастливчиком, купившим себе это гениальное изобретение человечества под названием персональный компьютер. Вы купили ПК, привезли его домой, и что же делать дальше? Как правильно подключить персональный компьютер?
А дальше нужно последовательно соединить все составные части вашего PC.
Если у вас есть знакомый, разбирающийся в компьютерах, то можно обратиться к нему, если же такого знакомого у вас нет, то ничего страшного. Мы расскажем, как и что нужно делать, и в какие разъемы, что вставлять.
Не имеет особого значения, что подключать в первую очередь, так что начнём с монитора…
► Не получается подключить компьютер, ПК не включается? Вы можете получить бесплатную консультацию или оставить заявку на выезд мастера по телефону:
- ☎ 8 (495) 902-72-01;
- ☎ 8 (915) 320-33-97;
- 8 (916) 843-72-34
Подключение внешнего монитора
Подключаем монитор к разъёму видеокарты на задней панели системного блока.
Разъёмы бывают трёх видов:
- VGA (Video Graphics Array) – более старый аналоговый интерфейс;
- DVI (Digital Visual Interface) – более современный цифровой видео-интерфейс;
- HDMI (High-Definition Multimedia Interface) – мультимедиа-интерфейс высокой чёткости.
HDMI – аналог DVI, имеющий более компактный вид и поддерживающий передачу звука. Выглядят они так:
Слева — VGA, посередине — DVI, справа — HDMI.
Зачастую бывает, что и монитор, и видеокарта поддерживают все три интерфейса. В таком случае мы рекомендуем воспользоваться интерфейсом DVI либо HDMI, на ваше усмотрение.
Ну вот, скажете вы, начали выражаться всякими непонятными терминами. Но не стоит прежде времени пугаться. Компьютерный язык изобилует такими терминами, которые вам нужно будет постепенно выучить. Без этого никак.
Интерфейс – это, попросту говоря, взаимодействие, сопряжение.
Идем дальше… Видеокарта может быть как встроенная в материнскую плату (интегрированная), так и внешняя (дискретная), то есть являющаяся отдельным устройством, подключенным к соответствующему разъёму на материнской плате компьютера.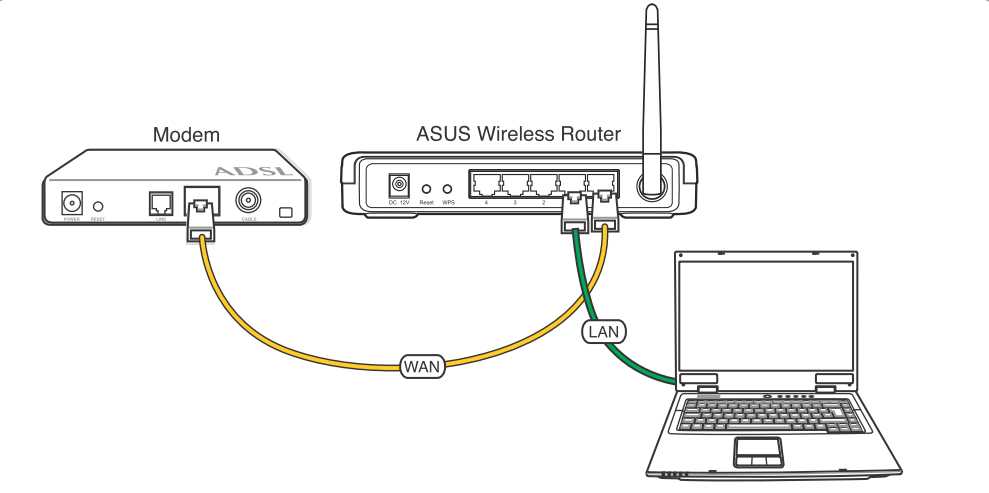
На рисунке в прямоугольнике под номером 1 заключён разъём видекарты, встроенной в материнскую плату. В данном примере этот разъём VGA. В прямоугольнике под номером 2 показаны разъёмы внешней видеокарты. И здесь, как мы видим, все три описанные выше видеоинтерфейса.
Если в вашем компьютере присутствуют обе видеокарты, то лучше и правильнее будет использовать внешнюю. Почему? У интегрированной видеокарты нет собственной оперативной памяти, поэтому она будет использовать память системы, чего нельзя сказать о видеокарте внешней. У внешней «видюхи» есть не только собственная «оперативка», но и свой процессор. Но сейчас не будем углубляться в дебри, у нас другая задача…
Итак, смотрим, какие интерфейсы поддерживает ваши видеокарта и монитор, берем соответствующий кабель (как правило, они идут в комплекте с монитором) и соединяем их друг с другом.
Подключение кабеля питания к монитору
Сетевой кабель вставляем в разъём на мониторе, другой конец в сетевой фильтр. Сетевой фильтр — это такой удлинитель для подключения нескольких (как правило, не менее пяти) устройств и кнопкой включения. Там еще есть предохранитель, так что если в электросети произойдет сильный перепад напряжения, то сработает предохранитель, и ваш ПК не пострадает.
Сетевой фильтр — это такой удлинитель для подключения нескольких (как правило, не менее пяти) устройств и кнопкой включения. Там еще есть предохранитель, так что если в электросети произойдет сильный перепад напряжения, то сработает предохранитель, и ваш ПК не пострадает.
Подключение сетевого кабеля к блоку питания
Дальше… Таким же сетевым кабелем соединяем блок питания компьютера с сетевым фильтром (Пилотом).
Подключение клавиатуры и мыши к омпьютеру
Клавиатура и мышь подключаются к системному блоку через разъём PS/2 или через обычные USB. Для мыши зелёный, для клавиатуры сиреневый.
Не перепутайте с USB 3.0. Эти разъёмы отличаются по цвету, у USB 3.0 разъемы синие.
Подключение звуковых колонок
Подключаем аудио-колонки. Практически все материнские платы имеют встроенную звуковую карту. На задней панели системного блока вы можете видеть от трёх до шести разноцветных входов.
Зеленый вход для колонок, розовый – служит для микрофона. Все остальные не нужны, если у вас обычные колонки.
Проверка соединений и включение компьютера
Всё! Ваш компьютер готов к включению. Еще раз проверяем все соединения. Сетевой фильтр подключаем к сети питания и нажимаем красную кнопочку на нем. Так же проверяем положение выключателя на блоке питания. Естественно, он должен быть включен. Имейте ввиду, что такой выключатель есть не на всех блоках питания.
Организация рабочего места
Ну и в заключении несколько слов о выборе местоположения вашего ПК и организации рабочего места. При выборе расположения вашего компьютера позаботьтесь о том, чтобы системный блок не находился вблизи отопительных приборов. Иначе возможен перегрев системы и аварийное отключение, если сработает система защиты от перегрева. Но лучше не экспериментировать.
Рекомендуемое расстояние от монитора до глаз не должно быть менее 70 см. Больше можно, меньше — нет. Желательно, чтобы центр монитора находился на уровне глаз. Для чего это нужно? Для удобства восприятия информации с экрана монитора.
Желательно, чтобы центр монитора находился на уровне глаз. Для чего это нужно? Для удобства восприятия информации с экрана монитора.
Позаботьтесь о хорошем освещении вашего рабочего места. Оно должно быть не слишком ярким, но и не тусклым. Если ваш компьютер установлен в плохо освещаемом месте, установите дополнительный светильник.
► Если вам что-то непонятно, возникли вопросы, вы всегда можете задать их в комментариях, либо получить бесплатную консультацию по телефону ☎ 8 (915) 320-33-97 или через форму обратной связи с СЦ КомпрайЭкспресс.
Система комментариев DISQUS была отключена, старые комментарии скопированы простым текстом. В дальнейшем, будет установлена др. система комментирования.
5 комментариев:
• Кристина Стовбчатая • 2 года назад:
Я вообще с техникой на вы. А тут новый компьютер купили. Благодаря вашей статье все оказалось достаточно просто.
• Просто Человек • 2 года назад:
Немного перепутала с цветными входами, но в итоге компьютер подключила. Эх, чайник, я чайник. Спасибо за статью))
Эх, чайник, я чайник. Спасибо за статью))
• Дмитрий • 2 года назад:
Я чайник в установке компьютера и тем более его подключении сборке, так бы разобраться точно сам не смог, а в статье все доходчиво описано, спасибо
• Константин Панфилов • 2 года назад:
Когда купил новый системник, тоже на задней части было два гнезда для подключения монитора, а я на это внимание не обратил. Включаю, а он не работает, пока крышку боковую не снял, не понял насколько «торможу»))
• Ирина Олеговна • 2 года назад:
Купили обычный компьютер, но куда что подсоединять не понятно было, полезли в интернет смотреть)) Оказывается, все просто) На самом деле это сначала всё страшно, но если не паниковать, включить логику и посмотреть на цвета и форму разъёмов, то подключить компьютер самостоятельно достаточно легко, спасибо.
Необходимость вай-фай адаптеров и их виды, принцип работы и правила выбора
Wi-Fi адаптер требуется подключать к компьютеру или ноутбуку в случае, если стандартное оборудование не установлено на упомянутых устройствах.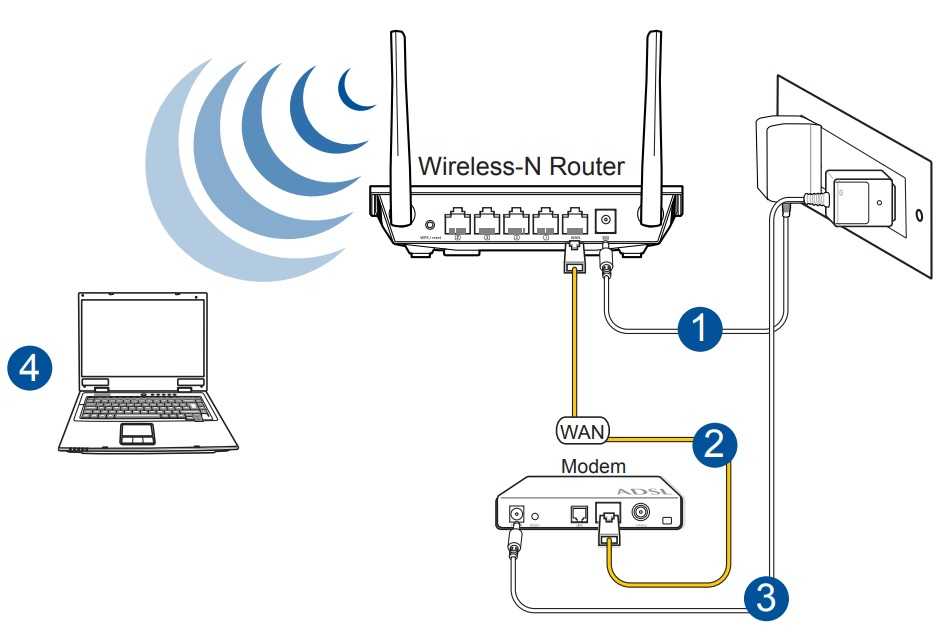 Благодаря адаптеру в доме или офисе получится соединить ПК с роутером по беспроводной сети. Миниатюрное устройство используется для подключения к точке доступа компьютера или ноутбука, который сможет принимать интернет по Wi-Fi. Чтобы правильно подобрать передатчик для домашнего пользования, необходимо знать несколько особенностей этого оборудования.
Благодаря адаптеру в доме или офисе получится соединить ПК с роутером по беспроводной сети. Миниатюрное устройство используется для подключения к точке доступа компьютера или ноутбука, который сможет принимать интернет по Wi-Fi. Чтобы правильно подобрать передатчик для домашнего пользования, необходимо знать несколько особенностей этого оборудования.
Адаптеры отличаются небольшими размерами.
Описание устройства Wi-Fi адаптера для компьютера и ноутбука
Wi-Fi адаптер — это небольшой (из-за этого его называют Wi-Fi свисток) модуль, который сильно напоминает обычную флешку, как по внешнему виду, так и по размерам. Также встречаются варианты для установки в системный блок, они имеют встроенные антенны для улучшения качества сигнала.
Приемник Wi-Fi для компьютера необходим в том случае, когда в персональном устройстве или ноутбуке не установлен аналогичный заводской вариант — такое случается редко, обычно, если клиент хочет сэкономить, и покупает оборудование с неполным комплектом.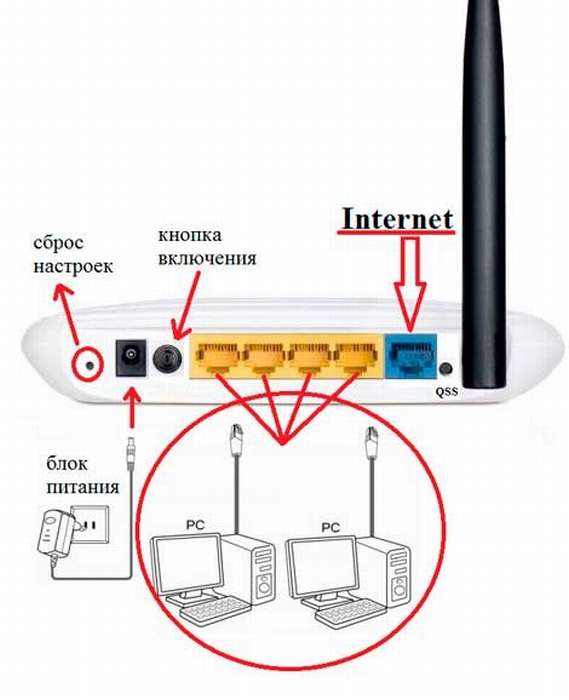
- При отсутствии встроенного модуля, единственный способ подключиться к Wi-Fi сети — использовать рассматриваемое оборудование.
- Приспособление покупают также в ситуациях, когда стандарт уже установленного клиента устарел, и требуется его срочное обновление.
- Адаптерами пользуются и чтобы ускорить качество соединения, создать более надежную сеть Wi-Fi.
- В некоторых моделях есть несколько точек доступа. Соединив такое устройство с компьютером, можно сделать его самостоятельным источником раздачи беспроводного соединения и подключить к ПК ноутбук или телефон (любое оборудование, которое может принимать вай-фай).
При выборе адаптера, стоит отталкиваться от способа подключения к персональному компьютеру и ноутбуку. Обычно используется ЮСБ-порт. Также имеется оборудование, которое размещают в специальным слоте на материнской плате, это распространенный вариант соединения планшета или ноутбука.
Скорость распространения сигнала будет напрямую зависеть от стандарта Wi-Fi, который используется дома или в офисе. На практике указанная в инструкции величина уменьшается в несколько раз, из-за сразу нескольких факторов, к примеру, помех в радио-сигнале или из-за толщины стен, которые блокируют вай-фай. Следовательно, использование различных приложений, может стат проблематичным при использовании Wi-Fi адаптера.
На практике указанная в инструкции величина уменьшается в несколько раз, из-за сразу нескольких факторов, к примеру, помех в радио-сигнале или из-за толщины стен, которые блокируют вай-фай. Следовательно, использование различных приложений, может стат проблематичным при использовании Wi-Fi адаптера.
Оптимальный вариант — использовать самые современные стандарты беспроводной сети, которые обеспечивают скорость соединения до 600 Мб в секунду.
Дальность действия устройства также зависит от модели, а потому желательно приобретать оборудование с несколькими антеннами, которые установлены на корпусе. Антенны можно направлять в конкретную сторону (прямо на ПК или ноутбук) и дальность действия улучшится. Такие адаптеры смогут покрывать такую же площадь, что и стандартные установленные в компьютерах модели модуля вай-фай, также они игнорируют шумы и помехи, встречающиеся на пути сигнала.
Вариант с антенной передает более качественный сигнал.
Основное достоинство устройства — небольшие габариты. Обычно адаптеры бывают размерами не больше стандартной флешки, а потому их удобно использовать при подключении к персональному компьютеру или ноутбуку — они не мешаются и не занимают много места. К тому же не придется прокладывать кабельную систему, нужно только подключить миниатюрный адаптер к конкретному устройству и вывести его в интернет.
Обычно адаптеры бывают размерами не больше стандартной флешки, а потому их удобно использовать при подключении к персональному компьютеру или ноутбуку — они не мешаются и не занимают много места. К тому же не придется прокладывать кабельную систему, нужно только подключить миниатюрный адаптер к конкретному устройству и вывести его в интернет.
Несмотря на вышеописанные достоинства, у оборудования имеются и недостатки:
- Уровень сигнала и его дальность относительно небольшая.
- Если устанавливать оборудование в офисе, то Wi-Fi адаптер будет работать на расстоянии примерно 20 метров.
- Устройство чувствительно к помехам, а потому снижается уровень качества раздачи по Wi-Fi.
Если устанавливать Wi-Fi адаптер, то необходимо позаботиться о защищенном соединении, к примеру, настроить многоуровневое шифрование. Это задача бывает очень проблематичной для пользователей, которые прежде не выполняли подобные действия.
Основной недостаток адаптера — несовершенность конструкции. Многие устройства сопровождаются внешними антеннами — для улучшения качества сигнала. Эта конструкция очень легко ломается при механическом воздействии. Поэтому перед приобретением необходимо обращать внимание на внешний вид устройства, которое наиболее подходит для конкретной ситуации.
Многие устройства сопровождаются внешними антеннами — для улучшения качества сигнала. Эта конструкция очень легко ломается при механическом воздействии. Поэтому перед приобретением необходимо обращать внимание на внешний вид устройства, которое наиболее подходит для конкретной ситуации.
К примеру, если в офисе или дома люди будут часто проходить около адаптера, то его могут уронить или сломать антенну — в этом случае желательно покупать оборудование, которое размещается внутри корпуса системного блока.
При выборе устройства также необходимо обращать внимание на производителя. Специалисты советуют искать фирмы TP-Link, ZyXEL Grandstream или Linksys.
Принцип работы Wi-Fi адаптера
В большинстве случаев в современных ПК или ноутбуках уже используются специальные маршрутизаторы, которые снабжаются интегрированным модулем. Это приемник, который ловит сигнал от роутера.
Если такого оборудования нет в компьютере или ноутбуке, необходимо подключить специальный адаптер. Он будет выполнять такую же функцию, но после нескольких настроек и при правильном подключении. Суть работы адаптера — принимать сигнал, идущий от роутера.
Он будет выполнять такую же функцию, но после нескольких настроек и при правильном подключении. Суть работы адаптера — принимать сигнал, идущий от роутера.
Адаптеры, как правило, бывают внешние или внутренние, которые подключается напрямую к материнской плате — перед покупкой следует ознакомиться с характеристиками каждого вида, а не брать оборудование наугад.
Разновидности и технические параметры
Приемники в продаже бывают нескольких видов.
Пользователи часто совершают серьезную ошибку при выборе Wi-Fi адаптера, поскольку считают, что у всех моделей примерно одинаковые характеристики и технические параметры, а потому покупают первый попавшийся вариант, вероятнее всего самый дешевый.
Это ошибочная позиция, поскольку каждый адаптер имеет разный уровень мощности передачи сигнала, соответственно, по-разному раздается сеть Wi-Fi. От этого параметра зависит скорость интернета. Оптимальный показатель для квартиры или небольшого офиса — 20 dbm.
Если мощность оборудования будет ниже, то сигнал распространится очень медленно.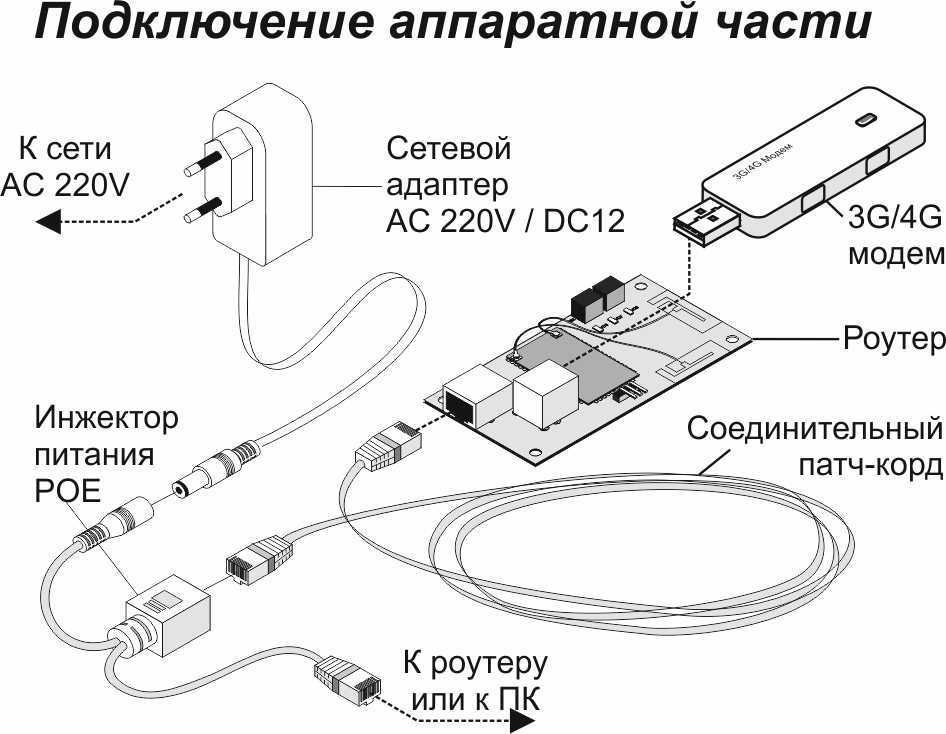 Такой адаптер для ноутбука для Wi-Fi подойдет только для маленьких квартир, в больших качество сигнала будет очень слабым.
Такой адаптер для ноутбука для Wi-Fi подойдет только для маленьких квартир, в больших качество сигнала будет очень слабым.
Необходимо заранее убедиться, способен ли выбранный приемник самостоятельно раздавать Wi-Fi сеть, поскольку некоторые модели только принимают его. Этот момент необходимо уточнять у продавца.
Особое внимание стоит уделить наличию антенны или даже нескольких. Точнее необходимо обращать внимание на коэффициент усиления. Чем больше параметр, тем лучше будет передаваться сеть Wi-Fi. За заоблачными вариантами гоняться нет смысла, поскольку они тратят много энергии и ресурсов компьютера. Оптимальный показатель — 2 dbi. Если пользователь ищет встроенную модель, необходимо выбирать 5 dbi.
Еще один важный параметр — стандарт связи, который поддерживает купленный приемник. От вариантов j и b желательно отказаться, поскольку они передают скорость соединения ниже 16 Мбит. Они уже устарели, но производители все еще выпускают их в розничную продажу. Покупать такое оборудование нужно только в том случае, если нужно серьезно сэкономить, а скорость интернета не играет значения для домашнего пользования.
Если необходим высокоскоростной Wi-Fi, то нужно выбрать стандарт — n, который передает 300 мегабит в секунду. Этого достаточно для стабильной работы в интернете. Также можно поискать USB Wi-Fi адаптер для компьютера стандарта ac, который передает 10 Гб в секунду. Но это очень дорогие модели и найти их в обычном магазине будет крайне сложно.
Если домашний роутер уже очень старый и не передает высокоскоростной сигнал, то приемник стандарта N приобретать бессмысленно, поскольку он не сможет ловить сигнал больше, чем раздает маршрутизатор.
Внешние
Определившись с техническими характеристиками, нужно смотреть на тип подключения к оборудованию. Самые распространенные — это внешние типы, или usb-адаптеры, которые подключают в компьютер через порт. Основное преимущество — небольшой размер (как стандартная флешка).
Внешнее устройство похоже на флешку.
Usb-адаптеры выбирают люди, которые используют разные компьютеры, и каждый нужно подключать к различным сетям Wi-Fi. Но это оборудование имеет серьезный недостаток — радиус действия адаптера подходит для малогабаритных квартир, поскольку он не имеет встроенные антенны для усиления сигнала.
Но это оборудование имеет серьезный недостаток — радиус действия адаптера подходит для малогабаритных квартир, поскольку он не имеет встроенные антенны для усиления сигнала.
Также устройство популярно среди пользователей, которые не хотят утруждать себя в разборке системного блока для подключения адаптера к компьютеру.
Встроенные
Встроенные вай-фай адаптеры для ноутбука необходимо соединить напрямую с материнской картой компьютера через специальный разъем. Желательно обратиться за помощью к специалисту, если проведение подобной операции в новинку.
Такой способ соединения Wi-Fi приемника для ПК подойдет тем людям, кому необходима большая зона покрытия домашней сети, поскольку большинство моделей имеет встроенную антенну, а потому передают более качественный и сильный сигнал Wi-Fi.
Для использования на разных компьютерах оборудование не подойдёт — его в таком случае придется постоянно отключать от материнской платы, соответственно разбирать блок компьютера.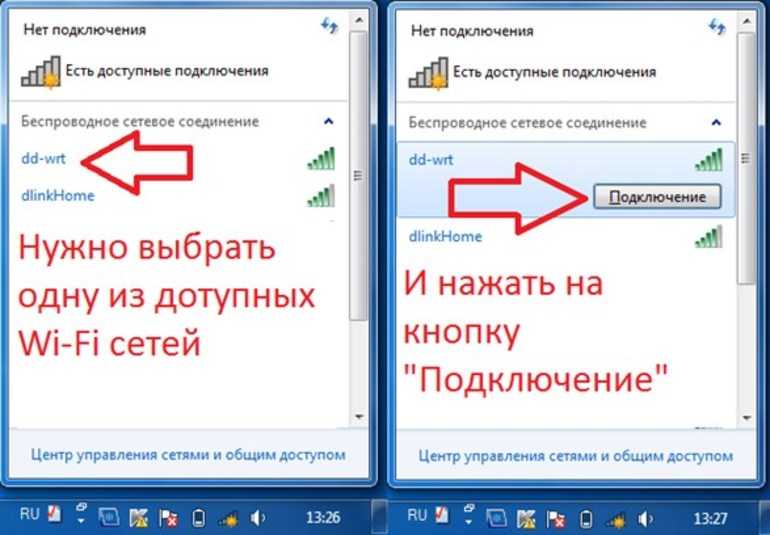 Поэтому называется встроенным или стационарным.
Поэтому называется встроенным или стационарным.
Карточный
Еще одно миниатюрное оборудование, которое можно подключать к компьютеру, но уже через карточный слот PC Card. Wi-Fi приемник подходит только для тех компьютеров, которые имеют соответствующий слот.
Вай-фай адаптер оснащен встроенной антенной, потому передает качественный сигнал. Отличается оборудование эргономичным корпусом и привлекательным дизайном. Пользователи отмечают простоту настроек драйверов, а также надежность эксплуатации. Большое распространение это оборудование еще не получило, но свою часть рынка уже успело завоевать.
Карточные устройства не популярны, но эффективны в работе.
Необходимые параметры при выборе Wi-Fi адаптера
Чтобы подобрать оптимальный вариант адаптера для персонального компьютера или ноутбука, необходимо обращать внимание на несколько параметров.
Для стационарного компьютера
В этом случае можно обращать внимание на внутренние устройства, которые подключаются напрямую к материнской плате.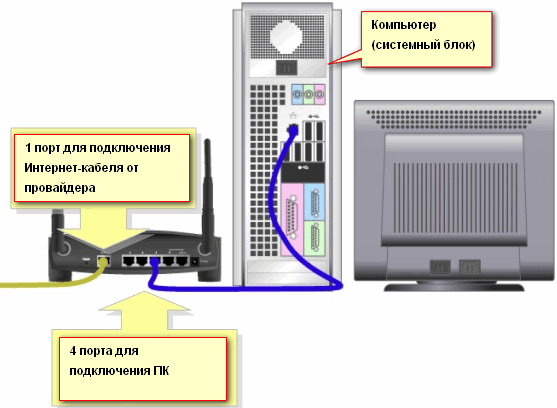 Они выдают лучший сигнал Wi-Fi, и считаются стационарными устройствами, которые необходимо подключить только один раз и правильно настроить.
Они выдают лучший сигнал Wi-Fi, и считаются стационарными устройствами, которые необходимо подключить только один раз и правильно настроить.
Произвести замену будет проблематично из-за разборки блока на стационарном компьютере, а потому необходимо сразу выбирать модель, которая наиболее подходит в конкретной ситуации, то есть лучше раздает Wi-Fi.
Если в доме толстые стены и на пути сигнала много помех, необходимо покупать самые мощные приемники.
Для ноутбука
Что касается домашнего ноутбука, то для них подходят не самые мощные устройства, подключаемые через ЮСБ-порт. Это гораздо удобнее встроенных аппаратов, поскольку не придется подключать их к материнской плате. Как известно, панель ноутбука гораздо сложнее разбирать, чем системный блок персонального компьютера.
Не самые мощные приемники для ноутбука можно выбирать и потому что при слабом сигнале, ПК с адаптером можно без проблем поднести ближе к модему, чтобы исключить помехи.
Популярные модели wi-fi адаптеров
Чтобы приобрести качественное оборудование, необходимо искать сетевой адаптер Wi-Fi от производителей, которые уже зарекомендовали себя среди потребителей надежностью передачи сигнала.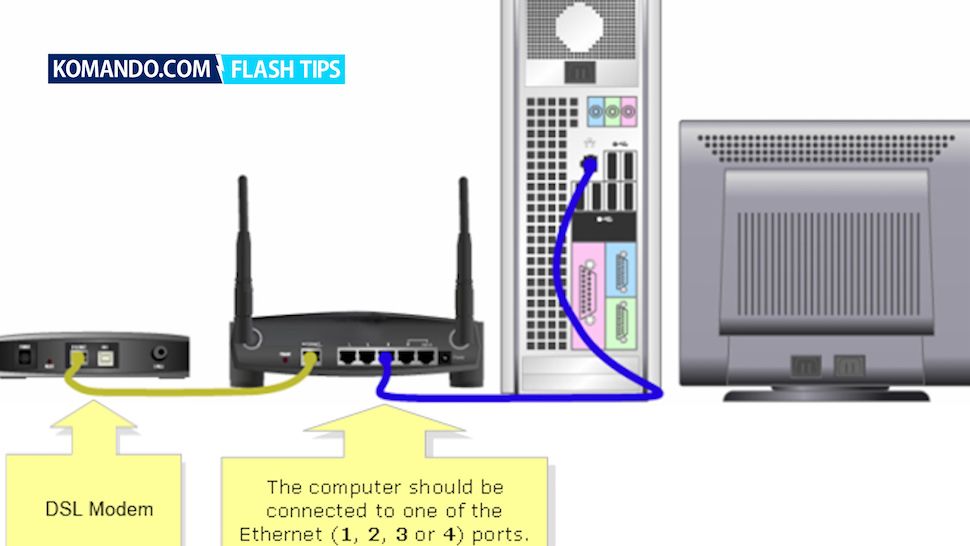 Специалисты рекомендуют обращать внимание на следующие фирмы: D-link, Asus, ZyXEL, Tp-Link.
Специалисты рекомендуют обращать внимание на следующие фирмы: D-link, Asus, ZyXEL, Tp-Link.
В 2021 году пользователи выбирают модели ZyXEL nwd6605, Lumax dv0002hd, двухдиапазонный Tp-Link Archer t9uh. Эти модели имеют хорошую мощность передачи сигнала, а потому качество подключения к интернету будет всегда оставаться стабильным.
Предоставленной информации достаточно, чтобы подобрать качественный приемник Wi-Fi для компьютера или ноутбука.
Справочный центр SimpliSafe
Ваша клавиатура выглядит так, как показано на рисунке слева? Тогда вы находитесь в правильном месте! У вас есть система SimpliSafe третьего поколения. Если вы приобрели систему в 2017 году или ранее, у вас есть оригинал SimpliSafe. |
Ваша система SimpliSafe 3-го поколения может подключаться к Wi-Fi, чтобы обеспечить альтернативное подключение к нашему центру мониторинга и чуть более быстрое время обновления для мобильных приложений и веб-приложений. Он также обеспечивает доступ к обновлениям прошивки.
Выполните следующие действия, чтобы подключить систему к Wi-Fi.
Через мобильное приложение
Откройте главное меню a
Нажмите Моя система
Выберите Общие настройки
- 900 10 Нажмите Сеть Wi-Fi
Ваше устройство автоматически начнет поиск доступных сетей
Убедитесь, что ваша сеть Wi-Fi доступна для обнаружения
Выберите правильную сеть Wi-Fi
Введите пароль для вашей сети Wi-Fi
Нажмите «Подключиться»
С клавиатуры
Нажмите кнопку «Меню» на клавиатуре и введите свой 4-значный главный PIN-код при появлении запроса.

Перейдите к Системным настройкам и выберите его, нажав правую качельку.
Перейдите к Wi-Fi и выберите его. Через несколько секунд на вашей клавиатуре отобразится список доступных сетей.
Перейдите к сети, к которой вы хотите подключиться, и нажмите правую качельку, чтобы выбрать ее.
Введите сетевой пароль. Базовая станция попытается подключиться к сети, и клавиатура уведомит вас о результате.
В случае неудачи вам будет предложено подтвердить пароль, введя его повторно.
Клавиатура использует режим ABC для набора текста. В этом режиме вы будете переключаться между соответствующими символами (цифрами, символами, знаками препинания, буквами) с помощью клавиш с номерами 0-9.на вашей клавиатуре.
1 Нажмите 1 | 1* | 2 | 3 | 4 | 9001 0 5 | 6 | 7 | 8 | 9 | 0 900 12 | |||||||
2 пресса | (Пробел) | a | d | g | j | м | р | т | ш | 900 10 (Пробел) | |||||||
3 нажатия | ! | б | е | ч | к | n | q | u | x | ||||||||
» | c | f | i 90 012 | l | o | r | v | y | |||||||||
5 прессов | # | А | Д | Г | Ж | 9001 0 M | s | T | z | ||||||||
6 Прессы | $ | B | E | H | K 90 011 | Н | П | U | W | ||||||||
7 прессов | % | C | F | I | L | O 9001 2 | Q | V | X | ||||||||
8 прессов | и | 9 | ‘ 1 0 прессов | ( |
*Для клавиши «1» после 10 нажатий появятся дополнительные символы и в этом конкретном порядке: 9_ ‘ { | } ~
Есть ли на вашем рабочем столе Wi-Fi? Вот как узнать
Самый простой способ узнать, есть ли на вашем рабочем столе Wi-Fi, — это проверить заднюю сторону корпуса на наличие поддержки Wi-Fi.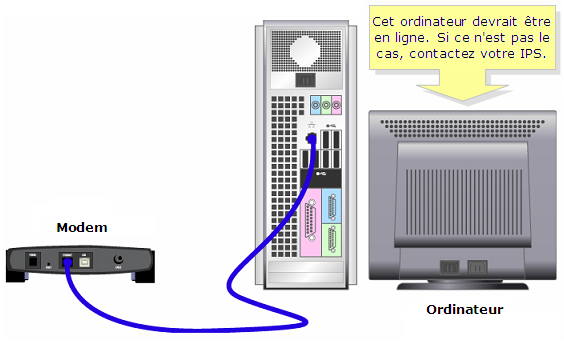 На вашем рабочем столе может быть установлен встроенный модуль Wi-Fi, адаптер PCIe Wi-Fi или USB-приемник Wi-Fi. Кроме того, вы можете найти порт с надписью «Wi-Fi» на задней панели компьютера.
На вашем рабочем столе может быть установлен встроенный модуль Wi-Fi, адаптер PCIe Wi-Fi или USB-приемник Wi-Fi. Кроме того, вы можете найти порт с надписью «Wi-Fi» на задней панели компьютера.
Но бывают случаи, когда адаптер Wi-Fi или его драйвер отключены в вашей системе. Это ограничит доступ ОС к Wi-Fi, что заставит вас думать, что на рабочем столе нет Wi-Fi. Поэтому вам нужно выполнить несколько шагов, чтобы определить, есть ли на вашем рабочем столе Wi-Fi.
Содержание
Проверьте руководство по материнской плате
Хотя вы можете проверить, есть ли на вашем рабочем столе Wi-Fi с задней стороны корпуса процессора, не всегда у вас есть полный доступ к корпусу процессора. В такой ситуации вы можете воспользоваться руководством пользователя материнской платы или рабочего стола.
Руководство пользователя материнской платы содержит все сведения о материнской плате, поддерживаемых ею компонентах и способах подключения каждого компонента. Используя руководство, вы можете проверить, поддерживает ли ваша материнская плата Wi-Fi.
В руководстве будет раздел, объясняющий действия по подключению антенны Wi-Fi к материнской плате, если она поддерживает Wi-Fi. Но весьма вероятно, что на вашем рабочем столе нет Wi-Fi, если в руководстве пользователя про Wi-Fi ничего не сказано.
Значок проверки на панели задач
Значок на панели задач содержит важные функции Windows, такие как звук, тип ввода с клавиатуры, дата/время и, самое главное, Wi-Fi. Вы можете быть уверены, если увидите значок Wi-Fi, потому что на вашем рабочем столе есть Wi-Fi.
Проверить настройки Windows
Настройки сети и Интернета в Windows позволяют получить доступ и изменить любые настройки, связанные с сетью. Это включает в себя Wi-Fi, а также. Если вы не видите Wi-Fi в списке настроек сети и Интернета, ваш компьютер не поддерживает Wi-Fi.
- Нажмите клавишу Windows + I, чтобы открыть настройки .
- На левой панели нажмите Сеть и Интернет .
Теперь на левой панели вы увидите список сетевых настроек. Если в списке есть Wi-Fi, значит, на вашем рабочем столе есть Wi-Fi. Включите его для беспроводного подключения к сети.
Если в списке есть Wi-Fi, значит, на вашем рабочем столе есть Wi-Fi. Включите его для беспроводного подключения к сети.
Вы не увидите Wi-Fi в настройках Windows, если он отключен в Панели управления. В этом случае вам также необходимо проверить сетевые подключения.
Проверить сетевые подключения
Сетевые подключения содержат список всех встроенных или подключенных сетевых устройств вашей системы. Помимо этого, вы также можете отключить/включить каждый драйвер устройства, управлять его свойствами и диагностировать устройство. Используя Сетевые подключения, вы можете определить, есть ли в вашей системе Wi-Fi.
- Нажмите клавишу Windows + R, чтобы открыть «Выполнить ».
- Введите
ncpa.cplи нажмите Enter, чтобы открыть окно сетевых подключений . - Здесь проверьте, есть ли в списке Wi-Fi.
Если среди сетевых устройств вы видите Wi-Fi, значит, на вашем рабочем столе есть Wi-Fi. Однако, если драйвер сетевого адаптера удален/отключен из системы, сетевые подключения не будут отображать Wi-Fi в списке сетевых устройств.
Однако, если драйвер сетевого адаптера удален/отключен из системы, сетевые подключения не будут отображать Wi-Fi в списке сетевых устройств.
Чтобы убедиться, что это не так, рекомендуем проверить, не удалено ли устройство из диспетчера устройств и не отключено ли оно в BIOS.
Проверьте диспетчер устройств
При удалении драйвера с помощью диспетчера устройств ОС не распознает устройство. Даже если устройство подключено, вы не можете получить доступ к его функциям. То же самое касается драйвера Wi-Fi.
Вы не можете получить доступ к настройкам Wi-Fi, если драйвер Wi-Fi удален или вообще не установлен.
- Нажмите клавишу Windows + X и выберите Диспетчер устройств.
- Щелкните правой кнопкой мыши вверху списка, где вы видите имя рабочего стола.
- Нажмите Сканировать аппаратные изменения . При этом диспетчер устройств автоматически проверит систему на наличие драйверов и установит их.

- Сейчас, Проверьте сетевые подключения , чтобы увидеть, видите ли вы Wi-Fi.
Проверка BIOS
BIOS, или базовая система ввода-вывода, позволяет пользователям получать доступ и изменять настройки, относящиеся к оборудованию, подключенному к материнской плате. Вы также можете включать и отключать беспроводную локальную сеть или беспроводную локальную сеть с помощью BIOS. Если этот параметр отключен, ваша ОС не обнаружит адаптер Wi-Fi.
Вам необходимо включить WLAN в BIOS, чтобы убедиться, что ОС использует Wi-Fi.
- Несколько раз нажмите клавишу BIOS во время запуска, чтобы войти в систему BIOS . Клавиша BIOS может быть любой функциональной клавишей или клавишей удаления.
- Перейдите и найдите такие настройки, как WLAN , Встроенный контроллер WLan или WLAN enable и Enable it .
- Сохраните и выйдите из BIOS.


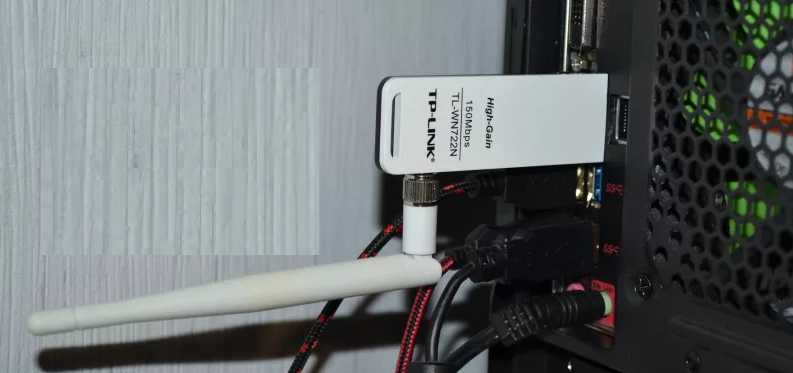 Если вы не уверены, какая у вас система, вы можете определить разницу здесь.
Если вы не уверены, какая у вас система, вы можете определить разницу здесь.