Как установить windows 7 из под windows 10: Как бесплатно обновиться с Windows 7 до Windows 10
Содержание
Установка Windows 7 по сети при помощи Microsoft Windows AIK / Хабр
Не так давно столкнулся с ситуацией, которая в принципе не вызывает особых проблем у системных администраторов. Появилась необходимость обновления ОС на многочисленных компьютерах организации, что в свою очередь все же вызвало ряд некоторых проблем, решения которых приходилось собирать по частям, а так же допиливать большую часть всего процесса самому о чем собственно я и хочу вам рассказать.
Данными проблемами стали ограничения в наличии одного привода DVD-ROM, одного дня свободного времени, а так же порядка двадцати компьютеров на которые необходимо было установить Windows 7 со всем набором необходимых драйверов, программ etc.
При поиске информации в Google по данному вопросу не нашлось ничего что работало бы без косяков или работало вообще. Но начнем по порядку.
Подготовка образа операционной системы
Для простоты подготовки боевой ОС под основу была взята Oracle VirtualBox последней версии, а так же Windows 7 x64 Профессиональная. Первое что необходимо сделать — установить и настроить Windows 7 на виртуальной машине. Для этого в процессе добавления VM создаем два виртуальных жестких диска. Один для установки и настройки на нем Windows 7, второй для последующего сохранения на него образа настроенной системы. Так же необходимо выполнить установку дополнения гостевой ОС Virtualbox — Virtual Machine Additions и создать общую папку для дальнейшего копирования созданного образа на физическую машину.
Первое что необходимо сделать — установить и настроить Windows 7 на виртуальной машине. Для этого в процессе добавления VM создаем два виртуальных жестких диска. Один для установки и настройки на нем Windows 7, второй для последующего сохранения на него образа настроенной системы. Так же необходимо выполнить установку дополнения гостевой ОС Virtualbox — Virtual Machine Additions и создать общую папку для дальнейшего копирования созданного образа на физическую машину.
После установки на VM всей начинки, переходим к этапу подготовки системы с помощью утилиты sysprep, находящуюся в корне системы нашей VM:
%windir%\system32\sysprep\sysprep.exe
Для подготовки системы к созданию настроенного образа необходимо задать утилите параметры:
- Переход в окно приветствия системы (OOBE) — этот режим будет активирован при следующем запуске системы. Запускает компьютер в режиме экрана приветствия.
- Установить галочку «Подготовка к использованию» — подготавливает установку Windows перед созданием образа.
 Идентификатор безопасности (SID) обнуляется, точки восстановления системы сбрасываются, журналы событий удаляются.
Идентификатор безопасности (SID) обнуляется, точки восстановления системы сбрасываются, журналы событий удаляются. - Параметры завершения работы «Завершение работы» — по окончанию работы утилиты система завершит свою работу.
Не следует запускать ОС до сохранения образа системы, так как во время следующего запуска компьютера начинает работать специализированный этап настройки. Создается новый идентификатор безопасности (SID) и сбрасываются часы активации Windows.
Утилита удаляет в том числе и установленные драйверы. Чтобы сохранить их, необходимо выполнять sysprep из командной строки с параметром:
/unattend: указывается путь к файлу ответов
В файле ответов необходимо указать параметр PersistAllDeviceInstalls (начиная с Windows 8 также есть параметр DoNotCleanUpNonPresentDevices):
<PersistAllDeviceInstalls>true</PersistAllDeviceInstalls> <!-- Windows 8 и выше <DoNotCleanUpNonPresentDevices>true</DoNotCleanUpNonPresentDevices> -->
После выполнения очистки система автоматически выключится. Приступаем к следующему этапу.
Приступаем к следующему этапу.
Установка и настройка Windows AIK + PE
Скачиваем и устанавливаем пакет автоматической установки Windows (AIK) для Windows 7. После запуска setup.exe выбираем пункт «Установка Windows AIK». Особых проблем при установке возникнуть не должно.
Создание и настройка образа Windows PE
Windows PE — среда предустановки использующаяся для подготовки к установке OC. С помощью Windows PE мы будем захватывать системный том в wim-образ с помощью утилиты imagex и их сохранять его на другой раздел жесткого диска.
В данном случае рассматривается создание диска с 64-разрядной версией Windows PE. Если вы создаете диск с 32-разрядной версией Windows PE, вам необходимо будет заменить во всех командах архитектуру (amd64 на х86).
В меню Пуск запустите Все программы > Microsoft Windows AIK > Командная строка средств развертывания (Deployment Tools Command Prompt) — все последующие команды будут вводиться в это окно командной строки. Требуется запуск от имени администратора.
Требуется запуск от имени администратора.
Копируем файлы образа Windows PE
copype.cmd amd64 d:\winpe_image
Для изменения скопированного образа Windows PE его необходимо подключить командой
dism /Mount-Wim /WimFile:d:\winpe_image\winpe.wim /index:1 /MountDir:d:\winpe_image\mount
Теперь подключив образ, мы можем устанавливать в него пакеты и добавлять собственные файлы.
Добавим в наш образ утилиту imagex.
xcopy "%ProgramFiles%\Windows AIK\Tools\amd64\imagex.exe" d:\winpe_image\iso\
Так же по желанию можно сразу подготовить список исключений — файлов и папок, которые не будут включаться в сохраняемый образ. Создайте в любом текстовом редакторе файл Wimscript.ini и укажите в нем файлы и папки, которые вы хотите исключить из образа. Файл Wimscript.ini размещается в одной папке с imegex.
По умолчанию imagex использует следующие исключения:
[ExclusionList] \$ntfs.log \hiberfil.sys \pagefile.sys "\System Volume Information" \RECYCLER \Windows\CSC [CompressionExclusionList] *.mp3 *.zip *.cab \WINDOWS\inf\*.pnf
Теперь необходимо сохранить образ командой:
dism /unmount-Wim /MountDir:d:\winpe_image\mount /Commit
Вся подготовительная работа велась с файлом winpe.wim, а для загрузочного диска Windows PE используется файл boot.wim, расположенный в папке winpe_x86\ISO\sources. Поэтому необходимо заменить файл boot.wim файлом winpe.wim, выполнив при этом переименование.
xcopy /y d:\winpe_image\winpe.wim d:\winpe_image\ISO\sources\boot.wim
Для создания образа выполняем команду:
oscdimg -n -bd:\winpe_image\etfsboot.com d:\winpe_image\ISO d:\winpe_image\winpe_image.iso
Создание образа Windows 7
Необходимо сохранить образ нашей ОС с помощью утилиты imagex. Грузимся в VM с образа winpe_image.iso который мы создали ранее. После удачной загрузки пред нами открывается окно командной строки, в ней мы как раз и будем работать.
Грузимся в VM с образа winpe_image.iso который мы создали ранее. После удачной загрузки пред нами открывается окно командной строки, в ней мы как раз и будем работать.
Захват и сохранение образа производится одной командой
F:\imagex.exe /capture E: D:\install.wim "Windows 7 x64" /compress maximum
/capture E: — захват раздела E:
D:\install.wim — местоположение и имя сохраняемого WIM-файла.
«Windows 7 x64» — имя образа. Имя должно быть заключено в кавычки.
/compress maximum — тип сжатия файлов в образе(необязательно). Для параметра /compress допустимы значения maximum (максимальное сжатие), fast (быстрое сжатие) и none (без сжатия). Если параметр не указан, используется быстрое сжатие. Максимальное сжатие позволяет уменьшить размер образа, но захват занимает больше времени, чем при быстром сжатии. Скорость распаковки образа практически не зависит от типа сжатия. Остается подождать 20-30 минут и образ будет готов.
После сохранения образа на втором диске виртуальной машины, для дальнейшей работы его нужно перенести на физическую ОС. Запускаем виртуальную машину снова и завершаем установку Windows, прерванную на этапе OOBE. Если вы уже установили Virtual Machine Additions то теперь необходимо скопировать файл из виртуальной машины на физическую с помощью общей папки (shared folder), которую можно указать в настройках виртуальной машины.
Настройка загрузочного образа Windows 7
На данном этапе снова запускаем «Командную строку средств развертывания» и копируем файлы образа Windows PE:
copype.cmd amd64 d:\winpe
Монтируем образ
imagex /mountrw winpe.wim 1 mount
Windows PE смонтирован и в папке d:\winpe Вы можете найти файл winpe.wim.
Настройка автозапуска установки Windows.
Чтобы не создавать вручную виртуальный диск и не запускать установку вручную, можно отредактировать файлик startnet.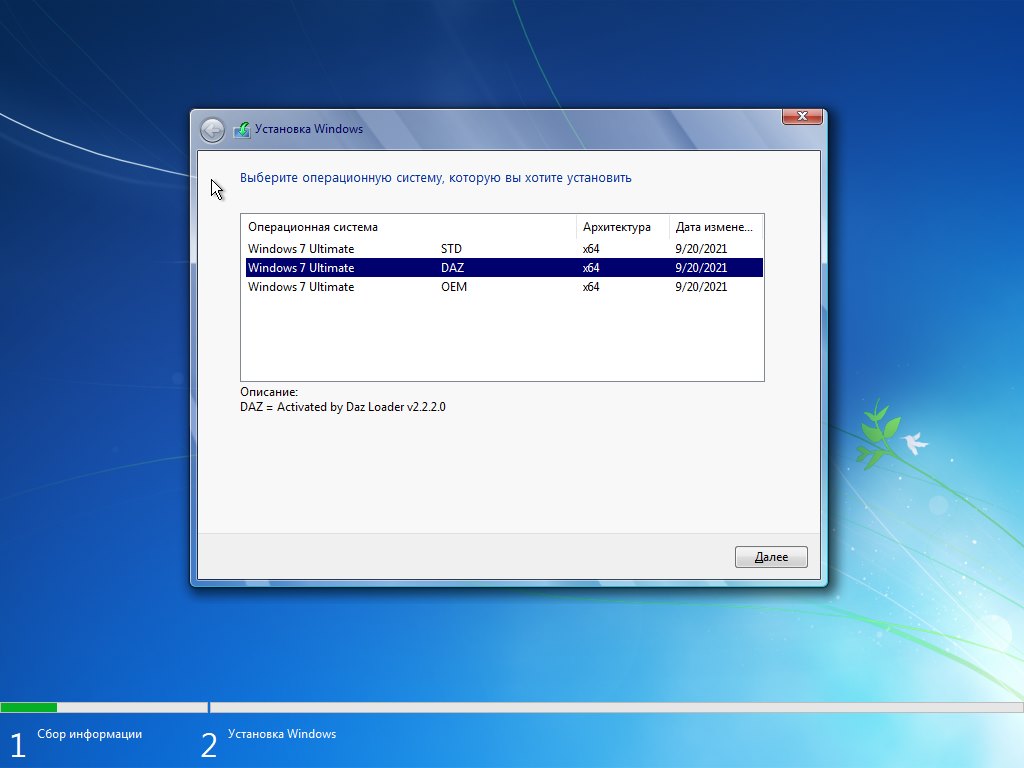 cmd и startnet2.cmd. Находятся они d:\winpe\mount\windows\system32.
cmd и startnet2.cmd. Находятся они d:\winpe\mount\windows\system32.
startnet.cmd
wpeinit %windir%\system32\startnet2.cmd
startnet2.cmd
chcp 1251 netsh interface ip set address name="Подключение по локальной сети" source=dhcp chcp 866 pause net use z: \\192.168.0.1\win7 /user:install install cd /d Z:\sources setup.exe
Команда net use производит подключение к компьютеру с IP адресом 192.168.0.1 (наш компьютер-сервер) к расшаренному каталогу c именем win7 на правах пользователя install c таким же паролем.
Создать нужного нам пользователя можно такой командой в cmd
net user install install /add /passwordchg:no
Выполняем следующие инструкции:
- На компьютере-сервере создаем корневой каталог для загрузки (у меня это d:\win7\), а в нем папку boot.
- Расшариваем папку win7, то есть даем общий доступ к ней всем пользователям.

- Копируем всю папку sources с установочного диска Windows 7 в d:\win7.
- Заменяем файл install.wim в каталоге d:\win7\sources на файл, который скопировали ранее с виртуальной машины (готовый образ Windows 7)
Теперь необходимо скопировать дополнительные файлы для установки Windows 7.
Cмонтируем образ WinPE:
imagex /mountrw winpe.wim 1 mount
Копируем:
xcopy d:\winpe\mount\windows\boot\pxe\pxeboot.n12 d:\win7 xcopy d:\winpe\mount\windows\boot\pxe\bootmgr.exe d:\win7 xcopy d:\winpe\winpe.wim d:\win7\boot xcopy d:\winpe\iso\boot\boot.sdi d:\win7\boot
Размонтируем образ командой:
imagex.exe /unmount d:\winpe\mount
Далее необходимо создать файл BCD (boot configuration data) в каталоге d:\win7\boot. Для упрощения этого процесса воспользуемся файлом createbcd.cmd. Создаем файл d:\winpe\createbcd.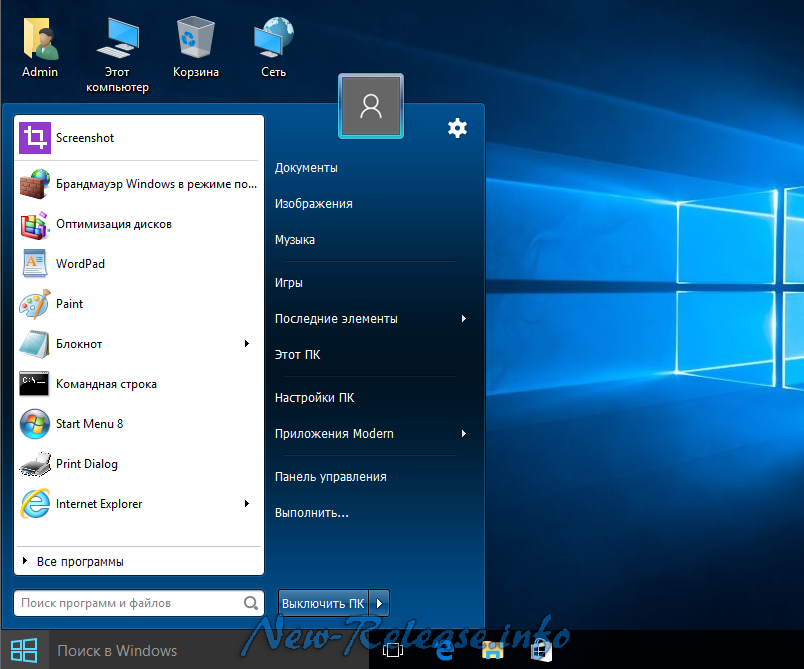 cmd и вписываем в него:
cmd и вписываем в него:
bcdedit -createstore %1\BCD
bcdedit -store %1\BCD -create {ramdiskoptions} /d "Ramdisk options"
bcdedit -store %1\BCD -set {ramdiskoptions} ramdisksdidevice boot
bcdedit -store %1\BCD -set {ramdiskoptions} ramdisksdipath \boot\boot.sdi
for /F "tokens=2 delims={}" %%i in ('bcdedit -store %1\BCD -create /d "MyWinPE Boot Image" /application osloader') do set guid={%%i}
bcdedit -store %1\BCD -set %guid% systemroot \Windows
bcdedit -store %1\BCD -set %guid% detecthal Yes
bcdedit -store %1\BCD -set %guid% winpe Yes
bcdedit -store %1\BCD -set %guid% osdevice ramdisk=[boot]\Boot\winpe.wim,{ramdiskoptions}
bcdedit -store %1\BCD -set %guid% device ramdisk=[boot]\Boot\winpe.wim,{ramdiskoptions}
bcdedit -store %1\BCD -create {bootmgr} /d "Windows BootManager"
bcdedit -store %1\BCD -set {bootmgr} timeout 30
bcdedit -store %1\BCD -set {bootmgr} displayorder %guid%
Запускаем командой с правами администратора:
createbcd.cmd d:\win7\boot
Если у вас возникнут проблемы с драйверами, то их можно добавить так же в «Командной строке средств развертывания»:
Монтирование образа для добавления драйверов
dism /mount-wim /wimfile:winpe.wim /index:1 /mountdir:mount
Для интеграции драйверов в уже смонтированный образ используется команда
dism /image:mount /add-driver /driver:<каталог с драйверами либо файл с расширением inf>
После того как вся работа с образом закончена его необходимо размонтировать
dism /unmount-wim /mountdir:mount /commit
Настройка сервера TFTP и DHCP
Для создания этих серверов необходимо скачать программу TFTPD32.
Задачей DHCP сервера является предоставить информацию удаленному компьютеру о свободном IP адресе, маски сети, а также имя загружаемого файла и адрес TFTP сервера, где этот файл находиться. Задача TFTP сервера является обеспечение передачи необходимых для загрузки файлов удаленному компьютеру.
Задача TFTP сервера является обеспечение передачи необходимых для загрузки файлов удаленному компьютеру.
Запускаем программу и выбираем сначала папку d:\win7, а немножко ниже — IP сетевой карты. В моем случае компьютер имеет IP 192.168.0.1.
Заходим в настройки (кнопка Settings посредине внизу) и постепенно заполняем вкладки:
- Вкладка GLOBAL — cтавим галочки только напротив TFTP Server, DHCP Server и Enable IPv6.
- Вкладка TFTP — выбираем папку d:\win7.
- TFTP Security — Standart.
- TFTP configuration — оставляем как есть.
- Advanced TFTP Options — должны стоять галочки напротив: Option negotiation, Show Process bar и Translate Unix file names.
- Вкладка DHCP
- IP pool starting address указывает, с какого IP адреса начать выдачу адресов. В моем примере выдача IP адресов начнется с 192.168.0.2.
- Size of pool указывает количество IP адресов, которые будут динамически выделяться.
 Я установил значение в 30.
Я установил значение в 30. - Boot File сообщает удаленному компьютеру имя файла, который необходимо использовать в качестве загрузчика. Устанавливаем значение в pxeboot.n12.
- Mask, указывает маску сети. В нашем случае это 255.255.255.0. Остальные значения параметров оставляем по умолчанию.
- Ping address before assignation — снять галочку (если у Вас связь компьютер-компьютер без свичей и роутеров).
Теперь нужно включить в BIOS загрузку с сетевой карты и загрузиться с нее. После этого будет получен IP-адрес через DHCP и выполниться pxeboot.n12 — который запустит Windows PE c файла winpe.wim. Сразу после загрузки Windows PE будет автоматически смонтирован каталог win7 и с него запуститься установка. Далее установка проходит точно также как и с диска.
Как установить Windows 7 из сети?
Можно ли установить Windows 7 (текущая РТМ версия) на компьютер без использования съемных носителей, таких как DVD или USB?
Первое, что приходит в голову-это через сеть, но у меня нет опыта делать свежую установку ОС Windows 7 через сеть.
Как установить Windows 7 через сеть без каких-либо съемных носителей?
Исходной ОС была Win7 x64.
Исходный компьютер:
Этот компьютер должен иметь статический IPv4-адрес. В этом примере будет использоваться 192.168.0.1.
А так же должен иметь установку Windows в общей папке. Этот пример будет использовать.\win7
В этом примере будет выполнен вход на исходный компьютер с пользователем TEST и паролем test.
Используйте tftpboot для запуска сервера DHCP (дает IP компьютеру при запросе).
Это также запустит сервер TFTP для всех передач файлов.
В каталоге tftpboot должна быть папка boot\ содержащая установку Windows PE.
Запустите tftpd64.exe (или tftpd32.exe), откройте настройки, используйте настройки по умолчанию и измените:
- Начальный адрес пула IP: каким бы ни был пул IP-адресов для рисования
- Размер пула: должен быть & gt; 2
- Загрузочный файл:
boot\pxeboot.(сбрасывается в среду Windows PE) com
com - Маска: 255.255.255.0 работает отлично.
- Снимите флажок «Ping-адрес перед назначением»
- Проверить «привязку DHCP на этот адрес»
Перезапустите программу, чтобы изменения вступили в силу.
Приемный компьютер:
Запустите загрузку сети с устройства-получателя. (DHCP-сервер назначит IP-адрес).
Загрузочный файл будет передан и запущен. Нажмите F12, чтобы сообщить Windows PE, чтобы что-то сделать.
Подождите некоторое время (30-60 секунд). Появится командная строка и загрузится. Подождите, пока не появится курсор.
Привод должен быть назначен корневой папкой на исходном компьютере. Сделать это:
X:\Windows\system32>net use z: \\192.168.0.1\win7
Необходимо ввести имя пользователя пользователя на исходном компьютере и пароль.
Введите имя пользователя для '192.168.0.1': 192.168.0.1\TEST Введите пароль для 192.169.0.1: test Команда успешно завершена.
Перейдите к новому каталогу (z:\) Команды будут иметь долгую задержку, но в конечном итоге должны работать.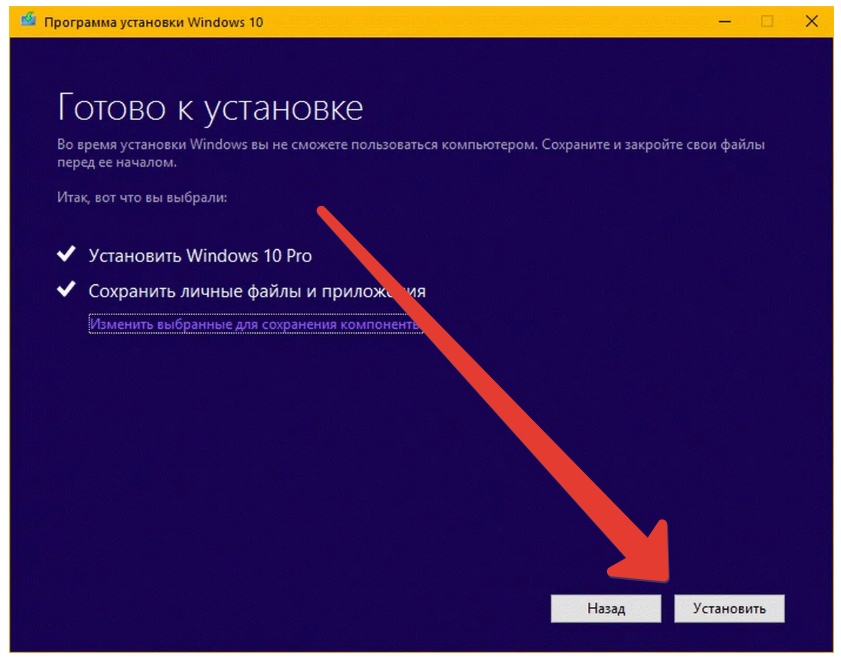
Ссылки:
http://tftpd32.jounin.net/tftpd32_download.html (DHCP сервер x86 или x64, no boot\ dir)
Ссылка удалена ОС <— Вам нужно будет получить юридическую копию WinPE. Поиск на веб-сайте Microsoft для Windows AIK (Automated Installation Kit). В нем будет WinPE, и вы можете использовать это как образ загрузки (winpe.wim)
http://www.geeksonhigh.com/hardware/cannot-boot-from-windows-7-cd-try-pxe
http://certcollection.org/forum/topic/28167-installing-windows-7-over-the-network-using-pxe-booting-and-tftp/
Исправление проблем:
Если вы столкнулись с ошибкой "autorun.dll" не может быть загружена или повреждена установка не может продолжить, код ошибки (0xC1). Это означает, что ваша версия WinPE несовместима с вашей Windows ISO. Тип ver в WinPE строке. Вы получите что-то вроде 6.*.****.
Вот приблизительная таблицаver для версии WinPE для Windows ISO:
| ver | Версия для Win PE | Соответствие Windows ISO | Фоновые цвета | ---------------------------------------------------------------------------- | 6.0.6*** | 2.* | Windows Vista | Blue and Green | | 6.1.7600 | 3.0 | Windows 7 | Gray | | 6.1.7601 | 3.1 | Windows 7 SP1 | ??? | | 6.2.9200 | 4.0 | Windows 8 | ??? | | 6.3.9600 | 5.0 | Windows 8.1 | ??? |
Ссылки на Windows AIK:
- Windows AIK for Windows 7
- Windows AIK for Windows Vista
- Windows Assessment and Deployment Kit (ADK) for Windows 8
- Windows Assessment and Deployment Kit (Windows ADK) for Windows 8.1 Update
Насколько публикация полезна?
Нажмите на звезду, чтобы оценить!
Средняя оценка / 5. Количество оценок:
Оценок пока нет. Поставьте оценку первым.
Статьи по теме:
[Советы] Установите Windows 7 на ПК с Windows 10 как двойную загрузку
Сколько раз случалось, что вам просто нужно было использовать программный пакет или поиграть в старую игру, но вы понимали, что не можете этого сделать, так как они могут работать это только в Windows 7, но вместо этого у вас есть ПК с Windows 10. Неразумно покупать новый ПК с Windows 7 просто для того, чтобы запустить одну программу или поиграть в игру.
Неразумно покупать новый ПК с Windows 7 просто для того, чтобы запустить одну программу или поиграть в игру.
Однако есть простое решение. Вы можете установить Windows 7 на компьютер с Windows 10 как двойную загрузку. Каждый раз, когда вы включаете компьютер, у вас будет выбор, использовать ли Windows 10 или Windows 7. Вот как вы можете это сделать.
1. Создайте новый раздел для установки Windows 7
По умолчанию на одном диске есть только один активный раздел. Чтобы установить Windows 7 на ПК с Windows 10, вам необходимо создать новый раздел для установки ОС Windows 7. Для этого Microsoft предусмотрела в своей ОС Windows 10 замечательный инструмент — программу «Управление дисками».
Нажмите кнопку Start на ПК с Windows 10 и выполните поиск по термину «управление дисками». Он покажет программу под названием Создать и отформатировать разделы жесткого диска . Нажмите на нее, и откроется утилита «Управление дисками». Теперь щелкните имя внутреннего диска, щелкните правой кнопкой мыши этот диск и выберите Shrink Volume .
Теперь щелкните имя внутреннего диска, щелкните правой кнопкой мыши этот диск и выберите Shrink Volume .
В новом окне показано, что вычисляется объем пространства, необходимый для сжатия. После этого откроется новое крошечное окно, как показано ниже, здесь вам нужно указать величину, до которой вам нужно уменьшить объем, остальная часть количества останется пустой. Вы должны оставить не менее 50 ГБ для ОС Windows 7..
После добавления нового раздела пришло время его отформатировать. Щелкните правой кнопкой мыши новый раздел и выберите New Simple Volume . Откроется окно «Новый простой том», здесь вы можете установить букву диска, метку тома и отформатировать диск. Настройки здесь должны быть NTFS для файловой системы, и вы хотели бы снять флажок Выполнить быстрое форматирование , затем нажать OK .
После форматирования диска вы сможете увидеть его с этого компьютера. Теперь идет следующий шаг, подготовка к установочному носителю Windows 7.
2. Создайте установочный носитель Windows 7
Чтобы создать установочный носитель для Windows 7, вы должны подготовиться к трем вещам:
- Windows 7 ISO
- Программное обеспечение для записи ISO (UUByte ISO Editor)
- USB-накопитель емкостью не менее 16 ГБ.
Вы можете получить ISO-файл Windows 7 с веб-сайта Microsoft, если у вас есть действительный ключ продукта. Если нет, следуйте этому руководству, чтобы загрузить ISO-образ Windows 7.
Затем создайте резервную копию важного содержимого на USB-накопителе и загрузите UUByte ISO Editor, одну из лучших программ для создания загрузочного USB-накопителя из образа ISO. Она очень проста в использовании и содержит меньше ошибок.
Шаг 1 : После установки UUByte ISO Editor на ПК с Windows 10 запустите программу и щелкните вкладку Записать .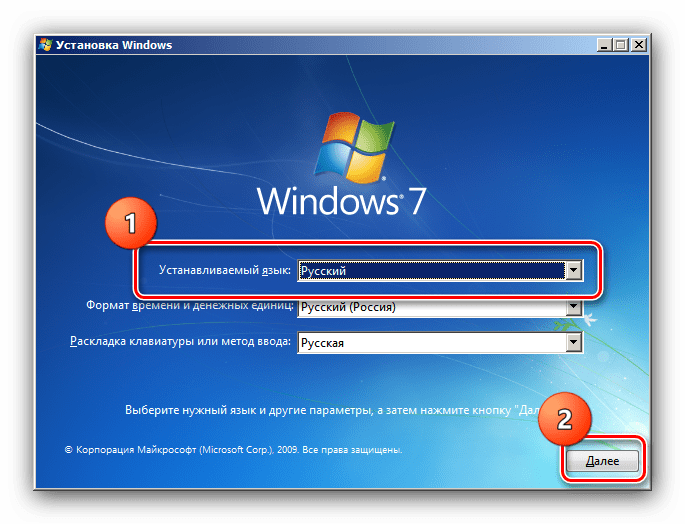
Шаг 2 : Теперь выберите ISO-образ Windows 7, загруженный ранее, с помощью кнопки «Обзор», отметьте Создайте загрузочный USB и выберите нужную букву диска из выпадающего списка. Мы рекомендуем отключать другие USB-устройства во время этого процесса, чтобы случайно не взять не то USB-устройство.
Шаг 3 : Вы можете дополнительно присвоить имя метке тома, а затем нажать Записать . Это может начать процесс создания загрузочного USB-накопителя Windows 7 для установки.
Сразу после создания установочного USB-накопителя Windows 7 вы будете использовать этот же USB-накопитель для сохранения драйверов Windows 7. Вам может понадобиться установить их после того, как Windows 7 будет установлена на вашем компьютере. Вы можете скачать эти драйверы с сайта производителя. Наиболее важным из них является сетевой драйвер, который позволяет вам получать доступ к веб-сайтам в Интернете. Это сэкономит ваше время в процессе установки, но не является обязательным.
Это сэкономит ваше время в процессе установки, но не является обязательным.
3. Установите Windows 7 на новый раздел ПК с Windows 10
Этот новый раздел создан на шаге 1 после уменьшения объема существующего диска. Теперь вставьте загрузочный USB-накопитель с Windows 7 на ПК с Windows 10, а затем перезагрузите компьютер.
Вам нужно удерживать специальную клавишу (отображается на экране в течение 2-3 секунд во время загрузки), чтобы открыть меню загрузки, где вы можете выбрать временное загрузочное устройство ( Съемные устройства ).
После загрузки Windows 10 с USB-накопителя начнутся шаги по установке Windows 7. Выбор, предлагаемый на экране ПК, будет довольно простым, например, выбор языка, времени, клавиатуры; Просто нажмите Nex и заполните данные, чтобы продолжить процесс установки.
В какой-то момент вас спросят, куда вы хотите установить Windows 7, т.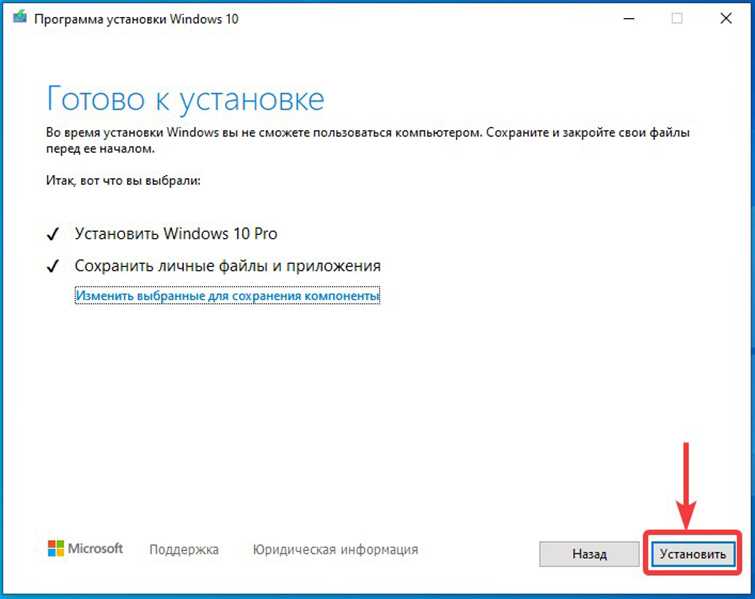 е. целевой раздел, который вы создали ранее.
е. целевой раздел, который вы создали ранее.
В конце процедуры вам будет предложено создать учетную запись пользователя и установить пароли. Убедитесь, что вы помните эту информацию, как при входе в Windows 7.
В зависимости от конфигурации вашего ПК весь этот процесс может занять от 30 минут до одного часа. После завершения установки ПК снова загрузится. Теперь вы можете не сразу увидеть вариант загрузки в Windows 7, в таком случае вам нужно настроить загрузочное меню. Мы подойдем к этому позже.
4. Настройка меню загрузки
Чтобы убедиться, что вы видите возможность выбора загрузки в Windows 10 или Windows 7, вам необходимо настроить меню загрузки в Windows 10. Вот как это можно сделать.
Нажмите кнопку Start и выполните поиск «MSConfig». Это откроет программу под названием «Конфигурация системы», запустите эту программу.
В появившемся небольшом окне перейдите на вкладку Boot и напишите 30 в поле под Время ожидания поле. Это гарантирует, что вариант загрузки в Windows 10 или 7 будет отображаться в течение 30 секунд, чтобы у вас было время принять решение.
Это гарантирует, что вариант загрузки в Windows 10 или 7 будет отображаться в течение 30 секунд, чтобы у вас было время принять решение.
5. Установите отсутствующие драйверы в Windows 7
В отличие от Windows 10, только несколько типов аппаратных драйверов поставляются с ОС Windows 7. Это означает, что вам нужно установить отсутствующий драйвер вручную.
Нажмите «Диспетчер устройств», там вы увидите все оборудование на вашем ПК. Рядом с некоторыми из них вы можете увидеть желтый вопросительный знак, это те, которые требуют установки драйвера. Щелкните правой кнопкой мыши по ним и выберите «Обновить программное обеспечение драйвера». После того, как вы нажмете на это, появится новое окно с вариантами обновления драйверов, выберите Найдите на моем компьютере драйверы и выполните поиск в папке USB-накопителя, куда вы загрузили драйверы.
Продолжайте повторять процесс обновления драйверов для всех устройств, которые нуждаются в обновлении.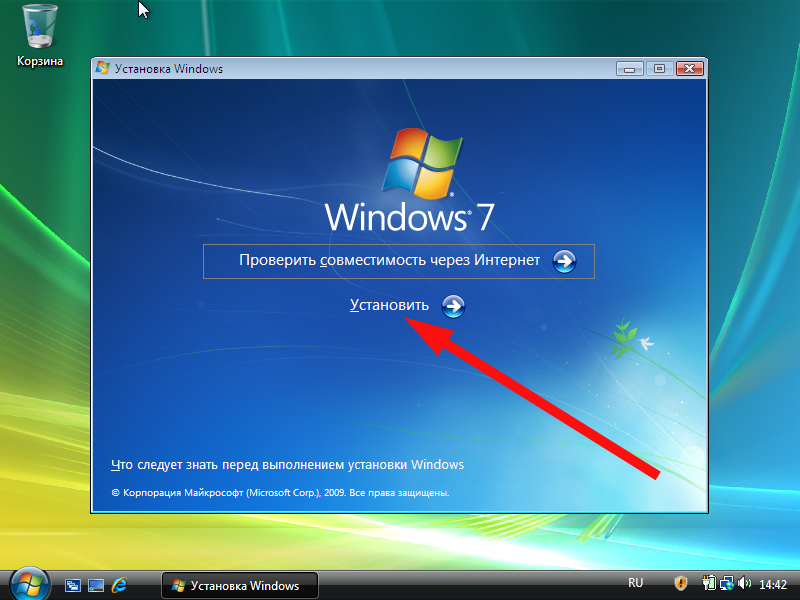 После завершения у вас будет новая установка Windows 7, готовая к использованию. Это было бы похоже на совершенно новый ПК с Windows 7.
После завершения у вас будет новая установка Windows 7, готовая к использованию. Это было бы похоже на совершенно новый ПК с Windows 7.
Другие возможные способы установки Windows 7 на ПК с Windows 10
Выше приведен распространенный способ установки Windows 7 на ПК с Windows 7. Однако он подходит не для всех случаев. На самом деле есть и другие обходные пути.
Создать виртуальную машину Windows 7 : Технология виртуальных машин сейчас довольно популярна. Вы можете запускать несколько типов гостевых ОС на хост-компьютере Windows. Вы можете создать виртуальную машину Windows 7 на ПК с Windows 10 с помощью программного обеспечения VirtualBox или VMWare Workstation. Это легко сделать, и нет никакого риска. Это идеальное решение, если вы просто хотите время от времени запускать Windows 7.
Установка Windows 7 на другой диск : рекомендуется добавить новый диск и установить на него Windows 7, если свободного места на внутреннем диске, на котором установлена Windows 10, недостаточно, скажем, имеется 128 ГБ или 256 ГБ SSD .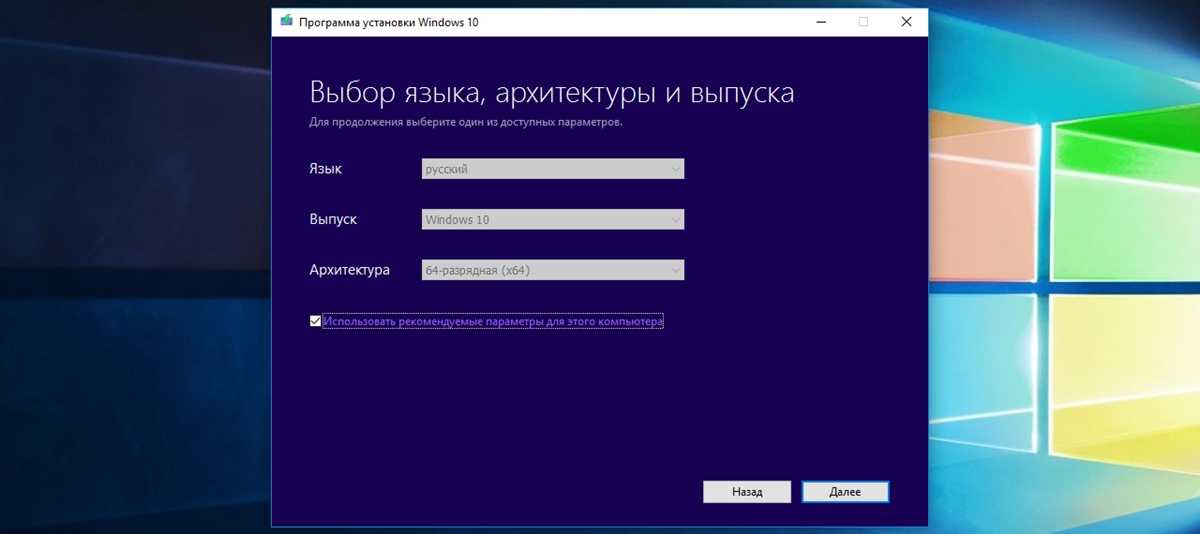 В таком случае вам лучше добавить новый SSD-накопитель на материнскую плату и установить на него Windows 7 в качестве двойной загрузки. Благодаря этому две операционные системы работают параллельно и не влияют друг на друга в случае сбоя одной из них.
В таком случае вам лучше добавить новый SSD-накопитель на материнскую плату и установить на него Windows 7 в качестве двойной загрузки. Благодаря этому две операционные системы работают параллельно и не влияют друг на друга в случае сбоя одной из них.
Автор Петти Мэдисон | Опубликовать в теме ISO
Петти — главный редактор UUByte, он пишет различные темы о Windows и Mac, чтобы помочь людям максимально использовать современные технологии.
Как установить Windows 10 с локального диска (D:) и полностью стереть старый системный диск Windows 7 (C:)
спросил
Изменено
27 дней назад
Просмотрено
4к раз
Я хочу установить Windows 10 с локального диска D: и полностью стереть (переформатировать?) системный диск C:.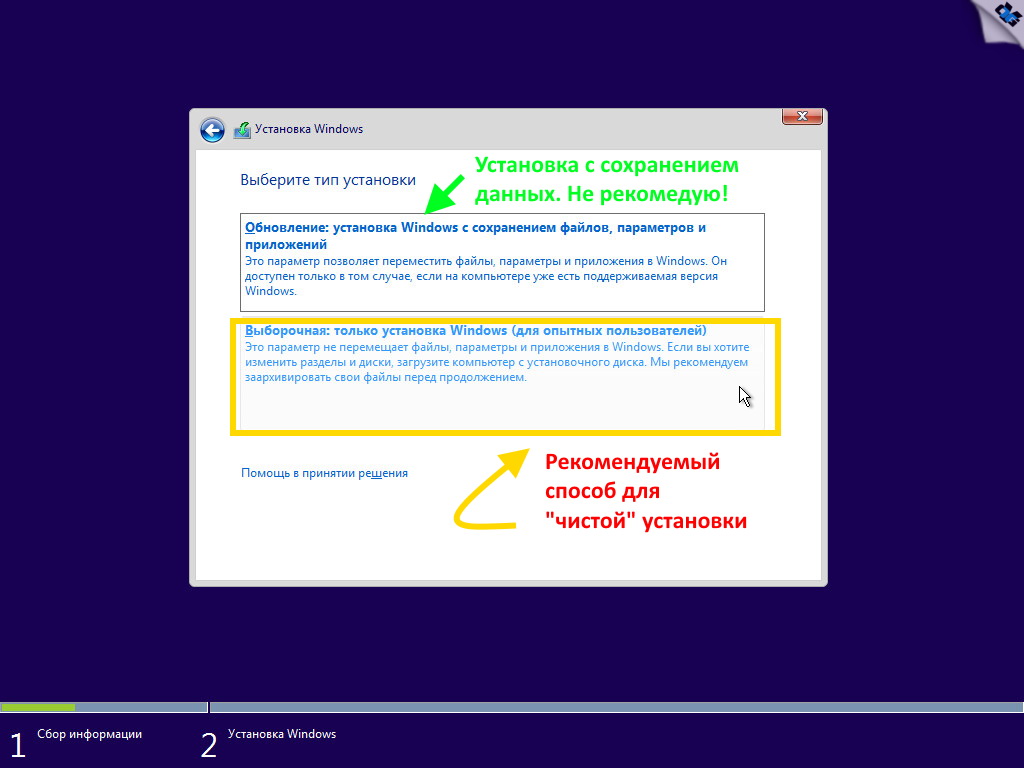 Это вообще возможно?
Это вообще возможно?
- Я скачал .iso Windows 10 с MSDN. Я распаковал .iso с помощью winrar в d:\win10*.* , поэтому у меня есть структура каталогов на моем локальном диске, аналогичная установочному DVD-диску Windows 10. (очевидно, загрузочный сектор неприменим)
- Моя текущая система — Windows 7 на системном диске C:.
- На моем ПК нет DVD-ридера
- У меня есть 2-3G свободного места только на моем системном диске 128G C:
Я хотел бы установить Windows 10, но я не хочу ни обновляться, ни выполнять вторую установку Windows, вместо этого я хотел бы создать чистую установку.
Возможно ли это вообще?
Есть ли какой-то подвох, на который я должен обратить внимание?
- windows-7
- windows-10
- установка
1
Да, можете. Я не уверен, что вы имеете в виду, говоря, что распаковал iso в d:\win10*.* . Вы должны просто поместить все содержимое ISO непосредственно в целевой раздел.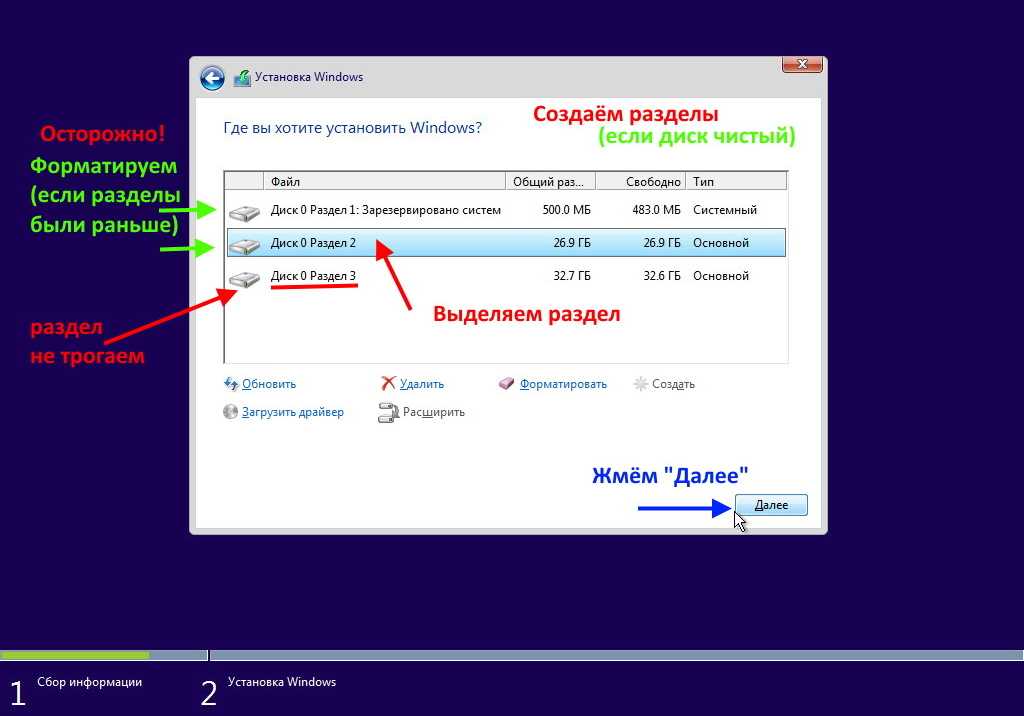

 Идентификатор безопасности (SID) обнуляется, точки восстановления системы сбрасываются, журналы событий удаляются.
Идентификатор безопасности (SID) обнуляется, точки восстановления системы сбрасываются, журналы событий удаляются. log
\hiberfil.sys
\pagefile.sys
"\System Volume Information"
\RECYCLER
\Windows\CSC
[CompressionExclusionList]
*.mp3
*.zip
*.cab
\WINDOWS\inf\*.pnf
log
\hiberfil.sys
\pagefile.sys
"\System Volume Information"
\RECYCLER
\Windows\CSC
[CompressionExclusionList]
*.mp3
*.zip
*.cab
\WINDOWS\inf\*.pnf
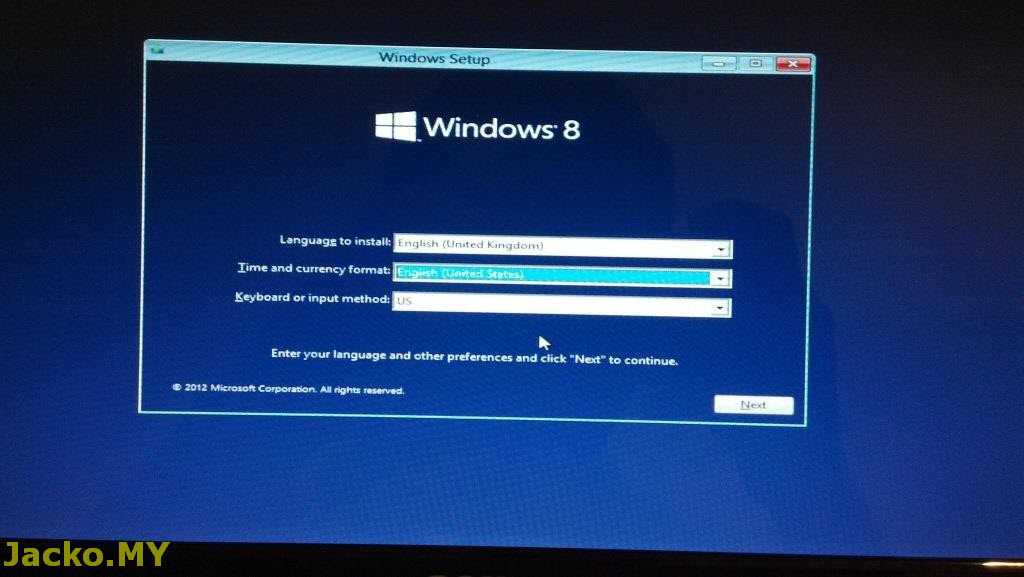
 cmd d:\win7\boot
cmd d:\win7\boot
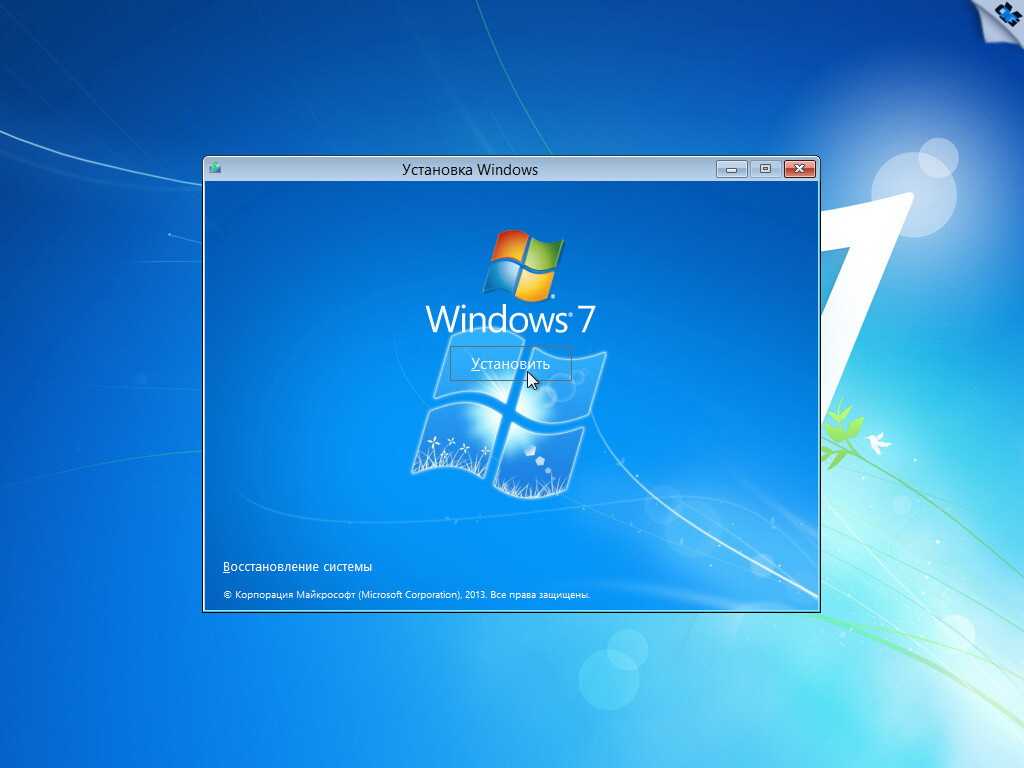 Я установил значение в 30.
Я установил значение в 30.
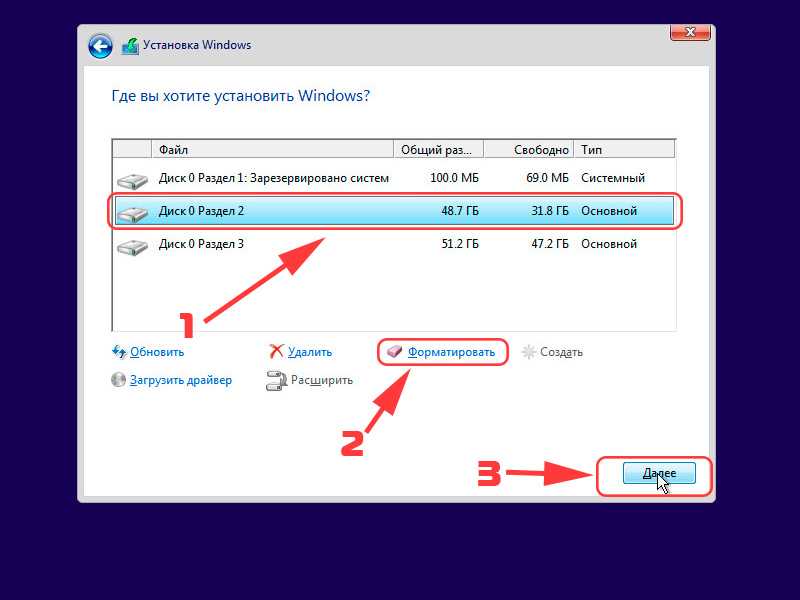 com
com 0.6*** | 2.* | Windows Vista | Blue and Green |
| 6.1.7600 | 3.0 | Windows 7 | Gray |
| 6.1.7601 | 3.1 | Windows 7 SP1 | ??? |
| 6.2.9200 | 4.0 | Windows 8 | ??? |
| 6.3.9600 | 5.0 | Windows 8.1 | ??? |
0.6*** | 2.* | Windows Vista | Blue and Green |
| 6.1.7600 | 3.0 | Windows 7 | Gray |
| 6.1.7601 | 3.1 | Windows 7 SP1 | ??? |
| 6.2.9200 | 4.0 | Windows 8 | ??? |
| 6.3.9600 | 5.0 | Windows 8.1 | ??? |
