Впр с двумя условиями в excel: Двумерный поиск в таблице (ВПР 2D)
Как подтянуть данные из одной таблицы в другую в excel по нескольким признакам
ВПР с несколькими условиями: 5 примеров.
Очень часто наши требования к поиску данных не ограничиваются одним условием. К примеру, нам нужна выручка по магазину за определенный месяц, количество конкретного товара, проданного определенному покупателю и т.д. Обычными средствами функции ВПР эту задачу решить сложно и даже не всегда возможно. Ведь там предусмотрено использование только одного критерия поиска.
Ведь там предусмотрено использование только одного критерия поиска.
Мы предложим вам несколько вариантов решения проблемы поиска по нескольким условиям.
ВПР по нескольким условиям с использованием дополнительного столбца.
Задачу, рассмотренную в предыдущем примере, можно решить и другим способом – без использования формулы массива. Ведь работа с массивами многим представляется сложной и недоступной для понимания. Дополнительный столбец для поиска по нескольким условиям будет в определенном отношении более простым вариантом.
Итак, необходимо выбрать значение выручки за определенный месяц, год и по нужному магазину. В итоге имеем 3 условия отбора.
Сразу по трем столбцам функция ВПР искать не может. Поэтому нам нужно объединить их в один. И, поскольку поиск производится всегда в крайнем левом (первом) столбце, то нужно добавить его в нашу таблицу тоже слева.
Вставляем перед таблицей с данными дополнительный столбец A. Затем при помощи оператора & объединяем в нем содержимое B,C и D. Записываем в А7
Записываем в А7
и копируем в находящиеся ниже ячейки.
Формула поиска в D4 будет выглядеть:
В диапазон поиска включаем и наш дополнительный столбец. Критерий поиска – также объединение 3 значений. И извлекаем результат из 5 колонки.
Все работает, однако вид несколько портит дополнительный столбец. В крайнем случае, его можно скрыть, используя контекстное меню по нажатию правой кнопки мыши.
Вид станет приятнее, а на результаты это никак не повлияет.
ВПР по двум условиям при помощи формулы массива.
У нас есть таблица, в которой записана выручка по каждому магазину за день. Мы хотим быстро найти сумму продаж по конкретному магазину за определенный день.
Для этого в верхней части нашего листа запишем критерии поиска: дата и магазин. В ячейке B3 будем выводить сумму выручки.
Формула в B3 выглядит следующим образом:
Обратите внимание на фигурные скобки, которые означают, что это формула массива. То есть наша функция ВПР работает не с отдельными значениями, а разу с массивами данных.
Разберем процесс подробно.
Мы ищем дату, записанную в ячейке B1. Но вот только разыскивать мы ее будем не в нашем исходном диапазоне данных, а в немного видоизмененном. Для этого используем условие
То есть, в том случае, если наименование магазина совпадает с критерием в ячейке B2, мы оставляем исходные значения из нашего диапазона. А если нет – заменяем их на пробелы. И так по каждой строке.
В результате получим вот такой виртуальный массив данных на основе нашей исходной таблицы:
Как видите, строки, в которых ранее был «Магазин 1», заменены на пустые. И теперь искать нужную дату мы будем только среди информации по «Магазин 2». И извлекать значения выручки из третьей колонки.
С такой работой функция ВПР вполне справится.
Такой ход стал возможен путем применения формулы массива. Поэтому обратите особое внимание: круглые скобки в формуле писать руками не нужно! В ячейке B3 вы записываете формулу
И затем нажимаете комбинацию клавиш CTRL+Shift+Enter. При этом Excel поймет, что вы хотите ввести формулу массива и сам подставит скобки.
При этом Excel поймет, что вы хотите ввести формулу массива и сам подставит скобки.
Таким образом, функция ВПР поиск по двум столбцам производит в 2 этапа: сначала мы очищаем диапазон данных от строк, не соответствующих одному из условий, при помощи функции ЕСЛИ и формулы массива. А затем уже в этой откорректированной информации производим обычный поиск по одному только второму критерию при помощи ВПР.
Чтобы упростить работу в будущем и застраховать себя от возможных ошибок при добавлении новой информации о продажах, мы рекомендуем использовать «умную» таблицу. Она автоматически подстроит свой размер с учетом добавленных строк, и никакие ссылки в формулах не нужно будет менять.
Вот как это будет выглядеть.
ВПР по нескольким критериям с применением массивов — способ 2.
Выше мы уже рассматривали, как при помощи формулы массива можно организовать поиск ВПР с несколькими условиями. Предлагаем еще один способ.
Условия возьмем те же, что и в предыдущем примере.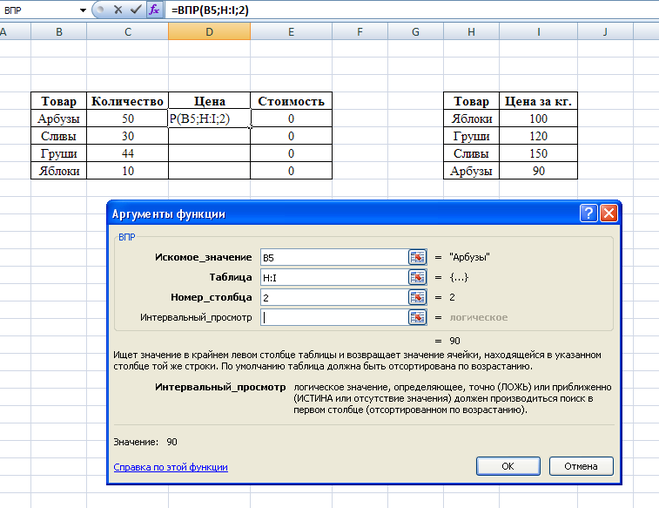
Формулу в С4 введем такую:
Естественно, не забываем нажать CTRL+Shift+Enter.
Теперь давайте пошагово разберем, как это работает.
Наше задача здесь – также создать дополнительный столбец для работы функции ВПР. Только теперь мы создаем его не на листе рабочей книги Excel, а виртуально.
Как и в предыдущем примере, мы ищем текст из объединенных в одно целое условий поиска.
Далее определяем данные, среди которых будем искать.
Конструкция вида A7:A20&B7:B20&C7:C20;D7:D20 создает 2 элемента. Первый – это объединение колонок A, B и C из исходных данных. Если помните, то же самое мы делали в нашем дополнительном столбце. Второй D7:D20 – это значения, одно из которых нужно в итоге выбрать.
Функция ВЫБОР позволяет из этих элементов создать массив. <1,2>как раз и означает, что нужно взять сначала первый элемент, затем второй, и объединить их в виртуальную таблицу – массив.
В первой колонке этой виртуальной таблицы мы будем искать, а из второй – извлекать результат.
Таким образом, для работы функции ВПР с несколькими условиями мы вновь используем дополнительный столбец. Только создаем его не реально, а виртуально.
Двойной ВПР при помощи ИНДЕКС + ПОИСКПОЗ
Далее речь у нас пойдет уже не о функции ВПР, но задачу мы будем решать ту же самую. В качестве критерия поиска нам опять нужно использовать несколько условий.
Существуют, пожалуй, даже более гибкие решения, нежели функция ВПР. Это комбинация функций ИНДЕКС + ПОИСКПОЗ.
Область их применения очень велика, о чем бы также будем рассказывать на сайте mister-office.ru.
А пока вернемся вновь к нашей задаче.
Формула в С4 теперь выглядит так:
И не забываем при вводе нажать CTRL+Shift+Enter! Это формула массива.
Теперь давайте разбираться, как это работает.
Функция ИНДЕКС в нашем случае позволяет извлечь элемент из списка по его порядковому номеру. Список – это диапазон D7:D20, где записаны суммы выручки. А вот порядковый номер, который нужно извлечь, мы определяем при помощи ПОИСКПОЗ.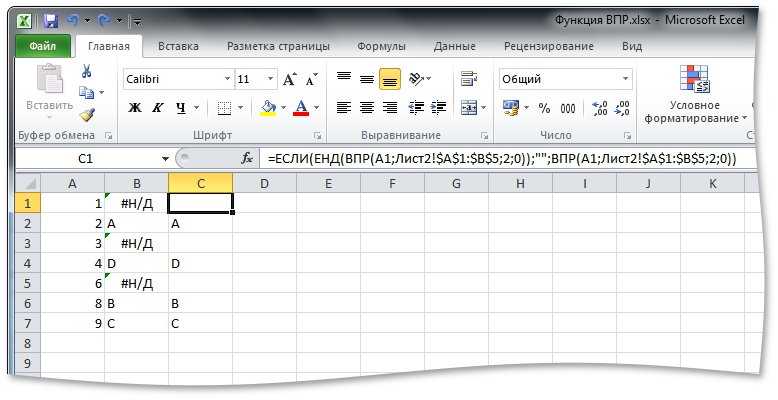
Синтаксис здесь следующий:
ПОИСКПОЗ(что_ищем; где_ищем; тип_поиска)
Тип поиска ставим 0, то есть точное совпадение. В нашем случае мы будем искать 1. Далее мы определим массив, в котором будем работать.
Выражение (A7:A20=C1)*(B7:B20=C2)*(C7:C20=C3) позволит создать виртуальную таблицу примерно такого вида:
Как видите, первоначально мы последовательно сравниваем каждое значение с нашим критерием отбора. В столбце А у нас записаны месяцы – сравниваем их с месяцем-критерием из ячейки C1. В случае совпадения получаем ИСТИНА, иначе – ЛОЖЬ. Аналогично последовательно проверяем год и название магазина. А затем просто перемножаем значения. Поскольку логические переменные для Excel – это либо 0, либо 1, то произведение их может быть равно 1 только в том случае, если мы имеем по каждой колонке ИСТИНА (то есть,1). Во всех остальных случаях получаем 0.
Убеждаемся, что цифра 1 встречается только единожды.
При помощи ПОИСКПОЗ определяем, на какой позиции она находится. На какой позиции находится 1, на той же позиции находится в массиве и искомая сумма выручки. В нашем случае это 10-я.
На какой позиции находится 1, на той же позиции находится в массиве и искомая сумма выручки. В нашем случае это 10-я.
Далее при помощи ИНДЕКС извлекаем 10-ю по счету выручку.
Таким образом мы выбрали значение по нескольким условиям без использования функции ВПР.
Достойная замена – функция СУММПРОИЗВ.
У нас есть данные о продажах нескольких менеджеров в различных регионах. Нужно сделать выборку по дате, менеджеру и региону.
Работает как формула массива, хотя по факту таковой не является. В этом заключается замечательное свойство функции СУММПРОИЗВ, о которой мы еще много будем говорить в других статьях.
Последовательно по каждой строке диапазона от 2-й до 27-й она проверяет совпадение каждого соответствующего значения с критерием поиска. Эти результаты перемножаются между собой и в итоге еще умножаются на сумму выручки. Если среди трех условий будет хотя бы одно несовпадение, то итогом будет 0. В случае совпадения сумма выручки трижды умножится на 1.
Затем все эти 27 произведений складываются, и результатом будет выручка нужного менеджера в каком-то регионе за определенную дату.
В качестве бонуса можно продолжить этот пример и рассчитать общую сумму продаж менеджера в определенном регионе.
Для этого из формулы просто уберем сравнение по дате.
Кстати, возможен и другой вариант расчета с этой же функцией:
Итак, мы рассмотрели примеры использования функции ВПР с двумя и с несколькими условиями. А также обнаружили, что этой ценной функции есть замечательная альтернатива.
Примеры использования функции ВПР:
Как объединить две или несколько таблиц в Excel — В этом руководстве вы найдете некоторые приемы объединения таблиц Excel путем сопоставления данных в одном или нескольких столбцах. Как часто при анализе в Excel вся необходимая информация собирается на одном…
2 способа извлечь данные из разных таблиц при помощи ВПР. — Задача: Данные, которые нужно найти и извлечь при помощи функции ВПР, находятся в нескольких таблицах.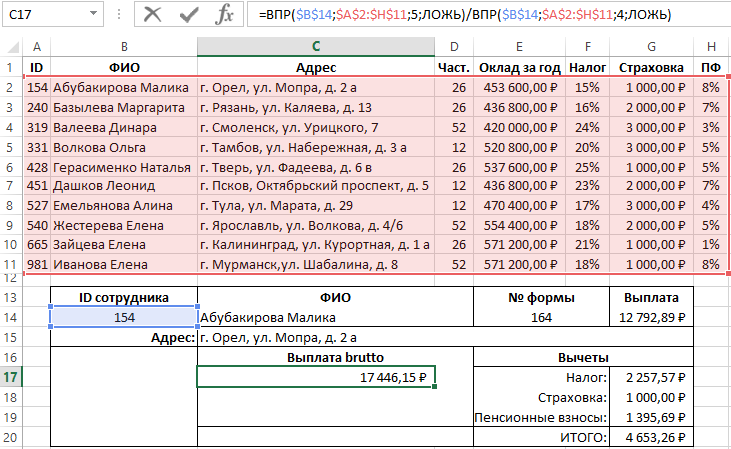 Эти таблицы имеют одинаковую структуру (то есть, одни и те же столбцы, расположенные в одном…
Эти таблицы имеют одинаковую структуру (то есть, одни и те же столбцы, расположенные в одном…
/> Вычисление номера столбца для извлечения данных в ВПР — Задача: Наиболее простым способом научиться указывать тот столбец, из которого функция ВПР будет извлекать данные. При этом мы не будем изменять саму формулу, поскольку это может привести в случайным ошибкам.…
4 способа, как сделать левый ВПР в Excel. — Функция ВПР – одна из самых популярных, когда нужно найти и извлечь из таблицы какие-либо данные. Но при этом она имеет один существенный недостаток. Поиск она производит в крайнем левом…
Формула ВПР в Excel для сравнения двух таблиц — 4 способа — Сравнение таблиц – это задача, которую в Excel приходится довольно часто решать. Например, у нас есть старый прайс-лист и его новая версия. Нужно просмотреть, цены на какие товары изменились и…
Почему не работает ВПР в Excel? — Функция ВПР – это очень мощный инструмент поиска. Но если он по каким-то причинам завершился неудачно, то вы получите сообщение об ошибке #Н/Д (#N/A в английском варианте). Давайте постараемся вместе…
Давайте постараемся вместе…
Функция ВПР в Excel: пошаговая инструкция с 5 примерами — ВПР — это функция Excel для поиска и извлечения данных из определенного столбца в таблице. Она поддерживает приблизительное и точное сопоставление, а также подстановочные знаки (* и ?). Значения поиска…
Формула ВПР в Excel — 22 факта, которые нужно знать. — В процессе работы в Excel часто возникает задача извлечения нужных данных из рабочих таблиц. Для этой цели в Excel предусмотрена формула ВПР (VLOOKUP в английском варианте). И хотя ВПР относительно…
Функция ВПР (VLOOKUP) в Excel для чайников
Функция ВПР в Excel (на английском — VLOOKUP) по некоторому ключевому полю «подтягивает» данные из одного диапазона в другой. Ключевое поле должно присутствовать в обоих диапазонах данных (и там, куда «подтягиваем», и там, откуда берем данные).
Функция ВПР в Экселе: пошаговая инструкция
Представим, что перед нами стоит задача определить стоимость проданных товаров.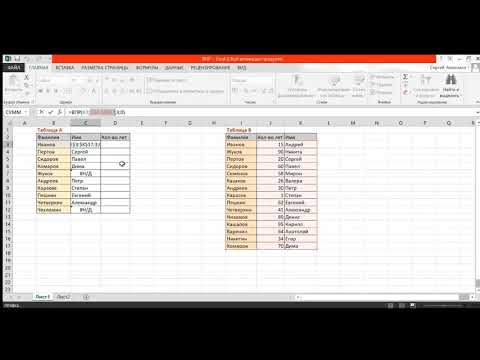 Стоимость рассчитывается, как произведение количества и цены. Сделать это очень легко, если количество и цены находятся в соседних колонках. Однако данные могут быть представлены не в столь удобном виде. Исходная информация может находиться в совершенно разных таблицах и в другом порядке. В первой таблице указаны количества проданных товаров:
Стоимость рассчитывается, как произведение количества и цены. Сделать это очень легко, если количество и цены находятся в соседних колонках. Однако данные могут быть представлены не в столь удобном виде. Исходная информация может находиться в совершенно разных таблицах и в другом порядке. В первой таблице указаны количества проданных товаров:
Во второй – цены:
Если перечень товаров в обеих таблицах совпадает, то, зная магическое сочетание Ctrl+C и Ctrl+V, данные о ценах можно легко подставить к данным о количестве. Однако очередность позиций в обеих таблицах не совпадает. Тупо скопировать цены и подставить к количеству не получится.
Поэтому мы не можем прописать формулу умножения и «протянуть» вниз на все позиции.
Что делать? Надо как-то цены из второй таблицы подставить к соответствующему количеству в первой, т.е. цену товара А к количеству товара А, цену Б к количеству Б и т.д.
Функция ВПР в Эксель легко справится с задачей.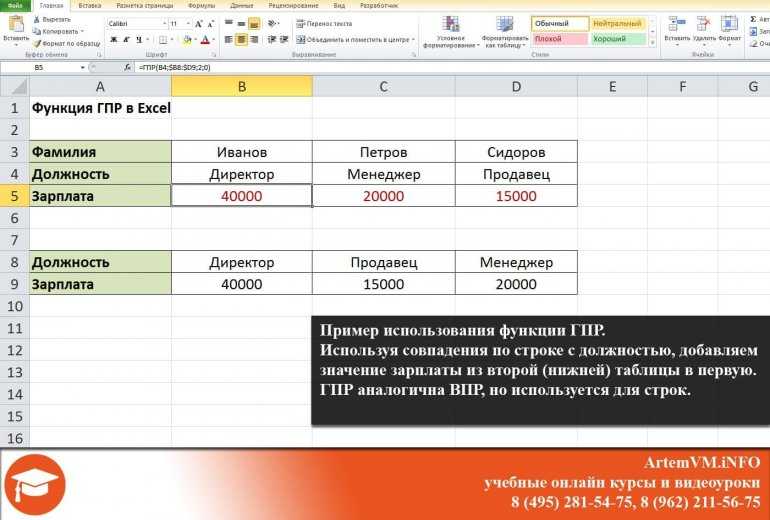
Добавим вначале в первую таблицу новый столбец, куда будут подставляться цены из второй таблицы.
Для вызова функции с помощью Мастера нужно активировать ячейку, где будет прописана формула и нажать кнопку f(x) в самом начале строки формул. Появится диалоговое окно Мастера, где из списка всех функций нужно выбрать ВПР.
Кликаем по надписи «ВПР». Открывается следующее диалоговое окно.
Теперь нужно заполнить предлагаемые поля. В первом окошке «Искомое_значение» нужно указать критерий для ячейки, в которую мы вписываем формулу. В нашем случае это ячейка с наименованием товара «А».
Следующее поле «Таблица». В нем нужно указать диапазон данных, где будет осуществляться поиск нужных значений. В нашем случае это вторая таблица с ценой. При этом крайний левый столбец выделяемого диапазона должен содержать те самые критерии, по которым осуществляется поиск (столбец с наименованиями товаров). Затем таблица выделяется вправо минимум до того столбца, где находятся искомые значения (цены).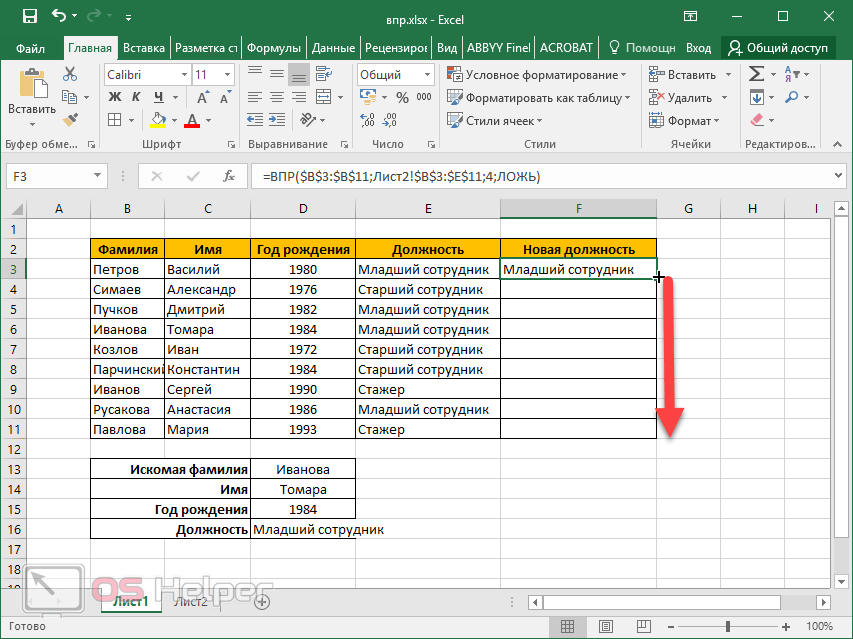 Можно и дальше вправо выделить, но это уже ни на что не влияет. Главное, чтобы выделенная таблица начиналась со столбца с критериями и захватывала нужный столбец с данными. Также следует обратить внимание на тип ссылок, они должны быть абсолютными, т.к. формула будет копироваться в другие ячейки.
Можно и дальше вправо выделить, но это уже ни на что не влияет. Главное, чтобы выделенная таблица начиналась со столбца с критериями и захватывала нужный столбец с данными. Также следует обратить внимание на тип ссылок, они должны быть абсолютными, т.к. формула будет копироваться в другие ячейки.
Следующее поле «Номер_столбца» — это число, на которое столбец с искомыми данными (ценами) отстоит от столбца с критерием (наименованием товара) включительно. То есть отсчет идет, начиная с самого столбца с критерием. Если у нас во второй таблице оба столбца находятся рядом, то нужно указать число 2 (первый – критерий, второй — цены). Часто бывает, что данные отстоят от критерия на 10 или 20 столбцов. Это не важно, Excel все сосчитает.
Последнее поле «Интервальный_просмотр», где указывается тип поиска: точное (0) или приблизительное (1) совпадение критерия. Пока ставим 0 (или ЛОЖЬ). Второй вариант рассмотрен ниже.
Нажимаем ОК. Если все правильно и значение критерия есть в обеих таблицах, то на месте только что введенной формулы появится некоторое значение. Остается только протянуть (или просто скопировать) формулу вниз до последней строки таблицы.
Теперь легко рассчитать стоимость простым умножением количества на цену.
Формулу ВПР можно прописать вручную, набирая аргументы по порядку, и разделяя точкой с запятой (см. видеоурок ниже).
Особенности использования формулы ВПР в Excel
Функция ВПР имеет свои особенности, о которых следует знать.
1. Первую особенность можно считать общей для функций, которые используются для многих ячеек путем прописывания формулы в одной из них и дальнейшим копированием в остальные. Здесь нужно обращать внимание на относительность и абсолютность ссылок. Конкретно в ВПР критерий (первое поле) должно иметь относительную ссылку (без знаков $), так как у каждой ячейки свой собственный критерий. А вот поле «Таблица» должно иметь абсолютную ссылку (адрес диапазона прописывается через $).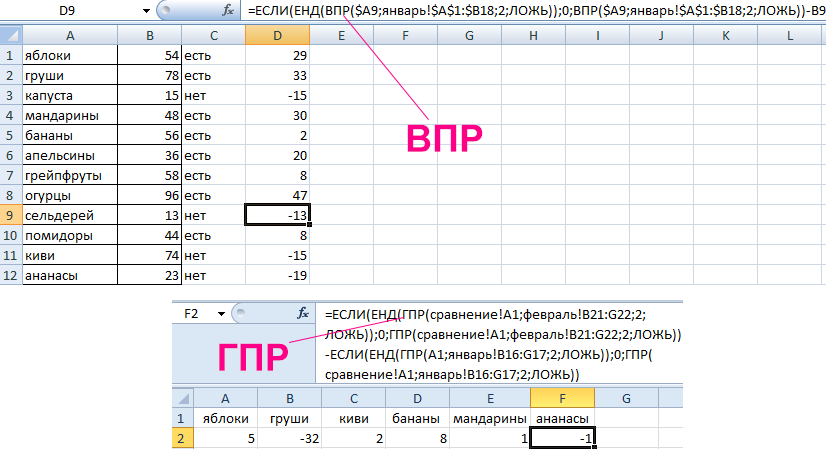 Если этого не сделать, то при копировании формулы диапазон «поедет» вниз и многие значения просто не найдутся, так как искать будет негде.
Если этого не сделать, то при копировании формулы диапазон «поедет» вниз и многие значения просто не найдутся, так как искать будет негде.
2. Номер столбца, указываемый в третьем поле «Номер_столбца» при использовании Мастера функций, должен отсчитываться, начиная с самого критерия.
3. Функция ВПР из диапазона с искомыми данными выдает первое сверху значение. Это значит, что, если во второй таблице, откуда мы пытаемся «подтянуть» некоторые данные, присутствуют несколько ячеек с одинаковым критерием, то в рамках выделенного диапазона ВПР захватит первое сверху значение. Об этом следует помнить. К примеру, если мы хотим к цене товара подтянуть количество из другой таблицы, а там этот товар встречается несколько раз (в нескольких строках), то к цене подтянется первое сверху количество.
4. Последний параметр формулы, который 0 (нуль), ставить нужно обязательно. Иначе формула может криво работать.
5. После использования ВПР саму формулу лучше сразу удалить, оставив только полученные значения.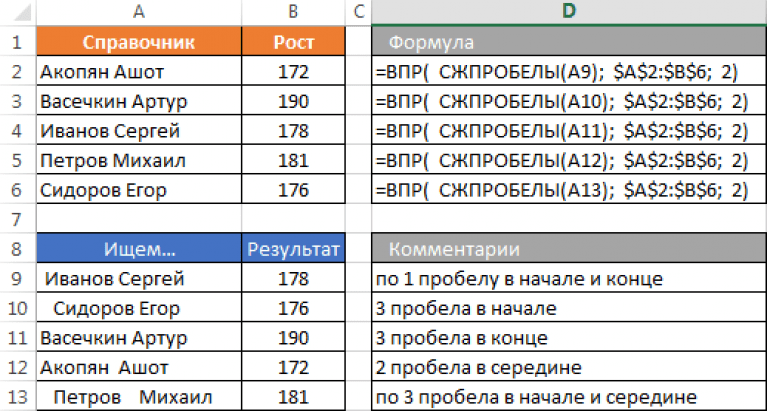 Делается это очень просто. Выделяем диапазон с полученными значениями, нажимаем «копировать» и на это же место с помощью специальной вставки вставляем значения. Если таблицы находятся в разных книгах Excel, то очень удобно разорвать внешние связи (оставив вместо них только значения) с помощью специальной команды, которая находится по пути Данные → Изменить связи.
Делается это очень просто. Выделяем диапазон с полученными значениями, нажимаем «копировать» и на это же место с помощью специальной вставки вставляем значения. Если таблицы находятся в разных книгах Excel, то очень удобно разорвать внешние связи (оставив вместо них только значения) с помощью специальной команды, которая находится по пути Данные → Изменить связи.
После вызова функции разрывания внешних связей появится диалоговое окно, где нужно нажать кнопку «Разорвать связь» и затем «Закрыть».
Это позволит удалить сразу все внешние ссылки.
Примеры функции ВПР в Excel
Для следующих примеров использования функции ВПР возьмем немного другие данные.
Требуется цены из второй таблицы подтянуть в первую. В качестве критерия здесь используется код. Ниже показаны этапы вычисления ВПР.
Вторая таблица меньше первой, т.е. некоторые коды в ней отсутствуют. Для отсутствующих позиций ВПР выдает ошибку #Н/Д.
Появление таких ошибок, кстати, можно использовать для пользы дела, когда нужно найти отличия в таблицах. Но, скорее всего, ошибки помешают.
Конструкция с функцией ЕСЛИОШИБКА
Вместе с функцией ВПР часто используют функцию ЕСЛИОШИБКА, которая «заглушает» ошибки #Н/Д и вместо них возвращает некоторое значение. Обычно это 0 или пусто.
Как видно, ошибок больше нет, а вместо них пустые ячейки.
Разные форматы критерия в таблицах
Одна из распространенных причин появления ошибок заключается в несовпадении форматов критериев в двух таблицах. Текстовый и числовой форматы воспринимаются функцией ВПР как разные значения. Возможны два варианта.
Первый случай, когда критерии в первой таблице сохранены как числа, а критерии во второй таблице – как текст.
В ячейках с числами, сохраненными как текст, в левом верхнем углу появляется зелененький треугольник. Можно выделить все такие числа и в раскрывающемся списке выбрать Преобразовать в число.
Такое решение используется довольно часто. Но оно не всегда подходит. Например, когда данные из второй таблицы регулярно выгружаются из какой-нибудь базы данных типа 1С. В подобных файлах вообще все сохранено как текст. И если мы планируем постоянно использовать такие данные, вставляя их в заранее подготовленный диапазон, то лучше, чтобы формулы работали без дополнительного вмешательства.
Автоматически изменить формат критерия во второй таблице нельзя, т.к. ссылка ведет на целый диапазон. Придется вмешиваться в ссылку на критерий в первой таблице. Для этого потребуется дописать функцию ТЕКСТ, которая изменит числовой формат на текстовый. Синтаксис функции ТЕКСТ предполагает обязательное указание формата. Достаточно задать формат #. Ниже картинка с готовой формулой.
Две ошибки по-прежнему связаны с тем, что эти товары отсутствую во второй таблице. Чтобы их заглушить, можно вновь воспользоваться функцией ЕСЛИОШИБКА.
Вторая ситуация, заключается в том, что «текстом» являются критерий из первой таблицы.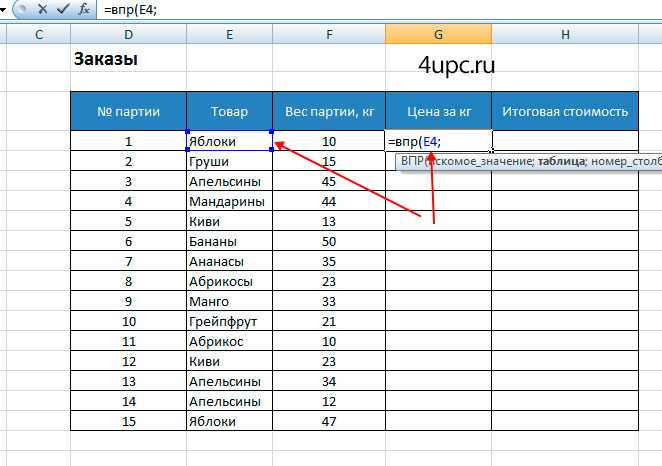 Форматы снова не совпадают.
Форматы снова не совпадают.
Как и в прошлый раз, будем вносить коррективы в функцию ВПР. Преобразовать «текст» в «число» еще проще. Достаточно к ссылке на «текстовый» критерий добавить 0 или умножить на 1.
Бывает еще и третья, смешанная ситуация. Она встречается гораздо реже. Это когда в первой и второй таблице критерии сохранены и как число, и как текст, вперемешку. Здесь потребуется задействовать сразу все описанные выше функции: ЕСЛИОШИБКА, ТЕКСТ и +0. Вначале прописываем ЕСЛИОШИБКА и в качестве первого аргумента этой функции записываем ВПР с какой-либо конструкцией для изменения формата. Например, ВПР с формулой ТЕКСТ. В качестве второго аргумента (т.е. того, что должно быть в случае ошибки) записываем вторую конструкцию ВПР с +0. Таким образом, если ВПР с функцией ТЕКСТ не выдает ошибку, значит все ОК. Но если первая конструкция возвращает ошибку #Н/Д, то функция ЕСЛИОШИБКА подставляет вторую конструкцию – ВПР с +0. Другими словами, мы вначале принудительно делаем все критерии текстовыми, а затем, числовыми. Таким образом, ВПР проверяет оба формата. Один из них совпадет с форматом во второй таблице. Немного громоздко получается, но в целом все работает.
Таким образом, ВПР проверяет оба формата. Один из них совпадет с форматом во второй таблице. Немного громоздко получается, но в целом все работает.
Отсутствующие критерии по-прежнему вызывают ошибку #Н/Д. В таком случае всю формулу можно еще раз «обернуть» в ЕСЛИОШИБКА.
Функция СЖПРОБЕЛЫ для чистки текстового критерия
В качестве критерия рекомендуется брать уникальный код, в котором опечатки, характерные для текста, маловероятны. Но иногда все-таки кода нет и критерием выступает текст (названия организаций, фамилии людей и т.д.). В этом случае возможны случайные ошибки в написании. Одна из распространенных ошибок – лишние пробелы. Проблема решается просто с помощью функции СЖПРОБЕЛЫ для всех критериев. Сделать это можно внутри формулы ВПР, а можно и предварительно пройтись по всем критериям в обеих таблицах. Кому как удобней.
Подсчет номера столбца в большой таблице
Если во второй таблице много столбцов, да еще часть из них скрыта или сгруппирована, то подсчитать напрямую количество столбцов между критерием и нужными данными, весьма непросто.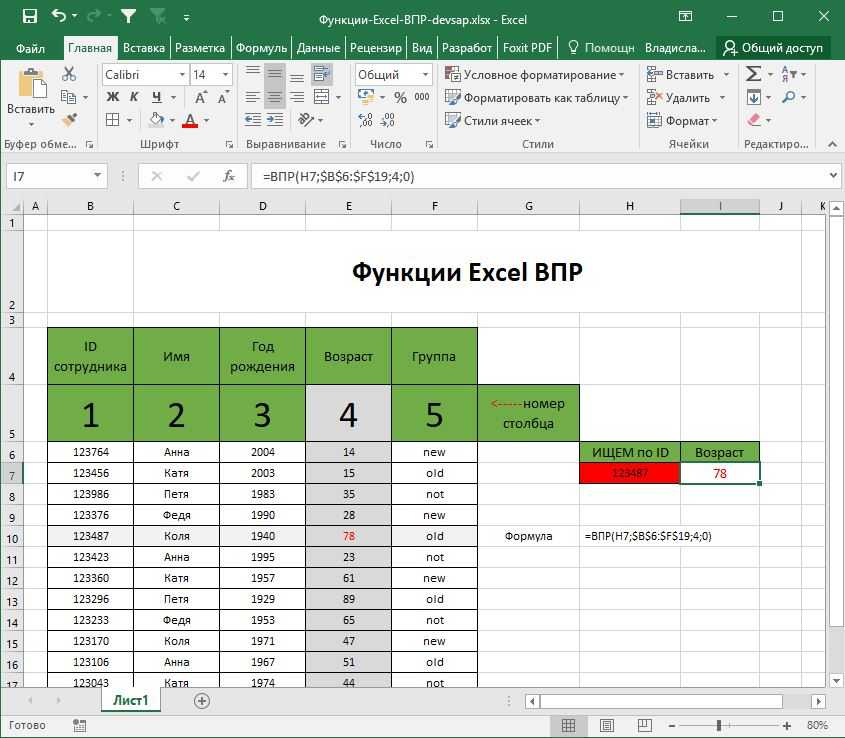 Есть прием, который позволяет вообще не считать эти столбцы. Для этого во время выделения второй таблицы следует посмотреть в нижний правый угол выделяемого диапазона. Там появляется подсказка о количестве выделенных строк и столбцов. Запоминаем число столбцов и вносим в формулу ВПР.
Есть прием, который позволяет вообще не считать эти столбцы. Для этого во время выделения второй таблицы следует посмотреть в нижний правый угол выделяемого диапазона. Там появляется подсказка о количестве выделенных строк и столбцов. Запоминаем число столбцов и вносим в формулу ВПР.
Здорово экономит время.
Интервальный просмотр в функции ВПР
Наступило время обсудить последний аргумент функции ВПР. Как правило, указываю 0, чтобы функция искала точное совпадение критерия. Но есть вариант приблизительного поиска, это называется интервальный просмотр.
Рассмотрим алгоритм работы ВПР при выборе интервального просмотра. Прежде всего (это обязательно), столбец с критериями в таблице поиска должен быть отсортированы по возрастанию (если числа) или по алфавиту (если текст). ВПР просматривает список критериев сверху и ищет равный, а если его нет, то ближайший меньший к указанному критерию, т.е. на одну ячейку выше (поэтому и нужна предварительная сортировка. После нахождения подходящего критерия ВПР отсчитывает указанное количество столбцов вправо и забирает оттуда содержимое ячейки, что и является результатом работы формулы.
После нахождения подходящего критерия ВПР отсчитывает указанное количество столбцов вправо и забирает оттуда содержимое ячейки, что и является результатом работы формулы.
Проще понять на примере. По результатам выполнения плана продаж каждому торговому агенту нужно выдать заслуженную премию (в процентах от оклада). Если план выполнен менее, чем на 100%, премия не положена, если план выполнен от 100% до 110% (110% не входит) – премия 20%, от 110% до 120% (120% не входит) – 40%, 120% и более – премия 60%. Данные находятся в следующем виде.
Требуется подставить премию на основании выполнения планов продаж. Для решения задачи в первой ячейке пропишем следующую формулу:
и скопируем вниз.
На рисунке ниже изображена схема, как работает интервальный просмотр функции ВПР.
Джеки Чан выполнил план на 124%. Значит ВПР в качестве критерия ищет во второй таблице ближайшее меньшее значение. Это 120%. Затем отсчитывает 2 столбца и возвращает премию 60%. Брюс Ли план не выполнил, поэтому его ближайший меньший критерий – 0%.
Предлагаю посмотреть видеоурок о работе ВПР из курса «Основные функции Excel».
Поиск и подстановка по нескольким условиям
Если вы продвинутый пользователь Microsoft Excel, то должны быть знакомы с функцией поиска и подстановки ВПР или VLOOKUP (если еще нет, то сначала почитайте эту статью, чтобы им стать). Для тех, кто понимает, рекламировать ее не нужно 🙂 — без нее не обходится ни один сложный расчет в Excel. Есть, однако, одна проблема: эта функция умеет искать данные только по совпадению одного параметра. А если у нас их несколько?
Предположим, что у нас есть база данных по ценам товаров за разные месяцы:
Нужно найти и вытащить цену заданного товара (Нектарин) в определенном месяце (Январь), т.е. получить на выходе152, но автоматически, т.е. с помощью формулы. ВПР в чистом виде тут не поможет, но есть несколько других способов решить эту задачу.
Способ 1. Дополнительный столбец с ключом поиска
Это самый очевидный и простой (хотя и не самый удобный) способ. Поскольку штатная функция ВПР (VLOOKUP) умеет искать только по одному столбцу, а не по нескольким, то нам нужно из нескольких сделать один!
Поскольку штатная функция ВПР (VLOOKUP) умеет искать только по одному столбцу, а не по нескольким, то нам нужно из нескольких сделать один!
Добавим рядом с нашей таблицей еще один столбец, где склеим название товара и месяц в единое целое с помощью оператора сцепки (&), чтобы получить уникальный столбец-ключ для поиска:
Теперь можно использовать знакомую функцию ВПР (VLOOKUP) для поиска склеенной пары НектаринЯнварь из ячеек h4 и J3 в созданном ключевом столбце:
Плюсы : Простой способ, знакомая функция, работает с любыми данными.
Минусы : Надо делать дополнительный столбец и потом, возможно, еще и прятать его от пользователя. При изменении числа строк в таблице — допротягивать формулу сцепки на новые строки (хотя это можно упростить применением умной таблицы).
Способ 2. Функция СУММЕСЛИМН
Если нужно найти именно число (в нашем случае цена как раз число), то вместо ВПР можно использовать функцию СУММЕСЛИМН (SUMIFS) , появившуюся начиная с Excel 2007.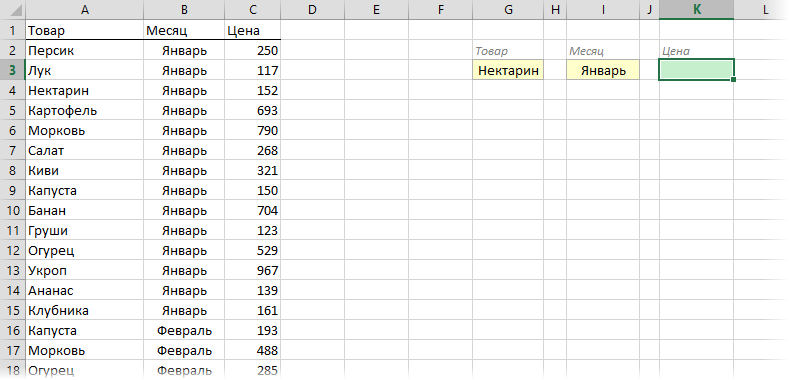 По идее, эта функция выбирает и суммирует числовые значения по нескольким (до 127!) условиям. Но если в нашем списке нет повторяющихся товаров внутри одного месяца, то она просто выведет значение цены для заданного товара и месяца:
По идее, эта функция выбирает и суммирует числовые значения по нескольким (до 127!) условиям. Но если в нашем списке нет повторяющихся товаров внутри одного месяца, то она просто выведет значение цены для заданного товара и месяца:
Плюсы : Не нужен дополнительный столбец, решение легко масштабируется на большее количество условий (до 127), быстро считает.
Минусы : Работает только с числовыми данными на выходе, не применима для поиска текста, не работает в старых версиях Excel (2003 и ранее).
Способ 3. Формула массива
О том, как спользовать связку функций ИНДЕКС (INDEX) и ПОИСКПОЗ (MATCH) в качестве более мощной альтернативы ВПР я уже подробно описывал (с видео). В нашем же случае, можно применить их для поиска по нескольким столбцам в виде формулы массива. Для этого:
- Выделите пустую зеленую ячейку, где должен быть результат.
- Введите в строке формул в нее следующую формулу:
Как это на самом деле работает:
Функция ИНДЕКС выдает из диапазона цен C2:C161 содержимое N-ой ячейки по порядку. При этом порядковый номер нужной ячейки нам находит функция ПОИСКПОЗ. Она ищет связку названия товара и месяца (НектаринЯнварь) по очереди во всех ячейках склеенного из двух столбцов диапазона A2:A161&B2:B161 и выдает порядковый номер ячейки, где нашла точное совпадение. По сути, это первый способ, но ключевой столбец создается виртуально прямо внутри формулы, а не в ячейках листа.
При этом порядковый номер нужной ячейки нам находит функция ПОИСКПОЗ. Она ищет связку названия товара и месяца (НектаринЯнварь) по очереди во всех ячейках склеенного из двух столбцов диапазона A2:A161&B2:B161 и выдает порядковый номер ячейки, где нашла точное совпадение. По сути, это первый способ, но ключевой столбец создается виртуально прямо внутри формулы, а не в ячейках листа.
Плюсы : Не нужен отдельный столбец, работает и с числами и с текстом.
Минусы : Ощутимо тормозит на больших таблицах (как и все формулы массива, впрочем), особенно если указывать диапазоны «с запасом» или сразу целые столбцы (т.е. вместо A2:A161 вводить A:A и т.д.) Многим непривычны формулы массива в принципе (тогда вам сюда).
Lenovo ThinkPad T15g Gen 2 — 15,6 дюйма — Core I7 11850H — VPr
Изображение может не соответствовать продукту.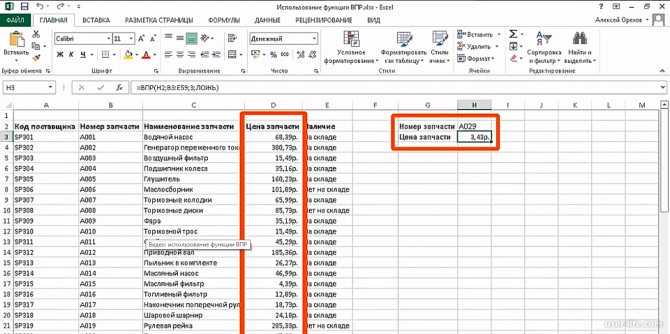
- Артикул:
- 20YS002RUS
- Доставка:
- Рассчитано на кассе
$3 399,00
$2813,37
(Вы экономите
$585,63
)
Позвоните по телефону 805-522-9123 или добавьте в предложение
Изображение может не соответствовать продукту.
.
Сделали покупки? Вы можете создать PDF-файл своей корзины для дальнейшего использования или для отдела закупок! Подробности на кассе.
Делиться:
- Описание
- Спецификации
- Обзоры продуктов
- Яркое изображение и улучшенный звук
Благодаря заводской калибровке цвета и технологии Dolby Vision HDR 15,6-дюймовый высокопроизводительный ноутбук ThinkPad T15g Gen 2 обеспечивает четкое изображение.
- Быстро справляйтесь с задачами
Наслаждайтесь более быстрым подключением устройств благодаря двум портам USB-C Thunderbolt 4. А благодаря высокоскоростной памяти 3200 МГц испытайте свою систему на многозадачность и наслаждайтесь более быстрым доступом к приложениям, требовательным к памяти. - Побалуйте себя еще большей мощностью
Система T15g Gen 2 включает обновленную настройку режима Ultra-Performance Mode, которая позволяет вам раскрыть весь потенциал и повысить производительность. Lenovo также оптимизировала воздушный поток и тепловое насыщение, поэтому ваше устройство работает быстро и эффективно независимо от того, в каком режиме вы находитесь. - Защита ваших данных и вашей системы
Вы можете доверить ThinkPad T15g Gen 2 защиту важных данных с помощью ThinkShield , встроенный набор решений для обеспечения безопасности. Считыватель отпечатков пальцев, встроенный в чип, шифрует ваши биометрические данные. Аналогичным образом, отдельный доверенный платформенный модуль (dTPM) гарантирует, что ваша важная информация останется вашей.
Аналогичным образом, отдельный доверенный платформенный модуль (dTPM) гарантирует, что ваша важная информация останется вашей. - Потому что жизнь идет своим чередом
Как и все ноутбуки ThinkPad, T15g Gen 2 тестируется на соответствие 12 военным требованиям и проходит более 200 проверок качества, чтобы убедиться, что он работает в экстремальных условиях. От арктических морозов до пыльных бурь в пустыне, от несчастных случаев в условиях невесомости до ежедневных разливов и падений — вы можете доверять этому устройству, чтобы справиться с любой жизненной ситуацией.
Обзор характеристик
Подробные характеристики
Lenovo ThinkPad P15s Gen 2 — 15,6 дюйма — Core I5 1145G7 — VPr
Изображение может не соответствовать продукту.
- Артикул:
- 20W600FRUS
- Доставка:
- Рассчитано на кассе
$1 969,00
$1295,82
(Вы экономите
$673,18
)
Позвоните по телефону 805-522-9123 или добавьте в предложение
Изображение может не соответствовать продукту.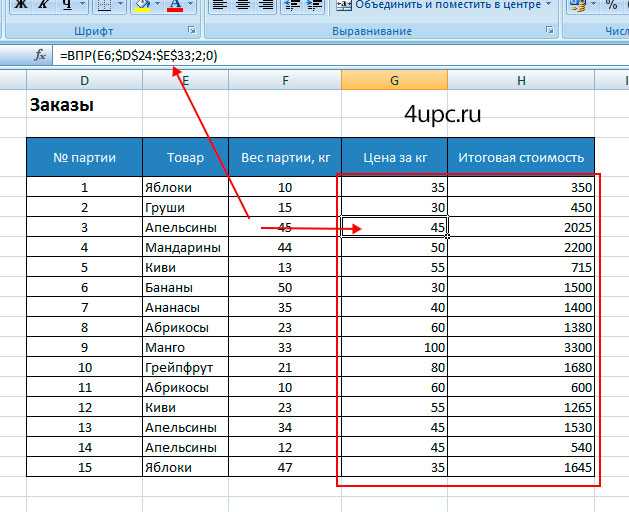
.
Сделали покупки? Вы можете создать PDF-файл своей корзины для дальнейшего использования или для отдела закупок! Подробности на кассе.
Делиться:
- Описание
- Спецификации
- Обзоры продуктов
- Дискретная графика NVIDIA с 4 ГБ видеопамяти
- Цифровая клавиатура
- Несколько вариантов 15-дюймового экрана, включая HDR400 UHD с калибровкой цвета X-Rite
- Процессор Intel Core i7 до 11-го поколения
- Dual Thunderbolt
4 A
3 Мощность и производительность, ThinkPad P15s сочетает в себе новейшие процессоры Intel Core и профессиональную графику NVIDIA, и все это в тонком и легком корпусе.Эта ультрамобильная рабочая станция, доступная в новом стильном форм-факторе штормового серого цвета, может похвастаться встроенной заводской окраской X-Rite. калибровка для идеальной точности цветопередачи и лучшее в своем классе время автономной работы для работы на ходу.



 Это похоже на работу с базами данных. Когда к базе создается запрос, а в ответ выводятся результаты, которые являются ответом на критерии запроса.
Это похоже на работу с базами данных. Когда к базе создается запрос, а в ответ выводятся результаты, которые являются ответом на критерии запроса. А номера столбцов следует перечислять через точку с запятой.
А номера столбцов следует перечислять через точку с запятой. Весь процесс выполняется циклически благодаря массиву функций о чем свидетельствуют фигурные скобки в строке формул.
Весь процесс выполняется циклически благодаря массиву функций о чем свидетельствуют фигурные скобки в строке формул.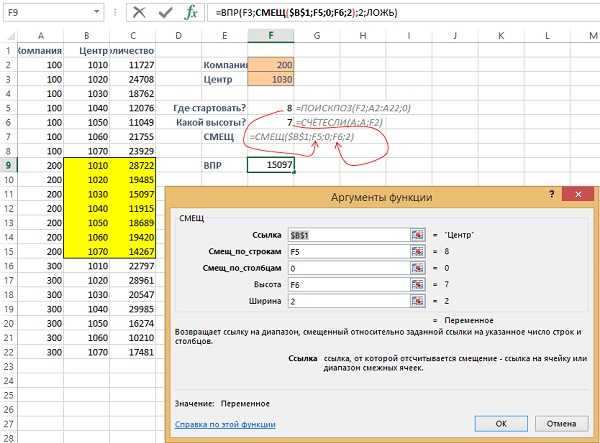 е. их последовательность различается. Количество строк и столбцов тоже может быть разным.
е. их последовательность различается. Количество строк и столбцов тоже может быть разным.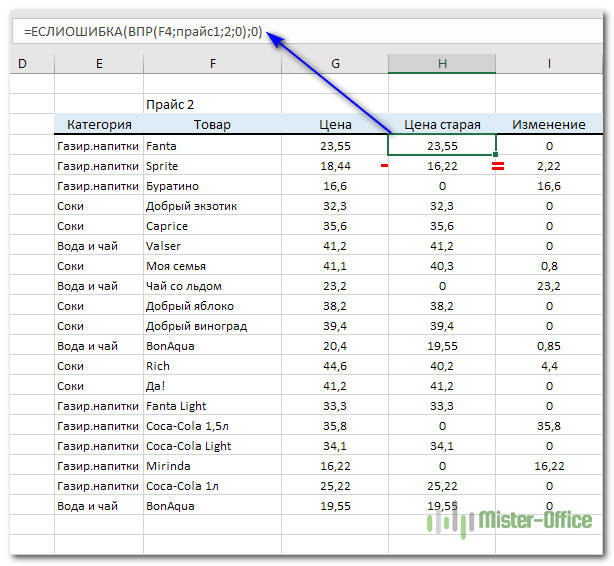 Последний аргумент этой функции (0) означает, что нам нужен точный поиск.
Последний аргумент этой функции (0) означает, что нам нужен точный поиск. е. ссылка на ячейку A1 на листе Нижний Новгород, например, должна выглядеть так:
е. ссылка на ячейку A1 на листе Нижний Новгород, например, должна выглядеть так:
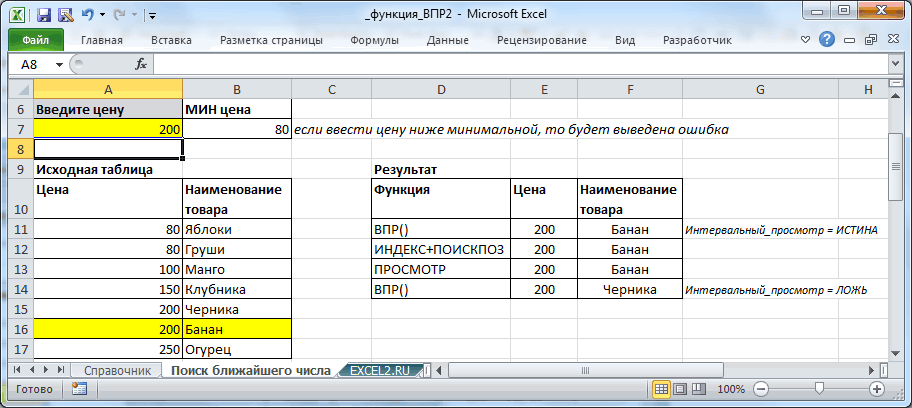
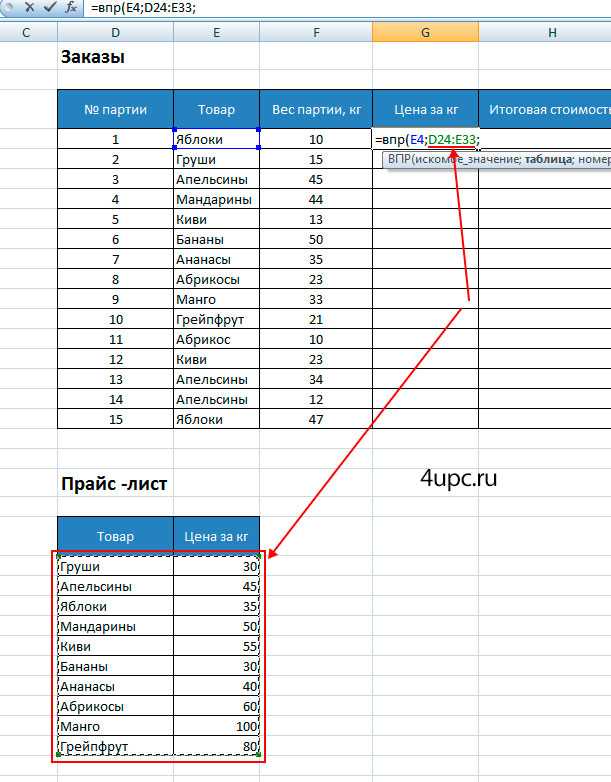
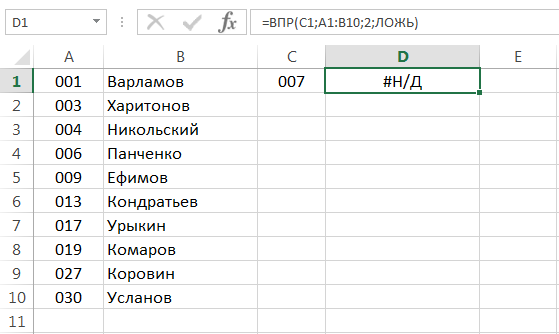
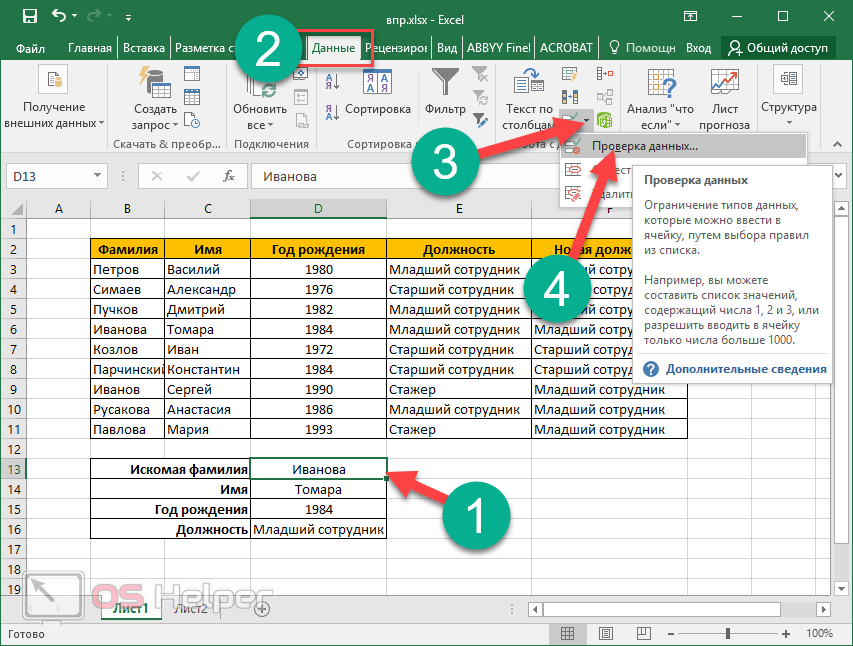 Такие формулы гораздо более понятны. Кроме того, использование именованных диапазонов может быть хорошей альтернативой абсолютным ссылкам на ячейки. Поскольку именованный диапазон не изменяется, когда формула копируется в другие ячейки, и вы можете быть уверены, что ваш диапазон поиска всегда останется верным.
Такие формулы гораздо более понятны. Кроме того, использование именованных диапазонов может быть хорошей альтернативой абсолютным ссылкам на ячейки. Поскольку именованный диапазон не изменяется, когда формула копируется в другие ячейки, и вы можете быть уверены, что ваш диапазон поиска всегда останется верным.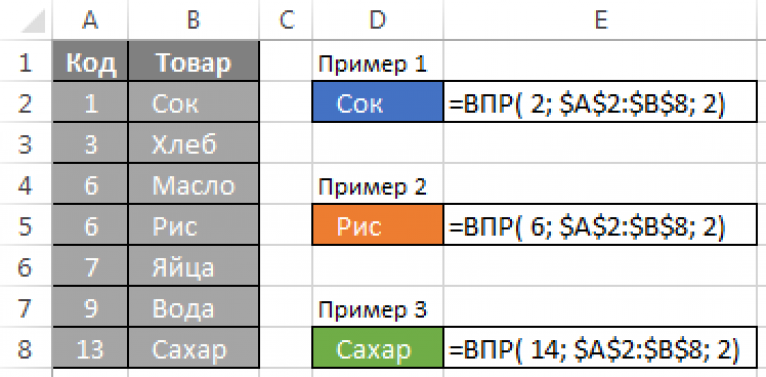 У нас есть следующие исходные данные:
У нас есть следующие исходные данные: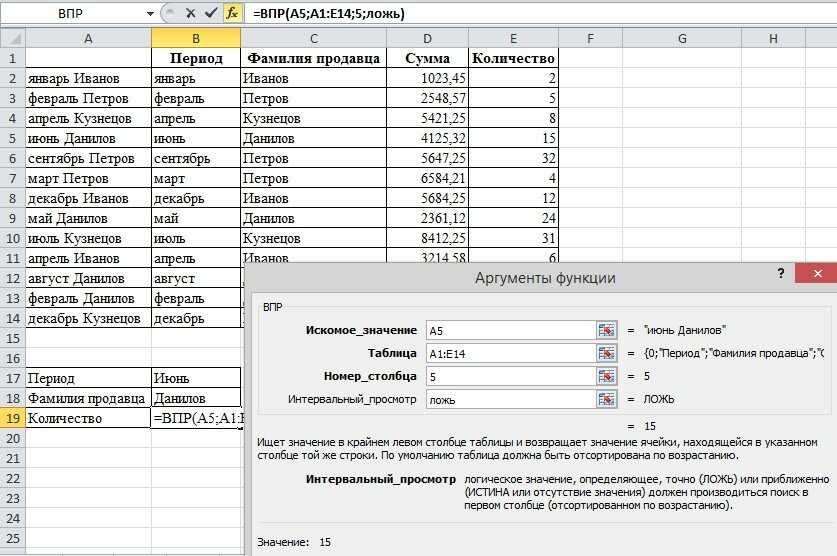

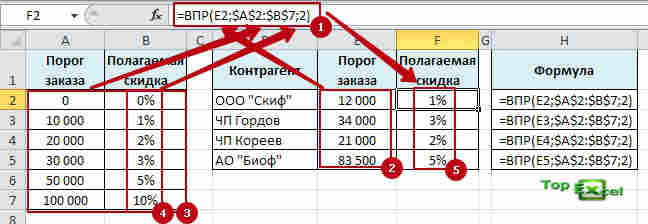
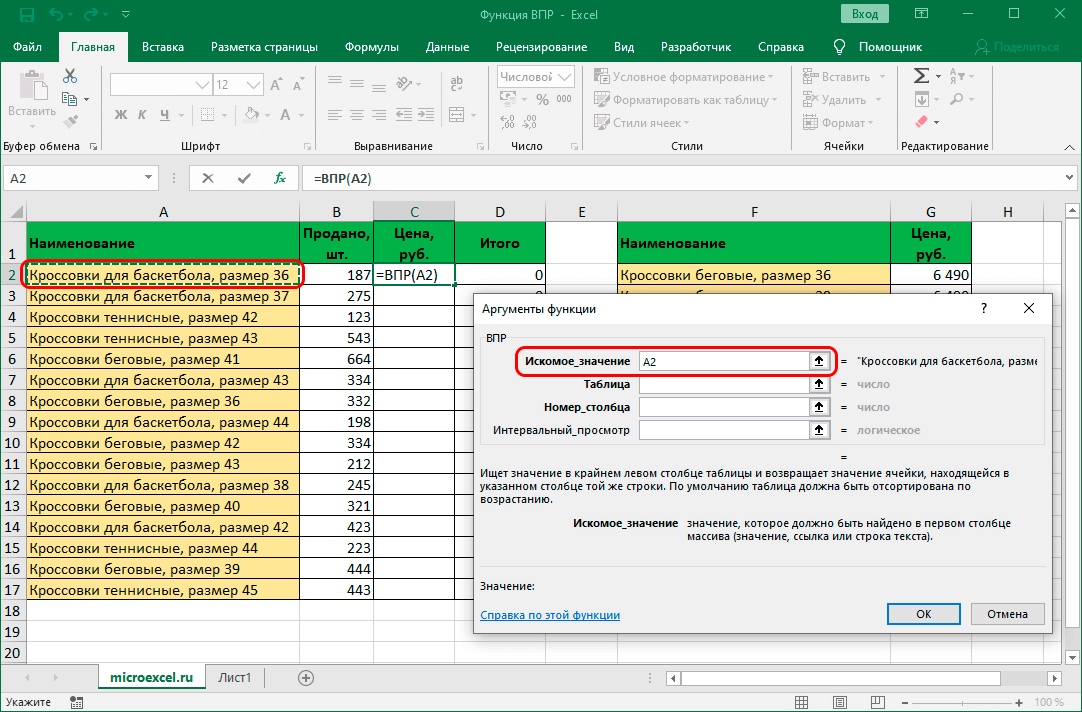 Аналогичным образом, отдельный доверенный платформенный модуль (dTPM) гарантирует, что ваша важная информация останется вашей.
Аналогичным образом, отдельный доверенный платформенный модуль (dTPM) гарантирует, что ваша важная информация останется вашей.
