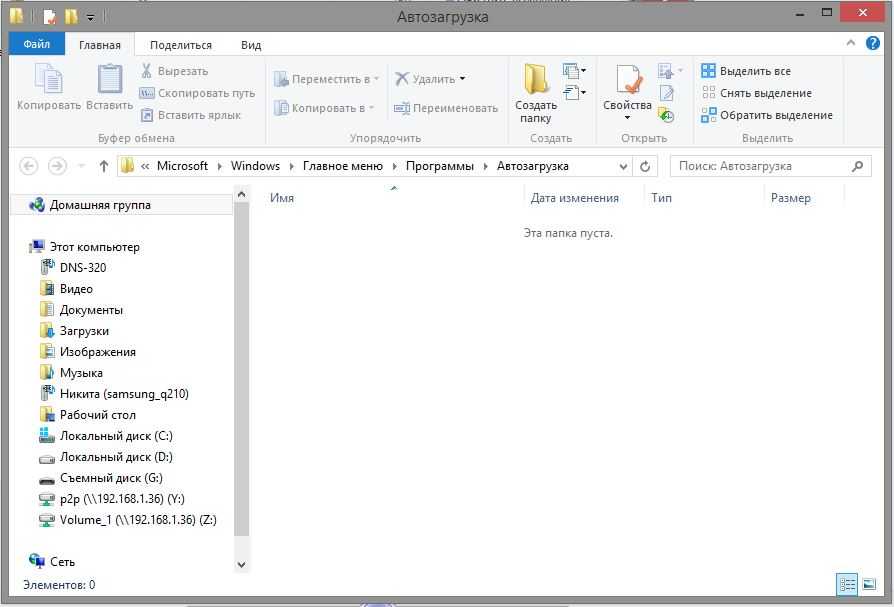Как добавить ярлык в автозагрузку windows 7: Как добавить программу в автозагрузку Windows 7, 10
Содержание
Как добавить программу в автозагрузку Windows
Как добавить программу в автозагрузку Windows
→
Программы →
Автозагрузка программ →
Как добавить программу в автозагрузку Windows
15.10.2015 г.
Операционную систему Windows можно настроить таким образом, чтобы во время включения компьютера автоматически запускались выбранные пользователем программы или файлы. Используя эту возможность, можно максимально адаптировать компьютер под свои потребности и существенно сэкономить время за счет отсутствия необходимости «ручного» запуска программ.
Для добавления программ и файлов в автозагрузку Windows существует специальная папка, которая так и называется — «Автозагрузка». Любые файлы, находящиеся в ней, автоматически открываются компьютером сразу же после старта операционной системы.
Чтобы добавить программу в автозагрузку Windows необходимо:
1. Создать ярлык программы на рабочем столе или в любом другом доступном месте;
Создать ярлык программы на рабочем столе или в любом другом доступном месте;
Неопытным пользователям напомню, как это делается. Нужно зайти в меню «Пуск» (кнопка в левом нижнем углу экрана), открыть список программ, установленных на компьютере, найти в нем нужную программу, щелкнуть по ней правой кнопкой мышки и в открывшемся контекстном меню выбрать «Отправить» ⇒ «Рабочий стол». На рабочем столе после этого появится необходимый ярлык.
2. Скопировать ярлык программы в папку «Автозагрузка».
Чтобы попасть в эту папку необходимо:
• в Windows XP, Windows Vista и Windows 7 — зайти в меню «Пуск», щелкнуть по пункту «Все программы» (или просто «Программы»). В открывшемся списке найти папку «Автозагрузка», щелкнуть по ней правой кнопкой мышки и в контекстном меню выбрать пункт «Открыть»;
• в Windows 8 и Windows 10 открыть эту папку немного сложнее. Подробную инструкцию читайте здесь.
Подробную инструкцию читайте здесь.
ПОДЕЛИТЬСЯ:
НАПИСАТЬ АВТОРУ
Похожие материалы
Где находится папка Автозагрузка в Windows 8, 10
Бывалые пользователи Windows привыкли к тому, что в меню «Пуск» компьютера есть папка «Автозагрузка». Файлы или ярлыки, добавленные в эту папку, автоматически стартуют вместе с операционной системой.
Этот весьма удобный инструмент по каким-то причинам не был включен в меню «Пуск» Windows 8 и Windows 10. Тем не менее, он по-прежнему присутствует во всех версиях этой ОС. Как открыть папку «Автозагрузка» в Windows 8 и Windows 10 речь пойдет в этой статье.
ΞподробнееΞ
Как убрать программу из автозагрузки Windows
Многие программы после установки на компьютере самостоятельно добавляются в автозагрузку Windows, не «спрашивая» разрешения пользователя. Даже если ими пользуются очень редко, они постоянно «висят» в трее, занимая место в оперативной памяти, замедляя процесс загрузки компьютера и негативно влияя на его быстродействие.
Даже если ими пользуются очень редко, они постоянно «висят» в трее, занимая место в оперативной памяти, замедляя процесс загрузки компьютера и негативно влияя на его быстродействие.
Кроме полезных программ, в автозагрузку могут добавляться рекламные приложения, программы-шпионы и другие вредоносные дополнения.
Бороться этим явлением можно путем анализа списка автозагрузки Windows и удаления из него лишних программ.
ΞподробнееΞ
Настройка автосохранения в Word
Автосохранение в Word — весьма полезная функция. Особенно, если приходится часто работать с текстом, а компьютер подключен к электросети напрямую, без блока бесперебойного питания. Лично меня оно много раз спасало.
По умолчанию, Word автоматически сохраняет открытые документы каждые 10 минут в папке «C:\Users\Папка_текущего_пользователя\AppData\Roaming\Microsoft\Word\». Если компьютер вдруг внезапно выключился, при следующем открытии программы Word пользователю будет предложено открыть сохраненные копии, или же удалить их, если необходимость в них отсутствует.
Если компьютер вдруг внезапно выключился, при следующем открытии программы Word пользователю будет предложено открыть сохраненные копии, или же удалить их, если необходимость в них отсутствует.
Указанные выше параметры можно изменить, заставив компьютер осуществлять автосохранение в любой другой папке, а также увеличив или уменьшив его частоту. Затрудняюсь придумать пример, когда это может понадобиться, но автосохранение Word при желании можно вообще отключить.
ΞподробнееΞ
Как защитить от изменений или снять защиту с листа или книги Microsoft Excel
Microsoft Excel позволяет защищать от изменений как отдельные листы в книге (файле), так и книгу целиком, в том числе с установкой пароля. Установить или снять защиту не сложно. Тем не менее, даже у опытных пользователей с этим могут возникнуть проблемы. Иногда, работая с файлом Excel, созданным другим пользователем, люди даже не понимают, почему они не могут изменить некоторые его элементы или структуру, начинают сетовать на сложность и неудобство Microsoft Excel и т. д. На самом же деле нужно просто понимать, как это работает.
д. На самом же деле нужно просто понимать, как это работает.
ΞподробнееΞ
Где хранятся закладки Google Chrome на компьютере с Windows
Google Chrome является самым популярным браузером. На момент написания этой статьи больше половины всех читателей нашего сайта пользуются именно им. И если вы тоже отдаете предпочтение Chrome, вам может быть полезной следующая информация.
Чтобы перенести закладки Google Chrome с одного компьютера на другой, можно воспользоваться онлайн-синхронизацией. Но можно сделать это и просто скопировав файлы. О том, что это за файлы и где они хранятся, и пойдет речь дальше.
ΞподробнееΞ
Как установить программу на компьютер
Почти все программы (в т.ч. и компьютерные игры) распространяются в сжатом (запакованном) виде. Для нормальной работы их нужно распаковать и правильно разместить на жестком диске. Процесс распаковки и размещения называется установкой или инсталляцией.
Для нормальной работы их нужно распаковать и правильно разместить на жестком диске. Процесс распаковки и размещения называется установкой или инсталляцией.
О том, как установить программу на компьютер, и пойдет речь в изложенной ниже статье.
ΞподробнееΞ
ПОКАЗАТЬ ЕЩЕ
Сайт использует файлы cookie для обеспечения наилучшего опыта пребывания на нем. В случае продолжения использования этого сайта, мы будем считать, что вы с этим согласны.
Ок
Подробнее
X
Дорогой друг!
У тебя установлен блокировщик рекламы (AdBlock, AdBlocker или подобный).
Реклама — единственное средство существования этого сайта. Добавь www.chaynikam.info в белый список блокировщика, чтобы сайт не пришлось закрыть.
Как добавить программу в автозагрузку в Windows 10?
Содержание статьи
Как добавить программу в автозагрузку в Windows 10?
Добавляем полезные программы в автозапуск
Итак, как добавить приложение в автозагрузку Windows 10 с помощью специального пользовательского интерфейса – системная папка? Достаточно разместить в ней ярлык на нужный файл. Следуем по порядку.
Следуем по порядку.
Ищем системную папку!
Опять же, существует 2 способа вызова директории.
- Используем командную строку:
- [Win]+[R] → введите «shell:Startup».
Перед нами откроется директория, в которую можно добавить программу в автозапуск Windows 10 для текущего пользователя.
- Используя проводник, также можно добавить ярлык на нужное приложение или программу. Ниже указаны пути для разных типов пользователей, в случае если нужно сделать автозапуск программы в Windows 10.
для текущего пользователя:
- «С:» → Пользователи (User’s) → Имя_ пользователя → App Data → Roaming → Microsoft → Главное меню (Start Menu) → Программы (Programs) → StartUp;
для всех пользователей:
- «С:» → «ProgramData» → Microsoft → Window’s →Главное меню (Start Menu) → Программы (Programs) → StartUp.
Размещаем ярлык для автозапуска
Чтобы необходимая для нас программа запускалась каждый раз после включения и перезагрузки компьютера, необходимо копированием перенести в папку ярлык на исполняемый файл.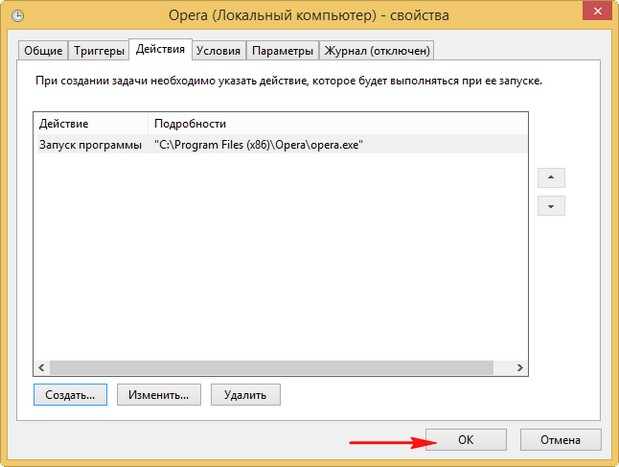 Инструкция:
Инструкция:
- ПКМ кликаем на ярлык программы → «Копировать» → переходим в папку автозагрузки, ПКМ кликаем на свободное пространство в пределах папки и выбираем «Вставить».
Давайте удостоверимся, все ли мы правильно сделали. В этом нам поможет абсолютно любое бесплатное ПО для просмотра и редактирования StartUp’a. Рассмотрим на примере имеющихся у нас «Autoruns» и «Cclener». Запускаем вышеназванные проги и в разделах «Logon» и «Автозагрузка, соответственно находим размещенное нами приложение, смотрите на скриншотах ниже.
Как видим, добавление файла в автозагрузку Windows 10 текущего пользователя прошло успешно. Напоминаем, что корректная работа ОС и производительность (пусть косвенно), но зависят от загруженности системы при старте. Многие игнорируют подобные советы. Надеемся, что вы не из их числа.
Использование системных инструментов
Теперь рассмотрим работу с системными инструментами. Наверняка, вы неоднократно слышали о том, что редактирование / удаление разделов реестра может привести к плачевным результатам. Не стоит отчаиваться. Следуя четкой инструкции, включить программу в автозагрузку Windows 10 окажется проще, чем собрать пасьянс. Итак, для перехода в дерево реестра run – следует:
Не стоит отчаиваться. Следуя четкой инструкции, включить программу в автозагрузку Windows 10 окажется проще, чем собрать пасьянс. Итак, для перехода в дерево реестра run – следует:
- нажать клавиши [Win]+[R] → вводим «regedit» → OK.
Опять же, все не так однозначно, в системном разделе. Наряду с привычной графической оболочкой, можно поставить программу в автозагрузке Windows 10 как для текущего пользователя, так и для всех учетных записей одновременно. Разберем на примере всех пользователей. Следуем по иерархии:
- Hkey_Local_Machine → SoftWare → Microsoft →Windows → Current Version → Run.
- ПКМ кликаем справа на свободном поле и выбираем «Создать» → «Строковый параметр» → вводим_имя_ → OK → щелкните двойным левым кликом по записи и укажите путь к файлу «Значение».
- Во избежание безошибочного ввода местоположения, в помощь «copy» → «paste». Обращайте внимание на указание конечного файла – он не будет указан в свойствах.

Не сложным действием, мы добавили в реестр запись для всех учетных записей. Чтобы внести информацию в StartUp текущего пользователя, достаточно перейти в реестре:
- HKEY_CURRENT_USER → SOFTWARE → MicroSoft → Windows → Current Version → Run
Чем опасны программы в автозагрузке?
Аккуратный и грамотный подход к автозапуску программ вместе с загрузкой системы упрощает работу, забирая часть задач на себя. Но не стоит забывать, о том, что в нее попадают и вредоносные утилиты. Вы непременно должны знать, как отключить автозапуск программ в Windows 10 – об этом более подробно на нашем сайте. Чем может обернуться проникновение нежелательного ПО:
- может провоцировать самопроизвольное открытие окон в браузере с малоприятными баннерами;
- блокировать работу некоторых служб;
- может привести к синему экрану смерти – BsoD.
Одной из распространенных причин постоянной перезагрузки может быть именно вирус, который незаметно для вас прокрался в автозагрузку ОС. Держите ситуацию под контролем и периодически проверяйте различными доступными средствами. Более подробно о том, где находится папка автозапуска в Виндовс 10, раскрыто в статье на нашем сайте.
Держите ситуацию под контролем и периодически проверяйте различными доступными средствами. Более подробно о том, где находится папка автозапуска в Виндовс 10, раскрыто в статье на нашем сайте.
Комментарии (6)
можно ли как-нибудь включить автозагрузку программы только на родительском аккаунте? на детском аккаунте не обязательно запускать программы не нужные мне
Мне подсказали, что если внести прогу в автозагрузку Windows 10, то не придется каждый раз запускать самому, и что это очень удобно с мессенджерами, радио и разными плеерами, загрузчиками и антивирусами — так?
Частично, подсказали правильно, но! Запомните, установить программу в автозапуск Windows 10 – это не совсем упростить себе жизнь — вот аргументы:
- Загрузка ОС будет намного медленнее.
- Антивирусы сами прописываются в autorun.
- Загрузчики начнут съедать трафик и загрузят ЦП наряду с другими приложениями.
Зачастую пользователи интересуются, существует ли возможность добавить ярлык в автозагрузку Windows 10 на исполняемый файл без использования реестра и вставкой уже скопированного?
Да, конечно, такой способ есть, и выполнить можно следующим образом.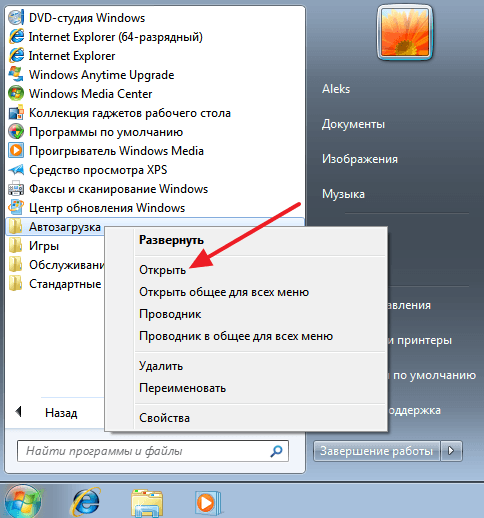
- Переходим в папку автозапуска с использованием с [Win]+[R].
- Кликаем ПКМ и выбираем «Создать» → «Ярлык».
- Приложение «Обзор» → выбор → OK.
- После выбора в строке появляется полный путь к расположению объекта, который на данном этапе можно изменить и соответственно нажать «Далее». Вам будет предложено ввести имя для ярлыка – как удобно → «Готово».
- В результате появляется вновь созданный ярлык.
Удостовериться в наличии его можно используя вышеупомянутый софт. Но хотелось бы отметить, что независимо от способа создания записей в стартап – оно отражается на общей работе Windows одинаково. Поэтому не переусердствуйте! Нужно понимать, что добавить ярлык в автозагрузку Wndows 10 из реестра нельзя. Также не получится добавить новый элемент из «Диспетчера задач» — в нем можно увидеть весь список с исполняемыми службами и отключить. Вот как это выглядит.
Планировщик и автозагрузка
Большинство пользователей, говоря о стартапе, забывают о планировщике заданий. Найти его очень просто – «Панель управления» → «Администрирование».
Найти его очень просто – «Панель управления» → «Администрирование».
Здесь можно создать задачу и отправить ее на выполнение со множеством дополнительных параметров, вплоть до скрытого выполнения. Давайте попробуем создать такую задачу.
Укажите имя – любое на ваш выбор, можете внести информацию в поле «Описание» — если задача направлена на другого пользователя. И отмечайте нужные параметры.
Перейдите во вкладку «Действия» и из выпадающего меню выберите нужное. Мы выберем «Запуск программы», далее «Обзор» и попадаем в привычный интерфейс для выбора исполняемого файла. Соответственно нажимаем «Открыть».
Действие готово и теперь необходимо пройтись по вкладкам «Условия» и «Параметры» — все галочки мы сняли. Переходим в «Триггеры».
Желаемый период – ежедневно. Мы назначили выполнение «по расписанию» и указали время исполнения.
В триггерах можно указать исполнение «При запуске», «При входе в систему» и т.д.
Автозагрузка в Windows 10 — где находится папка автозагрузки и другие места расположения, как добавить или удалить автоматически запускаемые программы.

Автозагрузка — это процесс автоматического запуска после старта операционной системы различных сторонних программ, приложений, драйверов и т.п. Очень часто автоматически начинают запускаться совершенно ненужные пользователю процессы. Найти их — дело не только принципиальное, но и имеющее вполне практическое значение — ускорение работы компьютера. Чем больше программ прописано в автозапуске, тем сильнее нагружена операционная система. Стало быть, удаление элементов оттуда — один из способов ускорения работы ПК. Совсем неиспользуемые сторонние программы лучше всего не выключать из автозагрузки, а сразу удалить.
Вопрос о том, как найти автозагрузку программ в Windows 10, является довольно распространённым среди пользователей этой и предыдущих операционных систем от компании Microsoft. И дело не в том, что у людей плохая память и они постоянно забывают, где находится автозагрузка, а в том, что элементы автоматического старта программ и других инструментов находятся сразу в нескольких укромных уголках «десятки». Они есть в Диспетчере задач, в реестре, в Планировщике заданий и даже в отдельной системной папке. Понятно, что не каждый пользователь сможет интуитивно понять, где именно находится искомое. Поэтому мы подготовили пошаговую инструкцию, рассказывающую, как удалить программы из автозагрузки в Windows 10, от простого к сложному.
Они есть в Диспетчере задач, в реестре, в Планировщике заданий и даже в отдельной системной папке. Понятно, что не каждый пользователь сможет интуитивно понять, где именно находится искомое. Поэтому мы подготовили пошаговую инструкцию, рассказывающую, как удалить программы из автозагрузки в Windows 10, от простого к сложному.
Автозагрузка в Диспетчере задач Windows 10
Для начала рассмотрим самый очевидный и простой вариант местонахождения автозагрузки программ — это Диспетчер задач. Чтобы его запустить, необходимо:
- Кликнуть ПРАВОЙ клавишей мыши на меню Пуск и выбрать 7 пункт снизу.
- Вероятнее всего, Диспетчер задач запустится у вас в свёрнутом виде (если нет, пропустите этот шаг). Чтобы развернуть, нажмите кнопку «Подробнее» в нижней левой части окна.
- Далее необходимо перейти во вкладку «Автозагрузка».
- Здесь можно выбрать любую ненужную вам для автоматического запуска программу ПРАВОЙ клавишей мыши.
- А затем кликнуть «Отключить».

Таким образом можно выключить все ненужные программы, которые прописываются в автозагрузке явным образом. Но есть и такие, которые по различным мотивам пытаются спрятать свой автоматический запуск поглубже — туда, куда неискушённый пользователь вряд ли залезет.
Системная папка автозагрузки в Windows 10
Если отключить автозапуск программы не удалось через Диспетчер задач, возможно, это удастся сделать в папке автозагрузки Windows 10. Она находится по пути:
C:ПользователиИмяПользователяПКAppDataRoamingMicrosoftWindowsStart MenuProgramsStartup
Эту папку можно открыть с помощью инструмента «Выполнить»:
- Надо нажать Win+R.
- Затем ввести shell:startup
- И нажать ОК.
В открывшейся папке может оказаться программа, которой не было в Диспетчере задач.
Кстати, добавив в эту папку ярлык любой программы, вы можете легко прописать её автозапуск. Почему бы сразу после старта компьютера не запускать автоматически вместе с Windows 10 и ваш браузер? (Иногда этот способ добавления в автозагрузку не срабатывает. Тогда действовать надо через реестр.)
Тогда действовать надо через реестр.)
Автозапускаемые программы в реестре Windows 10
Часть автоматически запускаемых программ прописываются в реестре. Для того, чтобы найти их там, надо проделать следующий алгоритм действий:
- Нажать Win+R.
- Ввести regedit и нажать ОК.
- Перейти к ветке реестра по следующему пути:
HKEY_CURRENT_USERSOFTWAREMicrosoftWindowsCurrentVersionRun.
Справа можно будет увидеть те программы, которые автоматически запускаются при входе в систему текущего пользователя. Правой клавишей мыши их можно отсюда удалить. (Добавить программу к автозапуску в реестре можно, создав строковый параметр с произвольным именем и указав в нём путь к исполняемому файлу программы.)
Программы, запускаемые автоматически для всех пользователей компьютера, находятся в аналогичной ветке реестра, но начинающейся с HKEY_LOCAL_MACHINE. Попасть туда быстро можно, щёлкнув ПРАВОЙ клавишей мыши по папке Run в левой части окна и выбрав «Перейти в раздел HKEY_LOCAL_MACHINE».
Автозагрузка программ через Планировщик заданий Windows 10
Ещё одним потайным местом, где может прятаться назойливый автозапуск ненужных программ — это так называемый «Планировщик заданий». Открыть его проще всего, начав набирать его название через поиск (значок лупы рядом с меню Пуск).
В разделе в названием «Библиотека планировщика заданий» находятся все автоматически выполняемые действия. Большинство из них не имеют никакого отношения к автозапуску программ, но иногда бывает, что попадаются и такие.
Программы для управления автозагрузкой в Windows 10
Сторонних инструментов для управления программами в автозагрузке Windows 10 великое множество. Однако, на наш взгляд, наиболее функциональным и безопасным инструментом является утилита официальная утилита Autoruns от Microsoft Sysinternals . Она не требует установки и просто запускается на компьютере. Чтобы разобраться с этой программой, неискушённому пользователю потребуется время. Если его у вас нет, то эта утилита вряд ли вам пригодится. Обратите внимание, в том случае, если вы не понимаете, за что отвечает тот или иной параметр, лучше не трогайте его.
Обратите внимание, в том случае, если вы не понимаете, за что отвечает тот или иной параметр, лучше не трогайте его.
Где находится папка «Автозагрузка» в Windows 10
«Автозагрузка» или «Startup» — полезная функция Windows, предоставляющая возможность управления автоматическим запуском стандартных и сторонних программ вместе с загрузкой операционной системы. По своей сути это не только интегрированный в ОС инструмент, но и обычное приложение, а значит, у него есть свое расположение, то есть отдельная папка на диске. В нашей сегодняшней статье мы расскажем, где же находится директория «Автозагрузки» и как в нее попасть.
Расположение каталога «Автозагрузка» в Виндовс 10
Как и полагается любому стандартному инструменту, папка «Startup» находится на том же диске, на котором установлена операционная система (чаще всего таковым является C:). Путь к ней в десятой версии Windows, как и в предшествующих ей, является неизменным, отличается в нем лишь имя пользователя компьютера.
Попасть в директорию «Автозагрузки» можно двумя способами, причем для одного из них даже не потребуется знать точное расположение, а вместе с ним и имя юзера. Рассмотрим все более подробно.
Способ 1: Прямой путь к папке
Каталог «Startup», содержащий в себе все программы, которые запускаются вместе с загрузкой операционной системы, в Виндовс 10 располагается по следующему пути:
При этом важно понимать, что буква С – это обозначение диска с установленной Windows, а Username – директория, название которой должно соответствовать имени пользователя ПК.
Для того чтобы попасть в данный каталог, подставьте в указанный нами путь свои значения (например, предварительно скопировав его в текстовый файл) и вставьте полученный результат в адресную строку «Проводника». Для перехода нажмите «ENTER» или указывающую вправо стрелку, расположенную в конце строки.
Если же вы захотите самостоятельно перейти в папку «Автозагрузки», для начала включите отображение скрытых файлов и папок в системе.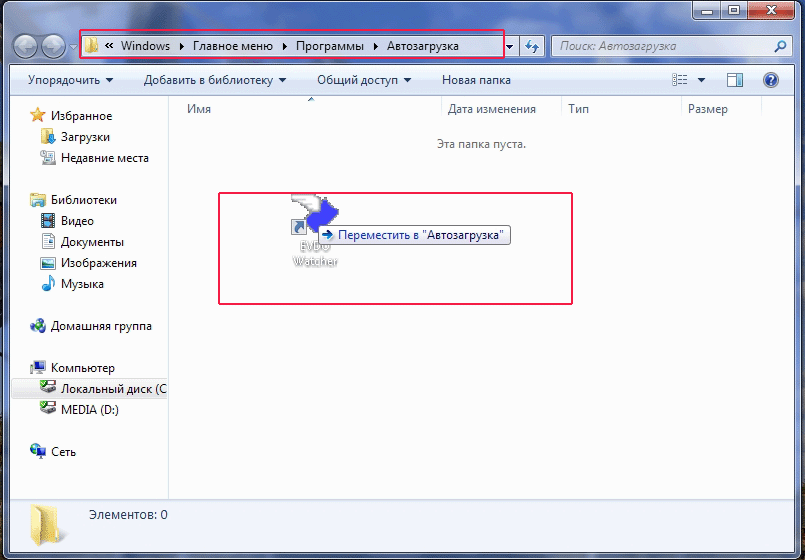 О том, как это делается, мы рассказывали в отдельной статье.
О том, как это делается, мы рассказывали в отдельной статье.
Если же вы не хотите запоминать путь, по которому располагается директория «Startup», или считаете такой вариант перехода к ней слишком сложным, рекомендуем ознакомиться со следующей частью данной статьи.
Способ 2: Команда для окна «Выполнить»
Получить мгновенный доступ к практически любому разделу операционной системы, стандартному инструменту или приложению можно посредством окна «Выполнить», предназначенного для ввода и выполнения различных команд. К счастью, существует и возможность быстрого перехода в директорию «Автозагрузки».
- Нажмите «WIN+R» на клавиатуре.
Введите команду shell:startup , после чего нажмите «ОК» или «ENTER» для ее выполнения.
Папка «Startup» будет открыта в окне системного «Проводника».
Используя стандартный инструмент «Выполнить» для перехода в каталог «Автозагрузки», вы не только экономите время, но и избавляете себя от необходимости запоминания довольно длинного адреса, по которому он располагается.
Управление автозагрузкой приложений
Если же поставленная перед вами задача заключается не только в переходе к директории «Startup», но и в управлении данной функцией, наиболее простым и удобным в реализации, но все же не единственным, вариантом будет обращение к системным «Параметрам».
- Откройте «Параметры» Windows, нажав левой кнопкой (ЛКМ) мышки по значку шестеренки в меню «Пуск» или воспользовавшись быстрыми клавишами «WIN+I».
В окне, которое появится перед вами, перейдите в раздел «Приложения».
В боковом меню кликните ЛКМ по вкладке «Автозагрузка».
Непосредственно в этом разделе «Параметров» вы можете определить то, какие приложения будут запускаться вместе с системой, а какие нет. Узнать более детально о том, какими еще способами можно настроить «Автозагрузку» и в целом эффективно управлять этой функцией, вы можете из отдельных статей на нашем сайте.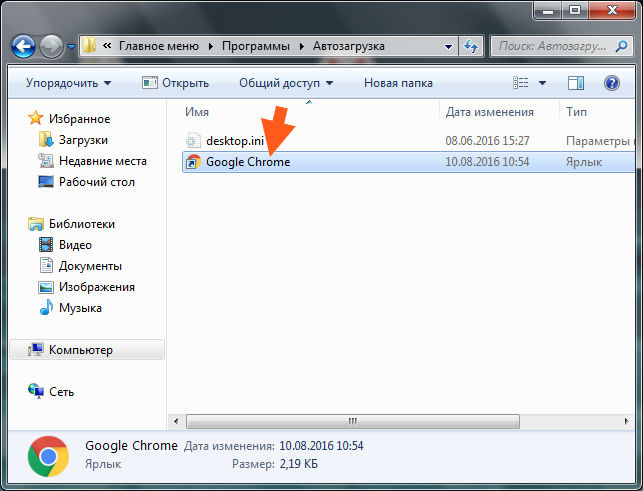
Заключение
Теперь вы точно знаете, где находится папка «Автозагрузка» на компьютерах, работающих под управлением Windows 10, а также знаете и о том, как можно в нее максимально быстро попасть. Надеемся, данный материал был полезен для вас и по рассмотренной нами теме не осталось вопросов. Если же таковые имеются, смело задавайте их в комментариях.
Отблагодарите автора, поделитесь статьей в социальных сетях.
Автозагрузка программ Windows 10: где находится, как отключить
В этой статье вы узнаете, что такое автозагрузка в Windows 10, где она находится и как настроить автозапуск программ в Windows 10.
Программы, добавленные в автозагрузку, запускаются сразу после включения компьютера. Автозагрузка позволяет оптимизировать рутинные операции (например, запуск Skype или антивируса сразу после включения компьютера) и сэкономить время. В то же время, в процессе работы за компьютером автозагрузка в Windows 10 может забиваться ненужными и даже вредоносными программами, которые будут тормозить систему.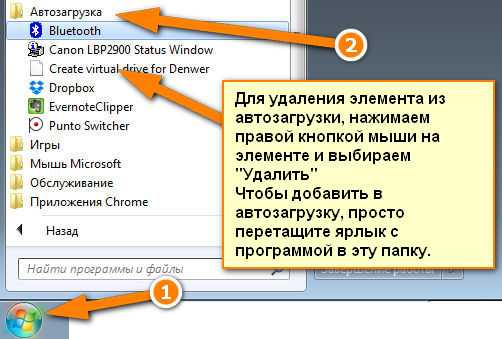 Поэтому полезно знать, как удалить программу из автозагрузки.
Поэтому полезно знать, как удалить программу из автозагрузки.
Редактирование автозагрузки в диспетчере задач
В первую очередь необходимо ознакомится со списком автозагрузки в диспетчере задач. Для того, чтобы открыть окно автозагрузки в диспетчере задач в Windows 10 нажмите правой кнопкой по меню «Пуск» и выберите «Диспетчер задач».
Если вы до этого не заходили в диспетчер задач, то он откроется в сокращенном виде. Для того, чтобы отобразить его полноценный вид нажмите кнопку «Подробнее».
В расширенном режиме диспетчера задач перейдите на закладку «Автозагрузка».
Совет: также, вы можете открыть диспетчер задач комбинацией клавиш Ctrl+Shift+Esc.
В открывшейся закладке Автозагрузка в диспетчере задач вы можете просмотреть список всех программ, находящихся в автозагрузке (данные берутся из реестра и из служебной папки «Автозагрузка»), их влияние на скорость загрузки Windows 10 и состояние запуска (включен или отключен автоматический запуск этих программ).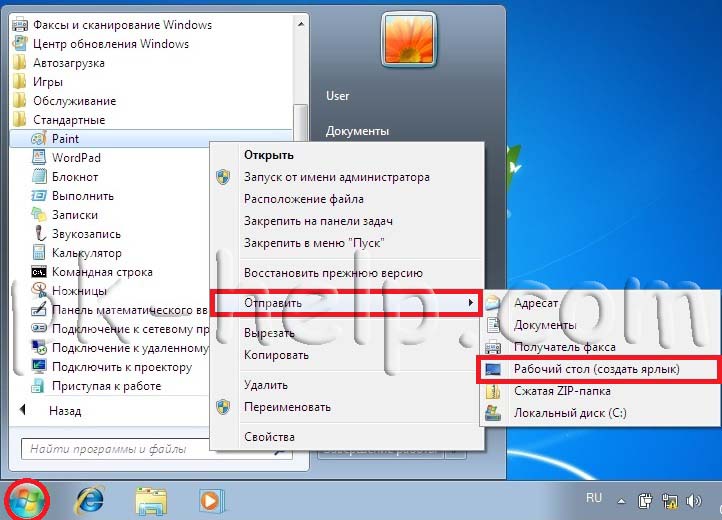
Состояние отключено или включено. Программы, настроенные на запуск сразу после старта Windows 10 имеют статус «включено». Соответственно, те программы, которые не должны стартовать сразу после запуска имеют состояние «отключено».
Влияние на скорость загрузки бывает низким и высоким. Столбец позволяет понять, насколько автозапуск программы влияет на скорость загрузки операционной системы. Если программа отбирает много ресурсов при старте Windows, то её автозагрузку лучше отключить.
При нажатии правой кнопкой на название программы вы можете:
- отключить автозапуск программ в Windows 10;
- открыть расположение программы;
- поискать данные о программе в Интернете;
- посмотреть свойства файла запуска программы.
Добавление программы в автозагрузку Windows 10
Есть три способа добавить или удалить программу в автозагрузке — добавление программы (или ярлыка программы) в пользовательскую папку, редактирование реестра или планировщик заданий. Рассмотрим все три способа.
Рассмотрим все три способа.
Добавление программы в автозагрузку через папку
Чтобы добавить программу в автозагрузку требуется скопировать ярлык программы, которую вы хотите запускать при старте Windows 10 в служебную папку «Автозагрузка». Где находится папка «Автозагрузка» на компьютере читайте ниже.
Расположение папки автозагрузки Windows 10 для текущего пользователя:
Расположение папки автозагрузки Windows 10 для всех пользователей компьютера:
Также вы можете открыть папку комбинацией клавиш Win+R и выполнив команду shell:startup (см. скриншот ниже).
Теперь скопируйте ярлык нужной программы. На скриншоте я скопировал ярлык Skype.
Чтобы удалить программу из автозагрузки просто удалите его из этой папки.
Редактирование автозагрузки Windows 10 через реестр
Данный способ управления автозагрузкой подходит для более опытных пользователей.
Для начала необходимо открыть редактор реестра. Нажмите правой кнопкой по меню «Пуск» и нажмите «Выполнить».
Нажмите правой кнопкой по меню «Пуск» и нажмите «Выполнить».
Совет: вы можете открыть диалоговое меню «Выполнить» комбинацией клавиш Win+R.
В открывшемся окне наберите команду regedit и нажмите ОК.
За автоматический запуск программ в Windows 10 отвечают две ветки реестра:
- HKEY_CURRENT_USERSoftwareMicrosoftWindowsCurrentVersionRun — для текущего пользователя компьютера;
- HKEY_LOCAL_MACHINESoftwareMicrosoftWindowsCurrentVersionRun — для всех пользователей компьютера.
В открывшемся редакторе реестра перейдём в ветку, отвечающую за автозагрузку текущего пользователя.
В правой части окна выведен список программ, которые на данный момент находятся в автозагрузке Windows 10. Нажав правой кнопкой вы можете отредактировать параметры запуска программы, например, изменить системный путь до исполняемого файла. Также при нажатии правой кнопкой по программе вы можете удалить её из списка.
Для добавления программы в автозагрузку через редактор реестра кликните правой кнопкой мыши на пустом месте в правой части экрана и нажмите «создать» — «строковой параметр». Введите любое имя параметры, например, название запускаемой программы и укажите путь до исполняемого файла.
В примере на картинке ниже я добавил строковой параметр с названием «блокнот» и путь до исполняемого файла блокнота c:Windowsnotepad.exe.
Таким образом можно добавить любую программу в автозагрузку Windows 10 через редактор реестра.
Настройка запуска программ в планировщике заданий Windows 10
Для того чтобы открыть планировщик заданий Windows 10 нажмите на меню «Пуск» и начните набирать «планировщик заданий» как показано на скриншоте ниже. Кликните по программе, когда она появится в списке найденных.
Совет: вы можете запустить планировщик заданий комбинацией клавиш Win+R, набрав команду askschd.msc в открывшемся окне и нажав кнопку ОК.
В открывшемся окне планировщика заданий в разделе «библиотека планировщика заданий» вы можете увидеть список приложений и расписание их запуска.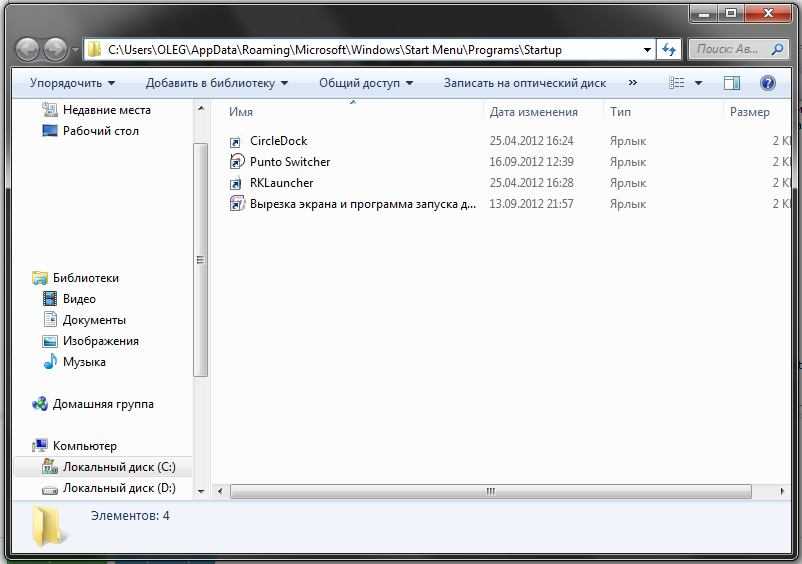
Как правило, здесь располагаются команды обновлений различных программ, например, Adobe Flash Player. Но, здесь также может располагаться и команды для запуска программ при старте компьютера.
Внимательно просмотрите программы в данном списке. Возможно, вы захотите удалить какие-то задачи.
Чтобы программа автоматически запускалась после запуска компьютера в планировщике заданий нажмите кнопку «Создать задачу».
В открывшемся окне укажите название задачи, например, «запуск блокнота при старте Windows».
Далее, перейдите на вкладку «триггеры» и укажите «запускать при запуске». Таким образом, программа, которую мы укажем, будет стартовать при запуске Windows.
Осталось только указать, какую программу запускать при запуске. Перейдите на вкладку «Действия» и нажмите «Создать». Нажмите кнопку «обзор» и выберите необходимую программу. На картинке ниже в моём примере я указал программу «блокнот». После этого нажмите два раза кнопку «ОК».
Таким образом вы добавили новую задачу в планировщике заданий, которая запускает программу при запуске Windows 10.
Видео как добавить программу в автозагрузку Windows
Предлагаем вам посмотреть несколько обучающих видео, в которых подробно показано, как добавить программу в автозагрузку.
windows 7 — программа не запускается из папки автозагрузки
спросил
Изменено
6 лет, 6 месяцев назад
Просмотрено
1к раз
У меня есть много компьютеров с Windows 7, каждый из которых имеет множество пользователей и включен UAC, некоторые администраторы, но большинство обычных пользователей. Я сделал программу на С#, которую хочу запускать при запуске для всех пользователей. Я положил exe-файл в папку «Все пользователи», но он не запускается при запуске, несмотря ни на что (даже если администратор входит в систему).
Я сделал программу на С#, которую хочу запускать при запуске для всех пользователей. Я положил exe-файл в папку «Все пользователи», но он не запускается при запуске, несмотря ни на что (даже если администратор входит в систему).
Мое приложение не требует прав администратора и нормально работает при двойном щелчке обычным пользователем.
Я также пытался установить флажок «Запуск от имени администратора» в свойствах файла, но это все равно не работает.
Почему это происходит и есть ли способ заставить это работать? Я знаю о методе планировщика задач, но я хочу заставить его работать, просто поместив файл в папку автозагрузки. Когда ставится какой-то другой файл, например notepad.exe, он запускается. Чем мое приложение отличается от notepad.exe? У меня есть код, и я могу отредактировать его, если это необходимо.
ОБНОВЛЕНИЕ:
Ставить ярлык на файл не работает.
Не работает установка батника с «start myfile.exe».
- windows-7
- uac
Для этого можно использовать два метода.

Простой метод:
- Нажмите Ключ Windows + R
- Вставить «%programdata%\Microsoft\Windows\Start Menu\Programs\Startup» (С кавычками)
- Скопировать ярлык программы в эту папку
Комплексный метод:
- Нажмите Ключ Windows + R
- Введите taskschd.msc
- Выберите «Библиотека планировщика заданий» на левой панели, нажмите «Новая папка…» под действиями и назовите ее, например, «Пользовательские задачи» (имя не имеет значения).
- Выберите новую папку в разделе «Библиотека планировщика заданий» и нажмите «Создать задачу…» на панели действий.
- Назовите его как хотите.
- Нажмите «Изменить пользователя или группу», введите «Пользователи» (без кавычек) и нажмите «ОК».
- Перейдите на вкладку «Триггеры» и нажмите «Создать…»
- Установите для параметра «Начать задачу:» значение «При входе в систему» и убедитесь, что для него задано значение «Любой пользователь».

- Нажмите кнопку ОК.
- Перейдите на вкладку «Действия» и нажмите «Создать…»
- Нажмите «Обзор» и найдите файл.
- При необходимости добавьте аргументы.
- Нажмите OK
- Нажмите кнопку «ОК» еще раз.
Редактировать:
Извините за медленный ответ. Outlook не уведомлял меня об обновлении RSS-канала.
Попробуйте создать батник без «старта». Просто сделай это:
@эхо выключено "ПУТЬ К ФАЙЛУ"
Зарегистрируйтесь или войдите в систему
Зарегистрируйтесь с помощью Google
Зарегистрироваться через Facebook
Зарегистрируйтесь, используя электронную почту и пароль
Опубликовать как гость
Электронная почта
Требуется, но никогда не отображается
Опубликовать как гость
Электронная почта
Требуется, но не отображается
Нажимая «Опубликовать свой ответ», вы соглашаетесь с нашими условиями обслуживания, политикой конфиденциальности и политикой использования файлов cookie
.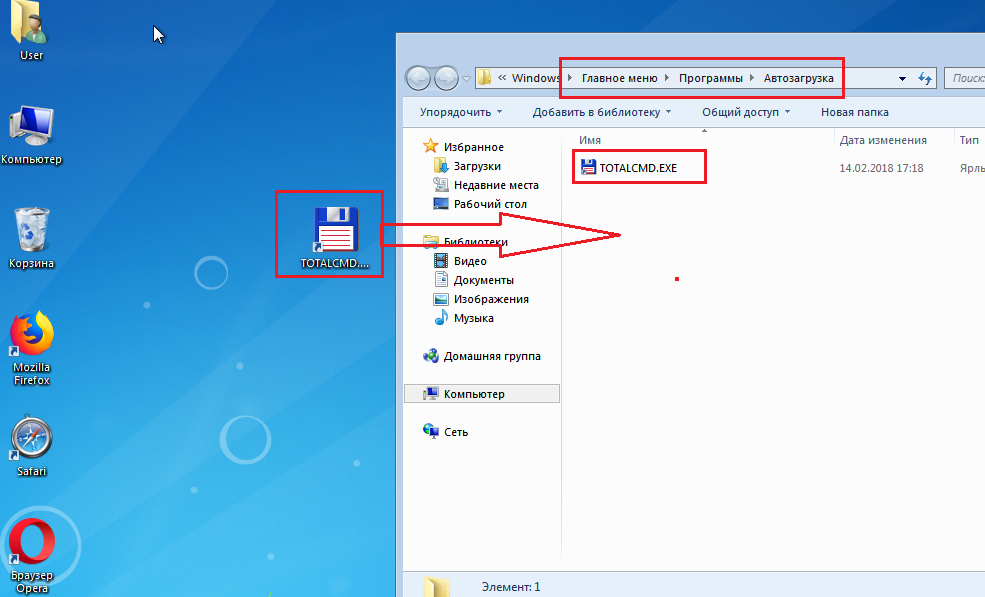
windows 7 — программа в папке автозагрузки не запускается при запуске
спросил
Изменено
3 года, 5 месяцев назад
Просмотрено
36 тысяч раз
Я использовал Autohotkey для компиляции сценария Autohotkey и поместил скомпилированную программу в папку автозагрузки Windows. Однако, когда я запускаю Windows, программа больше не запускается (раньше). Я также попытался поместить программу в другое место и поместить ее ярлык в папку автозагрузки.
Как понять, что происходит, и исправить?
- windows-7
- windows
- загрузка
5
Вы должны знать, что для запуска некоторых программ требуются права администратора.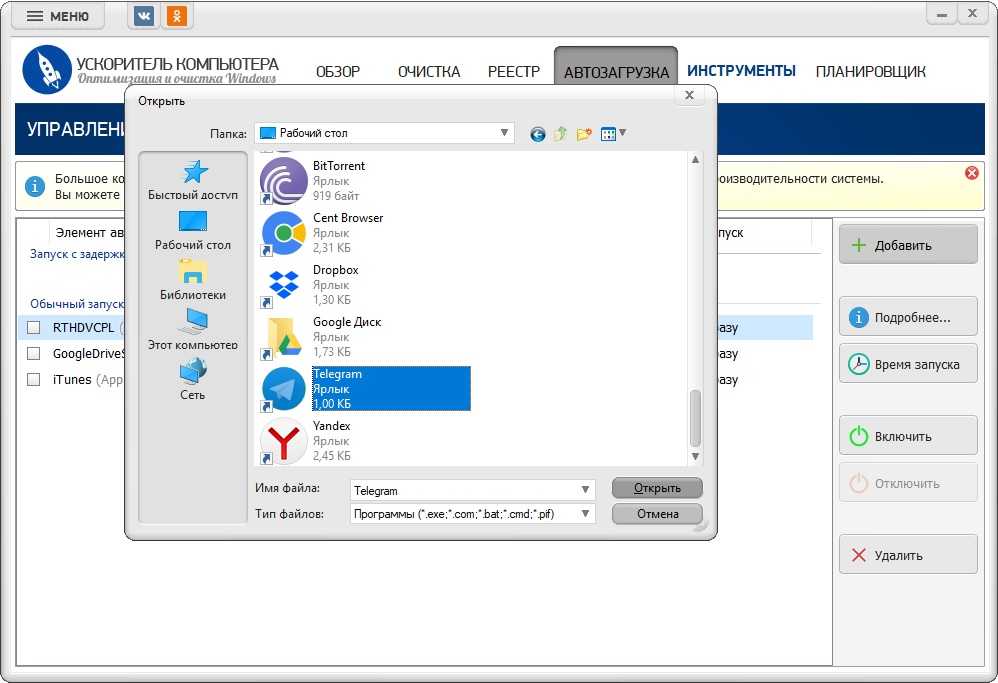 Хранение программы просто в папке автозагрузки не дает программе разрешения на ее выполнение.
Хранение программы просто в папке автозагрузки не дает программе разрешения на ее выполнение.
Либо нужно удалить опцию запуска программы от имени администратора.
- Для этого щелкните правой кнопкой мыши и перейдите к свойствам программы и в кнопке «Дополнительно» ярлыка снимите флажок «Запуск от имени администратора».
- Но это может привести к тому, что приложение не будет работать должным образом для задачи, требующей прав администратора.
Другой вариант — создать запланированное задание.
- Откройте запланированное задание, выберите программу в новом задании и выполняйте ее при каждом запуске.
- Поскольку для настройки запланированной задачи уже требуются права администратора, поэтому вашей программе уже будут предоставлены права администратора.
Так и будет!
4
Вы можете попробовать указать его непосредственно в разделе реестра HKLM\Software\Microsoft\Windows\CurrentVersion\Run
Запустите ProcessMonitor и запишите загрузочный журнал.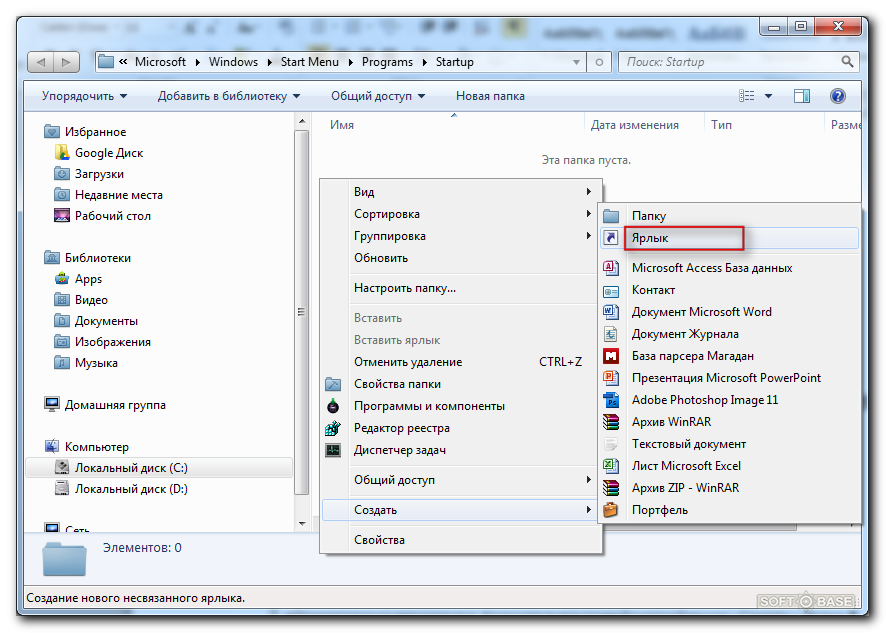 Откройте его и посмотрите в дереве процессов, запускался ли когда-либо исполняемый файл, и если да, то как долго он работал. Вы можете перейти в раздел «События» и посмотреть подробности в столбце «Результат».
Откройте его и посмотрите в дереве процессов, запускался ли когда-либо исполняемый файл, и если да, то как долго он работал. Вы можете перейти в раздел «События» и посмотреть подробности в столбце «Результат».
Посмотрите это видео от Марка на TechEd 2013:
http://channel9.msdn.com/Events/TechEd/NorthAmerica/2013/WCA-B306
За последние три дня я просмотрел эту проблему на множестве веб-сайтов. ни один из них не решил проблему. Как только я понизил настройки управления учетными записями пользователей, ярлык запустился правильно, работая от имени администратора.
0
Программа не запускается автоматически, так как для ее запуска требуется ваше разрешение. Измените «контроль учетных записей» на «никогда не уведомлять», и ваша программа запустится автоматически.
Чтобы завершить ответ @Dheeraj третьим вариантом:
3 не запускайте AutoHotkey.exe от имени администратора, а только тот сценарий, который в нем нуждается.