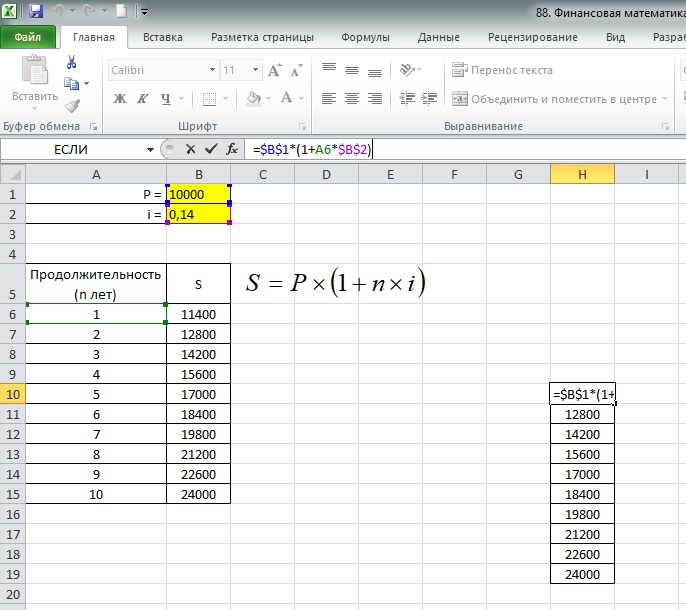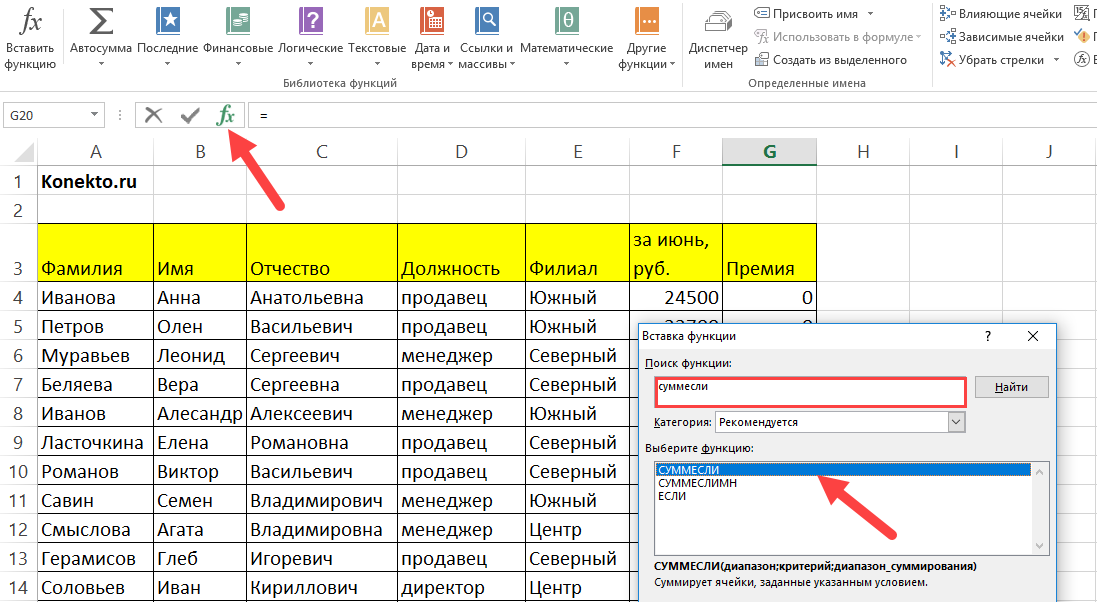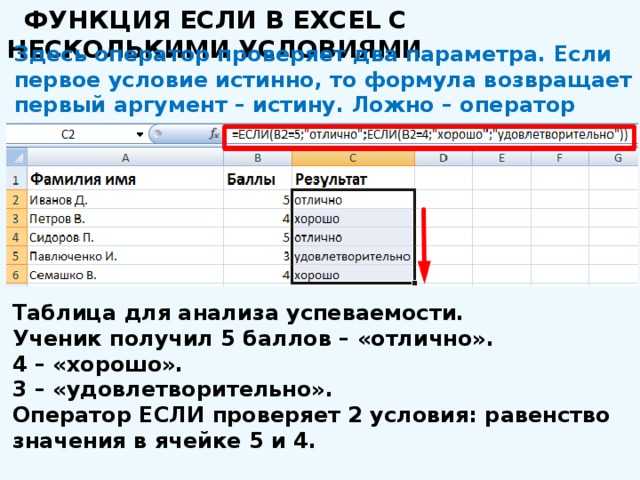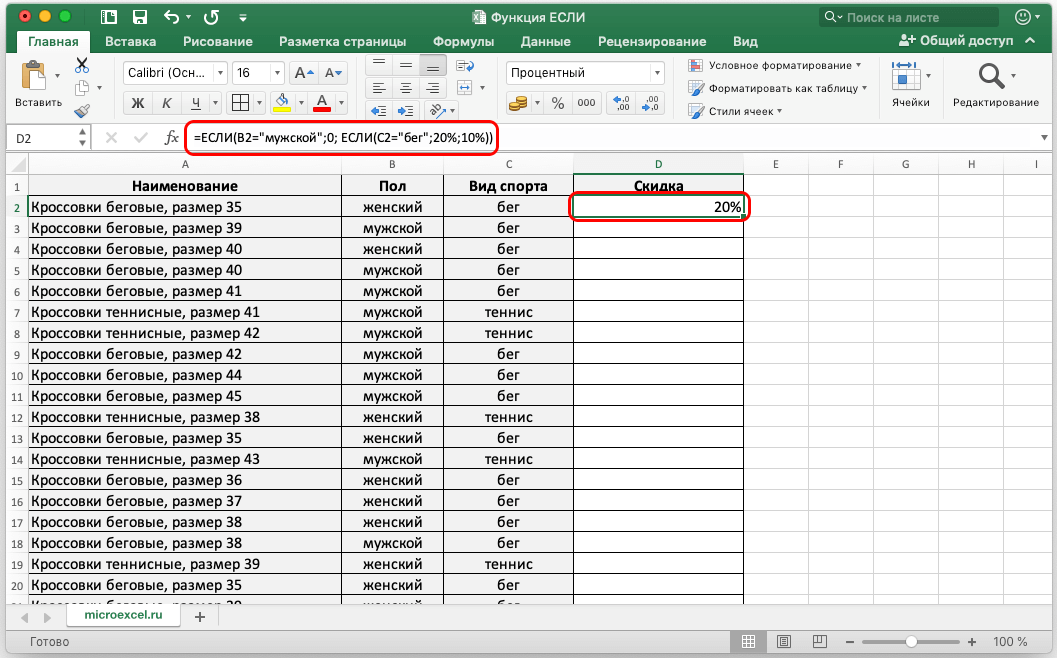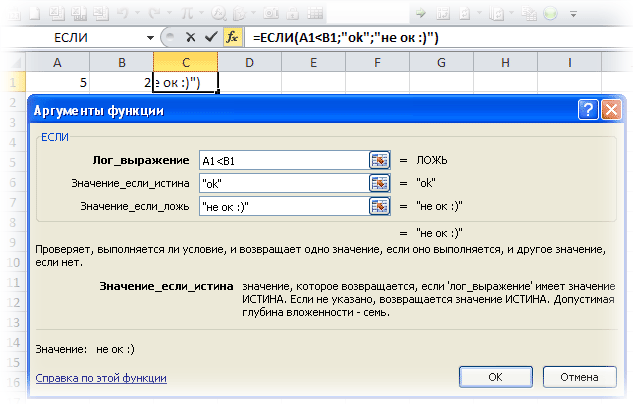Как в excel работает формула если: Функция ЕСЛИ — вложенные формулы и типовые ошибки
Содержание
Функция Excel Промежуточные.итоги() | Что важно знать о
Функция «Промежуточные итоги()» используется для вычисления промежуточного итога (сумма, среднее, количество значений и т.д.) в диапазоне, в котором имеются скрытые сроки.
Особенность функции состоит в том, что она предназначена для использования совместно с другими средствами Excel (например, автофильтрами).
Для демонстрации пользы от функции Excel Промежуточные.итоги() рассмотрим урезанную выгрузку из базы мероприятий.
Задача: по выбранным параметрам оценить ключевые показатели в сравнении с ситуацией по всем направлениям.
Мероприятия можно фильтровать по разным параметрам, но нам для сравнения хотелось бы понимать, показатели по отфильтрованным параметрам и сравнивать с ситуацией в целом по всем направлениям.
Для этого можно воспользоваться функцией Excel =Промежуточные.итоги(). Функция =Промежуточные.итоги() делает расчет по отфильтрованным значениям.
В формуле можно задать расчет:
- Средней – номер 1 или 101 – для выборки
- Счет значений – номер 3 или 103
- Сумма — 9 или 109
- И т.д.
- Если номер функции трехзначный, например, 109, то функция работает как промежуточные итоги, т.е. рассчитывает значения по отфильтрованным параметрам.
- Если номер однозначный или двузначный 2 или 11, то формула промежуточные.итоги() работает, как стандартная формула по выбранной функции.
Перейдем к нашим мероприятиям:
У нас есть выгрузка из базы по следующим столбцам:
- Ситуация
- Действия
- Кол-во клиентов
- Объём_Продаж_До
- Объём_Продаж_План
- Объём_Продаж_Факт
- Затраты_План
- Затраты_Факт
Скачайте файл с примером
Для оценки ситуации в целом введем стандартную формулу суммирования:
Для расчета промежуточных итогов по выбранным параметрам введем =ПРОМЕЖУТОЧНЫЕ.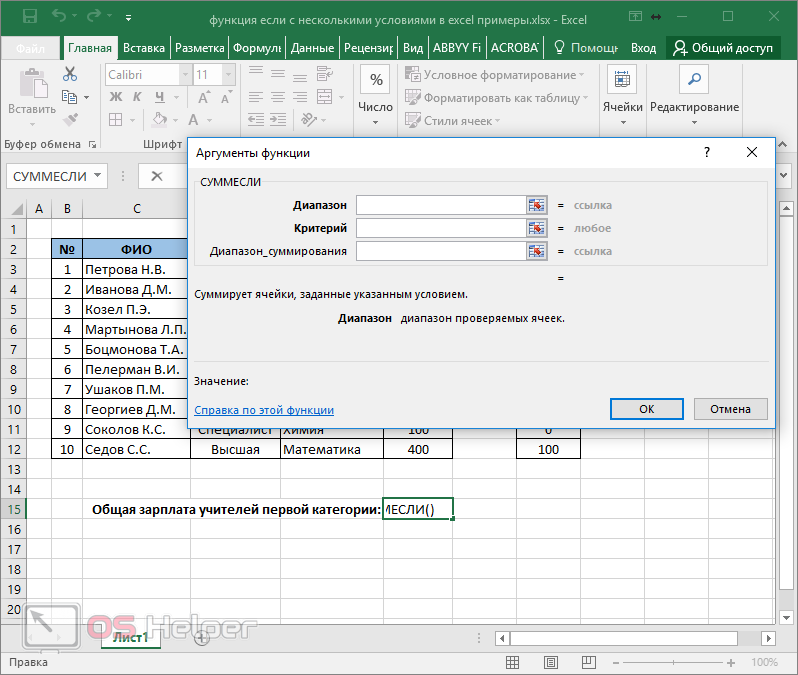 ИТОГИ(109;R[3]C:R[65533]C), где
ИТОГИ(109;R[3]C:R[65533]C), где
- 109 – функция суммы для расчета промежуточных итогов;
- R[3]C:R[65533]C – ссылка на диапазон суммирования.
Теперь, отфильтровав столбец «Ситуация» — «Ситуация 4» и «Действие» — Действие 2 и 3, мы получим перерасчет промежуточных итогов по каждому из показателей и можем их сравнить с показателями «Итого»:
В результате: видно, что % прироста продаж по отфильтрованным мероприятиям выше, чем по всем, причем планировали результаты получить ниже, чем по итого, а получили выше. Т.е. сработали лучше, чем планировали и лучше чем по всем мероприятиям.
Формула Excel =промежуточные.итоги() – отличный инструмент для расчета показателей по отфильтрованным параметрам.
Скачайте файл с примером
Если есть вопросы — обращайтесь!
Присоединяйтесь к нам!
Скачивайте бесплатные приложения для прогнозирования и бизнес-анализа:
- Novo Forecast Lite — автоматический расчет прогноза в Excel.

- 4analytics — ABC-XYZ-анализ и анализ выбросов в Excel.
- Qlik Sense Desktop и QlikView Personal Edition — BI-системы для анализа и визуализации данных.
Тестируйте возможности платных решений:
- Novo Forecast PRO — прогнозирование в Excel для больших массивов данных.
Получите 10 рекомендаций по повышению точности прогнозов до 90% и выше.
Зарегистрируйтесь и скачайте решения
Статья полезная? Поделитесь с друзьями
Добавить комментарий
Как работает формула если в excel
Формула ЕСЛИ в excel с примерами
21 июня, 2015 GoodUser
Программа Excel является чрезвычайно востребованной современными пользователями наряду с другими офисными программами. Нет, разумеется, она не нужна абсолютно всем, но нельзя не признать, что Эксель незаменим при составлении графиков, различных вычислениях и т.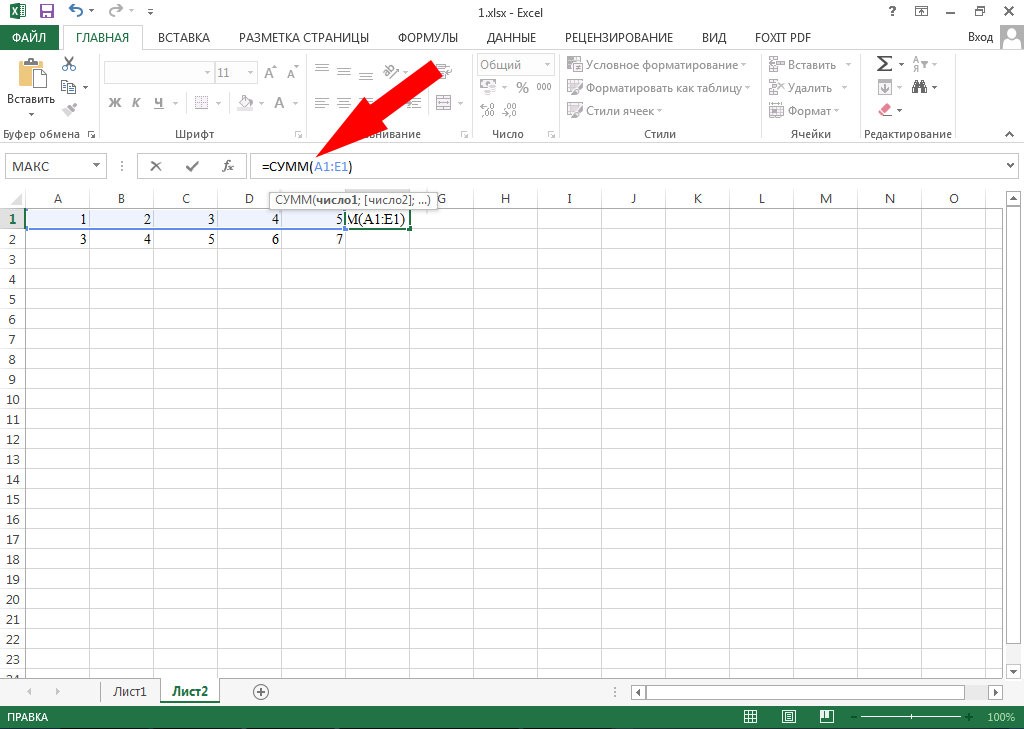 п. деятельности.
п. деятельности.
В данном материале я хотел бы более детально поговорить о таком важном и, на первый взгляд, сложном вопросе, как функция «Если». Она считается чуть ли не самой популярной в Excel, это логическая функция, с помощью которой можно решать довольно-таки сложные задачи. Разумеется, чтобы привести в действие в excel если, несколько условий должны быть соблюдены. Об этом и поговорим далее, а заодно я покажу, как работает данная формула посредством нескольких примеров.
Суть формулы
Прежде всего, хочу отметить, что в англоязычных версиях Excel данная функция называется «IF», от чего суть, само собой, не меняется. Итак, функция ЕСЛИ включает в себя три аргумента, а именно: суть, истина, ложь. При этом суть – это вопрос, который имеет два варианта ответа: да или нет. Таким образом, выполнение условия задания влечет за собой одно действие, а невыполнение – совсем другое.
Примеры
Теперь можно перейти к практической части, где задействована формула ЕСЛИ в excel, примеры несколько условий или же одного условия.
- Начнем с простого. На скриншоте ниже приведен пример с условием А>25. Если это действительно так, то формула выведет строчку «больше 25», а если нет, то, соответственно, меньше или равно 25.
- Еще один пример. В таблице ниже вы можете увидеть список сотрудников крупной компании. Рядом с их фамилиями – количество баллов, которые они набрали в ходе переаттестации. Наша задача заключается в том, чтобы заполнить графу «Результат» данными о том, прошел человек переаттестацию или нет. По условию, те сотрудники, которые получили 45 баллов и выше, прошли переаттестацию, а недобравшие баллы – нет. Вот что нужно сделать: выделите нужную ячейку в таблице (в конкретном случае – C3), затем введите в поле напротив нее то, что видите на скриншоте (ЕСЛИ=В3>45…) и нажмите [Enter]. Готово, программа автоматически определила, кто сдал экзамен, а кто недобрал баллов. Также по этим данным можно построить диаграмму.
Хочу отметить, что условий одновременно может быть больше, Excel с этим справится. Ну, вот и все, надеюсь, функция ЕСЛИ больше вас не пугает!
Ну, вот и все, надеюсь, функция ЕСЛИ больше вас не пугает!
Работа с формулами в Excel
Создание электронной таблицы непредставимо без различных вычислений. Объясняется это просто: один из важнейших этапов изучения – освоение того, как осуществляется работа с формулами в Excel. Важно понимать, что помимо расчета различных значений программа позволяет работать с массивами: находить среднее, максимальное и минимальное значение, вычислять сумму и прочее.
Особенности расчетов в Excel
Excel позволяет пользователю создавать формулы разными способами:
- ввод вручную;
- применение встроенных функций.
Отличительной чертой формулы в Экселе независимо от способа создания заключается в том, что она начинается знаком равно (=). Если ячейка содержит формулу, в самой таблице пользователь видит результат вычисления. Выражение, по которому была рассчитана ячейка, отражает строка состояния.
Двойной щелчок по интересующей ячейке позволяет выделить цветом параметры, использованные в процессе вычисления.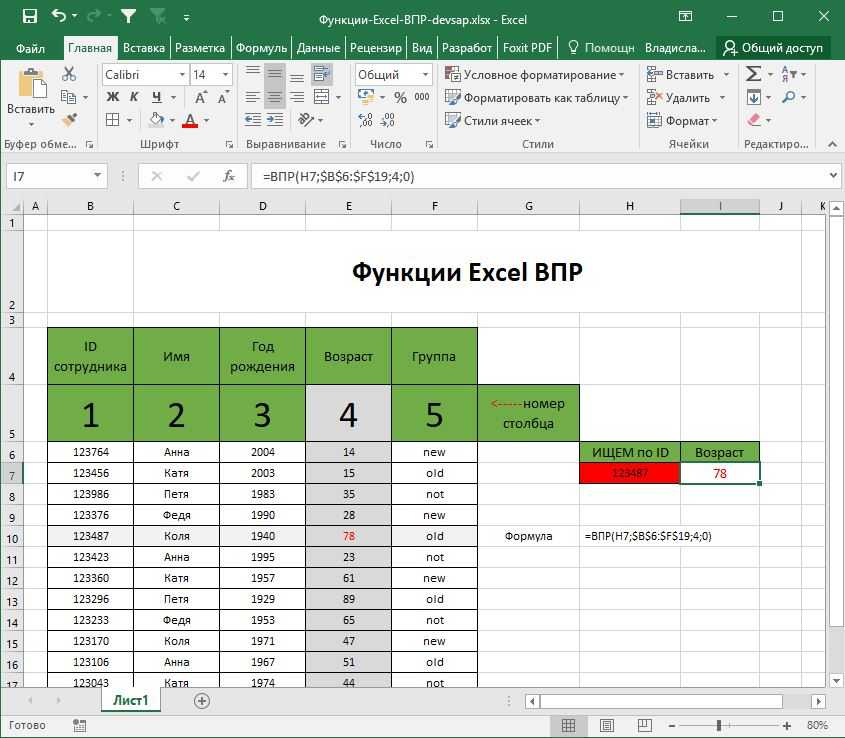
Ручное создание формул Excel
Ввод вручную применим, когда необходимо осуществить простые расчеты (сложение, вычитание, умножение, деление) небольшого количества данных. Чтобы ввести ее следует выполнить следующие шаги:
- щелчком левой кнопки мыши выделяем ячейку, где будет отображаться результат;
- нажимаем знак равенства на клавиатуре;
- вводим выражение;
- нажимаем Enter.
Создать формулу можно с использованием чисел и при помощи ячеек, содержащих данные. В первом случае значения вводятся с клавиатуры, во втором – нужные ячейки выделяются щелчком мыши.
Между операндами ставят соответствующий знак: +, -, *, /. Легче всего их найти на дополнительной цифровой клавиатуре.
Использование функций Майкрософт Эксель
Помимо ручного ввода формулы в Экселе задаются при помощи встроенных функций. Используемые величины называют аргументами.
Для выбора требуемой функции нужно нажать на кнопку fx в строке состояния или (если вы работаете в 2007 excel) на треугольник, расположенный около значка автосуммы, выбрав пункт меню «Другие функции».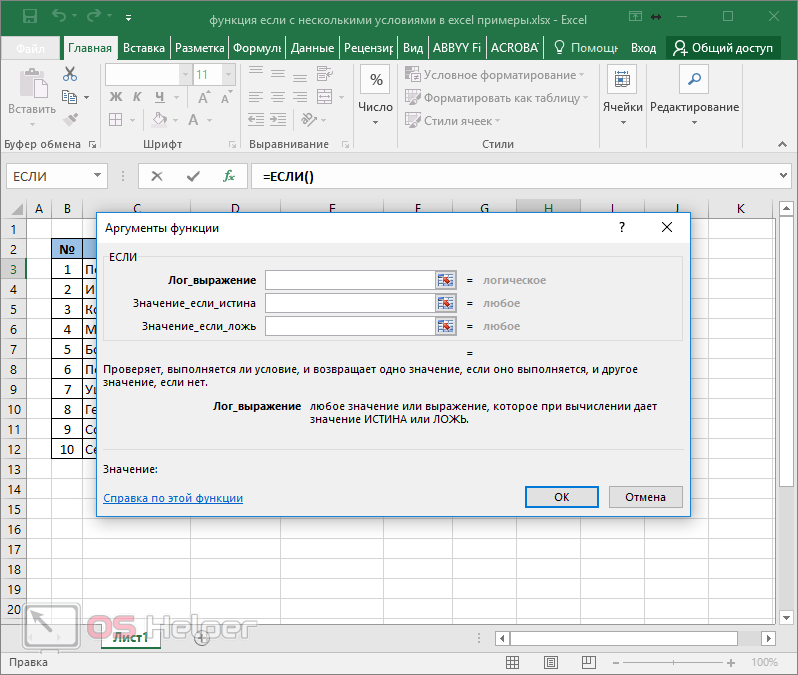
В открывшемся окне следует выбрать необходимую категорию и непосредственно функцию.
После нажатия клавиши ОК пользователю будет предложено ввести аргументы. Для этого требуется нажать соответствующую кнопку и выделить требуемый диапазон данных, после нажатия кнопки справа от окошка происходит возврат к окну ввода аргументов. При щелчке по ОК происходит вычисление значения.
Категории функций Эксель
Функции, встроенные в Excel, сгруппированы в несколько категорий:
- Финансовые позволяют производить вычисления, используемые в экономических расчетах, связанных обычно с ценными бумагами, начислением процентов, амортизацией и другими показателями;
- Дата и время. Эти функции позволяют работать с временными данными, например, можно вычислить день недели для определенной даты;
- Математические позволяют произвести расчеты, имеющие отношения к различным областям математики;
- Статистические позволяют определить различные категории статистики – дисперсию, вероятность, доверительный интервал и другие;
- Для обработки ссылок и массивов;
- Для работы с базой данных;
- Текстовые используются для проведения действия над текстовой информацией;
- Логические позволяют установить условия, при которых следует выполнить то или иное действие;
- Функции проверки свойств и значений.

Правила записи функций Excel
В процессе создания функций следует четко соблюдать ряд правил использования знаков препинания. Если пренебрегать этим правилом, программа не сумеет распознать функцию и аргументы, а значит, результат вычислений окажется неверным.
Если функция стоит в самом начале, перед ее написанием обязательно должен идти знак равенства. Он помогает Excel определить необходимость проведения вычислений.
Все аргументы должны быть записаны в круглых скобках. Не допускается наличие пробелов между скобкой и функцией.
Для разделения аргументов используется знак «;». Если для вычисления используется массив данных, начало и конец его разделяются двоеточием.
Редактирование формул Microsoft Excel
Нередко работа с формулами в MS Excel требует внесения изменений в нее уже после создания. Редактируют использованные аргументы, числовые значения, математические знаки.
Для изменения выражения следует щелкнуть по ячейке, в которой она содержится. После этого можно воспользоваться следующими вариантами:
После этого можно воспользоваться следующими вариантами:
- кликнуть в строке состояния;
- нажать на клавиатуре F2;
- либо два раза щелкнуть мышью по ячейке. (как вам удобнее)
В результате любого из предложенных действий выражение в ячейке станет доступно для изменений. После их внесения для сохранения результата достаточно нажать на клавиатуре клавишу Enter.
Ошибки в формулах Excel
В случае неверного ввода аргументов результат вычислений может быть непредсказуем. В том случае, если в процессе работы с формулами в Excel возникнет ситуация, когда вычисление будет невозможно, программа сообщит об ошибке. Расшифруем наиболее часто встречающиеся:
- ### – ширины столбца недостаточно для отображения результата;
- #ЗНАЧ! – использован недопустимый аргумент;
- #ДЕЛ/0 – попытка разделить на ноль;
- #ИМЯ? – программе не удалось распознать имя, которое было применено в выражении;
- #Н/Д – значение в процессе расчета было недоступно;
- #ССЫЛКА! – неверно указана ссылка на ячейку;
- #ЧИСЛО! – неверные числовые значения.

Копирование формул Excel
В случае необходимости формулу можно внести в несколько ячеек. Для этого можно использовать несколько способов:
- при ручном вводе достаточно выделить необходимый диапазон, ввести формулу и нажать одновременно клавиши Ctrl и Enter на клавиатуре;
- для ранее созданного выражения необходимо подвести мышку в левый нижний угол ячейки и, удерживая зажатой левую клавишу, потянуть.
Абсолютные и относительные ссылки в Эксель
В процессе создания электронных таблиц пользователь неизбежно сталкивается с понятием ссылок. Они позволяют обозначить адрес ячейки, в которой находятся те или иные данные. Ссылка записывается в виде А1, где буква означает номер столбца, а цифра – номер строки.
В процессе копирования выражений происходит смещение ячейки, на которую оно ссылается. При этом возможно два типа движения:
- при вертикальном копировании в ссылке изменяется номер строки;
- при горизонтальном перенесении изменяется номер столбца.

В этом случае говорят об использовании относительных ссылок. Такой вариант полезен при создании массивных таблиц с однотипными расчетами в смежных ячейках. Пример формулы подобного типа – вычисление суммы в товарной накладной, которое в каждой строке определяется как произведение цены товара на его количество.
Однако может возникнуть ситуация, когда при копировании выражений для расчетов требуется, чтобы она всегда ссылалась на одну и ту же ячейку. Например, при переоценке товаров в прайсе может быть использован неизменный коэффициент. В этом случае возникает понятие абсолютной ссылки.
Закрепить какую-либо ячейку можно, используя знак $ перед номером столбца и строки в выражении для расчета: $F$4. Если поступить таким образом, при копировании номер ячейки останется неизменным.
Имена в формулах Эксель
При создании объемных таблиц использовать стандартные ссылки на ячейки зачастую становится неудобно. В этом случае гораздо удобнее использовать так называемые имена.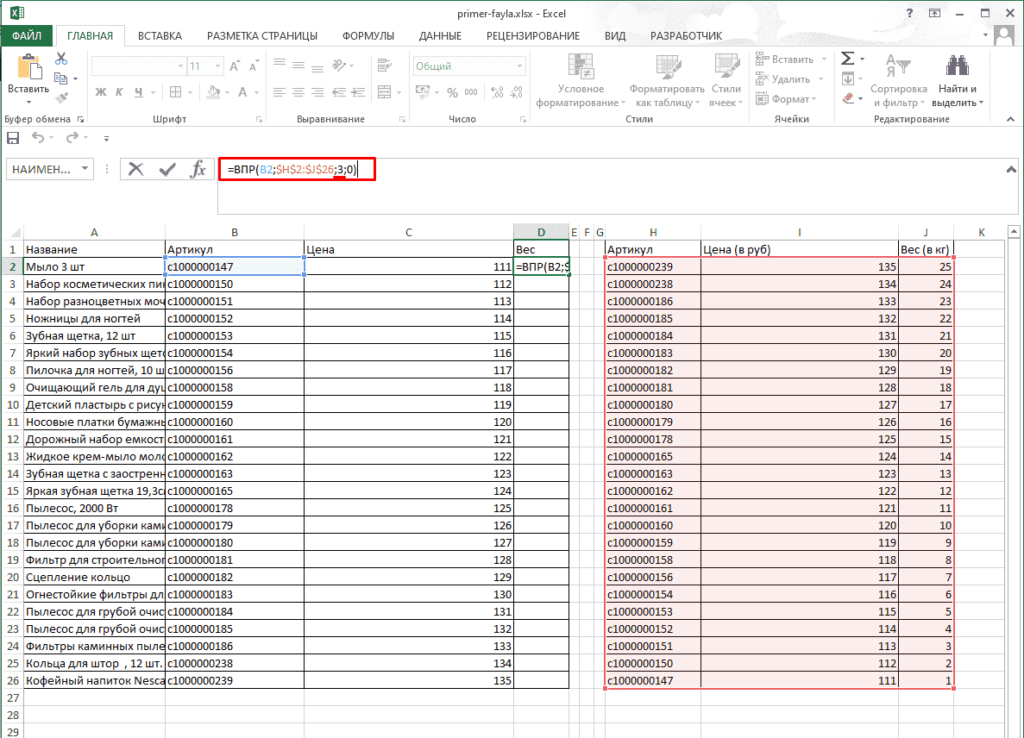 То есть определенной ячейке, массиву или формуле задается конкретное имя. Такие заголовки гораздо легче запоминаются.
То есть определенной ячейке, массиву или формуле задается конкретное имя. Такие заголовки гораздо легче запоминаются.
Еще одно преимущество использования имени в Excel проявляется при изменении структуры таблицы. В этом случае не придется вручную править все выражения. Достаточно изменить ссылки в определении имен. В результате будут скорректированы все выражения, в которых они были использованы.
Для того чтобы присвоить имя, следует выделить необходимую ячейку или область и воспользоваться соответствующим пунктом меню.
В открывшемся окне задается любое удобное пользователю название. После этого такое имя может быть использовано в любом месте, где требуется прописать ссылку на соответствующую ячейку.
Использование формул в процессе создания таблиц в программе Excel позволяет значительно упростить работу в ней и создать качественные таблицы.
Огромное количество способов их применения ведет к необходимости тщательного изучения возможностей программы.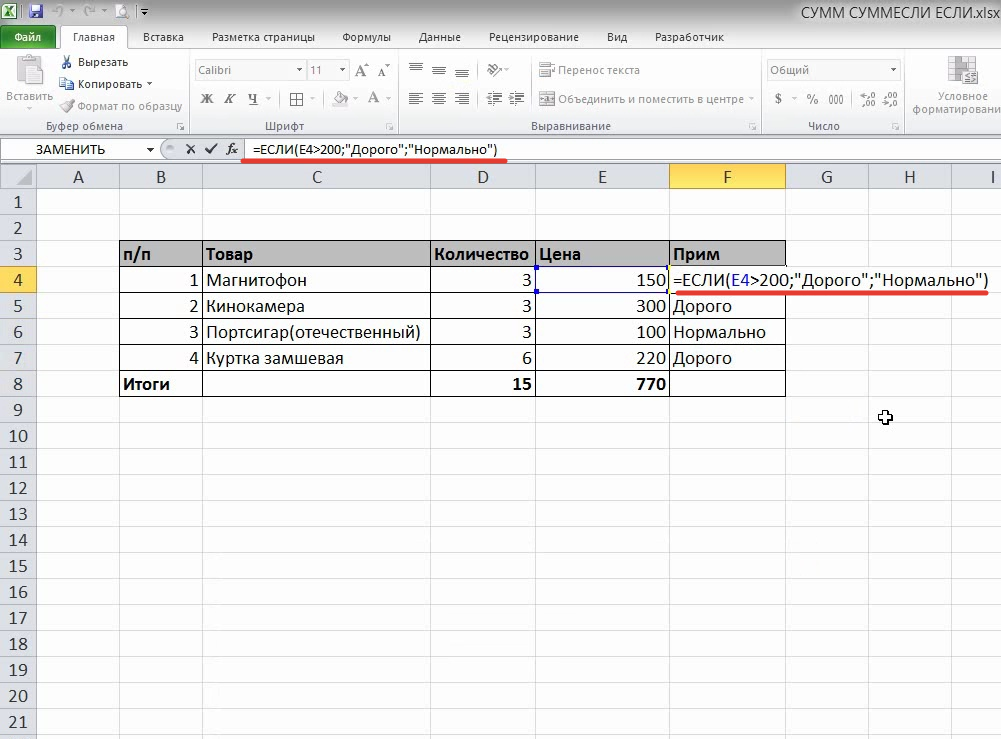 Важно также регулярно совершенствовать свои знания, стараясь изучать нововведения и подстраивая их под свою работу.
Важно также регулярно совершенствовать свои знания, стараясь изучать нововведения и подстраивая их под свою работу.
Функция ЕСЛИ в MS Excel. Описание и примеры использования.
В данной статье рассмотрим функцию MS Excel, которая называется ЕСЛИ. Данная функция позволяет проверить, соответствует ли содержащиеся в указанной ячейки данные заданному критерию или нет. В зависимости от результата проверки функция выводит заданное значение. Чтобы понять суть и возможности функции ЕСЛИ, рассмотрим примеры с ее использованием.
Функция ЕСЛИ в MS Excel с одним условием.
Функцией ЕСЛИ в Excel, первый пример.
Рассмотрим простой пример применения функции ЕСЛИ в MS Excel. У нас есть столбец №1, в котором содержаться числа от 1 до 10.
Необходимо проверить, соответствует ли числа находящиеся в столбце №1 нашему критерию. Критерий: является ли числа находящиеся в столбце №1 числами, значения которых больше числа 4.
Взываем функцию ЕСЛИ в ячейку С3.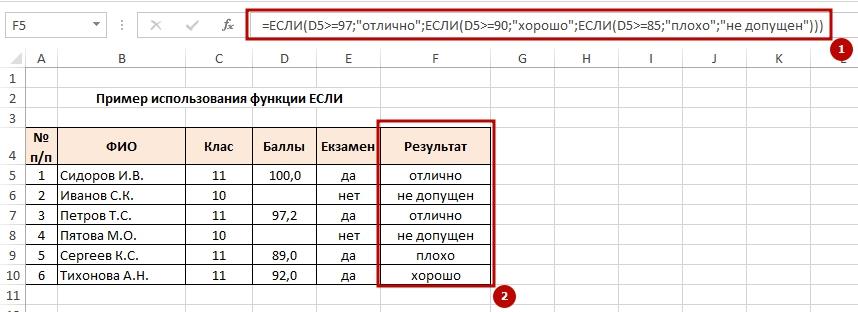
В диалоговом окне Аргументы функции видим три поля для заполнения:
логическое_выражение — B3>4, здесь указан наш критерий проверки. В данном случае проверяем ячейку В3. Функция определяет, является ли число, которое содержится в этой ячейки, числом больше числа 4.
значение_если_истина — «правда», это слово появиться в ячейки С3, если число содержащиеся в ячейки В3 больше числа 4. То есть выполняется условие заданное в логическом_выражении.
значение_если_ложь — «неправда», это слово появиться в ячейки С3, если число содержащиеся в ячейки В3 меньше числа 4. То есть не выполниться условие заданное в логическом_выражении.
Важно: текст указанный в полях «значение_если_истина» и «значение_если_ложь», должны быть заключены в кавычки. Иначе функция выдаст ошибку.
Иначе функция выдаст ошибку.
Нажимаем ОК в диалоговом окне Аргументы функции.
Как видим, число содержащиеся в ячейки В3 не является числом, которое больше числа 4. Функция ЕСЛИ вернула значение_если_ложь (неправда). Протянем функцию ЕСЛИ вниз по столбцу, чтобы проверить значения находящиеся в остальных ячейках столбца №1, на соответствие нашему критерию (логическое_выражение).
Как видно из результата, ячейки в диапазоне В7:В12 содержат в себе числа, которые больше числа 4. Функция ЕСЛИ вернула значение_если_истина (правда).
Функция ЕСЛИ в Excel, второй пример.
Рассмотрим еще один пример. Предположим, что у нас есть таблица. В ней фамилии студентов, которые сдавали зачет. Часть студентов сдали зачет, а часть не сдали.
Теперь добавим в нашу таблицу столбец: Допуск к экзамену. Используем функцию ЕСЛИ для того, чтобы определить допущен студент к экзамену или нет.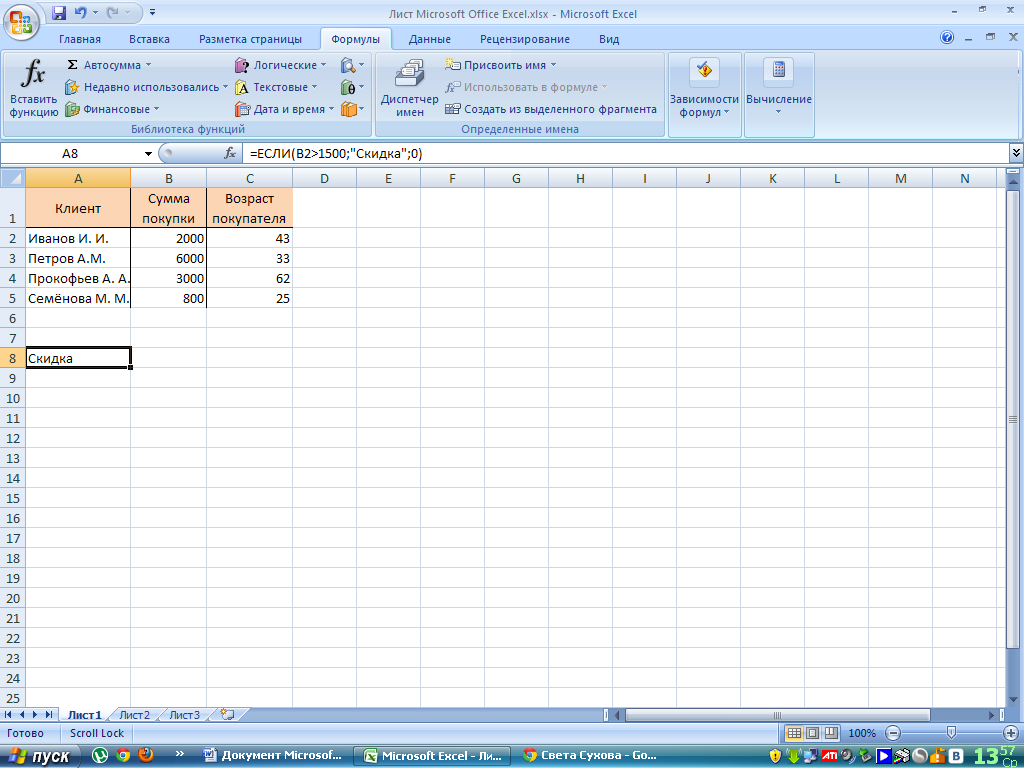 Диалоговое окно Аргументы функции будет выглядеть вот так:
Диалоговое окно Аргументы функции будет выглядеть вот так:
Важно: текстовый критерий в поле логическое_выражение должен быть заключен в кавычки. Иначе функция выдаст ошибку.
Если студен сдал зачет, он допущен к экзамену, если нет, то не допущен. Нажимаем ОК в диалоговом окне Аргументы функции и протягиваем функцию ЕСЛИ вниз, по всему столбцу Допуск к экзамену. Получаем:
Видим, что в зависимости от результатов сдачи зачета, студент допущен к экзамену, либо не допущен.
Обращаю внимание, что при работе с функцией ЕСЛИ, можно использовать разные варианты равенств: больше (>), меньше(<), больше или равно (>=), меньше или равно (<=), равно (=), не равно (<>).
Функция ЕСЛИ в MS Excel с несколькими условиями.
Предположим, что у нас есть таблица с результатами сдачи контрольной работы студентами ВУЗа. Результаты контрольной работы оцениваются в баллах. От 0 до 100. Где все, что выше 90 баллов, отлично. Выше 80 баллов, это хорошо. Выше 70 баллов, это удовлетворительно. Ниже 70 баллов, это плохо.
От 0 до 100. Где все, что выше 90 баллов, отлично. Выше 80 баллов, это хорошо. Выше 70 баллов, это удовлетворительно. Ниже 70 баллов, это плохо.
Формула функции ЕСЛИ будет выглядеть вот так:
Где ячейка С3, первая из проверяемых ячеек в столбце Оценка. Далее функция протянута вниз по столбцу Результат, до конца таблицы.
Внимание: в данном случае формула функции ЕСЛИ прописана в ручную, прямо в строе формулы.
Таблица выглядит вот так:
В столбце Результат, в зависимости от количества баллов, функция ЕСЛИ вернула значение, согласно заданному критерию в формуле функции.
Использование операторов «И» и «ИЛИ» в функции ЕСЛИ в MS Excel.
Пример функции ЕСЛИ с оператором «И».
У нас есть таблица, в которой три столбца с числами. Проверим, равны ли эти числа между собой, в пределах одной строки. Если числа будут равны между собой, функция ЕСЛИ вернет значение «правда». Если не равны, функция ЕСЛИ вернет значение «неправда».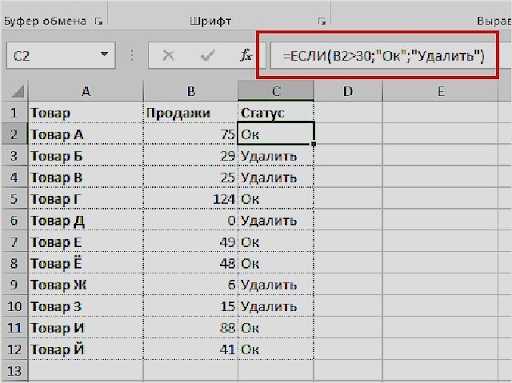
Формула функции ЕСЛИ выглядит вот так:
Внимание: в данном случае формула функции ЕСЛИ прописана в ручную, прямо в строе формулы.
Сравниваются ячейки В2 с С2, С2 с ячейкой D2 и D2 с ячейкой В2. Только, если все числа в этих ячейках равны между собой, функция возвращает значение «правда». Как видно на примере, только в нижней строке таблицы (строка №4), функция ЕСЛИ вернула значение «правда», так как в этой строке все числа между собой равны.
Пример функции ЕСЛИ с оператором «ИЛИ».
Возьмем туже самую таблицу, но используем оператор «ИЛИ».
Формула функции ЕСЛИ выглядит вот так:
Внимание: в данном случае формула функции ЕСЛИ прописана в ручную, прямо в строе формулы.
Как видно из этого примера, функция ЕСЛИ вернула значение «правда» два раза. В верхней строке таблицы (строка №2) и в нижней строке таблицы (строка №4).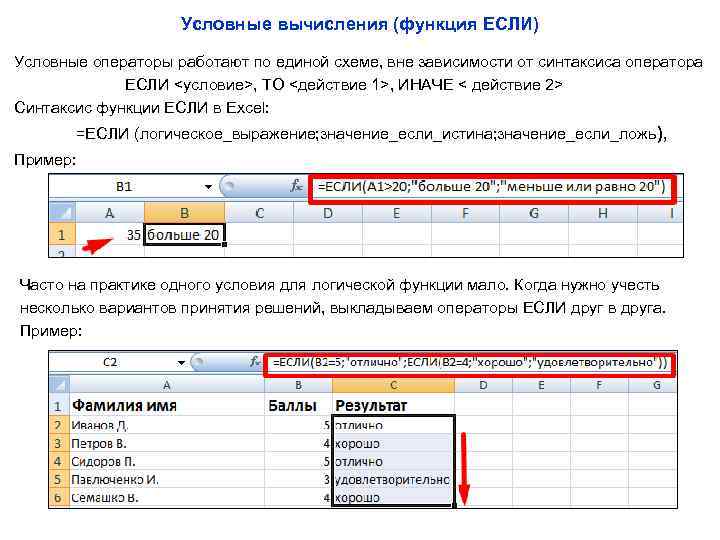 Как и в прошлом примере сравнивались ячейки В2 с С2, С2 с ячейкой D2 и D2 с ячейкой В2. Но в данном случае функция ЕСЛИ вернула значение «правда» и в том случае, когда нашла частичное равенство числе в верхней строке таблицы (строка №2). Число в ячейки В2 равно числу в ячейки D2.
Как и в прошлом примере сравнивались ячейки В2 с С2, С2 с ячейкой D2 и D2 с ячейкой В2. Но в данном случае функция ЕСЛИ вернула значение «правда» и в том случае, когда нашла частичное равенство числе в верхней строке таблицы (строка №2). Число в ячейки В2 равно числу в ячейки D2.
Как используется функция ЕСЛИ в Excel с несколькими условиями
В этой статье, я хотел бы поговорить, о самой любимой функции любого экономиста — функция ЕСЛИ в Excel. Эта функция является представителем логических функций во встроенном редакторе функций и там же её можно найти или заглянув в раздел “10 самых используемых функций”. Для более опытных пользователей эту формулу можно вызвать начав вычисления в ячейке, при вводе знака “=” и начале ввода названия функции, Excel моментально предложит все допустимые варианты с которых вы сможете выбрать нужную вам функцию.
Синтаксис рассматриваемой функции достаточно прост, но саму ее суть нужно уловить так как это позволит ее еффективно использовать в различных ситуациях:
= ЕСЛИ(лог_выражение; значение_если_истина; значение_если_ложь), где:
- лог_выражение — это любое выражение, значение, формула или любое условие результат которого будет значение ИСТИНА или ЛОЖЬ, необходимые для дальнейшего выполнения условий;
- значение_если_истина — указываются какие условия будут выполнятся если результат «логического выражения» будут соответствовать значению ИСТИНА;
- значение_если_ложь — критерий который будет выполнятся при условии получения результата ЛОЖЬ если условия не будут выполнены.

Итак, чем же так хороша эта логическая формула, а тем что в неё можно вложить восем аналогичных логических цепочек, то есть несколько формул ЕСЛИ, вот примеры:
1. Простой вариант:
Это самый простой и распостраненный вариант использования функции в одно логическое построение без вложений. Тем не менее это значительно упростит любую выборку данных по указаным условиям.
2. Сложный вариант:
И хотя в примере я использовал только 4 варианта и 3 вложения, но в сути я показал как она работает. Как видно функция ЕСЛИ в Excel использует логическое построение, сначала идёт значение, которое, должно быть главным, вторым идёт ответ если в ячейке выполняется главное условие и в этом случае предоставляется текстовое значение. Дальше идёт вариант когда условия не выполнены, я для этого использовал новую формулу условий. А уже в конце подвёл итог, если никакие условия не выполнены, то использовать для данных ячеек текстовое обозначение. Также для получения логического значения, функцию ЕСЛИ используют также, как встроенную, в функциях массивов, математических, статистических, текстовых и прочих.
Также для получения логического значения, функцию ЕСЛИ используют также, как встроенную, в функциях массивов, математических, статистических, текстовых и прочих.
Вы можете вместо расчёта баллов использовать любые условия и вычисления, которые требуют логического сравнения и вычисления. Например, вычисление ставки заработной платы по категориям, при нормировке штатной численности, вычисление групп амортизации основных средств, да и много другого, где можно встретить градиент значений или условий используя несколько ЕСЛИ в формуле Excel.
Программа также предоставляет разные вариации функции ЕСЛИ и походные от неё совмещение функций, это: СУММЕСЛИ, СУММЕСЛИМН, СЧЕТЕСЛИ, но о них поговорим в других статьях. И в общем можно утверждать что логические функции в Excel одни из самых полезных для использования в бухгалтерском и экономическом расчётах. Также вам пригодится статья «3 главные функции Excel для экономистов и бухгалтеров» или «Секреты Excel, 10 лучших и полезных!».
Не забывайте что функция ЕСЛИ, должна быть у каждого экономиста на вооружении и ваши вычисления приобретут быстроту, точность, элегантность и большую вариативность! С другими полезными функциями вы можете ознакомится в «Справочнике функций».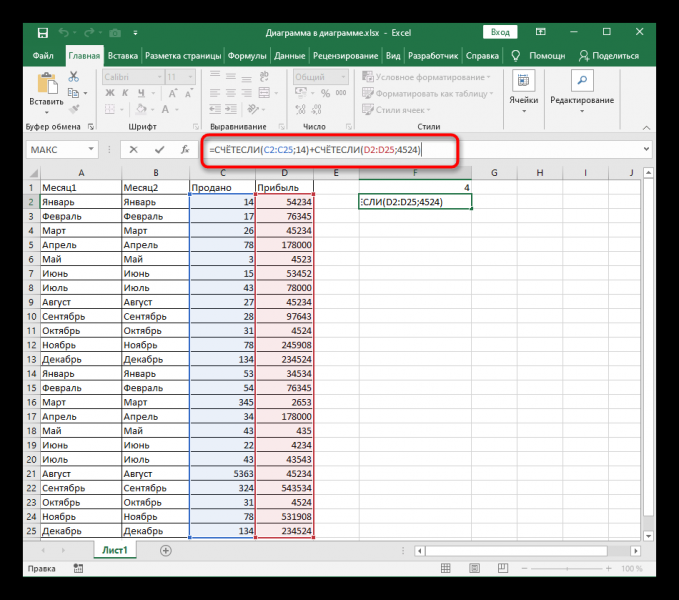
Успехов вам!
Тот, кто живет по средствам, страдает от недостатка воображения
Андре Стендер, писатель
Формулы Excel: Использование функции ЕСЛИ
Урок 17: Использование функции ЕСЛИ
/en/excelformulas/interactive-birthday-budget-blues/content/
«Привет! Итак, как вы знаете, мы недавно завершили наш полу- ежегодный сбор средств.
Если кто-то пожертвует хотя бы 50 долларов , он получит бесплатную большую сумку. Я собирался ввести Бесплатный подарок для каждого человека, который пожертвовал не менее 50 долларов, но сегодня я очень занят. ты думаешь, что сможешь справиться с этим для меня?»
Наша электронная таблица
После загрузки нашей электронной таблицы откройте файл в Excel или другом приложении для работы с электронными таблицами. Как видите, наш коллега Джордан уже добавил массу информации — есть несколько разных столбцов, и каждая строка содержит контактную информацию одного человека, а также сумму денег, которую этот человек пожертвовал.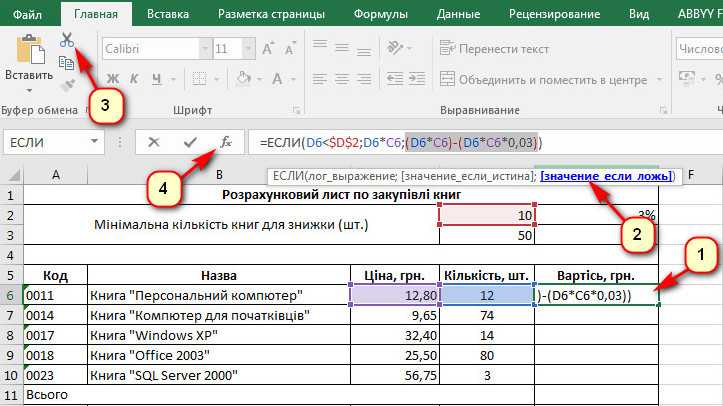
Как быстро решить эту проблему?
Итак, если человек пожертвовал не менее 50 долларов, нам нужно написать слова Бесплатный подарок в строке этого донора. Мы могли бы просмотреть каждую строку, посмотреть на значение, а затем написать Бесплатный подарок , если значение составляет не менее 50 долларов. Но в электронной таблице много людей, поэтому вручную это может занять очень много времени. Что нам действительно нужно, так это способ заставить нашу электронную таблицу делать это автоматически .
Возможно, вы никогда раньше не использовали эту функцию, но функция IF может упростить подобные проблемы. Функция ЕСЛИ может просмотреть значение в ячейке, чтобы увидеть, соответствует ли оно основному условию (в нашем примере 9).0009, если значение больше или равно 50 ). Затем он может добавить текст в пустую ячейку. Здесь мы можем использовать функцию ЕСЛИ, чтобы просмотреть пожертвование каждого человека, а затем добавить слова Бесплатный подарок , если они пожертвовали не менее 50 долларов.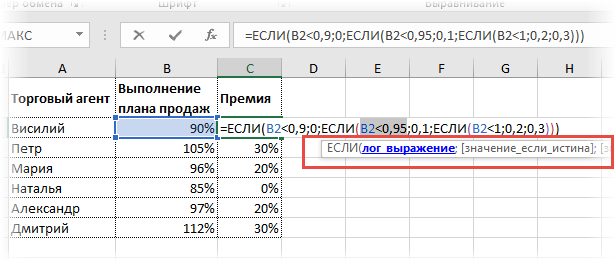 По сути, функция ЕСЛИ может делать то же самое, что мы планировали, только гораздо быстрее.
По сути, функция ЕСЛИ может делать то же самое, что мы планировали, только гораздо быстрее.
Подготовьте электронную таблицу
Если вы никогда раньше не использовали функцию ЕСЛИ, не волнуйтесь — это не сложно, хотя синтаксис немного отличается от других формул, которые вы могли использовать. Прежде чем приступить к работе, лучше решить, куда пойдут результаты функции. В нашем случае мы продолжим и вставим новый столбец справа от столбца G.
Написание функции
Теперь, когда у нас есть новый столбец, мы начнем строить нашу формулу. Нам понадобится формула в каждой строке, поэтому мы начнем с ввода формулы в ячейку h3. Как и в любой формуле, вы начнете со знака равенства ( = ). Затем введите имя функции, за которым следует открывающая скобка. Пока это должно выглядеть так:
=IF(
Теперь мы добавим наши аргументов . ячейка в зависимости от результата.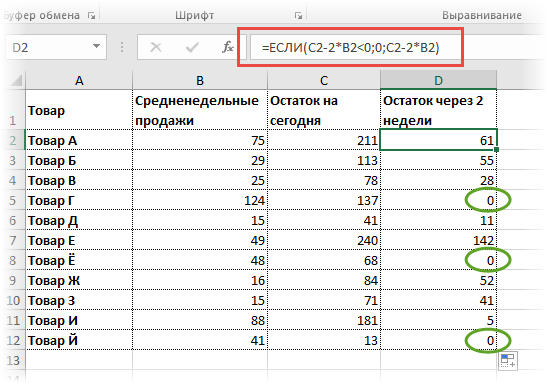
Первый аргумент устанавливает условие, которое мы хотим проверить. Для этой формулы мы хотим знать , если значение в ячейке G2 больше или равно 50 . Мы будем использовать некоторые математические операторы (> для больше и = для равенства) для записи условия:
=IF(G2>=50
Следующий аргумент скажет функции, что писать, если условие равно . true (то есть, если значение больше или равно 50). Это означает, что человек получит бесплатный подарок, поэтому мы запишем Free Gift . Поскольку этот аргумент является текстовым, мы нужно поместить его в двойных кавычках («») . И, как и в любой функции, нам нужно будет использовать запятую для разделения каждого аргумента:
=IF(G2>=50, «Бесплатный подарок»
Последний аргумент скажет функции, что писать, если условие false . Это означает, что человек не получит бесплатный подарок. Мы могли бы заставить функцию писать что-то вроде None или No , но в этом случае мы просто хотим, чтобы ячейка оставалась пустой .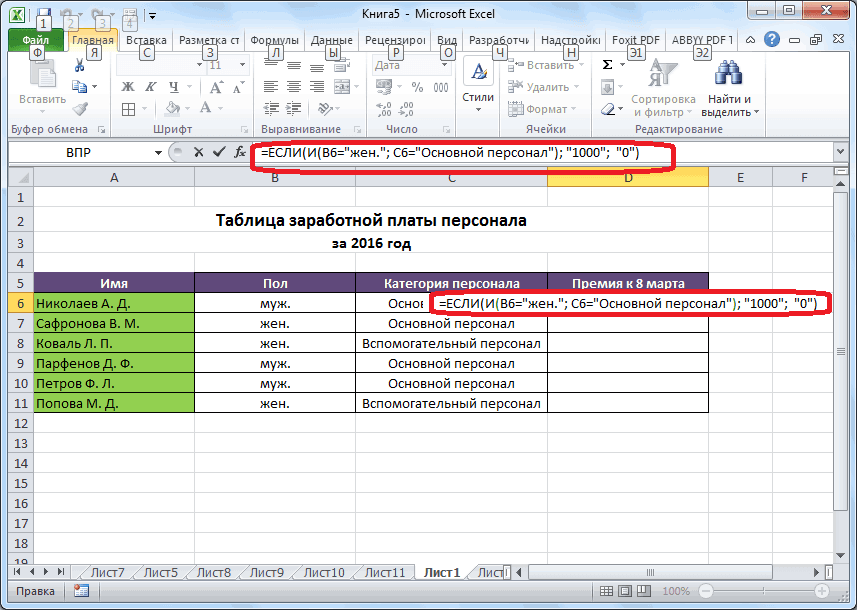 Для этого мы просто наберем двойных кавычек («») без текста внутри . Это также наш последний аргумент, так что продолжайте и закройте скобки:
Для этого мы просто наберем двойных кавычек («») без текста внутри . Это также наш последний аргумент, так что продолжайте и закройте скобки:
=ЕСЛИ(G2>=50, «Бесплатный подарок», «»)
Готово! При нажатии Enter в ячейке должны появиться слова Free Gift .
Теперь мы можем просто перетащить маркер заполнения вниз, чтобы добавить формулу в другие ячейки в столбце H:
Отлично — наша функция работает отлично! Если бы мы хотели пойти дальше, мы могли бы отсортировать или отфильтровать результаты, чтобы показать только тех доноров, которые получили бесплатный подарок. На данный момент, похоже, мы готовы отправить это обратно.
«Отлично! Это именно то, что я хотел!
Я не знаю, как ты сделал это так быстро, но это действительно избавляет меня от многих проблем. Знаешь, я думаю, что у нас, вероятно, есть запасная сумка, если ты захочешь себе!»
Бонусный раздел
Продолжать
Предыдущий: Интерактив: Блюз на день рождения
Далее:Использование CONCATENATE для объединения имен
/en/excelformulas/using-concatenate-to-combine-names/content/
3.
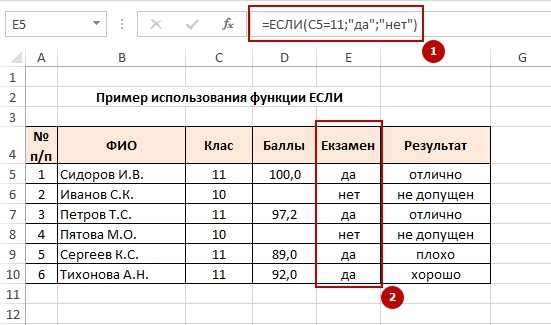 2 Функция ЕСЛИ — Excel для принятия решений
2 Функция ЕСЛИ — Excel для принятия решений
Цели обучения
- Используйте функцию ЕСЛИ для логического сравнения значения с тем, что вы ожидаете.
- Создайте вычисление ВПР для поиска информации в таблице.
- Понимать сообщения об ошибках.
- Узнайте, как вводить и форматировать функции даты/времени.
Помимо арифметических операций, Excel может выполнять и другие функции на основе данных в электронной таблице. В этом разделе мы будем использовать =IF функция для определения того, сдал или не сдал ученик класс. Затем, в следующем разделе, мы воспользуемся функцией = ВПР , чтобы определить, какую оценку получил каждый учащийся.
Функция ЕСЛИ — одна из самых популярных функций в Excel. Это позволяет вам делать логические сравнения между значением и тем, что вы ожидаете. В своей простейшей форме функция ЕСЛИ говорит что-то вроде:
Если значение в ячейке такое, как вы ожидаете (истина) — сделайте это.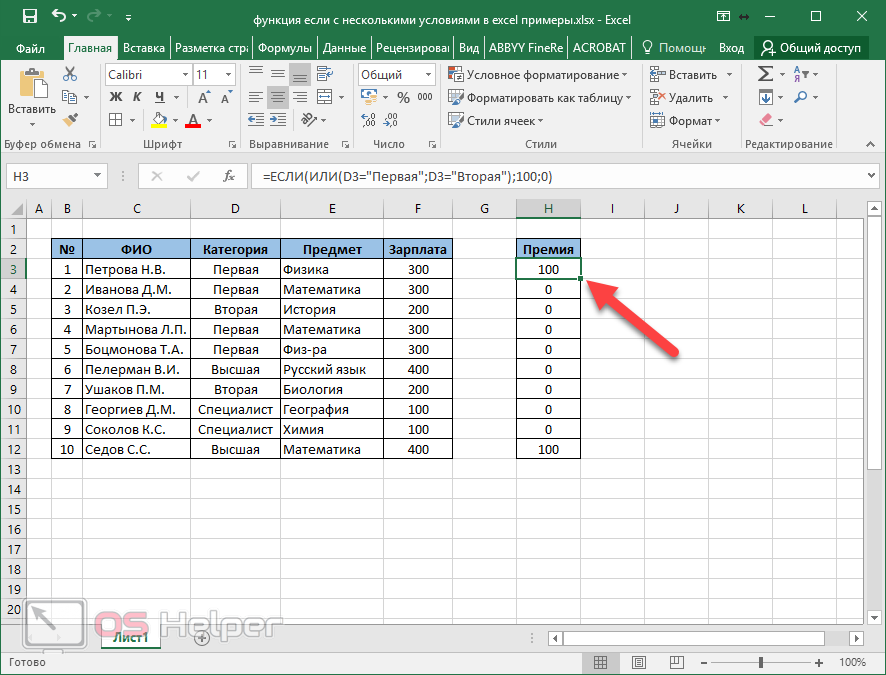 Если нет – сделайте это.
Если нет – сделайте это.
Функция ЕСЛИ имеет три аргумента:
- Логический тест — Здесь мы можем проверить, соответствует ли значение в выбранной ячейке ожидаемому. Вы можете использовать что-то вроде «B7=14», или «B7>12», или «B7<6»
- Value_if_true – Если требования в логическом тесте соблюдены – если B7 равно 14 – то говорят, что это верно. Для этого аргумента вы можете ввести текст — «Верно» или «В рамках бюджета!» Или вы можете вставить вычисление, например B7*2 (если B7 действительно равно 14, умножьте его на 2). Или, если вы хотите, чтобы Excel вообще ничего не помещал в ячейку, введите «» (две кавычки).
- Value_if_false – Если требования в логическом тесте не выполняются – если B7 не равно 14 – то говорят, что он ложный. Здесь вы можете ввести те же инструкции, что и выше. Допустим, вы вводите здесь двойные кавычки. Тогда, если B7 не равно 14, в этой ячейке ничего отображаться не будет.

.
В столбце Q мы хотели бы, чтобы Excel сообщал нам, сдает ли учащийся класс или не сдает его. Если учащийся набирает 70% или выше, он/она считается пропущенным. Но если он/она набирает менее 70%, он/она терпит неудачу.
- Убедитесь, что Q5 является вашей активной ячейкой.
- На вкладке «Формулы» в библиотеке функций найдите функцию ЕСЛИ в раскрывающемся меню «Логика» (см. Рисунок 3.9 ).
Рисунок 3.9 Функция ЕСЛИ
Теперь вы увидите диалоговое окно функции ЕСЛИ, в котором можно ввести каждый из трех аргументов.
- Щелкните в поле Логический тест . Нам нужно проверить, меньше ли баллов студента, чем .7 . Итак, в этом поле введите P5<.7
- Щелкните в поле Value_if_true . Если оценка учащегося меньше 0,7, то он не справляется с классом. В этом поле введите Fail .

- Щелкните в поле Value_if_false . Если балл учащегося НЕ ниже 0,7, то он считается сдавшим класс. В этом поле введите Pass .
- Убедитесь, что ваше диалоговое окно соответствует Рисунок 3.10 .
Рисунок 3.10 Диалоговое окно функции IFПока мы здесь, давайте взглянем на диалоговое окно. Обратите внимание, что когда вы щелкаете в каждом поле, Excel дает вам краткое объяснение содержимого (посередине под полями). В нижнем левом углу вы можете увидеть результаты расчета. В этом случае DeShae проходит класс. Ниже находится ссылка на справку по этой функции . Выбрав эту ссылку, вы перейдете к справке Excel по этой функции с подробной информацией о том, как она работает.
- После ввода необходимых аргументов и проверки их правильности нажмите OK. (Текст Pass должен отображаться в Q5, потому что DeShae сдает класс.)
- Используйте маркер заполнения, чтобы скопировать функцию ЕСЛИ вниз по строке 24.