Диск загрузить: Личное облачное хранилище и платформа для обмена файлами – Google
Содержание
Личное облачное хранилище и платформа для обмена файлами – Google
Вы можете хранить и передавать коллегам файлы и папки, а также работать над ними вместе с другими пользователями на компьютере или мобильном устройстве.
Попробовать Диск для бизнеса Открыть Диск
Google Диск содержит множество полезных функций
Благодаря сервису «Диск» тысячам компаний удалось существенно оптимизировать свою работу
«У меня никогда не бывает проблем с поиском нужного документа. Все файлы хранятся на Диске, и я могу пользоваться им где угодно. Это очень удобно».
Читать историю клиента
«Многие участники команды были уже знакомы с Диском и успели оценить его удобство, поэтому мы перешли на него быстро и без особых усилий».

Читать историю клиента
«Для нас очень важна совместная работа в режиме реального времени. Если лишить наших сотрудников Google Документов и Диска, возникнет настоящая неразбериха».
Читать историю клиента
«Благодаря технологии искусственного интеллекта компании Google удалось значительно увеличить эффективность средств для совместной и индивидуальной работы. Теперь сотрудники могут сосредоточиться на обслуживании клиентов и меньше отвлекаться на рутинные задачи».
Читать историю клиента
Диск совместим с технологиями, которыми уже пользуется ваша команда
Выберите подходящий план
Google Диск является частью Google Workspace
Попробовать Диск для бизнеса | Для личного использования (бесплатно) | Business Standard |
|---|---|---|
| Диск Надежное облачное хранилище | 15 ГБ на пользователя | 2 ТБ на пользователя |
Предоставление доступа для целевой аудитории | remove | done |
Общие диски для команды | remove | done |
| Документы, Таблицы, Презентации, Формы – создание контента | done | done |
| Gmail – защищенная электронная почта | done | done |
Корпоративный адрес электронной почты | remove | done |
| Meet – аудиовызовы и видеовстречи | 100 участников | 150 участников |
Сохранение записанных встреч (Диск) | remove | done |
| Admin – централизованное управление | remove | done |
Управление правилами безопасности на основе групп | remove | done |
Поддержка пользователей | Онлайн-справка и форумы сообщества | Круглосуточная онлайн-поддержка и форумы сообщества |
Нужно больше места для личного аккаунта?
Google One – это тарифный план, в рамках которого вы получаете дополнительное пространство в хранилище, предназначенное для сервисов «Google Диск», Gmail и «Google Фото», а также другие преимущества и возможность поделиться подпиской с участниками семейной группы.
Подробнее о Google One…
Готовы начать?
Попробовать Диск для бизнеса Открыть Диск
Руководство: как загрузить фото на Google Диск
12 июня типография и курьерские службы не работают. Наша поддержка отвечает на сообщения в обычном режиме, а оформить заказ можно 24/7 на сайте или в приложении 🌼
Телефоны ломаются, теряются или падают в ванну в самый неподходящий момент. Чтобы обезопасить любимые снимки, заведите привычку переносить их на облачные хранилища. В этой статье мы расскажем, как загрузить фото на Google Диск в браузере и мобильном приложении.
Загружаем фото на Google Диск с телефона
Для начала скачайте приложение Google Диск, зарегистрируйтесь или войдите в свой аккаунт Google.
Создаем папку
1. Перейдите в раздел «Файлы»
2. Нажмите + в правом нижнем углу
2. Выберите «Папка»
3. Придумайте название
4. Нажмите «Создать»
Загружаем фотографии
1.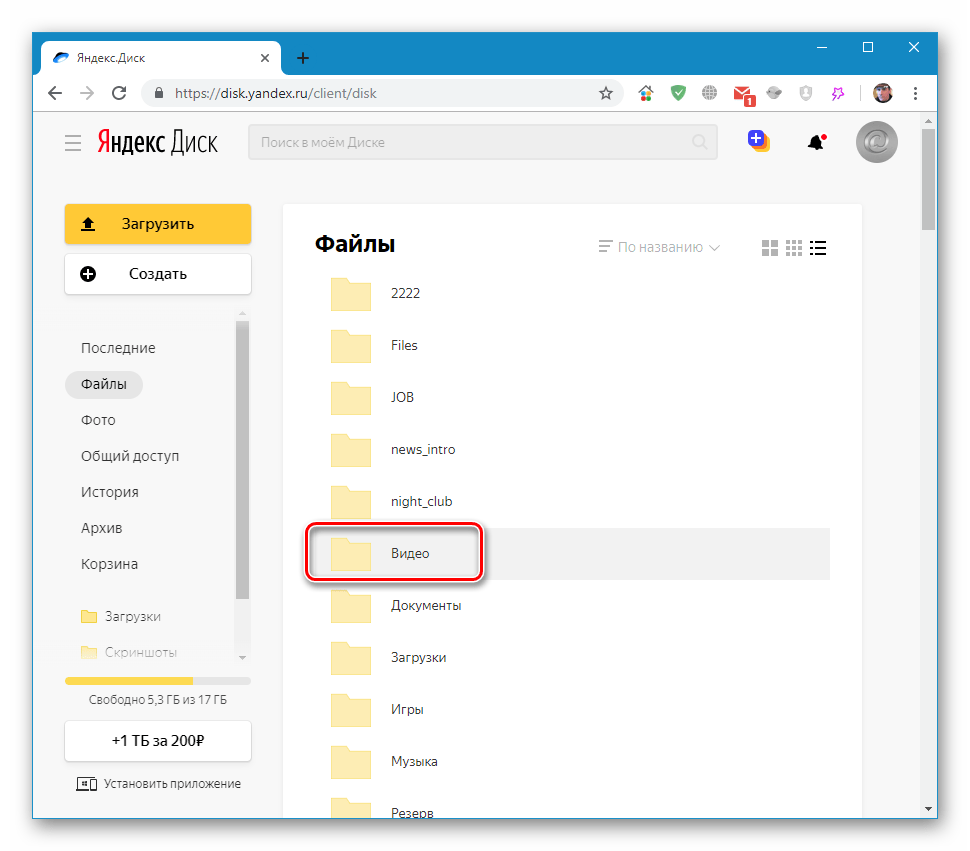 Нажмите +
Нажмите +
2. Выберите «Загрузить»
3. Нажмите «Фото и видео»
Загружаем фотографии
4. Отметьте нужные снимки из фотопленки или альбома
5. Нажмите «Загрузить»
6. Готово!
Если фотографий очень много, рекомендуем перенести их на компьютер и загрузить на облако через десктопную версию. В приложении Google Диск нет возможности выделить все фото одним нажатием — приходится выбирать каждый снимок вручную. На компьютере вы сможете выделить все фото из папки и сразу перенести их на Диск.
Полезная функция Google Диска
Вы можете раскрасить папки, чтобы быстрее находить нужные альбомы. Например, выбрать один цвет для семейных фотографий или кадров из путешествий.
Чтобы поменять цвет папки, нажмите на три точки у названия и выберите «Изменить цвет».
Загружаем фото на Google Диск с компьютера
Откройте браузерную версию Google Диска, зарегистрируйтесь или войдите в свой аккаунт Google.
Создаем папку
1. Нажмите на кнопку + в левом углу экрана
2. Выберите «Создать папку»
Выберите «Создать папку»
3. Придумайте название
4. Нажмите «Создать»
Загружаем фотографии
1. Откройте созданную папку
2. Выделите нужные снимки на компьютере
3. Перетащите фото из папки компьютера на Google Диск
Как открыть доступ к папке на Google Диске
Вы можете отправить ссылку на папку своим близким, чтобы поделиться с ними фотографиями. Для этого нужно открыть к ней доступ — рассказываем, как это сделать.
Открываем доступ в iOS-приложении
1. Нажмите на три точки рядом с названием папки
2. Выберите «Настроить доступ» (вторая кнопка в списке)
3. В поле «Общий доступ» измените «Ограниченный доступ» на «Все, у кого есть ссылка»
4. Скопируйте ссылку
Открываем доступ в приложении для Android
1. Нажмите на три точки рядом с названием папки
2. Выберите «Открыть доступ»
3. В поле «Ссылка» нажмите на «Изменить» и выберите «Читатель»
4. Скопируйте ссылку
Открываем доступ в браузере
1.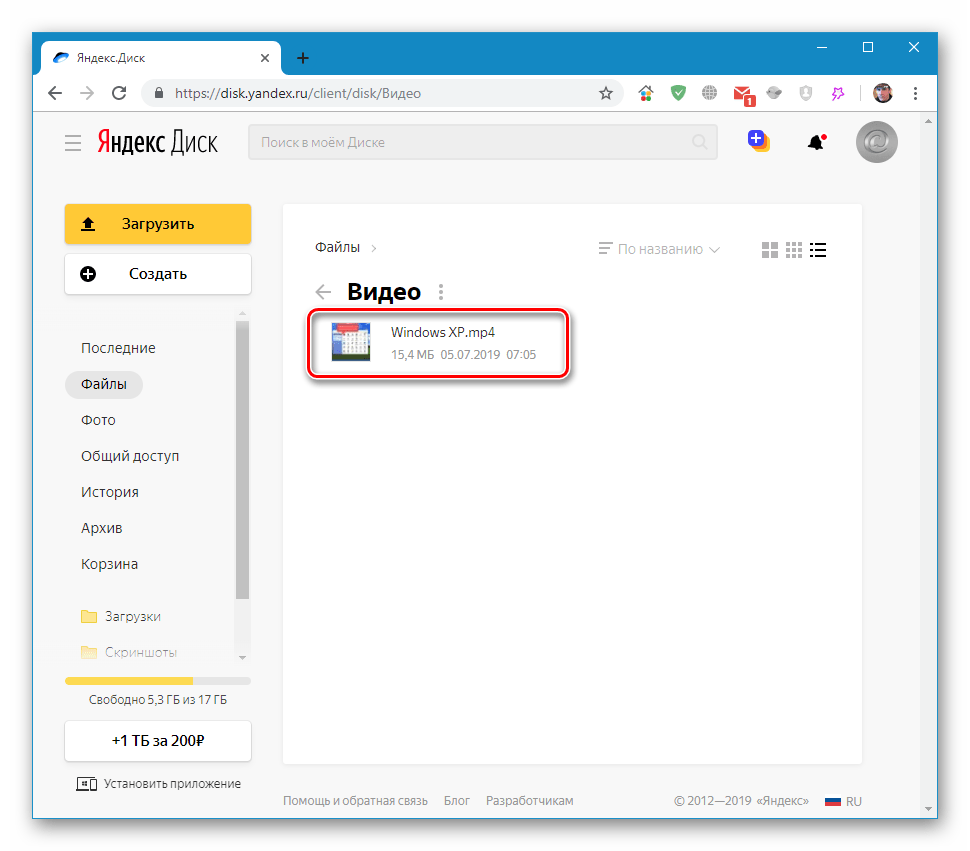 Нажмите на стрелку рядом с названием папки
Нажмите на стрелку рядом с названием папки
2. Выберите «Открыть доступ»
3. В поле «Общий доступ» измените «Доступ ограничен» на «Все, у кого есть ссылка»
4. Скопируйте ссылку
Как еще можно сберечь любимые фотографии?
Мы редко открываем те тысячи снимков, что накапливаются на облачных хранилищах за многие годы. Чтобы чаще напоминать себе о приятных моментах жизни, напечатайте фотокнигу со всеми любимыми кадрами 💙
Вы можете собрать книгу самостоятельно или воспользоваться услугой «Соберем за вас». Просто поделитесь с нами ссылкой на папку из Google Диска или другого облачного хранилища, а дизайнер Периодики оформит красивую фотокнигу с учетом ваших пожеланий.
| ✨ Услуга дизайнера |
Блог Периодики
Как я могу контролировать загрузку жесткого диска в Linux?
Есть ли хорошая утилита командной строки для контроля загрузки жесткого диска в Linux? Что-то вроде сверху , но затем мониторинг активности диска i. s.o. использование процессора.
s.o. использование процессора.
Точнее, я подозреваю, что для некоторых серверов (с большой нагрузкой) после нескольких оптимизаций различных частей программ, которые на них выполняются, прямо сейчас узким местом является просто запись в файлы на диске. Но мне очень трудно оценить, какой объем трафика могут обрабатывать серверы.
Моим идеальным инструментом было бы что-то, что печатает «Вы используете 35% пропускной способности вашего диска прямо сейчас». Есть идеи?
- Linux
- жесткий диск
- нагрузочное тестирование
5
Вы можете получить довольно хорошее представление об этом, используя инструмент iostat .
% iostat -dx /dev/sda 5 Устройство: rrqm/s wrqm/s r/s w/s rsec/s wsec/s avgrq-sz avgqu-sz await svctm %util сда 0,78 11,03 1,192,82 72,98 111,07 45,80 0,13 32,78 1,60 0,64
Загрузка диска указана в последнем столбце. Это определяется как
Процент процессорного времени, в течение которого запросы ввода-вывода отправлялись на устройство
(использование пропускной способности для устройства).Насыщение устройства
происходит, когда это значение близко к 100%.
7
iotop — это версия top, которая смотрит, сколько операций ввода-вывода использует каждый процесс. Он находится в стандартных репозиториях Ubuntu; Я не знаю, есть ли это в RHEL или в Fedora, но должно быть.
Для более старых ядер (скажем, CentOS 5.x или RHEL 5.x), которые не поддерживают iotop, вместо этого используйте topio (задокументировано здесь: http://yong321.freeshell.org/freeware/pio.html#linux. Он использует /proc//io для статистики ввода-вывода и предоставляет функции, аналогичные iotop.Подробнее см. ссылку
4
Как предложил sastanin в комментариях, вы можете напрямую обрабатывать значения, указанные в /sys/block/sda/stat или /прок/дискстатс . Это может быть полезно, когда ни один из других упомянутых инструментов недоступен, и вы не можете легко установить их.
Например, (IIUC) что-то вроде этого (в bash) должно давать количество чтений в секунду :
OLD=`awk '{print $1}' /sys/block/sda/stat` # Первое поле — количество операций чтения в секунду. чтение операций ввода/вывода
ДТ=1
для ii в `seq 1 10`
делать
спать $DT
NEW=`awk '{print $1}' /sys/block/sda/stat`
эхо $((($NEW-$OLD)/$DT))
СТАРЫЙ=$НОВЫЙ
сделанный
чтение операций ввода/вывода
ДТ=1
для ii в `seq 1 10`
делать
спать $DT
NEW=`awk '{print $1}' /sys/block/sda/stat`
эхо $((($NEW-$OLD)/$DT))
СТАРЫЙ=$НОВЫЙ
сделанный
См. https://www.kernel.org/doc/Documentation/iostats.txt и https://www.kernel.org/doc/Documentation/block/stat.txt для документации.
Вам следует взглянуть на atop, который объединяет мощь iotop/top/iftop в одном месте и выделяет критические части вашей системы.
Я бы порекомендовал взглянуть на инструмент nmon. Он покажет вам живую нагрузку на ряд системных параметров, а также запись данных в файл для последующего просмотра. Это бесплатный инструмент, доступный здесь:
, чтобы узнать, какую общую пропускную способность вы можете использовать.
hdparm -T /dev/sda для проверки производительности буферного кеша (fileio)
hdparm -t /dev/sda для проверки производительности чтения с устройства
примеры: мой ноутбук получает 82 МБ/сек с диска SATA и 2 ГБ/сек из кэша.
Мой рабочий стол получает 12 ГБ/сек из кеша и 500 МБ/сек из массива HW RAID.
Я подозреваю, что эти последние числа могут быть двойными на оборудовании серверного класса.
установить упреждающее чтение выше 256, 4096 лучше всего подходит для меня
делать
hdparm —setra $i
для j в 1 2 4 8 16 32
делать
время дд if=/dev/sda of=/dev/null bs=»$j»k count=
сделанный
сделанный
чтения 1 Гб с разным размером блока и разным упреждающим чтением
2
Стандартным инструментом для отображения нагрузки на жесткий диск является iostat .
Он не скажет вам, какую пропускную способность диска %age вы используете, поскольку не знает, какая пропускная способность у вашего диска. В любом случае, ваш диск имеет указанную производителем цифру только для больших объемов непрерывной передачи данных.
Я думаю, что RRDtool должен делать то, что вы хотите, здесь он использует демона для создания дампа системных данных, а затем позволяет вам обрабатывать их по своему усмотрению. Я часто использовал его для создания графиков и т. д. для измерения загрузки системы.
Я часто использовал его для создания графиков и т. д. для измерения загрузки системы.
htop — хороший инструмент для проверки информации о процессе. Вы можете добавлять или удалять столбцы, среди которых скорость чтения и записи процессов.
Зарегистрируйтесь или войдите в систему
Зарегистрируйтесь с помощью Google
Зарегистрироваться через Facebook
Зарегистрируйтесь, используя электронную почту и пароль
Опубликовать как гость
Электронная почта
Требуется, но не отображается
Опубликовать как гость
Электронная почта
Требуется, но не отображается
Нажимая «Опубликовать свой ответ», вы соглашаетесь с нашими условиями обслуживания и подтверждаете, что прочитали и поняли нашу политику конфиденциальности и кодекс поведения.
5 инструментов для мониторинга активности диска в Linux
Включает iostat, iotop и многое другое.
Вот краткий обзор 5 невероятно полезных инструментов командной строки.
при устранении неполадок или мониторинге активности диска в реальном времени в Linux. Эти инструменты
доступны во всех основных дистрибутивах Linux.
iostat
iostat может использоваться для отчета о скорости чтения/записи диска и подсчетах для
интервал непрерывно. Собирает статистику диска, ждет заданную сумму
времени, собирает их снова и отображает разницу. Вот результат
команды iostat -y 5 :
Каждый отчет каждые 5 секунд включает статистику ЦП и статистику диска. ЦП
статистика — это разбивка того, где процессорное время было потрачено в течение интервала. Диск
статистика включает количество запросов ввода-вывода в секунду ( tps ), скорость чтения
и запись ( кБ_чтение/с и кБ_запись/с ) и количество прочитанных и записанных данных
( КБ_read и КБ_wrtn ).
Аргумент -y указывает iostat отбрасывать первый отчет, который
статистика с момента загрузки и редко полезна. «5» в командной строке указывает
интервал в секундах. Статистику ЦП можно опустить, включив -д
флаг, хотя практически полезно иметь его там.
iotop
iotop — топовая утилита для отображения активности диска в реальном времени. Он может
перечислите процессы, выполняющие ввод-вывод, а также пропускную способность диска, которую они
используют. Вот как выглядит iotop -o :
Флаг -o ограничивает отображение процессами, выполняющими
показывает все процессы. Вы также можете увидеть общее использование пропускной способности диска.
на двух верхних строчках.
Если вам интересно, «общие» значения показывают количество данных, считанных из
или записаны в драйвер блочного устройства диска, а «фактические» значения показывают цифры
для фактического аппаратного дискового ввода-вывода. Кэширование файловой системы является одной из причин
Кэширование файловой системы является одной из причин
разница в значениях.
dstat
dstat немного более удобная версия iostat и может показать многое.
больше информации, чем просто пропускная способность диска. Вот dstat в действии, показывающий
статистика процессора и диска:
Как вы можете видеть, он имеет красиво окрашенный вывод. Флаги командной строки включают
-c для статистики процессора, -d для статистики диска, --disk-util для использования диска
и --disk-tps для дисковых транзакций (запросов ввода/вывода) в секунду. Ты можешь читать
больше о dstat здесь.
поверх
поверх особенно хорош для быстрого понимания изменений, происходящих с
система. Он отлично справляется с подведением итогов изменений в каждом
интервал. В отличие от других, он может перечислить все процессы, вызвавшие
изменения системного уровня (например, дисковый ввод-вывод) в течение интервала — эта функция
присутствует только в поверх .
Здесь мы запускаем поверх с интервалом в 1 секунду. Верхняя часть должна
следует читать слева направо: PRC показывает информацию о процессе, CPU — разделение
Использование ЦП, CPL — средние нагрузки, MEM — использование памяти, SWP — файл подкачки
использование и DSK и NET информация о диске и сети соответственно.
нижняя часть показывает процессы, которые делали интересные вещи в течение интервала.
Подробнее о вершине можно прочитать здесь.
иопинг
ioping — это быстрая и грязная проверка задержки тома хранилища. Это полезно для
проверка, не вызвано ли повышенное время диска, которое вы видите, из-за
деградация базового виртуального диска/сети/оборудования.
Низкие числа (<1 мс) и низкая дисперсия чисел являются показателями здорового объем хранилища.
Заключительные примечания
Все перечисленные выше инструменты имеют больше функций и опций, вот хорошие места
чтобы начать копать дальше: iostat,
иотоп,
дстат, поверх
и йопинг.

 80 USD
80 USD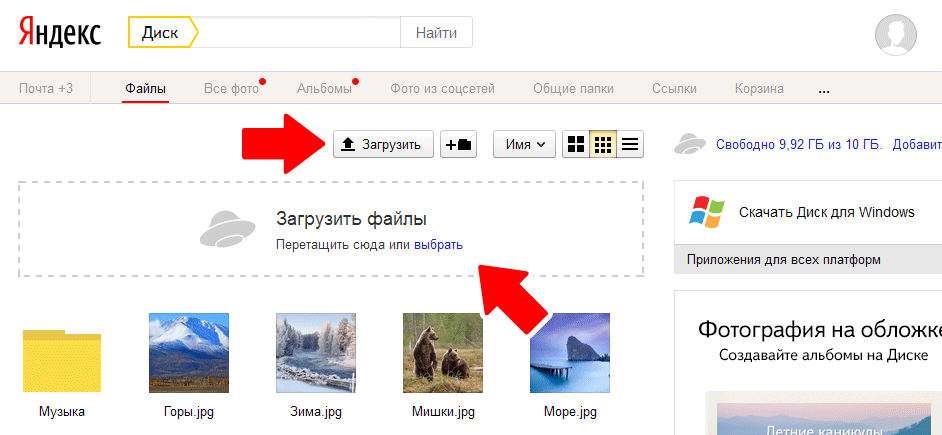 Насыщение устройства
Насыщение устройства чтение операций ввода/вывода
ДТ=1
для ii в `seq 1 10`
делать
спать $DT
NEW=`awk '{print $1}' /sys/block/sda/stat`
эхо $((($NEW-$OLD)/$DT))
СТАРЫЙ=$НОВЫЙ
сделанный
чтение операций ввода/вывода
ДТ=1
для ii в `seq 1 10`
делать
спать $DT
NEW=`awk '{print $1}' /sys/block/sda/stat`
эхо $((($NEW-$OLD)/$DT))
СТАРЫЙ=$НОВЫЙ
сделанный
