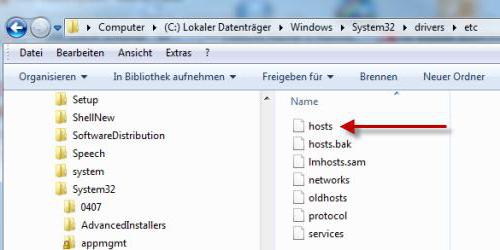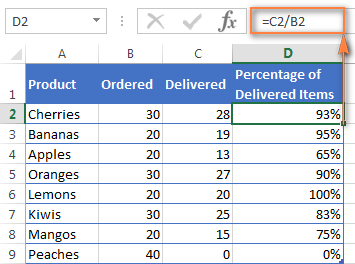Срок доставки товара в течении 1-3 дней !!!
|
|
Полезные советы по использованию функции Excel ВПР. Vpr функция excel
Полезные советы по использованию функции Excel ВПР
Заядлые эксельщики прекрасно освоили функцию ВПР. Действительно, трудно переоценить ее значение. ВПР умеет проделывать такие фокусы, которые кажутся просто чудесами для тех, кто мучается подстановкой данных из одной таблицы в другую. Однако ВПР довольно капризная функция и требует «нежного» обращения. Например, ВПР может выдавать ошибки #Н/Д, хотя уникальные критерии присутствуют в обоих таблицах.
В этой заметке разберем несколько приемчиков, которые позволят использовать ВПР на всю мощь, а также с легкостью выходить из затруднительных ситуаций.Для начала напомню, как, собственно, работает ВПР. Представим, что есть две таблицы:
Требуется цены из второй таблицы подтянуть в первую. В качестве критерия здесь используется код. Ниже показаны этапы вычисления ВПР.
Видно, что вторая таблица меньше первой, т.е. некоторые коды в ней отсутствуют. В этом случае ВПР для отсутствующих позиций выдает ошибку #Н/Д.
Появление таких ошибок, кстати, можно использовать для пользы дела (см. ролик в предыдущей статье о ВПР). В то же время наличие ошибок может отразиться на дальнейших расчетах. Поэтому вместе с функцией ВПР часто используют функцию ЕСЛИОШИБКА, которая «заглушает» ошибки #Н/Д, выдавая вместо них то, что мы сами захотим. Это могут быть какие-то пояснения типа «Данные отсутствуют» или еще что-то. Но чаще вместо ошибок уместнее выдавать 0 или пустую ячейку, чтобы эти значения могли восприниматься другими функциями в качестве обычных чисел (если нужно рассчитать сумму, среднюю, коэффициент вариации и т.д.).
Вот как выглядит подобная конструкция для нашего примера.
Как видно, ошибок больше нет, а вместо них пустые ячейки.
Одна из распространенных причин появления ошибок заключается в несовпадении форматов критериев в двух таблицах. Известно, что текстовый и числовой форматы воспринимаются функцией ВПР как разные значения. Функция ЕСЛИОШИБКА здесь не уместна, т.к. нужные данные присутствуют, просто они не «подтягиваются». Здесь возможны два варианта.
Первый случай, когда критерии в первой таблице сохранены как числа, а критерии во второй таблице – как текст.
В ячейках с числами, сохраненными как текст, в левом верхнем углу появляется зелененький треугольник. Да, можно поступить очень просто. Достаточно выделить все такие числа и в раскрывающемся списке выбрать «Преобразовать в число».
И такое решение используется довольно часто. Но и оно не всегда подходит. Например, когда данные из второй таблицы регулярно выгружаются из какой-нибудь базы данных типа 1С. В подобных файлах вообще все сохранено как текст. И если мы планируем постоянно использовать такие данные, вставляя их в заранее подготовленный диапазон, то лучше, чтобы формулы работали без дополнительного вмешательства. Тем более, что в «тяжелых» файлах с большим количеством формул, Excel вообще может подвиснуть, т.к. после каждого изменения формата все формулы пересчитываются заново. В общем, бывают ситуации, когда нужно настроить работу ВПР, чтобы корректный расчет не зависел от формата данных.
Автоматически изменить формат критерия во второй таблице мы не можем, т.к. ссылка там ведет на целый диапазон. Придется вмешиваться в ссылку на критерий в первой таблице. Для этого потребуется дописать функцию ТЕКСТ, которая изменит числовой формат на текстовый. Синтаксис функции ТЕКСТ предполагает ссылку на изменяемую ячейку, а также необходимый формат текста. В нашем случае в качестве формата достаточно указать #. Теперь форматы критериев в обоих таблицах будут совпадать. Ниже картинка с готовой формулой.
Две ошибки по-прежнему связаны с тем, что эти товары отсутствую во второй таблице. Чтобы их заглушить, можно вновь воспользоваться функцией ЕСЛИОШИБКА.
Вторая ситуация, заключается в том, что «текстом» являются критерий из первой таблицы. Форматы снова не совпадают.
Как и в прошлый раз, будем вносить коррективы в функцию ВПР. Преобразовать «текст» в «число» еще проще. Достаточно к ссылке на «текстовый» критерий приплюсовать 0.
Очень просто.
Бывает еще и третья, смешанная ситуация. Она встречается гораздо реже. Это когда в первой и второй таблице критерии сохранены и как число, и как текст, вперемешку. Здесь потребуется задействовать сразу все описанные выше функции: ЕСЛИОШИБКА, ТЕКСТ и +0. Вначале прописываем ЕСЛИОШИБКА и в качестве первого аргумента этой функции записываем ВПР с какой-либо конструкцией для изменения формата. Например, ВПР с формулой ТЕКСТ. В качестве второго аргумента (т.е. того, что должно быть в случае ошибки) записываем вторую конструкцию ВПР с +0. Таким образом, если ВПР с функцией ТЕКСТ не выдает ошибку, значит все ОК. Но если первая конструкция возвращает ошибку #Н/Д, то функция ЕСЛИОШИБКА подставляет вторую конструкцию – ВПР с +0. Другими словами, мы вначале принудительно делаем все критерии текстовыми, а затем, числовыми. Таким образом ВПР проверяет оба формата. Один из них совпадет с форматом во второй таблице. Немного громоздко получается, но в целом все работает.
Отсутствующие критерии по-прежнему вызывают ошибку #Н/Д. В таком случае всю формулу можно еще раз «обернуть» в ЕСЛИОШИБКА.
В качестве критерия обычно рекомендуется брать некоторый уникальный код, в котором опечатки, характерные для текста, маловероятны. Но иногда все-таки кода нет и критерием выступает текст (названия организаций, фамилии людей и т.д.). В этом случае возможны случайные ошибки в написании. Одна из распространенных ошибок – это лишние пробелы. То есть наличие ненужных пробелов в начале текста, в конце или в середине, когда их более чем по одному между словами. Проблема решается аналогичным путем. Достаточно применить функцию СЖПРОБЕЛЫ для всех критериев. Сделать это можно внутри формулы ВПР, а можно и предварительно пройтись по всем критериям в обоих таблицах. Кому как удобней.
И последний на сегодня совет. Если во второй таблице много столбцов, да часть из них еще скрыта или сгруппирована, то подсчитать напрямую количество столбцов между критерием и нужными данными, весьма непросто. Есть прием, который позволяет вообще не считать эти столбцы. Для этого во время выделения второй таблицы следует посмотреть в нижний правый угол выделяемого диапазона. Там появляется подсказка о количестве выделенных строк и столбцов. Запоминаем число столбцов и вносим в формулу ВПР.
Здорово экономит время.
На этом все. Применяйте правильные функции и работа в Excel заиграет новыми красками.
До свидания.
statanaliz.info
Вложенные функции Excel (функция ЕСЛИ и функция ВПР)
Итак, мы уже рассмотрели как работает функция Если и функция ВПР. Иногда требуется за один шаг и выполнить какое-либо условие и найти нужное значение в таблице. Рассмотрим простой пример. Допустим у нас есть таблица с данными о цене товара в рублях и в долларах, мы бы хотели не пользуясь фильтрами или поиском по странице выводить стоимость товара по интересующему нас артикулу. Возьмем уже использованную нами таблицу данных:
таблица данных
Мы хотели бы что бы при вводе в ячейку С111 нужного артикула выводилась цена товара либо в рублях либо в у.е. Договоримся, что в соседней ячейке Е111 мы будем указывать вручную в каких единицах выводить стоимость (в следующих статьях мы рассмотрим как избавиться от ручных операций и создать например Чекбокс (флажек) или список выбираемых значений) . Итак поиск по артиклу мы выполняем с помощью функции ВПР: ВПР(C111;C115:E128;2;0) — поиск по цене в рублях, и ВПР(C111;C115:E128;3;0) — поиск по цене в у.е. Теперь осталось применить функцию Если для выбора между двумя функциями ВПР, напомним как работает функция Если: ЕСЛИ(лог_выражение; [значение_если_истина]; [значение_если_ложь]), а в нашем случае ЕСЛИ(условие; [ВПР 1 ]; [ВПР 2]), получили вложенные функции:
=ЕСЛИ(E111="рубли";ВПР(C111;C115:E128;2;0);ВПР(C111;C115:E128;3;0))
Готовая формула
Таким образом мы получили готовую форму, с двумя условиями: артикул, валюта.
Таблица готова
Если статья была Вам полезна, пожалуйста, поделитесь ей со своими друзьями с помощью кнопок расположенных ниже.
sirexcel.ru
Интервальный просмотр в функции ВПР
Многие знают и успешно используют формулу ВПР, которая входит в перечень наиболее полезных функций Excel. Иногда для правильной работы ВПР приходится вносить некоторые коррективы, но в целом функция справляется со своей задачей неплохо.
В этой заметке обсудим еще одну возможность ВПР – интервальный просмотр, при котором не требуется точного совпадения критерия. Такая возможность позволяет эффективно решать еще целый ряд задач.
Синтаксис ВПР следующий:
ВПР(искомое_значение;таблица;номер_столбца;интервальный_просмотр)
искомое_значение – критерий, по которому происходит поиск
таблица – диапазон данных, где находится искомый критерий и соответствующее ему значение
номер_столбца – количество столбцов между критерием и искомым значением (отсчет начинается от столбца с критерием)
интервальный_просмотр – 0 (ЛОЖЬ) для точного поиска, 1 (ИСТИНА либо опущено) для интервального просмотра или неточного поиска.
Первые три параметра известны многим пользователям. Обратим внимание на последний. Здесь возможны два типа поиска: точное или приблизительное совпадение для искомого критерия. В случае точного совпадения необходимо указать 0 или ЛОЖЬ. Именно этот вариант используется чаще всего.
Для выбора приблизительного совпадения (или интервального просмотра) нужно указать 1 или ИСТИНА (или вообще опустить – используется по умолчанию).
Рассмотрим алгоритм работы ВПР при выборе интервального просмотра. Прежде всего (это обязательно) столбец с критериями в таблице поиска должен быть отсортированы по возрастанию (если числа) или по алфавиту (если текст). ВПР просматривает список критериев сверху и ищет равный или ближайший меньший к указанному критерию (предыдущий по алфавиту). После нахождения подходящего критерия ВПР отсчитывает указанное количество столбцов вправо и забирает оттуда содержимое ячейки, что и является результатом работы формулы.
Нужно чтобы ВПР на основании выполнения планов продаж подтянул соответствующий размер премии. Для решения задачи в первой ячейке пропишем следующую формулу:
=ВПР(B2;$E$2:$F$5;2;1)
и протянуть вниз.
На рисунке ниже изображена схема, как работает интервальный просмотр функции ВПР.
Джеки Чан выполнил план на 124%. Значит ВПР в качестве критерия ищет во второй таблице ближайшее меньшее значение. Это 120%. Затем отсчитывает 2 столбца и возвращает премию 60%. Брюс Ли план не выполнил, поэтому его ближайший меньший критерий – 0%.
Примерно так функционирует интервальный просмотр в ВПР. Работа с текстовым критерием аналогичная.
Стоит отметить один существенный минус: данные в таблице поиска должны быть отсортированы по возрастанию критерия. В примере выше все выглядит логично, но если данные будут идти вразброс, то ВПР будет работать некорректно. Следует быть предельно внимательным при выборе типа сопоставления и, в случае выбора типа 1, проконтролировать сортировку второй таблицы. В остальном ВПР работает исправно.
Напоследок рекомендую посмотреть ролик, где все демонстрируется в движении.
На этом все. До встречи.
Скачать файл с примером.
statanaliz.info
Функция vpr в excel - Всё о компьютерах
Функция ВПР. Использование функции ВПР. Excel — ВПР
September 11, 2014
Прикладная программа Excel популярна благодаря своей доступности и простоте, так как не требует особых знаний и навыков. Табличный вид предоставления информации понятен любому пользователю, а широкий набор инструментов, включающих «Мастер функции», позволяет проводить любые манипуляции и расчеты с предоставленными данными.
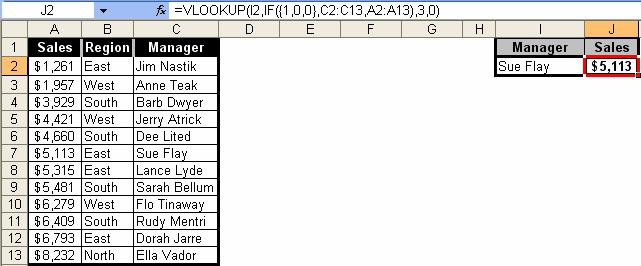
Как работает ВПР Excel
При работе с формулой ВПР следует учитывать, что она производит поиск искомого значения исключительно по столбцам, а не по строкам. Для применения функции требуется минимальное количество столбцов — два, максимальное отсутствует.
Функция ВПР производит поиск заданного критерия, который может иметь любой формат (текстовый, числовой, денежный, по дате и времени и т. д.) в таблице. В случае нахождения записи она выдает (подставляет) значение, занесенное в той же строке, но с искомого столбца таблицы, то есть соответствующее заданному критерию. Если искомое значение не находится, то выдается ошибка #Н/Д (в англоязычном варианте #N/А).
Необходимость использования
Функция ВПР приходит на помощь оператору, когда требуется быстро найти и применить в дальнейших расчетах, анализе или прогнозе определенное значение из таблицы больших размеров. Главное при использовании данной формулы — следить, чтобы заданная область поиска была правильно выбрана. Она должна включать все записи, то есть начиная с первой по последнюю.
Самый частый случай применения ВПР (функция Excel) — это сравнение или добавление данных, находящихся в двух таблицах, при использовании определенного критерия. Причем диапазоны поиска могут быть большими и вмещать тысячи полей, размещаться на разных листах или книгах.
Показана функция ВПР, как пользоваться ею, как проводить расчеты, в качестве примера на рисунке выше. Здесь рассматривается таблица размеров розничных продаж в зависимости от региона и менеджера. Критерием поиска служит конкретный менеджер (его имя и фамилия), а искомым значением является сумма его продаж.
В результате работы функции ВПР (VLOOKUP) формируется новая таблица, в которой конкретному искомому менеджеру быстро сопоставляется его сумма продаж.
Алгоритм заполнения формулы
Расположена формула ВПР во вкладке «Мастер функций» и разделе «Ссылки и массивы». Диалоговое окно функции имеет следующий вид: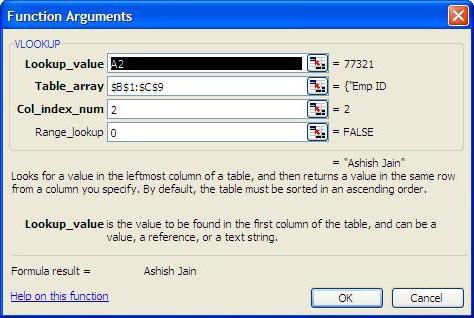
Аргументы в формулу вносятся в порядке очереди:
- Искомое значение — то, что должна найти функция, и вариантами которого являются значения ячейки, ее адрес, имя, заданное ей оператором. В нашем случае — это фамилия и имя менеджера.
- Таблица — диапазон строк и столбцов, в котором ищется критерий.
- Номер столбца — его порядковое число, в котором располагается сумма продаж, то есть результат работы формулы.
- Интервальный просмотр. Он вмещает значение либо ЛОЖЬ, либо ИСТИНА. Причем ЛОЖЬ возвращает только точное совпадение, ИСТИНА — разрешает поиск приблизительного значения.
Пример использования функции
Функция ВПР пример использования может иметь следующий: при ведении дел торгового предприятия в таблицах Excel в столбце А записано наименование продукции, а в колонке В — соответствующая цена. Для составления предложения в столбце С нужно отыскать стоимость на определенный продукт, которую требуется вывести в колонке Д.
Наглядный пример организации таблицы
Формула, записанная в Д, будет выглядеть так: =ВПР (С1; А1:В5; 2; 0), то есть =ВПР (искомое значение; диапазон данных таблицы; порядковый номер столбца; 0). В качестве четвертого аргумента вместо 0 можно использовать ЛОЖЬ.
Для заполнения таблицы предложения полученную формулу необходимо скопировать на весь столбец Д.
Закрепить область рабочего диапазона данных можно при помощи абсолютных ссылок. Для этого вручную проставляются знаки $ перед буквенными и численными значениями адресов крайних левых и правых ячеек таблицы. В нашем случае формула принимает вид: =ВПР (С1; $А$1:$В$5; 2; 0).
Ошибки при использовании
Функция ВПР не работает, и тогда появляется сообщение в столбце вывода результата об ошибке (#N/A или #Н/Д). Это происходит в таких случаях:
- Формула введена, а столбец искомых критериев не заполнен (в данном случае колонка С).
- В столбец С внесено значение, которое отсутствует в колонке А (в диапазоне поиска данных). Для проверки наличия искомого значения следует выделить столбец критериев и во вкладке меню «Правка» — «Найти» вставить данную запись, запустить поиск. Если программа не находит его, значит оно отсутствует.
- Форматы ячеек колонок А и С (искомых критериев) различны, например, у одной — текстовый, а у другой — числовой. Изменить формат ячейки можно, если перейти в редактирование ячейки (F2). Такие проблемы обычно возникают при импортировании данных с других прикладных программ. Для избежания подобного рода ошибок в формулу ВПР есть возможность встраивать следующие функции: ЗНАЧЕН или ТЕКСТ. Выполнение данных алгоритмов автоматически преобразует формат ячеек.
- В коде функции присутствуют непечатные знаки или пробелы. Тогда следует внимательно проверить формулу на наличие ошибок ввода.
- Задан приблизительный поиск, то есть четвертый аргумент функции ВПР имеет значение 1 или ИСТИНА, а таблица не отсортирована по восходящему значению. В этом случае столбец искомых критериев требуется отсортировать по возрастанию.
Причем при организации новой сводной таблицы заданные искомые критерии могут находиться в любом порядке и последовательности и не обязательно вмещаться полным списком (частичная выборка).
Особенности использования в качестве интервального просмотра 1 или ИСТИНЫ
Ошибка под №5 является довольно распространенной и наглядно изображена на рисунке ниже.
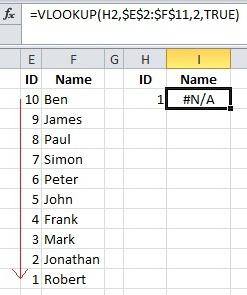
В данном примере список имен согласно нумерации отсортирован не по возрастанию, а по ниспадающему значению. Причем в качестве интервального просмотра использован критерий ИСТИНА (1), который сразу прерывает поиск при обнаружении значения большего, чем искомое, поэтому выдается ошибка.
При применении 1 или ИСТИНЫ в четвертом аргументе нужно следить, чтобы столбец с искомыми критериями был отсортирован по возрастанию. При использовании 0 или ЛЖИ данная необходимость отпадает, но также отсутствует тогда возможность интервального просмотра.
Просто следует учитывать, что особенно важно сортировать интервальные таблицы. Иначе функция ВПР будет выводить в ячейки неправильные данные.
Другие нюансы при работе с функцией ВПР
Для удобства работы с такой формулой можно озаглавить диапазон таблицы, в которой проводится поиск (второй аргумент), как это показано на рисунке.
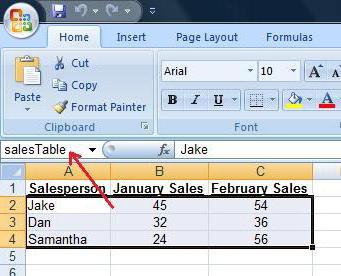
В данном случае область таблицы продаж озаглавлена. Для этого выделяется таблица, за исключением заголовков столбцов, и в поле имени (слева под панелью вкладок) присваивается ей название.
Другой вариант — озаглавить — подразумевает выделение диапазона данных, потом переход в меню «Вставка»- «Имя»- «Присвоить».
Для того чтобы использовать данные, размещенные на другом листе рабочей книги, при помощи функции ВПР, необходимо во втором аргументе формулы прописать расположение диапазона данных. Например, =ВПР (А1; Лист2!$А$1:$В$5; 2; 0), где Лист2! — является ссылкой на требуемый лист книги, а $А$1:$В$5 — адрес диапазона поиска данных.
Пример организации учебного процесса с ВПР
Довольно удобно в Excel ВПР-функцию применять не только фирмам, занимающимся торговлей, но и учебным учреждениям для оптимизации процесса сопоставления учеников (студентов) с их оценками. Примеры данных задач показаны на рисунках ниже.
Существуют две таблицы со списками студентов. Одна с их оценками, вторая указывает возраст. Необходимо сопоставить обе таблицы так, чтобы наравне с возрастом учащихся выводились и их оценки, то есть ввести дополнительный столбец во втором списке.
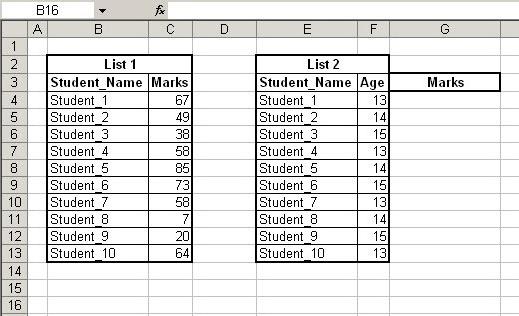
Функция ВПР отлично справляется с решением данной задачи. В столбце G под заголовком «Оценки» записывается соответствующая формула: =ВПР (Е4, В3:С13, 2, 0). Ее нужно скопировать на всю колонку таблицы.
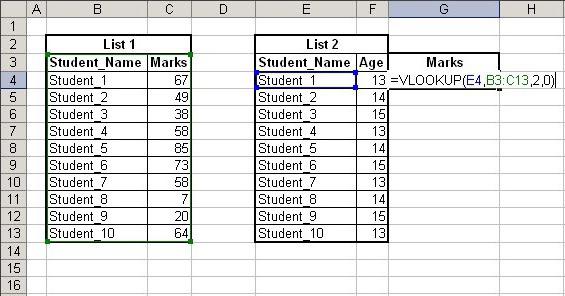
В результате выполнения функция ВПР выдаст оценки, полученные определенными студентами.
Пример организации поисковой системы с ВПР
Еще один пример применения функции ВПР — это организация поисковой системы, когда в базе данных согласно заданному критерию следует найти соответствующее ему значение. Так, на рисунке показан список с кличками животных и их принадлежность к определенному виду.
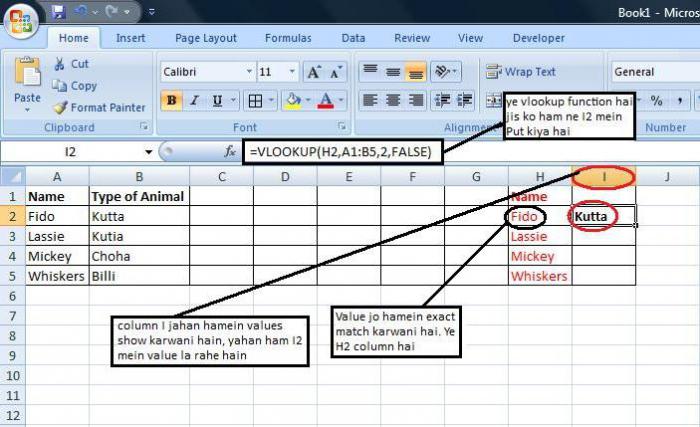
При помощи ВПР создается новая таблица, в которой легко найти по кличке животного его вид. Актуальны подобные поисковые системы при работе с большими списками. Для того чтобы вручную не пересматривать все записи, можно быстро воспользоваться поиском и получить требуемый результат.

7 частей тела, которые не следует трогать руками Думайте о своем теле, как о храме: вы можете его использовать, но есть некоторые священные места, которые нельзя трогать руками. Исследования показыва.

10 очаровательных звездных детей, которые сегодня выглядят совсем иначе Время летит, и однажды маленькие знаменитости становятся взрослыми личностями, которых уже не узнать. Миловидные мальчишки и девчонки превращаются в с.

13 признаков, что у вас самый лучший муж Мужья – это воистину великие люди. Как жаль, что хорошие супруги не растут на деревьях. Если ваша вторая половинка делает эти 13 вещей, то вы можете с.

Что форма носа может сказать о вашей личности? Многие эксперты считают, что, посмотрев на нос, можно многое сказать о личности человека. Поэтому при первой встрече обратите внимание на нос незнаком.

20 фото кошек, сделанных в правильный момент Кошки — удивительные создания, и об этом, пожалуй, знает каждый. А еще они невероятно фотогеничны и всегда умеют оказаться в правильное время в правил.

Каково быть девственницей в 30 лет? Каково, интересно, женщинам, которые не занимались сексом практически до достижения среднего возраста.
Функция ВПР в Excel для чайников и не только
Функция ВПР в Excel позволяет данные из одной таблицы переставить в соответствующие ячейки второй. Ее английское наименование – VLOOKUP.
Очень удобная и часто используемая. Т.к. сопоставить вручную диапазоны с десятками тысяч наименований проблематично.
Как пользоваться функцией ВПР в Excel
Допустим, на склад предприятия по производству тары и упаковки поступили материалы в определенном количестве.
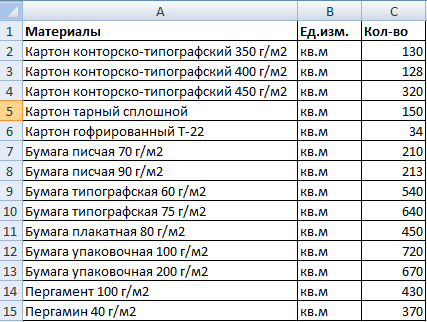
Стоимость материалов – в прайс-листе. Это отдельная таблица.
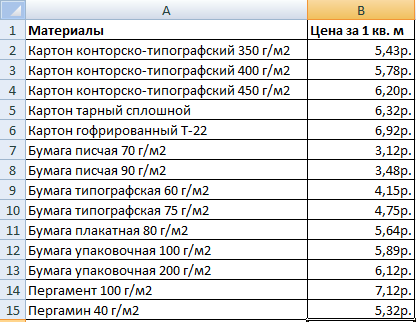
Необходимо узнать стоимость материалов, поступивших на склад. Для этого нужно подставит цену из второй таблицы в первую. И посредством обычного умножения мы найдем искомое.
- Приведем первую таблицу в нужный нам вид. Добавим столбцы «Цена» и «Стоимость/Сумма». Установим денежный формат для новых ячеек.
- Выделяем первую ячейку в столбце «Цена». В нашем примере – D2. Вызываем «Мастер функций» с помощью кнопки «fx» (в начале строки формул) или нажав комбинацию горячих клавиш SHIFT+F3. В категории «Ссылки и массивы» находим функцию ВПР и жмем ОК. Данную функцию можно вызвать перейдя по закладке «Формулы» и выбрать из выпадающего списка «Ссылки и массивы».
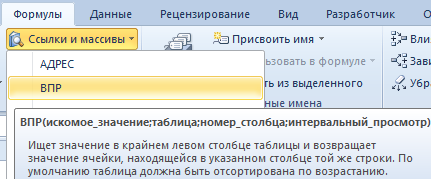
- Откроется окно с аргументами функции. В поле «Искомое значение» — диапазон данных первого столбца из таблицы с количеством поступивших материалов. Это те значения, которые Excel должен найти во второй таблице.
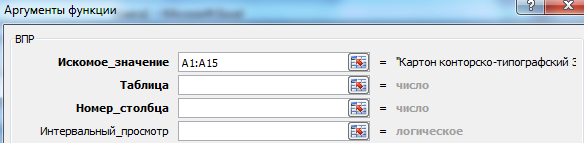
- Следующий аргумент – «Таблица». Это наш прайс-лист. Ставим курсор в поле аргумента. Переходим на лист с ценами. Выделяем диапазон с наименованием материалов и ценами. Показываем, какие значения функция должна сопоставить.

- Чтобы Excel ссылался непосредственно на эти данные, ссылку нужно зафиксировать. Выделяем значение поля «Таблица» и нажимаем F4. Появляется значок $.
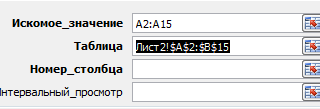
- В поле аргумента «Номер столбца» ставим цифру «2». Здесь находятся данные, которые нужно «подтянуть» в первую таблицу. «Интервальный просмотр» — ЛОЖЬ. Т.к. нам нужны точные, а не приблизительные значения.

Нажимаем ОК. А затем «размножаем» функцию по всему столбцу: цепляем мышью правый нижний угол и тянем вниз. Получаем необходимый результат.
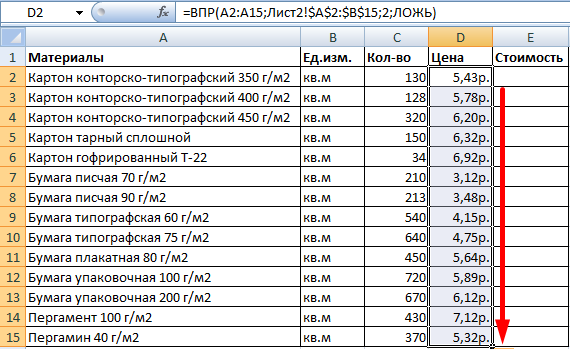
Теперь найти стоимость материалов не составит труда: количество * цену.
Функция ВПР связала две таблицы. Если поменяется прайс, то и изменится стоимость поступивших на склад материалов (сегодня поступивших). Чтобы этого избежать, воспользуйтесь «Специальной вставкой».
- Выделяем столбец со вставленными ценами.
- Правая кнопка мыши – «Копировать».
- Не снимая выделения, правая кнопка мыши – «Специальная вставка».
- Поставить галочку напротив «Значения». ОК.
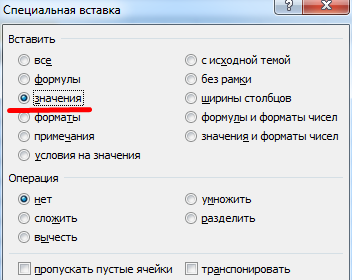
Формула в ячейках исчезнет. Останутся только значения.
Быстрое сравнение двух таблиц с помощью ВПР
Функция помогает сопоставить значения в огромных таблицах. Допустим, поменялся прайс. Нам нужно сравнить старые цены с новыми ценами.
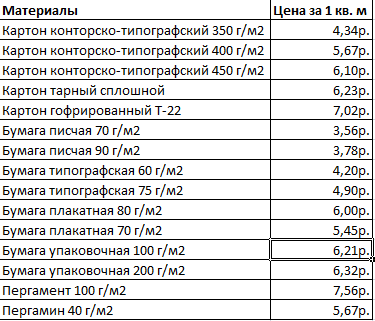
- В старом прайсе делаем столбец «Новая цена».

- Выделяем первую ячейку и выбираем функцию ВПР. Задаем аргументы (см. выше). Для нашего примера. Это значит, что нужно взять наименование материала из диапазона А2:А15, посмотреть его в «Новом прайсе» в столбце А. Затем взять данные из второго столбца нового прайса (новую цену) и подставить их в ячейку С2.
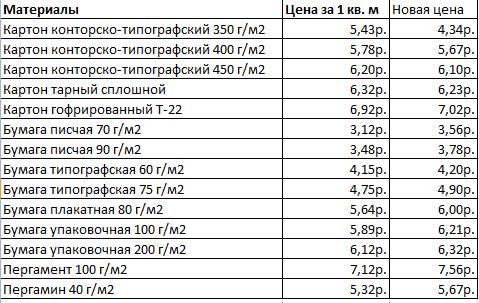
Данные, представленные таким образом, можно сопоставлять. Находить численную и процентную разницу.
Функция ВПР в Excel с несколькими условиями
До сих пор мы предлагали для анализа только одно условие – наименование материала. На практике же нередко требуется сравнить несколько диапазонов с данными и выбрать значение по 2, 3-м и т.д. критериям.
Таблица для примера:
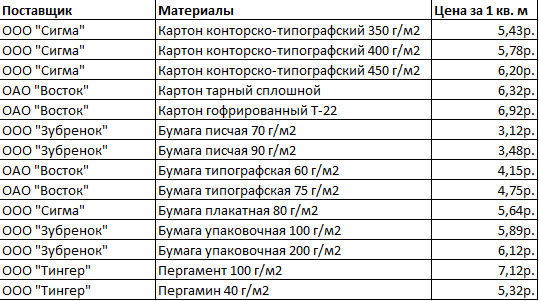
Предположим, нам нужно найти, по какой цене привезли гофрированный картон от ОАО «Восток». Нужно задать два условия для поиска по наименованию материала и по поставщику.
Дело осложняется тем, что от одного поставщика поступает несколько наименований.
- Добавляем в таблицу крайний левый столбец (важно!), объединив «Поставщиков» и «Материалы».

- Таким же образом объединяем искомые критерии запроса:

- Теперь ставим курсор в нужном месте и задаем аргументы для функции. Excel находит нужную цену.
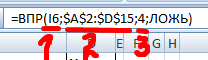
Рассмотрим формулу детально:
Функция ВПР и выпадающий список
Допустим, какие-то данные у нас сделаны в виде раскрывающегося списка. В нашем примере – «Материалы». Необходимо настроить функцию так, чтобы при выборе наименования появлялась цена.
Сначала сделаем раскрывающийся список:
- Ставим курсор в ячейку Е8, где и будет этот список.
- Заходим на вкладку «Данные». Меню «Проверка данных».
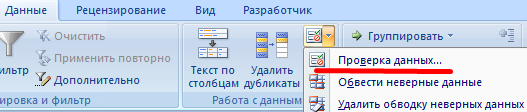
- Выбираем тип данных – «Список». Источник – диапазон с наименованиями материалов.
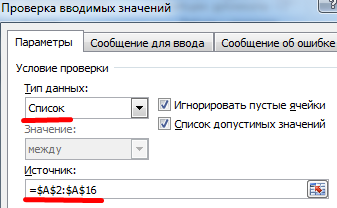
- Когда нажмем ОК – сформируется выпадающий список.

Теперь нужно сделать так, чтобы при выборе определенного материала в графе цена появлялась соответствующая цифра. Ставим курсор в ячейку Е9 (где должна будет появляться цена).
- Открываем «Мастер функций» и выбираем ВПР.
- Первый аргумент – «Искомое значение» — ячейка с выпадающим списком. Таблица – диапазон с названиями материалов и ценами. Столбец, соответственно, 2. Функция приобрела следующий вид.
- Нажимаем ВВОД и наслаждаемся результатом.

Изменяем материал – меняется цена:

Так работает раскрывающийся список в Excel с функцией ВПР. Все происходит автоматически. В течение нескольких секунд. Все работает быстро и качественно. Нужно только разобраться с этой функцией.
Спасаемся от рутинной работы посредством функции ВПР в Excel
Наверняка многим активным пользователям табличного редактора Excel периодически приходилось сталкиваться с ситуациями, в которых возникала необходимость подставить значения из одной таблицы в другую. Вот представьте, на ваш склад зашёл некий товар. В нашем распоряжении имеется два файла: один с перечнем наименований полученного товара, второй — прайс-лист этого самого товара. Открыв прайс-лист, мы обнаруживаем, что позиций в нём больше и расположены они не в той последовательности, что в файле с перечнем наименований. Вряд ли кому-то из нас понравится идея сверить оба файла и перенести цены из одного документа в другой вручную. Разумеется, в случае, когда речь идёт о 5–10 позициях, механическое внесение данных вполне возможно, но что делать, если число наименований переваливает за 1000? В таком случае справиться с монотонной работой нам поможет Excel и его волшебная функция ВПР (или vlookup, если речь идёт об англоязычной версии программы).

ВПР позволяет работать с большими таблицами, перенося данные из одной в другую
Что такое ВПР и как ею пользоваться?
Итак, в начале нашей работы по преобразованию данных из одной таблицы в другую будет уместным сделать небольшой обзор функции ВПР. Как вы, наверное, уже успели понять, vlookup позволяет переносить данные из одной таблицы в другую, заполняя тем самым необходимые нам ячейки автоматически. Для того чтобы функция ВПР работала корректно, обратите внимание на наличие в заголовках вашей таблицы объединённых ячеек. Если таковые имеются, вам необходимо будет их разбить.

Допустим, нам необходимо заполнить «Таблицу заказов» данными из «Прайс листа»
Итак, перед нами стоит задача — перенести цены имеющихся товаров в таблицу с их наименованиями и рассчитать общую стоимость каждого товара. Чтобы это сделать, нам предстоит выполнить следующий алгоритм:
- Для начала приведите таблицу Excel в необходимый вам вид. Добавьте к заготовленной матрице данных два столбца с названиями «Цена» и «Стоимость». Выберите для ячеек, находящихся в диапазоне новообразовавшихся столбцов, денежный формат.
- Теперь активируйте первую ячейку в блоке «Цена» и вызовите «Мастер функций». Сделать это можно, нажав на кнопку «fx», расположенную перед строкой формул, или зажав комбинацию клавиш «Shift+F3». В открывшемся диалоговом окне отыщите категорию «Ссылки и массивы». Здесь нас не интересует ничего кроме функции ВПР. Выберите её и нажмите «ОК». Кстати, следует сказать, что функция VLOOKUP может быть вызвана через вкладку «Формулы», в выпадающем списке которой также находится категория «Ссылки и массивы».
- После активации ВПР перед вами откроется окно с перечнем аргументов выбранной вами функции. В поле «Искомое значение» вам потребуется внести диапазон данных, содержащийся в первом столбце таблицы с перечнем поступивших товаров и их количеством. То есть вам нужно сказать Excel, что именно ему следует найти во второй таблице и перенести в первую.
- После того как первый аргумент обозначен, можно переходить ко второму. В нашем случае в роли второго аргумента выступает таблица с прайсом. Установите курсор мыши в поле аргумента и переместитесь в лист с перечнем цен. Вручную выделите диапазон с ячейками, находящимися в области столбцов с наименованиями товарной продукции и их ценой. Укажите Excel, какие именно значения необходимо сопоставить функции VLOOKUP.
- Для того чтобы Excel не путался и ссылался на нужные вам данные, важно зафиксировать заданную ему ссылку. Чтобы сделать это, выделите в поле «Таблица» требуемые значения и нажмите клавишу F4. Если всё выполнено верно, на экране должен появиться знак $.
- Теперь мы переходим к полю аргумента «Номер страницы » и задаём ему значения «2». В этом блоке находятся все данные, которые требуется отправить в нашу рабочую таблицу, а потому важно присвоить «Интервальному просмотру» ложное значение (устанавливаем позицию «ЛОЖЬ»). Это необходимо для того, чтобы функция ВПР работала только с точными значениями и не округляла их.

Внесите формулу для первого столбца
Теперь, когда все необходимые действия выполнены, нам остаётся лишь подтвердить их нажатием кнопки «ОК». Как только в первой ячейке изменятся данные, нам нужно будет применить функцию ВПР ко всему Excel документу. Для этого достаточно размножить VLOOKUP по всему столбцу «Цена». Сделать это можно при помощи перетягивания правого нижнего уголка ячейки с изменённым значением до самого низа столбца. Если все получилось, и данные изменились так, как нам было необходимо, мы можем приступить к расчёту общей стоимости наших товаров. Для выполнения этого действия нам необходимо найти произведение двух столбцов — «Количества» и «Цены». Поскольку в Excel заложены все математические формулы, расчёт можно предоставить «Строке формул», воспользовавшись уже знакомым нам значком «fx».
Важный момент
Казалось бы, всё готово и с нашей задачей VLOOKUP справилась, но не тут-то было. Дело в том, что в столбце «Цена» по-прежнему остаётся активной функция ВПР, свидетельством этого факта является отображение последней в строке формул. То есть обе наши таблицы остаются связанными одна с другой. Такой тандем может привести к тому, что при изменении данных в таблице с прайсом, изменится и информация, содержащаяся в нашем рабочем файле с перечнем товаров.
Подобной ситуации лучше избежать посредством разделения двух таблиц. Чтобы это сделать, нам необходимо выделить ячейки, находящиеся в диапазоне столбца «Цена», и щёлкнуть по нему правой кнопкой мыши. В открывшемся окошке выберите и активируйте опцию «Копировать». После этого, не снимая выделения с выбранной области ячеек, вновь нажмите правую кнопку мыши и выберите опцию «Специальная вставка».
Активация этой опции приведёт к открытию на вашем экране диалогового окна, в котором вам нужно будет поставить флажок рядом с категорией «Значение». Подтвердите совершённое вами действия, кликнув на кнопку «ОК».
Возвращаемся к нашей строке формул и проверяем наличие в столбце «Цена» активной функции VLOOKUP. Если на месте формулы вы видите просто числовые значения, значит, всё получилось, и функция ВПР отключена. То есть связь между двумя файлами Excel разорвана, а угроза незапланированного изменения или удаления прикреплённых из таблицы с прайсом данных нет. Теперь вы можете смело пользоваться табличным документом и не волноваться, что будет, если «Прайс-лист» окажется закрыт или перемещён в другое место.

Потяните маркер в правом нижнем углу ячейки для применения формулы ко всей таблице
Как сравнить две таблицы в Excel?
При помощи функции ВПР вы сможете в считанные секунды сопоставить несколько различных значений, чтобы, к примеру, сравнить, как изменились цены на имеющийся товар. Чтобы сделать это, нужно прописать VLOOKUP в пустом столбце и сослать функцию на изменившиеся значения, которые находятся в другой таблице. Лучше всего, если столбец «Новая цена» будет расположен сразу за столбцом «Цена». Такое решение позволит вам сделать изменения прайса более наглядными для сравнения.
Возможность работы с несколькими условиями
Ещё одним несомненным достоинством функции VLOOKUP является его способность работать с несколькими параметрами, присущими вашему товару. Чтобы найти товар по двум или более характеристикам, необходимо:
- Создать два (или, при необходимости, более) условий для поиска.
- Добавить новый столбец. в который в процессе работы функции добавятся все прочие столбцы, по которым происходит поиск товара.
- В полученном столбце, по вышеописанному алгоритму, вводим уже знакомую нам формулу функции VLOOKUP.
В заключение стоит сказать, что поддержание Excel такой функции, как ВПР, значительно упрощает работу с табличной информацией. Не бойтесь использовать VLOOKUP в работе с огромным количеством данных, ведь как бы они не были оформлены, принцип работы функции всегда один и тот же. Всё, что вам необходимо сделать — правильно определить её аргументы.
Источники: http://fb.ru/article/151467/funktsiya-vpr-ispolzovanie-funktsii-vpr-excel—vpr, http://exceltable.com/funkcii-excel/funkciya-vpr-v-excel, http://nastroyvse.ru/programs/review/funkciya-vpr-vlookup-v-excel.html
it-radar.ru
Перенос данных таблицы через функцию ВПР
ВПР в Excel – очень полезная функция, позволяющая подтягивать данные из одной таблицы в другую по заданным критериям. Это достаточно «умная» команда, потому что принцип ее работы складывается из нескольких действий: сканирование выбранного массива, выбор нужной ячейки и перенос данных из нее.
Весь процесс просмотра и выборки данных происходит за доли секунды, поэтому результат мы получаем моментально.
Синтаксис ВПР
ВПР расшифровывается как вертикальный просмотр. То есть команда переносит данные из одного столбца в другой. Для работы со строками существует горизонтальный просмотр – ГПР.
Аргументы функции следующие:
- искомое значение – то, что предполагается искать в таблице;
- таблица – массив данных, из которых подтягиваются данные. Примечательно, таблица с данными должна находиться правее исходной таблицы, иначе функций ВПР не будет работать;
- номер столбца таблицы, из которой будут подтягиваться значения;
- интервальный просмотр – логический аргумент, определяющий точность или приблизительность значения (0 или 1).
Как перемещать данные с помощью ВПР?
Рассмотрим пример на практике. Имеем таблицу, в которой прописываются партии заказанных товаров (она подсвечена зеленым). Справа прайс, где значатся цены каждого товара (подсвечен голубым). Нам нужно перенести данные по ценам из правой таблицы в левую, чтобы подсчитать стоимость каждой партии. Вручную это делать долго, поэтому воспользуемся функцией Вертикального Просмотра.
В ячейку D3 нужно подтянуть цену гречки из правой таблицы. Пишем =ВПР и заполняем аргументы.
Искомым значением будет гречка из ячейки B3. Важно проставить именно номер ячейки, а не слово «гречка», чтобы потом можно было протянуть формулу вниз и автоматически получить остальные значения.
Таблица – выделяем прайс без шапки. Т.е. только сами наименования товаров и их цены. Этот массив мы зафиксируем клавишей F4, чтобы он не изменялся при протягивании формулы.
Номер столбца – в нашем случае это цифра 2, потому что необходимые нам данные (цена) стоят во втором столбце выделенной таблицы (прайса).
Интервальный просмотр – ставим 0, т.к. нам нужны точные значения, а не приблизительные.
Видим, что из правой таблицы в левую подтянулась цена гречки.
Протягиваем формулу вниз и визуально проверяем некоторые товары, чтобы понять, что все сделали правильно.
Скачать пример переноса таблицы через ВПР
Вот так, с помощью элементарных действий можно подставлять значения из одной таблицы в другую. Важно помнить, что функция Вертикального Просмотра работает только если таблица, из которой подтягиваются данные, находится справа. В противном случае, нужно переместить ее или воспользоваться командой ИНДЕКС и ПОИСКПОЗ. Овладев этими двумя функциями вы сможете намного больше реализовать сложных решений чем те возможности, которые предоставляет функция ВПР или ГПР.
exceltable.com