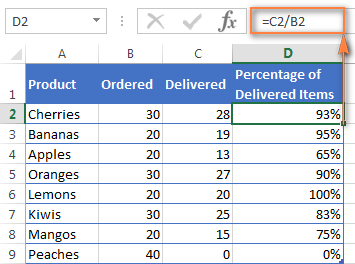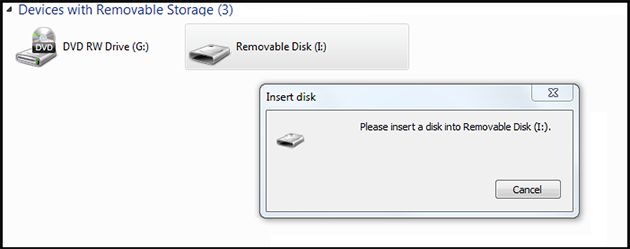Срок доставки товара в течении 1-3 дней !!!
|
|
Как удалить антивирус? Стандартными инструментами Windows и утилитами! Удалить антивирус
Удаление антивируса
Полное удаление антивируса с компьютера
Иногда наступает момент, когда Вы решили установить другой антивирус или переустановить прежний, имеющий поврежденные файлы и некорректно работающий, тормозящий и подвешивающий всю систему. Стандартные средства Windows в таких случаях, как правило, не могут удалить антивирус или в процессе его удаления выскакивают разные ошибки, происходит откат изменений и все возвращается на круги своя… В таких ситуациях выручают утилиты удаления антивирусов от разработчиков антивирусных продуктов и программы-деинсталяторы.
Avast

Иногда не представляется возможным корректно удалить продукты Avast стандартным способом, через удаление программ в панели управления. В этом случае Вы можете воспользоваться утилитой для удаления avastclear.
Скачайте avastclear на ваш компьютер. Запустите утилиту avastclear, она предложит работу в обычном или безопасном режиме. Если Вы выбираете безопасный режим, компьютер перезагрузится и начнется процесс удаления продуктов Avast. По его окончании компьютер еще раз перезагрузится.
Скачать avastclear
AVG

AVG Remover удаляет все компоненты AVG с Вашего компьютера, в том числе элементы реестра, файлы установки, пользовательские файлы и пр. AVG Remover следует использовать в случае неоднократных сбоев при попытках удаления или восстановления AVG стандартными средствами.
После удаления будут уничтожены все пользовательские настройки AVG, а также содержимое Хранилища вирусов и другие элементы, связанные с установкой и использованием AVG. При выполнении этой процедуры потребуется перезапустить компьютер. Поэтому перед запуском AVG Remover завершите работу и сохраните важные данные.
Скачать AVG Remover
Avira

Ручная деинсталляция:
- Загрузите бесплатный инструмент Avira RegistryCleaner.
- Запустите компьютер в безопасном режиме.
- Откройте проводник Windows с помощью сочетания клавиш Win + E и удалите вручную все каталоги Avira, доступные в файлах программ и приложений:
Программные файлы продуктов Avira:Windows 7/8: C: \ Program Files \Windows 10: Рабочий стол \ Этот ПК \ Локальный диск (C:) \ Program Files (x86)
Если удаление каталогов не удастся, переименуйте каталоги Avira, выполните еще одну перезагрузку в «безопасном режиме» и впоследствии удалите переименованные каталоги.
Скачать Avira RegistryCleaner
Bitdefender

Средство удаления Bitdefender позволяет удалить продукты Bitdefender, которые не удаляются должным образом с панели управления Windows. Если у вас есть продукт Bitdefender, который не удается удалить, вы можете использовать Bitdefender Uninstall Tool для поиска файлов и записей реестра, связанных с их продуктами. Инструмент затем удалит эти записи и файлы, чтобы программа полностью стиралась с вашего компьютера.
Инструкции по использованию:
- Загрузите средство удаления Bitdefender на рабочий стол Windows.
- После загрузки дважды щелкните значок программы.
- Когда программа откроется, нажмите кнопку «Удалить».
- Программа сканирует ваш компьютер на файлы и записи Bitdefender и удаляет все найденные.
- Будьте терпеливы во время этого процесса, так как в зависимости от вашего компьютера может потребоваться от 5 до 10 минут.
Скачать BitDefender Uninstall Tool
Dr.Web

Утилита удаления Dr.Web remover – аварийное средство, предназначенное для удаления «остатков» от некорректных или поврежденных инсталляций антивируса Dr.Web для Windows версий 4.33, 4.44, 5.0, 6.0, 7.0, 8.0, 9.0, 10.0, 11.0 и клиентской части Dr.Web Enterprise Security Suite тех же версий в тех случаях, когда применение штатных средств удаления недоступно или не работает.
Утилита не предназначена для использования в качестве основного стандартного средства деинсталляции ПО Dr.Web.
Скачать Dr.Web Remover
Eset

Удаление продуктов безопасности ESET вручную:1. Загрузите и сохраните на рабочем столе утилиту ESET Uninstaller.2. Указанные в этом пункте действия необходимо проделать только в том случае, если Вы используете операционную систему Windows 10. В противном случае, пропустите этот пункт.Нажмите сочетание клавиш Win + R для открытия диалогового окна “Выполнить”, введите “ncpa.cpl” и нажмите ОК.Правой клавишей мышки щёлкните по сетевому адаптеру (выберите беспроводное Интернет – подключение) и нажмите “Свойства”.Выделите “Epfw NDIS LightWeight Filter (ESET Personal Firewall)” и нажмите “Удалить”.В случае, если указанный выше пункт отсутствует в списке, приступите к следующему пункту инструкции.3. Загрузите компьютер в варианте Безопасный режим.4. Запустите процесс ESET Uninstaller с рабочего стола, нажав по его значку правой кнопкой мышки и выбрав “Запуск от имени администратора” (если эта опция отсутствует, то дважды кликните левой кнопкой мышки по значку ESET Uninstaller).5. При появлении запроса, указанного на скриншоте ниже, нажмите Y (в англоязычной раскладке клавиатуры).
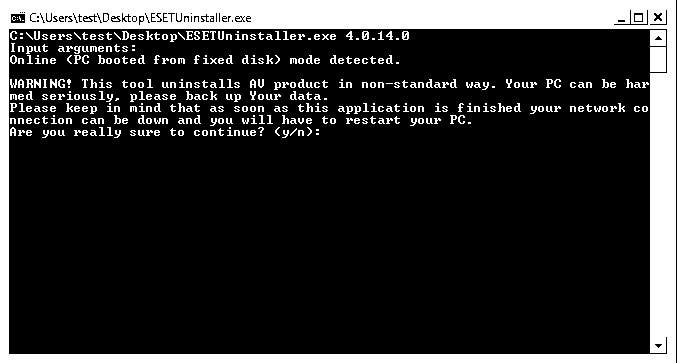
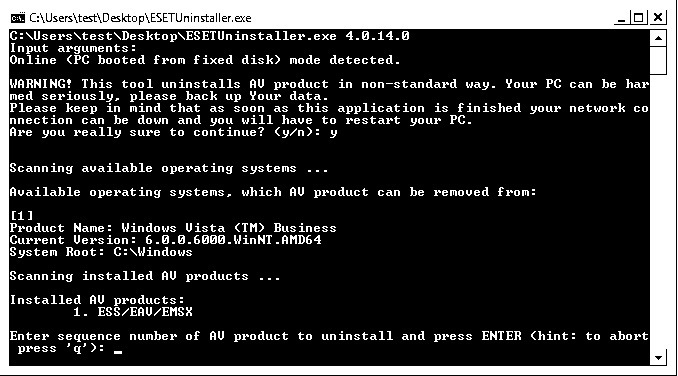 7. При появлении запроса, указанного на скриншоте ниже, нажмите Y (в англоязычной раскладке клавиатуры).
7. При появлении запроса, указанного на скриншоте ниже, нажмите Y (в англоязычной раскладке клавиатуры).
 8. При появлении надписи Press any key to exit (на скриншоте выше – последняя строка) нажмите любую клавишу на клавиатуре. Перезагрузите ПК в обычном режиме.
8. При появлении надписи Press any key to exit (на скриншоте выше – последняя строка) нажмите любую клавишу на клавиатуре. Перезагрузите ПК в обычном режиме.
Скачать Eset Uninstaller
F-Secure

Программа F-Secure Uninstallation Tool, которую вы можете использовать для удаления продуктов F-Secure с вашего компьютера. Используйте этот инструмент только в крайнем случае, если вы не можете удалить продукт с помощью обычного метода удаления.
Скачать F-Secure Uninstallation Tool
G-Data

Вам понадобится этот инструмент, чтобы полностью удалить решение безопасности G DATA (например, переустановить его). AntiVirus Cleaner удаляет из вашей системы все остатки программы, которые не были удалены с помощью простой деинсталляции.
Скачать G-Data AVCleaner
Kaspersky
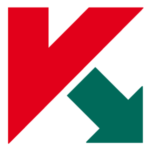
При удалении программы «Лаборатории Касперского» с помощью стандартных средств Windows (Панель Управления → Установка/Удаление программ) могут возникнуть ошибки, в результате которых программа не будет удалена или будет удалена частично. Чтобы полностью удалить программу «Лаборатории Касперского», используйте утилиту kavremover.
Как удалять программы «Лаборатории Касперского» с помощью утилиты kavremover:
- Скачайте исполняемый файл kavremvr.exe.
- Запустите этот файл.
- Внимательно прочтите Лицензионное соглашение «Лаборатории Касперского». Нажмите Я согласен, если согласны со всеми пунктами.
Скачать kavremvr
McAfee

Загрузите и запустите инструмент McAfee Consumer Product Removal (MCPR)Инструмент MCPR следует использовать, если стандартное удаление в Windows не сработало.
ВНИМАНИЕ!Всегда загружайте новую копию MCPR перед каждым использованием. Так у вас всегда будет последняя версия, способная распознать новые продукты McAfee. Инструмент MCPR удалит только компоненты, необходимые для переустановки. Он не предназначен для очистки всех компонентов. Для завершения этого шага потребуется перезагрузка.
Скачать MCPR
Norton

Инструмент Norton Remove and Reinstall позволяет удалить большинство продуктов Norton с компьютера и заново установить последнюю версию используемого продукта Norton.
Перед продолжением убедитесь, что соблюдены следующие требования:
- Необходимо подключение к Интернету
- Данный инструмент не предназначен для удаления Norton Utilities или Norton Family
- Данный инструмент не предназначен для удаления локального хранилища Norton Identity Safe
Скачать Norton Remove and Reinstall
REVO Uninstaller

Основные особенности REVO Uninstaller:
- Полная деинсталляция программного обеспечения
- Быстрое удаление одной или нескольких программ подряд
- Лучшее приложение Windows для простого удаления упрямых программ
- Удаляет ненужные файлы и ненужные файлы программ
- Совместимость со всеми 32-разрядными и 64-разрядными версиями Windows
- Портативная версия для всех Ваших персональных устройств Windows
- Настраиваемый и гибкий простой в использовании пользовательский интерфейс
- Бесплатная профессиональная техническая поддержка
Скачать REVO UninstallerСкачать REVO Uninstaller Portable
Soft Organizer

Soft Organizer – бесплатная программа для удаления ненужных программ.
Основные особенности программы:
- Удалит ненужные программы и их остатки
- Удалит неудаляемые программы
- Покажет ненужные приложения
Soft Organizer предлагает расширенные возможности по полному удалению ненужных программ с вашего компьютера, в частности – функцию отслеживания при установке. При этом инструмент отлично справляется также с удалением тех приложений, которые не были отслежены.
Скачать Soft Organizer
Загрузочная флешка с Windows 10
Создаем загрузочную флешку с Windows 10 Загрузочная флешка с Windows 10 позволит нам установить установить операционную систему на ноутбук или
Читать далееOn1 Effects Free 10.5
On1 Effects Free 10.5 преобразит Ваши фото Вы любите фотографировать и у Вас скопилось огромное количество не совсем удачных, но
Читать далееcmhelp.ru
Как Удалить (Антивирус) с Компьютера Полностью За Пару Минут 2018
Как удалить антивирус с компьютера полностью

Добрый день, друзья. Разнообразие компьютерного софта увеличивается каждый день. По мере роста софта возникает и конкуренция таких программ между собой. Среди подобного софта пользователи стараются выбрать самые производительные и удобные. Поэтому, они удаляют старые и устанавливают более новые (хотя на практике частенько оказывается, что старые программы более удобны и производительны, чем новые).
Тоже самое относится и к антивирусным программам. Ведь что такое антивирус – это такая же программа, как большинство прочих. Пишется похожими кодами, значит, на неё действуют похожие законы. Но, тут есть небольшой нюанс. Программа вроде обычная, да не совсем!
Я думаю, для вас нет секрета в том, что большинство антивирусов плохо сочетаются друг с другом. Отсюда, желательно, что бы в ОС находился только один мощный антивирус. Или вообще только одна антивирусная программа. Иначе могут возникнуть проблемы. По крайней мере, антивирусы в активном режиме.
Если у вас на компьютере есть не активированные антивирусные ПО, то и в этом случае, частенько активированные антивирусы при сканировании, определяют их, как вирусы и предлогают удалить. Конечно, может оказаться, что под видом антивируса действительно скрывается вредительское ПО, например – троян.
Но, скорее всего, это обычная антивирусная программа, просто ваш сканер определил её как вирус. К слову сказать, частенько за вирусы принимаются просто незнакомые для вашего антивируса программы. Поэтому, при сканировании не спешите сразу удалять разоблаченные антивирусом софты. Лучше такую программу вначале поместить в карантин, а потом делать выводы.
К чему я это все говорю? А к тому, что для корректной работы нового антивируса – необходимо полностью удалить старый. Я сам частенько наблюдал, как Касперский отказывался устанавливаться, когда на компьютере остались хоть какие-то следы от прошлой антивирусной программы.
Как удалить антивирус с компьютера Revo Uninstaller
Вообще, если антивирус не слишком въелся в систему, можно его удалить системными методами, через панель управления. Но я бы все же порекомендовал использовать специальный софт для удаления программ, вроде Revo Uninstaller. Данная утилита более тщательно проводит удаление различных программ.
Для начала скачаем Revo, затем устанавливаем, выбираем необходимую нам антивирусную программу, нажимаем «Удалить» и начинаем процесс удаления:

Я не стану сейчас описывать весь процесс удаления программы через Revo Uninstaller, т.к. я уже описал его в статье – «Как удалить программу?». В этой же статье подробно рассказано, как удалить программу через панель управления.
Как удалить антивирус с компьютера полностью Утилиты удаления
Довольно часто случается, что Revo Uninstaller все же не полностью справляется со своей задачей и какая-то часть антивируса остаётся в системе. Как удалить антивирус с компьютера в данной ситуации?
К нам приходят на помощь сами разработчики антивирусных ПО. Почти все компании, производящие антивирусный софт, вместе с этим софтом производят утилиты, помогающие его удалить. Кому, как не компании, разработавшей антивирус, лучше известно, как удалить антивирусное ПО, которое она же и произвела.
Отсюда, нужно всего лишь зайти на сайт разработчика антивирусной программы, скачать удаляющую его утилиту, и произвести удаление. Данные же компании описывают весь процесс удаления своего софта. Да и процесс удаления в большинстве подобных утилит похож.
Вам необходимо запустить утилиту, ввести код с капчи программы и утилита сама поймет, какая именно версия её антивирусной утилиты у вас установлена. Далее, жмём на кнопку «Удалить».
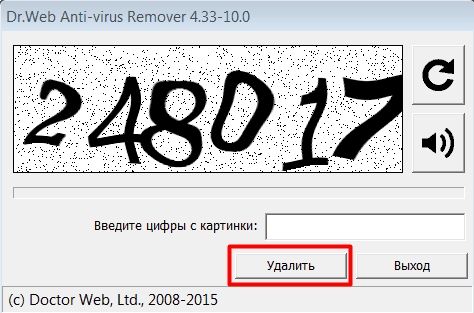
В случае, если у нас пошли непредвиденные сбои при удалении программы, или само удаление пошло некорректным путём, лучше перезапустить ПК и во время его запуска включить безопасный режим.
Для этого, во время загрузки системы, до появления значка Microsoft, нажимаем F2. Вы увидите следующий экран:
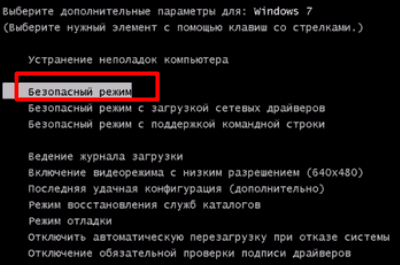
Выбираем «Безопасный режим» клавишами со стрелками и жмем «Ввод». В безопасном режиме запускаем удаляющую утилиту и производим удаление нужного антивируса. Затем перезапускаем систему в обычном режиме. Наш антивирус удален!
Как видите, ни чего трудного. Но в каждом случае, есть свои нюансы, например, я один раз пытался удалить Касперского с помощью его утилиты удаления, и не мог удалить программу полностью. Полностью же удалить данный антивирус мне помогла Revo, хотя чаще бывает наоборот.
Также, я знаю людей, которым из-за неправильного удаления Avast пришлось переустанавливать систему. Согласитесь, довольно неприятная ситуация.
Далее, я представлю вам ссылочки на утилиты удаления наиболее известных антивирусных программ:
- Касперский.
- Doctor Web.
- Norton.
- McAfee.
- Avast.
- AVG – идет отдельно [urlspan]32 битная[/urlspan] и [urlspan]64 битная[/urlspan].
- ESET NOD.
- Trend Micro – 32 битная и 64 битная.
- Agnitum Outpost.
- Panda.
Как удалить антивирус с компьютера полностью вам теперь известно! Желаю успеха!
С уважением, Андрей Зимин 04.10.2015 г.
Анекдот:

info-kibersant.ru
Как полностью удалить антивирус — System User
Краткое содержание
Многие юзеры не до конца понимают, как полностью удалить антивирус Eset, следствием чего возникают проблемы с функциональностью и возможностями компьютера. Причинами явления становятся неправильные работы, сбои в системе и прочее. Для начала рекомендуется применить стандартный тип утилит, который позволяет установить и деинсталлировать инструмент через OS. Вы найдете ее на ПК через ряд функций:
• «Панель управления» (далее ПУ). Располагается в «Пуск», возможно вписать в «Проводнике».• «Установка и удаление программ».
В появившейся вкладке необходимо отыскать название софта и выполнить его деинсталляцию. Но порой такой метод не подходит. Бывает, что при инсталляции других антивирусных улит высвечивается уведомление, что предыдущая программа все еще установлена. Так происходит по причине того, что деинсталлирование произвелось не полностью. Компоненты ПО могут остаться в Windows. Мы рассмотрим различные методы разрешения вопроса и подробные инструкции, которые помогут провести манипуляции самостоятельно в различных операционках.
Стандартные инструменты
Первый способ аналогичен описанному выше, но в различных ОС это будут по названию разные вкладки. Но в целом действие производится через ПУ. В разделе «Программы и компоненты» для систем 7, 8 необходимо кликнуть ПКМ по значку софта. В приведенном перечне выбрать соответствующее действие.Так выглядит вкладка, а также подчеркнут пункт, куда необходимо проследовать для выполнения процессов. Основные мероприятия с проводятся в данном окне.

Удаляющая приложение кнопка располагается в верхней части списка. После нажатия запускается мастер по веб-работе с улитой. Проследуйте советам для полноценного завершения манипуляций. В целом следует читать предоставленные ОС материалы, инструкции. При наличии ошибки, отсутствии запуска нужно выполнить ряд других мероприятий.
Неполадки и методы решения
Инструменты редактирования определяются типом ошибки. Мы рассмотрим наиболее актуальные и востребованные действия, как полностью удалить антивирус Nod32, когда появилась неисправность.
Проблемы с базовым механизмом фильтрации
Явление актуально на неоригинальных версиях ОС 7 и 8. Это происходит по причине отключения служб по умолчанию. Помимо специального отключения сервисы могут выключиться по причине установки вредоносного ПО. По этой же причине возникают и другие неполадки по типу уведомления об отсутствии перезагрузки ПК после манипуляций с программами, не запуске и ошибках при активации служб.Решить проблему можно через ПУ. Перейдите в «Администрирование». В ней находится список функциональных возможностей. В данной папке нажмите на «Службы». Запустк производится посредством нажатия сочетания Win + R. В открывшемся окошке под названием «Выполнить» запишите команду services.msc, показано на изображении.

В приведенном перечне функций отыщите «Служба базовой фильтрации», а затем проверьте, работает ли она. При отключенном состоянии включите через ПКМ, «Свойства». В типах запуска указывается автоматический режим, это будет поддерживать работоспособность. Сохраните, а после выполнения перезагрузки проведите устранение софта.
Ошибка по кодировке 2350
Такой тип неисправности может возникнуть при инсталляции и деинсталляции Нод32. Варианты решения ситуации несколько отличаются.
• Откройте командную строку. Выполнять работы следует от имени админа, через «Пуск». Посетите вкладку «Программы», найдите «Стандартные». Кликните ПКМ на соответствующий элемент и откройте от админа. Указанные командные сочетания вписываются последовательно, после каждой прожимается Enter. Точки и другие сторонние знаки не пишутся.
• MSIExec /unregister
• MSIExec /regserver
• Перезагрузка ПК.
После включения попробуйте осуществить процесс описанным в начале материала методом через систему. Если рекомендация не работает, воспользуйтесь дальнейшими рекомендациями.
Удаление было совершено
При возникновении вопроса, как полностью удалить антивирус Eset Nod32, не торопитесь. При возникновении уведомления, что деинсталляция уже провелась, скорее всего, вы устранили просто программную папку с компьютера. Уборка этого компонента не несет полноценного деинсталлирования. Этого делать не рекомендуется.
Если такое произошло, нужно действовать так:
• Отключить процессы Smart Security посредством диспетчера задач, а также в ПУ через управление служб ОС.
• Устраняем компоненты программки из автозагрузок. Они выглядят по такому типу Nod32krn.exe. Все аналогичные строки с указанием названия софта убрать.
• Окончательно убрать каталог. Если не получается, воспользоваться специализированной утилитой под названием Unlocker.
• Посредством CCleaner устраняем из реестра системы значения, касающиеся данного софта.
Но важно, что в ОС могут остаться некоторые файлы, которые влияют на дальнейшее функционирование ПК. Возможно также снова провести инсталляцию NOD, но обязательно той версии, после правильно выполнить уборку улиты.
Недоступен ресурс с файлами установки 1606
Формулировка неполадки может отличаться.
Чаще они составляются по такому принципу:
• Файл располагается на недоступном ресурсе сети.
• Ресурс файлов установки недоступен.
Для нормализации функциональности следует:
• Войти в «Пуск».
• Проследуйте в ПУ.
• Кликнуть на «Система».
• Выбрать строку «Дополнительные параметры».
• «Дополнительно».
• Пройти в «Переменные среды».
В перечне определяем 2 переменные, которые ведут к элементам под названиями TEMP и TMP. Для них нужно задать %USERPROFILE%\AppData\Local\Temp, можно прописать C:\WINDOWS\TEMP. Затем производится устранение находящегося в этих 2 папках. Они располагаются по C:\Users\Юзер. Компьютер перезагружается, производится полноценная деинсталляция.
Работа с ESET Uninstaller
Если описанные инструкции не помогли, тогда применяется специальный софт. Это официальная веб-программа разработчиков, подразумевающая определенные трудности в реализации.Выполнять мероприятия можно только в безопасном режиме.
 На ресурсе, где скачивается улита, можно посмотреть детальные инструкции по эксплуатации. При манипуляциях с данным приложением реально сбрасывание настроек, появление реестровых ошибок OS. Проводить мероприятия с деинсталлирующей улитой нужно максимально внимательно, читать мануал.
На ресурсе, где скачивается улита, можно посмотреть детальные инструкции по эксплуатации. При манипуляциях с данным приложением реально сбрасывание настроек, появление реестровых ошибок OS. Проводить мероприятия с деинсталлирующей улитой нужно максимально внимательно, читать мануал.
Мы рассмотрели основные методы, как полностью удалить антивирус 360 Total Security. Сейчас будут описаны важные правила по деинсталляции разных различных приложений.
Как нельзя деинсталлировать софт
Категорически нельзя искать разделы в ПК, например в программном диске через Program Files, а затем проводить их деинсталлирование. Такой метод не приведет к необходимому, но при этом нарушит работоспособность OS.
Что получится в итоге:
• Возникает неисправность «Не удается удалить_файл», будет отсутствовать доступ. Появляется ошибка с указанием защищенного от записи, занятого диска. Такие неполадки происходят из-за запущенного антивирусного приложения. Даже если вы вышли из него, системные служебные файлы работают.
• Последующее устранение софта осложняется, так как некоторые важные для процесса файлы будут уже перемещены в корзину или вовсе убраны с ПК, что приводит к тому, что деинсталлирование стандартным способом не удастся.

Такого типа уведомления появляются при неправильном выполнении работ с улитами.Хотя многим юзерам понятно, что устранение папок с содержимым программ не приведут к полному их удалению, такие ситуации возникают. Старайтесь перед деинсталляционным процессом отключить функции, выключить сервис, а затем уже проводить работы через ПУ.
Оптимальный метод проведения работ
Наиболее надежным и правильным способом становится проведение мероприятий через меню «Пуск». Он актуален, если софт лицензионный. Перейти в папку утилиты и в пункт «Удаление антивируса_название». В англоязычных версиях будет написано «Uninstall». По этому названию нужно кликнуть ПКМ два раза для запуска процесса. Будет запущена специальная форма, которая была подготовлена разработчиками. Она позволяет без проблем и трудностей устранить приложение из ОС. После выполнения перезагрузите компьютер, а затем можно почистить реестр, что позволяет осуществить CCleaner.
Если такового раздела или кнопки нет, тогда можно выполнить мероприятия и другим не менее элементарным инструментом:
• Нажать комбинацию клавиш Win + R.
• Написать в строку appwiz.cpl. Прожать Enter.
• Найти в списке название и устранить.
• Перезагрузить ПК.
Так выглядит перечень установленных в OS утилит. В целом проводимые процессы не составляют труда, так как система предоставляет инструкции по проводимым веб-мероприятиям. Не стоит деинсталлировать инструменты, названия которых вам не знакомы. Они будут отвечать за функциональность драйверов, важных программных и системных компонентов. Если вы их устраните, это может привести к сбоям разного типа.

Многие современные антивирусы не удаляются полноценно, оставляя определенные веб-компоненты в реестровом хранилище. Поэтому важно загрузить и воспользоваться утилитами для очистки. Сегодня существует множество подобных сервисов, среди которых отмечаются наиболее востребованный CCleaner, Undelete Plus.
Если утилита не удаляется
Причин может быть множество, в том числе и изначальные неправильные труды по деинсталлированию. Как полностью удалить антивирус Eset Smart Security, и почему этого сделать не получается?
В этом случае:
• Перейдите в ПУ, затем нажмите «Администрирование», выполняется в безопасном режиме запуска ПК. Пройдите в «Службы», деактивируйте параметры, которые касаются утилиты.
• Посредством приложений для очистки Windows устраните веб-файлы, касающиеся улиты.
• Устраните папки.
• При необходимости примените инструменты по типу Undelete Plus.
Стоит отдельно отметить специализированный софт для чистки реестра оборудования. Он не особо сильно влияет на производительность вашего компьютера, но при этом он помогает убрать так называемый «мусор», который оставляет софт после удаления. Сам по себе реестр представляет собой системное хранилище, где располагаются важные настройки ПК. Это значимый элемент ОС, где откладываются файлы установленного ПО.
Что касается антивирусов, они тоже оставляют конкретные элементы, которые могут повлиять на установку софта. Чистить реестр необходимо, чтобы убрать компоненты вредоносных программ. Когда утилиты устанавливаются, создаются временные файлы, некоторые из которых попадают в данное хранилище. Деинсталляционные труды не всегда актуальны и позволяют убрать все компоненты, потому специальные инструменты помогут в решении этого дела.
Поэтому после устранения антивирусных веб-программ желательно воспользоваться подобными методами, которые эффективно устраняют поврежденные элементы, остатки удаленных улит и прочее. Посредством них можно качественно почистить компьютер, обеспечить уверенность, что ненужные компоненты устранены. В некоторых случаях мероприятия также помогают в улучшении, ускорении функционирования оборудования.
Мы рассмотрели главные принципы и способы по удалению на примере Нода, и других утилит. Все они предусматривают важную функцию – защиту систему, потому их устранение требует внимательности. Последовательность, опора на инструкции позволит провести труды максимально качественно. Главным требованием становится то, чтобы не перепутать инструменты, не удалить случайно программные папки, которые служат в качестве хранилища, обеспечивают функционал, необходимый не только для установочных, но и деинсталляционных работ. Следуйте рекомендациям, чтобы достичь необходимого результата и правильно подготовить ПК к последующим трудам.
Специально для no-lamer.ru
no-lamer.ru
Как полностью удалить антивирус с компьютера
Многие владельцы компьютеров или ноутбуков устанавливая пробные версии антивирусов впоследствии желают их удалить и как назло им это не удаться (не получается).
Для этого есть причины. Создатели делают все возможное чтобы их антивирусные программы не могли не только удалить, но и даже на время отключить сами вирусы – результат сказывается на пользователях.
Так как же удалить полностью антивирус с компьютера? Для этого есть несколько вариантов, можно сказать три. Начну с самого простого и закончу самым эффективным.
Самый простой и быстрый способ удалить антивирус
Чтобы удалить защитник компьютера, вы должны его отключить. Раньше это было просто, воспользовавшись диспетчером задач и убив процесс.
С современными это не прокатит, просто так антивирус отключить не удастся, тем более удалить. Даже войдя в панели управления в категорию «программы и компоненты» сделать это не получиться (все остальные программы можно).

Если скачивать дополнительные унисталеры желания нет, тогда войдите в систему виндовс в безопасном режиме (отключите сеть без выключения компа – после включения появиться строка «войти в безопасном режиме»).
После этого можете спокойно удалить любой антивирус, вот только хвосты в реестре останутся обязательно, хотя работать он уже не будет. Чтобы этого избежать есть более подвинутый способ.
Удаление антивируса с помощью спец. программами
Для удаления не удаляемых файлов, в том числе антивирусов существуют специальные программы. Мне больше всего нравиться «рево унисталер».
Скачать ее и ознакомится с инструкцией можете перейдя вот по этой ссылке. После скачивания и установки увидите все программы в окне «рево унисталер» находящиеся в вашем компьютере.
Выделите свой «защитник» и верху нажмите удалить. Также обратите внимания, что перед вами появиться вкладка с тремя режимами.Выбирайте (продвинутый/профессиональный) и не беспокойтесь, программа создает точку восстановления и вы в любой момент можете все исправить (восстановить как было прежде).
Возможно кому-то не получиться удалить антивирус и таким способом, тогда есть еще один вариант.
Что делать если не удается удалить антивирус
Случается, и такое, не удаляется антивирус и все. Что тогда делать? В таком случае скачайте отсюда маленький файлик.
Там вы найдете для каждого антивируса индивидуальную программу, которая удалит его с остатками (с реестра).
Вам только понадобиться ее найти и скачать. Поскольку все они бесплатные, то это не сложно. Я специально не пишу ссылки, поскольку они постоянно обновляться.Чтобы долго не искать можете скачать бесплатную программу на русском языке «AV.Uninstall.Tools.Pack». Там есть все утилиты для удаления всех антивирусов, весит примерно 100 Мб. Вот и все. Удачи.
vsesam.org
Как полностью удалить антивирус? | KV.by
1. Удалите антивирус AVG с помощью стандартных средств Windows: нажмите Пуск – Панель управления – Программы (Windows 2000 / XP) или Удаление программ (Windows Vista / 7). Подождите, пока появится список установленных программ и один раз нажмите строчку установленного продукта AVG. Нажмите пункт "Удаление" в строке рядом (Windows 2000 / XP) или в верхней строке (Windows Vista / 7). При необходимости подтвердите запрос управления учетными записями, нажав кнопку Продолжить, и подтвердите удаление программы. Затем перезагрузите компьютер. Если в процессе вы увидели сообщение об ошибке удаления или в списке установленных программ нет AVG, переходите сразу к пункту 2.
1. Удалите антивирус Bitdefender с помощью стандартных средств Windows: нажмите Пуск – Панель управления – Программы (Windows 2000 / XP) или Удаление программ (Windows Vista / 7). Подождите, пока появится список установленных программ и один раз нажмите строчку установленного продукта Bitdefender. Нажмите пункт "Удаление" в строке рядом (Windows 2000 / XP) или в верхней строке (Windows Vista / 7). При необходимости подтвердите запрос управления учетными записями, нажав кнопку Продолжить, и подтвердите удаление программы. Затем перезагрузите компьютер. Если в процессе вы увидели сообщение об ошибке удаления или в списке установленных программ нет Bitdefender, переходите сразу к пункту 2.
Как удалить антивирус Trend Micro? Полное удаление антивируса Trend Micro, используя Trend Micro Diagnostic Toolkit
Внимание: Вначале выясните, используете вы 32 или 64 разрядную ОС.
2. Сохраните файл, например, на Рабочем столе
3. Перейдите к сохраненному файлу
4. Распакуйте архив, например, нажав правой кнопкой на файле и выбрав Extract here.
Внимание: В качестве пароля наберите "novirus".
6. Войдите в соответствующую папку: Support-Tool-32-bit Support-Tool-64-bit
7. Запустите файл SupportTool.exe
8. При появлении окна UAC выберите "Да"
9. Нажмите Uninstall после загрузки окна Trend Micro Diagnostic Toolkit.
10. Uninstall Software.
11. Для подтверждения нажмите Yes
12. Подождите пока программа будет удалена
13. Перезагрузите ПК
Как удалить антивирус Norton? Полное удаление антивируса Norton компьютера
Используйте Norton Removal Tool для удаления неправильно установленных продуктов от Norton/Symantec.
1. Удаление продуктов Norton, установленных вашим сервис-провайдером https://support.norton.com/sp/en/us/...Profile_en_us?
2. Удаление Norton AntiVirus, Norton Internet Security, или Norton 360 https://support.norton.com/sp/en/us/...Profile_en_us?
3. Norton Security Suite или Norton Business Suite https://support.norton.com/sp/en/us/...Profile_en_us?
4. Norton SystemWorks 12.0 https://support.norton.com/sp/en/us/...Profile_en_us?
5. Norton Ghost или Norton Save & Restore https://support.norton.com/sp/en/us/...Profile_en_us?
6. pcAnywhere или WinFax https://support.norton.com/sp/en/us/...Profile_en_us?
Как удалить антивирус G Data Antivirus? Полное удаление антивируса G Data Antivirus компьютера с помощью Mighty Uninstaller
- Загрузите Mighty Uninstaller http://www.mightyuninstaller.com/MightyUninstaller_Setup.exe .
- Установите Mighty Uninstaller
- Запустите Mighty Uninstaller и просканируйте ваш компьютер Это займет несколько минут.
- Выберите "Remove" для удаления G DATA Antivirus из списка программ.
- Удаление завершено.
Утилита от G Data для удаления продуктов http://www.gdatasoftware.co.uk/?eID=PushFile&dl=b217a1e8ed%3AAFQFBAE%3D
Как удалить Kaspersky Internet Security 2013? Полное удаление Kaspersky Internet Security 2013 с компьютера
Источиник: http://support.kaspersky.ru/1464
В процессе удаления продукта Лаборатории Касперского с помощью стандартных средств Windows (Панель Управления -> Установка/Удаление программ) могут возникнуть ошибки, в результате которых программа не будет удалена или будет удалена частично. Утилита удаления позволяет полностью удалить следующие продукты Лаборатории Касперского:
- Kaspersky Small Office Security 2 для Персонального Компьютера/Файлового Сервера
- Kaspersky CRYSTAL (все версии)
- Антивирус Касперского (все версии)
- Kaspersky Internet Security (все версии)
- Kaspersky Password Manager (все версии)
- AVP Tool driver
- Kaspersky Security Scan 2.0
Для 64-битных версий ОС утилита удаления не может удалить Антивирус Касперского 6.0/7.0 и Kaspersky Internet Security 6.0/7.0. Утилита удаляет все данные о лицензии. После ее применения вновь установленный продукт необходимо активировать кодом активации.
Для полного удаления программы выполните следующие действия:
- Сохраните утилиту на компьютере:
- Скачайте архив kavremover.zip, а затем распакуйте его (например, с помощью программы WinZip) или
- Перезагрузите компьютер в Безопасном режиме:Запустите файл kavremover.exe, дважды нажав на него левой кнопкой мыши.
- Введите в поле защитный код, который изображен на картинке. Если код виден нечетко, для повторной генерации кода нажмите на кнопку обновления справа от картинки.
- Выберите в меню Обнаружены следующие продукты программу Лаборатории Касперского, которая была установлена на вашем компьютере. Нажмите на кнопку Удалить. Если на компьютере установлено несколько продуктов Лаборатории Касперского, выберите и удалите их поочередно.
Пункт "Удалить все известные продукты" рекомендуется использовать только в самых крайних случаях, когда утилита не обнаруживает на компьютере продукт Лаборатории Касперского, но при этом вы точно уверены, что устанавливали какой-то из продуктов Лаборатории Касперского.
- Процесс удаления может занять некоторое время.
- Дождитесь появления диалогового окна с сообщением об успешном удалении продукта.
- Нажмите на кнопку ОК.
- Перезагрузите компьютер.
По умолчанию в папке размещения утилиты сохраняется лог удаления вида kavremover xxxx-xx-xx xx-xx-xx (pid xxxx).txt.
Версию загружаемой утилиты kavremover.exe вы можете посмотреть в лог-файле.
Как удалить антивирус Dr.Web? Полное удаление антивируса Dr.Web с компьютера
Как удалить антивирус McAfee? Полное удаление антивируса McAfee с компьютера c помощью специальной утилиты MCPR
Если автоматическое удаление антивируса McAfee не было завершено успешно, пожалуйста, следуйте нижеприведенным инструкциям, чтобы полностью удалить продукт с вашего компьютера:
- Eсли используется услуга защиты от краж McAfee Anti-Theft или Intel Anti-Theft, отключите услугу перед использованием специальной утилиты удаления.
- Скачайте и сохраните на компьютере утилиту MCPR.exe(MCPR (C) McAfee, Inc). Информацию о том, как скачать файл, вы можете найти на следующих страницах.Дважды нажав левой кнопкой мыши на файл MCPR.exe.
После того, как удаление продукта McAfee будет завершен (этот процесс займет примерно около минуты), появится окно McAfee Cleanup с сообщением (на английском языке): Reboot required to remove all files. Would you like to reboot now? (в переводе на русский язык: "Для удаления всех файлов, компьютер требуется перезагрузить. Сделать это сейчас?"). Нажмите на кнопку Да.
Как удалить антивирус ESET? Полное удаление антивируса ESET
Источник: http://kb.eset.com/esetkb/index?page=content&id=soln2289
Использование ESET Uninstaller может перегрузить ваши настройки сетевых соединений Windows.- Загрузите ESET Uninstaller (500 KB) и сохраните его на Рабочий стол. http://download.eset.com/special/ESETUninstaller.exe
- Перезагрузите ваш ПК в Safe Mode нажимая клавишу F8. Выберите Safe Mode и нажмите Enter.
- Запустите ESETUninstaller с Рабочего стола.
Расширенные параметры командной строки: (Для просмотра расширенных параметров ESET Uninstaller, наберите в командной строке ESETUninstaller.exe /help):
- Выберите номер, соответствующий установке ESET installation которую вы хотите удалить и нажмите Enter.
- Нажмите y чтобы подтвердить ваш выбор.
- Как только ESET Uninstaller закончит работу, нажмите любую клавишу чтобы перезагрузить ваш ПК.
- Лог-файл удаления будет создан в ~ESETUninstaller.log (лог файл будет находиться в той же папке, что и ESETUnistaller.exe file).
- Загрузите ESETUninstaller (500 KB) и сохраните на рабочем столе. http://download.eset.com/special/ESETUninstaller.exe
- Перезагрузите ваш ПК в Safe Mode.
- Запустите командную строку (Win+R - cmd).
- Windows 8: Win + Q, наберите cmd в строке поиска и выберите CommandPrompt
- В окне командной строки наберите cd desktop и нажмите Enter.
- Расширенные параметры командной строки: Наберите ESETUninstaller.exe /help.
- Выберите номер, соответствующий вашей инсталляции ESET и нажмите Enter.
- Проверьте правильность и нажмите Y
- После окончания нажмите любую клавишу и перегрузите ваш ПК
Владимир Безмалый
www.kv.by
Как удалить антивирус с компьютера полностью, программы для удаления
У многих пользователей возникают проблемы с удалением антивирусного программного обеспечения с устройства. Особенно часто проблемы возникают при попытке удаления предустановленного ПО, но и в других случаях, при неправильном удалении, могут возникнуть проблемы и сбои. В этой статье будет рассказано о том, как нужно правильно удалять антивирусы с компьютера или ноутбука, чтобы они не оставляли за собой лишних следов и файлов.
Главное, что не следует делать ни в коем случае, это удалять папку защитника с компьютера. Даже если пользователь заранее закрыл антивирус, все равно, рано или поздно, система выдаст сообщение о том, что не может удалять тот или иной файл, потому что ей отказано в доступе или он используется в данный момент. Это происходит из-за того, что даже при закрытии утилиты некоторые ее сервисы продолжают работать.
Последствия неправильного удаления
В лучшем случае, при неправильной деинсталляции не произойдет ничего, потому что система сразу наткнется на заблокированный файл. Однако, может случиться и такое, что антивирус перестанет работать вообще или начнет выдавать ошибки из-за того, что некоторые файлы все же были удалены. В худшем случае, кроме сбоев, станет недоступна еще и функция стандартного удаления защитника из-за того, что нужные для этой процедуры файлы были удалены, так что не стоит рисковать и удалять каталог, который содержит в себе ПО с защитником ОС.
Используем стандартный деинсталлятор
Для начала можно зайти в пуск и найти там папку, которая содержит в себе название антивируса или его разработчика, зайти в нее и найти раздел «Uninstall» или «Удалить». Такой способ поможет пользователю запустить стандартную функцию деинсталляции, которая была разработана специально для него. Если все пройдет хорошо, то защитный софт будет полностью деинсталлирован с компьютера и не оставит никаких следов в системе.
Также можно воспользоваться стандартным приложением виндовс, которое занимается удалением, найти его можно в панели управления — установка и удаление, или же можно зажать win+r и написать в открывшемся окне appwiz.cpl.
В этом списке потребуется отыскать свое антивирусное ПО, щелкнуть по нему, кликнуть Удалить в верхней части окна, после чего следовать указаниям мастера. Дальше останется только перезагрузить компьютер.
Сторонние утилиты
В случае, если происходят какие-то сбои при использовании стандартных методов, можно воспользоваться универсальными сторонними приложениями, которые могут помочь в решении проблемы.
Soft Organizer
Эта утилита от российского разработчика поможет полностью удалить антивирусы, чтобы они не оставляли следов, также следит за установленными программами и сообщает о наличии неиспользуемых приложений. Скачать можно с официального сайта https://www.chemtable.com/ru/soft-organizer.htm. Для начала потребуется установить и запустить утилиту. После запуска перед пользователем откроется список программ, чем то похожий на стандартную утилиту.
В этом списке потребуется найти свой антивирус и нажать на удалить, после чего останется следовать указаниям мастера, которые помогут стереть данные, а также очистить все следы. Количество упоминаний в папках и файлах, а также в реестре, можно посмотреть под названием программы.
Revo Uninstaller
Отличная программа для деинсталляции приложений, загрузить можно по ссылке www.revouninstaller.com/revo_uninstaller_free_download.html . После установки программы останется только найти в списке приложений защитника, выделить его и нажать на удалить. Предложит выбрать режим сканирования остатков, ставить лучше умеренный или продвинутый.
Дальше останется только следовать указаниям мастера.
Uninstall Tool
Специализированная утилита, которую следует загружать с официальной страницы https://www.crystalidea.com/ru/uninstall-tool/download. После установки потребуется только выбрать программу и нажать на удаление, после стандартного удаления, в дополнительном окне можно будет запустить сканирование на наличие хвостов в системе, это следует сделать.
Специализированный софт
Многие разработчики знают о проблемах пользователей при удалении их программного обеспечения и часто сталкиваются с попытками неправильной очистки компьютера, поэтому, некоторые из них выпустили специальные утилиты, которые полностью удаляют их продукты с компьютера и полностью убирают все следы в системе.
Kaspersky Remover
Скачать можно по ссылке https://support.kaspersky.ru/common/uninstall/1464. Все, что нужно сделать — это запустить программу, ввести код, который отобразится на картинке и нажать на кнопку удалить. После этого, утилита произведет все необходимые действия.
Eset NOD Uninstaller
Скачать можно с официальной страницы http://download.eset.com/special/ESETUninstaller.exe. Останется запустить утилиту, откроется консоль, в которой нужно ввести у в ответ на вопрос об удалении.
Дальше останется только дождаться окончания процесса.
Avast Cleaner
Утилита доступна на официальном сайте https://www.avast.ru/uninstall-utility. При первом запуске может предложить запуск в безопасном режиме, стоит согласиться. Дальше утилита сама определит где установлена программа, если сделает это неправильно, то можно указать самостоятельно.
Останется нажать на удалить.
Avira RegistryCleaner
Доступна на странице разработчика https://www.avira.com/ru/download/product/avira-registry-cleaner. После запуска потребуется отметить галочками то, что именно стоит удалить и нажать на соответствующую кнопку.
AVG Remover
Ссылка для скачивания https://www.avg.com/ru-ru/utilities. После запуска потребуется согласиться с лицензионным соглашением и нажать на продолжить, дальше утилита все сделает сама.
Dr.Web Remover
Можно скачать на сайте вместе с другими утилитами https://free.drweb.ru/aid_admin/. Для работы потребуется лишь ввести код и кликнуть на удалить.
composs.ru
Как удалить антивирус? Стандартными инструментами Windows и утилитами!
Антивирус — это очень специфичный инструмент. Так как главной функцией данного программного обеспечения является защита, то в программу закладывается сильный механизм сохранения целостности. Как итог, стандартные попытки удалить антивирус с компьютера ни к чему не приводят. Также, скачанная утилита с Интернета, может расценивать попытки ее удаления с операционной системы, как стороннее вмешательство злоумышленников.
Сегодняшний выпуск посвящен решению вопроса, как удалить антивирус с операционной системы Windows, чтобы появилась возможность загрузить другое защитное ПО.
Решение №1: Удалить антивирус встроенными инструментами
1. Обратите внимание на нижнюю часть монитора и нажмите на клавиатуре «домой» (значок windows) или просто кликните по кнопке «Пуск».
2. Если вы располагаетесь на платформе Windows XP или Windows 7, тогда выберите «Все программы». На Windows 10 ничего выбирать не надо. Далее в списке найдите папку с установленной антивирусной программой, и нажмите на нее. В случае с Windows 10 кликните по папке с ПО правой кнопкой мыши, затем в контекстном меню «Удалить».
3. На XP и семерке в папке будет подпапка, а уже в ней вы увидите кнопку «Удалить» или Uninstall. Нажмите на нее! Ниже приведен скриншот выполнения вышеизложенных действий на Виндос 10.
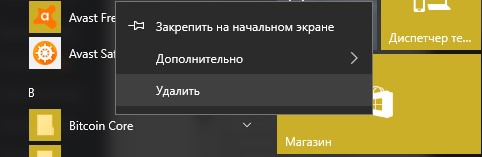
4. После нажатия «Удалить» в Виндовс 10 открывjется окно «Программы и компоненты». В списке всех программ необходимо найти антивирус и нажать правую кнопку мыши, затем снова кликните «Удалить». Далее будет происходить процесс удаления. Следуйте последовательным элементарным действиям и все будет готово! Не забываем читать условия удаления ПО с вашего компьютера (предупреждения и т.д.).
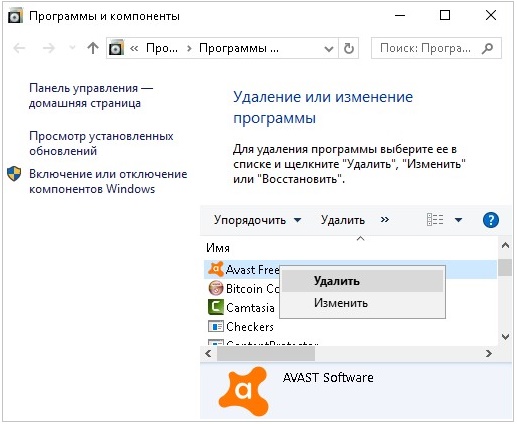
Возможно, появится окно с сообщением о привлекательных предложениях, касательно, скачивания бесплатного надежного антивируса. В общем, обращайте на это внимание.
Удалить антивирус можно таким же образом, но только немного другими шагами:
1. Открываем «Пуск» и выбираем «Панель управления» (Windows xp, 7). На десятой винде можно воспользоваться поиском (кнопка справа от пуска) и пропишите «Панель управления».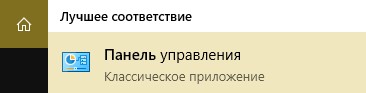 2. В открывшемся окне справа вверху выберите «Категория».
2. В открывшемся окне справа вверху выберите «Категория».

3. И в панели управления найдите «Программы», после нажмите «Удаление программы».
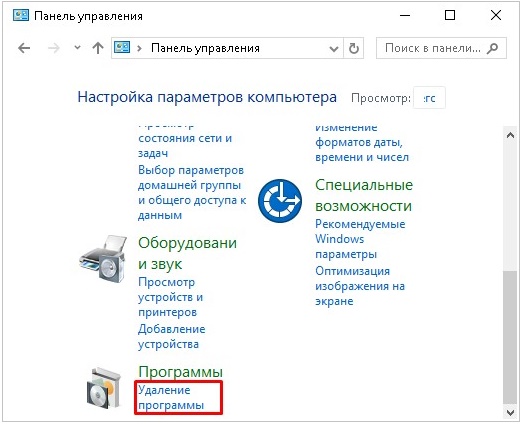
4. В списке всех программ, как и в предыдущем способе удаления антивируса, правой кнопкой мыши нажмите по ПО и кликните «Удалить».
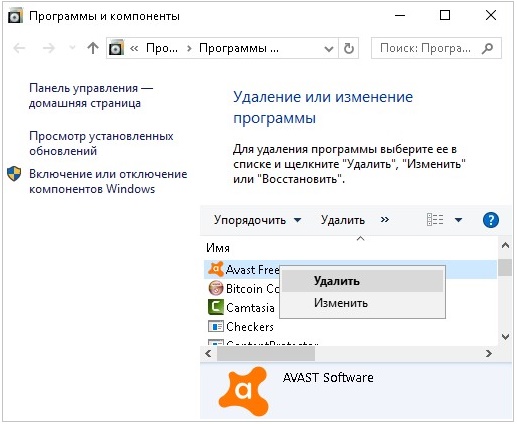
5. Осталось лишь следовать простым последовательным шагам и подождать процесса удаления.
Примечание. Не стоит сильно радоваться, если получилось удалить защитное ПО. Есть вероятность, что антивирус удалился не полностью. Возможно, остались файлы и папки приложения в реестре. Как итог, программное обеспечение может конфликтовать с новыми установками.
Как удалить антивирус с Windows 10?
Есть еще один способ удалить антивирус с виндовс 10 версии!
Инструкция:
- Пройдите по пути Пуск —> Параметры.
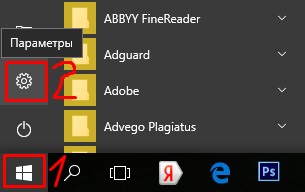
- В окне параметров нажмите на «Приложения».

- По умолчанию открыт раздел «Приложения и возможности». Он нам и нужен! Здесь вы находите свое приложение и кликаете по нему левой кнопкной мыши. Появится контекстное меню с пунктами «Изменить» и «Удалить». Выбираем «Удалить», а после действуем по ситуации.

Как удалить защитное ПО с помощью программ
С полной уверенностью можно сказать, что специальные утилиты, по деинсталляции антивируса в полуавтоматическом режиме лучше по качеству очистки, нежели чем системные средства от виндовс. Все это обусловлено тем, что утилита способна подчищать все файлы в реестре и в файловых директориях компьютера после удаления защитного ПО стандартным способом.
К тому же, использование специальных программ позволяет сократить много времени и тем самым значительно упрощает процесс удаления антивируса, который, порой, очень трудоемкий, особенно для начинающих пользователей.
Итак, каким софтом можно воспользоваться для выполнения вышеизложенных задач:
- Soft Organizer
- Revo Uninstaller
-
Uninstall Tool
Soft Organizer
Относительно бесплатная утилита, предназначенная для удаления приложений и их следов с компьютера. Как пишет Википедия, программа служит отличной заменой инструменту «Установка и удаление» от Виндовс. Возможности Soft Organizer широкие:
- Утилита способна выполнить полное удаление ненужной программы;
- Имеет возможность отслеживать появление новых версий установленных приложений.
- Находит и зачищает все следы ранее удаленных программ;
Разработчиком утилиты Soft Organizer является российская компания ChemTable Software.
Что вам необходимо сделать:
1. В поисковике пропишите Soft Organizer и откройте первую ссылку.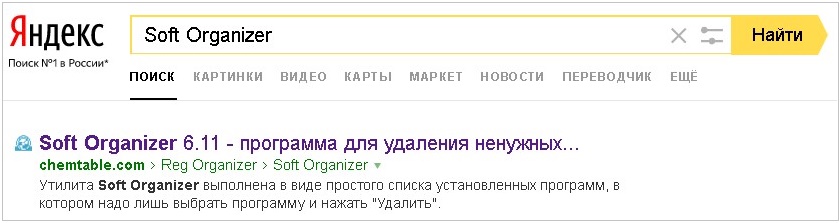 Либо воспользуйтесь прямой ссылкой с официального сайта: https://www.chemtable.com/ru/soft-organizer.htm
Либо воспользуйтесь прямой ссылкой с официального сайта: https://www.chemtable.com/ru/soft-organizer.htm
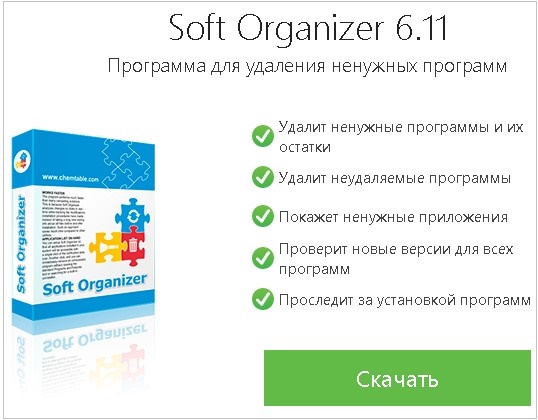
2. Теперь вы на главной странице данной утилиты. Нажмите «Скачать». Затем запустите установочный файл и подтвердите административные права, если это требуется.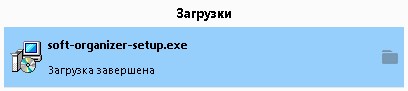 3. Теперь перейдем к непосредственной работе с самой программой. Чтобы удалить антивирус и все его следы вам необходимо щёлкнуть по названию ненужной программы в списке всех ПО, любой кнопкой мыши.
3. Теперь перейдем к непосредственной работе с самой программой. Чтобы удалить антивирус и все его следы вам необходимо щёлкнуть по названию ненужной программы в списке всех ПО, любой кнопкой мыши.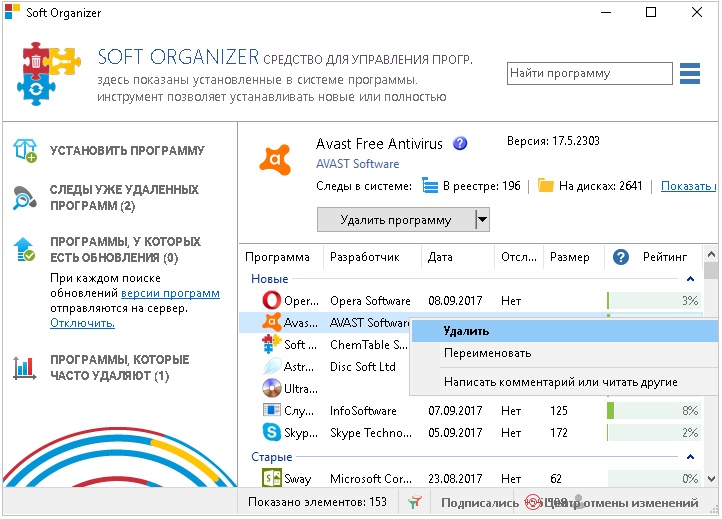 4. Нажмите «Удалить программу», либо правой кнопкой мыши и в контекстном меню просто кликните «Удалить».
4. Нажмите «Удалить программу», либо правой кнопкой мыши и в контекстном меню просто кликните «Удалить».
5. После этого вам потребуется пройти несколько шагов. 1 шаг — это стандартное удаление.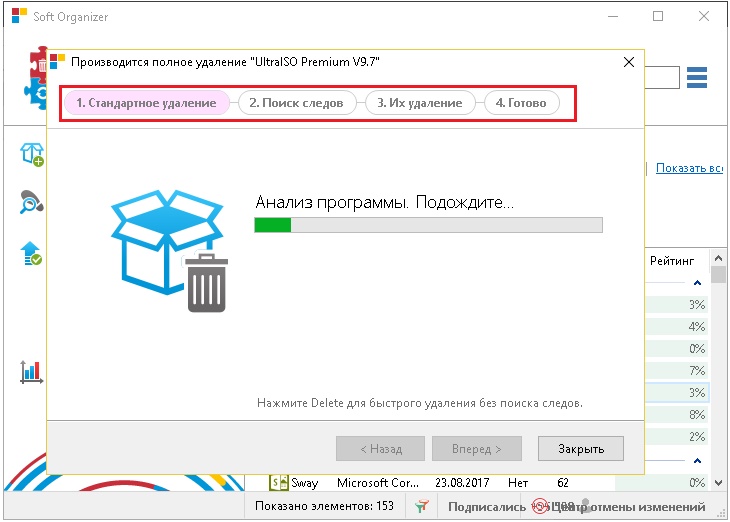 После загрузки на месте кнопки «Вперед» появится «Не ждать», не надо на нее нажимать! Сперва произведите удаление программы (поработайте с удаляемым объектом). А уже после кнопка «Не ждать» исчезнет, так как вы перейдете к этапу «Поиск следов», кликните «Найти».
После загрузки на месте кнопки «Вперед» появится «Не ждать», не надо на нее нажимать! Сперва произведите удаление программы (поработайте с удаляемым объектом). А уже после кнопка «Не ждать» исчезнет, так как вы перейдете к этапу «Поиск следов», кликните «Найти». 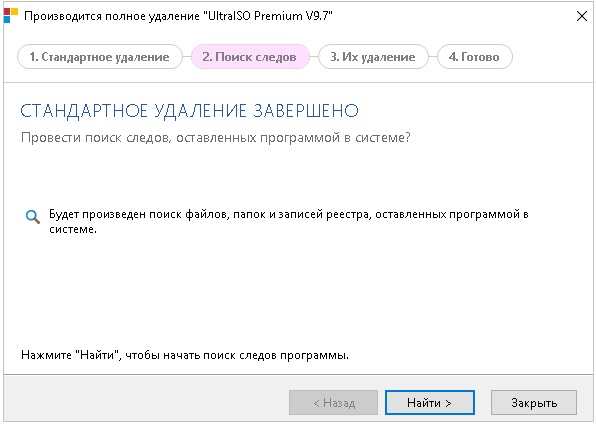
Будут найдены следы. Нажмите «Удалить». Осталось нажать Готово, так как все действия успешно выполнены.
Осталось нажать Готово, так как все действия успешно выполнены. 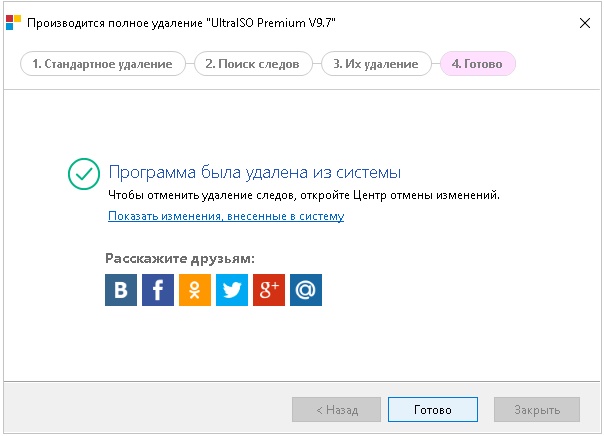
В целом, следуйте шагам, которые предоставляет утилита и все будет в порядке.
Revo Uninstaller
Ведущая утилита в области удаления ПО и очистки следов. Revo Uninstaller доступна в двух вариантах — Free и Pro. Программа имеет широкий спектр возможностей, а именно: деинсталляция, очистка компьютера от ненужных файлов, диспетчер автозагрузки, чистка браузеров, чистка программ пакета Microsoft Office, удаление данных и файлов операционной системы Windows.
Интерфейс простой, справиться с которым сможет даже начинающий пользователь. Разработчиком ПО является компания VS Revo Group. 
Что от вас требуется сделать:
1. Скачать утилиту с официального сайта можно, перейдя по запросу Revo Uninstaller.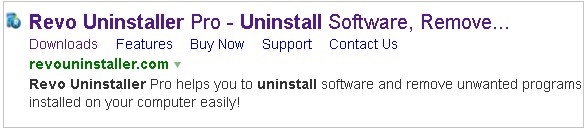 Далее откройте меню в правом верхнем углу и выберите «Загрузки» или Downloads. Либо пройдите по прямой ссылке:
Далее откройте меню в правом верхнем углу и выберите «Загрузки» или Downloads. Либо пройдите по прямой ссылке:
www.revouninstaller.com/revo_uninstaller_free_download.html
Спуститесь вниз, и в первом столбце нажмите «FreeDownload», тем самым вы выбираете бесплатную версию программы. Сохраните установочный файл, запустите его и установите утилиту на компьютер.
2. Если не произошло автоматического запуска не произошло, то в ручную запустите Revo Uninstaller.
3. Выберите необходимый вам антивирус и кликните по нему. Если ничего нет, список пустой, то нажмите на пункт вверху «Искать по». 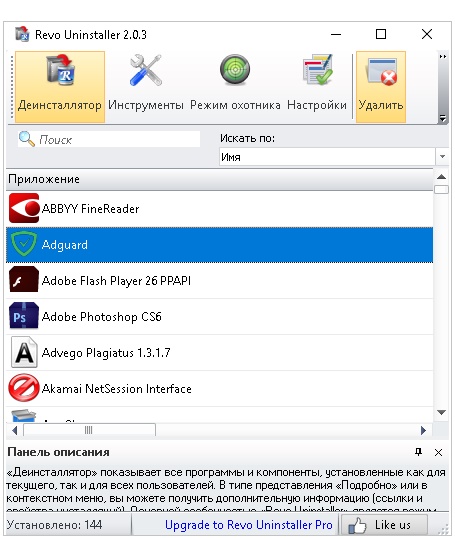
4. Затем нажмите «Удалить» в верхней панели.
5. Будет выполнен первоначальный анализ и удаление. Спустя несколько секунд отобразятся режимы сканирования остатков, отметьте «Умеренный» или «Продвинутый».
6. Далее действуйте по элементарной инструкции и стандартно удалите приложение на его поле боя.
7. После удаления нажмите «Сканирование». Осталось лишь удалить найденные Revo Uninstaller остатки — файлы и ключи.
Uninstall Tool
Бесплатная и очень удобная утилита, предназначенная для удаления программ, от которых непросто избавиться стандартными инструментами операционной системы. Создателем данного приложения является компания CrysrtalIdea. Утилита проводит молниеносную очистку, отображает скрытые проинсталлированные приложения, имеет возможность определять, насколько часто мы пользуемся той или иной программой. ПО, относительно, легковесное.
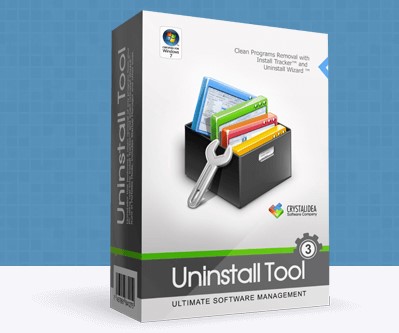
1. Скачать утилиту на компьютер можно по следующим ссылкам:
uninstall-tool.ru.uptodown.com/windows
crystalidea.com/uninstall-tool
www.softportal.com/get-4598-uninstall-tool.html
2. После загрузки установочного файла exe, запустите его с админ правами и выполните установку программы. Приложение автоматически запустится.
3. В списке всех программ выделите правой кнопкой мыши удаляемый антивирус и нажмите в контекстном меню на самый верхний пункт «Деинсталляция».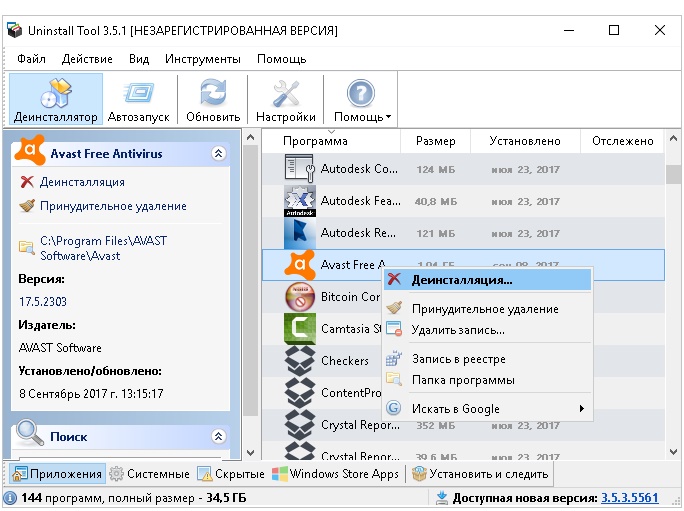
4. Затем, в появившемся окне нажмите Uninstall или другую кнопку. Что будет написано в вашем удаляемом приложении, то и делайте.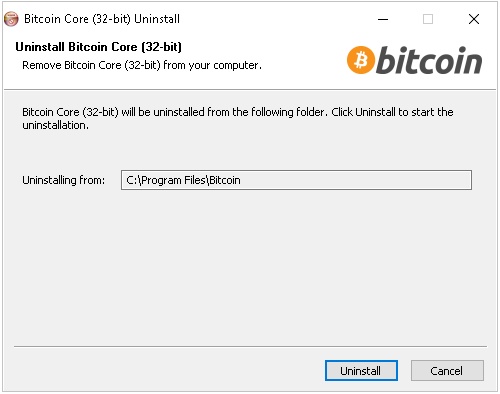
4. После того, как пройдет стандартная очистка, следует активировать автоматический поиск и чистку других оставшихся элементов.
Очистить OC от остатков антивируса, используя утилиты
Разработчики, часто, вместе с антивирусными программами дают возможность своим клиентам скачать утилиты для удаления, предоставляемого защитного ПО. Такие софты предназначаются для определенных компаний, например, Dr.Web, Kaspersky… Их можно скачать совершенно бесплатно на официальных сайтах.
Как удалить антивирус Kaspersky
1. Откройте сайт поддержки антивируса Касперского. Ссылка на страницу загрузки:
support.kaspersky.ru/common/service#block2
2. Откройте выпадающий заголовок «Работа с утилитой» и нажмите на на ссылку «kavremver.exe».
3. Запустите с административными правами загруженный файл. Согласитесь с правилами.
4. Для удаления введите код с картинки! После чего выберите продукт в выпадающем списке. Далее нажмите «Удалить».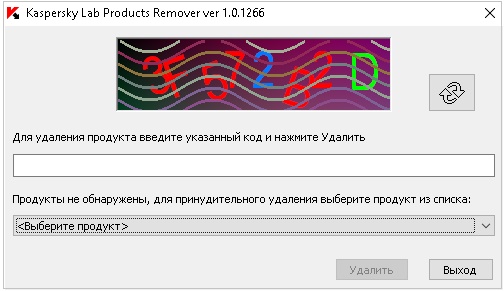
Все, готово! Возможно, потребуется немного подождать и перезагрузить компьютер.
Как удалить антивирус Eset NOD32
1. Ссылка на страницу:
esetnod32.ru/support/knowledge_base/solution/?ELEMENT_ID=852896
Здесь вы должны нажать на первую ссылку для скачивания утилиты. 
Либо воспользуйтесь этой:
http://download.eset.com/special/ESETUninstaller.exe
2. После скачивания установки загрузите exe файл в безопасном режиме.
3. Появится консольное окно. Задается вопрос о продолжении, чтобы ответить введите букву «Y» (yes — да). Если вдруг допустили ошибку и все исчезло, не волнуйтесь. Нажмите на загрузочный файл еще раз, чтобы запустить его снова.
4. После написания «Y»в консоли отобразится сообщение «Press any key to exit». От вас требуется нажать любую из клавиш.
Как удалить антивирус Avast
1. Перейдите на официальный сайт avast, на страницу утилиты удаления антивируса. Ссылка:
avast.ru/uninstall-utility

2. Кликните по ссылке avastclear.exe, тем самым вы скачаете установочный файл.
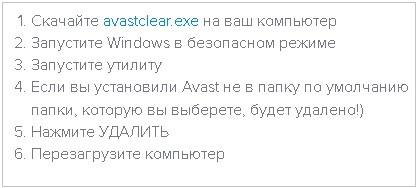
3. Запустите exe с административными правами. Появится окно, в котором будет предлагаться продолжить в безопасном режиме, но для этого будет необходимо выполнить перезагрузку компьютера.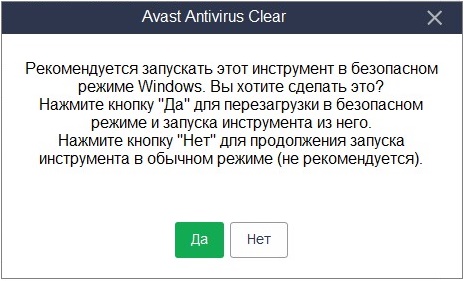
4. Я нажал кнопку «нет» и теперь в появившемся темном окне осталось кликнуть «Удалить». После чего подождите пока завершится очистка.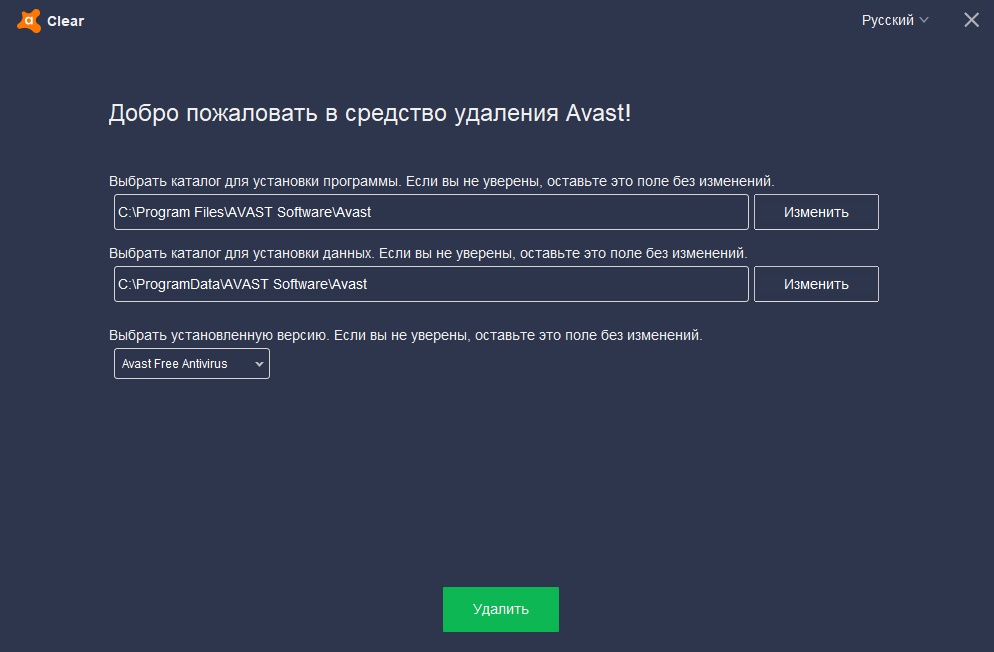
Что делать после удаления антивируса
Я удалил защитное ПО и теперь иду устанавливать другое. так делать не стоит! Сперва убедитесь, что ваша операционная система полностью очищена от ненужных оставшихся файлов в реестре и будет правильно сделать «полную чистку OC».
Какими программами воспользоваться:
- Reg Organizer;
- CCleaner;
- Wise Registry Cleaner;
- Auslogics Registry Cleaner;
- Advanced System Care Free;
- Ускоритель Компьютера;
Интересные записи:
medicina-treat.ru