Впр это в excel: инструкция на примере / Skillbox Media
Содержание
Как сделать ВПР в Excel — понятная инструкция
- Как пользоваться ВПР в Excel
- Особенности работы функции ВПР
- Как использовать формулу ВПР в Excel для сравнения двух таблиц
- Почему не работает ВПР в Excel
- Когда Интервальный просмотр может быть = 1
Как пользоваться ВПР в Excel
Функция ВПР в Excel (в английской версии VLOOKUP) используется для подтягивания значений в таблицу из другой таблицы при условии совпадения критерия поиска. Расшифровывается ВПР как “вертикальный поиск результата”. В этой статье разберемся, как сделать ВПР в Excel, ниже будет понятная инструкция.
ВПР ищет первое совпадение по критерию в левом столбца указанной таблицы и подтягивает значение из указанного столбца этой таблицы.
Как сделать ВПР в Excel понятная инструкция
Чтобы понять, как пользоваться функцией ВПР в Excel, разберем ее синтаксис:
=ВПР(искомое значение; таблица; номер столбца; [интервальный просмотр])
Искомое значение — значение или ссылка на ячейку, по которой будем искать значения в другой таблице. Это критерий поиска.
Это критерий поиска.
Таблица — ссылка на таблицу, в которой будет искать.
Номер столбца — порядковый номер столбца относительно самого левого столбца из выделенного диапазона поиска.
Интервальный просмотр — указывается 0 (точный поиск) или 1 (приблизительный поиск)
Рассмотрим использование ВПР на примере:
Есть таблица с количеством гостей в отеле, необходимо понять, есть ли зависимость количества проживающих от того, насколько тепло в этом городе. Для этого нужно подтянуть значения температуры воздуха из таблицы справочника.
В качестве критерия будет использоваться название месяца.
Добавим в первую таблицу столбец Температура и напишем следующую формулу:
В примере формула ВПР ищет значение Январь из первой таблице в крайнем левом столбце второй таблицы. И подтягивает совпадающее значение из указанного столбца (в данном случае, из второго столбца).
Аргумент Интервальный просмотр задаем 0, чтобы функция искала точное совпадение.
Запомним, что в абсолютном большинстве случаем Интервальный просмотр ставим = 0.
Кстати, если не указать интервальный просмотр совсем, то формула не выдаст ошибку, т.к. этот аргумент необязательный. Но результат будет неожиданным, поскольку в этом случае ВПР считает не указанный Интервальный просмотр равным 1 (а это приблизительный поиск).
В каких случаях нужен аргумент Интервальный просмотр = 1
Не забываем добавить абсолютные ссылки (значки доллара $) к диапазону, иначе диапазон “съедет” при копировании формулы.
Итак, мы получили в нашу таблицу значение из таблицы-справочника — подтянули по критерию названия месяца. Осталось только протянуть или скопировать формулу во все ячейки этого столбца.
Особенности работы функции ВПР
Несмотря на простоту использования формулы ВПР в Excel, у нее есть ряд особенностей, которые нужно учитывать в работе.
Ключевые слова здесь — “выделенной” таблицы. Чтобы понять, что это значит, добавим к таблице-справочнику еще один столбец слева (Год).
Чтобы сделать такой же ВПР, как в предыдущем примере (по критерию Месяц), нужно выделять столбцы H:I, хотя таблица содержит столбцы G:I. Иначе Excel будет искать в крайнем левом столбце, в котором содержится не месяц, а год.
Вывод: аргумент Таблица в данном случае — это выделенный диапазон ячеек, а не то, что мы видим “глазами” и считаем таблицей.
Для примера добавим еще одну строку в таблицу-справочник.
Теперь в таблице содержится два значения температуры для месяца Январь.
Но при этом, даже если мы изменим интервал таблицы для поиска, затянув в нее новую строку Январь 2023, то значение, которое подтянула ВПР, не изменится.
ВПР взяло первое совпадение.
Текстовые значения необходимо вводить в кавычках, числовые — просто число.
Пример функции ВПР с текстовым критерием поиска
Пример функции ВПР с числовым критерием поиска
Как использовать формулу ВПР в Excel для сравнения двух таблиц
Функцию ВПР часто используют для сравнения двух таблиц.
Для примера удалим из первой таблицы две строки. Наша задача — понять, каких месяцев не хватает в первой таблице.
Для этого во вторую таблицу при помощи функции ВПР подтянем значения из первой таблицы Excel.
Значения можно подтягивать любые, например, количество проживающих. В данном случае сами значения не важны, важны пропуски.
Значения по месяцам Июнь и Октябрь подтянулись с ошибкой #Н/Д (нет данных) — это значит, что в исходной таблице эти месяцы пропущены.
Предположим, у нас есть статистика по количеству проживающих в другом отеле сети по месяцам и годам.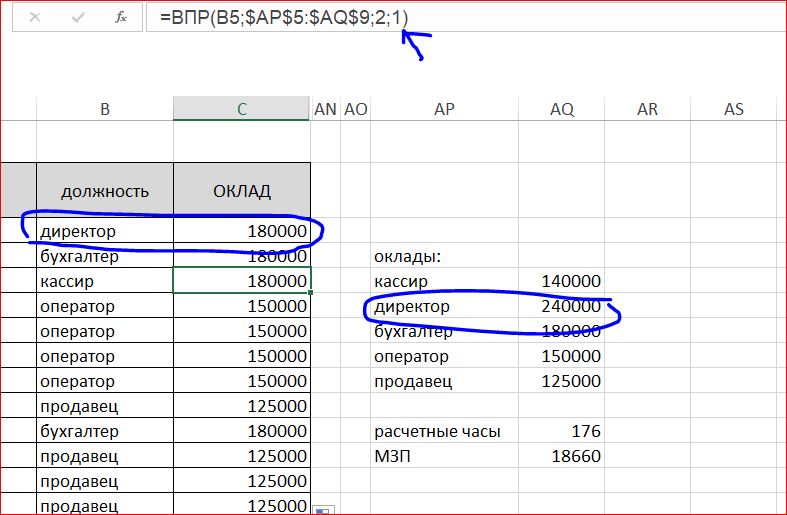 Сравним с первым отелем. Для этого добавим новый столбец, и в нем сделаем ВПР по критерию месяца.
Сравним с первым отелем. Для этого добавим новый столбец, и в нем сделаем ВПР по критерию месяца.
А теперь обратите внимание, что месяц Январь повторяется в обоих таблицах (разный год). Но для второго значения Январь в первую таблицу подтянулись цифры из первого значения Январь второй таблицы.
Это произошло потому, что ВПР в Excel ищет первое совпадение.
Выходы из ситуации:
- убедиться, что значения в столбце поиски во второй таблице уникальные
- использовать функцию СУММЕСЛИ или СУММЕСЛИМН
- использовать ВПР по нескольким критериям
ВПР по части текста
Почему не работает ВПР в Excel
То, что ВПР не работает, можно понять по появлению ошибки #Н/Д.
Не работает ВПР — значит, что функция не находит значение. Причины:
- Ошибка в написании критерия.
 Часто в текст закрадываются лишние пробелы или латинские буквы вместо кириллицы, и тогда появится ошибка.
Часто в текст закрадываются лишние пробелы или латинские буквы вместо кириллицы, и тогда появится ошибка.
В данном примере в конце слова Январь стоит невидимый пробел. А поскольку функция ВПР в Excel ищет точное совпадение Январь + пробел в конце и просто Январь — это два разных значения.
Ошибка в формуле Excel как убрать
- Съехал или “не дотянут” диапазон таблицы для поиска.
В данном случае значение Январь не попало в диапазон поиска, поэтому появилась ошибка #Н/Д.
Также часто при появлении новых строк в таблице-источнике забывают исправлять диапазон в формуле ВПР (он как бы не дотягивается до конца таблицы), тогда тоже будет ошибка.
Когда Интервальный просмотр может быть = 1
Аргумент Интервальный просмотр в ВПР может принимать только два значения — 0 или 1 (если его не указать, то по умолчанию считается 1).
Во всех предыдущих примерах мы использовали интервальный просмотр = 0. Это подходит для большинства ситуаций на практике.
Но иногда необходимо использовать интервальный просмотр = 1. Как правило, он используется для числовых критериев, чтобы подтянуть значение из определенного диапазона критериев.
Более подробно об этом — в статье
В этой статье мы узнали, как сделать ВПР в Excel, надеюсь, это была понятная инструкция.
Сообщество Excel Analytics | обучение Excel
Канал на Яндекс.Дзен
Вам может быть интересно:
Как использовать функцию ВПР в Excel: объяснение
Вы не знаете, как использовать функцию ВПР в Excel? Не беспокойтесь, потому что мы погружаемся в волшебный мир VLOOKUP — функции швейцарского армейского ножа Excel.
С ВПР, вы можете перемещаться по своей коллекции данных, как опытный исследователь, и с легкостью находить скрытые жемчужины информации.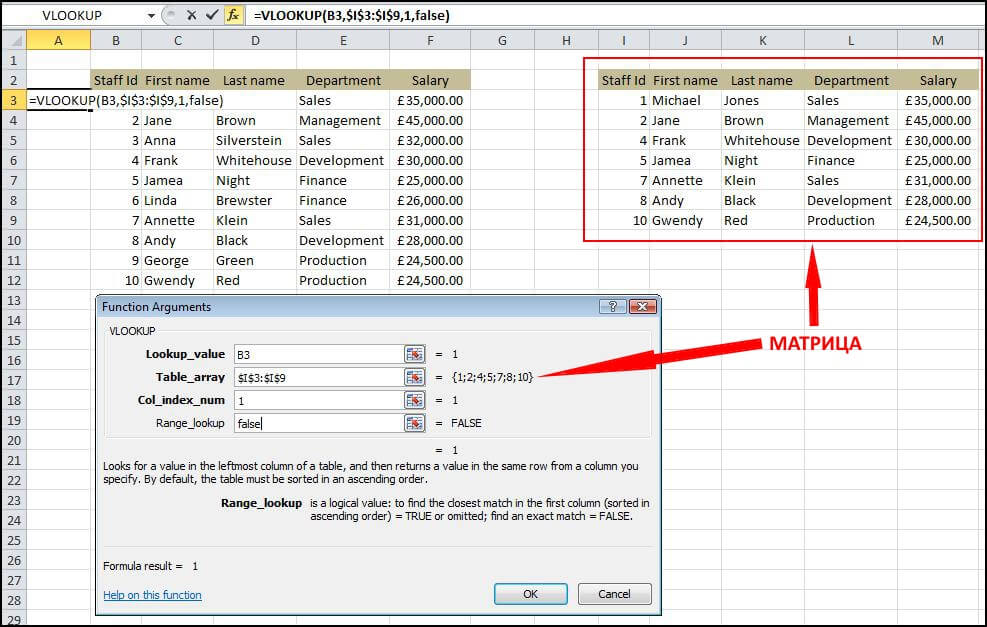 Итак, что же такое ВПР, спросите вы? Что ж, это супер-умная функция, которая позволяет вам найти определенную часть информации в таблице и получить связанные данные в один миг.
Итак, что же такое ВПР, спросите вы? Что ж, это супер-умная функция, которая позволяет вам найти определенную часть информации в таблице и получить связанные данные в один миг.
Проще говоря, ВПР помогает вам спросить Excel: «Эй, приятель, где я могу узнать цену на эти вкусные бананы?» И Excel отвечает: «Не беспокойтесь, приятель, позвольте мне сразу перейти к пикантным деталям!» Так что пристегнитесь и приготовьтесь узнать, как раскрыть всю мощь ВПР.
Независимо от того, являетесь ли вы опытным пользователем Excel или новичком в мире электронных таблиц, функция ВПР — это инструмент, который может помочь вам раскрыть скрытые возможности ваших данных. Итак, давайте погрузимся и узнаем, как вы можете использовать функцию ВПР, чтобы сделать вашу работу в Excel более эффективной, результативной и приятной.
Это формула ВПР. Но что это значит?
Другими словами, алгоритм говорит: «Найдите эту часть информации в следующей области и дайте мне соответствующие данные из другого столбца».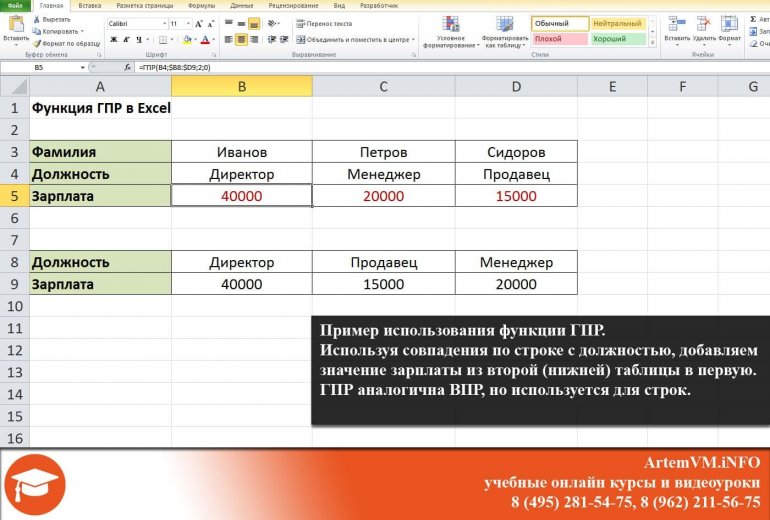
В функцию ВПР передаются следующие параметры:
- Номер поиска: Номер, который вы хотите найти в базе данных.
- Массив таблиц: Место, где вы хотите проверить номер поиска.
- Индексный номер столбца: Номер столбца в базе данных, который содержит возвращаемый результат.
- истинный – Приблизительное совпадение, означающее, что если точное совпадение не обнаружено, используется ближайшее совпадение ниже искомого_значения.
- ЛОЖЬ – Точное совпадение, то есть, если точное совпадение не обнаружено, возвращается ошибка.
Как использовать ВПР в Excel с двумя листами?
Выполните следующие действия, чтобы узнать, как использовать функцию ВПР в Excel:
- Организуйте информацию
- Добавить данные
- Сообщите инструменту, что искать
- Сообщите Excel, из какого столбца вы хотите получить информацию
- Укажите, хотите ли вы примерное или точное совпадение
Организуйте информацию
Первый шаг к успешному использованию функции ВПР — убедиться, что ваши данные хорошо упорядочены и подходят для этой функции.
ВПР работает в последовательности слева направо, поэтому убедитесь, что информация, которую вы хотите найти, находится слева от данных, которые вы хотите получить.
В качестве примера:
Как использовать ВПР в Excel: Организуйте информацию
Добавить данные
После того, как вы убедились, что ваши данные хорошо организованы и выровнены по левому краю, вы можете указать инструменту ВПР, что искать. Введите «=VLOOKUP()» и начните заполнять круглые скобки, выбрав столбец, содержащий данные, которые вы хотите найти.
Сообщите инструменту, что искать
Вы должны указать Excel, где искать необходимую информацию. В зависимости от ваших потребностей и предпочтений, вы можете выбрать весь файл или определенную область.
Сообщите Excel, из какого столбца вы хотите получить информацию
Excel должен знать, в каком столбце содержатся данные, которые вы хотите вернуть с помощью функции ВПР. На этом этапе вы должны вставить номер столбца в область, содержащую возвращаемое значение.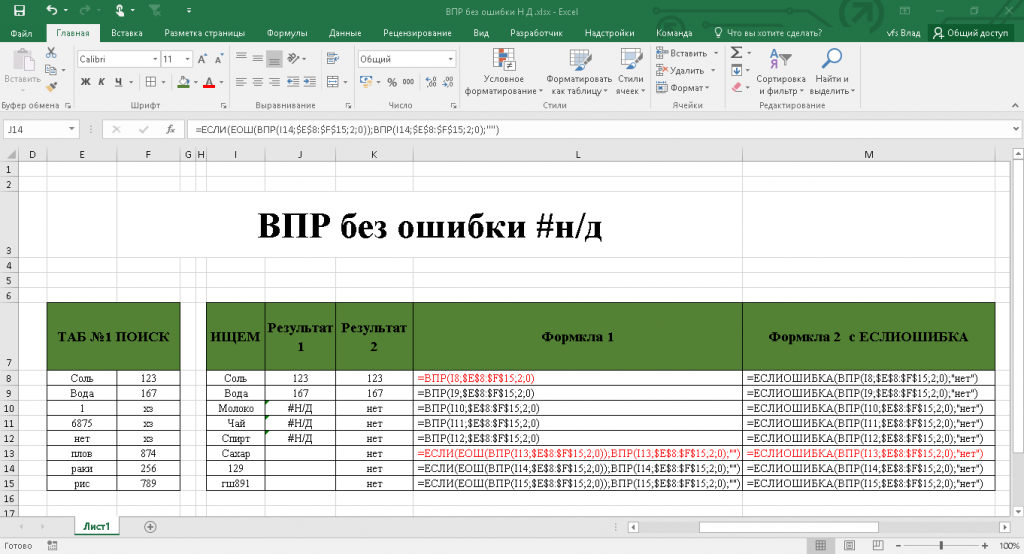
Как использовать ВПР в Excel: Сообщите Excel, из какого столбца вы хотите получить информацию
Укажите, хотите ли вы примерное или точное совпадение
Программа предоставляет вам два варианта на выбор. Для начала, если вам нужно приблизительное совпадение, вы можете завершить вычисление, набрав «ИСТИНА». Если вы хотите точное совпадение возвращаемого результата, введите «FALSE». Это необязательно, и вы можете выбрать тот, который зависит от ваших вкусов и требований.
ВПР используется в финансовом моделировании и исследованиях.
Формулы ВПР часто используются в финансовом моделировании и других видах финансового анализа, чтобы сделать модели более динамичными и учесть множество ситуаций.
Рассмотрим финансовую модель с кредитным графиком, в котором бизнес имел три различных сценария процентных ставок: 3,0%, 4,0% и 5,0%. ВПР может искать низкую, среднюю или высокую ситуацию и выводить соответствующую процентную ставку в финансовую модель.
Использование функции ВПР в Excel — это мощный инструмент для финансового моделирования. В примере кредитного графика с тремя различными сценариями процентных ставок: 3,0 %, 4,0 % и 5,0 % можно использовать функцию ВПР для быстрого и точного поиска подходящей ставки. Например, функция ВПР может быть написана для поиска низких, средних или высоких ситуаций и вывода соответствующей процентной ставки в финансовую модель. Это устраняет необходимость ручного ввода данных, позволяя разработчику моделей сосредоточиться на более сложных задачах.
В примере кредитного графика с тремя различными сценариями процентных ставок: 3,0 %, 4,0 % и 5,0 % можно использовать функцию ВПР для быстрого и точного поиска подходящей ставки. Например, функция ВПР может быть написана для поиска низких, средних или высоких ситуаций и вывода соответствующей процентной ставки в финансовую модель. Это устраняет необходимость ручного ввода данных, позволяя разработчику моделей сосредоточиться на более сложных задачах.
Таким образом, вы научились использовать функцию ВПР в Excel. Ознакомьтесь с другими нашими учебниками по Excel, если вы хотите узнать больше:
- Как создать гистограмму в Excel?
- Как вставить данные с картинки в Excel?
- Как разблокировать Scroll Lock в Excel?
Source: Как использовать функцию ВПР в Excel: объяснение
Categories Tech
report this ad
© 2021 TechBriefly is a Linkmedya brand.
VPR Brands, LP Отчет о движении денежных средств со скидкой (DCF)
VPR Brands, LP (VPRB)
$0,145
-0,01 (-4,35%)
Все числа указаны в миллионах, валюта в долларах США
Акции DCF: — | 0,145 | undervalue
Operating Data
Year A/P |
| Revenue |
|---|
| Revenue (%) |
| EBITDA |
| EBITDA (%) |
| EBIT |
| EBIT (%) |
| Depreciation |
| Depreciation (%) |
Balance Sheet Data
Год A/P |
| Итого денежные средства |
|---|
| Итого денежные средства (%) |
| Дебиторская задолженность 709 |
| Inventories |
| Inventories (%) |
| Accounts Payable |
| Accounts Payable (%) |
| Capital Expenditure |
| Capital Expenditure (%) |
Средневзвешенная стоимость капитала
| Цена акции | $ 0,145 | |
|---|---|---|
| Бета | 0032 | -0.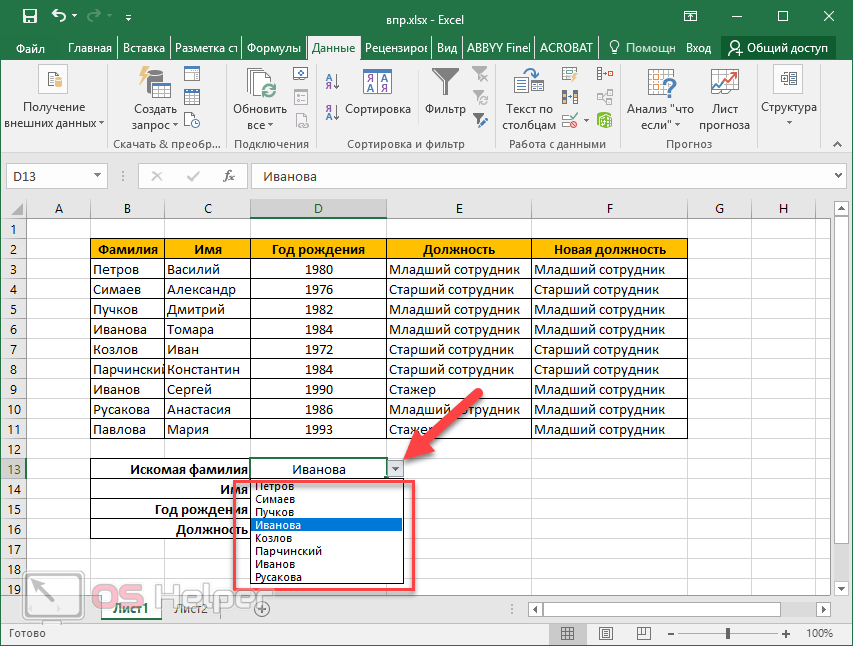 740 740 |
| Diluted Shares Outstanding | — | |
| Cost of Debt | ||
| Tax Rate | — | |
| After-tax Cost of Debt | -% | |
| Risk -Бесплатная ставка | ||
| Премия рыночного риска | ||
| Стоимость капитала | -0,040 | |
| Общий долг | — | |
| — | ||
| .0081 Total Equity | — | |
| Total Capital | — | |
| Debt Weighting | — | |
| Equity Weighting | — | |
| Wacc |
Build Up Free Cash
Год A/P |
| Доход |
|---|
| EBITDA |
| EBIT |
| Tax Rate |
| EBIAT |
| Depreciation |
| Accounts Receivable |
| Inventories |
| Accounts Payable |
| Capital Expenditure |
| UFCF |
| WACC |
| PV UFCF |
| SUM PV UFCF |
Терминальное значение
| Growth in perpetuity method: | |
|---|---|
| Long-term growth rate | |
| WACC (%) | — |
| Free cash flow (t + 1) | — |
| Терминальная стоимость | — |
| Приведенная стоимость терминальной стоимости | — |
Внутренняя стоимость
| Enterprise Value | — |
|---|---|
| Net Debt | — |
| Equity Value | — |
| Shares Outstanding | — |
| Equity Value Per Share | — |
Свобода в мире | Freedom House
Freedom in the World — это наиболее читаемый и цитируемый отчет в своем роде, в котором отслеживаются глобальные тенденции в области политических прав и гражданских свобод за 50 лет.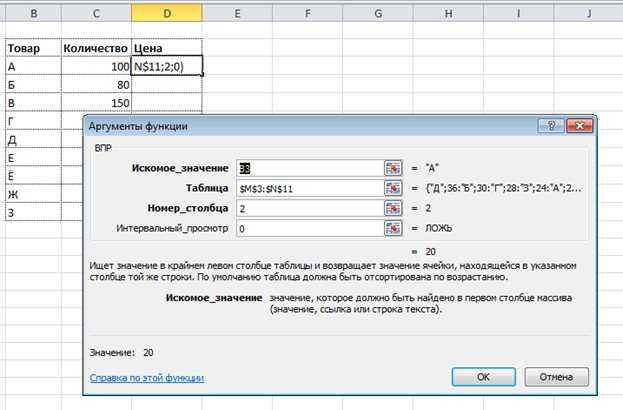
Об отчете
С 1973 года Freedom House оценивает состояние политических прав и гражданских свобод во всем мире. Его регулярно используют политики, журналисты, ученые, активисты и многие другие.
Данные
Отчет «Свобода в мире » состоит из числовых рейтингов и вспомогательных описательных текстов для 195 стран и 15 территорий. Внешние аналитики оценивают 210 стран и территорий, используя сочетание исследований на местах, консультаций с местными контактами и информации из новостных статей, неправительственных организаций, правительств и множества других источников. Затем эксперты-консультанты и региональные специалисты проверяют выводы аналитиков. Конечный продукт представляет собой консенсус аналитиков, консультантов и сотрудников Freedom House.
Для каждой страны и территории Свобода в мире анализирует избирательный процесс, политический плюрализм и участие, функционирование правительства, свободу выражения мнений и убеждений, ассоциативные и организационные права, верховенство закона и личную автономию. и индивидуальные права.
и индивидуальные права.
Файлы сравнительных и исторических данных:
- Все данные, FIW 2013-2023 (Excel Download)
- Рейтинги и статусы стран и территорий, 1973-2023 (загрузка Excel)
- Сводные баллы по категориям и подкатегориям, 2003–2023 гг. (Excel Download)
- Список избирательных демократий, FIW 2023 (загрузка в Excel)
Доноры
Этот отчет стал возможным благодаря щедрой поддержке Google, Inc., The Hurford Foundation, Jyllands-Posten Foundation, Lilly Endowment Inc., Merrill Family Foundation и National Endowment for Democracy.
Программа Freedom in the World Junior Fellowship дает молодым исследователям критический опыт работы в области демократии и прав человека. Девятимесячная программа нанимает младших научных сотрудников на основные исследовательские должности, чтобы внести свой вклад в этот отчет, и вооружает их рядом востребованных на рынке навыков, которые могут способствовать их успешной карьере.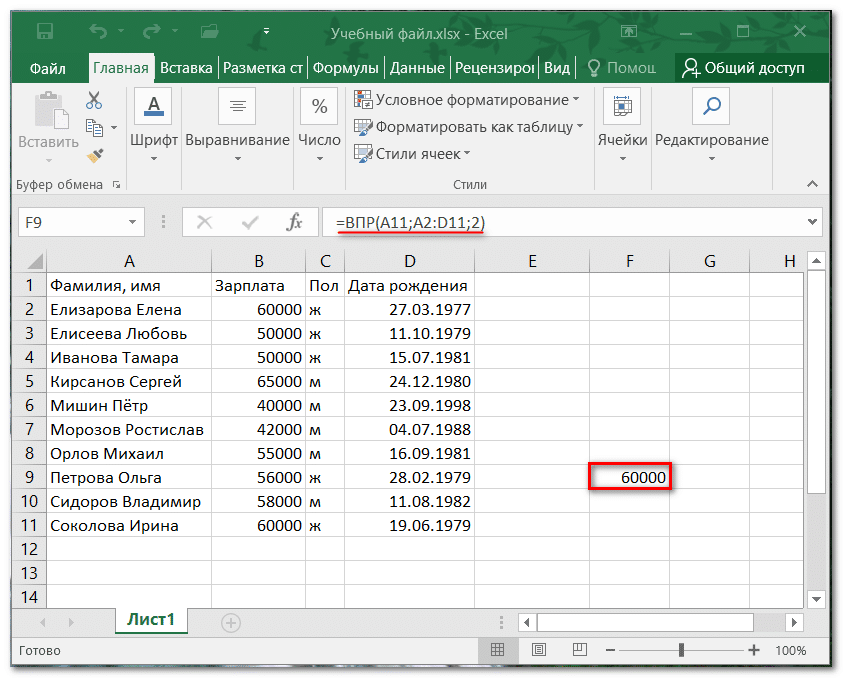
Программа Freedom in the World Junior Fellowship щедро финансируется Фондом семьи Меррилл при поддержке Фонда Пантер. Среди младших научных сотрудников проекта Freedom in the World 2023 :
Даша М., младший научный сотрудник Европы и Евразии
Арья Патель, младший научный сотрудник стран Африки к югу от Сахары
младший научный сотрудник Eilidh Stalker2, Eilidh Stalker2, Америка
Узнайте больше о методологии отчета, включая исследовательские вопросы и процесс проверки рейтингов.
Найдите ответы на наиболее часто задаваемые вопросы на Freedom in the World, на английском и украинском языках.
Первый выпуск «Свободы в мире» охватывал 19 год.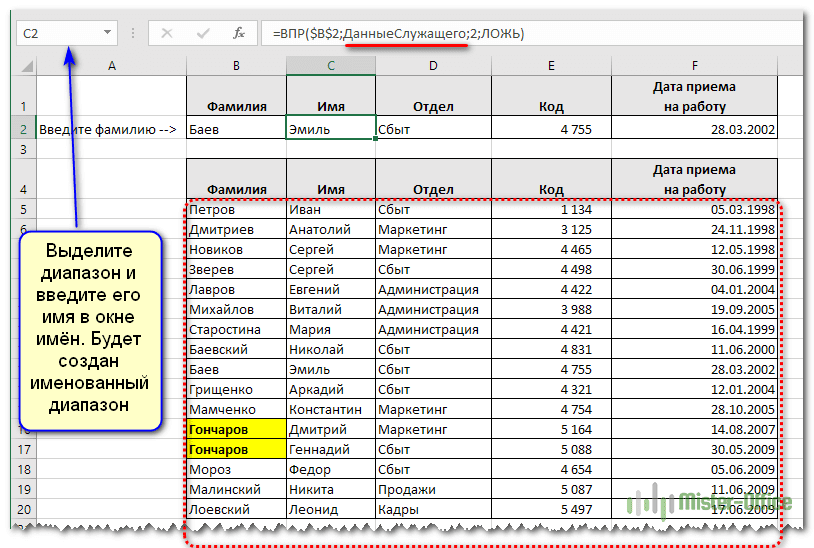

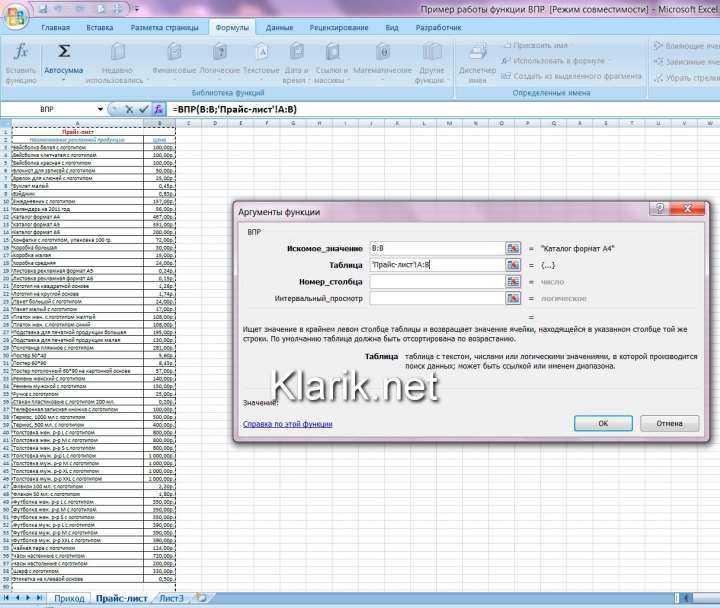 Часто в текст закрадываются лишние пробелы или латинские буквы вместо кириллицы, и тогда появится ошибка.
Часто в текст закрадываются лишние пробелы или латинские буквы вместо кириллицы, и тогда появится ошибка.